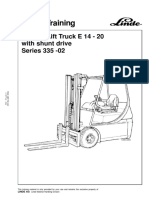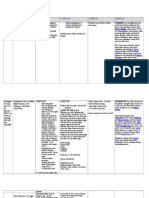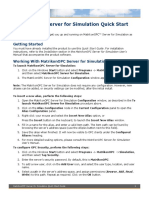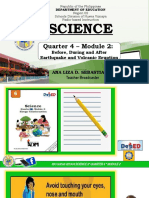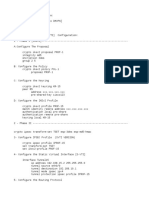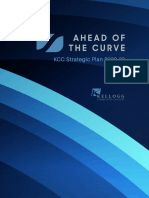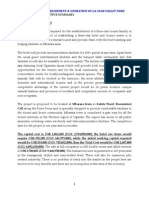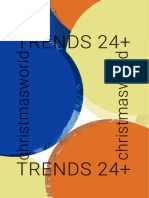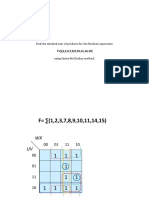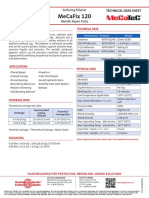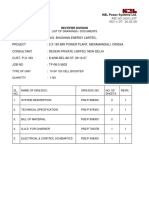Beruflich Dokumente
Kultur Dokumente
BPDG WLAN Base Configuration-ArubaOS3.1v1.1 PDF
Hochgeladen von
Ezo'nun BabasıOriginaltitel
Copyright
Verfügbare Formate
Dieses Dokument teilen
Dokument teilen oder einbetten
Stufen Sie dieses Dokument als nützlich ein?
Sind diese Inhalte unangemessen?
Dieses Dokument meldenCopyright:
Verfügbare Formate
BPDG WLAN Base Configuration-ArubaOS3.1v1.1 PDF
Hochgeladen von
Ezo'nun BabasıCopyright:
Verfügbare Formate
WLAN Base Configuration
ArubaOS 3.1
Abstract
This document describes a typical configuration for a base production Aruba
Networks infrastructure. The document demonstrates a typical configuration with
complete step-by-step instructions for configuring:
Master mobility controller setup
Secure employee WLAN
Adaptive Radio Management
Recommended Reading
The following pre-requisite documentation is highly recommended before reading
this document:
Best Practices: WLAN Scaling and Performance
V1.0 2007.03.16 ArubaOS 3.1 2007 Aruba Networks
WLAN Base Configuration
Table of Contents
WLAN BASE CONFIGURATION ...................................................................... 1
Design Summary ....................................................................................... 3
Design Guidelines...................................................................................... 5
Installation Procedure .............................................................................. 8
Initial Master Controller Setup .................................................................. 9
Core VLAN Configuration......................................................................... 10
VLAN and IP Configuration...................................................................... 12
Firewall Policies ...................................................................................... 14
Create the User Roles.............................................................................. 16
Configuring Authentication Services ....................................................... 18
Define a Wireless LAN ............................................................................. 23
AP Deployment Planning ......................................................................... 28
AP Provisioning ....................................................................................... 30
Design Review......................................................................................... 32
2 2007 Aruba Networks
WLAN Base Configuration
Design Summary
Overview This section describes a typical base configuration for an Aruba
production network.
Features and The base configuration includes the following features and functionality:
functionality
Standards-based, industrial strength security for wireless employee
users (WPA2)
Automatic and dynamic RF management and self-healing
Radius Based Role Derivation
Topology The following network diagram shows the basic topology for this network
design:
Figure 1 - Base Configuration Reference Topology
3 2007 Aruba Networks
WLAN Base Configuration
Design Summary continued
Required licenses Valid licenses for the following software modules are required to
configure the reference network design:
ArubaOS (standard with all mobility controllers)
Note: this design requires ArubaOS version 3.1 or
higher
Policy Enforcement Firewall module - (allows us to define user
roles, firewall ACL policies, and role derivation rules. This module is
an additional cost and requires licensing beyond the base software.
Required hardware At least one Aruba mobility controller is required to manage and control
the mobility domain and the Aruba APs. At least one AP is needed to
test wireless functionality and to complete the AP provisioning portions of
this guide.
External hardware This best practice is intended as a guide for configuring secure and
scalable wireless networks on an existing wired infrastructure. The
existing infrastructure is assumed to have DHCP, DNS, and PoE where
the APs are to be deployed.
Scaling notes The reference design is for a single controller but can be extended to
support master and local controller combinations.
For more information on determining the right number and disposition of
your mobility controllers, please see the Best Practices: WLAN Scaling
and Performance document for a detailed discussion.
Further reading Please see the Aruba User Guide documentation for more information
on installation, features and advanced or alternate configuration.
4 2007 Aruba Networks
WLAN Base Configuration
Design Guidelines
Overview This section describes how to design the reference base configuration
topology.
Network The Aruba Mobility Controller in this reference design is configured with
configuration the following:
Core VLAN (200)
This VLAN is used for the Aruba controller to connect
into the core of the existing wired network. In the event
that this configuration is to be used with an existing
network, the VLAN number and IP subnet can be
changed, along with the controller default gateway, to
provide access to an existing core network switch.
Employee User VLAN (30)
Users connecting to the VLAN will have an employee
role with limited rights to switch management, but with
full access to the internal network.
System Architecture In this scenario only a single controller is used, referred to as the Master
controller. The system can be extended through the use of local
controllers. The master controller is responsible for configuration and
management of the mobility domain and as such the local controllers
simply download most of their configuration from the master.
The master controller manages the Aruba APs. Each Aruba AP is
connected to the wired network and would normally acquire an IP
address via DHCP from an external server located in the data center1.
The APs auto-discover the master controller by several methods:
querying DNS for Aruba-master, using DHCP option 43 to return the IP
address of the master controller, or using Aruba discovery protocol
(ADP). If directed by the master, the APs will connect to a local
management system (LMS), which is a controller configured by the
master to handle AP traffic.
1
All Aruba mobility controllers also support an internal DHCP server, which may be used instead.
For more information, please see the Aruba user guide documentation.
5 2007 Aruba Networks
WLAN Base Configuration
Design Guidelines continued
System The Aruba mobility controller is configured in the appropriate time zone
management and should point to a Network Time Protocol (NTP) server. With time
synchronized, the controller can be configured to send log information to
a syslog server for historical tracking and debugging. An SNMP trap
receiver may also be configured.
WLANs and SSIDs The wireless LAN SSID is called employee. This identifies it as a WLAN
for employee and internal use only.
Employee The employee SSID uses the Wireless Protected Access 2 (WPA2)2
authentication standard to securely authenticate employees before network access is
granted. WPA2 ensures no IP address or network access is available
until the employees credentials has been validated by a RADIUS server
against the corporate Active Directory. Once this is validated, the user is
placed into a VLAN based on the RADIUS response and receives an IP
address from the DHCP server. Authentication between the client
supplicant and the RADIUS server uses the Protected Extensible
Authentication Protocol (PEAP). All data is encrypted by WPA2 using the
AES security standard.
External AAA server Users are authenticated via an authentication server in this example it
is an Active Directory server called Employee_Radius. Since the WPA2
standard requires that the client supplicant software authenticate using
the RADIUS standard (which Active Directory does not support directly),
a RADIUS authentication server such as the Internet Authentication
Server (IAS) is also required.
In this example, the RADIUS server is configured to support client
authentication via the Protected EAP (PEAP) protocol over RADIUS.
The Aruba-master mobility controller is also configured as a Network
Access System (NAS) device on the RADIUS server, with its own shared
secret that enables the controller to communicate with the RADIUS
server and pass on client authentication requests.
Policy enforcement All client devices are subject to policy rules and restrictions that limit
& access control what they may do. This policy enforcement is enforced by the policy-
control engine of the Aruba mobility controller.
2
For more information on WPA2 and other types of wireless client security, check out the Aruba
app note: Wireless Client Security.
6 2007 Aruba Networks
WLAN Base Configuration
Design Guidelines continued
Employee and super In this design example, successfully authenticated super users are
user policies granted full and unrestricted access to all internal network resources.
Standard employees have a subset of rights.
Transparent Layer 3 Although the design reference shows users remaining on a single VLAN
mobility throughout the entire enterprise, there is no reason why multiple VLANs
cannot be supported. Thus, a client device that associates on one AP
may be assigned VLAN 30 (the VLAN was created for the sake of
example) and then move to an AP in another building that normally
places clients into VLAN 31. In this case, the user will keep their original
IP address and transparently roam without needing to drop their IP
address and acquire a new one.
ARM/RF All Aruba APs are configured to run the Adaptive Radio Management
management (ARM) algorithm. This allows the AP to automatically scan the RF
environment and do the following:
Proactively manage AP power and channel settings for optimal
performance
Scan for channel interference
Build RF heat maps
In addition, the APs are also configured to automatically self-heal in the
event of an AP failure and to detect coverage holes.
AP deployment The number of APs and their deployment locations were determined
using the Aruba RF Plan tool3. The floor plans for all buildings that
require coverage were first imported along with information on the
building dimensions and the amount of coverage required.
Air Monitors (AMs) may also be configured at this time. Any Aruba AP
automatically provides monitoring when it is not busy servicing clients.
Although not required, AMs are highly recommended in environments
where monitoring or monitoring-based applications such as location
tracking and high-resolution heat maps are critical.
3
For more information on the RF Plan tool, please refer to the Aruba RF Plan documentation.
7 2007 Aruba Networks
WLAN Base Configuration
Installation Procedure
Overview This section describes the overall steps involved in configuring a network
according to the reference network design described in the previous
section.
Procedure steps Here are the steps required and the order to perform them:
Master mobility controller configuration
1 Initial setup of Aruba-master
2 VLAN and IP configuration
3 Firewall policy (access rights)
4 User role definition
5 Authentication services
6 Wireless LAN definition
7 Define Access Point groups and names
8 AP provisioning
8 2007 Aruba Networks
WLAN Base Configuration
Initial Master Controller Setup
Overview This section describes how to configure the initial setup of the reference
design on an Aruba mobility controller.
Controller setup All Aruba controllers are shipped in a factory-default configuration. Initial
configuration is command-line only and is performed via the serial port.
Aruba-master setup The following script shows how to do the initial configuration of the
Aruba-master controller via the serial port4:
Enter System name [Aruba2400]: Aruba-master
Enter VLAN 1 interface IP address [172.16.0.254]: 172.16.0.254
Enter VLAN 1 interface subnet mask [255.255.255.0]: 255.255.255.0
Enter IP Default gateway [none]:
Enter Switch Role, (master|local) [master]: master
Enter Country code (ISO-3166), <ctrl-I> for supported list: gb5
You have chosen Country code GB for United Kingdom (yes|no)?: yes
Enter Time Zone [PST-8:0]: GMT-0:0
Enter Time in GMT [14:27:05]: 14:27:05
Enter Date (MM/DD/YYYY) [2/20/2007]: 02/21/2007
Enter Password for admin login (up to 32 chars): admin (displays *****)
Re-type Password for admin login: *****
Enter Password for enable mode (up to 15 chars): enable
Re-type Password for enable mode: ******
Do you wish to shutdown all the ports (yes|no)? [no]:
Current choices are:
System name: Aruba_master
VLAN 1 interface IP address: 172.16.0.254
VLAN 1 interface subnet mask: 255.255.255.0
IP Default gateway: none
Switch Role: master
Time Zone: GMT-0:0
Ports shutdown: no
If you accept the changes the switch will restart!
Type <ctrl-P> to go back and change answer for any question
Do you wish to accept the changes (yes|no)yes
Creating configuration... Done.
System will now restart!
4
This design guide concentrates on the graphical user interface rather than the command line.
As much configuration as possible will be done via the GUI. Therefore a temporary IP network
(172.16.0.254) on VLAN 1 will be used for the initial configuration. This VLAN will not be used in
the reference design it is used as a convenience during the initial setup only.
5
In compliance with US FCC regulations, all Aruba Mobility Controllers shipped to the US will be
restricted to the US regulatory domain (country code). In addition, all controllers currently using
the US country code will be permanently restricted to the US country code when upgraded to
ArubaOS 3.1 or above. This change is irreversible. If the controller is inadvertently restricted to
the US, the unit must be replaced (RMA). If you are outside of the US, double-check your country
code before upgrading to ensure it is set correctly. For more information, please refer to the Tech
Bulletin on country codes available with the 3.1 documentation.
9 2007 Aruba Networks
WLAN Base Configuration
Final Command-line Configuration
Overview This section describes some final configuration via the command-line
interface prior to moving to the Web User Interface.
Core VLAN As soon as the controller reboots, we will configure our first VLAN the
configuration and core VLAN. In our reference design, this is VLAN 200 and the network is
addressing 172.16.51.0/24.
! Important: To avoid disruption it is highly recommended that this be
done via the serial connection. All other configurations afterwards will
be done via the Graphical User Interface (GUI).
The following script shows how to configure VLAN 200, add a loopback
address and remove the temporary VLAN information entered during the
initial boot process, from the CLI of the Aruba-master controller:
(Aruba_master)
User: admin
Password: *****
(Aruba-master) >enable Log in to controller
Password:******
(Aruba-master) #configure terminal
Enter Configuration commands, one per line. End with CNTL/Z
Create VLAN 200 &
(Aruba-master) (config) #vlan 200 assign an IP address
(Aruba-master) (config-subif)#interface vlan 200
(Aruba-master) (config-subif)#ip address 172.16.51.2 255.255.255.0
(Aruba-master) (config-subif)#interface loopback
(Aruba-master) (config-loop)#ip address 172.16.51.3 Set Loopback Address
Switch IP Address is Modified. Switch should be rebooted now.
Remove Temporary
(Aruba-master) (config) #interface vlan 1
(Aruba-master) (config-subif)#no ip address VLAN 1 Address
(Aruba-master) (config-loop)#interface fastethernet 1/0
(Aruba-master) (config-if)#switchport access vlan 200 Set port 1/0 into
VLAN 200
Note: The above commands were done on an Aruba 2400 controller, the port configured
for VLAN 200, fastethernet 1/0 in this case - would need to be adapted dependent on the
specific controller used. This port will be used to manage the controller via the GUI, and
the appropriate gigabit Ethernet port will be set up as a trunk port into the core of the
network.
10 2007 Aruba Networks
WLAN Base Configuration
Final Command-line Configuration continued
Set the default The last thing we will do is set the default gateway (the gateway of last
gateway resort):
(Aruba-master) (config-if) #exit
(Aruba-master) (config) # ip default-gateway 172.16.51.1
Set the default gateway
(Aruba-master) (config) #exit
(Aruba-master) #write mem
Saving Configuration...
Configuration Saved Save configuration
(Aruba_2400_Test_System) #reload & reboot controller
Do you really want to reset the system(y/n): y
System will now restart!
11 2007 Aruba Networks
WLAN Base Configuration
VLAN Configuration
Overview This section describes how to configure the VLANs required for this
project as well as the ports and IP addresses associated with those
VLANs.
Connection to the VLAN 200 is already configured and the controller has an IP address of
Web GUI 172.16.51.2 in that VLAN. The controllers loopback address can be
accessed also at 172.16.51.3.
Since no DHCP server is available at this point, the PC that is used to
connect to the controllers Web UI will need to be configured with a static
IP address.
Configure your PC with the following information:
Parameter Value
PC IP address 172.16.51.10
Subnet mask 255.255.255.0
Ethernet port to connect the PC Port 1/0 on the controller
Launch a web browser and enter the URL http://172.16.51.3. Enter the
admin username and password at the first screen.
Create the employee As shown in our topology diagram, employees will be placed in VLAN30.
VLAN So the first thing we need to do is to create VLAN30:
Network Here are the steps to configure the employee VLAN:
Controller
VLANs
Ports 1 On the top of the screen, select the Configuration tab
IP 2 On the left-hand menu click on Network: VLANs
3 In the main window click the Add button
4 In the VLAN ID field enter 30
5 Click the Apply button on the right-hand side of the main
window
Why did we Why dont we add any ports to the employee VLAN? The employee
do that? VLAN has no reason to exist anywhere except the Aruba mobility
controller. VLANs that only exist on the controller may be routed or
trunked out. In this case we will be trunking VLAN 30 to an upstream
router.
12 2007 Aruba Networks
WLAN Base Configuration
VLAN Configuration continued
Assign an IP Lets give the employee VLAN an IP address:
address to the
employee VLAN 1 On the top of the screen, select the Configuration tab
2 On the left-hand menu select Network: IP
Network
Controller 3 In the main window on VLAN 30 click the Edit button
VLANs
Ports 4 Enter the following values:
IP
Parameter Value
Use the following IP Select the radio button
address
IP Address 172.16.30.2
Net Mask 255.255.255.0
5 Click the Apply button to save your changes
Add ports to the Now well add some additional ports to the core management VLAN on
core VLAN the controller. Here are the steps:
6 On the top of the screen, click on the Configuration tab
7 In the left-hand menu, select Network: Ports
8 Select all the ports, except port 24 in the port selection screen at
the top of the main window
9 Click the Edit button for VLAN 200
10 Click the Apply button
Create a trunk port Next, lets enable VLAN trunking6 on an uplink port of the controller:
Network 1 On the top of the screen, click on the Configuration tab
Controller
VLANs 2 In the left-hand menu, select Network: Ports
Ports
IP 3 In the main window, select port 24
4 Select the trunk radio button in the Port Mode section
5 In the VLAN field select 200 from the drop-down box and click on
the left arrow to update the native VLAN field
6 Click the Apply button to save your changes
Save your Click the Save Configuration button in the upper right corner of the
configuration! screen to save your configuration.
6
Do I really need VLAN trunking on the controller uplink? In a flat network topology probably not.
However best practice in most enterprises is to use VLAN trunking to a core router, which can
then route as necessary. Therefore we use this in our best practice reference network design.
13 2007 Aruba Networks
WLAN Base Configuration
Firewall Policies
Overview Firewall policies provide a flexible approach to user-differentiated
security. In this network, we will use both built-in firewall policies as well
as some we create ourselves. In this section we will create a policy that
denies access to the core network. It is typically a good idea to lock-
down access to network resources such as controllers from wireless
users who normally have no reason to access them.
Create an alias for Since we may want to deny access to multiple network resources, it
the core network often makes sense to create an alias first. The alias is simply a construct
that contains all of the networks and devices we might want to commonly
Advanced Services use as part of a firewall policy. This way, instead of entering each device
Redundancy
or network IP address every time need to refer to them in a firewall
IP Mobility
Stateful Firewall policy, we just reference the alias instead.
External Services
VPN Services Here is how to create an alias for our core network:
Wired Access
Wireless
All Profiles 1 On the top of the screen, select the Configuration tab
2 On the left-hand menu select Advanced Services: Stateful
Firewall
3 In the main window click the Destination tab
4 Click the Add button to add a new alias
5 In Destination Name enter Core_Network
6 Under Type click the Add button
7 Enter the following values:
Parameter Value
Rule Type Network
IP Address 172.16.51.0
Network Mask/Range 255.255.255.0
8 Click the Add button below the network mask box to add this
destination to your alias
Now, we will add a second destination to this alias for the IP address of
the Aruba controller:
9 Click the Add button again to add another destination
10 Enter the following values:
Parameter Value
Rule Type Host
IP Address 172.16.30.2
11 Click the Add button below the Network Mask box
12 Click the Apply button to save the Core_Network alias
14 2007 Aruba Networks
WLAN Base Configuration
Firewall Policies continued
Create a policy to Now that the alias exists, we can use it anywhere we want to refer to
deny core access those resources. Our next step is to create a firewall policy that uses this
alias to prevent clients from accessing the networks and hosts we put in
Security the Core_Network alias:
Authentication
Access Control
1 On the top of the screen, select the Configuration tab
2 On the left-hand menu select Security: Access Control
3 In the main window select the Policies tab
4 Click the Add button to create a new firewall policy
5 In Policy name enter Core_Network_Deny
6 Click the Add button to add a firewall rule
7 Enter the following values:
Parameter Value
Policy Type Session
Source any
Destination alias
Alias Core_Network
Service any
Action drop
Log Select this checkbox
8 Click on the Add button at the bottom of the screen to add this
rule to the firewall policy
9 Click the Apply button to save this firewall policy
Why did we We chose the drop action for our rule so the firewall within the Aruba
do that? mobility controller will drop any packets that meet this rule. Drop
indicates no response will be sent back to the client.
We also selected the Log box so any attempts to access these network
resources will generate an audit log.
15 2007 Aruba Networks
WLAN Base Configuration
Create the User Roles
Overview The roles within the Aruba controller are the most powerful feature and
allow superior management of user access and control. By default, all
users are placed in the Logon role. Users are only moved to another
user role after they have satisfied a configured requirement such as
passing 802.1x authentication. It is tempting to simply set the firewall
policy contained with the Logon role to allow all traffic. This ensures any
client connection will have full access. However it also defeats the entire
point of the Aruba security controls.
Employee The Employee role has full rights to internal networks but cannot
manage the infrastructure components such as the Aruba controller in
this case. This could be expanded to ensure isolation of the users from
additional network components.
Process Here is what we will do to create this role:
Create the user role
Assign firewall policies to the role that give the employee access to
anything except the core management network itself
Assign employees to the employee VLAN (VLAN 30)
Create the employee Here are the steps to create the employee user role:
role
1 On the top of the screen, select the Configuration tab
Security
Authentication
2 On the left-hand menu select Security: Access Control
Access Control 3 On the upper tabs select User Roles
4 In the main window click the Add button to create a user role
5 In Role Name field enter Employee
Assign firewall 6 In the Firewall Policies section click the Add button
policies to this role 7 In the Choose from Configured Policies section select Control
from the drop down list
8 Click the Done button to add this firewall policy to the user role
9 Add another firewall policy by clicking the Add button again
10 In the Choose from Configured Policies section select
Core_Network_Deny from the drop-down list
11 Click the Done button at the bottom of the screen
12 Add a final policy by clicking on the Add button again
13 In the Choose from Configured Policies drop down box select
Allowall
14 Click the Done button
Assign employees 15 In the Role VLAN ID section, select VLAN 30 and the click on
to employee VLAN the Change button to update the field
16 Click the Apply button on the bottom of the screen to create the
user role
16 2007 Aruba Networks
WLAN Base Configuration
Create the User Roles continued
Why did we Hey, didnt you say we shouldnt use allow-all to open up client traffic?
do that? Indeed we did. However youll notice there are several other firewall
policies that occur before. Order is important. The built-in firewall on the
controller starts from the top down. It will check the first rule and attempt
to match it to the user traffic. If there is no match, it will go the next one,
and so on. The control firewall policy is a built-in policy that allows some
common protocols such as DHCP and DNS. The next rule is our
Core_Network_Deny policy and finally a rule that allows all other traffic.
Note: If in doubt as to what rules are in a policy, just go to the
Policies tab and click the Edit button next to the firewall policy. This
will show you everything in that policy and allow changes if
necessary.
Create the super Next well create a user role for the super user. This is exactly the same
user role as creating the employee role except we omit the Core_Network_Deny
policy. We use the same steps:
Security
Authentication
1 On the top of the screen, select the Configuration tab
Access Control
2 On the left-hand menu select Security: Access Control
3 On the upper tabs select User Roles
4 In the main window click the Add button
5 In Role Name enter Superuser
6 In the Firewall Policies section click the Add button
7 In the Choose from Configured Policies drop down box select
Allowall
8 Click the Done button to add this firewall policy to your user role
9 In the Role VLAN ID section, select VLAN 30 and the click on
the Change button to update the field
10 Click on the Apply button on the bottom of the screen to save
the user role
Save your Click the Save Configuration button in the upper right corner of the
configuration! screen to save your configuration.
17 2007 Aruba Networks
WLAN Base Configuration
Configuring Authentication Services
Overview Authentication is a very important part of any modern wireless
deployment; it provides security and assurance of identity, which is
unavailable by any other means in the wireless space. It is one of the
areas, which causes the most concern for implementations.
This section will cover the integration of an Aruba controller with a
Windows 2003 Server running IAS and Active Directory. For more
information on RADIUS configuration, please refer to the RADIUS
Configuration guide.
Process Here is what we will do to configure authentication services:
Add a RADIUS server definition
Create a server group and add our RADIUS server
Specify a server derivation rule for special handling of Superusers
Add a AAA profile that describes the support authentication methods
and servers
Add the RADIUS This step provides information about the RADIUS server we will use for
server definition to authentication. It describes how the controller can interoperate with the
the controller RADIUS server; server IP address, communication ports, shared
secrete, etc.
Security
Authentication
Here are the steps to create a RADIUS server definition:
Access Control
1 On the top of the screen, select the Configuration tab
2 On the left-hand menu select Security: Authentication
3 On the upper tab select Servers
4 In the main window click on RADIUS Server
5 In the right-hand window enter Employee_Radius in the
Instance field and click the Add button
6 In the right-hand window under the Instance column, click
Employee_Radius to edit this server definition
7 Enter the following values:
Parameter Value
Host 172.16.51.11
Shared Secret aruba
NAS ID Employee
NAS IP 172.16.51.2
8 Click the Apply button at the bottom of the screen to save your
changes to the server definition
18 2007 Aruba Networks
WLAN Base Configuration
Configuring Authentication Services continued
Why did we Wondering what the heck a NAS is? Or when and where the key gets
do that? used? These are not Aruba-specific but rather are a common feature of
communication with any standards-based RADIUS server. For more
information, please check out the RADIUS Configuration guide.
Radius server Many enterprises have more than one RADIUS server. Indeed, there are
groups often several servers to offer redundancy in the case of failure. Aruba
supports this by grouping related servers together. Thus, clients
Security authenticate against a group of servers rather than just a single server. If
Authentication
the first server does not respond, the controller goes to the next.
Access Control
Here are the steps necessary to create a server group:
1 On the top of the screen, select the Configuration tab
2 On the left-hand menu select Security: Authentication
3 On the upper tab select Servers
4 On the left-hand side of the main window click on Server Group
5 In the main window enter Employee_Auth_Servers in the
Instance field and click the Add button to create a new instance
6 In the main Server Group window, click on
Employee_Auth_Servers
7 Under the Servers section in the main window click the New
button to choose an authentication server to add to this group
8 Under Server Name drop-down box, select Employee_Radius
9 Click on the Add button under Actions to add the server
10 Click the Apply button to save your changes
Dont have multiple authentication servers? No problem. However you
will still need to put it in a server group.
Special handling for We have created two user roles so far: Employee and Superuser. You
the Superuser role may be wondering at this point how the Aruba mobility system will
recognize whether or not a client is an employee or a superuser. After
all, the users connect to the same network and authenticate to the save
server. So what can we do?
Server derivation Aruba uses Server Derivation Rules to distinguish between different
rules types of users. This recognition allows the system to immediately place
clients into different user roles or VLANs and apply their specific
privileges and access rights. It does this by looking for a defined
RADIUS attribute field in the response message from the authentication
server. There is no specific attribute that needs to be used it can be
anything, including a custom created attribute.
In this network, we use an attribute called Reply-Message. This is a
standard attribute that is typically included in the response message from
most RADIUS servers.
19 2007 Aruba Networks
WLAN Base Configuration
Configuring Authentication Services continued
Create a server rule Here are the steps to create a server derivation rule to determine if a
user should be given the Superuser role:
1 Make sure you are still in the edit screen for the server group
you created called Employee_Auth_Servers
2 Under Server Rules click the New button to add a rule
3 Enter the following values:
Parameter Value
Condition Reply-Message
Attribute equals
Operation Super
Operand set role
Value Superuser
4 Click the Add button to add this rule for the server group
5 Click the Apply button to save the server group definition with
the new rule
Save your Click the Save Configuration button in the upper right corner of the
configuration! screen to save your configuration.
Checkpoint So what have we done so far? Weve
Created the Employee and Superuser roles
Created firewall policies and added them to the user roles to control
access rights for each group of users
Defined a group of authentication servers
Added a derivation rule to our authentication server group that checks
if the user is a Superuser
The observant reader may have noticed that nowhere have we actually
tied together our users roles with the authentication server group. In
cases where we have multiple authentication server groups, how do we
know which one should be used?
The answer to this is a AAA Profile. The AAA profile defines exactly how
users authenticate and how they are authenticated. The AAA profile also
determines which user roles are applied after successful authentication.
20 2007 Aruba Networks
WLAN Base Configuration
Configuring Authentication Services continued
In cases where different authentication mechanisms are needed, you will
need multiple AAA profiles. For example, assume we have two different
locations where we want the employee WLAN available: Sunnyvale and
Amsterdam. Each location has its own RADIUS server. So we keep the
employee WLAN the same, but will have two AAA profiles one for
Sunnyvale and one for Amsterdam.
In this example, we have just one location (Sunnyvale) and one
authentication server group that can authenticate every user. We will
also support just one authentication mechanism (WPA2). So one AAA
profile is all we will need.
Create a AAA profile Lets see this in action.
Security Here are the steps to create our AAA profile:
Authentication
Access Control
1 On the top of the screen, select the Configuration tab
2 On the left-hand menu select Security: Authentication
3 On the upper tabs select AAA Profiles
4 In the main window click on the Add button
5 Enter Employee_AAA_Sunnyvale and click the Add button
to create the profile
6 In the main window, AAA Profiles Summary, click on
Employee_AAA_Sunnyvale to edit the profile7
7 In the 802.1x Authentication Default Role field, select
Employee from the drop-down box
8 Click the Apply button to save the AAA profile
Note: You may have noticed two fields called Initial Role and
Success Role. The initial role defines the role new users are placed
into. The success role is where they are placed after successful
authentication.
Now we have a AAA profile that will place users into the Employee role8
upon successful authentication. Next we need to specify the
authentication mechanism (WPA2) and add it to the AAA profile.
7
Did you notice? In the AAA Profiles Summary, there is a Role column next to each AAA profile.
This tells you what user role uses this profile. We mentioned earlier that all users are placed into
the logon role. From there, they must satisfy the rules of Employee_AAA_Sunnyvale before being
placed in the Employee or Superuser role.
8
What happened to the Superuser role? Remember that the authentication server group contains
the rule to move an user into the Superuser role. We havent added this yet. Read on!
21 2007 Aruba Networks
WLAN Base Configuration
Configuring Authentication Services continued
Here are the steps to configure WPA2 as the authentication mechanism:
9 On the left-hand menu, find Employee_AAA_Sunnyvale
under AAA Profile, and click on 802.1x Authentication Profile
10 In the drop-down box which has appeared on the right-hand
side of the screen select NEW-- in the drop down list.
11 Enter Employee_Dot1x_Sunnyvale as the name for the
802.1x profile9
12 Click the Apply button to save the 802.1x authentication
profile
So now weve configured our authentication mechanism, 802.1x, but we
still havent defined which RADIUS server group should be used. Lets
do that now.
13 On the left-hand menu of the main window, under AAA
Profiles->Employee_AAA_Sunnyvale, click on 802.1x
Authentication Server Group
14 In the box which has appeared on the right-hand side of the
screen select Employee_Auth_Servers from the drop-down
box
15 Click the Apply button to save your changes to the AAA
profile
Save your Click the Save Configuration button in the upper right corner of the
configuration! screen to save your configuration.
9
It is always good practice to provide descriptive names for profiles. This is particularly true when
you have multiples of the same type.
22 2007 Aruba Networks
WLAN Base Configuration
Define a Wireless LAN
Overview All of the authentication and user security has been defined. Were done
with that and ready to take on the WLAN side of the configuration.
This will comprise the following steps:
1 Create a configuration group for all APs that will broadcast the
employee ESSID
2 Create the virtual AP for the employee ESSID10
3 Create radio profiles for APs in this WLAN
4 Create ARM and RF optimization profiles for this WLAN
Employee ESSID The employee ESSID will make use of everything we have configured so
far. It will require every user that associates to this ESSID to pass WPA2
with RADIUS authentication. Authenticated users gets the Employee
role, unless the RADIUS server passes back the attribute super in
which case the user will be elevated to the Superuser role.
AP groups Since not all APs need to support the same SSIDs, it makes sense to
think of them as groups. One AP group supports the employee SSID.
We may have another group of APs that offers a different SSID (such as
guest) for some other kind of WLAN.
Virtual APs All Aruba APs support a concept called Virtual APs. A virtual AP defines
an access point ESSID, radio information, etc. We call them virtual
because every Aruba access point can support multiple virtual APs. This
allows an administrator to mix and match which APs are members of any
particular WLAN. Some APs may be part of WLAN A only. Other APs
may be part of WLAN A and B. In this example there would be two AP
groups. One for the WLAN A only APs and one for the WLAN A + B APs.
Because the AP configuration is virtual, the underlying access point
hardware inconsequential.
Create an AP group Well create an AP group definition first. Here are the steps to create an
for APs in AP group:
Sunnyvale
1 On the top of the screen, select the Configuration tab
Wireless
AP Configuration
2 On the left-hand menu select Wireless: AP Configuration
AP Installation 3 On the upper tabs, select AP Group
4 Click the New button to define a new group
5 Enter Sunnyvale_APs as the group name
6 Click the Add button to create the group
7 Click the Edit button to the right of Sunnyvale_APs
23 2007 Aruba Networks
WLAN Base Configuration
Define a Wireless LAN continued
This creates our AP group definition for APs located in the Sunnyvale
campus. Now well create a virtual AP within this group for the employee
SSID.
Create a virtual AP Now well add the employee SSID as a virtual AP for this AP group:
definition
8 Under the Profiles column, click on Wireless LAN
9 Click on Virtual AP to define a virtual AP for this AP group
definition
10 On the right of the screen, Add a Profile appears. Select NEW-
- from the drop-down box
11 Enter Employee_VAP as the virtual AP name
12 Click the Add button to add this virtual AP to the WLAN
definition for the AP group
13 Click the Apply button to save your changes
14 On the left-hand side of the main window, click on
Employee_VAP
15 On the left-hand side of the main window, click on AAA Profile
16 Select the AAA profile we just created,
Employee_AAA_Sunnyvale, from the drop-down box in the
AAA Profile field
17 Click the Apply button to save your changes
18 On the left-hand side of the main window, click on SSID Profile
19 In the SSID Profile drop-down box, select NEW--
20 Enter Employee_WLAN
21 Enter the following values:
Parameter Value
Network Name employee
Network Authentication WPA2
Encryption AES
22 Click the Apply button to save your changes
Weve got our SSID configured on a virtual AP now. And a group of APs
that can use the virtual AP. From a configuration point of view, the entire
non-hardware configuration is done. Its time to move on to configuration
of the AP hardware: namely radios, RF management, etc.
10
Also called the SSID. This document uses both interchangeably.
24 2007 Aruba Networks
WLAN Base Configuration
Define a Wireless LAN continued
Save your Click the Save Configuration button in the upper right corner of the
configuration! screen to save your configuration.
Create an AP radio The AP Radio Profile defines the radio mode(s) for the access points in
profile our AP group. It also specifies the behavior for the RF management
(ARM).
In this network design, we will have APs, but we are also going to make
use of a feature that allows Aruba APs to be configured as dedicated air
monitors (AMs). This is particularly useful for location tracking, intrusion
detection, and so on.
So we will create two radio profiles: one for the Access Points and a
second for Air Monitors. To do all of this we will:
Create a radio profile for any APs with 802.11a radios
Add an ARM profile to 802.11a radio profile
Create a radio profile for any APs with 802.11b/g radios
Add an ARM profile to the 802.11b/g radio profile
Define optimization parameters for RF
Create an 802.11a Here are the steps to create an 802.11a radio profile:
radio profile for APs
in Sunnyvale 1 On the top of the screen, select the Configuration tab
2 On the left-hand menu select Wireless: AP Configuration
Wireless
AP Configuration 3 Click the Edit button next to the Sunnyvale_APs
AP Installation 4 Click on RF Management
5 Click on 802.11a radio Profile
6 With the default profile shown in the text box, click the Save As
button to create a copy of the default radio profile. Well edit this
rather than change the default profile.
7 Under 802.11a radio profile> enter Sunnyvale_80211a_Radios
in the text field next to NEW
8 Click the Apply button to save your profile
25 2007 Aruba Networks
WLAN Base Configuration
Define a Wireless LAN continued
Add an ARM profile Now well define how RF management is done for 802.11a radios:
for 802.11a radios in
Sunnyvale 1 On the left-hand side of the main window, under the 802.11a
radio profile click on Adaptive Radio Management (ARM) Profile
2 From the drop-down box on the top of the screen, select NEW-
3 Enter Sunnyvale_80211a_ARM in the text field
4 Change the following values from their defaults:
Parameter Value
Min Tx Power 14
5 Click the Apply button to save your changes.
Create an 802.11g Here are the steps to create an 802.11g radio profile:
radio profile for
Sunnyvale APs 1 On the top of the screen, select the Configuration tab
2 On the left-hand menu select Wireless: AP Configuration
Wireless
AP Configuration 3 Click the Edit button next to Sunnyvale_APs
AP Installation 4 Click on RF Management
5 Click on 802.11g radio Profile
6 With the default profile shown in the text box, click the Save As
button to create a copy of the default radio profile
7 Under 802.11g radio profile> enter Sunnyvale_80211g_Radios
in the text field next to NEW
8 Click the Apply button to save your profile
Add an ARM profile Now well define how RF management is done for 802.11b/g radios:
for 802.11ab/g
radios in Sunnyvale 1 On the left-hand side of the main window, under the 802.11g
radio profile click on Adaptive Radio Management (ARM) Profile
2 From the drop-down box on the top of the screen, select NEW-
3 Enter Sunnyvale_80211g_ARM in the text field
4 Click the Apply button to save your changes
Note: Although in this case we didnt make any changes from the
802.11g defaults for our 802.11b/g radios, it is good practice to make
copies of profiles rather than edit the default directly. This makes
later customization much simpler.
26 2007 Aruba Networks
WLAN Base Configuration
Define a Wireless LAN continued
RF optimization This profile defines parameters for optimizing the client experience on
profile the wireless network. As before, it is best practice to generate a new
profile as a copy of the default and then make modifications if required.
In the base configuration, a copy will be made of the default settings, but
no parameters will be changed at this time. In general, these defaults
work well in most environments.
Add RF Here are the steps:
Optimization Profile
1 On the top of the screen, select the Configuration tab
Wireless
AP Configuration
2 On the left-hand menu select Wireless: AP Configuration
AP Installation 3 Click the Edit button next to the Sunnyvale_APs
4 Click on RF Management
5 Click on RF Optimization Profile
6 With the default profile shown in the text box, click Save As to
make a copy of this profile
7 Enter Sunnyvale_RF_Optimization in the text field next to
NEW
8 Click the Apply button to save your profile
Save your Click the Save Configuration button in the upper right corner of the
configuration! screen to save your configuration.
27 2007 Aruba Networks
WLAN Base Configuration
AP Deployment Planning
Overview Prior to ArubaOS 3.1, Aruba controllers determined AP configuration and
ARM behavior via a location ID. A location ID is a numerical ID based on
the building number, floor number and ID for the AP. For example: 1.2.5
would be used for building #1, floor #2, AP #5.
The profile approach we have used in this document provides a much
more flexible and useful means of creating configuration profiles for
different groups of APs. However, the controllers still need to understand
the physical deployment of the Aps. This is required for the Adaptive
Radio Management (ARM) scanning as well as location tracking
services. The profiles, as we have used them so far, do not provide any
information on physical location.
Fully Qualified ArubaOS 3.1 builds on these concepts by introducing Fully Qualified
Location Name Location Names (FQLN). FQLNs use descriptive text strings rather than
(FQLN) numbers to provide a simpler, more intuitive naming convention. FQLNs
also include a new location feature, Campus, which is one level above
building; allowing for related multi-building groups.
Getting started Once a controller is configured with all of its profiles and AP groups the
next process is to identify where each Access Point will be located, its
name and AP group membership.
Once this has been completed, AP provisioning can take place. Each AP
is provisioned with the correct name as determined from the RF Plan
tool. The system can then tie the AP to a physical location and perform
the relevant RF management based on this data.
Provisioning The entire process for determining provision information for Aps is as
process follows:
1 Use the RF Plan tool to define your campus, buildings, floors
2 Use the RF Plan tool to create an AP and AM deployment
model plan that determines where each device should be
located based on a floor plan schematic
3 Use the FQLN Mapping tool to create AP and AM names
This document does not go through all of the steps required for RF Plan.
Since building floor plans are unique, please use your own plans. For
more information on how to use the RF Plan tool, please refer to the
ArubaOS 3.1 User Guide.
28 2007 Aruba Networks
WLAN Base Configuration
AP Deployment Planning continued
Sample RF Plan For reference in the rest of this document, we are using the following
values assumptions:
Parameter Value
Campus Sunnyvale
Building 1
Floors 1,2
AP Names Lobby-AP1, Cafeteria-AP1, Office-
AP1
Note: Although we are not configuring Ams in this example, you
would follow the same steps for them in the following sections.
29 2007 Aruba Networks
WLAN Base Configuration
AP Provisioning
Overview With the last section we have now completed all configuration: from
WLAN configuration values to the actual hardware placement.
The final part of any deployment for an Aruba solution is the deployment
of the Access Points and Air Monitors. The planning and design phase
covered up until this point in the document has been aimed at making
the deployment phase as simple as possible with the minimum of
expertise required and the least number of potential issues.
Provisioning Any provisioning of an AP requires that the hardware (as determined by
options the MAC address or serial number) be correctly matched to the AP name
identified by the RF Plan tool.
There are two ways to do this:
1 Pre-configure each AP with the correct AP name and group
before installation
2 Install factory-default (unconfigured) Aps and provision via
physical ID (MAC address or serial number)
Each is an entirely valid method for AP provisioning. Which one is used
will depend upon the specific expertise available at deployment time.
The first option guarantees each AP is correctly configured, however it
does require that the installation technician install the exact, correct AP
at each location. If an AP is installed at the wrong place it can impact
ARM and location tracking performance.11
The second option is somewhat simpler in that any AP of the correct
type may be installed. It does, however, rely on the installer to record the
MAC address or serial number of the AP and where it was installed. This
will then be used to configure the AP from the management interface.
11
So what if you dont want to match physical hardware with APs on a floor plan in the RF
Planner? You will still get a nicely functional WLAN, but you will miss out on some RF
optimization and the ability to track and locate a wireless device. Location tracking uses
triangulation which requires, you guessed it, at least three APs or AMs whose location is known.
30 2007 Aruba Networks
WLAN Base Configuration
AP Provisioning continued
Provision an AP Regardless of which method you use, you will need to tell the Aruba
management system which physical AP matches a particular AP group
Wireless member. This means, at some point, you will likely end up on the
AP Configuration
management interface.
AP Installation
This document uses the second option. We assume all of the Aps
installed are unconfigured and configure them via the management
console.
Here are the steps to provision an AP from the Web UI management
interface of the controller:
1 On the top of the screen, select the Configuration tab
2 On the left-hand menu click on Wireless: AP Installation
3 Choose an AP to configure by selecting the checkbox next to it
4 Click the Provision button to being configuration
5 Select the AP group this AP will be a member of from the drop-
down box at the top: Sunnyvale_Aps12
6 Enter the FQLN name for the AP in the AP Name field at the
bottom of the screen
7 Click the Apply and Reboot button to save your changes and
reboot the AP13
Save your Click the Save Configuration button in the upper right corner of the
configuration! screen to save your configuration.
12
If you have Air Monitors, you would provision them the same way; just choose the appropriate
AM group
13
When changing fundamental configuration information for an AP such as the name, IP settings
or the name of the master controller, a reboot is required for immediate effect
31 2007 Aruba Networks
WLAN Base Configuration
Design Review
Overview This section reviews the design.
Where did we start? As you may recall, our original network looked like this:
Insert network diagram
What did we do? Now that we have finished this best practice design we have the
following:
An Aruba mobility controller, configured on the base network topology
An enterprise-class WLAN for employees
Employee vs. Superuser differentiation of access rights on the same
VLAN
Protected internal network resources from the employee WLAN
Radio and RF management and optimization
Network
Controller
VLANs
Ports
IP
Security
Authentication
Access Control
Wireless
AP Configuration
AP Installation
Management
General
Administration
Certificates
SNMP
Logging
Clock
Advanced Services
Redundancy
IP Mobility
Stateful Firewall
External Services
VPN Services
Wired Access
Wireless
All Profiles
32 2007 Aruba Networks
Das könnte Ihnen auch gefallen
- Shoe Dog: A Memoir by the Creator of NikeVon EverandShoe Dog: A Memoir by the Creator of NikeBewertung: 4.5 von 5 Sternen4.5/5 (537)
- The Yellow House: A Memoir (2019 National Book Award Winner)Von EverandThe Yellow House: A Memoir (2019 National Book Award Winner)Bewertung: 4 von 5 Sternen4/5 (98)
- Never Split the Difference: Negotiating As If Your Life Depended On ItVon EverandNever Split the Difference: Negotiating As If Your Life Depended On ItBewertung: 4.5 von 5 Sternen4.5/5 (838)
- Hidden Figures: The American Dream and the Untold Story of the Black Women Mathematicians Who Helped Win the Space RaceVon EverandHidden Figures: The American Dream and the Untold Story of the Black Women Mathematicians Who Helped Win the Space RaceBewertung: 4 von 5 Sternen4/5 (890)
- Grit: The Power of Passion and PerseveranceVon EverandGrit: The Power of Passion and PerseveranceBewertung: 4 von 5 Sternen4/5 (587)
- The Subtle Art of Not Giving a F*ck: A Counterintuitive Approach to Living a Good LifeVon EverandThe Subtle Art of Not Giving a F*ck: A Counterintuitive Approach to Living a Good LifeBewertung: 4 von 5 Sternen4/5 (5794)
- The Little Book of Hygge: Danish Secrets to Happy LivingVon EverandThe Little Book of Hygge: Danish Secrets to Happy LivingBewertung: 3.5 von 5 Sternen3.5/5 (399)
- Elon Musk: Tesla, SpaceX, and the Quest for a Fantastic FutureVon EverandElon Musk: Tesla, SpaceX, and the Quest for a Fantastic FutureBewertung: 4.5 von 5 Sternen4.5/5 (474)
- A Heartbreaking Work Of Staggering Genius: A Memoir Based on a True StoryVon EverandA Heartbreaking Work Of Staggering Genius: A Memoir Based on a True StoryBewertung: 3.5 von 5 Sternen3.5/5 (231)
- The Emperor of All Maladies: A Biography of CancerVon EverandThe Emperor of All Maladies: A Biography of CancerBewertung: 4.5 von 5 Sternen4.5/5 (271)
- The Hard Thing About Hard Things: Building a Business When There Are No Easy AnswersVon EverandThe Hard Thing About Hard Things: Building a Business When There Are No Easy AnswersBewertung: 4.5 von 5 Sternen4.5/5 (344)
- On Fire: The (Burning) Case for a Green New DealVon EverandOn Fire: The (Burning) Case for a Green New DealBewertung: 4 von 5 Sternen4/5 (73)
- Devil in the Grove: Thurgood Marshall, the Groveland Boys, and the Dawn of a New AmericaVon EverandDevil in the Grove: Thurgood Marshall, the Groveland Boys, and the Dawn of a New AmericaBewertung: 4.5 von 5 Sternen4.5/5 (265)
- The World Is Flat 3.0: A Brief History of the Twenty-first CenturyVon EverandThe World Is Flat 3.0: A Brief History of the Twenty-first CenturyBewertung: 3.5 von 5 Sternen3.5/5 (2219)
- Team of Rivals: The Political Genius of Abraham LincolnVon EverandTeam of Rivals: The Political Genius of Abraham LincolnBewertung: 4.5 von 5 Sternen4.5/5 (234)
- The Gifts of Imperfection: Let Go of Who You Think You're Supposed to Be and Embrace Who You AreVon EverandThe Gifts of Imperfection: Let Go of Who You Think You're Supposed to Be and Embrace Who You AreBewertung: 4 von 5 Sternen4/5 (1090)
- The Unwinding: An Inner History of the New AmericaVon EverandThe Unwinding: An Inner History of the New AmericaBewertung: 4 von 5 Sternen4/5 (45)
- The Sympathizer: A Novel (Pulitzer Prize for Fiction)Von EverandThe Sympathizer: A Novel (Pulitzer Prize for Fiction)Bewertung: 4.5 von 5 Sternen4.5/5 (119)
- Her Body and Other Parties: StoriesVon EverandHer Body and Other Parties: StoriesBewertung: 4 von 5 Sternen4/5 (821)
- SM 2021 MBA Assignment Forecasting InstructionsDokument3 SeitenSM 2021 MBA Assignment Forecasting InstructionsAmit Anand KumarNoch keine Bewertungen
- SolidEdge MachineryLibrary V15.00Dokument139 SeitenSolidEdge MachineryLibrary V15.00ttNoch keine Bewertungen
- Rubrics For Lab Report For PC1 Lab, PC2 Lab, CIC LabDokument4 SeitenRubrics For Lab Report For PC1 Lab, PC2 Lab, CIC LabHunie PopNoch keine Bewertungen
- THE MEDIUM SHAPES THE MESSAGEDokument56 SeitenTHE MEDIUM SHAPES THE MESSAGELudovica MatildeNoch keine Bewertungen
- Linde E18P-02Dokument306 SeitenLinde E18P-02ludecar hyster100% (4)
- Comparing environmental impacts of clay and asbestos roof tilesDokument17 SeitenComparing environmental impacts of clay and asbestos roof tilesGraham LongNoch keine Bewertungen
- Example Italy ItenararyDokument35 SeitenExample Italy ItenararyHafshary D. ThanialNoch keine Bewertungen
- MatrikonOPC Server For Simulation Quick Start Guide PDFDokument2 SeitenMatrikonOPC Server For Simulation Quick Start Guide PDFJorge Perez CastañedaNoch keine Bewertungen
- Science Q4 Lesson BDA EarthquakeDokument41 SeitenScience Q4 Lesson BDA EarthquakeAnaLizaD.SebastianNoch keine Bewertungen
- Flex VPNDokument3 SeitenFlex VPNAnonymous nFOywQZNoch keine Bewertungen
- KCC Strategic Plan 2020-2023Dokument103 SeitenKCC Strategic Plan 2020-2023Kellogg Community CollegeNoch keine Bewertungen
- Ceoeg-Cebqn Rev0Dokument3 SeitenCeoeg-Cebqn Rev0jbarbosaNoch keine Bewertungen
- CXS 310-2013 - PomegranateDokument5 SeitenCXS 310-2013 - PomegranateFranz DiazNoch keine Bewertungen
- CD Plus 25-260 Instruction Book EN Antwerp 2920711112Dokument96 SeitenCD Plus 25-260 Instruction Book EN Antwerp 2920711112Miguel CastañedaNoch keine Bewertungen
- Business Plan - Docx 3-Star Hospitality and Tourism Devt Centre in Mbarara - UgandaDokument49 SeitenBusiness Plan - Docx 3-Star Hospitality and Tourism Devt Centre in Mbarara - UgandaInfiniteKnowledge100% (9)
- Reason Document 0n Rev.3Dokument58 SeitenReason Document 0n Rev.3d bhNoch keine Bewertungen
- Railway Reservation System Er DiagramDokument4 SeitenRailway Reservation System Er DiagramPenki Sarath67% (3)
- Christmasworld Trend Brochure 2024Dokument23 SeitenChristmasworld Trend Brochure 2024Ольга ffNoch keine Bewertungen
- Sierra Wireless firmware versions for cellular modulesDokument20 SeitenSierra Wireless firmware versions for cellular modulesjacobbowserNoch keine Bewertungen
- Gilette Case - V3Dokument23 SeitenGilette Case - V3Vidar Halvorsen100% (3)
- Find The Minimal Sum of Products For The Boolean Expression F Using Quine-Mccluskey MethodDokument15 SeitenFind The Minimal Sum of Products For The Boolean Expression F Using Quine-Mccluskey MethodSaira RasulNoch keine Bewertungen
- Mecafix 120: Description Technical DataDokument1 SeiteMecafix 120: Description Technical DataJuan Carlos EspinozaNoch keine Bewertungen
- S650 Service - 6987168 enUS SMDokument1.311 SeitenS650 Service - 6987168 enUS SMcarlos andres salazar sanchez75% (4)
- Kinds of ObligationDokument50 SeitenKinds of ObligationKIM GABRIEL PAMITTANNoch keine Bewertungen
- Keys and Couplings: Definitions and Useful InformationDokument10 SeitenKeys and Couplings: Definitions and Useful InformationRobert Michael CorpusNoch keine Bewertungen
- Offer Letter For Marketing ExecutivesDokument2 SeitenOffer Letter For Marketing ExecutivesRahul SinghNoch keine Bewertungen
- HBL Power Systems Rectifier Division DocumentsDokument8 SeitenHBL Power Systems Rectifier Division Documentsmukesh_kht1Noch keine Bewertungen
- Encore HR PresentationDokument8 SeitenEncore HR PresentationLatika MalhotraNoch keine Bewertungen
- RAMA - 54201 - 05011381320003 - 0025065101 - 0040225403 - 01 - Front - RefDokument26 SeitenRAMA - 54201 - 05011381320003 - 0025065101 - 0040225403 - 01 - Front - RefMardiana MardianaNoch keine Bewertungen
- West Systems Fiberglass Boat Repair & MaintenanceDokument91 SeitenWest Systems Fiberglass Boat Repair & MaintenanceDonát Nagy100% (2)