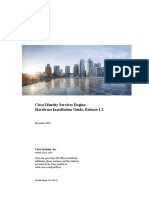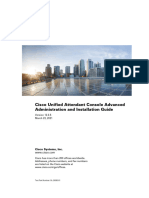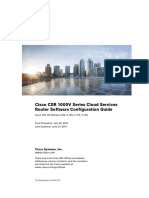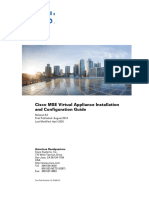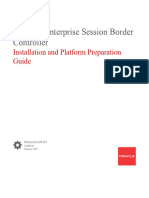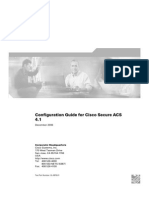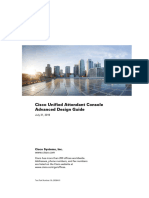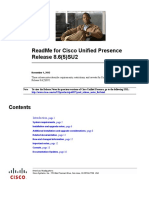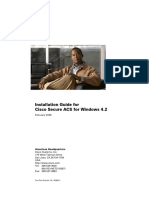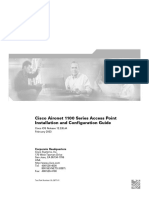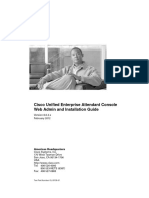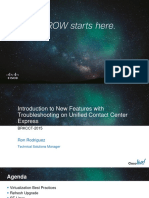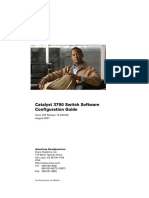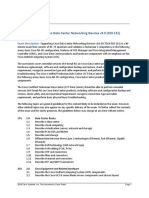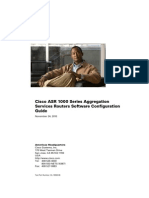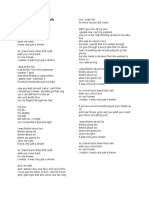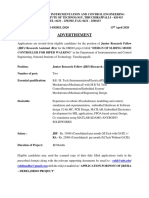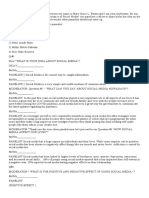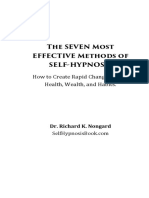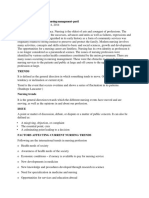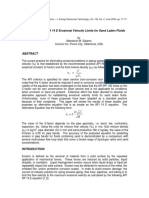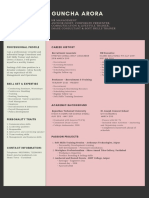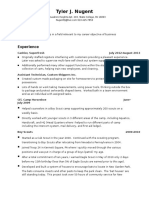Beruflich Dokumente
Kultur Dokumente
Installation and Upgrade Guide For Cisco Unified Presence Release 8.0 and 8.5
Hochgeladen von
vejzaOriginaltitel
Copyright
Verfügbare Formate
Dieses Dokument teilen
Dokument teilen oder einbetten
Stufen Sie dieses Dokument als nützlich ein?
Sind diese Inhalte unangemessen?
Dieses Dokument meldenCopyright:
Verfügbare Formate
Installation and Upgrade Guide For Cisco Unified Presence Release 8.0 and 8.5
Hochgeladen von
vejzaCopyright:
Verfügbare Formate
Installation and Upgrade Guide for Cisco
Unified Presence Release 8.0 and 8.5
January 30, 2012
Americas Headquarters
Cisco Systems, Inc.
170 West Tasman Drive
San Jose, CA 95134-1706
USA
http://www.cisco.com
Tel: 408 526-4000
800 553-NETS (6387)
Fax: 408 527-0883
Downloaded from www.Manualslib.com manuals search engine
Cisco and the Cisco Logo are trademarks of Cisco Systems, Inc. and/or its affiliates in the U.S. and other countries. A listing of Cisco's trademarks can be found at
www.cisco.com/go/trademarks. Third party trademarks mentioned are the property of their respective owners. The use of the word partner does not imply a partnership
relationship between Cisco and any other company. (1005R)
Installation and Upgrade Guide for Cisco Unified Presence Release 8.0 and 8.5
2011 Cisco Systems, Inc. All rights reserved.
Downloaded from www.Manualslib.com manuals search engine
CONTENTS
CHAPTER 1 Preparing to Install Cisco Unified Presence 1-1
About Cisco Unified Presence Installation Prerequisites 1-1
Required Passwords 1-2
Supported Servers 1-3
Bridged Upgrade 1-3
Software Restrictions 1-4
Performing Pre-Installation Tasks 1-4
Getting More Information 1-5
CHAPTER 2 Preparing to Install Cisco Unified Presence on a VMware Server 2-1
About the Prerequisites to Installing Cisco Unified Presence on a VMware Server 2-1
VMware Software Requirements 2-1
VMware Hardware Requirements 2-2
Supported OVA Templates 2-2
VMware Feature Support 2-3
VMware License Requirements 2-3
Exceptions for VMware Installations 2-4
How to Install Cisco Unified Presence on a VMware Server 2-4
Installing Cisco Unified Presence on a New VMware Server 2-4
Migrating to Cisco UCS Blade Servers 2-5
How to Run Cisco Unified Presence on ESXi 4.1 2-5
How to Configure the VMware Identity Feature 2-6
Creating the Identity Template 2-6
Deploying the Identify Template on a Virtual Cisco Unified Presence 2-6
Deploying the Identity Template on a Cisco Unified Presence Cluster 2-7
CHAPTER 3 Installing and Configuring Cisco Unified Presence 3-1
How to Install and Configure Cisco Unified Presence 3-2
Starting a Basic Installation 3-2
Configuring the Basic Installation 3-4
Configuring System Time on the Cisco Unified Presence Publisher Server 3-6
Using an Answer File for an Unattended Installation of Cisco Unified Presence 3-7
Uploading Preexisting Installation Data to Cisco Unified Presence 3-9
Installation and Upgrade Guide for Cisco Unified Presence Release 8.0 and 8.5
1
Downloaded from www.Manualslib.com manuals search engine
Contents
CHAPTER 4 Completing Cisco Unified Presence Installation Setup on the Publisher and Subsequent
Servers 4-1
Completing the Installation of the Cisco Unified Presence Publisher Server 4-1
Completing the Installation of Subsequent Cisco Unified Presence Servers 4-4
Post-Installation Checklist 4-6
APPENDIX A Installation Readiness Checklist and Settings A-1
Installation Readiness Checklist A-1
Field Definitions: Installation Readiness Checklist A-5
RAID and BIOS Settings A-9
Accessing Cisco Unified Presence Administration A-9
Accessibility Settings in Cisco Unified Presence Administration A-10
Accessing the Icons in the Window A-10
Accessing the Buttons in the Window A-10
APPENDIX B Upgrading Cisco Unified Presence B-1
How to Upgrade to a Later Release of Cisco Unified Presence Software B-1
Upgrading from a Local Disk B-2
Upgrading from a Remote Server B-2
Retrieving the Remote Patch B-4
How to Perform Intercluster Upgrades B-4
Prerequisites for an Intercluster Upgrade B-4
Roster Migration for Intercluster Upgrade B-5
Contact List Size for Intercluster Upgrade B-5
SIP Remote Contact Limit B-5
Performing an Intercluster Upgrade B-6
Verifying that the Roster Migration is Complete on Cisco Unified Presence B-7
Installation and Upgrade Guide for Cisco Unified Presence Release 8.0 and 8.5
2
Downloaded from www.Manualslib.com manuals search engine
CH A P T E R 1
Preparing to Install Cisco Unified Presence
January 30, 2012
About Cisco Unified Presence Installation Prerequisites, page 1
Performing Pre-Installation Tasks, page 4
Getting More Information, page 5
About Cisco Unified Presence Installation Prerequisites
The following section responds to the most frequently asked questions about a Cisco Unified Presence
installation, and contains information that you need to know before you install Cisco Unified Presence
in your network. In order for your configuration to run smoothly, use the Readiness Checklist to help
you gather all the information you will need in advance of your installation.
Related Topics
Appendix A, Installation Readiness Checklist
Required Passwords, page 2
Supported Servers, page 3
Bridged Upgrade, page 3
Software Restrictions, page 4
Installation and Upgrade Guide for Cisco Unified Presence Release 8.0 and 8.5
1-1
Downloaded from www.Manualslib.com manuals search engine
Chapter 1 Preparing to Install Cisco Unified Presence
About Cisco Unified Presence Installation Prerequisites
Required Passwords
During the Cisco Unified Presence installation, you will be required to specify the following user names
and passwords:
Password Type Description Troubleshooting Tips
Administrator You will need to create an Administrator The Administrator login must
Account user ID and password to sign in to the start with an alphabetic
following user interfaces: character, be at least six
characters long, and can contain
Cisco Unified Operating System
alphanumeric characters,
Administration interface
hyphens, and underscores.
Disaster Recovery System
Administration interface If you lose the Administrator
password and cannot access the
Command Line Interface (CLI) system, you can recover the
Administrator password in
Cisco Unified Communications
Operating System
Administration.
If you need to reset the
Administrator password, use the
CLI. For the required CLI
syntax, see the Installation
Readiness Checklist in the
appendix to this guide.
1-2
Downloaded from www.Manualslib.com manuals search engine
Chapter 1 Preparing to Install Cisco Unified Presence
About Cisco Unified Presence Installation Prerequisites
Password Type Description Troubleshooting Tips
Application User You will need to create an Application If you need to reset the Application
Account User user ID and password to sign in to User password, use the CLI. For the
the Cisco Unified Presence required CLI syntax, see the
Administration interface. Installation Readiness Checklist in
the appendix to this guide.
Security Password You will need to obtain the security If you lose the Cisco Unified
password from Cisco Unified Communications Manager
Communications Manager for the security password, there is no
Cisco Unified Presence servers that you way to verify what it is on the
are installing. The security password that Cisco Unified Communications
you set for Cisco Unified Presence must Manager server.
be identical to the password used on the
You can reset the Cisco Unified
Cisco Unified Communications Manager
Communications Manager
Publisher server.
security password in the
Post-Installation deployment
wizard, which displays the first
time you sign in to
Cisco Unified Presence
Administration.
To reset the Cisco Unified
Communications Manager
security password after your
first sign in to Cisco Unified
Presence Administration, select
System > CUCM Publisher in
Cisco Unified Presence
Administration.
Supported Servers
Before you install Cisco Unified Presence:
You must check your hardware and ensure that your servers are supported. To determine which
servers support Cisco Unified Presence releases, see the Hardware and Software Compatibility
Information for Cisco Unified Presence at
http://www.cisco.com/en/US/products/ps6837/products_device_support_tables_list.html
If you are configuring the Cisco Unified Presence multi-node feature in your network, review the
multi-node hardware recommendations, and installation and upgrade information, in the Cisco
Unified Presence Deployment Guide at
http://www.cisco.com/en/US/products/ps6837/products_installation_and_configuration_guides_lis
t.html
Bridged Upgrade
Cisco Unified Presence supports bridged upgrades to customers who wish to migrate from discontinued
hardware to supported hardware.
Installation and Upgrade Guide for Cisco Unified Presence Release 8.0 and 8.5
1-3
Downloaded from www.Manualslib.com manuals search engine
Chapter 1 Preparing to Install Cisco Unified Presence
Performing Pre-Installation Tasks
Cisco Unified Presence supports bridged upgrades from any of these discontinued servers:
MCS-7825-H2-IPC1
MCS-7825-H2-IPC2
MCS-7835-H1-IPC1
MCS-7835-I1-IPC1
MCS-7845-H1-IPC1
MCS-7845-I1-IPC1
Note Cisco Unified Presence Release 8.x no longer supports bridged upgrades for the following discontinued
servers:
MCS-7825-H1-IPC1
MCS-7825-I1-IPC1
MCS-7825-I2-IPC1
MCS-7825-I2-IPC2
The bridged upgrade allows you to create a DRS backup on the discontinued hardware. You can then
restore the DRS backup on supported hardware after you complete a fresh Cisco Unified Presence
installation on the supported hardware.
When you attempt an upgrade on the discontinued hardware listed here, Cisco Unified Presence displays
a warning on the interface, and on the CLI, and informs you that Cisco Unified Presence only supports
the functionality to create a DRS backup on this server.
Related Topics
Disaster Recovery System Administration Guide
Software Restrictions
Cisco Unified Presence can only upload and process software that Cisco Systems approves. You cannot
install or use third-party Linux or Windows-based software applications with Cisco Unified Presence.
Perform valid software installations and upgrades in Cisco Unified Communications Operating System
Administration.
Performing Pre-Installation Tasks
Before You Begin
See the Appendix to this guide. It contains a readiness checklist for gathering information prior to the
installation, and information about which data fields you can and cannot change after installation. We
recommend that you print out this checklist and enter your own configuration data to refer to during the
installation process.
1-4
Downloaded from www.Manualslib.com manuals search engine
Chapter 1 Preparing to Install Cisco Unified Presence
Getting More Information
Pre-installation Task Important Notes
Step 1 Ensure that the Cisco Unified Presence server has You can ping Cisco Unified Communications Manager
network access to the Cisco Unified Communications from other servers.
Manager publisher server.
Step 2 Ensure that you turn on the Cisco AXL Web Service on Select Tools > Service Activation in Cisco Unified
the associated Cisco Unified Communications Manager Serviceability.
server.
Step 3 If you use DNS, ensure that you have configured the host
name of the new Cisco Unified Presence server on the
Caution We recommend that you use the same DNS
DNS server and that the DNS server can resolve the host
servers between Cisco Unified Presence and
name of the Cisco Unified Communications Manager
Cisco Unified Communications Manager. If
publisher server and of other Cisco Unified Presence
you use different DNS servers, it is likely to
servers (if any).
cause abnormal system behavior. If you are
using the multi-node feature in Cisco Unified
Presence, see the Deployment Guide for DNS
configuration options.
Step 4 After a fresh installation of Cisco Unified Presence, the Use the License Generation web tool on Cisco.com to
system will default to Evaluation mode for 90 days. To be generate a license file with the number of unit licenses that
able to move Cisco Unified Presence to Production mode you require.
(before or after the trial evaluation period ends), you must
See the Deployment Guide for Cisco Unified Presence for
first obtain the correct server license file for the new
information about Cisco Unified Presence licensing
installation of Cisco Unified Presence. These licenses
requirements, and about obtaining a license.
covers the Cisco Unified Presence servers and provides
service activation for the Presence Engine and Proxy
services.
Step 5 If you perform an upgrade to Cisco Unified Presence See the Deployment Guide for Cisco Unified Presence for
Release 8.0, obtain a software version (upgrade) license. information about Cisco Unified Presence licensing
requirements, and about obtaining a license.
This also applies if you perform a bridged upgrade to
Cisco Unified Presence Release 8.0.
Related Topics
Appendix A Installation Readiness Checklist.
Bridged Upgrade, page 3
Deployment Guide for Cisco Unified Presence
Getting More Information
We strongly recommend that you read this entire document to familiarize yourself with the installation
process and prerequisites. See the following Cisco Unified Presence guides for more information.
Online Help for Cisco Unified Presence Administration
Provides step-by-step instructions for configuring, maintaining, and administering
Cisco Unified Presence.
Hardware and Software Compatibility Information for Cisco Unified Presence
Installation and Upgrade Guide for Cisco Unified Presence Release 8.0 and 8.5
1-5
Downloaded from www.Manualslib.com manuals search engine
Chapter 1 Preparing to Install Cisco Unified Presence
Getting More Information
Indicates compatible hardware servers and software with your current version of
Cisco Unified Presence.
Port Usage Information for Cisco Unified Presence
Contains port information for a Cisco Unified Presence release.
Changing the IP Address and Hostname for Cisco Unified Presence
Provides the steps to change the IP address or host name on a Cisco Unified Presence server.
Cisco Unified Operating System Maintenance Guide for Cisco Unified Presence
Provides information about software upgrades, and information about the utilities that are available
via the operating system and the command line interface.
Cisco Unified Presence Deployment Guide
Provides an overview of the configuration process for Cisco Unified Presence and Cisco Unified
Communications Manager, as well as information about integrating Cisco Unified Presence with
Microsoft Live Communications Server, Microsoft Active Directory, and Microsoft Office
Communicator. Also contains specific strategies for a multi-node deployment and Cisco
recommendations for high availability.
Serviceability Configuration and Maintenance Guide for Cisco Unified Presence
Provides descriptions of Cisco Unified Presence serviceability, as well as step-by-step instructions
for configuring alarms, traces, and other reporting.
Disaster Recovery System Administration Guide
Describes how to configure the backup settings, how to back up Cisco Unified Presence data, and
how to restore the data.
For Cisco Unified Communications Manager information, refer to the following URL:
http://cisco.com/en/US/products/sw/voicesw/ps556/tsd_products_support_series_home.html?q=
1-6
Downloaded from www.Manualslib.com manuals search engine
CH A P T E R 2
Preparing to Install Cisco Unified Presence on a
VMware Server
January 30, 2012
About the Prerequisites to Installing Cisco Unified Presence on a VMware Server, page 1
How to Install Cisco Unified Presence on a VMware Server, page 4
How to Run Cisco Unified Presence on ESXi 4.1, page 5
How to Configure the VMware Identity Feature, page 6
Note See http://docwiki.cisco.com/wiki/Unified_Communications_Virtualization for further information
about VMware installations.
About the Prerequisites to Installing Cisco Unified Presence on
a VMware Server
VMware Software Requirements, page 1
VMware Hardware Requirements, page 2
Supported OVA Templates, page 2
VMware Feature Support, page 3
VMware License Requirements, page 3
Exceptions for VMware Installations, page 4
VMware Software Requirements
The software requirements for VMware are:
Cisco Unified Presence, Release 8.x
VMware ESXi, Release 4.0 and 4.1
Installation and Upgrade Guide for Cisco Unified Presence Release 8.0 and 8.5
2-1
Downloaded from www.Manualslib.com manuals search engine
Chapter 2 Preparing to Install Cisco Unified Presence on a VMware Server
About the Prerequisites to Installing Cisco Unified Presence on a VMware Server
Note Make sure that you use ESXi, rather than ESX, to run Cisco Unified Presence on VMware. However, the
blade server can be part of a VMware ESX cluster.
You can upgrade from Cisco Unified Presence Release 7.0(5) or higher to Cisco Unified Presence
Release 8.x on VMware once you use one of the supported VMware specifications described in
Supported OVA Templates, page 2.
VMware Hardware Requirements
Cisco Unified Presence only supports VMware on Cisco UCS B-Series and C-Series Blade Servers.
See Migrating to Cisco UCS Blade Servers, page 5 for information about migrating from Media
Convergence Server (MCS) to a Cisco Unified Presence on VMware on Cisco UCS B-Series and
C-Series Blade Server.
Supported OVA Templates
If you want to import a preconfigured virtual machine, Cisco provides an OVA template for each VM
specification that contains predefined CPU, disk and RAM information. Each OVA template includes a
corresponding readme file that provides detailed information about the OVA template. OVA templates
can be downloaded from the Cisco Unified Presence Virtualization Download Software page:
http://www.cisco.com/cisco/software/release.html?mdfid=283736431&flowid=23181&softwareid=282
074312&release=8.0%20-%208.5&relind=AVAILABLE&rellifecycle=&reltype=latest.
For information about the recommended (minimum) specifications for Cisco Unified Presence on a
VMware server, see Unified Communications Virtualization Downloads (including OVA/OVF
Templates):
http://docwiki.cisco.com/wiki/Unified_Communications_Virtualization_Downloads_%28including_O
VA/OVF_Templates%29#Cisco_Unified_Presence.
Related Topics
Release Notes for Cisco Unified Presence Release 8.x for release specific information.
2-2
Downloaded from www.Manualslib.com manuals search engine
Chapter 2 Preparing to Install Cisco Unified Presence on a VMware Server
About the Prerequisites to Installing Cisco Unified Presence on a VMware Server
VMware Feature Support
Table 2-1 describes the VMware feature support for Cisco Unified Presence.
Table 2-1 VMware Feature Support
VMware Feature Supported
VMotion Yes
Note Cisco supports powering-down a VM, then
rebooting the VM on a different blade server. This
may be helpful if you want to put a blade server into
maintenance mode.
SVmotion No
Snapshots No
Data Recovery Manager No
Fault Tolerance No
Consolidated Backup No
High Availability Yes
Site Recovery Manager Yes
Note All servers associated with this parameter must be
on the same server area network (SAN).
Identity Yes
Boot from SAN Yes
VMware License Requirements
To obtain a license for Cisco Unified Presence running on a VMware server, you require the License
MAC value of the server. Choose Cisco Unified OS Administration > Show > System, or Show >
Network, to display the License MAC value.
For information on how to obtain Cisco Unified Presence licenses, see the Deployment Guide for
Cisco Unified Presence.
If you perform a bridge upgrade to supported hardware for Cisco Unified Presence 8.0, you will need to
request new server and software version license files, with the new License MAC value for VMware. To
do this send an email to licensing@cisco.com requesting a "rehost" of your license. For further
information on this procedure, see the Deployment Guide for Cisco Unified Presence.
Related Topics
Bridged Upgrade, page 3
Deployment Guide for Cisco Unified Presence
Installation and Upgrade Guide for Cisco Unified Presence Release 8.0 and 8.5
2-3
Downloaded from www.Manualslib.com manuals search engine
Chapter 2 Preparing to Install Cisco Unified Presence on a VMware Server
How to Install Cisco Unified Presence on a VMware Server
Exceptions for VMware Installations
When you install Cisco Unified Presence on a VMware server, follow the same installation procedure
for installing Cisco Unified Presence on a physical server, but note the following exceptions:
If the installation fails, Cisco Unified Presence dumps the install logs to a file through the serial port
of the VMware server; Cisco Unified Presence cannot dump the install logs to a USB key. You must
configure the serial port on the VMware server, or more specifically, link the serial port to a file
where Cisco Unified Presence can dump the ASCII text. You must configure the serial port when
the VMware server is powered off. Therefore, perform this configuration on the VMware server
before you start the installation.
To view the installation logs after they are published to a serial port on the virtual machine, see
http://docwiki.cisco.com/wiki/How_to_Dump_Install_Logs_to_the_Serial_Port_of_the_Virtual_
Machine.
Cisco Unified Presence does not support USB tape drive backup on a VMware server.
How to Install Cisco Unified Presence on a VMware Server
Installing Cisco Unified Presence on a New VMware Server, page 4
Migrating to Cisco UCS Blade Servers, page 5
Installing Cisco Unified Presence on a New VMware Server
Use this procedure to install Cisco Unified Presence on a new virtual machine:
Procedure
Step 1 In vSphere Client, edit the VMware server to force entry into BIOS setup the next time the virtual
machine reboots.
Step 2 Make the Cisco Unified Presence installation media available to the VM DVD ROM drive.
Step 3 Power on the VMware server.
Step 4 In BIOS setup, promote CD ROM to boot before the hard drive.
Step 5 Complete booting the VMware server.
Step 6 The Cisco Unified Presence installation program starts. Go to the module Installing and Configuring
Cisco Unified Presence in this guide.
Related Topics
Installing and Configuring Cisco Unified Presence, page 1
2-4
Downloaded from www.Manualslib.com manuals search engine
Chapter 2 Preparing to Install Cisco Unified Presence on a VMware Server
How to Run Cisco Unified Presence on ESXi 4.1
Migrating to Cisco UCS Blade Servers
Cisco Unified Presence supports VMware on Cisco UCS B-Series and C-Series Blade Servers. If you
migrate from Media Convergence Server (MCS) to a Cisco Unified Presence on VMware on Cisco UCS
B-Series Blade Server, follow the (high-level) steps described here.
Procedure
Step 1 Upgrade the MCS server to Cisco Unified Presence Release 8.x using the Cisco Unified Operating
System interface. See the Release Notes for specific upgrade information relating to this release.
Step 2 Perform a DRS backup on the MCS server. Cisco Unified Presence does not support USB tape drive
backup on a VMware server.
Step 3 Import the OVF template, and create the virtual machines on the UCS server.
Step 4 Power off the MCS server.
Step 5 Install Cisco Unified Presence Release 8.x on the virtual machine, and then perform a DRS restore to
restore the data backed up from the MCS server to the Cisco Unified Presence on VMware on the UCS
server.
Note Cisco Unified Presence does not support USB tape drive restore on a VMware server.
Step 6 Obtain the license MAC value, and then request the licenses for your new VMWare sever.
Step 7 Upload the new licenses to the VMware server.
Step 8 Manually remove the original invalid license files and restart the license manager
Related Topics
Supported OVA Templates, page 2
Release Notes for Cisco Unified Presence
Cisco Unified Operating System Maintenance Guide for Cisco Unified Presence
Changing the IP Address and Hostname for Cisco Unified Presence
Disaster Recovery System Administration Guide
How to Run Cisco Unified Presence on ESXi 4.1
For information about how to run Cisco Unified Presence on ESXi 4.1, see the corresponding procedures
in the Unified Communications Manager on Virtualized Servers document. The steps for running
Cisco Unified Presence on ESXi 4.1 are identical to the steps for running Cisco Unified
Communications Manager on ESXi 4.1.
Installation and Upgrade Guide for Cisco Unified Presence Release 8.0 and 8.5
2-5
Downloaded from www.Manualslib.com manuals search engine
Chapter 2 Preparing to Install Cisco Unified Presence on a VMware Server
How to Configure the VMware Identity Feature
How to Configure the VMware Identity Feature
The VMware identity feature allows you to copy an existing instance of a virtual
Cisco Unified Presence, and change its identity. The identity of a system is made up of every setting that
you usually configure during a fresh install (such as IP address, hostname, passwords).
You can then use this new identity for another instance of a Cisco Unified Presence on a virtual machine.
This avoids you having to perform a complete installation each time you deploy a new virtual
Cisco Unified Presence.
Creating the Identity Template, page 6
Deploying the Identify Template on a Virtual Cisco Unified Presence, page 6
Deploying the Identity Template on a Cisco Unified Presence Cluster, page 7
Creating the Identity Template
Procedure
Step 1 Use the correct OVA template to create a new VMware server for Cisco Unified Presence.
Step 2 Perform the standard install process to install Cisco Unified Presence.
Step 3 Apply basic and common configuration to the system.
Caution Do not configure any values that may be dependent on IP addresses, hostnames, or any other setting that
makes a system unique.
Step 4 Convert the Cisco Unified Presence virtual machine into an (identity) template. You can do this either
by cloning the server to a template, or by converting it to a template using VSphere.
What To Do Next
Deploying the Identify Template on a Virtual Cisco Unified Presence, page 6
Related Topics
Supported OVA Templates, page 2
Deploying the Identify Template on a Virtual Cisco Unified Presence
Before You Begin
Create the identity template.
You require the AFG tool for this procedure. You can download the AFG tool at this URL:
http://www.cisco.com/web/cuc_afg/index.html
2-6
Downloaded from www.Manualslib.com manuals search engine
Chapter 2 Preparing to Install Cisco Unified Presence on a VMware Server
How to Configure the VMware Identity Feature
Procedure
Step 1 Use the identity template you created in the previous procedure to create a new Cisco Unified Presence
instance on a VMware server.
Step 2 Power on the VMware server.
Step 3 Use the AFG tool to create a platformConfig.xml file.
Step 4 Insert the platformConfig.xml file into a virtual floppy instance (see Related Topics section for a link
to instructions).
Step 5 Mount the .flp file in the floppy drive of the new VMware server.
Step 6 Using console or ssh, sign in to the CLI of the VMware server.
Step 7 Run this command:
utils import config
The system reboots with the new identity
Troubleshooting Topics
If the Cisco Unified Presence proxy domain name is changed in the platformConfig.xml file, you need
to manually change the proxy domain name on Cisco Unified Presence. Perform the proxy domain name
change after you import the AFG .flp file, and after you run the post-installation steps on the Cisco
Unified Presence administration GUI. See the Deployment Guide for Cisco Unified Presence at this
URL for instructions on how to change the proxy domain name:
http://www.cisco.com/en/US/products/ps6837/products_installation_and_configuration_guides_list.ht
ml
Related Topics
Creating the Identity Template, page 6
For instructions on creating a virtual floppy instance, go to this URL:
http://kb.vmware.com/selfservice/microsites/search.do?language=en_US&cmd=displayKC&exter
nalId=1739
Deploying the Identity Template on a Cisco Unified Presence Cluster, page 7
Deploying the Identity Template on a Cisco Unified Presence Cluster
This is a high-level overview of the steps you perform to deploy the identity template on a
Cisco Unified Presence cluster.
Procedure
Step 1 Create two identity templates, one for the publisher Cisco Unified Presence node, and one for the
subsequent (subscriber) Cisco Unified Presence node or nodes. Follow the procedure described in this
module for creating an identity template.
Note The subscriber template should be a "skip" install that is ready for configuration.
Installation and Upgrade Guide for Cisco Unified Presence Release 8.0 and 8.5
2-7
Downloaded from www.Manualslib.com manuals search engine
Chapter 2 Preparing to Install Cisco Unified Presence on a VMware Server
How to Configure the VMware Identity Feature
Step 2 Deploy a publisher and subscriber node using the publisher template and subscriber template
respectively.
Step 3 Deploy the identity template on the on the publisher Cisco Unified Presence on the VMware server.
Follow the procedure described in this module for deploying the identity template on a virtual
Cisco Unified Presence.
Step 4 Start the publisher node, and perform these steps:
a. Sign in to Cisco Unified Presence Administration interface.
b. Add each of the subscriber nodes to the Topology interface, and configure its hostname/IP address.
Step 5 On the subscriber node or nodes, mount a floppy image that contains the AFG platformConfig.xml file.
Step 6 Power on the subscriber node or nodes and complete the installation.
Related Topics
Creating the Identity Template, page 6
Deploying the Identify Template on a Virtual Cisco Unified Presence, page 6
2-8
Downloaded from www.Manualslib.com manuals search engine
CH A P T E R 3
Installing and Configuring Cisco Unified
Presence
January 30, 2012
The entire Cisco Unified Presence installation process, excluding pre- and post-installation tasks, takes
45 to 120 minutes per server, depending on your server type.
Cisco Unified Presence may or may not be preinstalled on your server. During the installation, you can
either perform a basic installation or upgrade to a newer service release. After the software installation
starts, you are asked to select one of the options in this table.
Installation Option Description
Pre-Install For Cisco Unified Presence servers delivered with the software installed,
you do not need an installation disk. The installation routine runs in the same
way as the basic installation. However, the Installation wizard will prompt
you interactively for your configuration data and will pause between
configuration steps to process your input.
Basic Install Represents the basic Cisco Unified Presence installation, which installs the
software from the installation disk.
Additional Release Allows you, prior to configuring your system, to upgrade the software
version that the installation disk contains to the latest service release.
Note Only select this option when directed to do so by Cisco Technical
Support.
Note To get help information on any window that displays during the installation, press the Space bar and
select Help (when available).
How to Install and Configure Cisco Unified Presence, page 2
Using an Answer File for an Unattended Installation of Cisco Unified Presence, page 7
Uploading Preexisting Installation Data to Cisco Unified Presence, page 9
Installation and Upgrade Guide for Cisco Unified Presence Release 8.0 and 8.5
3-1
Downloaded from www.Manualslib.com manuals search engine
Chapter 3 Installing and Configuring Cisco Unified Presence
How to Install and Configure Cisco Unified Presence
How to Install and Configure Cisco Unified Presence
Starting a Basic Installation, page 2
Configuring the Basic Installation, page 4
Configuring System Time on the Cisco Unified Presence Publisher Server, page 6
Starting a Basic Installation
Before You Begin
Complete the Installation Readiness checklist that contains the prerequisite information and tasks
for your Cisco Unified Presence installation.
If you have a new server with Cisco Unified Presence preinstalled, you do not need to install from
a DVD, unless you want to reimage the server with a later product release. Skip to the procedure that
describes how to enter preexisting installation data.
Procedure
Step 1 Insert the installation DVD into the tray and restart the server, so it starts from the DVD.
Step 2 Select Yes to perform a media check after the server completes its boot sequence.
Step 3 Perform one of the following actions in the Media Check Result window, after the media check
completes:
If the media
check result is: Action: Result
Pass Select OK to continue the After you select OK, the system installer performs various hardware
installation. checks to ensure your system is correctly configured for Cisco Unified
Fail Perform the following actions: Presence:
First the installation process checks for the correct drivers, and
a. Download another copy
from Cisco.com or obtain you may see the following warning:
another disk directly from Drivers not found, do you want to install manually?
Cisco Systems.
Select Yes to continue the installation.
b. Select OK to continue the
The installation next checks whether you have a supported
installation.
hardware platform. If your server does not meet the exact
hardware requirements, the installation process fails with a
critical error. If you think this is not correct, capture the error
and report it Cisco Support.
After the hardware checks complete, the Product Deployment Selection
window displays.
Step 4 Select OK to install Cisco Unified Presence.
The installation process then verifies RAID configuration and BIOS settings. If the installation process
makes any changes to your hardware configuration settings, you will be prompted to restart your system.
This check does not occur if you install Cisco Unified Presence on a server.
3-2
Downloaded from www.Manualslib.com manuals search engine
Chapter 3 Installing and Configuring Cisco Unified Presence
How to Install and Configure Cisco Unified Presence
Step 5 Perform one of the following actions in the Proceed with Install window:
a. Select Yes to continue with the installation.
b. Select No to cancel the installation.
Caution Do not select Yes unless you are certain you want to proceed with the installation. If you select Yes in
the Proceed with Install window, all existing data on your hard drive will be overwritten and destroyed.
The Proceed with Install window indicates the Cisco Unified Presence software version, if any, on your
hard drive and the version on the DVD.
Step 6 Perform one of the following actions in the Platform Installation window.
If you want to: Action
Install and configure the software at this a. Select Proceed.
time
b. Continue with Step 7.
Install the software now and configure it a. Select Skip.
later
b. Skip to the procedure that describes how to enter
preexisting installation data. The system will restart.
Step 7 Perform one of the following actions in the Apply Patch window.
If you want to: Action
Install the software on the DVD without Select No.
upgrading to a later release
Upgrade to a later release of the software a. Select Yes.
b. Skip to the procedure that describes how to upgrade
to a later software release
Note Only select this option when directed to do so by
Cisco Technical Support.
Step 8 Select Continue in the Basic Install window.
Related Topics
Appendix A Installation Readiness Checklist.
Appendix A RAID and BIOS Settings.
Appendix B Upgrading Cisco Unified Presence.
What To Do Next
Configuring the Basic Installation, page 4, or
Uploading Preexisting Installation Data to Cisco Unified Presence, page 9
Installation and Upgrade Guide for Cisco Unified Presence Release 8.0 and 8.5
3-3
Downloaded from www.Manualslib.com manuals search engine
Chapter 3 Installing and Configuring Cisco Unified Presence
How to Install and Configure Cisco Unified Presence
Configuring the Basic Installation
Before You Begin
Load your Cisco Unified Presence DVD and start the basic installation, as described in the previous
topic.
Cisco Unified Presence configuration is specific to your installation requirements, and some fields
are optional. For example, you may choose to configure static IP address values and DNS over
DHCP.
Procedure
Step 1 Complete the following steps using the up and down arrow keys in the Timezone Configuration window:
a. Select the appropriate time zone for the server.
b. Select OK.
Step 2 Perform one of the following actions in the Auto Negotiation Configuration window:
If you want to: Action
Automatically set the speed and duplex settings of Select Yes.
the Ethernet network interface card (NIC) using
Note To use this option, your hub or Ethernet
automatic negotiation
switch must support automatic
negotiation.
Disable automatic negotiation a. Select No.
b. Perform the actions following in the Duplex
Configuration window:
Manually select the appropriate NIC
Speed and Duplex settings.
Select OK to continue.
Step 3 Configure the Maximum Transit Unit (MTU) value, as follows:
If you want to: Action
Leave the MTU size unchanged from the default Select No.
OS setting
Change the MTU size from the default OS setting Select Yes.
Note If you need to change this value for
Cisco Unified Presence, you must match
it with the value on Cisco Unified
Communications Manager. Both values
must be identical; otherwise the
installation will fail.
3-4
Downloaded from www.Manualslib.com manuals search engine
Chapter 3 Installing and Configuring Cisco Unified Presence
How to Install and Configure Cisco Unified Presence
Step 4 Perform one of the following actions in the DHCP Configuration window:
If you want to: Action
Use DHCP a. Select Yes
b. Continue with Step 7.
Set up a static IP address for the server a. Select No.
b. Continue with Step 5.
Step 5 Perform the following actions if you need to configure static IP address values, in the Static Network
Configuration window:
a. Enter your static network configuration values.
b. Select OK.
Step 6 Perform the following actions if you need to configure DNS, in the DNS Client Configuration window:
a. Select Yes, and enter your DNS client information.
b. Select OK.
Step 7 Enter your Administrator Login and Password credentials.
Step 8 Perform the following actions in the Certificate Information window:
a. Enter your certificate signing request information. This includes Organization, Unit, Location, State
and Country.
b. Select OK to continue.
Step 9 Decide your next step depending on the server that you are installing, as follows:
If this server is the: Action
Publisher serverthe first Cisco Unified a. Select Yes.
Presence server that you are installing in the
b. Skip to the procedure that describes how to set
network
system time on the Cisco Unified Presence
publisher server described in Configuring
System Time on the Cisco Unified Presence
Publisher Server, page 6.
Subscriber servera subsequent server in the a. Select No.
Cisco Unified Presence cluster
b. Skip to the procedure that describes how to
configure subsequent Cisco Unified Presence
servers on the Cisco Unified Presence
publisher server.
Related Topics
Starting a Basic Installation, page 2
Appendix A Installation Readiness Checklist.
What To Do Next
Configuring System Time on the Cisco Unified Presence Publisher Server, page 6 or
Installation and Upgrade Guide for Cisco Unified Presence Release 8.0 and 8.5
3-5
Downloaded from www.Manualslib.com manuals search engine
Chapter 3 Installing and Configuring Cisco Unified Presence
How to Install and Configure Cisco Unified Presence
Completing the Installation of Subsequent Cisco Unified Presence Servers, page 4
Configuring System Time on the Cisco Unified Presence Publisher Server
Before You Begin
Start and configure the basic installation, as described in the previous topic. As you install the
Cisco Unified Presence Publisher server, you have the option to set the system time manually using
the hardware clock or assign up to five external NTP addresses.
To ensure that accurate system time is set on the publisher server, we recommend that you configure
the Cisco Unified Communications Manager publisher as the only NTP server. The Cisco Unified
Communications Manager publisher is set as the sole NTP server for the cluster, then the subsequent
servers in the cluster will set the time from the Cisco Unified Communications Manager publisher
server.
We strongly recommend you to leave the Cisco Unified Communications Manager publisher as the
NTP server. However, if you require another NTP server, ensure that the server is stratum 9 or
higher Stratums range from 9 (lowest) to 1 (highest).
Regardless of any change you make to the NTP server during installation, it changes to
Cisco Unified Communications Manager publisher after installation.
Procedure
Step 1 Set correct system time in the Network Time Protocol Client Configuration window, as follows:
If you want to configure: Action
An external NTP server a. Select Yes.
b. Enter the IP address, NTP server name, or
NTP server pool name for at least one NTP
server.
Note If the network does not have DNS, you
must enter an IP address because the
hostname will not automatically resolve
to an IP address.
c. Select Proceed to continue with the
installation.
Note You can configure up to five NTP servers,
and we recommend that you use at least
three. The system contacts an NTP server
and automatically sets the time on the
hardware clock. If the Test button
displays, you can select Test to check
whether the NTP servers are accessible.
System time manually a. Select No.
b. Enter the appropriate date and time to set the
hardware clock.
c. Select OK to continue with the installation.
3-6
Downloaded from www.Manualslib.com manuals search engine
Chapter 3 Installing and Configuring Cisco Unified Presence
Using an Answer File for an Unattended Installation of Cisco Unified Presence
Step 2 Enter the Security password in the Security Password window.
Step 3 If you want to configure an SMTP host, perform the following actions:
a. Select Yes.
b. Enter the SMTP location.
Step 4 Complete the following tasks in the Application User Configuration window:
a. Enter the Application User Username and Application User Password.
b. Select OK.
Step 5 Perform one of the following actions in the Platform Configuration Confirmation window:
a. Select OK to continue installing the software. Once you select OK, you will no longer be able to
modify the Platform configuration.
b. Select Back if you want to change your configuration.
Step 6 When the installation process completes, you are prompted to sign in with the Administrator user ID and
password.
Troubleshooting Tips
The Security password must be identical to the Cisco Unified Communications Manager Publisher
password. You can change the security password the first time you sign in to Cisco Unified
PresenceAdministration.
You must configure an SMTP server to use certain operating system features. However, you can also
configure an SMTP server later using either the Cisco Unified Communications Operating System
interface or the CLI.
Related Topics
Appendix A Installation Readiness Checklist.
What To Do Next
Completing the Installation of the Cisco Unified Presence Publisher Server, page 1
Using an Answer File for an Unattended Installation of
Cisco Unified Presence
Cisco Unified Presence can be installed unattended using an XML Answer file that reads predefined
configuration values during the installation process.
Cisco Unified Communications Answer File Generator, a web application, generates answer files for
unattended installations of Cisco Unified Presence. Individual answer files are copied to a USB key or
a floppy disk that accompanies the Cisco Unified Presence DVD during the installation process.
You can only use answer files for fresh installations of Cisco Unified Presence and not for upgrades.
Access the Cisco Unified Communications Answer File Generator at the following URL:
http://www.cisco.com/web/cuc_afg/index.html
The web application supports the following features:
Installation and Upgrade Guide for Cisco Unified Presence Release 8.0 and 8.5
3-7
Downloaded from www.Manualslib.com manuals search engine
Chapter 3 Installing and Configuring Cisco Unified Presence
Using an Answer File for an Unattended Installation of Cisco Unified Presence
Simultaneously generates and saves answer files for unattended installations on the publisher server
and all subsequent servers.
Provides syntactical validation of data entries.
Supports Internet Explorer version 6.0 or higher and Mozilla version 1.5 or higher.
Provides online help and documentation.
If a USB key is used to perform an unattended installation of Cisco Unified Presence, you may need to
reformat the USB key to the FAT32 file system using the Windows XP Disk Management Utility.You
will need to reformat USB keys with the larger storage capacity (for example, 1 Gigabyte) that the FAT
file system format provides.
Before You Begin
You may need to be an Administrator or a member of the Administrators group to perform this
procedure.
If DHCP client is used on the publisher server, and subsequent server answer files are also
generated, you must specify the publisher server IP address.
Procedure
Step 1 Insert the USB key into a USB slot on the Windows XP computer.
Step 2 Perform the following actions:
a. Select Start > Control Panel > Administrative Tools.
b. Double-click Computer Management.
Step 3 Complete the following actions:
a. Expand the Storage tree.
b. Select Disk Management.
Step 4 Right-click the Removable Disk icon.
Step 5 Select Format.
Step 6 Select Yes if you are asked whether you are sure that you want to format this partition.
Step 7 Complete the following actions:
a. Select the File System.
b. Select FAT32 from the list box.
Step 8 Select OK.
Step 9 Select OK again when prompted to format the volume.
What To Do Next
Uploading Preexisting Installation Data to Cisco Unified Presence, page 9
3-8
Downloaded from www.Manualslib.com manuals search engine
Chapter 3 Installing and Configuring Cisco Unified Presence
Uploading Preexisting Installation Data to Cisco Unified Presence
Uploading Preexisting Installation Data to Cisco Unified
Presence
Before You Begin
Start to configure your basic Cisco Unified Presence installation, and continue here if you:
have uploaded preexisting installation data to an Answer File.
have a server that has Cisco Unified Presence preinstalled.
decided to install the Cisco Unified Presence software earlier but chose Skip in the Platform
Installation Wizard window to configure it at this later stage.
Procedure
Step 1 Perform this action after the system restarts, and the Preexisting Installation Configuration window
displays:
If you have preexisting configuration information, generated by the Answer File Generator, that is
stored on a floppy disk or a USB key, insert the disk or the USB key now and select Continue. The
Installation wizard will read the configuration information during the installation process.
Step 2 Select Proceed in the Platform Installation Wizard.
Step 3 Perform one of the following actions in the Apply Additional Release window.
If you want to: Action
Install the software without upgrading a. Select No.
Upgrade to a later release of the software a. Select Yes.
b. Skip to the procedure that describes how to apply an
additional release
Note Only select this option when directed to do so by
Cisco Technical Support.
Step 4 Select Continue in the Basic Install window.
Related Topic
Appendix B Upgrading Cisco Unified Presence.
What To Do Next
Configuring the Basic Installation, page 4
Installation and Upgrade Guide for Cisco Unified Presence Release 8.0 and 8.5
3-9
Downloaded from www.Manualslib.com manuals search engine
Chapter 3 Installing and Configuring Cisco Unified Presence
Uploading Preexisting Installation Data to Cisco Unified Presence
3-10
Downloaded from www.Manualslib.com manuals search engine
CH A P T E R 4
Completing Cisco Unified Presence Installation
Setup on the Publisher and Subsequent Servers
January 30, 2012
Completing the Installation of the Cisco Unified Presence Publisher Server, page 1
Completing the Installation of Subsequent Cisco Unified Presence Servers, page 4
Post-Installation Checklist, page 6
Completing the Installation of the Cisco Unified Presence
Publisher Server
Caution Always run the post-installation deployment wizard immediately after a fresh installation of
Cisco Unified Presence, and before you back up or restore your data in the Disaster Recovery System.
The operation fails if you install Cisco Unified Presence and attempt to back up or restore data in the
Disaster Recovery System before you run the post-installation deployment wizard.
There is only one "publisher" in a Cisco Unified Presence cluster, which is the first server that you
install. You are required, only once after a fresh installation of the publisher server, to configure the
Cisco Unified Communications Manager Publisher and AXL information on the Cisco Unified Presence
publisher server.
To allow you to do this, a post-installation deployment wizard starts the first time you sign into
Cisco Unified Presence Administration after a fresh installation of Cisco Unified Presence.
Note When the post-installation deployment wizard launches, it is confirmation that your initial installation
has succeeded.
Before You Begin
You cannot run the post-installation deployment wizard a second time. The next time you sign in to
Cisco Unified Presence Administration, the application automatically detects that the
post-installation configuration is complete and the Cisco Unified Presence Administration window
displays by default.
Installation and Upgrade Guide for Cisco Unified Presence Release 8.0 and 8.5
4-1
Downloaded from www.Manualslib.com manuals search engine
Chapter 4 Completing Cisco Unified Presence Installation Setup on the Publisher and Subsequent Servers
Completing the Installation of the Cisco Unified Presence Publisher Server
Obtain the IP address of Cisco Unified Communications Manager publisher (if you are not using
DNS). Obtain the user ID for the application user on Cisco Unified Communications Manager who
has AXL permissions.
Procedure
Step 1 Sign into Cisco Unified Presence Administration.
4-2
Downloaded from www.Manualslib.com manuals search engine
Chapter 4 Completing Cisco Unified Presence Installation Setup on the Publisher and Subsequent Servers
Completing the Installation of the Cisco Unified Presence Publisher Server
Step 2 Complete the Post Installation Deployment wizard, as follows:
Window Configuration Steps
Post Installation a. Enter the Cisco Unified Communications Manager publisher
Deployment Window hostname in the Hostname field.
Page 1 of 5 b. [optional] Enter the Cisco Unified Communications Manager
publisher IP address in the IP address field.
Note If your network does not have DNS, you must enter an IP
address because the hostname will not automatically resolve to
an IP address. If the hostname can resolve to an IP address
using DNS, you can leave the IP address blank and the
application detects the IP address automatically.
Post Installation a. Enter the user ID for the appropriate application user, who is
Deployment Window assigned the Standard AXL API Access role on the associated
Page 2 of 5 Cisco Unified Communications Manager publisher server.
Note By default, the Standard AXL API Access role is assigned to
the CCMAdministrator User ID.
b. Enter and confirm the AXL password.
c. Select Next.
Post Installation a. Change and confirm the security password provided during the
Deployment Window initial installation of Cisco Unified Presence. When installing
Page 3 of 5 subsequent Cisco Unified Presence servers, note that those
subscriber servers will use this new security password and not the
one used during the installation of the Cisco Unified Presence
Publisher server.
b. Select Next.
Post Installation Verify your configuration, and complete one of the following actions:
Deployment Window
Select Back to correct an error.
Page 4 of 5
Select Confirm to proceed.
Post Installation Perform one of the following actions:
Deployment Window
Select Home to view the Cisco Unified Presence
Page 5 of 5 Administration window.
Select System Dashboard to view the Cisco Unified Presence
System Dashboard window.
Select Topology to view the Cluster Topology window.
Installation and Upgrade Guide for Cisco Unified Presence Release 8.0 and 8.5
4-3
Downloaded from www.Manualslib.com manuals search engine
Chapter 4 Completing Cisco Unified Presence Installation Setup on the Publisher and Subsequent Servers
Completing the Installation of Subsequent Cisco Unified Presence Servers
Troubleshooting Tips
If an error message displays, you can check that AXL is running on Cisco Unified Communications
Manager and that you have the correct User ID and password. Using a browser, enter
http://<<CUCM Hostname>>/axl. You will be prompted for the User ID and password. If the
details that you enter are correct, a web page displays confirmation that AXL is running and ready
to receive requests.
You cannot run the post-installation wizard a second time. If you need to change the Cisco Unified
Communications Manager publisher address or AXL information after this initial configuration,
select System > CUCM Publisher in Cisco Unified Presence Administration.
Subsequent servers on Cisco Unified Presence will obtain the Cisco Unified Communications
Manager Publisher information from the publisher server following the configuration checks on the
publisher server.
Cisco Unified Presence displays a warning if you perform an upgrade on discontinued hardware.
Cisco Unified Presence supports a bridged upgrade from the discontinued hardware. The bridged
upgrade permits you to perform a DRS backup on the discontinued hardware, and then restore the
DRS backup on supported hardware.
Related Topics
Cisco Unified Presence Administration Guide
Disaster Recovery System Administration Guide
Bridged Upgrade, page 3
What To Do Next
Post-Installation Checklist, page 6
Completing the Installation of Subsequent Cisco Unified
Presence Servers
This procedure is only applicable if you specified (see Step 9) that you are installing a subsequent
(subscriber) server and not the first server (publisher) in the Cisco Unified Presence cluster.
When you install a subsequent Cisco Unified Presence server, you must associate the subsequent server
with the Cisco Unified Presence publisher server and configure its hostname and IP address. Each new
server must also have network access to the Cisco Unified Presence publisher server.
You are prompted, before you install any additional Cisco Unified Presence servers, to use the Network
Connectivity Diagnostic tool to probe the network for connectivity issues. Anomalies will be reported
back to you via logs if the system can not verify network access to the publisher server on Cisco Unified
Presence. If you need to investigate a server problem before proceeding further, you are given an
opportunity to pause the process between configuration steps.
Before You Begin
Start and configure the basic Cisco Unified Presence installation and continue here if you are
installing a subsequent server in your cluster.
Ensure that you have configured the publisher server on Cisco Unified Presence and the
post-installation deployment wizard has run successfully. As you install subsequent servers,
consider the original publisher server that you installed as the "First Node".
4-4
Downloaded from www.Manualslib.com manuals search engine
Chapter 4 Completing Cisco Unified Presence Installation Setup on the Publisher and Subsequent Servers
Completing the Installation of Subsequent Cisco Unified Presence Servers
If you are using the multi-node feature in Cisco Unified Presence, and plan to add subsequent
Cisco Unified Presence servers, we recommend that you:
Add the subsequent server in the Topology view of the publisher node before you install the
subsequent server.
Do not assign the subsequent server to a subcluster until after you install it.
Note To configure each subsequent server on the Cisco Unified Presence publisher server, select Cluster >
Topology in Cisco Unified Presence Administration. You can add multiple subsequent servers in one
step in the Topology window. For example, if you are installing a multi-node cluster containing six
servers including the publisher server, you can add five subsequent servers to the Cisco Unified Presence
system topology simultaneously.
Procedure
Step 1 Select OK to continue in the First Node Configuration window.
Step 2 Select No, the default option, to confirm that you want the installation to proceed after the Network
Connectivity Test validating is complete.
Step 3 Select Continue when the network connectivity to the publisher server is verified as successful.
Step 4 Enter this information in the First Node Access Configuration window:
Hostname of the Cisco Unified Presence publisher server
IP address of the Cisco Unified Presence publisher server
Security password to access the Cisco Unified Presence publisher server
Step 5 Select OK to continue.
Step 6 If you want to configure an SMTP host, perform the following actions in the SMTP Host Configuration
window:
a. Select Yes.
b. Enter the SMTP location.
Step 7 Complete the following tasks in the Platform Configuration Confirmation window:
a. Select OK to start installing the software.
b. Select Back if you want to change the configuration.
Step 8 When the installation process completes, you are prompted to sign in with the Administrator account
and password.
Troubleshooting Tips
The security password that you set for Cisco Unified Presence must be identical to the password
used on the Cisco Unified Communications Manager Publisher server.
If you assign a subsequent Cisco Unified Presence server to a subcluster prior to installing it, users
in remote clusters will not receive presence information. A presence outage will occur until the
server is installed.
You must configure an SMTP server to use certain operating system features. However, you can also
configure an SMTP server later using either the Cisco Unified Communications Operating System
interface or the CLI.
Installation and Upgrade Guide for Cisco Unified Presence Release 8.0 and 8.5
4-5
Downloaded from www.Manualslib.com manuals search engine
Chapter 4 Completing Cisco Unified Presence Installation Setup on the Publisher and Subsequent Servers
Post-Installation Checklist
If you are deploying two or more servers in your Cisco Unified Presence installation, you will need
to use the multi-node feature in Cisco Unified Presence and ensure that your hardware is compatible
with this feature. This is necessary for both a fresh installation or upgrade of Cisco Unified
Presence. See the Cisco Unified Presence Deployment Guide for specific multi-node deployment
strategies and Cisco recommendations for high availability.
Related Topic
Configuring the Basic Installation, page 4
What To Do Next
Post-Installation Checklist, page 6
Post-Installation Checklist
Complete the tasks, as described in sequence in the table below, on each server that you install in a
Cisco Unified Presence cluster.
Caution However, ensure that you complete this post-installation checklist on the Cisco Unified Presence
publisher server before you install subsequent Cisco Unified Presence servers.
Before You Begin
Run the post-installation deployment wizard and set the Cisco Unified Communications Manager
Publisher address and AXL parameters on the Cisco Unified Presence publisher server.
Immediately following a fresh installation of Cisco Unified Presence, the system defaults to
Evaluation mode for 90 days. This is a trial assessment period, during which:
an organization can use or "run" a Cisco Unified Presence server without requiring a server
license, and
users in that organization, who are already configured on Cisco Unified Communications
Manager, can access Cisco Unified Presence and be configured to use Cisco Unified Personal
Communicator, without requiring the necessary user licenses (DLUs)
Post-Installation Tasks Important Notes
To move Cisco Unified Presence to Select System > Licensing > License File Upload in
Production mode before or after the trial Cisco Unified Presence Administration.
evaluation period ends, upload the
Cisco Unified Presence server license file that
you previously acquired.
Configure the Cisco Unified Communications Select Presence > Gateways in Cisco Unified
Manager Presence Gateways. Presence Administration.
4-6
Downloaded from www.Manualslib.com manuals search engine
Chapter 4 Completing Cisco Unified Presence Installation Setup on the Publisher and Subsequent Servers
Post-Installation Checklist
Post-Installation Tasks Important Notes
If you are running Cisco Unified To configure a SIP PUBLISH trunk on Cisco
Communications Manager on the Cisco Unified Communications Manager, see the
Unified Communications Manager publisher Deployment Guide for Cisco Unified Presence.
server, you must:
To enable SIP PUBLISH on Cisco Unified
configure a SIP PUBLISH trunk on Cisco Presence, select Presence > Settings in
Unified Communications Manager and Cisco Unified Presence Administration.
enable SIP PUBLISH on Cisco Unified
Presence.
If you plan to add subsequent Cisco Unified Select System > Topology in Cisco Unified Presence
Presence servers to the cluster, ensure that you Administration.
have configured each one as a server on the
Cisco Unified Presence publisher before you
install the server.
Note You can add all servers in one step.
For example, if you are installing a
multi-node cluster containing six
servers including the publisher, you
can add the five subsequent servers to
the Cisco Unified Presence system
topology simultaneously.
Assign users to servers in the system User assignment is automatically enabled as a service
topology. parameter in Cisco Unified Presence Administration.
For more information about automatic and manual
assignment of users, see the Deployment Guide for
Cisco Unified Presence.
Turn on the required Cisco Unified Presence Select Tools > Service Activation in Cisco Unified
services, including: Serviceability.
Cisco UP SIP Proxy
Cisco UP Presence Engine
Cisco UP Sync Agent
Verify that Cisco Unified Presence turns on Select Tools > Control Center - Network Services in
the Cisco UP XCP Router service. Cisco Unified Serviceability.
Installation and Upgrade Guide for Cisco Unified Presence Release 8.0 and 8.5
4-7
Downloaded from www.Manualslib.com manuals search engine
Chapter 4 Completing Cisco Unified Presence Installation Setup on the Publisher and Subsequent Servers
Post-Installation Checklist
Post-Installation Tasks Important Notes
Configure the backup settings. You must have access to a Secure File Transfer
Protocol (SFTP) server to back up Cisco Unified
Remember to back up Cisco Unified Presence
Presence over a network.
daily.
Verify the cluster ID. If you are deploying multiple Cisco Unified Presence
clusters, each cluster must have a unique cluster ID
value. Cisco Unified Presence uses the cluster ID value
to identify the source cluster of alert notifications sent
by the RTMT tool.
At installation, the system assigns a unique cluster ID
to the Cisco Unified Presence publisher node. The
systems distributes the cluster ID so that all nodes in
your cluster share the same cluster ID value.
Select Cisco Unified Presence Administration >
Presence > Settings to view or configure the cluster
ID.
Troubleshooting Tips
You must wait until the Cisco Unified Presence Sync Agent is active before you can use the
Cisco Unified Presence server.
Related Topics
See the Deployment Guide for Cisco Unified Presence for information about Cisco Unified Presence
licensing modes.
For information on the RTMT tool, see the Serviceability Configuration and Maintenance Guide for
Cisco Unified Presence at this URL:
http://www.cisco.com/en/US/products/ps6837/prod_maintenance_guides_list.html
4-8
Downloaded from www.Manualslib.com manuals search engine
A P P E N D I X A
Installation Readiness Checklist and Settings
January 30, 2012
Installation Readiness Checklist, page A-1
Field Definitions: Installation Readiness Checklist, page A-5
RAID and BIOS Settings, page A-9
Accessing Cisco Unified Presence Administration, page A-9
Accessibility Settings in Cisco Unified Presence Administration, page A-10
Installation Readiness Checklist
Before you install Cisco Unified Presence, gather information for each server that you are installing in
the cluster and print your data for reference as you work. Use Table 1 to record the information you need.
The last column in the table shows whether you can change a field after installation, and if so, whether
you can change it through the Operating System administration interface or through the Command Line
Interface (CLI).
Before You Begin
If you have multiple Cisco Unified Presence servers, make copies of this table and record your
entries for each server in a separate table.
Ensure that you enter the values accurately. You cannot change some of the fields after installation
without reinstalling the software. If you are unsure about the values you need to enter, see the field
descriptions and usage recommendations in the table that follows this checklist.
Because some fields are optional, they may not be relevant to your configuration. For example, you
may choose not to set up an SMTP host.
Table 1 Configuration Data
Can Entry Be Changed After
Configuration Data Your Entry Installation
Administrator Login No
Administrator Password Yes
CLI: set password admin
Installation and Upgrade Guide for Cisco Unified Presence Release 8.0 and 8.5
A-1
Downloaded from www.Manualslib.com manuals search engine
Appendix A Installation Readiness Checklist and Settings
Installation Readiness Checklist
Table 1 Configuration Data (continued)
Can Entry Be Changed After
Configuration Data Your Entry Installation
Application User Username Yes
CLI:
utils reset ui administrator name
Application User Password Yes
CLI:
utils reset ui administrator
password
Security password for Cisco Yes
Unified Communications
You can change the security password
Manager publisher
entered during an initial installation
Note The security password in one of two ways:
that you set for each
As you configure the
Cisco Unified Presence
post-installation wizard in
server must be identical
Cisco Unified Presence
to the password used on
Administration.
the Cisco Unified
Communications In Cisco Unified Presence
Manager Publisher Administration: select
server. System > CUCM Publisher
Country Yes
CLI: set web-security [orgunit]
[orgname] [locality] [state]
DHCP Yes.
In Cisco Unified OS
Administration: select
Settings > IP > Publisher
CLI: set network dhcp
DNS Primary Yes
CLI: set network dns
DNS Secondary Yes
CLI: set network dns
Domain Yes
CLI: set network domain
Gateway Address Yes.
In Cisco Unified
Communications Operating
System Administration: select
Settings > IP > Ethernet
CLI: set network gateway
Installation and Upgrade Guide for Cisco Unified Presence Release 8.0 and 8.5
A-2
Downloaded from www.Manualslib.com manuals search engine
Appendix A Installation Readiness Checklist and Settings
Installation Readiness Checklist
Table 1 Configuration Data (continued)
Can Entry Be Changed After
Configuration Data Your Entry Installation
Host Name Yes
Note To change the hostname In Cisco Unified
on a Cisco Unified Communications Operating
Presence server, see System Administration: select
Changing the IP Address Settings > IP > Ethernet
and Hostname for Cisco
CLI: set network IP
Unified Presence.
IP Address Yes
Note To change the IP address In Cisco Unified
on a Cisco Unified Communications Operating
Presence server, see System Administration: select
Changing the IP Address Settings > IP > Ethernet
and Hostname for Cisco
CLI: set network IP
Unified Presence.
IP Subnet Mask Yes
In Cisco Unified
Communications Operating
System Administration: select
Settings > IP > Ethernet
CLI: set IP
Cisco Unified Presence Yes
Publisher Node Host Name In Cisco Unified Communications
Note To change the host name Operating System Administration:
on a Cisco Unified select
Presence server, see Settings > IP > Publisher
Changing the IP Address
Note This only applies if, for
and Hostname for Cisco
network configuration
Unified Presence.
purposes, you changed the
hostname on the
Cisco Unified Presence
publisher server. If you do
this, you must update the IP
address of the publisher
server on subsequent servers
in Cisco Unified Presence.
Installation and Upgrade Guide for Cisco Unified Presence Release 8.0 and 8.5
A-3
Downloaded from www.Manualslib.com manuals search engine
Appendix A Installation Readiness Checklist and Settings
Installation Readiness Checklist
Table 1 Configuration Data (continued)
Can Entry Be Changed After
Configuration Data Your Entry Installation
Cisco Unified Presence Yes
Publisher Node IP Address.
In Cisco Unified Communications
Note To change the host name Operating System Administration:
on a Cisco Unified select
Presence server, see Settings > IP > Publisher
Changing the IP Address
Note This only applies if, for
and Hostname for Cisco
network configuration
Unified Presence.
purposes, you changed the
hostname on the
Cisco Unified Presence
publisher server. If you do
this, you must update the IP
address of the publisher
server on subsequent servers
in Cisco Unified Presence.
Location Yes
CLI: set web-security
Master Administrator ID No
MTU Size Yes
Note This value must be the CLI: set network mtu
same as the value entered
Note If you need to change this
on the Cisco Unified
value for Cisco Unified
Communications
Presence, you must match it
Manager server.
with the value on
Otherwise the
Cisco Unified
installation will fail.
Communications Manager.
NTP Server IP Address Yes
In Cisco Unified Communications
Operating System Administration:
select
Settings > NTP Servers
Organization Yes
CLI: set web-security
Security Password Yes
CLI: set password security
Installation and Upgrade Guide for Cisco Unified Presence Release 8.0 and 8.5
A-4
Downloaded from www.Manualslib.com manuals search engine
Appendix A Installation Readiness Checklist and Settings
Field Definitions: Installation Readiness Checklist
Table 1 Configuration Data (continued)
Can Entry Be Changed After
Configuration Data Your Entry Installation
SMTP Location Yes
In Cisco Unified
Communications Operating
System Administration: select
Settings > SMTP, and enter the
IP address or Hostname in the
SMTP Host Field.
CLI: set smtp
State Yes
CLI: set web-security
Time Zone Yes
CLI: set timezone
Unit Yes
CLI: set web-security
Related Topics
Field Definitions: Installation Readiness Checklist, page A-5
Changing the IP Address and Hostname for Cisco Unified Presence
Field Definitions: Installation Readiness Checklist
Before You Begin
Review the Installation Readiness Checklist.
Installation and Upgrade Guide for Cisco Unified Presence Release 8.0 and 8.5
A-5
Downloaded from www.Manualslib.com manuals search engine
Appendix A Installation Readiness Checklist and Settings
Field Definitions: Installation Readiness Checklist
Table 2 describes the fields listed in the Installation Readiness checklist in more detail
Table 2 Field Definitions
Field Description Usage
Administrator Login Specifies the name that you want Ensure the name is unique; it can
to assign to the Administrator contain lowercase, alphanumeric
account. characters, hyphens, and
underscores. It must start with a
lowercase, alphanumeric character.
You should record this mandatory
field value for use when signing in to
the CLI on the platform or into the
Cisco Unified Communications
Operating System Administration.
Note You cannot change this field
after installation.
Administrator Password Specifies the password for the Use this password to sign in to
Administrator account. Cisco Unified Communications
Operating System Administration,
Disaster Recovery System, and the
CLI.
Application User Username Specifies the user ID and Use this user ID and password to sign
and Password password for Cisco Unified in to the Cisco Unified Presence
Presence administration. administration interface.
DHCP Dynamic Host Configuration Select Yes if you want to use DHCP
Protocol to automatically configure the
network settings on your server.
If you select No, you must enter a
hostname, IP Address, IP Mask,
Gateway, and DNS configuration.
DNS Enabled A Domain Name System (DNS) If you do not have a DNS server,
server represents a device that enter No. When DNS is not enabled,
resolves a hostname into an IP you should only enter IP addresses
address or an IP address into a (not hostnames) for all network
hostname. devices in your Cisco IP Telephony
network.
The DNS fields only display
when you are not using DHCP. If you have a DNS server, we
recommend that you enter Yes to
enable DNS. Disabling DNS limits
the ability of the system to resolve
some domain names.
Installation and Upgrade Guide for Cisco Unified Presence Release 8.0 and 8.5
A-6
Downloaded from www.Manualslib.com manuals search engine
Appendix A Installation Readiness Checklist and Settings
Field Definitions: Installation Readiness Checklist
Table 2 Field Definitions (continued)
Field Description Usage
DNS Primary Cisco Unified Presence contacts Enter the IP address of the DNS
this DNS server first when server that you want to specify as the
attempting to resolve host primary DNS server. Enter the IP
names. address in dotted decimal format as
ddd.ddd.ddd.ddd where ddd can have
a value between 0 and 255 (except
0.0.0.0).
Consider this field mandatory if DNS
is set to yes.
DNS Secondary When a primary DNS server In this optional field, enter the IP
fails, Cisco Unified Presence address of the secondary DNS. Enter
will attempt to connect to the the IP address in dotted decimal
secondary DNS server. format as ddd.ddd.ddd.ddd where
ddd can have a value between 0 and
255 (except 0.0.0.0).
Domain Represents the name of the Consider this field mandatory if DNS
domain in which this machine is is set to yes.
located.
Gateway Address A gateway represents a network Enter the IP address of the gateway in
point that acts as an entrance to the format ddd.ddd.ddd.ddd where
another network. Outbound ddd can have a value between 0 and
packets are sent to the gateway 255 (except 0.0.0.0)
that will forward them to their If you do not have a gateway, you
final destination. must still fill in this field by setting it
to 255.255.255.255. Not having a
gateway may limit you to being able
to communicate with devices only on
your subnet.
Host Name A host name represents an alias Enter a host name that is unique to
that is assigned to an IP address your network.
to identify it.
The host name can comprise up to 64
characters and can contain
alphanumeric characters and
hyphens.
If DHCP is set to no, consider this
field mandatory.
IP Address Specifies the IP address of this Enter the IP address in the form
machine. It will uniquely ddd.ddd.ddd.ddd where ddd can have
identify the server on this a value between 0 and 255 (except
network. No other machine in 0.0.0.0).
this network should be using this If DHCP is set to no, consider this
IP address. field mandatory.
Installation and Upgrade Guide for Cisco Unified Presence Release 8.0 and 8.5
A-7
Downloaded from www.Manualslib.com manuals search engine
Appendix A Installation Readiness Checklist and Settings
Field Definitions: Installation Readiness Checklist
Table 2 Field Definitions (continued)
Field Description Usage
IP Mask Specifies the IP subnet mask of Enter the IP mask in the form
this machine. The subnet mask ddd.ddd.ddd.ddd where ddd can have
together with the IP address a value between 0 and 255 (except
defines the network address and 0.0.0.0).
the host address.
A valid mask should have contiguous
'1' bits on left side and contiguous '0'
bits on the right.
For example, a valid mask follows:
255.255.240.0
(11111111.11111111.11110000.000
00000)
An invalid mask follows:
255.255.240.240
(11111111.11111111.11110000.111
10000)
MTU The maximum transmission unit Enter the MTU size in bytes for your
(MTU) represents the largest network. If you are unsure of the
packet, in bytes, that this host MTU setting for your network, use
will transmit on the network. the default value.
Default: 1500 bytes
The MTU setting must be the same
on all nodes in a cluster.
SMTP Location Specifies the name of the SMTP Enter the hostname or dotted IP
host that is used for outbound address for the SMTP server. For a
email. host, it can contain alphanumeric
characters, hyphens, or periods. For a
host name, it must start with an
alphanumeric character.
You must fill in this field if you plan
to use electronic notification. If not,
you can leave it blank.
Time zone Reflects the local time zone and Select Yes if you want to change the
offset from Greenwich Mean time zone.
Time (GMT)
Select the time zone that most closely
matches the location of your
machine.
Related Topics
Installation Readiness Checklist, page A-1
Installation and Upgrade Guide for Cisco Unified Presence Release 8.0 and 8.5
A-8
Downloaded from www.Manualslib.com manuals search engine
Appendix A Installation Readiness Checklist and Settings
RAID and BIOS Settings
RAID and BIOS Settings
During the software installation, the system installer configures the system BIOS and RAID settings for
the new operating system and Cisco Unified Presence application.
See the tables below for the BIOS settings and the RAID settings that are set up during installation. If
the hardware configuration process fails during installation, you can use boot-time utilities on both the
IBM and HP servers to manually configure the RAID and BIOS settings, as advised in Table 3 and
Table 4.
Table 3 BIOS Configuration Settings for HP and IBM Servers
HP Servers IBM Servers
OS Selection: Linux (not applicable on newer OS Selection: Not applicable
models)
Boot order: CD, C:, Floppy Boot order: CD, C:, Floppy
Post F1 prompt: Delayed Post F1 prompt: Delayed
Hyperthreading: Enabled Hyperthreading: Enabled
Table 4 RAID Settings
Cisco MCS 7825 (HP and IBM) Cisco MCS 7835 (HP and IBM) Cisco MCS 7845 (HP and IBM)
RAID not applicable Logical drives: 1 Logical drives: 2
RAID not applicable RAID type: 1(1+0) RAID type: 1(1+0)
Note For the Cisco 7825H1
and the Cisco 7825I1,
SATA RAID is enabled,
and the RAID type is
1(1+0), with one logical
drive.
Accessing Cisco Unified Presence Administration
Complete the following procedure to access the Cisco Unified Presence Administration interface.
Procedure
Step 1 Enter https://<server name or IP address>, where the server name or IP address equals the server where
Cisco Unified Presence is installed.
Step 2 From Administrative Applications, select Cisco Unified Presence.
Step 3 If the system prompts you about certificates, you must enable HTTPS to secure communications
between the browser client and the web server. See the Release Notes for Cisco Unified Presence for
more information about how to load the required certificates for the HTTPS connection.
Step 4 Enter the application username and application user password that you specified during installation
when the system prompts you for a user name and password. The Cisco Unified Presence Administration
interface displays.
Installation and Upgrade Guide for Cisco Unified Presence Release 8.0 and 8.5
A-9
Downloaded from www.Manualslib.com manuals search engine
Appendix A Installation Readiness Checklist and Settings
Accessibility Settings in Cisco Unified Presence Administration
Step 5 To access other Cisco Unified Presence interfaces, select an interface from the Navigation drop-down
list and select Go.
Accessibility Settings in Cisco Unified Presence Administration
Cisco Unified Presence Administration and Cisco Unified Presence User Options provide functionality
that allows users to access buttons on the window without using a mouse. You can perform the following
procedures from any point on the window, so the user does not need to scroll or tab through various
fields.
Accessing the Icons in the Window, page A-10
Accessing the Buttons in the Window, page A-10
Accessing the Icons in the Window
Many windows in Cisco Unified Presence have icons that display at the top of the window; for example,
an icon of a disk for Save, an icon that is a plus sign (+) for Add, and so on.
Procedure
Step 1 Press Alt, press 1, and then press Tab.
Step 2 The cursor will highlight the first icon from the left. Press Tab again to move to the next icon.
Step 3 Press Enter to perform the function of the icon.
Accessing the Buttons in the Window
Many of the windows in Cisco Unified Presence have buttons that display at the bottom of the window;
for example, a button for Save, a button for Add, and so on.
Procedure
Step 1 Press Alt, press 2, and then press Tab.
Step 2 The cursor will highlight the first button from the left. Press Tab again to move to the next button.
Step 3 Press Enter to perform the function of the button.
Installation and Upgrade Guide for Cisco Unified Presence Release 8.0 and 8.5
A-10
Downloaded from www.Manualslib.com manuals search engine
A P P E N D I X B
Upgrading Cisco Unified Presence
January 30, 2012
How to Upgrade to a Later Release of Cisco Unified Presence
Software
Note If your Cisco Unified Presence server is operating in Evaluation or Evaluation-Expire mode following a
fresh installation, you cannot upgrade it. To upgrade a Cisco Unified Presence server that is already in
production, refer to the Cisco Unified Operating System Maintenance Guide for Cisco Unified Presence.
Select Software Upgrades > Install/Upgrade to perform your software upgrade in the Operating
System interface. For specific release information, see the Release Notes for Cisco Unified Presence at
http://www.cisco.com/en/US/products/ps6837/prod_release_notes_list.html
Caution Prior to initiating an upgrade from Cisco Unified Presence Release 8.5(x) and on, you should disable
High-Availability on the Cisco Unified Presence subcluster. If High-Availability is not disabled, the
subclusters will failover and a manual failback is required following the upgrade of both nodes in the
subcluster. After you have completed the upgrade, High-Availability should be re-enabled. For more
information, see the Deployment Guide for Cisco Unified Presence.
Note If you are upgrading from Cisco Unified Presence Release 7.x and if you have federated domains that
are configured using an IP address, you must reconfigure the federated domains to use the domain name
before you begin the upgrade. Alternatively, delete the federated domains before you begin the upgrade.
If you chose Apply Additional Release during a fresh installation of Cisco Unified Presence, the
installation wizard first installs the software version on the DVD and then restarts the system. You are
then prompted to enter certain network configuration parameter values and the location of the upgrade
file. Determine whether you want to upgrade from:
LOCALRetrieves the upgrade file from a local CD or DVD.
SFTPRetrieves the upgrade file from a remote server by using the Secure File Transfer
Protocol (SFTP).
FTPRetrieves the upgrade file from a remote server by using File Transfer Protocol (FTP).
Installation and Upgrade Guide for Cisco Unified Presence Release 8.0 and 8.5
B-1
Downloaded from www.Manualslib.com manuals search engine
Appendix B Upgrading Cisco Unified Presence
How to Upgrade to a Later Release of Cisco Unified Presence Software
Upgrading from a Local Disk, page B-2
Upgrading from a Remote Server, page B-2
Retrieving the Remote Patch, page B-4
Upgrading from a Local Disk
Before You Begin
Before you can upgrade from a local drive, you must download the appropriate patch file from Cisco.com
and copy the file to a CD or DVD. Because of the size of the patch files, you will need to copy the files
to a DVD in most cases.
The patch-file name has the following format:
UCSInstall_UCOS_*.sgn.iso
Procedure
Step 1 Enter the patch directory and patch name, if required, and select OK. The window displays the patch file
that is available on the CD or DVD.
Step 2 Select Continue to update the system with this patch. After the system restarts, the Preexisting
Configuration Information window displays.
Troubleshooting Tips
You only need to enter the patch directory when the patch is not stored in the root directory of the CD
or DVD.
What To Do Next
Configuring the Basic Installation, page 3-4
Upgrading from a Remote Server
Before You Begin
If you chose to upgrade through an FTP or SFTP connection to a remote server, you must first configure
the network settings.
Installation and Upgrade Guide for Cisco Unified Presence Release 8.0 and 8.5
B-2
Downloaded from www.Manualslib.com manuals search engine
Appendix B Upgrading Cisco Unified Presence
How to Upgrade to a Later Release of Cisco Unified Presence Software
Procedure
Step 1 Perform one of the following actions in the Auto Negotiation Configuration window:
If you want to: Action
Automatically set the speed and duplex settings of Select Yes.
the Ethernet network interface card (NIC) using
Note To use this option, your hub or Ethernet
automatic negotiation
switch must support automatic
negotiation.
Disable automatic negotiation a. Select No.
b. Complete the following tasks in the Duplex
Configuration window:
Manually select the appropriate NIC
Speed and Duplex settings.
Select OK to continue.
Step 2 Perform one of the following actions in the DHCP Configuration window:
If you want to: Action
Use Dynamic Host Configuration Protocol a. Select Yes.
(DHCP)
b. Skip to the procedure that describes how to
retrieve a remote patch.
Set up a static IP address for the server and a. Select No
gateway
b. Perform the following actions in the Static
Network Configuration window:
Enter your static network configuration
values.
Select OK.
c. Perform the following actions in the DNS
Client Configuration window:
Select Yes, and enter your DNS client
information.
Select OK.
What To Do Next
Retrieving the Remote Patch, page B-4
Installation and Upgrade Guide for Cisco Unified Presence Release 8.0 and 8.5
B-3
Downloaded from www.Manualslib.com manuals search engine
Appendix B Upgrading Cisco Unified Presence
How to Perform Intercluster Upgrades
Retrieving the Remote Patch
Procedure
Step 1 Enter the location and sign in information for the remote file server.
Step 2 Select the upgrade patch that you want to install, after the system connects to the remote server and
retrieves a list of available upgrade patches. The system downloads, unpacks, and installs the patch and
then restarts the system.
Related Topics
Configuring the Basic Installation, page 3-4
How to Perform Intercluster Upgrades
This section is applicable to the following Cisco Unified Presence intercluster upgrades:
Cisco Unified Presence Release 7.x to Release 8.0(x)
Cisco Unified Presence Release 7.x to Release 8.5(x)
Prerequisites for an Intercluster Upgrade, page B-4
Roster Migration for Intercluster Upgrade, page B-5
Contact List Size for Intercluster Upgrade, page B-5
SIP Remote Contact Limit, page B-5
Performing an Intercluster Upgrade, page B-6
Prerequisites for an Intercluster Upgrade
Before you perform the software upgrade to Cisco Unified Presence Release 8.x, we highly recommend
that you turn off (deactivate) the Cisco UP Presence Engine service in the local Cisco Unified Presence
cluster.
If you intend to upgrade all clusters to Release 8.x, you should turn off (deactivate) the Cisco UP
Presence Engine on all clusters until you complete the intercluster upgrade in your intercluster
deployment. Once you complete the upgrades in your deployment, verify the status of the intercluster
peer connections are ok, and there are no pending system notifications. You can then turn on (activate)
the Cisco UP Presence Engine on all nodes in all clusters. You may experience high CPU (possibly for
several hours) while the Cisco UP Presence Engine attempts to reestablish any presence subscriptions
with remote contacts.
If you intend to leave an intercluster peer on Release 7.0(x), verify the status of the intercluster peer
connections are ok. Enable the Cisco UP XCP SIP Federation Connection Manager service before you
turn on (activate) the Cisco UP Presence Engine service, as described in the intercluster upgrade
procedure Performing an Intercluster Upgrade, page B-6. You may experience high CPU (possibly for
several hours) while the Cisco UP Presence Engine attempts to reestablish any presence subscriptions
with remote contacts.
For intercluster presence to work between a Cisco Unified Presence Release 7.0(x) cluster and a
Cisco Unified Presence Release 8.0(x), the proxy service parameter RecordRoute should be enabled.
Installation and Upgrade Guide for Cisco Unified Presence Release 8.0 and 8.5
B-4
Downloaded from www.Manualslib.com manuals search engine
Appendix B Upgrading Cisco Unified Presence
How to Perform Intercluster Upgrades
Roster Migration for Intercluster Upgrade
When you turn on the Cisco UP Presence Engine on the local publisher node and the remote publisher
node, Cisco Unified Presence migrates the remote contact information to the local cluster (roster
migration), and reestablishes the presence subscriptions with remote contacts in both the local and
remote cluster.
To allow Cisco Unified Presence to reestablish the presence subscriptions with remote contacts in both
the local and the remote cluster, you must reestablish the intercluster router to router connections (by
restarting the Cisco UP XCP Router) before you turn on the Cisco UP Presence Engine. Until the roster
migration is complete, local users will not see the availability status of remote contacts, and remote
contacts will not see the availability of their contacts belonging to the local cluster.
Note Cisco Unified Presence does not automatically start the roster migration immediately after you
reestablish the intercluster router to router connections. Therefore, if you do not follow the sequence
described here, and manually turn on the Cisco UP Presence Engine after you restart the Cisco UP XCP
Router, it may take up to one day for Cisco Unified Presence to reestablish the presence subscriptions to
remote contacts in both the local and remote clusters. If this presence subscription interval time (one
day) elapses before Cisco Unified Presence has successfully reestablished presence subscriptions, you
can restart the Cisco UP Presence Engine to reset the interval.
Related Topics
Performing an Intercluster Upgrade, page B-6
Contact List Size for Intercluster Upgrade
If you upgrade from Cisco Unified Presence Release 7.0(x) to Release 8.x, presence subscriptions to
remote contacts will not work for users who have reached their contact list size limit on the local or
remote cluster. The System Troubleshooter in Cisco Unified Presence Administration indicates if there
are users who have reached the contact list limit. To fix this issue, you must increase the maximum
contact list size value.
SIP Remote Contact Limit
Cisco Unified Presence has a maximum limit on the number of SIP remote contacts that can be active at
one time. This maximum value changes based on platform type, see Table B-1.
If you leave an intercluster peer running Release 7.0(x), you may exceed this limit depending on the
number of remote contacts on the 7.0(x) peer clusters. If you exceed the limit, Cisco Unified Presence
will not process the remaining contacts.
Table B-1 SIP Subscription Limits
Platform Simultaneous SIP Subscriptions Simultaneous SIP Call-legs
MCS-7825 (100MB 45000 5000
pre-allocation)
MCS-7845 (450MB 202500 22500
pre-allocation)
Installation and Upgrade Guide for Cisco Unified Presence Release 8.0 and 8.5
B-5
Downloaded from www.Manualslib.com manuals search engine
Appendix B Upgrading Cisco Unified Presence
How to Perform Intercluster Upgrades
You can configure the pre-allocated SIP stack memory value on Cisco Unified Presence. Select
Cisco Unified Presence Administration > System > Service Parameters > Cisco UP XCP SIP
Federation Connection Manager, and configure the Pre-allocated SIP stack memory (bytes) value
Performing an Intercluster Upgrade
To perform an intercluster upgrade from Cisco Unified Presence Release 7.0(x) to Release 8.0(x), follow
the intercluster upgrade procedure outlined in this topic. To perform an intercluster upgrade from
Cisco Unified Presence Release 7.0(x) to Release 8.5(x) follow the intercluster upgrade procedure
outlined in this topic, however skip steps 4 and 5, as you no longer need to restart the Cisco UP XCP
Router.
Note In your intercluster deployment, if Cisco Unified Presence cluster A is running Release 8.0(x), and
cluster B is running Release 8.5(x), when you upgrade cluster A to Release 8.5(x), you do not need to
restart the Cisco UP XCP Router on cluster B.
Before You Begin
Before you perform the software upgrade, turn off the Cisco UP Presence Engine on all nodes in the local
cluster, see Prerequisites for an Intercluster Upgrade, page B-4.
Procedure
Step 1 Perform the software upgrade in the local cluster.
Step 2 Check the status of the intercluster peer connection. If the tomcat certificate is out-of-sync, you need to
manually update the tomcat trust certificate following the procedure we describe in this module.
Step 3 On each node in the upgraded cluster, turn on the XCP services that are applicable to your deployment.
Step 4 Restart the Cisco UP XCP Router on all nodes in the local cluster.
Step 5 Restart the Cisco UP XCP Router on all nodes in any remote cluster that you have already upgraded to
Cisco Unified Presence Release 8.0(x) prior to this upgrade.
When you restart the Cisco UP XCP Router, Cisco Unified Presence establishes the connection between
intercluster router to router connectors in the home and remote clusters.
Step 6 Check the following:
Check the status of the intercluster peer connection again. If the intercluster peer status is ok, move
to the next step.
Select Cisco Unified Presence > System > Notifications and verify that there are no active
notifications. If there are no active notifications, move to the next step.
Step 7 If the remote cluster has an intercluster peer connection with a Cisco Unified Presence Release 7.0(x)
cluster, or the remote cluster is running interdomain federation over SIP, restart the Cisco UP XCP SIP
Federation Connection Manager service on all nodes in the remote cluster that you have already
upgraded to Cisco Unified Presence Release 8.x. If the remote cluster does not have an intercluster peer
connection with a 7.0(x) cluster, or is not running interdomain federation over SIP, turn off the Cisco UP
XCP SIP Federation Connection Manager.
Step 8 If the local cluster that you upgrade to Cisco Unified Presence Release 8.x has an intercluster peer
connection with a remote Cisco Unified Presence Release 7.0(x) cluster, you must turn on the Cisco UP
XCP SIP Federation Connection Manager service on all nodes in the local cluster.
Installation and Upgrade Guide for Cisco Unified Presence Release 8.0 and 8.5
B-6
Downloaded from www.Manualslib.com manuals search engine
Appendix B Upgrading Cisco Unified Presence
How to Perform Intercluster Upgrades
Note If, following this upgrade, all peer clusters in your intercluster deployment are running Cisco Unified
Presence Release 8.x, and no clusters are running interdomain federation over SIP, you can turn off the
Cisco UP XCP SIP Federation Connection Manager service on all clusters.
Step 9 Turn on the Cisco UP Presence Engine on all nodes in the local cluster,
Step 10 Turn on the Cisco UP Presence Engine on all nodes in any remote cluster that you have already upgraded
to Cisco Unified Presence Release 8.x prior to this upgrade.
Note If you perform an intercluster upgrade from Cisco Unified Presence Release 8.0(x) to Cisco
Unified Presence Release 8.0(x), you must restart the Cisco UP XCP Router on all nodes in both
the local and remote clusters.
Step 11 Verify that the roster migration is complete, see Verifying that the Roster Migration is Complete on
Cisco Unified Presence, page B-7.
Step 12 Request that all Cisco Unified Personal Communicator users in the local and remote cluster sign out, and
sign back in to the application.
Troubleshooting Tips
The Presence Viewer only displays local watchers. Therefore, if you configure an intercluster peer
connection between a Cisco Unified Presence Release 8.0(x) cluster and a Cisco Unified Presence
Release 7.0(x) cluster. when you view the profile of a user on the Presence viewer on Cisco Unified
Presence Release 7.0(x), any Cisco Unified Presence Release 8.0(x) watchers are not displayed.
Similarly, if you view the profile of a user on the Presence Viewer on Cisco Unified Presence Release
8.0(x), any Cisco Unified Presence Release 7.0(x) watchers are not displayed.
Related Topics
For information on performing a software upgrade from Cisco Unified OS Administration, see the
Cisco Unified Operating System Maintenance Guide for Cisco Unified Presence at this URL:
http://www.cisco.com/en/US/products/ps6837/prod_maintenance_guides_list.html
Verifying that the Roster Migration is Complete on Cisco Unified Presence
After you perform the intercluster upgrade, the roster migration process continues on Cisco Unified
Presence for the remote users for a long period. Use this procedure to verify that the roster migration is
complete and the system is ready.
Note Only perform this procedure after you complete the upgrade procedure, switch Cisco Unified Presence
software versions, and complete the required configuration on Cisco Unified Presence (licensing, feature
configuration and start the required services).
Procedure
Step 1 Run this CLI command to check the roster upgrade queue on all nodes in the Cisco Unified Presence 8.x
local cluster and all nodes in the Cisco Unified Presence 8.x remote clusters
Installation and Upgrade Guide for Cisco Unified Presence Release 8.0 and 8.5
B-7
Downloaded from www.Manualslib.com manuals search engine
Appendix B Upgrading Cisco Unified Presence
How to Perform Intercluster Upgrades
run sql select count(*) from rosterupgradequeue
If the rosterupgradequeue table for all of the local or remote clusters is empty, the roster migration is
complete. If the rosterupgradequeue table for any of the local or remote clusters is not empty, the roster
migration is not complete yet (proceed to step 2).
Step 2 If the rosterupgradequeue is not empty and the entry on rosterupgradequeue has not decreased over time,
then perform the following steps on Cisco Unified Presence:
On the publisher node in both the local and remote Cisco Unified Presence 8.x clusters, check that
the maximum contact size limitation is set to zero.
On the publisher node in both the local and remote Cisco Unified Presence 8.x clusters, check for
any system notifications.
On the publisher node in both the local and remote Cisco Unified Presence 8.0(x) clusters, check
that the correct license file is present.
On the publisher node, check that the required services are running, and if they are not, perform
these steps:
Restart the Cisco UP Intercluster Sync Agent on all nodes in the Cisco Unified Presence 8.0(x)
local cluster and all nodes in the Cisco Unified Presence 8.0(x) remote clusters.
On the local publisher node, restart the Cisco UP Config Agent service.
Restart the Cisco UP XCP Router service on all local Cisco Unified Presence nodes and on all
remote Cisco Unified Presence nodes.
Restart the Cisco UP Presence Engine service on all local Cisco Unified Presence nodes and on all
remote Cisco Unified Presence nodes.
Restart the Cisco UP XCP SIP Federation Connection Manager service on all remote 7.0(x)
Cisco Unified Presence clusters.
Step 3 It may be necessary to repeat steps 1-2 until the rosterupgradequeue tables are empty on all nodes in the
local Cisco Unified Presence cluster and remote Cisco Unified Presence clusters. However, note that
roster migration is a CPU intensive process, and a process that takes a significant time to complete. The
completion time is dependent on the size of the remote contact and rosters table in your deployment.
Troubleshooting Tips
If you switch the software version from Cisco Unified Presence Release 8.0(x) back to Cisco Unified
Presence Release 7.0(x) on local cluster, make sure that the rosterupgradequeue table is empty on all
nodes in the remote 8.0(x) clusters before you perform an upgrade in local cluster again.
Related Topics
Performing an Intercluster Upgrade, page B-6
Installation and Upgrade Guide for Cisco Unified Presence Release 8.0 and 8.5
B-8
Downloaded from www.Manualslib.com manuals search engine
Das könnte Ihnen auch gefallen
- Ise IgDokument164 SeitenIse IgToure BarakissaNoch keine Bewertungen
- Cuaca Ag 120503Dokument169 SeitenCuaca Ag 120503Roger JeríNoch keine Bewertungen
- Cisco Unified Presence 8.0Dokument54 SeitenCisco Unified Presence 8.0Deepak YadavNoch keine Bewertungen
- Cisco CSR 1000V Series Cloud Services Router Software Configuration GuideDokument220 SeitenCisco CSR 1000V Series Cloud Services Router Software Configuration Guidemad maranNoch keine Bewertungen
- Cisco Unified Mobility Advantage Installation and Upgrade GuideDokument82 SeitenCisco Unified Mobility Advantage Installation and Upgrade Guidesajeshck84Noch keine Bewertungen
- Cisco Unified Communications Operating System Administration GuideDokument94 SeitenCisco Unified Communications Operating System Administration GuideoulalaboyNoch keine Bewertungen
- Cisco MSE Virtual Appliance Installation and Configuration Guide, Release 8.0Dokument76 SeitenCisco MSE Virtual Appliance Installation and Configuration Guide, Release 8.0nitrousoxydeNoch keine Bewertungen
- Rmag 42Dokument54 SeitenRmag 42Mauricio SurcoNoch keine Bewertungen
- VSM 7 14 0 Install UpgradeDokument90 SeitenVSM 7 14 0 Install UpgradeBiblioteca Cuerpo y DanzaNoch keine Bewertungen
- Cue Install BookDokument62 SeitenCue Install BooktelecomgrupocomtecNoch keine Bewertungen
- Installation Guide For Cisco Business Edition 6000 H/M, Release 11.5Dokument44 SeitenInstallation Guide For Cisco Business Edition 6000 H/M, Release 11.5jose cuetoNoch keine Bewertungen
- Oracle Acme SBC Installation DocumentDokument64 SeitenOracle Acme SBC Installation DocumentVishnu Pratheek JosyulaNoch keine Bewertungen
- Cisco Unified Attendant Console Standard - Installation and Configuration GuideDokument78 SeitenCisco Unified Attendant Console Standard - Installation and Configuration Guidealireza1023Noch keine Bewertungen
- CUACA Troubleshooting GuideDokument38 SeitenCUACA Troubleshooting GuideYomiSadikuNoch keine Bewertungen
- Configuration Guide For Cisco Secure ACS.4.1Dokument170 SeitenConfiguration Guide For Cisco Secure ACS.4.1kurtgesqNoch keine Bewertungen
- Cisco Prime WCSDokument450 SeitenCisco Prime WCSFabiano MorattiNoch keine Bewertungen
- Cuaca DG 120501Dokument98 SeitenCuaca DG 120501dilshan.praveennNoch keine Bewertungen
- Installation Guide For Cisco Business Edition 6000 H/M, Release 11.0Dokument42 SeitenInstallation Guide For Cisco Business Edition 6000 H/M, Release 11.0blackmamba etti jeanNoch keine Bewertungen
- Installation Guide For Cisco Unity ConnectionDokument70 SeitenInstallation Guide For Cisco Unity ConnectionOinotna Rj PisiNoch keine Bewertungen
- B Ise InstallationGuide32 2Dokument122 SeitenB Ise InstallationGuide32 2dayscholar2013Noch keine Bewertungen
- B Ise InstallationGuide20Dokument90 SeitenB Ise InstallationGuide20dayscholar2013Noch keine Bewertungen
- CMX Config Guide PDFDokument72 SeitenCMX Config Guide PDFAnonymous ovq7UE2WzNoch keine Bewertungen
- UCS E Series Overview Part 3 Management Use Cases and Success StoriesDokument26 SeitenUCS E Series Overview Part 3 Management Use Cases and Success StoriesgabeNoch keine Bewertungen
- CUP Readme 865su2 FinaldraftDokument20 SeitenCUP Readme 865su2 FinaldraftAnonymous mYla1xdpNoch keine Bewertungen
- Csacs Ins Acs in Ucs 1Dokument12 SeitenCsacs Ins Acs in Ucs 1nikhilNoch keine Bewertungen
- (Cisco Press) Design Guide For CUVC 7.1Dokument104 Seiten(Cisco Press) Design Guide For CUVC 7.1hughjNoch keine Bewertungen
- SX - swcg-6500 ConfigurationDokument1.294 SeitenSX - swcg-6500 ConfigurationAnonymous SmYjg7gNoch keine Bewertungen
- Installation Guide For Cisco Secure ACS For Windows 4.2: February 2008Dokument58 SeitenInstallation Guide For Cisco Secure ACS For Windows 4.2: February 2008Zeeshan SaeedNoch keine Bewertungen
- Cucm Ix AdminDokument64 SeitenCucm Ix AdminTliliHachemNoch keine Bewertungen
- ACS 4.2 Installation GuideDokument54 SeitenACS 4.2 Installation GuidesnafderNoch keine Bewertungen
- Cisco1100 ConfigManualDokument336 SeitenCisco1100 ConfigManualDenisNoch keine Bewertungen
- Catalyst 6500 Series Switch and Cisco 7600 Series Router Firewall Services Module Configuration GuideDokument588 SeitenCatalyst 6500 Series Switch and Cisco 7600 Series Router Firewall Services Module Configuration GuideadriqbNoch keine Bewertungen
- CiscoIOSSoftware ConfigManualDokument422 SeitenCiscoIOSSoftware ConfigManualbarbarishNoch keine Bewertungen
- Networking Systems Design GuideDokument116 SeitenNetworking Systems Design Guidegirm2002Noch keine Bewertungen
- CUEAC WA 86xDokument170 SeitenCUEAC WA 86xdilshan.praveennNoch keine Bewertungen
- Deployment Guide For Cisco Unified Presence Release 8.0 and 8.5Dokument318 SeitenDeployment Guide For Cisco Unified Presence Release 8.0 and 8.5stharmal1971Noch keine Bewertungen
- Cisco Aironet 1100 Series Access Point Installation and Configuration GuideDokument322 SeitenCisco Aironet 1100 Series Access Point Installation and Configuration GuidebupawanNoch keine Bewertungen
- Cisco Identity Services Engine User Guide, Release 1.2Dokument786 SeitenCisco Identity Services Engine User Guide, Release 1.2Mukesh SainiNoch keine Bewertungen
- Cisco CCP 2 8 Admin GuideDokument36 SeitenCisco CCP 2 8 Admin GuideRomarMroNoch keine Bewertungen
- B Ise Upgrade Guide 3 1 PDFDokument58 SeitenB Ise Upgrade Guide 3 1 PDFSimenaNoch keine Bewertungen
- Cam 41 UgDokument506 SeitenCam 41 UgDenisNoch keine Bewertungen
- Cisco Identity Services Engine Installation Guide, Release 2.4Dokument90 SeitenCisco Identity Services Engine Installation Guide, Release 2.4Minh HoàngNoch keine Bewertungen
- GUIDDokument95 SeitenGUIDtesteNoch keine Bewertungen
- SMA 7-9 User GuideDokument406 SeitenSMA 7-9 User GuideGokul Gopi100% (1)
- BRKCCT-2015 TG UccxDokument125 SeitenBRKCCT-2015 TG UccxFaisal KhanNoch keine Bewertungen
- Cisco MDS 9000 Family NX-OS Fabric Configuration GuideDokument278 SeitenCisco MDS 9000 Family NX-OS Fabric Configuration Guidenanganam5491Noch keine Bewertungen
- Unity Installation GuideDokument134 SeitenUnity Installation GuideHuseyin YamanNoch keine Bewertungen
- Installation Guide For Cisco Unity Express Virtual 9.0.x: Americas HeadquartersDokument66 SeitenInstallation Guide For Cisco Unity Express Virtual 9.0.x: Americas Headquartersابو الهشNoch keine Bewertungen
- Cisco Unified Computing System 4.1 v1: Americas HeadquartersDokument44 SeitenCisco Unified Computing System 4.1 v1: Americas HeadquartersperbankanNoch keine Bewertungen
- CUCM Admin Guide 8.5Dokument814 SeitenCUCM Admin Guide 8.5qazwsx9876Noch keine Bewertungen
- Catalyst 3750 Switch Software Configuration Guide: Cisco IOS Release 12.2 (40) SE August 2007Dokument1.256 SeitenCatalyst 3750 Switch Software Configuration Guide: Cisco IOS Release 12.2 (40) SE August 2007Sedat GündüzNoch keine Bewertungen
- Supporting Cisco Data Center Networking Devices v3.0 (010-151)Dokument2 SeitenSupporting Cisco Data Center Networking Devices v3.0 (010-151)Faisal MohammedNoch keine Bewertungen
- Cisco Unified Enterprise Attendant Console Web AdminDokument170 SeitenCisco Unified Enterprise Attendant Console Web Adminalan martinezNoch keine Bewertungen
- Cisco ASR 1000 Series Aggregation Services Routers Software Configuration GuideDokument352 SeitenCisco ASR 1000 Series Aggregation Services Routers Software Configuration GuideDario Calamai100% (1)
- B GUI VMware VM-FEX UCSM Configuration GuideDokument80 SeitenB GUI VMware VM-FEX UCSM Configuration GuiderazzzzzzzzzzzNoch keine Bewertungen
- Jpedal ManualDokument20 SeitenJpedal ManualDamián DávilaNoch keine Bewertungen
- Paul Wade - The Ultimate Isometrics Manual - Building Maximum Strength and Conditioning With Static Training-Dragon Door Publications (2020) - 120-146Dokument27 SeitenPaul Wade - The Ultimate Isometrics Manual - Building Maximum Strength and Conditioning With Static Training-Dragon Door Publications (2020) - 120-146usman azharNoch keine Bewertungen
- Song LyricsDokument13 SeitenSong LyricsCyh RusNoch keine Bewertungen
- Advertisement: National Institute of Technology, Tiruchirappalli - 620 015 TEL: 0431 - 2503365, FAX: 0431 - 2500133Dokument4 SeitenAdvertisement: National Institute of Technology, Tiruchirappalli - 620 015 TEL: 0431 - 2503365, FAX: 0431 - 2500133dineshNoch keine Bewertungen
- Pedagogy MCQS 03Dokument54 SeitenPedagogy MCQS 03Nawab Ali MalikNoch keine Bewertungen
- Project Chalk CorrectionDokument85 SeitenProject Chalk CorrectionEmeka Nicholas Ibekwe100% (6)
- DN102-R0-GPJ-Design of Substructure & Foundation 28m+28m Span, 19.6m Width, 22m Height PDFDokument64 SeitenDN102-R0-GPJ-Design of Substructure & Foundation 28m+28m Span, 19.6m Width, 22m Height PDFravichandraNoch keine Bewertungen
- Backwards Design - Jessica W Maddison CDokument20 SeitenBackwards Design - Jessica W Maddison Capi-451306299100% (1)
- ST3 ManualDokument48 SeitenST3 ManualRon FosterNoch keine Bewertungen
- SICHEM Brochure 2023Dokument8 SeitenSICHEM Brochure 2023krishnarao badisaNoch keine Bewertungen
- Iec Codes PDFDokument257 SeitenIec Codes PDFAkhil AnumandlaNoch keine Bewertungen
- Alphabetic KnowledgeDokument8 SeitenAlphabetic KnowledgejsdgjdNoch keine Bewertungen
- GCP Vol 2 PDF (2022 Edition)Dokument548 SeitenGCP Vol 2 PDF (2022 Edition)Sergio AlvaradoNoch keine Bewertungen
- Rotating Equipment & ServiceDokument12 SeitenRotating Equipment & Servicenurkasih119Noch keine Bewertungen
- Planetary Gear DesignDokument3 SeitenPlanetary Gear DesignGururaja TantryNoch keine Bewertungen
- S Setting Value, C Check Value) OT Outside Tolerance (X Is Set)Dokument1 SeiteS Setting Value, C Check Value) OT Outside Tolerance (X Is Set)BaytolgaNoch keine Bewertungen
- Bench-Scale Decomposition of Aluminum Chloride Hexahydrate To Produce Poly (Aluminum Chloride)Dokument5 SeitenBench-Scale Decomposition of Aluminum Chloride Hexahydrate To Produce Poly (Aluminum Chloride)varadjoshi41Noch keine Bewertungen
- SOCIAL MEDIA DEBATE ScriptDokument3 SeitenSOCIAL MEDIA DEBATE Scriptchristine baraNoch keine Bewertungen
- Final Self Hypnosis Paperback For PrintDokument150 SeitenFinal Self Hypnosis Paperback For PrintRic Painter100% (12)
- Current Trends and Issues in Nursing ManagementDokument8 SeitenCurrent Trends and Issues in Nursing ManagementMadhu Bala81% (21)
- Philhis 1blm Group 6 ReportDokument19 SeitenPhilhis 1blm Group 6 Reporttaehyung trashNoch keine Bewertungen
- Cpar Characteristics and Functions Week 3Dokument128 SeitenCpar Characteristics and Functions Week 3christianwood0117Noch keine Bewertungen
- Erosional VelocityDokument15 SeitenErosional VelocityGary JonesNoch keine Bewertungen
- Essentials: Week by WeekDokument18 SeitenEssentials: Week by WeekHirenkumar ShahNoch keine Bewertungen
- Algorithms For Automatic Modulation Recognition of Communication Signals-Asoke K, Nandi, E.E AzzouzDokument6 SeitenAlgorithms For Automatic Modulation Recognition of Communication Signals-Asoke K, Nandi, E.E AzzouzGONGNoch keine Bewertungen
- Guncha Arora: Professional Profile Career HistoryDokument1 SeiteGuncha Arora: Professional Profile Career HistoryNitin MahawarNoch keine Bewertungen
- SDN Van NotesDokument26 SeitenSDN Van Notesmjsmith11Noch keine Bewertungen
- DCN Dte-Dce and ModemsDokument5 SeitenDCN Dte-Dce and ModemsSathish BabuNoch keine Bewertungen
- CRISTIAN COLCERIU - PERSONALITATI CLUJENE Prof - Dr.ing - POMPILIU MANEADokument21 SeitenCRISTIAN COLCERIU - PERSONALITATI CLUJENE Prof - Dr.ing - POMPILIU MANEAcristian colceriu100% (2)
- Tyler Nugent ResumeDokument3 SeitenTyler Nugent Resumeapi-315563616Noch keine Bewertungen