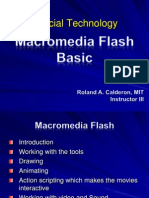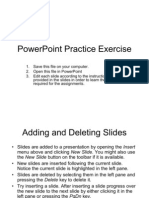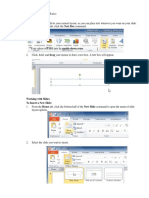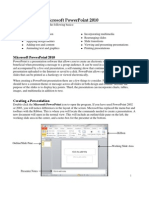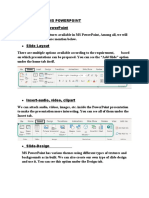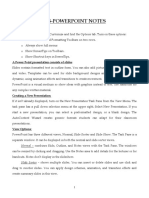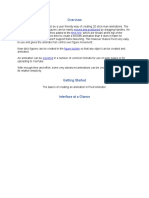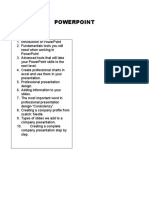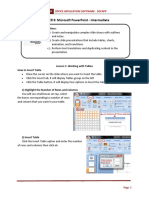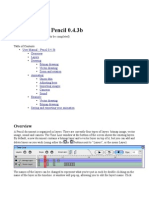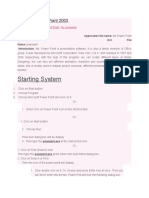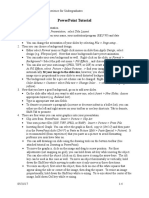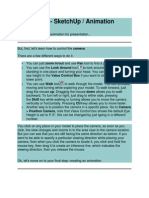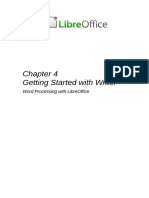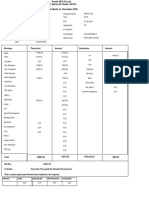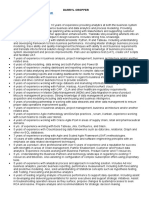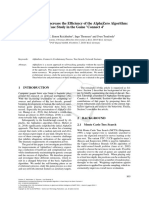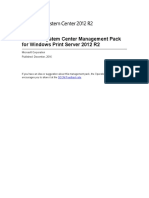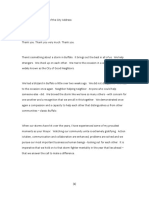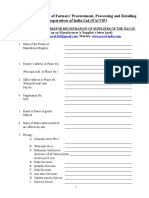Beruflich Dokumente
Kultur Dokumente
Text Animation Page Options: Examples of Animation Effects
Hochgeladen von
Neuer FamilyOriginaltitel
Copyright
Verfügbare Formate
Dieses Dokument teilen
Dokument teilen oder einbetten
Stufen Sie dieses Dokument als nützlich ein?
Sind diese Inhalte unangemessen?
Dieses Dokument meldenCopyright:
Verfügbare Formate
Text Animation Page Options: Examples of Animation Effects
Hochgeladen von
Neuer FamilyCopyright:
Verfügbare Formate
Figure 177: Effect Options dialog Text Animation page
Text animation page options
Specifies the text animation settings for the current effect (Figure 177).
Group text specifies how multiple paragraphs are animated:
As one object all paragraphs are animated as one object.
All paragraphs at once all paragraphs are animated at once, but can have different
effects.
By 1st level paragraphs the first level paragraphs, including sub-level paragraphs, are
animated one after another.
Automatically after if "Group text By 1st level paragraphs" is selected, the paragraphs
are animated one after the other. Enter an additional delay in seconds to animate
subsequent paragraphs.
Animate attached shape deselect this box to animate only the text, not the shape.
In reverse order animates the paragraphs in reverse order.
Examples of animation effects
Using multiple animation effects
To illustrate how you can set up multiple effects, the following example shows you how to animate
list items that fly in one at a time from the bottom of the slide and, as each new item appears, the
previous items change to a different color.
1) Go to View > Normal on the main menu bar, or click on the Normal tab in the Workspace.
2) Select a slide with a list of at least three items you want to apply the animation effect to.
3) In the Tasks pane, select Custom Animation (Figure 173).
4) Select all the items and click Add to open the Custom Animation dialog (Figure 174).
5) Click the Entrance tab to open the Entrance page of the Custom Animation dialog.
6) Select the Fly In effect and change the speed to Medium.
Figure 178: Example of animated points
Chapter 9 Slide Shows 211
7) Click OK and the Fly In animation effect is indicated next the list of items in the Custom
Animation page (Figure 178).
8) Select the first three items on the slide and not in the animations list, then select From
bottom from the Direction drop down list.
9) With the first three items still selected, click Add in the Custom Animation pane o open the
Custom Animation dialog (Figure 174).
10) Click the Emphasis tab to open the Emphasis page of the Custom Animation dialog.
11) Select Change Font Color and click OK to save this animated effect. The three new
animation effects are now listed at the bottom of the animations list and the indicator has
changed to show an emphasis effect has been added to these items.
12) Select the three items at the bottom of the list with the Change Font Color animated effect.
13) Use the Change order up-and down arrows to move each of these three items up the list
so that they are each under the other item with the same name that has the Fly In
animated effect.
14) Select the three items that the Change Font Color animation effect and then select On
click for the Start drop down list.
15) Select items two and three in the list that have the Fly In animation effect and then select
With previous from the Start drop down list.
16) To test the animation effects, click Slide Show and then click the mouse button to start the
animation.
Setting up a motion path
A motion path effect moves an object along a path consisting of a combination of straight and
curved lines. Several pre-packaged motion paths are provided in LibreOffice, but it is not difficult to
create your own custom path as follows. You can also combine a motion path with other animation
effects such as spinning or changing of size or colors to create dramatic effects.
1) Select the object you want to animate.
2) In the Tasks pane, select Custom Animation (Figure 173).
3) Click Add to open the Custom Animation dialog (Figure 174).
4) Click the Motion Paths tab to open the Motion Paths page of the Custom Animation dialog.
5) Select a pre-packaged motion path animation that is similar to the effect you want to obtain.
Alternatively use the Polygon or Curve animation effect to create a new motion path.
6) Select the object to show the animation path, which will be displayed as a thin gray line
with a triangle showing the starting point.
7) Click on the animation path so that selection handles are displayed around it. When the
selection handles are shown, you can move or resize the path the same way you would
perform these operations on an object.
When moving a path, remember to also move the object on that path; otherwise the
Note animation will start with a jump. Currently it is not possible to rotate a path.
8) While the path is selected. select the Points icon on the Drawing toolbar or press the
F8 key to display the Edit Points toolbar (Figure 179). If is not displayed, go to View >
Toolbars > Edit Points on the main menu bar. The number of icons available in the Edit
Points toolbar will depend on the type of motion path and object selected.
9) Once a point is selected, you can delete the point, move the point, or add another point and
so on. For a detailed explanation on how to manipulate the points on a curve, see the Draw
Guide.
212 LibreOffice 4.0 Impress Guide
Figure 179: Edit Points toolbar and icons
10) When you are satisfied with the shape of the curve and its speed, click anywhere on the
screen to deselect the object and continue normal editing.
11) To test the motion path, click Slide Show and then click the mouse button to start the
animation.
Using interactions
Interactions are things that happen when you click on an object in a slide. They are typically used
with buttons or images, but text objects can also have interactions.
To apply an interaction to an object (or change an interaction applied to an object):
1) Select the object, then right-click on the object and select Interaction from the context
menu, or go to Slide Show > Interaction on the main menu bar to open the Interaction
dialog (Figure 180).
2) Select an interaction from the Action at mouse click drop-down list. With some
interactions, the Interaction dialog changes to offer more options.
3) Click OK to save your changes and close the dialog.
Figure 180: Interaction dialog
A sound interaction can be also applied using the Effect Options dialog See
Tip Additional properties for animation effects on page 209 for more information.
Chapter 9 Slide Shows 213
Slide shows
Running a slide show
To run a slide show:
1) Open your presentation using LibreOffice Impress.
2) Press the F5 key, or go to Slide Show > Slide Show on the main menu bar, or click the
Slide Show icon on the Presentation toolbar or the Slide Sorter toolbar.
3) If the slide transition is set to Automatically after x seconds, let the slide show run by itself.
4) If the slide transition is set to On mouse click, press the down arrow key, the right arrow
key, or the Page Down key on the keyboard, click the left mouse button, or press the
Spacebar.
5) To navigate backwards through the slide show one slide at a time, press the up arrow key,
the left arrow key, or the Page Up key.
6) For more complex navigation during the slide show, use the right-click navigation (see
Right-click navigation and options below).
7) When you advance past the last slide, the message Click to exit presentation... appears.
Click the left mouse button or press any key to exit the presentation.
8) To exit the slide show and return to the Impress workspace at any time, including at the end
of the slide show, press the Esc key.
Any custom animations on a slide are run in the specified order when performing one
Note of the above actions while running the slide show.
Right-click navigation and options
If your presentation consists of more than one slide, right-clicking anywhere on the screen brings
up a context menu. The options are as follows:
Next moves to the next slide in the defined sequence.
Previous moves to the previous slide in the defined sequence.
Go to Slide displays a submenu allowing to quickly select and navigate to any slide in
the presentation. Options on the submenu include First slide, Last Slide, or any slide in
the presentation and illustrates why giving the slides meaningful names, rather than
leaving them at the default Slide 1, Slide 2, and so on, can be very helpful.
Mouse pointer as Pen allows you to use the cursor as a pen and draw on a slide to
emphasize or explain a point.
Pen Width adjusts the width of any lines drawn when using the cursor as a pen.
Change pen Color allows you to change the color of any line when using the cursor as a
pen.
Erase all ink on Slide deletes all lines drawn after you have finished using the cursor as
a pen.
Screen displays a submenu with two options. Each option blanks the screen, showing it
as either all black or all white. This can be useful if you want to pause the show for awhile,
perhaps during a break or to demonstrate something on another computer.
End Show ends the presentation and returns you to the Impress workspace. This is the
same effect as pressing the Esc key.
214 LibreOffice 4.0 Impress Guide
Using the Presenter Console
Most installations of LibreOffice Impress come with the Presenter Console extension built in. If it is
not included, you can also get the extension and install it as described in Chapter 11, Setting up
and Customizing Impress.
The Presenter Console provides extra control over slide shows when using dual displays for a slide
show, such as a laptop for yourself and large display or projector for your audience.
Figure 181: Presenter Console
The view you see on your computer display includes the current slide that can be seen by the
audience, the next slide in your presentation, any slide notes, and a presentation timer.
The Presenter Console works only on operating systems that support two displays,
Note and only when two displays are connected (one may be the laptop display).
The Presenter Console provides the following easily changeable views:
First view, which is the default view, displays the current slide, including the effects, and the
upcoming slide. Click on the Previous and Next arrows to navigate through your
presentation.
Second view shows the notes for the speaker in large, scalable type, plus the current and
upcoming slides. Click on the Notes icon to switch to this view. Click on the Notes icon
again to return to the first view.
Third view is a slide sorter view with the slide thumbnails where you can select a thumbnail
to jump to a slide out of sequence. Click on the Slides icon to switch to this view. Click on
the Slides icon again to return to the first view.
Click on the Exchange icon to switch the Presenter Console between displays.
Click on the Help icon to display a list of the controls that are available in the Presenter
Console. Click on the Help icon again to return to the previous view.
Chapter 9 Slide Shows 215
Chapter 10
Printing, E-mailing, Exporting,
and Saving Slide Shows
Introduction
This chapter provides information about printing, exporting, and e-mailing documents from
LibreOffice Impress.
Quick printing
Click the Print File Directly icon on the Standard toolbar to send the entire document to the
default printer defined for your computer.
You can change the action of the Print File Directly icon to send the document to
a printer defined for the document instead of the default printer for the computer.
Note Go to Tools > Options > Load/Save > General and select the Load printer
settings with the document option.
Controlling printing
Impress provides many options for printing a presentation; for example multiple slides on one
page, single slide per page, slides with notes, as an outline, with date and time, with page name,
and so on.
For more control over printing a presentation, go to File > Print on the menu bar, or the keyboard
shortcut Ctrl+P to open the Print dialog (Figure 182). The Print dialog has four tabbed pages where
you can choose a range of options, as described in the following sections.
Figure 182. Print dialog General page
The options selected in the Print dialog apply to this printing of this document only. To
specify default printing settings, go to Tools > Options > LibreOffice > Print and
Note Tools > Options > LibreOffice Impress Print. See Selecting default print
options on page 221 for more information.
218 LibreOffice 4.0 Impress Guide
General printing
On the General page of the Print dialog (Figure 182):
1) Select a printer from the list of printers available.
2) Select the slides to print, the number of copies to print, whether to collate multiple copies
and to reverse printing order using the Range and copies section.
3) Select whether to print slides, notes, handouts, or an outline of the presentation, slides per
page and printing order using the Print section.
4) Click Properties to display a Properties dialog. Actual printer properties available will
depend on the printer being used and type of computer operating system being used.
d) On the Paper page, select paper size to use, portrait or landscape orientation, double
sided printing (if available) and the paper tray to use. An example is shown in Figure 183.
e) On the Device page, select output resolution, color model, media type, amount of
extension, printer language type, color and color depth. An example is shown in Figure 184.
5) Click OK to print your presentation and close the dialog.
Figure 183: Example of a Properties dialog Paper page
Figure 184: Example of a Properties dialog Device page
Example of selecting slides to print
To print an individual slide or several slides:
1) Open the Print dialog and select the General page. Then, do one of the following:
To print a single slide or a selection of slides, select the Slides option in the Ranges
and copies section and type the slide numbers in the text box. Separate each slide
number by a comma, for example 1,3,7,11.
Chapter 10 Printing, E-mailing, Exporting, and Saving Slide Shows 219
To print a range of slides, select the Slides option in the Ranges and copies section
and type the slide numbers in the text box as a range, for example 1-4.
To print a selection of slides, select the slides in the Slides pane or Slide Sorter view
and then select Selection in the Range and copies section.
2) Click OK to print your slides and close the dialog.
Example of printing handouts
Handouts of slides can be printed using one to nine slides per page. The slides can be printed
horizontally (landscape orientation) or vertically (portrait orientation) on the page. To print
handouts:
1) Open the Print dialog and select the General page.
2) In the Print section of the Print dialog, select Handouts from the Document drop-down list.
3) Select how many slides to print per page and the order in which they are printed.
4) Click OK to print your slides and close the dialog.
LibreOffice Impress
On the LibreOffice Impress page of the print dialog (Figure 185), you can select how your
presentation is printed using the Contents, Color and Size sections.
Figure 185. Print dialog LibreOffice Impress page
Figure 186. Print dialog Page Layout page
220 LibreOffice 4.0 Impress Guide
Page layout
On the Page Layout page of the print dialog (Figure 186), you can select how your presentation is
printed using the Layout and Page sides sections.
Example of printing multiple pages on a single sheet of paper
You can print multiple pages of a document on one sheet of paper. To do this:
1) Open the Print dialog and select the Page Layout page.
2) In Layout, select from the drop-down list the number of pages to print per sheet. The
preview panel on the left shows how the printed document will look.
3) When printing more than two pages per sheet, select the Order in which they are printed
across and down the paper.
4) Select whether to Draw a border around each page that is printed.
5) In the Page sides section, select whether to print all pages or only some pages.
6) Click OK to print the presentation and close the dialog.
Options
The Options page of the Print dialog (Figure 187) allows you to select other options for printing
your presentation.
Figure 187: Print dialog Options page
Selecting default print options
Printing options selected in the Print dialog override any default settings any default settings for
printing that have been set using Tools > Options > LibreOffice Impress > Print.
Other default printer settings are found in Tools > Options > LibreOffice > Print. Use these
settings to specify quality settings for printing, and whether to have Impress warn you if the paper
size or orientation of your document does not match the printer settings. See Chapter 11 Setting
Up and Customizing Impress for more information.
Brochure printing
You can print a presentation with two slides on each side of a sheet of paper, arranged so that
when the printed pages are folded in half, the slides are in the correct order to form a booklet or
brochure.
Single sided printing
To print a brochure on a printer that can only print single-sided pages:
1) Go to File > Print on the menu bar, or use the keyboard shortcut Ctrl+P to open the Print
dialog (Figure 182 on page 218).
Chapter 10 Printing, E-mailing, Exporting, and Saving Slide Shows 221
2) Make sure the Print dialog has the General page open.
3) Click Properties and check the printer is set to the same orientation (portrait or landscape)
as specified in the page setup for your document. Usually the orientation does not matter,
but it does for brochures. Click OK to return to the Print dialog.
4) Select which slides you want printed as a brochure in the Range and copies section. You
have to select four or more slides for brochure printing.
5) Select the Page layout page in the Print dialog (Figure 186 on page 220).
6) Select the Brochure option in the Layout section.
7) In the Page sides section, select Back sides / left pages option from the Include drop-
down list.
8) Click OK to close the Print dialog and print the first page side of selected slides.
9) Take the printed pages out of the printer, turn the pages over, and put them back into the
printer in the correct orientation to print on the blank side. You may need to experiment a bit
to find out what the correct arrangement is for your printer.
10) Repeat Steps 1 through 6 above.
11) In the Page sides section, select Front sides / right pages option from the Include drop-
down list.
12) Click OK to close the print dialog and print the second page side of selected slides.
Duplex printing
To print a brochure on a printer that can print double-sided pages (duplex printing):
1) Go to File > Print on the menu bar, or use the keyboard shortcut Ctrl+P to open the Print
dialog (Figure 182 on page 218).
2) Make sure the Print dialog has the General page open.
3) Click Properties and check the printer is set to the same orientation (portrait or landscape)
as specified in the page setup for your document. Usually the orientation does not matter,
but it does for brochures. Click OK to return to the Print dialog.
4) Select which slides you want printed as a brochure in the Range and copies section. You
have to select four or more slides for brochure printing.
5) Select the Page layout page in the Print dialog (Figure 186 on page 220).
6) Select the Brochure option in the Layout section.
7) In the Page sides section, select All pages option from the Include drop-down list.
8) Click OK to close the Print dialog and print your selected slides as a brochure.
PDF export
Impress can export presentations to PDF (Portable Document Format). This industry-standard file
format for file viewing is ideal for sending the file to someone else to view using Adobe Reader or
other PDF viewers.
Quick export
Click the Export Directly as PDF icon on the Standard toolbar to export the entire presentation
using the default PDF settings. You are asked to enter the file name and location for the PDF file,
but you cannot select a page range or print quality for the PDF file.
222 LibreOffice 4.0 Impress Guide
Controlling PDF content and quality
For more control over the content and quality of the PDF produced:
1) Go to File > Export as PDF on the menu bar to open the PDF Options dialog (Figure 188).
This dialog has five pages and the options available are described below.
2) Make your selections and then click Export.
3) Enter the location and file name of the PDF to be created.
4) Click Save to export the file.
Figure 188: PDF Options dialog General page
General options
On the General page (Figure 188), you can select which pages (slides) to include in the PDF, the
type of compression to use for images (this affects the quality of images in the PDF), and so on.
Range sets the export options for the slides to be included in the PDF file.
All exports the entire document.
Pages exports the slide numbers you type in the box. To export a range of slides, use
the format 3-6. To export single slides, use the format 7;9;11. You can also export a
combination of slide ranges and single slides, by using a format like 3-6;8;10;12.
Selection exports the current selection of slides.
Images sets the PDF export options for images inside your document. EPS images with
embedded previews are exported only as previews. EPS images without embedded
previews are exported as empty placeholders.
Lossless compression selects a lossless compression of images. All pixels are
preserved.
JPEG compression selects a JPEG compression of images. With a high quality level,
almost all pixels are preserved. With a low quality level, some pixels get lost and
artifacts are introduced, but file sizes are reduced.
Quality enter the quality level for JPEG compression.
Reduce image resolution select to resample or down-size the images to a lower
number of pixels per inch. Enter the target resolution for the images.
Chapter 10 Printing, E-mailing, Exporting, and Saving Slide Shows 223
General sets general PDF export options.
Embed OpenDocument file export the document as a .pdf file containing two file
formats: PDF and ODF. In PDF viewers it behaves like a normal PDF file and it remains
fully editable in LibreOffice.
PDF/A-1a convert to the PDF/A-1a format. This is defined as an electronic document
file format for long term preservation. All fonts that were used in the source document
will be embedded into the generated PDF file. PDF tags will be written.
Tagged PDF write PDF tags. This can increase file size by huge amounts. A tagged
PDF contains information about the structure of the document contents. This can help
to display the document on devices with different screens, and when using screen
reader software.
Create PDF form create a PDF form, which can be filled out and printed by the user of
the PDF document.
Submit format select the format of submitting forms from within the PDF file. Select
the format of the data that you will receive from the submitter: FDF (Forms Data
Format), PDF, HTML, or XML. This setting overrides the URL property that you set in
the document.
Allow duplicate field names allows you to use the same field name for multiple fields
in the generated PDF file. If disabled, field names will be exported using generated
unique names.
Export bookmarks export bookmarks of Writer documents as PDF bookmarks.
Bookmarks are created for all outline paragraphs (Tools > Outline Numbering) and for
all table of contents entries for which you did assign hyperlinks in the source document.
Export comments export comments in Writer and Calc documents as PDF notes.
Export notes pages export a set of notes as pages after the set of slides.
Export hidden pages export any hidden pages in your document as part of the PDF.
Export automatically inserted blank pages if selected, automatically inserted blank
pages are exported in the PDF file. This is best if you are printing the PDF file double-
sided. For example, in a book a chapter paragraph style is set to always start with an
odd numbered page. If the previous chapter ends on an odd page, LibreOffice inserts
an even numbered blank page. This option controls whether to export that even
numbered page.
Embed standard fonts normally the 14 standard Postscript fonts are not embedded in
a PDF file, because PDF reader software already contains these fonts. Enable this
option to embed the standard fonts that are installed on your system and that are used
in the document. Use this option if you expect to have a better looking or more useful
standard font than the font that is available in the recipients' PDF reader software.
Initial View options
On the Initial View page (Figure 189), you can select how the PDF file opens by default in a PDF
viewer.
If you have Complex Text Layout enabled (in Tools > Options > Language settings >
Languages), an additional selection is available under Continuous facing: First page is left.
Normally, the first page is on the right when using the Continuous facing option.
224 LibreOffice 4.0 Impress Guide
Figure 189: PDF Options dialog Initial View page
Panes
Page only generate a PDF file that shows only the page contents.
Bookmarks and page generate a PDF file that shows a bookmarks palette and the
page contents.
Thumbnails and page generate a PDF file that shows a thumbnails palette and the
page contents.
Open on page show the given page when the reader opens the PDF file.
Magnification
Default generate a PDF file that shows the page contents without zooming. If the
reader software is configured to use a zoom factor by default, the page shows with that
zoom factor.
Fit in window generate a PDF file that shows the page zoomed to fit entirely into the
window of the PDF file reader.
Fit width generate a PDF file that shows the page zoomed to fit the width of the
window of the PDF file reader.
Fit visible generate a PDF file that shows the text and graphics on the page zoomed
to fit the width of the window of the PDF file reader.
Zoom factor select a zoom factor to apply when the reader opens the PDF file.
Page layout
Default generate a PDF file that shows the pages according to the layout setting of
the reader software.
Single page generate a PDF file that shows one page at a time.
Continuous generate a PDF file that shows pages in a continuous vertical column.
Continuous facing generate PDF file that shows pages side by side in a continuous
column. For more than two pages, the first page is displayed on the right.
First page is left generate a PDF file that shows pages side by side in a continuous
column. For more than two pages, the first page is displayed on the left. You must
enable support for complex text layout in Tools > Options > Language settings >
Languages.
Chapter 10 Printing, E-mailing, Exporting, and Saving Slide Shows 225
Das könnte Ihnen auch gefallen
- NEW CREW Fast Start PlannerDokument9 SeitenNEW CREW Fast Start PlannerAnonymous oTtlhP100% (3)
- AutoCAD 2010 Tutorial Series: Drawing Dimensions, Elevations and SectionsVon EverandAutoCAD 2010 Tutorial Series: Drawing Dimensions, Elevations and SectionsNoch keine Bewertungen
- Ps HandoutDokument89 SeitenPs HandoutSamanthaSebastianNoch keine Bewertungen
- Class 9 Digital Presentation NotesDokument7 SeitenClass 9 Digital Presentation NotesTanish kothariNoch keine Bewertungen
- User Manual Pencil2dDokument9 SeitenUser Manual Pencil2ddicranNoch keine Bewertungen
- Flash MacromediaDokument32 SeitenFlash MacromediaKristy Rabina100% (1)
- Adobe Photoshop 120 TipsDokument14 SeitenAdobe Photoshop 120 Tipslgunityz100% (2)
- CATIA V5-6R2015 Basics - Part II: Part ModelingVon EverandCATIA V5-6R2015 Basics - Part II: Part ModelingBewertung: 4.5 von 5 Sternen4.5/5 (3)
- 220 Photoshop TipsDokument27 Seiten220 Photoshop TipsJosé AlvesNoch keine Bewertungen
- Prestressing ProductsDokument40 SeitenPrestressing ProductsSakshi Sana100% (1)
- 9 PPT ExerciseDokument24 Seiten9 PPT ExerciseAngshu ChakrabartiNoch keine Bewertungen
- FINALS HandoutDokument20 SeitenFINALS HandoutMarc Jann BatoonNoch keine Bewertungen
- Introduction To Microsoft Power Point 2010Dokument4 SeitenIntroduction To Microsoft Power Point 2010Ronald_Bautist_5557Noch keine Bewertungen
- Power PointDokument7 SeitenPower PointMad GirlNoch keine Bewertungen
- Macromedia DirectorDokument5 SeitenMacromedia DirectorVishal RNoch keine Bewertungen
- Advanced PowerPoint PDFDokument9 SeitenAdvanced PowerPoint PDFRin KiNoch keine Bewertungen
- After Effects CS4 Tips of The DayDokument32 SeitenAfter Effects CS4 Tips of The DayJose SobarzoNoch keine Bewertungen
- PowerpointDokument6 SeitenPowerpointDominic KatuahNoch keine Bewertungen
- Flash Fundamentals Packet 1: Frame-by-Frame Animation, Layers, Symbols and Motion TweeningDokument7 SeitenFlash Fundamentals Packet 1: Frame-by-Frame Animation, Layers, Symbols and Motion TweeningIndra ListiawanNoch keine Bewertungen
- Figure 138: Slide Sorter ViewDokument15 SeitenFigure 138: Slide Sorter ViewNeuer FamilyNoch keine Bewertungen
- Using PowerpointDokument18 SeitenUsing PowerpointHabtamu AssefaNoch keine Bewertungen
- Intro to PowerPoint: Templates, Slides & PresentationsDokument3 SeitenIntro to PowerPoint: Templates, Slides & Presentationsigwe nnabuikeNoch keine Bewertungen
- Flash Symbols: What Is A Flash Symbol?Dokument25 SeitenFlash Symbols: What Is A Flash Symbol?lvijayNoch keine Bewertungen
- Pivot AnimatorDokument36 SeitenPivot AnimatorArjhayee Jaron100% (1)
- 44 Tips and Tricks To Help Turbocharge Your Power Point PresentationsDokument5 Seiten44 Tips and Tricks To Help Turbocharge Your Power Point Presentationsutai88Noch keine Bewertungen
- PowerPoint 2Dokument57 SeitenPowerPoint 2Seyi ANoch keine Bewertungen
- Modul 2 Animating Text and ObjectsDokument21 SeitenModul 2 Animating Text and ObjectsRisma RahayuNoch keine Bewertungen
- Microsoft PowerPoint Intermediate SkillsDokument26 SeitenMicrosoft PowerPoint Intermediate SkillsEA BuoNoch keine Bewertungen
- Animations (Report)Dokument22 SeitenAnimations (Report)Czaira Mae Bautista CruzNoch keine Bewertungen
- Pencil User ManualDokument18 SeitenPencil User ManualvenolinNoch keine Bewertungen
- PowerPoint Practice Exercise GuideDokument24 SeitenPowerPoint Practice Exercise GuideAntónio FerreiraNoch keine Bewertungen
- Lesson 5 SymbolsDokument31 SeitenLesson 5 SymbolsLourd Aubrey JungcoNoch keine Bewertungen
- How To Make 3D Animations Using 3D Studio MaxDokument12 SeitenHow To Make 3D Animations Using 3D Studio MaxRiska Nurmala DewiNoch keine Bewertungen
- Chapter 7 Creating A Simple Hand-Drawn AnimationDokument13 SeitenChapter 7 Creating A Simple Hand-Drawn AnimationBryan HendersonNoch keine Bewertungen
- Working with Flash CS6 Symbols, Instances, and AnimationDokument6 SeitenWorking with Flash CS6 Symbols, Instances, and AnimationKanishka PatodiaNoch keine Bewertungen
- Chapter 8 & 9 Presentation - Power Point & Computer NetworksDokument8 SeitenChapter 8 & 9 Presentation - Power Point & Computer NetworksJuliet MuchoriNoch keine Bewertungen
- Igrafx Platform 17 TUTORIALDokument56 SeitenIgrafx Platform 17 TUTORIALKamen rider HeiseiNoch keine Bewertungen
- Microsoft PowerPoint 2003 GuideDokument6 SeitenMicrosoft PowerPoint 2003 GuidePraz AarashNoch keine Bewertungen
- ExerciseDokument22 SeitenExerciseapi-239158883Noch keine Bewertungen
- Powerpoint 2003Dokument7 SeitenPowerpoint 2003LectorNoch keine Bewertungen
- 1999 REU Summer Research PowerPoint TutorialDokument4 Seiten1999 REU Summer Research PowerPoint TutorialSimon TekegeNoch keine Bewertungen
- Vectorian Giotto NotesDokument33 SeitenVectorian Giotto NotesAshwini K CNoch keine Bewertungen
- Intro ToDokument27 SeitenIntro ToAta Ullah MukhlisNoch keine Bewertungen
- Multimedia Animations: What Is Animation?Dokument8 SeitenMultimedia Animations: What Is Animation?geethumcaNoch keine Bewertungen
- Photoshop Essential SkillsDokument19 SeitenPhotoshop Essential SkillsjNoch keine Bewertungen
- Sketchup Animation TutorialDokument7 SeitenSketchup Animation TutorialRommel Carlo LargadoNoch keine Bewertungen
- Animating Text and ObjectsDokument14 SeitenAnimating Text and ObjectsKristina Cassandra A. MantillaNoch keine Bewertungen
- 17 Pag L544 - Designing Incredible Web Experiences With Adobe XD - WorkbookDokument17 Seiten17 Pag L544 - Designing Incredible Web Experiences With Adobe XD - WorkbookGina ChioveanuNoch keine Bewertungen
- Presentation 1Dokument39 SeitenPresentation 1Manasi SinghNoch keine Bewertungen
- Power Point Chapter - 8Dokument10 SeitenPower Point Chapter - 8Shahwaiz Bin Imran BajwaNoch keine Bewertungen
- Ict ActivityDokument6 SeitenIct Activitymiamichelle.alasasNoch keine Bewertungen
- Flash Workshop Session 1Dokument4 SeitenFlash Workshop Session 1api-25931353Noch keine Bewertungen
- NX 9 for Beginners - Part 2 (Extrude and Revolve Features, Placed Features, and Patterned Geometry)Von EverandNX 9 for Beginners - Part 2 (Extrude and Revolve Features, Placed Features, and Patterned Geometry)Noch keine Bewertungen
- NX 9 for Beginners - Part 3 (Additional Features and Multibody Parts, Modifying Parts)Von EverandNX 9 for Beginners - Part 3 (Additional Features and Multibody Parts, Modifying Parts)Noch keine Bewertungen
- Run fuel query and modify reportDokument10 SeitenRun fuel query and modify reportNeuer FamilyNoch keine Bewertungen
- Adding Charts: Figure 154: Sidebar Table Design SectionDokument10 SeitenAdding Charts: Figure 154: Sidebar Table Design SectionNeuer FamilyNoch keine Bewertungen
- LibreOffice Guide 01Dokument20 SeitenLibreOffice Guide 01Neuer FamilyNoch keine Bewertungen
- Office Libre 28Dokument10 SeitenOffice Libre 28Neuer FamilyNoch keine Bewertungen
- Adding Charts: Figure 154: Sidebar Table Design SectionDokument10 SeitenAdding Charts: Figure 154: Sidebar Table Design SectionNeuer FamilyNoch keine Bewertungen
- Create CD Collection Table in LibreOffice BaseDokument10 SeitenCreate CD Collection Table in LibreOffice BaseNeuer FamilyNoch keine Bewertungen
- Office Libre 25Dokument10 SeitenOffice Libre 25Neuer FamilyNoch keine Bewertungen
- Run fuel query and modify reportDokument10 SeitenRun fuel query and modify reportNeuer FamilyNoch keine Bewertungen
- Entering Data in A Form: Chapter 8 Getting Started With Base - 251Dokument10 SeitenEntering Data in A Form: Chapter 8 Getting Started With Base - 251Neuer FamilyNoch keine Bewertungen
- Dynamic Transparency Gradients: Figure 206: Duplicate DialogDokument10 SeitenDynamic Transparency Gradients: Figure 206: Duplicate DialogNeuer FamilyNoch keine Bewertungen
- Dynamic Transparency Gradients: Figure 206: Duplicate DialogDokument10 SeitenDynamic Transparency Gradients: Figure 206: Duplicate DialogNeuer FamilyNoch keine Bewertungen
- Office Libre 18Dokument10 SeitenOffice Libre 18XevinAdrianNoch keine Bewertungen
- Create CD Collection Table in LibreOffice BaseDokument10 SeitenCreate CD Collection Table in LibreOffice BaseNeuer FamilyNoch keine Bewertungen
- Office Libre 22Dokument10 SeitenOffice Libre 22Neuer FamilyNoch keine Bewertungen
- Office Libre 22Dokument10 SeitenOffice Libre 22Neuer FamilyNoch keine Bewertungen
- Choosing and Defining Colors: Figure 173: Color BarDokument10 SeitenChoosing and Defining Colors: Figure 173: Color BarNeuer FamilyNoch keine Bewertungen
- Office Libre 15Dokument10 SeitenOffice Libre 15Neuer FamilyNoch keine Bewertungen
- Office Libre 20Dokument10 SeitenOffice Libre 20Neuer FamilyNoch keine Bewertungen
- Office Libre 14Dokument10 SeitenOffice Libre 14Neuer FamilyNoch keine Bewertungen
- Office Libre 14Dokument10 SeitenOffice Libre 14Neuer FamilyNoch keine Bewertungen
- Office Libre 16Dokument10 SeitenOffice Libre 16Neuer FamilyNoch keine Bewertungen
- Office Libre 17Dokument10 SeitenOffice Libre 17Neuer FamilyNoch keine Bewertungen
- Office Libre 15Dokument10 SeitenOffice Libre 15Neuer FamilyNoch keine Bewertungen
- Opening A CSV File: Figure 95: Text Import DialogDokument10 SeitenOpening A CSV File: Figure 95: Text Import DialogNeuer FamilyNoch keine Bewertungen
- Hyphenating Words: Using The Sidebar For Bullets and NumberingDokument10 SeitenHyphenating Words: Using The Sidebar For Bullets and NumberingNeuer FamilyNoch keine Bewertungen
- Office Libre 12Dokument10 SeitenOffice Libre 12Neuer FamilyNoch keine Bewertungen
- Hyphenating Words: Using The Sidebar For Bullets and NumberingDokument10 SeitenHyphenating Words: Using The Sidebar For Bullets and NumberingNeuer FamilyNoch keine Bewertungen
- Office Libre 10Dokument10 SeitenOffice Libre 10Neuer FamilyNoch keine Bewertungen
- Office Libre 10Dokument10 SeitenOffice Libre 10Neuer FamilyNoch keine Bewertungen
- Office Libre 09Dokument10 SeitenOffice Libre 09Neuer FamilyNoch keine Bewertungen
- Salary Slip Oct PacificDokument1 SeiteSalary Slip Oct PacificBHARAT SHARMANoch keine Bewertungen
- The Human Resource Department of GIK InstituteDokument1 SeiteThe Human Resource Department of GIK InstitutexandercageNoch keine Bewertungen
- Diagnostic Information For Database Replay IssuesDokument10 SeitenDiagnostic Information For Database Replay IssuesjjuniorlopesNoch keine Bewertungen
- Expert Business Analyst Darryl Cropper Seeks New OpportunityDokument8 SeitenExpert Business Analyst Darryl Cropper Seeks New OpportunityRajan GuptaNoch keine Bewertungen
- CompactLogix 5480 Controller Sales GuideDokument2 SeitenCompactLogix 5480 Controller Sales GuideMora ArthaNoch keine Bewertungen
- SDNY - Girl Scouts V Boy Scouts ComplaintDokument50 SeitenSDNY - Girl Scouts V Boy Scouts Complaintjan.wolfe5356Noch keine Bewertungen
- Improvements To Increase The Efficiency of The Alphazero Algorithm: A Case Study in The Game 'Connect 4'Dokument9 SeitenImprovements To Increase The Efficiency of The Alphazero Algorithm: A Case Study in The Game 'Connect 4'Lam Mai NgocNoch keine Bewertungen
- Laundry & Home Care: Key Financials 1Dokument1 SeiteLaundry & Home Care: Key Financials 1Catrinoiu PetreNoch keine Bewertungen
- CadLink Flyer 369044 937 Rev 00Dokument2 SeitenCadLink Flyer 369044 937 Rev 00ShanaHNoch keine Bewertungen
- Qatar Airways E-ticket Receipt for Travel from Baghdad to AthensDokument1 SeiteQatar Airways E-ticket Receipt for Travel from Baghdad to Athensمحمد الشريفي mohammed alshareefiNoch keine Bewertungen
- Resume Ajeet KumarDokument2 SeitenResume Ajeet KumarEr Suraj KumarNoch keine Bewertungen
- Venturi Meter and Orifice Meter Flow Rate CalculationsDokument2 SeitenVenturi Meter and Orifice Meter Flow Rate CalculationsVoora GowthamNoch keine Bewertungen
- Elaspeed Cold Shrink Splices 2010Dokument3 SeitenElaspeed Cold Shrink Splices 2010moisesramosNoch keine Bewertungen
- (Free Scores - Com) - Stumpf Werner Drive Blues en Mi Pour La Guitare 40562 PDFDokument2 Seiten(Free Scores - Com) - Stumpf Werner Drive Blues en Mi Pour La Guitare 40562 PDFAntonio FresiNoch keine Bewertungen
- Eritrea and Ethiopia Beyond The Impasse PDFDokument12 SeitenEritrea and Ethiopia Beyond The Impasse PDFThe Ethiopian AffairNoch keine Bewertungen
- Management Pack Guide For Print Server 2012 R2Dokument42 SeitenManagement Pack Guide For Print Server 2012 R2Quang VoNoch keine Bewertungen
- BlueDokument18 SeitenBluekarishma nairNoch keine Bewertungen
- EPS Lab ManualDokument7 SeitenEPS Lab ManualJeremy Hensley100% (1)
- Insulators and Circuit BreakersDokument29 SeitenInsulators and Circuit Breakersdilja aravindanNoch keine Bewertungen
- Rencana Pembelajaran Semester Sistem Navigasi ElektronikDokument16 SeitenRencana Pembelajaran Semester Sistem Navigasi ElektronikLastri AniNoch keine Bewertungen
- 13-07-01 Declaration in Support of Skyhook Motion To CompelDokument217 Seiten13-07-01 Declaration in Support of Skyhook Motion To CompelFlorian MuellerNoch keine Bewertungen
- MiniQAR MK IIDokument4 SeitenMiniQAR MK IIChristina Gray0% (1)
- MSDS Summary: Discover HerbicideDokument6 SeitenMSDS Summary: Discover HerbicideMishra KewalNoch keine Bewertungen
- Mayor Byron Brown's 2019 State of The City SpeechDokument19 SeitenMayor Byron Brown's 2019 State of The City SpeechMichael McAndrewNoch keine Bewertungen
- Project The Ant Ranch Ponzi Scheme JDDokument7 SeitenProject The Ant Ranch Ponzi Scheme JDmorraz360Noch keine Bewertungen
- For Mail Purpose Performa For Reg of SupplierDokument4 SeitenFor Mail Purpose Performa For Reg of SupplierAkshya ShreeNoch keine Bewertungen
- TX Set 1 Income TaxDokument6 SeitenTX Set 1 Income TaxMarielle CastañedaNoch keine Bewertungen
- CASE DigeSTDokument2 SeitenCASE DigeSTZepht BadillaNoch keine Bewertungen