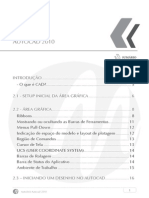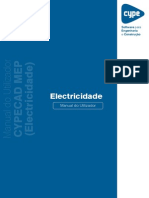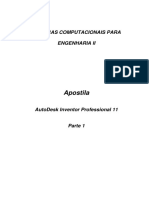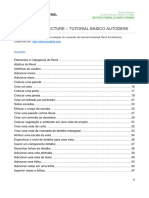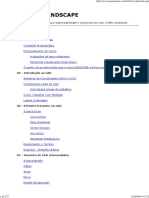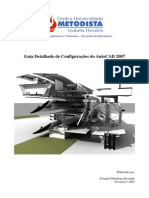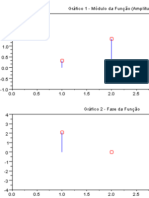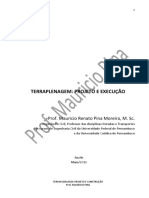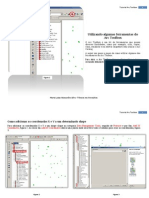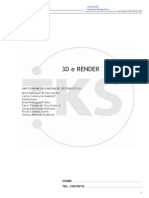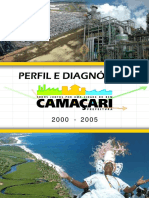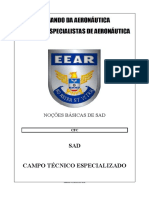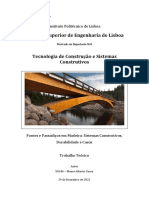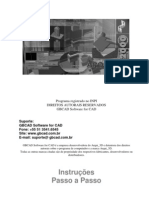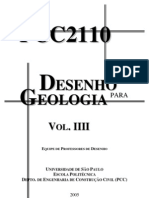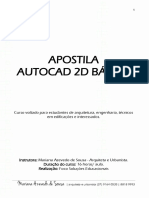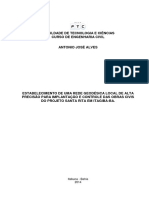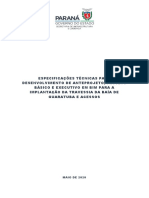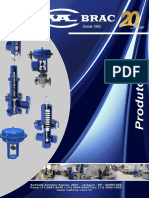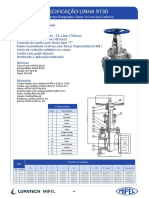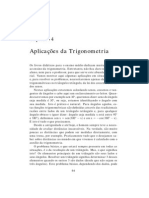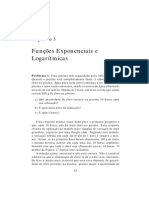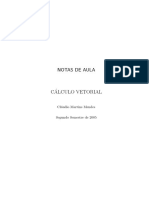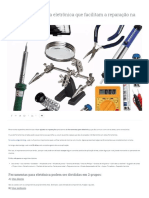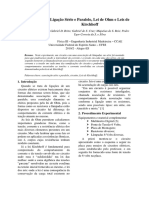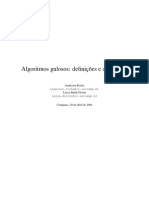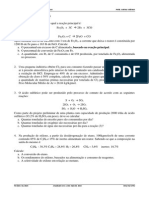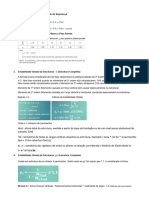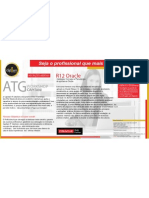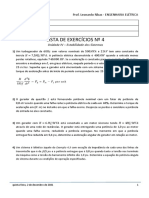Beruflich Dokumente
Kultur Dokumente
Apostila Autocad Patriciafaria 2016
Hochgeladen von
cjaraujoOriginalbeschreibung:
Copyright
Verfügbare Formate
Dieses Dokument teilen
Dokument teilen oder einbetten
Stufen Sie dieses Dokument als nützlich ein?
Sind diese Inhalte unangemessen?
Dieses Dokument meldenCopyright:
Verfügbare Formate
Apostila Autocad Patriciafaria 2016
Hochgeladen von
cjaraujoCopyright:
Verfügbare Formate
PONTIFCIA UNIVERSIDADE CATLICA DE GOIS
REC. PELO DEC. N. 47.041, DE 17/10/1959
PRO-REITORIA DE GRADUAO
ESCOLA DE ENGENHARIA
CURSO BSICO DE
AUTOCAD
CAD BIDIMENSIONAL PARA ENGENHARIA
GOINIA, FEVEREIRO DE 2016
APOSTILA DA DISCIPLINA DE ENG 1750 AUTOCAD BIDIMENSIONAL PROF. PATRCIA DE FARIA
EMENTA DA DISCIPLINA
Cdigo Crditos Carga Perod Pr- Correquisito
Horria o requisito
ENG-1750 4 80 2 ENG1070 -
1. EMENTA:
A disciplina CAD Bidimensional oferecer ao aluno, de uma maneira
clara e direta, acesso aos comandos bsicos do programa,
proporcionando a elaborao de projetos de engenharia, mapas,
fbricas e produtos em duas dimenses.
2. OBJETIVO GERAL:
Desenvolver projetos de engenharia tendo como instrumento de
trabalho o software AutoCAD minimizando tempo e maximizando
integrao com outros softwares afins.
3. OBJETIVO ESPECFICO:
Proporcionar a facilitao do desenvolvimento de projetos com menor
tempo e maior preciso.
4. CONTEDO PROGRAMTICO:
1. Acesso ao AutoCAD e Apresentao da rea Grfica
2. Comandos para Desenho Primitivas Geomtricas
3. Ferramentas de Edio
4. Comandos para Auxlio
5. Comandos para Visualizao
6. Comandos explcitos e janelas.
7. Ferramentas de Configurao
8. Gerao de Bibliotecas
9. Gerenciamento de Layers
10. Dimensionamento
11. Comandos de averiguao.
12. Impresso de Desenho Print e Ploter
13. Preparao para Impresso: PSpace e MSpace
14. Trabalhos utilizando todos os comandos apropriados durante o
curso.
5. METODOLOGIA:
Parte das aulas ser expositivo-terica, transmitindo a forma de
utilizao de cada comando, e parte prtica, com acompanhamento
individual na aplicao dos comandos.
PUC GO ESCOLA DE ENGENHARIA - FEVEREIRO DE 2016
2
APOSTILA DA DISCIPLINA DE ENG 1750 AUTOCAD BIDIMENSIONAL PROF. PATRCIA DE FARIA
6. AVALIAO:
Como forma de avaliao do desempenho, durante o curso o aluno
dever desenvolver exerccios, trabalhos que sero desenvolvidos com
o acompanhamento e orientao do professor.
7. BIBLIOGRAFIA BSICA:
ABNT. Representao de projetos de arquitetura - NBR 6492. Rio de Janeiro: ABNT,
1994
CHING, Francis D.K. Representao Grfica em Arquitetura. 3 ed. Bookmann/
Artmed: Porto Alegre, 2009.
MONTENEGRO, Gildo A. 4ed. Desenho arquitetnico; So Paulo: Edgar Blucher,
2001.
DOLLENS, Dennis. De lo digital a lo analgico. Barcelona: Editorial Gustavo Gili,
2002.
LEVY, Pierre. Cibercultura. 2Ed. So Paulo : Editora 34, 2000.
PELLEGRINO, Pierre, CORAY, Daniel et al. Arquitectura y informtica. Barcelona,
Gustavo Gilli, 1999.
8. BIBLIOGRAFIA COMPLEMENTAR:
BALDAM, R. AutoCAD 2007: Utilizando totalmente. So Paulo: rica, 1999.
DUARTE, F. Arquitetura e Tecnologias de Informao: da Revoluo Industrial
Revoluo Digital. So Paulo: Editora da UNICAMP, 1999.
MACDOWELL, I. e MACDOWELL, R. AutoCAD 2000, Passo a Passo. Goinia: Terra,
2007.
OXMAN, R. Theory and design in the first digital age. In: Design Studies, Volume
27, Issue 3, May 2006, Pages 229-265.
SANTOS, J. Autocad 2012&2011-Guia de Consulta Rpida. So Paulo: Lidel-
Zamboni, 2011.
SILVA, L. K.; FERREIRA, A. F. H. AutoCAD 2006 2D. Santa Cruz do Rio Pardo, SP:
Viena, 2006.
PUC GO ESCOLA DE ENGENHARIA - FEVEREIRO DE 2016
3
APOSTILA DA DISCIPLINA DE ENG 1750 AUTOCAD BIDIMENSIONAL PROF. PATRCIA DE FARIA
SUMRIO
CAPTULO I
1 INTERFACE GRFICA (AMBIENTE DO AUTOCAD) ............................................................................... 7
1.1 TELA INICIAL ............................................................................................................................... 7
1.2 INTERFACE GRFICA ................................................................................................................... 7
1.2.1 QUICK ACCESS .................................................................................................................... 9
1.2.2 BARRA DE MENUS ........................................................................................................... 10
1.2.3 MENU BROWSER ............................................................................................................. 12
1.2.4 RIBBONS ........................................................................................................................... 12
1.2.5 BARRA DE STATUS (FERRAMENTAS DE PRECISO) ........................................................ 13
1.3 FUNES DO MOUSE E TECLADO ............................................................................................ 25
1.4 REA DE DESENHO E REA DE IMPRESSO ............................................................................ 26
1.5 CAIXA DE COMANDO ............................................................................................................... 27
1.6 FERRAMENTAS DE SELEO..................................................................................................... 27
1.7 FERRAMENTAS DE VISUALIZAO ........................................................................................... 28
EXERCCIOS ...............................................................................................................................32
CAPTULO II
2 SISTEMAS DE COORDENADAS .......................................................................................................... 32
2.1 COORDENADAS ABSOLUTAS .................................................................................................... 33
2.2 COORDENADAS RELATIVAS...................................................................................................... 34
2.3 COORDENADAS POLARES......................................................................................................... 35
EXERCCIOS ...............................................................................................................................38
CAPTULO III
3 RIBBON HOME > DRAW .................................................................................................................... 38
3.1 Comando de construo: POINT .............................................................................................. 38
3.2 Comando de construo: LINE ................................................................................................. 39
3.3 Comando de construo: POLYLINE ......................................................................................... 40
3.4 Comando de construo: CIRCLE ............................................................................................. 42
3.5 Comando de construo: ARC .................................................................................................. 44
3.6 Comando de construo: RECTANGLE ..................................................................................... 46
3.7 Comando de construo: POLYGON ........................................................................................ 48
3.8 Comando de construo: ELLIPSE ............................................................................................ 49
3.9 Comando de construo: SPLINE ............................................................................................. 50
3.10 Comando de construo: XLINE ............................................................................................... 51
3.11 Comando de construo: RAY .................................................................................................. 52
PUC GO ESCOLA DE ENGENHARIA - FEVEREIRO DE 2016
4
APOSTILA DA DISCIPLINA DE ENG 1750 AUTOCAD BIDIMENSIONAL PROF. PATRCIA DE FARIA
3.12 Comando de construo: DIVIDE ............................................................................................. 52
3.13 Comando de construo: MEASURE ........................................................................................ 52
3.14 Comando de construo: HATCH ............................................................................................. 52
3.15 Comando de construo: REGION ........................................................................................... 54
EXERCCIOS ...............................................................................................................................56
CAPTULO IV
4 RIBBON HOME > MODIFY ................................................................................................................. 58
4.1 Comando de edio: MOVE ..................................................................................................... 58
4.2 Comando de edio: COPY ....................................................................................................... 58
4.3 Comando de edio: ROTATE................................................................................................... 59
4.4 Comando de edio: MIRROR .................................................................................................. 60
4.5 Comando de edio: OFFSET .................................................................................................... 61
4.6 Comando de edio: FILLET ...................................................................................................... 62
4.7 Comando de edio: CHANFER ................................................................................................ 63
4.8 Comando de edio: TRIM ....................................................................................................... 64
4.9 Comando de edio: EXTEND ................................................................................................... 64
4.10 Comando de edio: STRETCH ................................................................................................. 65
4.11 Comando de edio: SCALE ...................................................................................................... 66
4.12 Comando de edio: EXPLODE ................................................................................................. 67
4.13 Comando de edio: ERASE ..................................................................................................... 67
4.14 Comando de edio: ALIGN ..................................................................................................... 68
4.15 Comando de edio: BREAK ..................................................................................................... 68
4.16 Comando de edio: BREAK AT POINT .................................................................................... 69
4.17 Comando de edio: JOIN ........................................................................................................ 69
4.18 Comando de edio: PEDIT ...................................................................................................... 69
EXERCCIOS ...............................................................................................................................71
CAPTULO V
5 RIBBON HOME > LAYERS .................................................................................................................. 74
5.1 MANIPULANDO LAYERS ........................................................................................................... 74
5.2 LAYERS PROPERTIES ................................................................................................................. 77
5.3 RIBBON HOME > MATCH PROPERTIES..................................................................................... 78
APRENDENDO SOBRE O TEMPLATE DO AUTOCAD ................................................................. 79
EXERCCIOS ...............................................................................................................................80
CAPTULO VI
6 RIBBON HOME > PROPERTIES........................................................................................................... 84
6.1 Properties: CORES DA LINHA ................................................................................................... 84
PUC GO ESCOLA DE ENGENHARIA - FEVEREIRO DE 2016
5
APOSTILA DA DISCIPLINA DE ENG 1750 AUTOCAD BIDIMENSIONAL PROF. PATRCIA DE FARIA
6.2 Properties: ESPESSURA DA LINHA ........................................................................................... 84
6.3 Properties: TIPO DA LINHA ...................................................................................................... 84
6.4 COMANDO: LTSCALE ................................................................................................................ 86
6.5 COMANDO: LIST ....................................................................................................................... 86
6.6 COMANDO: AREA ..................................................................................................................... 86
CAPTULO VII
7 RIBBON HOME > UTILITIES ............................................................................................................... 87
7.1 Comando de averiguao: MEASURE ...................................................................................... 87
7.2 Comando de averiguao: QUICK SELECT ................................................................................ 87
7.3 Comando de averiguao: SELECT ALL .................................................................................... 88
7.4 Comando de averiguao: PURGE ........................................................................................... 88
CAPTULO VIII
8 RIBBON HOME > CLIPBOARD ............................................................................................................ 89
8.1 Comando PASTE (COLAR) ......................................................................................................... 89
8.2 Comando CUT (RECORTAR) ...................................................................................................... 89
8.3 Comando CLIP (COPIAR) ........................................................................................................... 89
CAPTULO IX
9 RIBBON INSERT ................................................................................................................................. 90
9.1 BLOCOS > CRIAR BLOCOS ......................................................................................................... 90
9.2 BLOCOS > INSERIR BLOCOS ...................................................................................................... 92
9.3 BLOCOS > EDITAR BLOCOS ....................................................................................................... 93
CAPTULO X
10 RIBBON ANNOTATE .......................................................................................................................... 95
10.1 TEXTOS (TEXT) .......................................................................................................................... 95
10.2 COTAS (DIMENSIONS) .............................................................................................................. 97
10.3 FORMATANDO AS COTAS (DIMENSIONS) ............................................................................. 100
10.4 INDICAES (LEADERS) .......................................................................................................... 104
10.5 ANNOTATIVE SCALE ............................................................................................................... 107
EXERCCIOS .............................................................................................................................109
CAPTULO XI
11 RIBBON OUTPUT ............................................................................................................................. 112
11.1 CRIANDO UMA PRANCHA NO MODEL ................................................................................... 112
11.2 CRIANDO UMA PRANCHA NO LAYOUT .................................................................................. 117
11.3 CRIANDO UMA PRANCHA NO LAYOUT (outras informaes) .............................................. 120
EXERCCIOS .............................................................................................................................125
PUC GO ESCOLA DE ENGENHARIA - FEVEREIRO DE 2016
6
APOSTILA DA DISCIPLINA DE ENG 1750 AUTOCAD BIDIMENSIONAL PROF. PATRCIA DE FARIA
CAPTULO I
1 INTERFACE GRFICA (AMBIENTE DO AUTOCAD)
1.1 TELA INICIAL
Diferente das verses anteriores, o AutoCAD 2015 traz uma tela inicial new tab,
onde o usurio pode iniciar um projeto novo, clicando em Start Drawing, ou
trabalhar em um projeto anterior, escolhendo-o na coluna Recent Documents.
Alm disso, pode conectar-se ao Autodesk 360 ou enviar feedback.
Figura 1 - Tela Inicial
1.2 INTERFACE GRFICA
O sistema Ribbon, funciona de forma similar ao utilizado atualmente em pacotes
da linha Office da Microsoft. Nele, os comandos esto divididos em painis de
mesma funo (Desenhos, Modificaes, Anotaes, etc.), que por sua vez
esto divididos em abas. Clicar em um dos cones corresponde a inserir um
comando na Caixa de Comando.
Figura 2 - Interface Ribbon do AutoCAD 2015
Figura 3 - Interface Ribbon do Microsoft Word 2013
O layout 2015 traz um novo esquema de cores escuras, que torna mais
confortvel o trabalho do usurio. Essa configurao pode ser alterada com o
comando Options (OP) na aba Display em Color Scheme.
PUC GO ESCOLA DE ENGENHARIA - FEVEREIRO DE 2016
7
APOSTILA DA DISCIPLINA DE ENG 1750 AUTOCAD BIDIMENSIONAL PROF. PATRCIA DE FARIA
Figura 4 - Painel Options
Figura 5 - Espao de trabalho do AutoCAD
PUC GO ESCOLA DE ENGENHARIA - FEVEREIRO DE 2016
8
APOSTILA DA DISCIPLINA DE ENG 1750 AUTOCAD BIDIMENSIONAL PROF. PATRCIA DE FARIA
1.2.1 QUICK ACCESS
Figura 6 Barra Quick Access
Nesta barra so mostrados cones de comandos mais utilizados e que
sempre sero exibidos.
New Abre um novo arquivo.
Open Abre um arquivo salvo.
Save Salva o arquivo.
Save As Salvar como.
Cloud Options: Salva ou atualiza uma cpia do arquivo no servidor da
sua conta no Autodesk 360.
Plot Abre a janela de opes de plotagem.
Undo Desfaz o ltimo comando.
Redo Refaz o ltimo comando desfeito.
Workspace Mostra opes de organizao da rea de trabalho.
possvel editar esta barra clicando sobre ela com o boto direito do mouse.
Figura 7 Edio Quick Access
Remove from Quick Access Toolbar - Remove um boto de comando da
barra Quick Access.
Add Separator - Adiciona uma linha de separao aps o boto
escolhido.
Customize Quick Access Toolbar - Mostra o quadro de dilogo
Customize User Interface (CUI), de onde se pode adicionar botes s
barras de ferramentas.
Show Quick Access Toolbar below the Ribbon - Move a barra Quick
Access para baixo da Ribbon.
possvel clicar no boto abre-lista (pull down) direita da barra de
ferramentas Quick Access, onde se encontram opes para adicionar mais
botes de comandos tambm muito utilizados no AutoCAD, como Match
Properties, Plot Preview, Properties, entre outros.
PUC GO ESCOLA DE ENGENHARIA - FEVEREIRO DE 2016
9
APOSTILA DA DISCIPLINA DE ENG 1750 AUTOCAD BIDIMENSIONAL PROF. PATRCIA DE FARIA
Figura 8 Edio Quick Access
1.2.2 BARRA DE MENUS
Nesta barra se encontram praticamente todos os comandos do AutoCAD.
So os mesmos menus e organizao existentes nas verses anteriores do
programa.
Figura 9 Barra de Menus
Ao iniciar o AutoCAD aps instalar a barra de menus no estar visvel. Para
isso preciso clicar no pull-down do Quick Access e clicar em SHOW MENU
BAR.
PUC GO ESCOLA DE ENGENHARIA - FEVEREIRO DE 2016
10
APOSTILA DA DISCIPLINA DE ENG 1750 AUTOCAD BIDIMENSIONAL PROF. PATRCIA DE FARIA
Figura 10 Instalao da Barra de Menus
Este o menu superior, que contm todos os comandos do AutoCAD. O
Menu de Barras formado por vrias POPS, cada um deles contendo
comandos do AutoCAD, e onde se situam grande parte dos comandos que
utilizaremos neste curso.
Veremos agora os menus existentes no Menu de Barras:
FILE
Possui comandos de edio para criar, fechar, importar exportar arquivos.
Tambm possui, entre outros, comandos para imprimir desenhos e para sair
do AutoCAD.
EDIT
Possui comandos de edio e tabulao de desenhos que veremos
posteriormente.
VIEW
Possui comandos de visualizao do desenho, como por exemplo, dar um
zoom no desenho.
INSERT
Possui comandos de insero de entidades do AutoCAD ou objetos de outros
Softwares.
FORMAT
Configura vrios parmetros de comandos do AutoCAD.
TOOLS
Possui ferramentas do AutoCAD.
DRAW
Possui comandos para desenhar no AutoCAD.
DIMENSION
Possui comandos de dimensionamento (criao de cotas).
PUC GO ESCOLA DE ENGENHARIA - FEVEREIRO DE 2016
11
APOSTILA DA DISCIPLINA DE ENG 1750 AUTOCAD BIDIMENSIONAL PROF. PATRCIA DE FARIA
MODIFY
Possui comandos que modificam e constroem entidades (desenhos)
existentes.
WINDOW
Menu para alternncia de janelas (desenhos no caso), posicionamento da
tela e fech-las.
HELP
o menu de ajuda do AutoCAD. Encontra-se em ingls.
1.2.3 MENU BROWSER
Tambm conhecido como Application Menu permite buscar comandos
assim como encontrar os comandos essenciais como criar um novo arquivo,
salvar, abrir, exportar, plotar e publicar.
Figura 11 Menu Browser
1.2.4 RIBBONS
Figura 12 Ribbons
As Ribbons so um conjunto de abas e painis onde pode-se acessar os
comandos do AutoCAD. Cada aba contm vrios painis e cada painel
PUC GO ESCOLA DE ENGENHARIA - FEVEREIRO DE 2016
12
APOSTILA DA DISCIPLINA DE ENG 1750 AUTOCAD BIDIMENSIONAL PROF. PATRCIA DE FARIA
contm vrias ferramentas. Alguns painis podem se expandir para se
acessar outras ferramentas.
Foi uma maneira de se organizar os comandos criada a partir da verso 2010
do programa.
Existem 11 Ribbons separadas por abas:
Home
Insert
Annotate
Layout
Parametric
View
Manage
Output
Plug-ins
Online
Express Tools (na verso FULL)
Outras surgem de acordo com o objeto que se est manejando, como
imagens, blocos, etc.
As Ribbons so divididas da seguinte forma:
Figura 12 Diviso dos Ribbons
Dentro das abas (1) os comandos so separados em painis. Alguns
podero ser expandidos exibindo mais comandos clicando na seta para
baixo (2). Para deixar esta expanso fixa e visvel basta clicar no pin (3).
1.2.5 BARRA DE STATUS (FERRAMENTAS DE PRECISO)
A barra de status est localizada na base inferior da janela do aplicativo.
PUC GO ESCOLA DE ENGENHARIA - FEVEREIRO DE 2016
13
APOSTILA DA DISCIPLINA DE ENG 1750 AUTOCAD BIDIMENSIONAL PROF. PATRCIA DE FARIA
Figura 13 Barra de Satatus
Na verso 2015 a Barra de Status teve mudanas significativas.
Figura 14 - Barra de Status Verso 2015
Esta barra pode ser dividida em 3 partes:
1 - esquerda possvel visualizar as coordenadas X, Y e Z do cursor.
2 Na parte central esto localizadas as ferramentas de assistente de
desenho.
3 direita so encontradas ferramentas de visualizao, algumas opes
de configurao, e ferramentas escala anotativa.
CONTADOR DE COORDENADAS
o valor numrico da posio do cursor de tela.
Figura 15 Contador de Coordenadas
PUC GO ESCOLA DE ENGENHARIA - FEVEREIRO DE 2016
14
APOSTILA DA DISCIPLINA DE ENG 1750 AUTOCAD BIDIMENSIONAL PROF. PATRCIA DE FARIA
FERRAMENTAS DE ASSISTENTE DE DESENHO (DRAFTING SETTINGS)
Localizado no Menu Tools, o Drafting Settings, se divide em cinco grupos:
Snap and Grid, Polar Tracking, Object Snap, Dinamic Imput e Quick
Properties. Esses grupos so visveis tambm na barra de status.
Figura 16 Ferramentas de Assistente de Desenho.
As ferramentas de assistente de desenho so:
INFER CONSTRAINTS: Pode-se aplicar automaticamente as
restries ao criar e editar objetos geomtricos.
SNAP MODE (F9): Permite modular o movimento do cursor nos eixos
X e Y de acordo com a configurao desejada.
Figura 17 Snap Mode
GRID (F7): Habilita uma grade no desenho para auxlio de desenho,
como uma folha de papel milimetrado. Assim como o snap possvel
configurar o tamanho dos quadrados da grade.
O Grid uma grade similar a um papel milimetrado que ir preencher
todo o Model Space (e o Paper, se desejado) quando acionada. Aciona-
se a grade atravs do comando grid, do atalho F7 ou clicando no
boto correspondente na Barra de Status. O comando possui diversas
PUC GO ESCOLA DE ENGENHARIA - FEVEREIRO DE 2016
15
APOSTILA DA DISCIPLINA DE ENG 1750 AUTOCAD BIDIMENSIONAL PROF. PATRCIA DE FARIA
opes, que podem ser modificadas clicando-se na flecha direita do
boto na Barra de Status e selecionando-se Snap Settings. Na
janela de opes que ir se abrir, todo o lado direito destinado ao Grid,
as opes mais interessantes so:
- Display dotted grid in: Altera a grade milimetrada para pontos nos
ambientes selecionados. O Grid por pontos era o padro at o AutoCAD
2010;
- Grid Spacing: Modifica os espaamentos do grid nas direes X e Y;
- Major line every: Altera a ocorrncia de linhas mestras (linhas mais
fortes);
Figura 18 - Grid pontilhado, quadriculado e com dimenses diferentes em X e Y
ORTHO MODE (F8): uma das ferramentas mais utilizadas. Com ela
ativada, por exemplo, ao se desenhar uma linha ela automaticamente
ficar travada na posio do eixo X ou do Y, permitindo desenhar
facilmente de forma ortogonal.
Figura 19 Ortho Mode
POLAR TRACKING (F10): Assim como a ferramenta ortho, ao se
desenhar, ela trava a direo das linhas em angulaes definidas, como
30, 45, 60, etc.
Define alinhamentos temporrios determinados por ngulos
selecionados pelo usurio na Barra de Status. O usurio pode definir
ngulos conforme a figura abaixo. Por exemplo, se definido 30, o
programa ir auxiliar na obteno de alinhamentos de 30 e seus
mltiplos (60, 90, 120, ...). Alm disso, na opo Tracking settings, em
PUC GO ESCOLA DE ENGENHARIA - FEVEREIRO DE 2016
16
APOSTILA DA DISCIPLINA DE ENG 1750 AUTOCAD BIDIMENSIONAL PROF. PATRCIA DE FARIA
Additional angles podemos definir ngulos adicionais a serem rastreados.
Pode ser ativado/desativado pelo atalho F10.
Figura 20 -
Definio de
ngulos
Figura 21 - Janela de opes do Polar Tracking
OBJECT SNAP (F3): Tambm conhecido como Osnap, ele permite
que o cursor busque automaticamente pontos especficos dos objetos,
como endpoints, midpoints, etc.
Cada entidade geomtrica possui alguns pontos notveis, como
mediana, perpendicular, tangente, centro, etc. A ferramenta Object
Snap faz com que o programa rastreie automaticamente esses pontos
e os mostre ao usurio atravs de um pequeno smbolo, que, mesmo que
o cursor no esteja exatamente em cima, ser o prximo ponto ao
clicarmos no mouse.
PUC GO ESCOLA DE ENGENHARIA - FEVEREIRO DE 2016
17
APOSTILA DA DISCIPLINA DE ENG 1750 AUTOCAD BIDIMENSIONAL PROF. PATRCIA DE FARIA
O comando pode ser ativado pelo boto na Barra de Status ou pelo
atalho F3. Pode-se selecionar os pontos que sero rastreados clicando
com o boto direito do mouse na ferramenta na barra de status, pelo
comando Osnap ou simplesmente os. No deve-se deixar muitas
opes selecionadas, pois o rastreamento de muitos pontos ao mesmo
tempo pode acabar atrapalhando. H tambm a opo de, durante a
execuo de um comando, habilitar temporariamente um ou outro
ponto notvel que necessitamos. Para isso, basta segurar a tecla shift,
clicar com o boto direito do mouse sobre o Model Space (ou Layout) e
ativ-los.
Figura 22 Janela de opes do Object Snap
Figura 23 - Configurao Object Snap na Barra de Status
PUC GO ESCOLA DE ENGENHARIA - FEVEREIRO DE 2016
18
APOSTILA DA DISCIPLINA DE ENG 1750 AUTOCAD BIDIMENSIONAL PROF. PATRCIA DE FARIA
As configuraes do Object Snap so:
Endpoint: Rastreia pontos finais de elementos como linhas, splines,
arcos, polilinhas e lados de polgonos;
Figura 24 Comando Endpoint
Midpoint: Rastreia o ponto mdio de linhas, splines, arcos, polilinhas e
lados de polgonos;
Figura 25 Comando Midpoint
Center: Rastreia o centro de crculos, elipses e arcos;
Figura 25 Comando Midpoint
Node: Rastreia pontos. Seleciona como referncia um ponto construdo
com o comando POINT;
Figura 26 Comando Node
PUC GO ESCOLA DE ENGENHARIA - FEVEREIRO DE 2016
19
APOSTILA DA DISCIPLINA DE ENG 1750 AUTOCAD BIDIMENSIONAL PROF. PATRCIA DE FARIA
Quadrant: Rastreia os quadrantes de crculos, elipses e arcos;
Figura 27 Comando Quadrant
Intersection: Rastreia a interseco de dois elementos no mesmo
plano;
Figura 28 Comando Intersection
Extension: Rastreia a extenso imaginria de elementos;
Figura 28 Comando Extension
Insertion: Rastreia os pontos de insero de caixas de textos,
referncias, blocos, etc.;
Figura 29 Comando Insertion
PUC GO ESCOLA DE ENGENHARIA - FEVEREIRO DE 2016
20
APOSTILA DA DISCIPLINA DE ENG 1750 AUTOCAD BIDIMENSIONAL PROF. PATRCIA DE FARIA
Perpendicular: Rastreia a direo perpendicular ao elemento;
Figura 30 Comando Perpendicular
Tangent: Rastreia a direo tangente aos elementos curvos;
Figura 31 Comando Tangent
Nearest: Rastreia qualquer ponto ao longo de um elemento;
Figura 32 Comando Nearest
Apparent Intersection: Rastreia a interseo aparente de dois
elementos no coplanares (utilizado apenas em desenhos em 3D);
Figura 33 Comando Apparent Intersection
PUC GO ESCOLA DE ENGENHARIA - FEVEREIRO DE 2016
21
APOSTILA DA DISCIPLINA DE ENG 1750 AUTOCAD BIDIMENSIONAL PROF. PATRCIA DE FARIA
Parallel: Rastreia a direo paralela a outro elemento.
Figura 34 Comando Parallel
3D OBJECT SNAP (F4): Tem a mesma funo do Osnap porm em
objetos 3D.
OBJECT SNAP TRACKING (F11): Conhecido como Otrack, permite
que se desenhe tendo como base outros objetos.
Define alinhamentos imaginrios utilizando pontos notveis determinados
no Object Snap e os eixos do sistema de coordenadas. Pela janela
Settings... da ferramenta Polar Tracking podemos selecionar a opo
Track using all polar angle settings fazendo com que o programa
rastreie alinhamentos utilizando os mesmos ngulos definidos para o Polar
Tracking. Pode ser ativado/desativado pelo atalho F11.
Figura 35 Comando Otrack
DYNAMIC IMPUT (F12): Quando ativado mostra caixas e menus
prximos ao cursor que auxiliam na execuo dos comandos. Servem
como uma extenso da Caixa de Comando, porm no servem como
substitutos, pois podem no conter todas as opes disponveis para os
mesmos. importante lembrarmos tambm que o Dynamic Imput
interfere no funcionamento de alguns comandos, fazendo com que as
coordenadas tornem-se relativas aps a insero do primeiro ponto sem
a necessidade do @.
PUC GO ESCOLA DE ENGENHARIA - FEVEREIRO DE 2016
22
APOSTILA DA DISCIPLINA DE ENG 1750 AUTOCAD BIDIMENSIONAL PROF. PATRCIA DE FARIA
Figura 36 - Dynamic Imput em funcionamento
SHOW/HIDE LINEWEIGTH: Habilita a visualizao das espessuras
das linhas do desenho.
OFF ON
Figura 37 - Lineweigth em funcionamento
SHOW/HIDE TRANSPARENCY: Habilita a visualizao de
transparncia.
SELECTION CYCLING (CTRL+W): Esta opo bastante til. Uma vez
ativada ela permite que seja escolhido que objeto ser selecionado ao
se tentar selecionar objetos sobrepostos.
Figura 38 - Exemplo de Selection Cycling
PUC GO ESCOLA DE ENGENHARIA - FEVEREIRO DE 2016
23
APOSTILA DA DISCIPLINA DE ENG 1750 AUTOCAD BIDIMENSIONAL PROF. PATRCIA DE FARIA
ANNOTATION MONITOR: Esta opo verifica se cotas esto
desassociadas de objetos. Estando ativada, as cotas que estiverem
desassociadas de objetos aparecero com um quadrado amarelo com
uma exclamao.
ISOLATE/HIDE OBJECTS: Essa mais uma novidade do AutoCAD
2015. O comando serve para congelar objetos, de forma que eles no
apaream mais na tela, no podendo ser modificados. No comando
Isolate, o objeto selecionado ser mantido na tela enquanto todos os
outros sero congelados. No comando Hideobjects acontece o
contrrio, a entidade selecionada ser congelada enquanto as outras
permanecem normalmente na tela.
Para saber se h algum objeto congelado, verifica-se o crculo presente
no boto na Barra de Status. Se ele estiver azul significa que h objetos
congelados. Para fazer com que todos os objetos voltem a aparecer,
clica-se no mesmo boto na Barra de Status e escolhe-se a opo End
Object Isolation ou digita-se diretamente unisolate ou unhide. Ento o
crculo presente no boto ficar cinza, indicando que no h objetos
congelados.
QUICK PROPERTIES: Abre a caixinha de propriedades ao
selecionar um objeto.
Clicando com boto direito em qualquer opo do grupo Drafting
Settings, podemos ocultar ou deixar visveis as opes, Snap, Grid, Ortho,
Polar, OSnap, OTrack, Ducs, Dyn, Lwt, QP.
AS FERRAMENTAS SITUADAS DIREITA DA BARRA DE STATUS SO (VERSES
ANTERIORES A 2015):
Figura 39 Outros comandos
QUICK VIEW LAYOUTS: Exibe uma pr-visualizao em miniatura
dos Layouts existentes no desenho, permitindo alternar entre eles e
selecion-los.
QUICK VIEW DRAWINGS: Exibe uma pr-visualizao dos arquivos
(desenhos) abertos, permitindo alternar entre eles e selecion-los.
ANNOTATION SCALE: Mostra a escala do desenho atual, em
Model Space ou dentro de Viewports.
ANNOTATION VISIBILITY: Mostra objetos anotativos de todas
escalas ou apenas da escala selecionada no momento.
WORKSPACES: Permite alternar entre diferentes espaos de
trabalho e personalizar e salvar sua prpria organizao.
DISPLAY LOCKING: Trava a posio atual das barras de
ferramentas e janelas.
PUC GO ESCOLA DE ENGENHARIA - FEVEREIRO DE 2016
24
APOSTILA DA DISCIPLINA DE ENG 1750 AUTOCAD BIDIMENSIONAL PROF. PATRCIA DE FARIA
ou HARDWARE ACCELERATION: Ativa ou desativa a
acelerao do programa utilizando mais memria do computador.
Normalmente em notebooks esta opo inicialmente est
desligada e pode parecer que o programa fica travando, por
exemplo ao desenhar um linha.
APPLICATION STATUS BAR MENU: Ativa o menu da barra de status
onde se pode configurar os itens que sero mostrados na barra.
CLEAN SCREEN: Maximiza a rea grfica, ocultando todas as
barras de ferramentas.
1.3 FUNES DO MOUSE E TECLADO
Antes de iniciar o uso dos comandos deve-se ter familiaridade com o
funcionamento do Mouse e do Teclado, afinal ser atravs deles que sero
enviados os comandos para o programa.
MOUSE
Boto Esquerdo ou Seleo: Utilizado para aes de seleo;
Boto Direito ou Enter: Abre menus flutuantes com opes variando
conforme o comando ativo;
Scroll ou Wheel: Um modo prtico de aproximar ou afastar a viso (Zoom)
rolando o Scroll para frente ou para trs.
Figura 40 Funes do Mouse
OBS: Quando instalamos o AutoCAD, se clicarmos com boto direito do
mouse na rea Grfica, aparece o menu flutuante onde podemos ento
escolher uma das opes desse menu. Caso queira ganhar mais tempo
na execuo dos desenhos, o boto direito do mouse deve funcionar
como enter. Para isso, clique em Options do menu flutuante ou atravs
do Menu Tools / Options. Abrindo a janela Options (Opes), Clique na
Aba User Preferences e desmarque a opo Shortcut menus in drawing
area.
PUC GO ESCOLA DE ENGENHARIA - FEVEREIRO DE 2016
25
APOSTILA DA DISCIPLINA DE ENG 1750 AUTOCAD BIDIMENSIONAL PROF. PATRCIA DE FARIA
Figura 41 User Preferences
TECLADO
ENTER: Utilizado para aes de confirmar ou terminar comandos;
Espao: Mesma funo do Enter;
ESC: Utilizado para aes de cancelar e terminar comandos.
1.4 REA DE DESENHO E REA DE IMPRESSO
O AutoCAD dividido em duas grandes reas: o Model Space e o Paper Space.
O Model Space basicamente um espao de trs dimenses infinito, onde o
usurio ir desenhar tudo que quiser, seja de duas ou trs dimenses. J o Paper
Space a representao digital do papel onde esse desenho ser impresso,
por isso nele que se prepara o projeto para a impresso final, colocando suas
legendas, anotaes, tabelas, entre outros.
A alternncia entre as duas reas pode ser feita pelos botes Model ( )e
Layout ( ) localizados na Barra de Status, canto inferior esquerdo da tela.
No Model Space abaixo encontra-se a Navigation Bar que auxilia
principalmente a utilizao do programa em notebooks e/ou com mouses sem
Scroll, pois traz ferramentas como Full Navegation Wheel, Pan (movimentao
no plano), Zoom e Orbit (navegao em 3D). E, finalmente, no canto superior
direito o View Cube, que auxilia tambm na navegao e alternncia entre
vistas.
Figura 42 Model Space
PUC GO ESCOLA DE ENGENHARIA - FEVEREIRO DE 2016
26
APOSTILA DA DISCIPLINA DE ENG 1750 AUTOCAD BIDIMENSIONAL PROF. PATRCIA DE FARIA
1.5 CAIXA DE COMANDO
A caixa de comando o local de interatividade entre o usurio e os
procedimentos computacionais do programa. atravs dela que o AutoCAD
conversa com o usurio. Ao inserir um comando inicia-se um dilogo com o
programa, onde o AutoCAD pede informaes necessrias para a execuo
daquela funo, por exemplo:
Figura 43 - Caixa de Comando e Dilogo do comando Arc
importante sempre estar atento s informaes mostradas na Caixa de
Comando, ela pode tanto pedir informaes quanto expor opes dentro do
mesmo comando. Essas opes aparecem entre colchetes - [ ] e podem ser
selecionadas digitando a letra que estiver maiscula (nem sempre a inicial).
1.6 FERRAMENTAS DE SELEO
Os comandos de seleo possibilitam que se selecione o elemento desejado,
podendo-se assim copiar, mover, alterar suas propriedades entre outros.
CLICANDO DIRETAMENTE SOBRE O OBJETO (MODO INDIVIDUAL)
Clica-se na entidade que se deseja selecionar. A seleo se confirmar
quando o objeto mostrar suas linhas sombreadas em azul e marcadores
de edio, chamados Grips (azuis, por padro). Retira-se a seleo
apertando a tecla Esc uma vez. Para selecionar mais de uma entidade,
diferente de quando selecionamos vrios arquivos no Windows, no
precisamos pressionar a tecla Shift, basta clicar sobre os objetos de
interesse. Para tirar da seleo apenas uma entidade de uma seleo
mltipla, clica-se sobre o objeto segurando a tecla Shift.
Figura 44 - Exemplo de seleo clicando diretamente sobre o objeto
PUC GO ESCOLA DE ENGENHARIA - FEVEREIRO DE 2016
27
APOSTILA DA DISCIPLINA DE ENG 1750 AUTOCAD BIDIMENSIONAL PROF. PATRCIA DE FARIA
SELECT WINDOW
Uma forma prtica de selecionar um ou mais elementos de uma s vez
utilizar a Select Window. Clica-se na tela um vrtice da janela de seleo
e abre-se a janela, da esquerda para a direita. Todas as entidades
completamente dentro do retngulo azul sero selecionadas. Se a janela
passar sobre um objeto apenas parcialmente, o mesmo no ser
selecionado.
Figura 45 - Exemplos de Seleo por Select Window
SELECT CROSSING
Parecida com a Select Window, porm seleciona tambm os elementos
que so cortados pela sua borda. Clica-se na tela um vrtice da janela
de seleo e abre-se a janela, da direita para a esquerda. Todas as
entidades dentro do retngulo verde, completamente ou parcialmente
sero selecionadas.
Figura 46 - Exemplos de Seleo por Select Crossing
1.7 FERRAMENTAS DE VISUALIZAO
Os comandos de visualizao permitem mostrar detalhes do projeto e alterar a
rea de trabalho de tal forma a torn-la mais acessvel e fcil de utilizar. Os
comandos e ferramentas encontram-se na lateral direita da tela na barra
Navigation, que pode ser habilitada ou desabilitada na aba View, boto
Navegation Bar ou pelo comando navbar.
Figura 47 - Barra Navigation
PUC GO ESCOLA DE ENGENHARIA - FEVEREIRO DE 2016
28
APOSTILA DA DISCIPLINA DE ENG 1750 AUTOCAD BIDIMENSIONAL PROF. PATRCIA DE FARIA
COMANDO ZOOM
Atalho: Z
Boto:
Utilidade: Permite o aumento ou a diminuio de determinadas reas do
desenho. Convm lembrar que as alteraes ficam restritas somente
tela, mantendo-se inalteradas as dimenses dos elementos desenhados
Quando ativado, esse comando permite vrios tipos de zoom, que
tambm podem ser encontrados clicando-se na flecha abaixo do
desenho do boto. Os tipos que sero utilizados com mais frequncia
so:
Extents: Possibilita o enquadramento de toda a extenso do desenho na
tela. Porm, como veremos mais adiante, existir uma diferena quanto
situao dos objetos (Ligados, Desligados ou Congelados). No
momento importante lembrar que apenas objetos Ligados e Desligados
sero enquadrados pelo Zoom Extents, os Congelados no;
Window: Possibilita ao usurio a determinao de uma janela definida
por dois pontos em diagonal na qual ser enquadrada na tela;
Previous: Retorna ao Zoom anterior, isto , retorna tela anterior;
Scale: Para utilizar esse tipo de zoom precisa-se indicar uma escala, que
deve ser informada no formato Nx ou Nxp (fator seguido de x ou fator
seguido de xp). O primeiro, que ser utilizado no Model Space, ir
utilizar o fator para aumentar ou diminuir o zoom em relao situao
atual do desenho. J o segundo, que ser utilizado mais para o final do
curso, servir para aplicarmos escalas ao desenho final a ser plotado.
COMANDO PAN
Atalho: P
Boto:
Utilidade: Move a rea grfica em qualquer direo
Aps entrar no comando, basta clicar e segurar o boto esquerdo do
mouse e arrastar a rea grfica.
Como j foi citado, pode-se modificar o zoom girando o scroll do mouse.
Ao clicar duas vezes com o scroll executado um Zoom Extents,
mostrando todo o desenho. Alm disso, ao clicar e segurar o scroll do
mouse, ativa-se o comando pan.
FERRAMENTA NAVIGATION WHEEL
Atalho: navswheel
Boto:
Utilidade: Funes de Zoom, Pan e outras
A Navigation Wheel, ou Volante de Navegao, uma ferramenta
interessante voltada principalmente para quem utiliza os Touch Pads de
notebooks. Nela esto reunidos os principais comandos de navegao
em uma interface que pode ser acessada facilmente pelo ponteiro do
mouse.
PUC GO ESCOLA DE ENGENHARIA - FEVEREIRO DE 2016
29
APOSTILA DA DISCIPLINA DE ENG 1750 AUTOCAD BIDIMENSIONAL PROF. PATRCIA DE FARIA
Em sua verso completa, ela rene os comandos Zoom, Pan, Orbit,
Rewind, Center, Walk, Look e Up/Down. Alguns desses comandos s se
tornam teis quando trabalha-se em ambiente 3D e no sero
explanados nessa apostila. Porm, existe uma verso simplificada da
Navigation Wheel especificamente para trabalhos em 2D. Para acess-
la, na Navigation Bar, clica-se na flecha abaixo do boto da Navigation
Wheel e seleciona-se 2D Wheel. Essa verso da rene os comandos Zoom
e Pan, alm do Rewind, que nada mais que um histrico das ltimas
cenas criadas com o Zoom e o Pan.
Figura 48 - Full Navigation Wheel e 2D Navigation Wheel
PUC GO ESCOLA DE ENGENHARIA - FEVEREIRO DE 2016
30
APOSTILA DA DISCIPLINA DE ENG 1750 AUTOCAD BIDIMENSIONAL PROF. PATRCIA DE FARIA
EXERCCIOS
1) Fazer o exerccio abaixo com os botes Snap e Grid legados.
2) Fazer o exerccio abaixo com o boto Ortho ligado.
3) Configure o Polar para 45 e Faa o exerccio abaixo com o boto Polar
ligado.
PUC GO ESCOLA DE ENGENHARIA - FEVEREIRO DE 2016
31
APOSTILA DA DISCIPLINA DE ENG 1750 AUTOCAD BIDIMENSIONAL PROF. PATRCIA DE FARIA
CAPTULO lI
2 SISTEMAS DE COORDENADAS
O software AutoCAD baseia-se em um sistema de coordenadas cartesianas
(trs eixos, X, Y e Z). Ao inserir valores de coordenada, indica-se a distncia de
um ponto e sua direo (+ ou -) juntamente com os eixos X, Y e Z relativos
origem do sistema de coordenadas (0,0,0).
Em 2D, especifica-se pontos no plano XY, tambm chamado de plano de
trabalho. O plano de trabalho similar a uma folha plana de papel
quadriculado. O valor X de uma coordenada cartesiana especifica a distncia
horizontal e o valor Y especifica a distncia vertical. O ponto de origem (0,0)
indica a localizao de interseco dos dois eixos.
Figura 49 Coordenadas Cartesianas
possvel utilizar coordenadas cartesianas (retangulares) absolutas ou relativas
para localizar pontos ao criar objetos. Para usar coordenadas Cartesianas para
especificar um ponto, insere-se um valor para X e um valor para Y, separados
por uma vrgula (X,Y). O valor X a distncia positiva ou negativa, em unidades,
ao longo do eixo horizontal. O valor Y a distncia positiva ou negativa, em
unidades, ao longo do eixo vertical.
IMPORTANTE:
- A orientao X sempre ser na horizontal
- Para direita valores positivos (+).
- Para esquerda valores negativos (-).
- A orientao Y sempre ser na vertical
- Para cima valores positivos (+).
- Para baixo valores negativos (-).
PUC GO ESCOLA DE ENGENHARIA - FEVEREIRO DE 2016
32
APOSTILA DA DISCIPLINA DE ENG 1750 AUTOCAD BIDIMENSIONAL PROF. PATRCIA DE FARIA
- Os pares ordenados sempre X o primeiro termo e Y o segundo. (X,Y)
- A configurao sempre ser pela orientao do plano cartesiano, seguindo o
padro matemtico dos quadrantes tanto para as coordenadas absolutas
quanto para as relativas, isto :
2 Quadrante (-X,+Y) 1 Quadrante (+X,+Y)
3 Quadrante (-X,-Y) 4 Quadrante (+X,-Y)
Figura 50 Coordenadas cartesianas
2.1 COORDENADAS ABSOLUTAS
As coordenadas absolutas tm base na origem UCS (0,0), que a interseco
dos eixos X e Y. Usa-se coordenadas absolutas quando os valores precisos de X
e Y das coordenadas do ponto so conhecidos.
Com a entrada dinmica (Dynamic Imput atalho F12), especifica-se as
coordenadas absolutas com o prefixo #. Por exemplo, ao inserir #3,4, um ponto
de 3 unidades ao longo do eixo X e 4 unidades ao longo do eixo Y so
especificados a partir da origem UCS.
O exemplo a seguir desenha uma linha iniciando em um valor de -2 no eixo X, e
um valor de 1 no eixo Y, e um ponto final em 3,4.
Figura 51 Coordenadas absolutas
PUC GO ESCOLA DE ENGENHARIA - FEVEREIRO DE 2016
33
APOSTILA DA DISCIPLINA DE ENG 1750 AUTOCAD BIDIMENSIONAL PROF. PATRCIA DE FARIA
2.2 COORDENADAS RELATIVAS
As coordenadas relativas se baseiam no ltimo ponto inserido. Usa-se
coordenadas relativas quando a posio de um ponto em relao ao ponto
anterior conhecida.
Para especificar coordenadas relativas, precede-se os valores de coordenada
de um smbolo @ (quando Dynamic Imput F12 estiver desligado). Por exemplo,
inserindo @3,4 especifica-se um ponto de 3 unidades ao longo do eixo X e 4
unidades ao longo do eixo Y, relativo ao do ltimo ponto especificado.
Figura 52 Coordenadas relativas
O exemplo a seguir desenha os lados de um tringulo. O primeiro lado consiste
em uma linha iniciando nas coordenadas absolutas -2,1 e terminando em um
ponto de 5 unidades na direo do eixo X e 0 unidades na direo do eixo Y. O
segundo lado consiste em uma linha iniciando no ponto final da primeira linha
e terminando em um ponto de 0 unidades na direo do eixo X e 3 unidades
na direo do eixo Y. O segmento da linha final usa coordenadas relativas para
retornar para o ponto inicial.
Figura 53 Coordenadas relativas
DICA: Para fechar qualquer poligonal, ao invs de digitar os valores
das coordenadas do ponto inicial, pode-se digitar C (ENTER).
PUC GO ESCOLA DE ENGENHARIA - FEVEREIRO DE 2016
34
APOSTILA DA DISCIPLINA DE ENG 1750 AUTOCAD BIDIMENSIONAL PROF. PATRCIA DE FARIA
2.3 COORDENADAS POLARES
As coordenadas polares (distncia e ngulo) absolutas ou relativas so
utilizadas para localizar pontos ao criar objetos.
Para usar coordenadas polares para especificar um ponto, insere-se a distncia
e um ngulo separados por um sinal de menor que (<).
Figura 54 Coordenadas polares
Por padro, os ngulos aumentam no sentido anti-horrio e diminuem no
sentido horrio. Para especificar a direo de sentido horrio, insere-se um valor
negativo para o ngulo. Por exemplo, inserindo 1<315, localiza o mesmo ponto
como inserindo 1<-45.
Figura 55 Coordenadas polares
COORDENADAS POLARES ABSOLUTAS
Coordenadas polares absolutas so medidas da origem UCS (0,0), que
a interseco dos eixos X e Y. Usa-se as coordenadas polares absolutas
quando as coordenadas de distncia e ngulo precisas do ponto so
conhecidas.
Com a Entrada dinmica (F12) ligada, pode-se especificar coordenadas
absolutas com o prefixo #. Ao inserir coordenadas na linha de comando
ao invs de no dynamic imput, o prefixo # no usado. Por exemplo,
inserindo #3<45 especifica-se um ponto de 3 unidades da origem de um
ngulo de 45 graus do eixo X.
O exemplo a seguir mostra duas linhas desenhadas com coordenadas
polares absolutas, utilizando-se a definio padro de direo de
ngulo:
PUC GO ESCOLA DE ENGENHARIA - FEVEREIRO DE 2016
35
APOSTILA DA DISCIPLINA DE ENG 1750 AUTOCAD BIDIMENSIONAL PROF. PATRCIA DE FARIA
Figura 56 Coordenadas polares absolutas
COORDENADAS POLARES RELATIVAS
As coordenadas relativas se baseiam no ltimo ponto inserido. Usa-se
coordenadas relativas quando a posio de um ponto em relao ao
ponto anterior conhecida.
Para especificar coordenadas relativas, precede-se os valores de
coordenada de um smbolo @ (desde que o Dynamic Imput esteja
desligado, caso contrrio no precisa). Por exemplo, inserindo-se @1<45
especifica-se um ponto com uma distncia de 1 unidade do ltimo ponto
especificado com um ngulo de 45 graus do eixo X.
O exemplo a seguir mostra duas linhas desenhadas com coordenadas
polares relativas. Em cada ilustrao, a linha inicia-se no local legendado
como o ponto anterior:
Figura 57 Coordenadas polares relativas
DICA: Como padro, o AutoCAD representa um ponto por um pixel na
tela, porm esse smbolo pode ser alterado em: Ribbon, aba Home,
painel Utilities, Point Style. Abrir uma janela onde pode ser escolhido
o smbolo que ir representar o ponto e o tamanho desse smbolo, onde
Set Size Relative to Screen definir o tamanho em porcentagem da
tela, e Set Size in Absolute Units definir o tamanho em unidades do
desenho.
PUC GO ESCOLA DE ENGENHARIA - FEVEREIRO DE 2016
36
APOSTILA DA DISCIPLINA DE ENG 1750 AUTOCAD BIDIMENSIONAL PROF. PATRCIA DE FARIA
DICA: Alguns elementos como crculos e seus segmentos, elementos
curvos em geral e smbolos de representao de pontos podem parecer
deformados ou fora de escala conforme alterada a distncia de viso
com o Zoom. Isso ocorre porque o AutoCAD, dependendo da distncia
que est a viso, utiliza elementos mais simples para representar
elementos complexos, como vrias retas para representar um crculo.
Porm, quando aproxima-se ou afasta-se a viso, o programa no
recalcula automaticamente essas simplificaes, visando exigir menos
do processador do computador. Para ajustar isso deve-se utilizar o
comando Regen (RE), que faz o AutoCAD atualizar o desenho para a
visualizao atual.
EXERCCIOS
1) Fazer o exerccio abaixo usando sistema de Coordenadas Cartesiana
Relativa.
2) Fazer os exerccios abaixo usando sistema de Coordenadas Polar.
PUC GO ESCOLA DE ENGENHARIA - FEVEREIRO DE 2016
37
APOSTILA DA DISCIPLINA DE ENG 1750 AUTOCAD BIDIMENSIONAL PROF. PATRCIA DE FARIA
CAPTULO III
3 RIBBON HOME > DRAW
Figura 58 Painel Draw
Muitos comandos pedem que o usurio defina pontos a serem utilizados, para
isso preciso entender como funcionam os sistemas de coordenadas do
AutoCAD. Basicamente tem-se as seguintes opes: Clicar com o mouse no
ponto desejado, inserir coordenadas Cartesianas ou Polares relativas ao Sistema
de Coordenadas Universais ou ainda, relativas ao ltimo ponto definido. Para
entender melhor como funcionam esses sistemas inicia-se pelos comandos mais
simples: Point, Line, Rectangle e Circle.
3.1 Comando de construo: POINT
BOTO COMANDO ATALHO MENU RIBBON
DESENHAR
PO DRAW>POINT HOME>DRAW
PONTOS
o comando mais simples do AutoCAD, pois ao iniciar o comando a caixa de
dilogo contm apenas: Specify a point. Para especificar esse primeiro ponto,
existem cinco maneiras:
Clicar com o mouse: Clicando em qualquer lugar da rea de desenho ir
inserir um ponto neste lugar;
Coordenadas cartesianas: Inserem-se as coordenadas x e y do ponto,
lembrando que o AutoCAD utiliza a notao 0.00,0.00 (ponto para separao
decimal, vrgula para separao de coordenadas);
Coordenadas cartesianas relativas: Insere-se o smbolo de arroba (@) e o
implemento da coordenada em relao ao ltimo ponto definido. Por exemplo,
se foi colocado um ponto em x = 10 e y = 10 e se quer colocar um ponto em x =
15 e y = 15, executa-se o comando Point e insere-se @5,5;
PUC GO ESCOLA DE ENGENHARIA - FEVEREIRO DE 2016
38
APOSTILA DA DISCIPLINA DE ENG 1750 AUTOCAD BIDIMENSIONAL PROF. PATRCIA DE FARIA
O estilo de representao do ponto pode ser alterado na Ribbon Home >
Utilities > Point Style, conforme imagem abaixo:
Figura 59 Point Style
3.2 Comando de construo: LINE
BOTO COMANDO ATALHO MENU RIBBON
DESENHAR
L DRAW>LINE HOME>DRAW
LINHA
Sabe-se que uma reta um elemento definido por dois pontos. Sendo assim, o
comando Line necessita apenas desses pontos para ser executado. Em Specify
first point insere-se a primeira coordenada de alguma das cinco formas vista
acima, e, logo aps, em Specify next point informa-se o segundo ponto. O
comando Line, como vrios outros comandos no AutoCAD, no termina
quando insere-se a ltima informao necessria, ele ir se repetir at que o
usurio aperte Enter, Espao ou Esc para finalizar o comando.
L (ENTER)
Os seguintes prompts so exibidos:
Specify first point: Especifique um ponto ou pressione ENTER para continuar a
partir da ltima linha ou arco de desenho;
Specify next point or [Close/Undo]: Especifique o prximo ponto ou acione
uma opo:
Close: Fecha a figura, criando o segmento do ponto atual at o primeiro
clique especificado ao acionar o comando.
Undo: Desfaz a ltima ao do comando Line.
Pressionar ENTER para finalizar o comando.
PUC GO ESCOLA DE ENGENHARIA - FEVEREIRO DE 2016
39
APOSTILA DA DISCIPLINA DE ENG 1750 AUTOCAD BIDIMENSIONAL PROF. PATRCIA DE FARIA
Figura 60 - Retas definidas por 20,20 e 30,25, 10,5 e @10,15, 40,40 e @10<30
Para alterar as propriedades da linha, deve-se selecion-la e ento modificar as
opes existentes na aba Home, painel Properties. Pode-se mudar sua espessura
ou tipo de linha (pontilhada, tracejada, entre outros). Se o tipo de linha
desejado no estiver disponvel entre as opes, deve-se clicar em other, ento
abrir uma janela onde escolhe-se a opo load.
Aps escolhida a linha tracejada, por exemplo, ela poder ainda parecer uma
linha contnua, devido a escala da linha no estar compatvel com a escala do
desenho. Ento, entre as opes clica-se novamente em other e na janela que
abrir, modifica-se o valor da opo Global scale fator at que se encontre um
valor adequado. Durante a plotagem, no Paper Space, a escala da linha pode
alterar devido ao fator de escala aplicado ao desenho referente ao projeto.
Ento sugere-se que a mudana na escala da linha seja feita durante a
plotagem.
DICA: Existe ainda uma sexta forma de se desenhar uma reta. Nela
informa-se as coordenadas combinando mouse e teclado da seguinte
forma: Insere-se o primeiro ponto de uma das cinco maneiras j
apresentadas e depois posiciona-se o cursor da direo que deseja-se
desenhar a reta e informa-se apenas a distncia na caixa de comando.
Essa opo torna-se bastante prtica quando combinadas com funes
como Ortho Mode, Polar Tracking, Object Snap e Object Snap
Tracking.
3.3 Comando de construo: POLYLINE
BOTO COMANDO ATALHO MENU RIBBON
DESENHAR
POLILINHA(LINHAS PL DRAW>POLYLINE HOME>DRAW
E ARCOS)
Quando ativa-se o comando polyline o AutoCAD informa Specify start point,
para isso utiliza-se o mouse ou a insero de coordenadas. Aps inserido o
primeiro ponto, o comando se ramifica em vrias opes de construo de
linhas e arcos. Alm disso, pode-se selecionar a opo Close, que ir fechar a
polilinha com uma reta ou um arco ligando o ltimo ponto ao primeiro.
PUC GO ESCOLA DE ENGENHARIA - FEVEREIRO DE 2016
40
APOSTILA DA DISCIPLINA DE ENG 1750 AUTOCAD BIDIMENSIONAL PROF. PATRCIA DE FARIA
Para criar uma entidade com linha e arco. Acione o comando Polyline e
especifique o ponto inicial.
Posicione o cursor para direita, digite o valor desejado e tecle enter.
Na linha de comandos entre colchetes temos varias alternativas, entre elas
[Arc ], digite A e tecle enter. Todas as vezes que optar por parmetros que esto
entre colchetes, tem que usar o atalho para eles. O atalho a letra que
aparece em maisculo.
Olha que a forma mudou de linha para arco. Posicione o cursor para cima,
digite o valor desejado e tecle enter.
Para continuar usando o polyline como linhas, temos que optar por Line, opo
que aparece entre colchetes [ Line ], digite L e tecle enter. Posicione o cursor
para esquerda, digite o valor desejado e tecle enter.
PUC GO ESCOLA DE ENGENHARIA - FEVEREIRO DE 2016
41
APOSTILA DA DISCIPLINA DE ENG 1750 AUTOCAD BIDIMENSIONAL PROF. PATRCIA DE FARIA
PL (ENTER)
Os seguintes prompts so exibidos:
Specify start point: Especifique o primeiro ponto;
Specify next point or [Arc/Halfwidth/Length/Undo/Width]: Especifique o
prximo ponto ou acione uma opo:
o Arc: Alterna do modo de criao de segmento de retas para segmentos
de arcos.
o Close: Fecha a polyline do ltimo ponto clicado at o primeiro ponto
clicado.
o Halfwidth: Permite definir uma espessura para o incio e o final do segmento
da polyline.
o Length: Permite informar o comprimento para o segmento da polyline,
dando continuidade direo definida por ltimo.
o Undo: Desfaz o ltimo segmento de polyline criado.
o Width: Permite definir uma espessura para o segmento atual da polyline e o
que vem a seguir.
Pressionar ENTER para finalizar o comando.
3.4 Comando de construo: CIRCLE
BOTO COMANDO ATALHO MENU RIBBON
DESENHAR
C DRAW>CIRCLE HOME>DRAW
CRCULO
Podemos criar crculos atravs de vrias maneiras.
CRCULO DEFINIDO POR CENTRO E RAIO OU DIMETRO:
Criando um crculo a partir do centro usando raio ou dimetro. Acione o
comando Circle, especifique o ponto de centro do crculo.
Especifique o raio do crculo ou dimetro. Basta digitar o valor do raio e
teclar enter. Caso opte por dimetro, digite D, tecle enter para optar por
[ Diameter ], depois digite o valor do dimetro e tecle enter.
PUC GO ESCOLA DE ENGENHARIA - FEVEREIRO DE 2016
42
APOSTILA DA DISCIPLINA DE ENG 1750 AUTOCAD BIDIMENSIONAL PROF. PATRCIA DE FARIA
Assim que definir o valor do raio, ser criado o crculo.
CRCULO DEFINIDO POR 2 PONTOS (2P):
Criando um circulo coincidindo com dois pontos. Acione o comando
Circle, e digite 2P e tecle enter para optar por [ 2P ]. Especifique o primeiro
ponto do crculo.
Especifique o segundo ponto do crculo.
Assim que definir o segundo ponto, ser criado o crculo coincidindo com
dois pontos.
CRCULO DEFINIDO POR 3 PONTOS (3P):
Criando um circulo coincidindo com trs pontos. Acione o comando
Circle, e digite 3P e tecle enter para optar por [ 3P ]. Especifique o primeiro
ponto do crculo, o segundo ponto e o terceiro ponto.
Assim que definir o terceiro ponto, ser criado o crculo coincidindo com
3 pontos.
PUC GO ESCOLA DE ENGENHARIA - FEVEREIRO DE 2016
43
APOSTILA DA DISCIPLINA DE ENG 1750 AUTOCAD BIDIMENSIONAL PROF. PATRCIA DE FARIA
CRCULO DEFINIDO POR 2 PONTOS TANGENTES E VALOR DO RAIO
(TTR):
Criando um crculo tangenciando com 2 elementos. Acione o comando
Circle, e digite T e tecle enter para optar por [ Ttr ] (Tangente, tangente e
raio) Especifique um ponto de tangncia em um dos elementos.
Especifique um ponto de tangncia no outro elemento.
3.5 Comando de construo: ARC
BOTO COMANDO ATALHO MENU RIBBON
DESENHAR
A DRAW>ARC HOME>DRAW
ARCO
A princpio criaremos arcos de duas maneiras, nas quais veremos agora:
ARCO DEFINIDO POR 3 PONTOS:
Criando um arco a partir do ponto inicial, segundo ponto e ponto final.
Acione o comando Arc, especifique o ponto inicial do arco.
PUC GO ESCOLA DE ENGENHARIA - FEVEREIRO DE 2016
44
APOSTILA DA DISCIPLINA DE ENG 1750 AUTOCAD BIDIMENSIONAL PROF. PATRCIA DE FARIA
Especifique o segundo ponto do arco.
Especifique o ltimo ponto do arco.
Assim que definir o ltimo ponto, o comando ser encerrado e criado o
arco.
ARCO DEFINIDO POR INCIO, CENTRO E FIM:
Criando um arco a partir do centro, ponto inicial e ponto final. Acione o
comando Arc, digite C e tecle enter para optar por [ Center ]. Especifique
o centro do arco.
Especifique o ponto inicial.
PUC GO ESCOLA DE ENGENHARIA - FEVEREIRO DE 2016
45
APOSTILA DA DISCIPLINA DE ENG 1750 AUTOCAD BIDIMENSIONAL PROF. PATRCIA DE FARIA
Especifique o ponto final.
Assim que definir o ltimo ponto, o comando ser encerrado e criado o
arco. Lembrando que sempre que criar o arco a partir do centro, ele gira
no sentido anti-horrio.
ARCO DEFINIDO POR CENTRO, INCIO E FIM
ARCO DEFINIDO POR INCIO, CENTRO E NGULO
ARCO DEFINIDO POR INCIO, CENTRO E COMPRIMENTO DE ARCO
ARCO CONTINUE
3.6 Comando de construo: RECTANGLE
BOTO COMANDO ATALHO MENU RIBBON
DESENHAR
REC DRAW>RECTANGLE HOME>DRAW
RETNGULO
Este comando cria retngulos ou quadrados como entidades nicas.
PUC GO ESCOLA DE ENGENHARIA - FEVEREIRO DE 2016
46
APOSTILA DA DISCIPLINA DE ENG 1750 AUTOCAD BIDIMENSIONAL PROF. PATRCIA DE FARIA
Acione o comando rectangle e especifique o primeiro canto ponto. Especifique
o outro canto ponto. O outro canto deve ser definido atravs da coordenada
cartesiana relativa, pois vamos definir um valor para X e outro para Y.
Ex: digite 50,20 e tecle enter para definir o outro canto ponto. Foi criando um
retngulo de 50x20.
Para criar um retngulo com linhas espessas use a opo Width dentro dos
parmetros entre colchetes. Ex: Para criar um retngulo com espessura 4.
Acione o comando Rectangle, digite W e tecle enter para optar por [ Width ].
Especifique a largura da linha do retngulo. Digite o valor desejado (Ex: 4) e
tecle enter.
Especifique o primeiro canto ponto.
Especifique o outro canto ponto. Ex: digite 50,20 e tecle, veja que foi criando um
retngulo de 50x20 com linhas espessas iguais a 4.
PUC GO ESCOLA DE ENGENHARIA - FEVEREIRO DE 2016
47
APOSTILA DA DISCIPLINA DE ENG 1750 AUTOCAD BIDIMENSIONAL PROF. PATRCIA DE FARIA
3.7 Comando de construo: POLYGON
BOTO COMANDO ATALHO MENU RIBBON
DESENHAR
POL DRAW>POLYGON HOME>DRAW
POLGONOS
Este comando cria polgonos regulares (faces iguais) de 3 a 1024 lados. Seus
mtodos de criao so polgonos inscritos (arestas tangentes) ou polgonos
circunscritos (face tangente).
Acione o comando Polygon, defina o nmero de lados e tecle enter. Ex: 6 Enter.
Especifique o centro do Polgono.
Defina se o polgono ser Inscrito ou Circunscrito. Marque a primeira opo
como na figura abaixo, ou digite I e tecle enter para optar por um polgono
Inscrito.
PUC GO ESCOLA DE ENGENHARIA - FEVEREIRO DE 2016
48
APOSTILA DA DISCIPLINA DE ENG 1750 AUTOCAD BIDIMENSIONAL PROF. PATRCIA DE FARIA
Especifique o raio do crculo e tecle enter.
Depois de confirmado o valor do raio do crculo foi criado um polgono de 6
lados iguais, inscrito ao crculo.
3.8 Comando de construo: ELLIPSE
BOTO COMANDO ATALHO MENU RIBBON
DESENHAR
EL DRAW>ELLIPSE HOME>DRAW
ELIPSES
O comando ELLIPSE cria elipses ou arcos elpticos de 3 formas.
ELIPSE DEFINIDA PELO CENTRO
ELIPSE DEFINIDA POR EIXOS
ELIPSE DEFINIDA POR ARCO ELPTICO
Acione o comando Elipse, digite C e tecle enter para optar por [ Center ] e
especifique o centro da Elipse.
PUC GO ESCOLA DE ENGENHARIA - FEVEREIRO DE 2016
49
APOSTILA DA DISCIPLINA DE ENG 1750 AUTOCAD BIDIMENSIONAL PROF. PATRCIA DE FARIA
Especifique endpoint num eixo.
Especifique distncia no outro eixo.
Assim que foi dado o clique na distncia do outro eixo, foi criada a Elipse.
3.9 Comando de construo: SPLINE
BOTO COMANDO ATALHO MENU RIBBON
DESENHAR
SPL DRAW>SPLINE HOME>DRAW
CURVAS
Constri POLYLINES com cantos arredondados. Acione o comando Spline,
especifique o primeiro ponto e depois clique nos prximos pontos.
PUC GO ESCOLA DE ENGENHARIA - FEVEREIRO DE 2016
50
APOSTILA DA DISCIPLINA DE ENG 1750 AUTOCAD BIDIMENSIONAL PROF. PATRCIA DE FARIA
Ao clicar no ltimo ponto, tecle enter por trs vezes para confirmar a Spline.
A Spline tambm pode ser criada atravs de coordenadas.
3.10 Comando de construo: XLINE
BOTO COMANDO ATALHO MENU RIBBON
DESENHAR
LINHA DE XL DRAW>XLINE HOME>DRAW
REFERNCIA
O comando XLINE cria um segmento de reta infinito na horizontal, vertical ou
com ngulo. As XLINE podem ser usadas para criar linhas de construo e de
referncia, e para definir limites.
PUC GO ESCOLA DE ENGENHARIA - FEVEREIRO DE 2016
51
APOSTILA DA DISCIPLINA DE ENG 1750 AUTOCAD BIDIMENSIONAL PROF. PATRCIA DE FARIA
3.11 Comando de construo: RAY
BOTO COMANDO ATALHO MENU RIBBON
DESENHAR
RAIOS DE RAY DRAW>RAY HOME>DRAW
REFERNCIA
O comando RAY cria uma linha que se inicia em um ponto e continua no infinito
(linha semi-infinita). As linhas que se estendem no infinito em uma direo,
conhecidas como raios, podem ser usadas como referncias para criar.
3.12 Comando de construo: DIVIDE
BOTO COMANDO ATALHO MENU RIBBON
INSERIR
PONTOS DIV DRAW>DIVIDE HOME>DRAW
(QUANTIDADE)
O comando DIVIDE cria objetos ou blocos igualmente espaados ao longo do
comprimento ou permetro de um objeto. A diviso pode ser feita com pontos
ou com blocos pr-definidos.
3.13 Comando de construo: MEASURE
BOTO COMANDO ATALHO MENU RIBBON
INSERIR PONTOS
ME DRAW>MEASURE HOME>DRAW
(ESPAAMENTO)
O comando MEASURE cria objetos de ponto ou blocos em intervalos
mensurados ao longo do permetro de um objeto. Os pontos ou blocos
resultantes sempre so localizados no objeto selecionado e sua orientao
paralela ao plano XY do UCS. A diviso pode ser feita com pontos ou com
blocos pr-definidos.
3.14 Comando de construo: HATCH
BOTO COMANDO ATALHO MENU RIBBON
CRIAR
H DRAW>HATCH HOME>DRAW
HACHURA
Hachuras so especialmente teis quando se deseja inserir um padro a uma
rea do desenho, como, por exemplo, pisos em desenhos de arquitetura. Para
PUC GO ESCOLA DE ENGENHARIA - FEVEREIRO DE 2016
52
APOSTILA DA DISCIPLINA DE ENG 1750 AUTOCAD BIDIMENSIONAL PROF. PATRCIA DE FARIA
que a hachura possa ser executada, a regio a ser hachurada deve ser
fechada, delimitada por linhas ou polilinhas, por exemplo.
Quando ativa-se o comando, abre uma nova aba no Ribbon, Hatch Creation,
que auxilia na criao da hachura. Nessa aba pode-se modificar o tipo de
hachura, no painel Pattern e escolher o ngulo de rotao e a escala da
hachura, no painel Properties, entre outras opes. Toda vez que clica-se em
uma hachura pronta essa aba abrir novamente e podero ser realizadas
modificaes no elemento selecionado.
Figura 60 - Aba de criao de hachuras
Aps ativado o comando, deve-se clicar na rea fechada na qual deseja-se
hachurar e modificar as propriedades da hachura na aba Hatch Creation. Ao
final da edio aperta-se Enter para salvar.
Figura 61 - Exemplo de apresentao correta de hachuras
DICAS:
Para repetir objetos e distribu-los uniformemente, utiliza-se o
comando ARRAY, localizado na aba Home, painel Modify. A janela de
configuraes exibida apresentar as opes de Configurao de
distribuio: Retangular, Polar ou Path;
As hachuras, em projetos, devem passar pelo espao por onde a
porta gira;
Os textos e blocos devem ser inseridos antes das hachuras para no
serem interceptados por elas;
Pode aparecer uma hachura slida ao invs da escolhida, nesse
caso deve-se aumentar a escala da hachura
PUC GO ESCOLA DE ENGENHARIA - FEVEREIRO DE 2016
53
APOSTILA DA DISCIPLINA DE ENG 1750 AUTOCAD BIDIMENSIONAL PROF. PATRCIA DE FARIA
3.15 Comando de construo: REGION
BOTO COMANDO ATALHO MENU RIBBON
CONVERTE
VRIOS
REG DRAW>REGION HOME>DRAW
ELEMENTOS
EM UM
Transforma vrios elementos em uma entidade apenas. Observe que se clicar
em uma parte da geometria, fig. 1, ser selecionada uma entidade de cada
vez. Para transformar essas quatro entidades em apenas uma, acione o
comando Region, selecione todas as entidades, fig. 2, e tecle enter. Assim que
confirmar, os objetos se transformaram em Region, ou apenas uma entidade.
Clique novamente no objeto e repare que todas as linhas foram selecionadas
ao mesmo tempo, fig. 3.
Essa funo s ser efetuada se esses objetos formarem um polgono, ou seja,
um contorno fechado. Se tiver algum canto aberto no desenho, a funo
Region no ter nenhum efeito sobre o desenho.
PUC GO ESCOLA DE ENGENHARIA - FEVEREIRO DE 2016
54
APOSTILA DA DISCIPLINA DE ENG 1750 AUTOCAD BIDIMENSIONAL PROF. PATRCIA DE FARIA
EXERCCIOS
1) Fazer o exerccio abaixo usando Polyline.
2) Fazer o exerccio abaixo usando Polygon.
3) Fazer o exerccio abaixo usando Rectangle.
PUC GO ESCOLA DE ENGENHARIA - FEVEREIRO DE 2016
55
APOSTILA DA DISCIPLINA DE ENG 1750 AUTOCAD BIDIMENSIONAL PROF. PATRCIA DE FARIA
4) Fazer os exerccios abaixo usando Line e Arc.
5) Fazer o exerccio abaixo usando Line e Circle.
PUC GO ESCOLA DE ENGENHARIA - FEVEREIRO DE 2016
56
APOSTILA DA DISCIPLINA DE ENG 1750 AUTOCAD BIDIMENSIONAL PROF. PATRCIA DE FARIA
6) Fazer o exerccio abaixo usando Line e Spline.
7) Fazer o exerccio abaixo usando Line e Elipse.
8) Criar figuras geomtricas, inserir hachuras e preenchimento usando Hatch e
Gradient, seguindo as informaes de acordo com as figuras abaixo.
9) Desenhe a figura abaixo com Line. Depois use Region para transformar as
entidades em uma entidade s.
PUC GO ESCOLA DE ENGENHARIA - FEVEREIRO DE 2016
57
APOSTILA DA DISCIPLINA DE ENG 1750 AUTOCAD BIDIMENSIONAL PROF. PATRCIA DE FARIA
CAPTULO IV
4 RIBBON HOME > MODIFY
Figura 62 Painel Mdify
Os comandos de edio modificam as propriedades inerentes de cada
entidade geomtrica ou auxiliam na criao de desenhos e formas novas a
partir de entidades j existentes.
4.1 Comando de edio: MOVE
BOTO COMANDO ATALHO MENU RIBBON
MOVER M MODIFY>MOVE HOME>MODIFY
Utiliza-se o comando Move para mover objetos selecionados. Basicamente,
aps ter selecionado os objetos, escolhe-se um ponto de base e, em seguida,
informa-se a nova posio desse ponto base, seja com o mouse, por
coordenadas ou coordenadas relativas.
Os seguintes prompts so exibidos:
Select object: Selecionar o objeto que se deseja mover e clicar ENTER
para finalizar a seleo;
Specify base point or [Displacement]: Clique em um ponto de referncia
(verifique se OSNAP est ativo);
Specify second point: Clique em um segundo ponto ou digite a distncia.
4.2 Comando de edio: COPY
BOTO COMANDO ATALHO MENU RIBBON
COPIAR CO MODIFY>COPY HOME>MODIFY
PUC GO ESCOLA DE ENGENHARIA - FEVEREIRO DE 2016
58
APOSTILA DA DISCIPLINA DE ENG 1750 AUTOCAD BIDIMENSIONAL PROF. PATRCIA DE FARIA
O comando Copy muito parecido com o comando Move. Seleciona-se os
objetos, um ponto base, e um ponto para colar os elementos escolhidos. Esse
comando no acaba depois que define-se um segundo ponto, ele ir se repetir
at que seja cancelado. O Copy comumente utilizado na edio de um projeto
que encontra-se em um mesmo arquivo.
Para arquivos separados, ou seja, quando deseja-se copiar algo de um projeto
para outro, geralmente utiliza-se o comando [Ctrl + C] [Ctrl + V]. Ainda, se quiser
copiar algo de um projeto para outro tomando um ponto do desenho como
referncia, utiliza-se o comando [Ctrl + Shift + C] [Ctrl + V]. Ambos comandos
tambm podem ser usados em desenhos que estejam em um mesmo arquivo.
Os seguintes prompts so exibidos:
Select object: Selecionar o objeto que se deseja mover e clicar ENTER
para finalizar a seleo;
Specify base point or [Displacement]: Clique em um ponto de referncia
(verifique se OSNAP est ativo);
Specify second point or Array: Clique em um segundo ponto ou digite a
distncia. O Objeto ser copiado mltiplas vezes automaticamente,
sempre tomando como referncia o ponto base. O processo
interrompido ao clicar ENTER ou ESC.
Selecionada a opo Array (A):
o Enter numbers of itens to array: Quantidade de cpias que se deseja
fazer do objeto;
o Specify second point or Fit: selecionar o ponto referente a distncia
entre os objetos copiados ou Fit (F) para selecionar a distncia final entre
o primeiro elemento at a ltima cpia, sendo que o espaamento entre
as cpias ser dividido automaticamente.
4.3 Comando de edio: ROTATE
BOTO COMANDO ATALHO MENU RIBBON
ROTACIONAR RO MODIFY>ROTATE HOME>MODIFY
Utiliza-se o comando Rotate para rotacionar objetos em torno de um eixo
definido, ou ainda, rotacionar um alinhamento para que tenha a mesma
angulao de outro previamente definido.
Os seguintes prompts so exibidos:
Select object: Selecionar o objeto que se deseja mover e clicar ENTER
para finalizar a seleo
Specify base point: Clique em um ponto de referncia o qual ser o
centro de rotao (verifique se OSNAP est ativo);
Specify rotation angle or [copy/reference]: Clique em um segundo ponto
ou digite o valor do ngulo que se deseja rotacionar. Valores positivos de
ngulos indicam uma rotao no sentido anti-horrio, enquanto que
PUC GO ESCOLA DE ENGENHARIA - FEVEREIRO DE 2016
59
APOSTILA DA DISCIPLINA DE ENG 1750 AUTOCAD BIDIMENSIONAL PROF. PATRCIA DE FARIA
valores negativos indicam uma rotao no sentido horrio, conforme
ilustrao abaixo:
4.4 Comando de edio: MIRROR
BOTO COMANDO ATALHO MENU RIBBON
ESPELHAR MI MODIFY>MIRROR HOME>MODIFY
Usamos esse comando para espelhar os objetos. Essa ferramenta bem rtica
para desenhar objetos simtricos (propores regulares em relao ao eixo
central). Acione o comando Mirror, selecione a geometria desejada e tecle
enter para confirmar.
Os seguintes prompts so exibidos:
Select object: Selecionar o objeto que se deseja mover e clicar ENTER
para finalizar a seleo;
Specify base point or mirror line: Clique em um ponto de referncia que
ser o primeiro na formao de um eixo de espelhamento;
Specify second point or mirror line: Clique em um segundo ponto,
formando assim o eixo de espelhamento. O sentido do eixo dar a
posio do objeto espelhado, conforme a figura abaixo:
Aps criar o eixo de espelhamento, clicar ENTER. Ser perguntado se
desejado apagar o objeto base. Digitar Y para SIM e N para NO e
pressionar ENTER para finalizar o comando.
PUC GO ESCOLA DE ENGENHARIA - FEVEREIRO DE 2016
60
APOSTILA DA DISCIPLINA DE ENG 1750 AUTOCAD BIDIMENSIONAL PROF. PATRCIA DE FARIA
4.5 Comando de edio: OFFSET
BOTO COMANDO ATALHO MENU RIBBON
CRIAR
O MODIFY>OFFSET HOME>MODIFY
PARALELAS
Esta ferramenta bastante utilizada na construo de paredes, j que cria
linhas paralelas s dadas.
O comando Offset utilizado para gerar entidades idnticas e paralelas s
originais, sejam elas linhas, polilinhas, crculos (neste caso sero gerados crculos
concntricos), arcos, etc. Ao iniciar o comando precisa-se apenas informar a
distncia entre as entidades originais e as que sero criadas, por meio da caixa
de comando (insere-se diretamente a unidade) ou informando uma distncia
com o mouse (selecionam-se dois pontos e a distncia informada ser a
distncia entre estes dois pontos). Selecionamos ento o objeto a ser copiado
e a direo em que a cpia ser gerada (no caso de crculos, clicamos dentro
ou fora do crculo).
Alm disso, depois de selecionarmos o objeto, podemos ativar a opo Multiple,
para que o comando se repita indefinidamente, e assim gerar sequncias de
cpias.
Os seguintes prompts so exibidos:
Specify offset distance or Trought/ Erase/Layer: digitar o valor da distncia
ou acionar uma das seguintes opes:
Trough> neste caso no utilizada uma distncia conhecida; a paralela
feita clicando em um determinado ponto.
Erase> selecionada esta opo, pode-se criar a paralela (com ou sem
uma distncia conhecida) e apagar o objeto de origem. Feito isso, a
cada offset dado o objeto de origem ser apagado;
Layer> altera o layer da paralela criada; ou fica no mesmo layer do
objeto de origem ou no layer corrente;
Select object to offset: Clique no objeto (qualquer ponto) do objeto o
qual se deseja criar a paralela;
Specify point on side to offset: Clique em um ponto qualquer indicando
em que sentido deseja que a paralela seja criada. Pode-se tambm
clicar M (multiple) para criar paralelas continuamente, sem sair do
comando.
Figura 63 - Linhas e Crculos criados utilizando Offset
PUC GO ESCOLA DE ENGENHARIA - FEVEREIRO DE 2016
61
APOSTILA DA DISCIPLINA DE ENG 1750 AUTOCAD BIDIMENSIONAL PROF. PATRCIA DE FARIA
4.6 Comando de edio: FILLET
BOTO COMANDO ATALHO MENU RIBBON
APARAR F MODIFY>FILLET HOME>MODIFY
Utiliza-se o Comando Fillet para arredondar vrtices de concordncia entre
elementos. O comando simples, seleciona-se dois elementos e o AutoCAD se
encarrega de fazer a concordncia entre ambos. necessrio entender duas
opes que o ele fornece. A opo Trim definir se os elementos selecionados
para a concordncia sero cortados ou no onde a mesma inicia ou termina,
e dever ser estabelecida antes da seleo do primeiro elemento. A opo
Radius define o raio da curva que ir fazer a concordncia, sendo que se for
igual a 0, ser uma concordncia reta. Ela pode ser definida antes ou aps a
seleo do primeiro elemento.
Esse comando pode ser muito utilizado durante o projeto simplesmente para unir
duas linhas, formando uma quina.
Os seguintes prompts so exibidos:
Select first object or Undo/ Polyline/Radius/ Trim/ Multiple: clicar em um
ponto qualquer do primeiro objeto que se deseja arrematar ou pode-se
acionar uma das seguintes opes:
Undo> desfaz o ltimo arremate;
Polyline> feito o arremate, uma polilinha ser criada;
Radius> define o raio do arco a ser criado. Na prxima vez que o
comando fillet for ativado, o arremate ser feito com o ltimo raio
adotado.
Trim/ No trim> cria o arco de arremate mantendo ou no as linhas
originais;
Multiple> aplica o comando mltiplas vezes;
Select second object or Radius: clicar em um ponto qualquer do segundo
objeto que se deseja arrematar.
Figura 64 - Arrematando paredes em planta
Quando aplicado o fillet radius (arremate curvo) um dos arcos no ficar
paralelo ao outro, sendo necessrio aumentar ou diminuir o raio em funo da
espessura da parede, conforme ilustrao abaixo:
PUC GO ESCOLA DE ENGENHARIA - FEVEREIRO DE 2016
62
APOSTILA DA DISCIPLINA DE ENG 1750 AUTOCAD BIDIMENSIONAL PROF. PATRCIA DE FARIA
Figura 65 Aplicando o fillet radius
4.7 Comando de edio: CHANFER
BOTO COMANDO ATALHO MENU RIBBON
CHANFRO CHA MODIFY>CHANFER HOME>MODIFY
Diferente do comando Fillet, o Chanfer faz concordncia entre dois elementos
atravs de chanfros. Precisa-se alterar apenas as distncias de cada lado do
chanfro, que podem ser diferentes, atravs da opo Distance e a opo Trim,
como no Fillet.
Os seguintes prompts so exibidos:
Select first line or Undo/Polyline/Distance/Angle/Trim/mEthod/Multiple:
clicar em um ponto qualquer do primeiro objeto que se deseja chanfrar
ou pode-se usar as seguintes opes:
Undo: desfaz o ltimo chanfro;
Polyline: feito o chanfro, uma polilinha ser criada;
Distance: indicar a primeira distncia (ex.: 2cm) e segunda distncia
(ex.:3cm) e em seguida, clicar na primeira e segunda linhas,
espectivamente, como no exemplo abaixo:
Figura 66 Aplicando o Chanfer
PUC GO ESCOLA DE ENGENHARIA - FEVEREIRO DE 2016
63
APOSTILA DA DISCIPLINA DE ENG 1750 AUTOCAD BIDIMENSIONAL PROF. PATRCIA DE FARIA
Angle: digitar o valor da distncia e do ngulo do chanfro;
Trim/ No trim: cria o chanfro mantendo ou no as linhas originais;
mEthod: escolhe o mtodo entre distncias e ngulos;
Multiple: aplica o comando mltiplas vezes.
Figura 67 Aplicando o Chanfer
4.8 Comando de edio: TRIM
BOTO COMANDO ATALHO MENU RIBBON
CORTAR TR MODIFY>TRIM HOME>MODIFY
Esta ferramenta serve para cortar um determinado objeto at o limite
selecionado. Tambm pode ser utilizado para aparar os cantos durante a
construo das paredes.
Os seguintes prompts so exibidos:
Select objects or select all: selecionar o eixo de corte e clicar ENTER;
Select object to trim: selecionar o objeto a ser cortado.
DICAS: Uma forma mais prtica de uso do TRIM acionar o comando
e clicar 2 vezes no ENTER. Desta forma, todos os objetos que se
interceptam podem ser cortados
O comando s consegue ser aplicado entre linhas que se cruzam.
4.9 Comando de edio: EXTEND
BOTO COMANDO ATALHO MENU RIBBON
ESTENDER EX MODIFY>EXTEND HOME>MODIFY
PUC GO ESCOLA DE ENGENHARIA - FEVEREIRO DE 2016
64
APOSTILA DA DISCIPLINA DE ENG 1750 AUTOCAD BIDIMENSIONAL PROF. PATRCIA DE FARIA
Parecido com o comando Trim, porm com a funo de estender elementos.
No caso do Extend, primeiramente seleciona-se os elementos destino, e depois
os elementos que sero estendidos at eles.
Os seguintes prompts so exibidos:
Select objects or select all: selecionar o eixo (at onde se deseja esticar
o objeto) e clicar ENTER;
Select object to extend: selecionar o objeto a ser esticado.
DICAS: Os comandos TRIM e EXTEND so opostos. Apertando o
SHIFT, ativa-se o comando oposto.
4.10 Comando de edio: STRETCH
BOTO COMANDO ATALHO MENU RIBBON
ESTICAR S MODIFY>STRECH HOME>MODIFY
Uma das ferramentas mais teis do AutoCAD, pois permite que se estiquem
objetos (aumentando ou reduzindo) no valor que se deseja.
Comando usado para esticar ou encolher entidades em geral. Acione o
comando Stretch, selecione a parte desejada da direita para esquerda e
confirme com enter. Especifique um ponto base. Sero esticadas ou encolhidas
apenas as entidades que foram selecionadas parcialmente. As entidades que
foram totalmente contornadas pela janela de seleo apenas moveram de
local.
Os seguintes prompts so exibidos:
Select objects: selecionar os objetos que se deseja esticar e clicar ENTER.
A caixa de seleo deve ser obrigatoriamente da direita para a
esquerda. Os objetos que estiverem completamente contidos dentro
desta caixa sero apenas movidos enquanto os que estiverem sendo
interceptados pela caixa sero esticados;
Specify base point: clicar em um ponto de referncia conhecido;
Specify second point: clicar em um segundo ponto ou digitar a distncia
que se deseja esticar o objeto e ENTER para finalizar o comando.
PUC GO ESCOLA DE ENGENHARIA - FEVEREIRO DE 2016
65
APOSTILA DA DISCIPLINA DE ENG 1750 AUTOCAD BIDIMENSIONAL PROF. PATRCIA DE FARIA
Posicione o cursor para a direo desejada, digite o valor desejado e confirme
com enter.
Depois de confirmado o valor desejado, foi esticado a parte desejada do
objeto.
4.11 Comando de edio: SCALE
BOTO COMANDO ATALHO MENU RIBBON
ALTERAR
SC MODIFY>SCALE HOME>MODIFY
ESCALA
Este comando altera a escala de objetos. muito utilizada para alterar o
tamanho do objeto.
Os seguintes prompts so exibidos:
Select objects: selecionar os objetos que se deseja alterar a escala e
clicar ENTER;
Specify base point: clicar em um ponto de referncia conhecido;
Specify scale fator or Copy/Reference: digitar o valor da escala ou
acionar uma das seguintes opes:
Copy: no apaga o objeto de origem; apenas cria outro maior ou menor
dependendo do fator de escala dado;
Reference: define o fator de escala atravs de uma dimenso
conhecida.
PUC GO ESCOLA DE ENGENHARIA - FEVEREIRO DE 2016
66
APOSTILA DA DISCIPLINA DE ENG 1750 AUTOCAD BIDIMENSIONAL PROF. PATRCIA DE FARIA
4.12 Comando de edio: EXPLODE
BOTO COMANDO ATALHO MENU RIBBON
EXPLODIR X MODIFY>EXPLODE HOME>MODIFY
Este comando transforma objetos compostos em objetos simples.
Os seguintes prompts so exibidos:
Select objects: selecionar os objetos e clicar ENTER.
Dependendo do objeto selecionado, o comando explode apresenta
resultados diferentes:
Explodindo Polyline: descarta qualquer informao de espessura e faz
com que os segmentos e arcos que compunham a polyline passem a ser
objetos individuais;
Explodindo Blocos: remove um nvel de agrupamento a cada vez. Se um
bloco contm polylines ou blocos inseridos dentro de blocos, o comando
explode expem a polyline e o bloco, e outro explode expe seus
elementos individuais.
4.13 Comando de edio: ERASE
BOTO COMANDO ATALHO MENU RIBBON
APAGAR E MODIFY>ERASE HOME>MODIFY
Comando que apaga os objetos selecionados. Tem a mesma funo da tecla
Del (deletar) do teclado.
Os seguintes prompts so exibidos:
Select objects: selecionar os objetos e clicar ENTER.
DICAS: Pode parecer exagero falar em perda de tempo no
deslocamento da mo esquerda do lado esquerdo do teclado
para o lado direito ou na retirada da mo do mouse para usar no
teclado. Porm, como alguns comandos so executados dezenas,
centenas ou at milhares de vezes durante a elaborao de um
projeto, qualquer ganho mnimo de tempo se torna, ao final,
bastante significativo. Acostume-se a utilizar os atalhos de
comandos que consumam o menor tempo possvel.
PUC GO ESCOLA DE ENGENHARIA - FEVEREIRO DE 2016
67
APOSTILA DA DISCIPLINA DE ENG 1750 AUTOCAD BIDIMENSIONAL PROF. PATRCIA DE FARIA
4.14 Comando de edio: ALIGN
BOTO COMANDO ATALHO MENU RIBBON
ALINHAR AL MODIFY>ALIGN HOME>MODIFY
Este comando utilizado para alinhar objetos, quando, por exemplo, aparecem
rotacionados com ngulos desconhecidos ou para alterar as dimenses de um
objeto.
Com este comando tambm se pode ajustar um objeto uma medida
conhecida, alterando sua escala e mantendo suas propores originais. Para
isso, se faz o mesmo procedimento descrito acima, apenas clicando em Yes
quando perguntado se deseja alterar a escala do objeto.
4.15 Comando de edio: BREAK
BOTO COMANDO ATALHO MENU RIBBON
QUEBRAR BR MODIFY>BREAK HOME>MODIFY
O comando BREAK quebra o objeto selecionado entre dois pontos, podendo
apag-los do desenho ou no.
Os seguintes prompts so exibidos:
Select objects: selecionar os objetos e clicar ENTER
Specify second break point: clicar em um ou mais pontos onde se deseja
quebrar o objeto, sendo que os trechos quebrados no somem do
desenho ou First point: seleciona um trecho do objeto para quebrar e
apagar do desenho.
PUC GO ESCOLA DE ENGENHARIA - FEVEREIRO DE 2016
68
APOSTILA DA DISCIPLINA DE ENG 1750 AUTOCAD BIDIMENSIONAL PROF. PATRCIA DE FARIA
4.16 Comando de edio: BREAK AT POINT
BOTO COMANDO ATALHO MENU RIBBON
QUEBRAR EM MODIFY>BREAK
HOME>MODIFY
UM PONTO AT POINT
Similar ao anterior, este comando quebra uma linha no ponto desejado, sem
apagar trechos da linha selecionada.
4.17 Comando de edio: JOIN
BOTO COMANDO ATALHO MENU RIBBON
UNIR J MODIFY>JOIN HOME>MODIFY
Ao contrrio do comando break, JOIN reagrupa linhas e arcos que so
colineares e coplanares, ou seja, as linhas precisam pertencer mesma reta e
no podem estar em alturas diferentes no espao.
Os seguintes prompts so exibidos:
Select objects: selecionar os objetos e clicar ENTER
Select lines to joint o source: selecionar os objetos que deseja unir e
finalizar o comando.
4.18 Comando de edio: PEDIT
BOTO COMANDO ATALHO MENU RIBBON
EDITAR
PE MODIFY>PEDIT HOME>MODIFY
POLILINHA
Este comando permite editar polilinhas.
Os seguintes prompts so exibidos:
Select polylines: clicar sobre a polilinha que se deseja editar;
Aparecem as seguintes opes:
Open> abre uma polilinha fechada
Join> une segmentos de reta em uma nica polilinha
Width> altera a espessura da polilinha
Edit vertex> edita os vrtices de uma polilinha
Fit> cria curvas nos cantos da polilinha
Spline> cria splines a partir de uma polilinha
Decurve> desfaz as curvas feitas pelas opes fit e spline
PUC GO ESCOLA DE ENGENHARIA - FEVEREIRO DE 2016
69
APOSTILA DA DISCIPLINA DE ENG 1750 AUTOCAD BIDIMENSIONAL PROF. PATRCIA DE FARIA
Ltype gen> quando desligado, o tipo de linha (linetype) comea e
termina em cada trecho e quando ligado, ignora os vrtices da polilinha
gerando um padro contnuo
Reverse> inverte a ordem dos vrtices
Undo> desfaz a ltima alterao feita dentro do comando
DICAS: Use o Join para unir retas, transformando-as em polilinhas.
EXERCCIOS
1) Fazer uma geometria semelhante figura do centro e copiar a mesma pra
os cantos usando Copy.
2) Construa a metade do desenho usando Line, depois espelha a geometria
construda usando Mirror para concluir o desenho.
PUC GO ESCOLA DE ENGENHARIA - FEVEREIRO DE 2016
70
APOSTILA DA DISCIPLINA DE ENG 1750 AUTOCAD BIDIMENSIONAL PROF. PATRCIA DE FARIA
3) Fazer o exerccio abaixo usando Line e Offset.
4) Fazer o primeiro quadrado usando o Rectangle, depois use Array para
completar o nmero de fileiras e colunas.
5) Construa o desenho abaixo usando Line e Rectangle. Gire o mesmo usando
Rotate, com ponto base no crculo vermelho e ngulo de 45.
PUC GO ESCOLA DE ENGENHARIA - FEVEREIRO DE 2016
71
APOSTILA DA DISCIPLINA DE ENG 1750 AUTOCAD BIDIMENSIONAL PROF. PATRCIA DE FARIA
6) Desenhe a figura abaixo com Line, depois amplie o desenho em 2 vezes com
Scale. Assim que aumentou o desenho, reduz o mesmo 5 vezes usando Scale.
7) Estique a parte do meio do desenho que est com 40 passando a mesma
para 80 usando Stretch.
8) Faa um desenho similar figura abaixo, depois corte os cantos contornados
por crculos, deixando livre a passagem entre paredes usando Trim.
PUC GO ESCOLA DE ENGENHARIA - FEVEREIRO DE 2016
72
APOSTILA DA DISCIPLINA DE ENG 1750 AUTOCAD BIDIMENSIONAL PROF. PATRCIA DE FARIA
9) Faa um desenho similar figura abaixo, depois estende as linhas de cor azul
at encontrar com a linha vermelha usando Extend.
10) Fazer o desenho abaixo usando, Rectangle, Line e Circle. Depois use
Chamfer para criar os chanfros nos cantos.
11) Fazer o desenho abaixo usando, Line, Circle e Fillet.
PUC GO ESCOLA DE ENGENHARIA - FEVEREIRO DE 2016
73
APOSTILA DA DISCIPLINA DE ENG 1750 AUTOCAD BIDIMENSIONAL PROF. PATRCIA DE FARIA
CAPTULO V
5 RIBBON HOME > LAYERS
Figura 68 - Painel Layers
Layers so camadas de um desenho, independentes entre si, que agrupam os
elementos do desenho criados pelo usurio. So responsveis por atribuir
algumas caractersticas que posteriormente iro refletir na configurao de
impresso. Alm disso, tambm uma forma de atribuir caractersticas em
massa a um conjunto de elementos semelhantes.
Uma forma mais fcil de entender como as layers funcionam compar-las
com a sobreposio de vrias folhas de papel transparentes. Cada folha
contm uma parte do projeto e, quando sobrepostas, completam o desenho.
De modo geral, costuma-se utilizar layers diferentes para cada conjunto de
elementos distintos do desenho, previamente sua utilizao efetiva.
5.1 MANIPULANDO LAYERS
Trocar um objeto de layer bastante simples: seleciona-se o(s) objeto(s) e
escolhe-se a nova layer qual desejamos inseri-los diretamente no painel Layers
no Ribbon.
Tanto na janela Layers Properties quanto no painel Layers temos algumas
opes que definem propriedades de cada layer, a saber:
Esse boto serve para ligar/desligar uma Layer. Todos os objetos
na camada sumiro, mas ainda podero ser rastreados;
Serve para congelar uma layer. Os objetos desaparecero da
tela e no podero ser mais rastreados;
Esse boto utilizado para travar uma Layer. Embora visvel
nenhum objeto poder ser modificado;
O boto serve para alterar a cor da layer em questo;
A pequena impressora utilizada para permitir/impedir a
impresso dos objetos contidos na camada em questo.
Costuma-se impedir a impresso da layer Viewport, que ser
estudada mais adiante.
PUC GO ESCOLA DE ENGENHARIA - FEVEREIRO DE 2016
74
APOSTILA DA DISCIPLINA DE ENG 1750 AUTOCAD BIDIMENSIONAL PROF. PATRCIA DE FARIA
PUC GO ESCOLA DE ENGENHARIA - FEVEREIRO DE 2016
75
APOSTILA DA DISCIPLINA DE ENG 1750 AUTOCAD BIDIMENSIONAL PROF. PATRCIA DE FARIA
Os seguintes prompts so exibidos:
Select objects to copy: selecione os objetos (que tero o layer alterado e
que sero copiados) e clique ENTER;
Select objets on destination layer or Name: selecionar os objetos que
esto no layer desejado ou N (ENTER) e uma caixa de dilogo com os
layers listados se abrir;
Specify base point: especificar um ponto de referncia;
Specify second point: clicar no segundo ponto ou digitar o valor da
distncia.
Os seguintes prompts so exibidos:
Select object on layer to merge: selecione o objeto que possui o layer a
ser substitudo (e que ser removido do desenho);
Select objets on target layer or Name: selecionar os objetos que esto no
layer desejado ou N (ENTER) e uma caixa de dilogo com os layers
listados se abrir;
Um dilogo de confirmao aparecer, digitar sim (Yes) ou no (No)
para validar.
PUC GO ESCOLA DE ENGENHARIA - FEVEREIRO DE 2016
76
APOSTILA DA DISCIPLINA DE ENG 1750 AUTOCAD BIDIMENSIONAL PROF. PATRCIA DE FARIA
5.2 LAYERS PROPERTIES
BOTO COMANDO ATALHO MENU RIBBON
LAYERS>LAYER
CAMADAS LA HOME>LAYERS
PROPERTIES
Abre uma caixa de dilogo com a relao de layers e suas propriedades. Aqui
possvel editar/criar novos layers.
Figura 69 - Janela Layers Properties Manager
Current layer: layer corrente ou ativo;
Filters: filtra os layers baseado em suas propriedades;
New Group Filter: cria um grupo de filtros, com vrios nveis,
independente de seus nomes ou atributos;
Layer States Manager: permite recuperar o estado salvo de um
conjunto de layers (ex.: ligado/desligado; plotar/no plotar, etc);
Cria um novo layer;
Cria um layer novo e o congela em todas as vistas;
Deleta o layer selecionado;
Torna o layer selecionado corrente;
Em relao a cada layer, alm das citadas acima, ainda possvel
configurar:
Linetype: tipo de linha adotado no layer;
Lineweight: espessura de linha adotada no layer;
Transparency: transparncia adotada;
Plot/do not plot: pode-se optar por plotar ou no um determinado layer;
Plot style: relaciona o layer uma determinada cor no table style. A cor
definida aqui determinar como a linha sair na impresso do arquivo.
PUC GO ESCOLA DE ENGENHARIA - FEVEREIRO DE 2016
77
APOSTILA DA DISCIPLINA DE ENG 1750 AUTOCAD BIDIMENSIONAL PROF. PATRCIA DE FARIA
DICA: Deixe sempre a opo DEFAULT para a LINEWEIGHT
(espessura da linha). Desta forma, a espessura ser determinada
na table style na hora de imprimir o arquivo.
DICA: Uma alternativa para excluir camadas que possuem objetos
usar o comando LAYDEL. Este exclui a layer desejada e todos
os objetos que nela estiverem contidos. S no funciona com a
layer ativa ou com a zero, conforme explicado anteriormente.
DICA: Escolhendo as cores
BL BB 1 2 3 4 5 6 7
As cores definidas do AutoCAD variam do nmero 1 aos 251, sendo que, as Sete
primeiras cores so identificadas por Nmero e Nome e so tambm
consideradas Cores Padro. A principal finalidade das cores no AutoCAD
relao com a espessura das linhas na Plotagem (Impresso). Se na janela e
impresso a Cor 1 - RED (vermelho) est definida para imprimir com espessura
de 0,1 todas as linhas que estiverem em vermelho no desenho sero impressas
com 0,1 de espessura.
Ex: de espessuras de linhas na plotagem usando cores padro:
5.3 RIBBON HOME > MATCH PROPERTIES
Figura 70 - Painel MATCH PROPERTIES
PUC GO ESCOLA DE ENGENHARIA - FEVEREIRO DE 2016
78
APOSTILA DA DISCIPLINA DE ENG 1750 AUTOCAD BIDIMENSIONAL PROF. PATRCIA DE FARIA
O comando Match Properties (atalho: ma) funciona da mesma forma que o
Pincel de Formatao dos programas do Office. Utiliza-se esse comando para
copiar propriedades (layer, cor, fonte, escala) entre objetos. Para isso,
seleciona-se o objeto do qual deseja-se copiar as propriedades, depois utiliza-
se a opo Settings para selecionar as propriedades que sero copiadas. Os
prximos objetos selecionados tero suas propriedades alteradas para coincidir
com as propriedades do objeto de origem.
EXERCCIOS
1) Criar os seguintes Estilos de Layers:
2) Criar um TEMPLANTE do AutoCad PADRO DA DISCIPLINA ENG 1750:
APRENDENDO SOBRE O TEMPLATE DO AUTOCAD
Um template do AutoCAD d ao usurio consistncia nos desenhos e tambm
mantm os padres de estilo e configuraes sempre idnticas. J existem
alguns templates do AutoCAD padres, o mais usado o acadiso.dwt, mas
temos a possibilidade de escolher um template do AutoCAD que j tenha
configurado o sistema mtrico ou imperial, ou um template do AutoCAD mais
voltado para desenhos em 3D, ou podemos ns mesmos preparar um arquivo
de Template do AutoCAD configurado para as nossas necessidades. Os recursos
normalmente configurados em um template do AutoCAD incluem:
Unidades e preciso
Blocos de ttulos e bordas
Nomes, cores e definies de layers
Snap e Espao do Grid
Estilos de Texto
Estilo de Dimenses
Estilos de Tabela
Tipos de linha
Espessura de Linhas
PUC GO ESCOLA DE ENGENHARIA - FEVEREIRO DE 2016
79
APOSTILA DA DISCIPLINA DE ENG 1750 AUTOCAD BIDIMENSIONAL PROF. PATRCIA DE FARIA
Layout de Impresso
Configurao de pgina
Por padro os arquivos de templates do AutoCAD (DWT) ficam em um diretrio
com o nome bem sugestivo Templates tornando assim muito fcil o acesso a
eles. Agora pretendo mostrar a vocs como configurar um arquivo de template
do AutoCAD para que possam ter um padro de acordo com suas
necessidades. No vou ensinar a configurar cada elemento citado acima por
que este no o intuito deste artigo, mas qualquer dvida estou a disposio,
se houver muitas dvidas irei fazer uma srie de posts ensinando a configurar
cada um dos elementos aqui citados. Vamos l?
1) Abra um novo desenho, tendo como base o template do AutoCAD
acadiso.dwt.
2) Faa todas as modificaes que achar necessrio, inclua layers,
configure estilos de texto, configure estilos de dimenses, insira folhas de
layout, configure pginas para impresso e tudo mais que achar que
necessrio para o seu desenho. Depois de feita toda essa configurao
hora de salvar nosso template do AutoCAD para ser usado, V barra
de menus do AutoCAD, no Menu principal, v at salvar como e clique
sobre a opo AutoCAD Drawing Template (Desenho de Templates
do AutoCAD ou Arquivo de Templates do Autocad).
PUC GO ESCOLA DE ENGENHARIA - FEVEREIRO DE 2016
80
APOSTILA DA DISCIPLINA DE ENG 1750 AUTOCAD BIDIMENSIONAL PROF. PATRCIA DE FARIA
3) Feito isso procure a pasta padro onde esto salvos os arquivos de
templates do AutoCAD, que normalmente est em um caminho
parecido a este:
C:\Users\SeuUsurio\AppData\Local\Autodesk\AutoCAD 2012 English
\R18.2 \enu\ Templates\ Escolha o nome do arquivo e clique em salvar.
4) Aps Salvar o arquivo abrir uma caixa de dilogo para que escreva
uma breve descrio do template do AutoCAD e para que faa a
configurao do sistema mtrico, nesta janela encontra-se tambm
duas opes relacionadas as novas layers criadas posteriormente, a
primeiraSave all layers unreconciled diz que todas as novas layers sero
Unreconciled, ficaro separadas das layers padro do template do
AutoCAD, e a segunda opo Save all Layers reconciled significa que
as layers sero criadas juntas das layers padro do template do
AutoCAD. Clique em OK.
Desta forma j temos os templates do AutoCAD e todas as
configuraes salvas.
PUC GO ESCOLA DE ENGENHARIA - FEVEREIRO DE 2016
81
APOSTILA DA DISCIPLINA DE ENG 1750 AUTOCAD BIDIMENSIONAL PROF. PATRCIA DE FARIA
5) Com o template do AutoCAD criado podemos dizer ao AutoCAD
que abra sempre aquele arquivo quando clicarmos no comando
Novo desenho, para isso v novamente at o Menu principal e
depois Options (opes).
6) Na caixa de dilogo que abrir, v at a aba Files (Arquivos) e v at
Template Settings (configuraes de Template do AutoCAD).
PUC GO ESCOLA DE ENGENHARIA - FEVEREIRO DE 2016
82
APOSTILA DA DISCIPLINA DE ENG 1750 AUTOCAD BIDIMENSIONAL PROF. PATRCIA DE FARIA
7) Expanda a opo clicando sobre o sinal de Soma +, e v at a opo
Default template file name for QNEW, expanda suas opes clicando
sobre o sinal de soma +, voc ver uma opo, que estar definindo
ou um caminho de um arquivo de template padro ou Nenhum (none),
d um duplo clique sobre esta opo (no meu caso no havia nenhum
arquivo definido).
8) Na janela que se abrir, selecione o arquivo que deseja configurar como
padro e clique em abrir.
Pronto amigos, agora toda vez que abrir um novo arquivo ter todas as
configuraes que foram salvas no seu template do AutoCAD.
Publicado por Glauber de Souza Silva em 30/04/2014
http://www.desencad.com/2014/04/template-do-autocad-padronizando-e-
aumentando-sua-produtividade/
PUC GO ESCOLA DE ENGENHARIA - FEVEREIRO DE 2016
83
APOSTILA DA DISCIPLINA DE ENG 1750 AUTOCAD BIDIMENSIONAL PROF. PATRCIA DE FARIA
CAPTULO VI
6 RIBBON HOME > PROPERTIES
Figura 71 - Painel Properties
6.1 Properties: CORES DA LINHA
Esta ferramenta apresenta a palheta de CORES do AutoCAD. Utilizando este
recurso, pode-se escolher previamente a cor do objeto a ser desenhado ou,
com o objeto selecionado, pode-se alterar a sua cor.
6.2 Properties: ESPESSURA DA LINHA
Esta ferramenta apresenta as opes de ESPESSURA de linha do AutoCAD.
Utilizando este recurso, pode-se escolher previamente a espessura da linha a
ser desenhada ou, com o objeto selecionado, pode-se alterar a espessura da
linha.
6.3 Properties: TIPO DA LINHA
Esta ferramenta apresenta as opes de TIPOLOGIA de linha do AutoCAD (ex.:
tracejada, trao-ponto, zig-zag, etc...). Utilizando este recurso, pode-se escolher
previamente o tipo da linha a ser desenhada ou, com o objeto selecionado,
pode-se alterar o tipo da linha.
PUC GO ESCOLA DE ENGENHARIA - FEVEREIRO DE 2016
84
APOSTILA DA DISCIPLINA DE ENG 1750 AUTOCAD BIDIMENSIONAL PROF. PATRCIA DE FARIA
Caso o tipo de linha desejado no esteja disponvel na ribbon, deve-se clicar na
opo Other e a seguinte caixa de dilogo se abrir:
Clica-se no boto Load, e a tela para escolha do tipo de linha se abrir,
conforme imagem abaixo:
PUC GO ESCOLA DE ENGENHARIA - FEVEREIRO DE 2016
85
APOSTILA DA DISCIPLINA DE ENG 1750 AUTOCAD BIDIMENSIONAL PROF. PATRCIA DE FARIA
6.4 COMANDO: LTSCALE
Este comando permite aplicar um fator de escala global para todas as
tipologias de linha do desenho, conforme imagem abaixo:
6.5 COMANDO: LIST
Esta ferramenta apresenta as propriedades do objeto selecionado, como
coordenadas (X, Y e Z), comprimento, ngulo, layer, rea, permetro, etc...
6.6 COMANDO: AREA
Esta ferramenta permite calcular automaticamente a rea e o permetro de um
objeto, selecionando-o (no caso de uma polyline), ou clicando em seus vrtices
at fechar a poligonal da rea a ser calculada.
PUC GO ESCOLA DE ENGENHARIA - FEVEREIRO DE 2016
86
APOSTILA DA DISCIPLINA DE ENG 1750 AUTOCAD BIDIMENSIONAL PROF. PATRCIA DE FARIA
CAPTULO VII
7 RIBBON HOME > UTILITIES
Figura 72 - Painel Utilities
Os comandos de medida se encontram na aba Home, painel Utilities. So
comandos que retornam valores numricos ao usurio, correspondentes a
dimenses e padres sobre a entidade selecionada.
7.1 Comando de averiguao: MEASURE
Com este comando pode-se medir comprimento de linhas, raios, ngulos, rea,
permetro e at o volume, no caso do AutoCAD 3D.
Figura 73 - Comandos de medida
7.2 Comando de averiguao: QUICK SELECT
PUC GO ESCOLA DE ENGENHARIA - FEVEREIRO DE 2016
87
APOSTILA DA DISCIPLINA DE ENG 1750 AUTOCAD BIDIMENSIONAL PROF. PATRCIA DE FARIA
Esta ferramenta permite uma seleo filtrada, baseada na definio de critrios
como as propriedades e o tipo dos objetos a serem selecionados.
Por exemplo, diante da necessidade de selecionar todas as portas de uma
planta, define-se o layer PORTA como filtro e em seguida seleciona-se toda a
planta. Somente os objetos que estiverem no layer PORTA sero selecionados.
7.3 Comando de averiguao: SELECT ALL
Esta ferramenta permite selecionar todos os objetos, tanto do model space,
quanto do layout corrente, com exceo dos objetos contidos em layers
congelados (frozen) ou trancados (locked).
7.4 Comando de averiguao: PURGE
O comando serve para limpar o desenho, retirando tudo que no est sendo
utilizado, tornando o arquivo mais leve.
Quando acionado, abre-se a seguinte caixa:
View items you can purge: exibe os objetos que podem ou no ser
eliminados.
View items you cannot purge: exibe os objetos que no podem ser
eliminados.
Confirm each item to be purged: pede uma confirmao a cada item a
ser removido.
Purge nested items: remove objetos contidos dentro de outros objetos.
Purge: elimina somente os objetos selecionados (ex.: layers).
Purge all: elimina todos os objetos que no esto sendo utilizados no
desenho.
Figura 74 Comando Purge
PUC GO ESCOLA DE ENGENHARIA - FEVEREIRO DE 2016
88
APOSTILA DA DISCIPLINA DE ENG 1750 AUTOCAD BIDIMENSIONAL PROF. PATRCIA DE FARIA
CAPTULO VIII
8 RIBBON HOME > CLIPBOARD
Figura 75 - Painel Clipboard
8.1 Comando PASTE (COLAR)
Esta ferramenta permite colar objetos selecionados do Clipboard no desenho
corrente.
8.2 Comando CUT (RECORTAR)
Esta ferramenta permite copiar objetos selecionados para o Clipboard,
removendo-os do desenho corrente.
8.3 Comando CLIP (COPIAR)
Esta ferramenta permite copiar objetos selecionados para o Clipboard.
PUC GO ESCOLA DE ENGENHARIA - FEVEREIRO DE 2016
89
APOSTILA DA DISCIPLINA DE ENG 1750 AUTOCAD BIDIMENSIONAL PROF. PATRCIA DE FARIA
CAPTULO IX
9 RIBBON INSERT
Figura 75 Ribbon Insert
Com este menu possvel inserir diversos elementos no plano de trabalho do
AutoCAD como: blocos, imagens, outros arquivos em .dwg, entre outros.
Existem desenhos dentro de um projeto que se utiliza repetidas vezes, tal como
mobilirio, portas, janelas, entre outros. Nestes casos, o AutoCAD permite
otimizar o trabalho, atravs do uso de blocos. Os Blocos so entidades especiais,
formadas a partir de um conjunto de geometrias (linhas, arcos, crculos, etc.),
que se comportam como uma entidade grfica nica. A cada Bloco criado,
associa-se um determinado nome, sendo possvel inseri-lo num desenho quantas
vezes forem necessrias, em diferentes escalas e ngulos de rotao.
9.1 BLOCOS > CRIAR BLOCOS
Cria-se um bloco selecionando os objetos, especificando um ponto de insero
e atribuindo um nome ao bloco. O bloco criado pelo comando Block existe
apenas dentro do arquivo (desenho) no qual ele foi criado, ou seja, no
exportado como um arquivo com extenso .dwg.
Figura 76 Create Block
Name > Nome do bloco o nome pode ter at 255 caracteres e pode
incluir letras, nmeros, espaos em branco e caracteres especiais. O
nome e a definio so salvos no desenho corrente.
PUC GO ESCOLA DE ENGENHARIA - FEVEREIRO DE 2016
90
APOSTILA DA DISCIPLINA DE ENG 1750 AUTOCAD BIDIMENSIONAL PROF. PATRCIA DE FARIA
Base point > Define o ponto base de um bloco.
Specify On-screen - Permite que sejam especificados os objetos/pontos
na tela quando esta caixa est ativa, caso contrrio assume os valores
da caixa de dilogo.
Pick point Permite que seja especificado o ponto base clicando no
desenho.
Objects > possvel selecionar quais objetos sero convertidos em bloco
e o que acontecer com eles aps o trmino do comando:
Retain os objetos permanecem como esto.
Convert to block sero agrupados virando um bloco.
Delete from drawing sero deletados do desenho.
Behavior > definio de alguns comportamentos dos blocos:
Annotative opo usada quando um bloco ter um parmetro
anotativo, como escala.
Scale Uniformly com esta opo habilitada no possvel fazer
alteraes com escalas diferentes em XYZ. Os trs eixos aumentam os
diminuem na mesma proporo.
Open block editor > Abre o bloco para ser editado no editor de blocos
imediatamente aps ser criado.
Para se criar um bloco separado do resto do desenho, ou seja, criar um arquivo
de AutoCAD que contenha apenas aquele objeto (til para se criar uma
biblioteca de blocos) existe duas possibilidades:
A primeira seria utilizar o comando WRITE A BLOCK (atalho = W).
Source > Escolher o que ser exportado:
Block Um bloco que est no desenho atual, escolhendo pelo nome.
Entire drawing Todo o desenho
Objects Objetos anteriormente selecionados.
Objects > possvel selecionar quais objetos sero exportados e o que
acontecer com eles aps o trmino do comando:
Retain os objetos permanecem onde e como esto.
Convert to block sero agrupados virando um bloco.
Delete from drawing sero deletados do desenho.
Destination > clicando nas reticncias pode-se escolher a pasta onde o
bloco ser salvo e seu nome.
Figura 77 Write a Block
PUC GO ESCOLA DE ENGENHARIA - FEVEREIRO DE 2016
91
APOSTILA DA DISCIPLINA DE ENG 1750 AUTOCAD BIDIMENSIONAL PROF. PATRCIA DE FARIA
A segunda maneira seria selecionando os objetos que deseja exportar para um
bloco e clicar no Menu browser > Export > Other formats e escolher a
extenso .dwg (blocks).
Figura 78 Criao de blocos
Dependendo do Layer em que for criado o bloco, o mesmo ter
comportamentos diferentes ao ser inserido em um desenho. Veja as
caractersticas:
Bloco criado no layer 0 (zero) > os blocos inseridos adquiriro as
caractersticas do layer corrente, ou do layer para o qual ele for alterado.
Bloco criado nos demais layers > os blocos inseridos estaro no layer
inserido, mas os objetos que compem o bloco permanecero com as
propriedades dos layers nos quais se encontravam no momento da
criao do bloco.
Bloco criado com color/linetype = by layer > os objetos assumiro a
cor/tipo de linha de acordo com o layer do qual fazem parte.
Bloco criado com color/linetype = by block > os objetos assumiro a
cor/tipo de linha de acordo com o layer do bloco.
Bloco criado com color/linetype diferente de by layer > o bloco ser
inserido no layer corrente e os objetos iro manter as propriedades dos
layers que estavam na hora da criao do bloco.
9.2 BLOCOS > INSERIR BLOCOS
Aps ter sido criado um bloco pelos comandos Make Block ou Write Block,
pode-se inseri-lo no desenho atravs do comando Insert Block. Seleciona-se
um bloco criado previamente no prprio desenho ou clica-se em Browse para
pesquisar o arquivo .dwg de algum outro bloco.
PUC GO ESCOLA DE ENGENHARIA - FEVEREIRO DE 2016
92
APOSTILA DA DISCIPLINA DE ENG 1750 AUTOCAD BIDIMENSIONAL PROF. PATRCIA DE FARIA
Nesta verso do AutoCAD pode-se inserir o bloco escolhendo-o diretamente
na aba Insert, painel Block, boto Insert (primeiro boto).
Figura 79 Insert Block
Name > Pode escolher pelo nome de um bloco que j exista no desenho
atual.
Browse... > Caso queria importar um bloco novo, basta clicar no boto e
procurar o diretrio do arquivo no computador.
Insert point > deixando ligada a opo specify On-screen ser possvel
clicar no desenho o ponto onde o bloco ser inserido. Caso esta opo
seja desligada possvel digitar a posio com coordenadas
cartesianas.
Scale > Assim como o ponto de insero possvel clicar no desenho um
comprimento igual escala desejada. Entretanto, o mais usual deixar
nos campos XYZ o nmero (1), assim o bloco ser inserido com o mesmo
tamanho que foi desenhado quando criado.
Rotation > define o ngulo de rotao do bloco.
Explode > deixando esta opo ativa os objetos sero inseridos no
desenho explodidos, ou seja, no como um bloco e sim cada elemento
separado.
9.3 BLOCOS > EDITAR BLOCOS
O editor de blocos usado quando necessrio fazer alteraes em um bloco
que j foi criado, sem ser necessrio explodir uma instncia do bloco e recri-
lo.
PUC GO ESCOLA DE ENGENHARIA - FEVEREIRO DE 2016
93
APOSTILA DA DISCIPLINA DE ENG 1750 AUTOCAD BIDIMENSIONAL PROF. PATRCIA DE FARIA
Para entrar no editor de blocos basta dar um duplo-clique no bloco que se
deseja editar, ou clicar na ferramenta Block Editor e selecionar o bloco,
conforme ilustrao abaixo:
Figura 80 Alterando blocos
Uma vez dentro do editor pode-se alterar a geometria e demais propriedades
dos objetos como eram antes do bloco ser criado. Entretanto s estaro visveis
os objetos que estiverem dentro deste bloco.
Depois de editar o bloco, clique no boto Close Block Editor e salve as
alteraes quando for solicitado.
Note que o Ribbon automaticamente vai para o painel Block Editor, onde
parecem as ferramentas necessrias edio de blocos. Depois de sair do
editor retorna-se automaticamente ao Painel do Ribbon que estava sendo
usado antes da edio.
Figura 81 Alterando blocos
PUC GO ESCOLA DE ENGENHARIA - FEVEREIRO DE 2016
94
APOSTILA DA DISCIPLINA DE ENG 1750 AUTOCAD BIDIMENSIONAL PROF. PATRCIA DE FARIA
CAPTULO X
10 RIBBON ANNOTATE
Figura 82 Ribbon Annotate
Nesta ribbon encontram-se os comandos de texto, cotas, indicaes, tabelas e
marcaes.
10.1 TEXTOS (TEXT)
A parte da ribbon que se refere a textos pode ser visualizada abaixo:
Figura 82 Ribbon Text
1. Seleciona as formas com as quais o texto pode ser desenhado: texto
simples ou de mltiplas linhas;
2. Seleciona o estilo do texto. Clicando na seta, temos a opo Manage
Text Styles, que abrir a caixa de dilogo de criao de novos estilos;
3. Seleciona a altura padro dos textos que sero criados de acordo com
o estilo selecionado.
Scale: altera a escala do texto;
Justify: altera o alinhamento do texto;
Check Spelling: corretor ortogrfico;
Find text: encontra uma determinada palavra em todo desenho
ou dentro de uma prancha no layout ativo, ou ainda na seleo
feita. Tem-se a opo de substituir algumas ou todas as palavras
encontradas por outras.
Atravs do item 1 do menu anterior ou dos atalhos abaixo, pode-se desenhar
textos:
PUC GO ESCOLA DE ENGENHARIA - FEVEREIRO DE 2016
95
APOSTILA DA DISCIPLINA DE ENG 1750 AUTOCAD BIDIMENSIONAL PROF. PATRCIA DE FARIA
Desenha uma caixa de texto com mltiplas linhas sendo possvel edit-la
alterando as opes na seguinte caixa de dilogo:
Style: mostra os diferentes estilos criados pelo usurio;
Formating: altera tipo de fonte e efeitos (negrito, itlico, sublinhado);
Paragraph: altera o alinhamento do texto (justificado, centralizado, etc);
Insert: insere colunas e smbolos;
Spell Check: edita o dicionrio a ser usado pelo corretor ortogrfico;
Tools: achar e substituir textos (tambm aparece resumido no menu de
texto principal).
Atravs do item 2 do menu pode-se editar o estilo do texto, abrindo a caixa de
dialogo abaixo:
Figura 83 Text Style
Set current: deixa o estilo desejado ativo;
New: cria um novo estilo de texto;
Delete: deleta um estilo, caso este no esteja em uso;
Font: seleciona o tipo e estilo da fonte (itlico, negrito, etc);
Size: configura a altura da fonte;
Effects: inclui efeitos na fonte, tais como:
Upside down: vira o texto de cabea para baixo;
Backwards: inverte o texto;
Width Factor: deixa a fonte escolhida mais larga;
Oblique Angle: deixa a fonte escolhida oblqua no ngulo desejado.
PUC GO ESCOLA DE ENGENHARIA - FEVEREIRO DE 2016
96
APOSTILA DA DISCIPLINA DE ENG 1750 AUTOCAD BIDIMENSIONAL PROF. PATRCIA DE FARIA
10.2 COTAS (DIMENSIONS)
A parte da ribbon que se refere s cotas pode ser visualizada abaixo:
Figura 84 Ribbon Dimensions
1. Seleciona as formas com as quais as cotas podem ser desenhadas:
Linear: cria cotas em linha reta;
Aligned: cria cotas para linhas inclinadas;
Angular: cria cotas de ngulos;
Arc Length: cria cota referente ao permetro de arcos;
Radius: cria cota referente ao valor do raio de arcos;
Diameter: cria cota referente ao dimetro do arco ou crculo;
Jogged: cria cotas com linhas de interrupo para arcos e
crculos;
Ordinate: cria cotas ordenadas, referentes s distncias x, y de um
ponto base dado.
2. Seleciona/lista o estilo da cota. Clicando na seta, aparecem as opes
de estilo criadas;
3. Editar/criar novos estilos > Dimension Style Maneger (DimStyle).
Quebra a linha de extenso quando a cota cruza outro objeto, conforme
ilustrao:
PUC GO ESCOLA DE ENGENHARIA - FEVEREIRO DE 2016
97
APOSTILA DA DISCIPLINA DE ENG 1750 AUTOCAD BIDIMENSIONAL PROF. PATRCIA DE FARIA
Ajusta o espao entre as linhas de cota.
Os seguintes prompts so exibidos:
Select base dimension: clicar na cota base;
Select dimensions to space: selecionar as demais cotas e dar ENTER;
Enter value: digitar o valor da distncia entre as cotas.
Rapidamente cria cotas para o objeto selecionado.
Os seguintes prompts so exibidos:
Select geometry to dimension: clicar no(s) objetos(s) que se deseja cotar;
Specify dimension line position: especificar a posio da linha de cota ou
selecionar uma das opes:
Continuos> cria todas as cotas alinhadas;
Staggered>cria cotas estratificadas, das menores para as maiores,
conforme ilustrao:
Baseline> cria cotas subsequentes, a partir de um ponto de
origem, conforme ilustrao:
PUC GO ESCOLA DE ENGENHARIA - FEVEREIRO DE 2016
98
APOSTILA DA DISCIPLINA DE ENG 1750 AUTOCAD BIDIMENSIONAL PROF. PATRCIA DE FARIA
Ordinate> cria dimenses indicando a coordenada absoluta (em
relao ao 0,0) dos pontos em um eixo (x ou y), conforme
ilustrao:
Radius> cria cotas referentes aos raios dos arcos e crculos
selecionados;
Diameter> cria cotas referentes aos dimetros dos arcos e crculos
selecionados;
datumPoint> cria dimenses indicando as coordenadas dos
pontos em um eixo (x ou y) a partir de um ponto de referncia
(assinalado), conforme ilustrao:
Cria uma cota na sequncia de outra criada anteriormente.
Os seguintes prompts so exibidos:
Select continued dimension: selecionar a cota que se deseja continuar e
teclar ENTER.
Insere uma linha de interrupo na cota.
PUC GO ESCOLA DE ENGENHARIA - FEVEREIRO DE 2016
99
APOSTILA DA DISCIPLINA DE ENG 1750 AUTOCAD BIDIMENSIONAL PROF. PATRCIA DE FARIA
Atualiza as cotas selecionadas para o estilo corrente.
10.3 FORMATANDO AS COTAS (DIMENSIONS)
Edita/cria estilos de cota, abrindo a caixa de dilogo a seguir (Atalho D):
Figura 85 Dimension Style Maneger (DimStyle)
Styles: lista os estilos do desenho
List: filtra todos os estilos ou somente os que esto em uso
Preview: mostra o aspecto final do estilo selecionado
Set Current: deixa o estilo selecionado corrente
New: cria um novo estilo de cota
Modify: modifica um estilo de cota a partir de um existente
Override: altera temporariamente um estilo existente
Compare: compara dois estilos listando suas propriedades diferentes.
PUC GO ESCOLA DE ENGENHARIA - FEVEREIRO DE 2016
100
APOSTILA DA DISCIPLINA DE ENG 1750 AUTOCAD BIDIMENSIONAL PROF. PATRCIA DE FARIA
OBSERVAO:
As principais propriedades a serem definidas no estilo da cota so:
Figura 86 Propriedades da Cota
Ao clicar em MODIFY ou NEW, abre-se a caixa de dilogo a seguir, sendo
possvel configurar o estilo da cota de acordo com as propriedades.
1. Modify Dimension Style > LINES
Figura 87 Lines
LINES LINHAS
Dimension lines: so as linhas que ficam embaixo do texto da cota. Pode
alterar cor, tipo de linha e espessura e ainda suprimir parte da linha.
Extend beyond ticks: prolonga as linhas de extenso;
Baseline spacing: distncia entre as cotas do tipo baseline.
Extension lines: so as linhas de extenso dos objetos cotados. Pode-se
alterar a cor, tipo de linha e espessura e ainda suprimir as linhas de um
lado ou de outro.
Extend beyond dim lines: prolongamento da linha de dimenso;
Offset from origin: distncia do texto em relao linha de dimenso;
Fixed lenght: fixa o comprimento da linha de extenso.
PUC GO ESCOLA DE ENGENHARIA - FEVEREIRO DE 2016
101
APOSTILA DA DISCIPLINA DE ENG 1750 AUTOCAD BIDIMENSIONAL PROF. PATRCIA DE FARIA
2. Modify Dimension Style > SYMBOLS AND ARROWS
Figura 88 Symbols and Arrows
SYMBOLS AND ARROWS SMBOLOS E SETAS
Arrowheads: define o aspecto das extremidades das linhas de dimenso;
Arrow size: tamanho da seta;
Center marks: tamanho e tipo da marcao de centros para arcos e
crculos;
Break size: define a medida da quebra quando acionado o comando
(DIMBREAK);
Arc length symbol: define a posio da marcao do comprimento de
arcos;
3. Modify Dimension Style > TEXT
Figura 89 Text
PUC GO ESCOLA DE ENGENHARIA - FEVEREIRO DE 2016
102
APOSTILA DA DISCIPLINA DE ENG 1750 AUTOCAD BIDIMENSIONAL PROF. PATRCIA DE FARIA
TEXT - TEXTO
Text appearance: aparncia do texto, podendo ser atrelado um estilo
pr-definido, altera cor, preenchimento e altura.
Text placement: posio do texto em relao s linhas de dimenso;
Offset from origin: distncia entre o texto e a linha de dimenso;
Text alignment: define o alinhamento do texto:
Horizontal: sempre horizontal;
Aligned with dimension line: alinhado linha de dimenso; ISO standard:
alinha o texto linha de dimenso quando o texto est compreendido
entre as linhas de extenso ou alinha horizontalmente quando o texto
est fora das linhas de extenso.
4. Modify Dimension Style > FIT
Figura 90 Fit
FIT AJUSTE
Fit Options: define as opes do aspecto final da cota quando o texto
no cabe entre as linhas de extenso. Neste caso, pode-se deixar o texto
ou as marcaes da cota ou ambos fora do espao compreendido
entre as linhas de extenso;
Text placement: caso o texto no fique na posio padro, pode-se
deix-lo ao lado da linha de dimenso ou acima da linha, com ou sem
uma seta;
Fine tuning: pode-se posicionar o texto manualmente ou desenhar uma
linha de dimenso entre as linhas de extenso.
PUC GO ESCOLA DE ENGENHARIA - FEVEREIRO DE 2016
103
APOSTILA DA DISCIPLINA DE ENG 1750 AUTOCAD BIDIMENSIONAL PROF. PATRCIA DE FARIA
5. Modify Dimension Style > Primary Units
Figura 91 Primary Units
PRIMARY UNITS UNIDADES
Linear dimensions: define o sistema mtrico a ser utilizado, preciso da
cota (quantas casas decimais), separao decimal (ponto, vrgula ou
espao) e se haver prefixo ou sufixo.
Scale factor: define um fator de escala ao valor real da dimenso
cotada.
Angular dimensions: define o sistema mtrico e preciso da cota utilizada
em arcos e crculos.
Zero supression: retira o zero, sendo:
Leading: antes do separador decimal (ex.: 0.5 aparece como .5)
Trailing: depois do separador decimal (ex.: 45,00 aparece como 45)
10.4 INDICAES (LEADERS)
A parte da ribbon que se refere s indicaes pode ser visualizada abaixo:
Figura 92 Leaders
1- Lista os estilos de indicao;
2- Editar/criar novos estilos ou digitar o atalho a seguir > Multileader Style
Manager (MLEADERSTYLE)
PUC GO ESCOLA DE ENGENHARIA - FEVEREIRO DE 2016
104
APOSTILA DA DISCIPLINA DE ENG 1750 AUTOCAD BIDIMENSIONAL PROF. PATRCIA DE FARIA
MLEADERSTYLE
Atravs deste atalho pode-se editar o estilo das linhas de chamada, textos e
setas. Abrem-se as seguintes caixas de dilogo:
Figura 93 Multileader Style Manager
Styles: lista os estilos do desenho;
List: filtra todos os estilos ou somente os que esto em uso;
Preview: mostra o aspecto final do estilo selecionado;
Set current: deixa o estilo desejado ativo;
New: cria um novo estilo;
Modify: modifica um estilo existente;
Delete: deleta um estilo, caso este no esteja em uso.
Ao clicar em MODIFY ou NEW, abre-se a caixa de dilogo a seguir, sendo
possvel configurar as seguintes informaes.
Figura 94 Modify Multileader Style: Leader Format
LEADER FORMAT - FORMATAO DAS LINHAS GUIA
Type: selecionar entre linha reta, curva ou nenhuma;
Color: altera a cor da linha de chamada;
PUC GO ESCOLA DE ENGENHARIA - FEVEREIRO DE 2016
105
APOSTILA DA DISCIPLINA DE ENG 1750 AUTOCAD BIDIMENSIONAL PROF. PATRCIA DE FARIA
Linetype: altera o tipo de linha;
Lineweight: altera a espessura;
Arrowhead: altera o estilo da seta e o tamanho;
Leader break: interrompe as linhas em determinados pontos;
Break size: tamanho da quebra.
Figura 95 Modify Multileader Style: Leader Structure
LEADER STRUCTURE ESTRUTURA DAS LINHAS GUIAS
Maximum leader points: mximo de cliques at que aparea o campo
de digitao do texto;
First segment angle: 1 ngulo segment;
Second segment angle: 2 ngulo do segment;
Automatically include landing: inclui a linha automaticamente;
Set landing distance: define o valor da distncia da linha de chamada;
Scale: deixe sempre o valor 1.
Figura 96 Modify Multileader Style: Content
PUC GO ESCOLA DE ENGENHARIA - FEVEREIRO DE 2016
106
APOSTILA DA DISCIPLINA DE ENG 1750 AUTOCAD BIDIMENSIONAL PROF. PATRCIA DE FARIA
CONTENT CONTEDO DA INDICAO
Multileader type: define o tipo de contedo da indicao: texto de
mltiplas linhas ou bloco;
Text options: selecionar estilo de texto, ngulo, cor e tamanho;
Leader connection: define como o texto se conecta linha de
chamada;
Landing gap: distncia do texto linha de chamada;
Extend leader to text: estende ou no a linha de chamada ao longo do
texto.
10.5 ANNOTATIVE SCALE
A escala anotativa uma ferramenta muito prtica para configurar textos e
cotas para que fiquem sempre com o tamanho correto independente da
escala utilizada. Para isso deve-se configurar um estilo de cotas e textos com a
opo annotative ativada. Aps isso trs ferramentas so utilizadas e se
encontram na barra de status:
PUC GO ESCOLA DE ENGENHARIA - FEVEREIRO DE 2016
107
APOSTILA DA DISCIPLINA DE ENG 1750 AUTOCAD BIDIMENSIONAL PROF. PATRCIA DE FARIA
1. Annotation Visibility: Com este boto ligado os objetos de todas as
escalas so exibidos. Se desligado, somente os objetos (cotas, textos,
indicaes) da escala ATIVA sero exibidos.
2. Automatically add scale to annotative objetcts when the annotation scale
changes: Com este boto ligado quando se muda a escala anotativa
automaticamente os objetos incorporam a escla selecionada em suas
propriedades, dessa forma o tamanho de cotas alterado quando
muda-se a escala. Nem sempre isto desejado j que pode-se ter
desenhos em diferentes escalas. Por isso mais usual deixar desligado.
Quando estiver desligado pode-se adicionar escala aos objetos
selecionando-os, digitando MO (janela de propriedades) e clicando no
cone ... conforme imagem abaixo:
3. Annotation Scale: Mostra a escala que est ativa. Toda cota ou texto que
for criada ser configurada para esta escala. A grande vantagem de se
utilizar Annotative Scale que se a escala for alterada e a cota, por
exemplo, estiver configurada para mais de uma escala, ela
automaticamente se ajusta (seu tamanho) para a nova escala.
Para isso, deve-se inicialmente configurar as escalas que se ir
utilizar. Clicando na seta para baixo da ferramenta Annotation
Scale so exibidas as escalas existentes e a palavra Custom...
aqui que se configura ou edita as escalas. Aparecer a seguinte
janela:
Figura 97 Annotation Scale > Custon
PUC GO ESCOLA DE ENGENHARIA - FEVEREIRO DE 2016
108
APOSTILA DA DISCIPLINA DE ENG 1750 AUTOCAD BIDIMENSIONAL PROF. PATRCIA DE FARIA
Add: Adiciona uma nova escala. Deve-se nomear a escala (p.e.:
1:50) e em Scale properties deve-se configurar Paper Units: 1 =
Drawing Units: 5 (no caso da escala 1:50). Isso se deve a unidade
do papel ser em milmetros e o desenho estar em centmetros.
Edit: Edita-se escalas existentes.
Delete: Deleta a escala selecionada.
Para facilitar utilizar a tabela abaixo.
Digitar 10/100xp, por exemplo, se desejar uma escala de 1:100 e desenhando
em centmetros.
Este nmero utilizado deve ser de acordo com a tabela abaixo, sempre
utilizando xp aps o nmero:
EXERCCIOS
1) Inserir dois Blocos da pasta Biblioteca / Fogo, com vista Frontal
e Lateral usando Insert Block.
PUC GO ESCOLA DE ENGENHARIA - FEVEREIRO DE 2016
109
APOSTILA DA DISCIPLINA DE ENG 1750 AUTOCAD BIDIMENSIONAL PROF. PATRCIA DE FARIA
2) Desenhe as figuras abaixo com Rectangle, depois insira os textos
seguindo as configuraes especificadas nessas figuras usando
Multiline Text.
3) Fazer os desenhos abaixo e depois dimensionar os mesmos
usando as ferramentas da Barra de Dimension.
PUC GO ESCOLA DE ENGENHARIA - FEVEREIRO DE 2016
110
APOSTILA DA DISCIPLINA DE ENG 1750 AUTOCAD BIDIMENSIONAL PROF. PATRCIA DE FARIA
PUC GO ESCOLA DE ENGENHARIA - FEVEREIRO DE 2016
111
APOSTILA DA DISCIPLINA DE ENG 1750 AUTOCAD BIDIMENSIONAL PROF. PATRCIA DE FARIA
CAPTULO XII
11 RIBBON OUTPUT
Figura 98 - Painel Output
Nesta Ribbon encontram-se opes para impresso do desenho seja em papel
(plotagem) ou em arquivo PDF.
Existem algumas maneiras de criar uma folha, diagram-la e finalmente imprimir
um desenho. Nesta apostila sero explicadas duas maneiras: no MODEL e no
LAYOUT.
11.1 CRIANDO UMA PRANCHA NO MODEL
Figura 99 - Model
MODEL chamada a rea de desenho do AutoCAD e nela busca-se sempre
desenhar os modelos em escala real, seja em centmetros ou metros, por
exemplo.
Para diagramar uma folha com os desenhos, inicialmente preciso desenhar as
pranchas com os respectivos tamanhos. usual trabalhar com os tamanhos
definidos pelas normas da ABNT (A4, A3, A2, A1 e A0).
PUC GO ESCOLA DE ENGENHARIA - FEVEREIRO DE 2016
112
APOSTILA DA DISCIPLINA DE ENG 1750 AUTOCAD BIDIMENSIONAL PROF. PATRCIA DE FARIA
Figura 100 - Tamanho de folhas e margens - NBR 10068/87
Desenha-se no model uma folha com suas dimenses em milmetros. normal
que ela fique pequena em relao ao desenho se estiver sendo desenhado em
centmetros. A escala do desenho ser dada aplicando o comando SCALE
na FOLHA.
importante observar que deve se evitar a mudana da escala do desenho,
pois dificultar futuras alteraes, j que ele no estar mais em verdadeira
grandeza.
A escala que deve ser dada depende da unidade que se est desenhando.
Partindo sempre da prancha desenhada em milmetros (ou seja, um A4 deve
ser um retngulo de 210x297), se desejar que o desenho fique na escala 1:50 a
folha receber um SCALE de 5 caso esteja trabalhando em centmetros, e
0,05 caso esteja trabalhando em metros. Veja tabela abaixo que demonstra
qual o fator de escala que dever ser aplicado folha de acordo com a
unidade em que se est desenhando o projeto:
PUC GO ESCOLA DE ENGENHARIA - FEVEREIRO DE 2016
113
APOSTILA DA DISCIPLINA DE ENG 1750 AUTOCAD BIDIMENSIONAL PROF. PATRCIA DE FARIA
Feito isto, basta diagramar a folha posicionando os desenhos, textos, imagens,
etc.
Figura 101 Comando PLOT
PUC GO ESCOLA DE ENGENHARIA - FEVEREIRO DE 2016
114
APOSTILA DA DISCIPLINA DE ENG 1750 AUTOCAD BIDIMENSIONAL PROF. PATRCIA DE FARIA
Ao aplicar o comando PLOT algumas opes referentes plotagem podem
ser configuradas:
Page Setup Configuraes de pgina:
- Name > Exibe uma lista de opes de plotagem prconfiguradas.
- Add > Adiciona uma nova configurao.
Print/Plotter Impressora:
- Name > escolhe-se a impressora ou plotter que ser utilizada.
- Plot to file > Esta opo deve estar ativada caso queira criar um
arquivo .PLT (arquivo de impresso).
Paper Size - Mostra os tamanhos padres de papis disponveis para a
impressora ou plotter escolhida.
Number of copies - Define o nmero de cpias a serem impressas.
Plot area > What to plot - rea do desenho a ser impressa:
Display > Imprime a poro do desenho apresentada na tela.
Extents > Imprime todos os objetos contidos na tela.
Limits > Plota os limites determinados pelo Limits do usurio.
Window > Especifica uma rea a ser plotada no model space.
Plot offset Permite afastar o desenho da borda da pgina
X > Permite afastar com uma distncia determinada de X.
Y > Permite afastar com uma distncia determinada de Y.
Center the plot > Centraliza o desenho da pgina.
Plot Scale Permite configurar a escala do desenho:
- Fit to paper > Enquadra a rea do desenho a ser impressa no tamanho
limite do papel selecionado. Observar que nesta opo no se pode
definir a escala do desenho.
- Scale > Trabalha com uma unidade de escala predefinida.
- Custom > Permite que seja definida a escala de plotagem. No caso de
uma plotagem via layout deixar escala 1:1. No caso de uma plotagem
via model deve-se definir a escala da mesma forma dada na prancha
no Model Space. Deixando o primeiro campo em mm e com o valor
1 e o segundo conforme a tabela abaixo, de acordo com a unidade
de desenho.
Plot style table Configura o estilo de penas para plotagem (cores e
espessuras das linhas, de acordo com os layers):
- acad.ctb > Impresso colorida, conforme os layers.
- Dwf virtual pen.ctb > Pena virtual, imprime todos os desenhos com a
mesma espessura.
- Fill Patterns.ctb > cada pena ter um tipo de preenchimento diferente.
PUC GO ESCOLA DE ENGENHARIA - FEVEREIRO DE 2016
115
APOSTILA DA DISCIPLINA DE ENG 1750 AUTOCAD BIDIMENSIONAL PROF. PATRCIA DE FARIA
- Grayscale.ctb > imprime em tons (escala) de cinza.
- Monochrome.ctb > usa somente uma cor (preto).
- Screening 25%,50%, 75%.ctb > Porcentagem de tinta na sada de
impresso.
Shade plot - Indica a forma de apresentao do desenho.
- As displayed > imprime e apresenta o desenho de acordo com a
visualizao do model space.
- Wireframe > imprime e apresenta o desenho com todas as linhas
aparentes.
- Hidden > imprime e apresenta o desenho com linhas de construo
ocultas.
- Rendered > imprime e apresenta o desenho renderizado.
Quality - Controla a qualidade de apresentao de um desenho.
Draft > apresenta os objetos com resoluo de aproximadamente zero
(0) DPI.
- Preview > mostra o objeto com resoluo de50 DPI.
Normal > mostra os objetos com uma resoluo de 100 DPI.
- Presentation > mostra os objetos com boa qualidade de resoluo
(aproximadamente 200 DPI).
- Maximum > mostra os objetos com uma resoluo de 200 DPI na
qualidade mxima.
- Custom > configura a impresso em DPIs para se obter uma alta
qualidade, mnimo de 100 DPI e no mximo de 1200 DPI.
DPI (Dots per inch) > Pontos por polegada (ppp), uma medida de
densidade relacionada composio de imagens, que expressa o
nmero de pontos individuais que existem em uma polegada linear na
superfcie onde a imagem apresentada.
Plot Options Opes de plotagem:
- Plot in background > imprime em segundo plano.
- Plot object lineweights > imprime as espessuras de linhas de um objeto.
- Plot with plot styles > imprime com estilos adotados pelos objetos.
- Plot paperspace last > plota os objetos do Model Space antes dos
objetos do Paper Space.
- Hide paperspace object > oculta as linhas dos desenhos em 3D.
- Plot stamp on > imprime uma estampa com o caminho, data e nome
do arquivo, ou dados personalizados.
- Save changes to layout > salva as mudanas do Layout.
Drawing orientation - Indica qual a orientao do desenho na pgina
para a plotagem:
- Portrait > Permite que o desenho fique em posio retrato (vertical).
- Landscape > Permite que o desenho fique em posio de paisagem
(horizontal).
- Upside-down > permite que o desenho seja impresso de cabea para
baixo.
Aps definir todas as configuraes importante clicar em APPLY TO
LAYOUT para que estas configuraes sejam salvas. Caso saia do
quadro de dilogo de plotagem, ao acionar novamente o comando
PLOT, todas as configuraes j estaro da forma como definida
anteriormente.
PUC GO ESCOLA DE ENGENHARIA - FEVEREIRO DE 2016
116
APOSTILA DA DISCIPLINA DE ENG 1750 AUTOCAD BIDIMENSIONAL PROF. PATRCIA DE FARIA
11.2 CRIANDO UMA PRANCHA NO LAYOUT
Criar uma prancha no layout possui algumas vantagens principalmente se
houver mais de um desenho na mesma prancha com escalas diferentes.
Figura 102 LAYOUT
Ao lado da aba MODEL existe a aba LAYOUT1. Ao clicar com o boto direito
sobre ela aparecer a janela de opes acima onde possvel criar um novo
layout, deletar, renomear, ordenar (quando existir mais de um), entre outras
opes.
Inicialmente temos que configurar o layout como se fosse configurada a pgina
na plotagem em model. Aps clicar com o boto direito > Page Setup
Maneger...
Figura 103 Page Setup Manager
PUC GO ESCOLA DE ENGENHARIA - FEVEREIRO DE 2016
117
APOSTILA DA DISCIPLINA DE ENG 1750 AUTOCAD BIDIMENSIONAL PROF. PATRCIA DE FARIA
O Page Setup Maneger mostrar todos os layouts do desenho e seus
respectivos detalhes.
Para editar o primeiro layout clique em *Layout1* > Modify...
Figura 104 Modify
Se abrir o menu de configurao de plotagem, com os mesmos campos
explicados no comando PLOT. Deve-se configurar a impressora que ser
utilizada, o tamanho do papel, o tipo de penas, e a diferena est no campo
Plot scale. Deve ser configurada a escala 1:1, pois no layout,ao contrrio da
plotagem a partir do model space, a folha permanecer em escala real (em
milmetros) e o desenho que sofrer mudana de escala.
Aps este procedimento j possvel trabalhar no Layout. O passo seguinte
desenhar uma prancha de acordo com o tamanho escolhido anteriormente,
ou copiar (com Ctrl+C / Ctrl+V) uma prancha j existente e posicion-la dentro
da folha branca delimitada pelo AutoCAD. Outra opo , aps desenhar ou
copiar a folha, voltar ao menu Page Setup Maneger e alterar de layout para
window em Plot area, e selecionar exatamente o contorno da folha
desenhada.
Viewport uma janela que mostra o desenho feito no Model Space. Pode-se
criar quantas forem necessrias na mesma prancha. Por exemplo, pode-se criar
uma viewport para cada pea grfica, como cada planta ou cada corte.
A partir da Ribbon layout pode-se criar uma viewport retangular, poligonal ou a
partir de um objeto (polyline, por exemplo) previamente desenhado.
PUC GO ESCOLA DE ENGENHARIA - FEVEREIRO DE 2016
118
APOSTILA DA DISCIPLINA DE ENG 1750 AUTOCAD BIDIMENSIONAL PROF. PATRCIA DE FARIA
Figura 105 Viewport
Utilizando o atalho no teclado MV algumas opes so apresentadas no
campo de dilogo do AutoCAD:
Specify corner of viewport - Escolha dois pontos em diagonal para a
criao de uma janela retangular.
ON - Ativa uma Mview (janela de plotagem) selecionando sua borda.
Ao ativar a Mview o desenho volta a aparecer.
OFF - Desativa a Mview (janela de plotagem) atravs da seleo de sua
borda. Ao desativar, os desenhos desaparecem.
1 - Fit - Cria uma Mview (janela de plotagem) contornando todo o seu
layout.
Shadeplot:
- As displayed - Plota o desenho, exatamente como est sendo
visualizado.
- Wireframe-Plota o desenho mostrando todas as linhas (aramado).
- Hidden - Plota o desenho ocultando todas as linhas de projeo.
- Visual Styles - Abre as opes de Visual Styles para a plotagem.
- Rendered - Plota o desenho renderizado.
Lock - Tranca a Viewport para que a escala no seja alterada por
acidente. Deve ser feito imediatamente aps definir a escala da
Viewport.
Object - Seleciona um objeto (polyline) para servir de Mview.
Polygonal - Gera a Mview com um polgono, definido atravs de pontos
na tela.
Restore - Restaura a configurao da Mview salva pelo comando
Mview.
2 - Cria duas Mviews conjugadas.
3 - Cria trs Mviews conjugadas.
- Horizontal - Cria trs janelas na horizontal.
- Vertical - Cria trs janelas na vertical.
- Above - A maior janela ser inserida na parte superior.
- Below - A maior janela ser inserida na parte inferior.
- Left - A maior janela ser posicionada esquerda.
- Right - A maior janela ser posicionada direita.
PUC GO ESCOLA DE ENGENHARIA - FEVEREIRO DE 2016
119
APOSTILA DA DISCIPLINA DE ENG 1750 AUTOCAD BIDIMENSIONAL PROF. PATRCIA DE FARIA
4 Cria quatro Mviews conjugadas.
Como j citado, ao criar uma diagramao no Layout (tambm chamado de
Paper Space), a folha sempre estar em verdadeira grandeza (em milmetros)
e o desenho que sofrer modificao de escala. Esta escala dada com o
Zoom scale atravs de uma opo chamada ZOOM XP dentro da viewport.
Desta forma o desenho feito no Model Space no ser realmente modificado,
apenas sua vista ser ajustada de forma que a escala fique adequada ao
papel. Esta opo calcula uma unidade de escala por vrias unidades de
espao do papel.
Para isto, primeiramente necessita-se dar um duplo-clique com o boto
esquerdo dentro da viewport. Ento Z>Enter e digitar 10/100xp, por exemplo,
se desejar uma escala de 1:100 e desenhando em centmetros.
Este nmero utilizado deve ser de acordo com a tabela abaixo, sempre
utilizando xp aps o nmero:
11.3 CRIANDO UMA PRANCHA NO LAYOUT (outras informaes)
Uma Viewport uma janela que abre uma imagem para o Model e insere o
desenho na folha. Abre-se a Viewport como se fosse um retngulo e ento
aparecer a imagem de todo o desenho. Ao dar um clique duplo dentro do
retngulo que constitui a Viewport, possvel ajustar a posio, zoom e
aparncia do desenho que ser plotado. Para sair da Viewport basta clicar
duas vezes em outro lugar da tela.
DICA: Algumas vezes, quando damos zoom na Viewport, fazendo-a
ocupar toda a tela, comum no conseguir sair dela pois no h
como clicar fora da Viewport. Nesse caso, pode-se utilizar o comando
pspace, cujo atalho ps. Aps ativar o atalho, basta movimentar
o scroll do mouse para modificar o zoom.
Definindo a Escala
Para obtermos a escala desejada para a impresso utilizaremos o comando
Zoom com a opo Scale da seguinte forma:
Com a Viewport ativada, clicando duas vezes dentro desta, iniciamos
o comando Zoom (atalho: z);
Escolhemos a opo Scale (atalho: sc);
Para definir a escala utiliza-se o formato a/bXP onde:
- a: Fator de converso de milmetros para a escala usada no Model;
PUC GO ESCOLA DE ENGENHARIA - FEVEREIRO DE 2016
120
APOSTILA DA DISCIPLINA DE ENG 1750 AUTOCAD BIDIMENSIONAL PROF. PATRCIA DE FARIA
- b: Fator da escala desejada;
- XP: Indicao de que a escala em relao ao Paper Space (padro
do AutoCAD que sempre ser utilizado)
Por exemplo, se o desenho foi feito em metros e deseja-se coloc-lo em uma
escala 1:100, utiliza-se a escala 1000/100XP. Caso ele esteja desenhado em
centmetros, utilizaremos a escala 10/100XP.
Instalando impressoras
Existem basicamente duas maneiras de se instalar uma impressora: Copiando o
arquivo da impressora para o computador ou instalando-a por meio de um
passo a passo que o prprio AutoCAD possui em suas configuraes. Caso o
usurio possua o arquivo da impressora de que far uso, dever proceder da
seguinte maneira: Copiar o arquivo do local de origem e colar na pasta de
impressoras do AutoCAD, acessvel atravs da aba Output, painel Plot, Plotter
Manager. Caso o usurio saiba qual a impressora ir utilizar, mas no tenha o
arquivo da impressora, dever instal-la atravs do Add-A-Plotter Wizard
localizado na mesma pasta.
Criando arquivos PLT e PDF
A grande maioria dos usurios do AutoCAD no possui impressoras de grande
formato (plotters) em casa. Ento, quando deseja-se imprimir em tamanhos
maiores do que a folha A4 (impressoras comuns), necessrio recorrer a um
servio de grfica. Deve-se, portanto, enviar para grfica o arquivo em formato
PLT, que um formato de arquivo j codificado para impressora, ou em PDF,
atual formato padro de documentos protegidos. Isso evita erros que possam
acontecer quando outra pessoa configura a impresso.
Para tanto, necessrio simular a impresso para que o programa gere este
arquivo com as configuraes certas. Com a finalidade de gerar o arquivo PLT,
basta o usurio seguir os procedimentos normais de impresso e, antes de
imprimir, selecionar a opo Plot to File, informando tambm o nome do arquivo
e o local a ser gerado. J para PDF, o AutoCAD 2015 j vem com uma
impressora pr-definida chamada DWG TO PDF, que pode ser usada da mesma
forma para criao de arquivos e deve ser escolhida na rea Printer/plotter
opo Name.
Tamanho da folha
Aps a etapa da definio da impressora, deve-se continuar ajustando as
configuraes de impresso. Seleciona-se o tamanho do papel, equivalente ao
desejado na opo Paper Size. As folhas padres j vm com margens, o que
pode deslocar o desenho. Para criar uma nova folha sem margens, deve-se
proceder da seguinte maneira: Ativa-se o comando Plot, seleciona-se a
impressora a ser utilizada, clica-se em Properties, Custom paper sizes e em Add.
Basta, portanto, definir uma folha com as dimenses desejadas e com todas as
margens iguais a zero. Clica-se em concluir. Depois, seleciona-se a folha recm-
criada em Paper Size.
Seleo para impresso
Para escolher a imagem que deve ser plotada, seleciona-se a opo Window
em Plot Area, What to plot (ainda na janela Plot). Abre-se um retngulo
selecionando as margens da prancha de fora a fora. Ajusta-se a escala em 1:1,
PUC GO ESCOLA DE ENGENHARIA - FEVEREIRO DE 2016
121
APOSTILA DA DISCIPLINA DE ENG 1750 AUTOCAD BIDIMENSIONAL PROF. PATRCIA DE FARIA
pois ao imprimir a partir do Paper Space os objetos j estaro em escala real,
em milmetros. Para esta etapa ocorrer com sucesso, o tamanho da prancha
criada no Paper Space deve ser igual ao da folha selecionada para impresso.
Finalmente, escolhe-se a centralizao da plotagem. Agora, procede-se com
as configuraes finais da impresso, na sesso Plot style table, configurando as
penas de impresso.
Plot Styles (Penas)
Na aula sobre Layers, comentou-se que era interessante utilizar uma cor para
cada layer de objetos semelhantes, pois facilitaria a impresso. Isso acontece
pois a espessura e a cor da linha na impresso sero definidas a partir das cores
das Layers. O conjunto de relaes Cor/Configurao de Impresso se chama
Plot Style, ou Penas, como mais conhecida.
Para isso, deve-se selecionar New... em Plot Style Table na janela de impresso.
Segue-se um passo a passo selecionando Start from scratch na primeira janela
e define-se um nome para a pena na segunda, prosseguindo ento sem alterar
nada at concluir. Agora podemos clica-se no boto ao lado da caixa de
seleo de penas para comear a edit-las.
esquerda tem-se a paleta de 255 cores que o AutoCAD utiliza para desenhos
e, direita da janela, tem-se as opes de configuraes que pode-se associar
a cada cor. H vrias opes de configurao, mas trabalha-se basicamente
com definio de cores (Color) e espessuras (Lineweight). Para cada cor
utilizada no projeto deve-se atribuir as caractersticas desejadas. Ao terminar,
clica-se na opo Save and Close. Agora pode-se clicar em Preview, para
verificar a aparncia final do desenho e, se estiver trabalhando com uma
impressora local, em Ok para comear a impresso.
Figura 63 - Janela de edio de Plot Styles (Penas)
PUC GO ESCOLA DE ENGENHARIA - FEVEREIRO DE 2016
122
APOSTILA DA DISCIPLINA DE ENG 1750 AUTOCAD BIDIMENSIONAL PROF. PATRCIA DE FARIA
A espessura recomendada para cada item do projeto depende da escala em
que o projeto ser plotado, do tipo de projeto (arquitetnico, hidrossanitrio,
etc), devendo ser, muitas vezes, estimada e analisada no arquivo PDF. Para o
projeto final deste curso, disponibilizaremos uma recomendao de penas para
cada item do projeto (paredes, esquadrias, moblia, hachuras, etc), que so
condizentes com a escala de plotagem utilizada (1:75).
Configurando Layers no Layout
possvel tambm configurar as layers diretamente no Layers Properties
Manager alterando-as no Paper Space. Essas alteraes incluem espessura,
estilo de linha e cor e sero feitas dependendo da layer escolhida e no de sua
cor.
Figura 64 - Caixa de comando de Layers no Paper Space
No Paper Space, entra-se na viewport na qual se deseja alterar as
configuraes da layer. Ao abrir o Layers Properties Manager, tem-se as
configuraes do Model Space (esquerda) e as do Paper Space (direita), que
aparecero na de impresso. Se as configuraes do Paper Space no
aparecerem, deve-se esticar a caixa, pois elas podem estar escondidas.
As cores, espessuras e estilos podem ser modificados separadamente nos dois
espaos, permitindo que o usurio tenha mais liberdade e clareza para
modificar Layers e identificar erros.
Problemas de desconfigurao dos textos do projeto
Algumas vezes durante a plotagem, quando gera-se um arquivo em PDF, o
AutoCAD no reconhece a letra utilizada no projeto. Ento, aparecem pontos
ao invs de textos no PDF. Para que isso no acontea deve-se mudar a
seguinte configurao.
Na aba Layout, abre-se a janela de configurao da plotagem pelo comando
Plot. Aps escolher a impressora DWG to PDF, clica-se no boto Properties. Ento
escolhe-se a opo Custom Properties e clica-se no boto Custom Properties
que aparecer abaixo, como mostra a Figura 65. Outra janela abrir, deve-se
escolher agora a opo Capture all e selecionar a opo As geometry.
PUC GO ESCOLA DE ENGENHARIA - FEVEREIRO DE 2016
123
APOSTILA DA DISCIPLINA DE ENG 1750 AUTOCAD BIDIMENSIONAL PROF. PATRCIA DE FARIA
Figura 65 - Janelas de configurao de textos
Dessa forma, o texto aparecer corretamente no PDF independentemente da
fonte de letra utilizada no projeto em DWG.
PUC GO ESCOLA DE ENGENHARIA - FEVEREIRO DE 2016
124
APOSTILA DA DISCIPLINA DE ENG 1750 AUTOCAD BIDIMENSIONAL PROF. PATRCIA DE FARIA
EXERCCIOS
1) Simular a Plotagem de um Formato A4 usando a opo Adobe PDF.
PUC GO ESCOLA DE ENGENHARIA - FEVEREIRO DE 2016
125
APOSTILA DA DISCIPLINA DE ENG 1750 AUTOCAD BIDIMENSIONAL PROF. PATRCIA DE FARIA
2) Desenhe a Planta Baixa de acordo com modelo abaixo.
PUC GO ESCOLA DE ENGENHARIA - FEVEREIRO DE 2016
126
APOSTILA DA DISCIPLINA DE ENG 1750 AUTOCAD BIDIMENSIONAL PROF. PATRCIA DE FARIA
3) Desenhe o Corte AB de acordo com modelo abaixo. Para ter mais
facilidade, desenhe o corte alinhado com a Planta Baixa como desenhamos na
prancheta. Lembrando que, ns abrimos mo da prancheta, mas devemos
desenhar de forma alinhada como desenhvamos usando a prancheta. Os
detalhes A e B so para melhorar a viso quanto ao telhado.
PUC GO ESCOLA DE ENGENHARIA - FEVEREIRO DE 2016
127
APOSTILA DA DISCIPLINA DE ENG 1750 AUTOCAD BIDIMENSIONAL PROF. PATRCIA DE FARIA
4) Desenhe o Corte CD de acordo com modelo abaixo. Para ter mais
facilidade, desenhe o corte alinhado com a Planta Baixa como desenhamos na
prancheta. Nesse caso devemos copiar a Planta Baixa e rotacionar a mesma
colocando o lado que desejamos ver o corte para baixo.
PUC GO ESCOLA DE ENGENHARIA - FEVEREIRO DE 2016
128
APOSTILA DA DISCIPLINA DE ENG 1750 AUTOCAD BIDIMENSIONAL PROF. PATRCIA DE FARIA
5) Desenhe a Fachada Principal de acordo com modelo abaixo.
Tambm devemos desenhar a fachada alinhada com a Planta Baixa como
desenhamos na prancheta.
Bibliografia:
Esta apostila foi desenvolvida a partir das apostilas:
Autodesk AutoCAD 2014
Apostila da disciplina CEG211- Tcnicas de representaes digitais 2D.
Prof. Mrcio Henrique de S. Carboni
Ministrio da Educao
Universidade Federal do Paran
Setor de Cincias Exatas
Departamento de Expresso Grfica
AutoCAD
www.marcoartes.com.br
Professor Marco Antnio
Curso Bsico de AutoCAD 2015
Desenho em 2D para Engenharia Civil
Programa de Educao Tutorial da Engenharia Civil PET/ECV
Universidade Federal de Santa Catarina Centro Tecnolgico
Departamento de Engenharia Civil
Florianpolis, Maro de 2015
PUC GO ESCOLA DE ENGENHARIA - FEVEREIRO DE 2016
129
Das könnte Ihnen auch gefallen
- Apostila AutoCAD 2019Dokument68 SeitenApostila AutoCAD 2019Denise J CamargoNoch keine Bewertungen
- Aplicação Do BIM No Estudo de Obras de Infraestrutura Viária e de TerraplenagemDokument12 SeitenAplicação Do BIM No Estudo de Obras de Infraestrutura Viária e de TerraplenagemEmanuel100% (1)
- Apostila AutoCAD 2014Dokument77 SeitenApostila AutoCAD 2014Noronha RodrigoNoch keine Bewertungen
- Fx-9750GII Soft PoDokument423 SeitenFx-9750GII Soft PoGustavo CunhaNoch keine Bewertungen
- Exercicios Desenho Tecnico PDFDokument2 SeitenExercicios Desenho Tecnico PDFMatthewNoch keine Bewertungen
- Autocad 2010 TutorialDokument117 SeitenAutocad 2010 TutorialrjiiNoch keine Bewertungen
- Apostila Autocad 2021.v3Dokument94 SeitenApostila Autocad 2021.v3Douglas Póvoas UfmtNoch keine Bewertungen
- CYPECAD MEP Electricidade Manual Do UtilizadorDokument126 SeitenCYPECAD MEP Electricidade Manual Do UtilizadorMarcel Pascoski0% (1)
- Autocad TopografiaDokument45 SeitenAutocad TopografiaGuilhermino GomesNoch keine Bewertungen
- AutoDesk Inventor Professional 11Dokument60 SeitenAutoDesk Inventor Professional 11Vicente De Paulo Alves100% (1)
- ApostilaDokument113 SeitenApostilaKellen RamosNoch keine Bewertungen
- TCC - Alvenaria Estrutural Sistema Construtivo5bDokument47 SeitenTCC - Alvenaria Estrutural Sistema Construtivo5bsergiorabassa100% (1)
- Apost Dimens Pav 2 2014-Parte A PDFDokument78 SeitenApost Dimens Pav 2 2014-Parte A PDFMAXNoch keine Bewertungen
- Apostila de Comandos Básicos RevitDokument47 SeitenApostila de Comandos Básicos RevitBeatriz Francalacci da SilvaNoch keine Bewertungen
- Apostila Topografia EDI - Rev 3 PDFDokument112 SeitenApostila Topografia EDI - Rev 3 PDFDouglas PóvoasNoch keine Bewertungen
- Apostila AutolandscapeDokument275 SeitenApostila AutolandscapeGilvan Mota de SouzaNoch keine Bewertungen
- Desenho Técnico - 1 SérieDokument3 SeitenDesenho Técnico - 1 SérieDaniel Alves de AndradeNoch keine Bewertungen
- AutoCAD 2007 - Guia Detalhado de ConfiguracoesDokument38 SeitenAutoCAD 2007 - Guia Detalhado de ConfiguracoesMarcus de AlbuquerqueNoch keine Bewertungen
- Autocad R14-Comandos BasicosDokument47 SeitenAutocad R14-Comandos BasicosjmbordiniNoch keine Bewertungen
- Projeto Guindaste - FinalDokument25 SeitenProjeto Guindaste - FinalFABIO AKIYOSHI CAMPOS MITSUDANoch keine Bewertungen
- 3361 - 246354369 Curso Basico de Autocad PDFDokument31 Seiten3361 - 246354369 Curso Basico de Autocad PDFDavid AfonsoNoch keine Bewertungen
- Composicao SINAPI - 93382Dokument1 SeiteComposicao SINAPI - 93382Tobias de AndradeNoch keine Bewertungen
- Catalogo S3FsignsDokument89 SeitenCatalogo S3FsignsBruno MendesNoch keine Bewertungen
- Manual GRAPROHAB - 06.05.2019Dokument120 SeitenManual GRAPROHAB - 06.05.2019israel_saikouNoch keine Bewertungen
- Tutorial - Civil 2015 PDFDokument77 SeitenTutorial - Civil 2015 PDFJavier PerezNoch keine Bewertungen
- Exercícios AutoCadDokument7 SeitenExercícios AutoCadcmtonioloNoch keine Bewertungen
- Programação em Linguagem Assembly PDFDokument11 SeitenProgramação em Linguagem Assembly PDFRoklenNoch keine Bewertungen
- Transformada de Fourier - Sinais de Tempo DiscretoDokument12 SeitenTransformada de Fourier - Sinais de Tempo DiscretoMaikon Lucian LenzNoch keine Bewertungen
- Apostila Terraplenagem (Prof - Mauricio Pina)Dokument36 SeitenApostila Terraplenagem (Prof - Mauricio Pina)Tuany SouzaNoch keine Bewertungen
- Tutorial Arc ToolboxDokument5 SeitenTutorial Arc ToolboxmaluguimasilNoch keine Bewertungen
- Apostila TranscalDokument122 SeitenApostila TranscalFredFrederico67% (3)
- Apostila - TutoriaLGO Da LeicaDokument27 SeitenApostila - TutoriaLGO Da LeicaRenato Farias100% (1)
- Apostila AutoCAD 2010 3D - 22setembro2010Dokument116 SeitenApostila AutoCAD 2010 3D - 22setembro2010Adriano AlvesNoch keine Bewertungen
- Redes de Aguas Residuais e Pluviais Classico Memoria de CalculoDokument19 SeitenRedes de Aguas Residuais e Pluviais Classico Memoria de CalculolusaptNoch keine Bewertungen
- Apostila Sketchup-8 PDFDokument48 SeitenApostila Sketchup-8 PDFmisael_1606Noch keine Bewertungen
- Perfil e Diagnostico de CamaçariDokument117 SeitenPerfil e Diagnostico de CamaçariLuciano MotaNoch keine Bewertungen
- APOSTILA - Noções Básicas de SAD - CFC - 13 MAIO 2022Dokument114 SeitenAPOSTILA - Noções Básicas de SAD - CFC - 13 MAIO 2022Luiz IsraeL100% (1)
- Especificações TécnicasDokument132 SeitenEspecificações TécnicasLucas GuimarãesNoch keine Bewertungen
- Gaudencio Amos - C - P.A.T.Correia11Dokument57 SeitenGaudencio Amos - C - P.A.T.Correia11abacar da rosa godinhoNoch keine Bewertungen
- Variaveis AutocadDokument80 SeitenVariaveis AutocadEngenharia CivilNoch keine Bewertungen
- 2019 c3d Content Brazil Doc PortugueseDokument161 Seiten2019 c3d Content Brazil Doc PortuguesejormaxfilhoNoch keine Bewertungen
- Trabalho - Teorico - Mauro - A50186 - 2022 - Pontes de Madeira PDFDokument40 SeitenTrabalho - Teorico - Mauro - A50186 - 2022 - Pontes de Madeira PDFMauro CossaNoch keine Bewertungen
- Caderno de Exercicios - Cad v4 PDFDokument25 SeitenCaderno de Exercicios - Cad v4 PDFFábio FachoneNoch keine Bewertungen
- Desenho Cad 3D - TutorialDokument89 SeitenDesenho Cad 3D - TutorialPamela Moura SilvaNoch keine Bewertungen
- Apostila Desenho GeoDokument53 SeitenApostila Desenho GeoCláudio LanaNoch keine Bewertungen
- AutoCAD 2D para Iniciantes Por Mariana AzevedoDokument40 SeitenAutoCAD 2D para Iniciantes Por Mariana AzevedoMarianaAzevedoNoch keine Bewertungen
- Exercícios de Autocad 2D-2Dokument1 SeiteExercícios de Autocad 2D-2rudinei.cocalNoch keine Bewertungen
- VP Norma 1092018 ProDokument24 SeitenVP Norma 1092018 Proluciene lanaNoch keine Bewertungen
- (Notas de Aula) Pesquisa OperacionalDokument168 Seiten(Notas de Aula) Pesquisa OperacionalThaís VelosoNoch keine Bewertungen
- Antonio Eng. Civil MonografiaDokument56 SeitenAntonio Eng. Civil MonografiaJoao RibeiroNoch keine Bewertungen
- 2019 RicardoMarraDeAlmeidaValladares TCCDokument51 Seiten2019 RicardoMarraDeAlmeidaValladares TCCjonribeiro23Noch keine Bewertungen
- Apostila CadDokument66 SeitenApostila CadSidney FernandesNoch keine Bewertungen
- Anexo 02 - Requisitos Técnicos Mínimos - 18-10-23 - 0FDokument38 SeitenAnexo 02 - Requisitos Técnicos Mínimos - 18-10-23 - 0FYsrael MaiaNoch keine Bewertungen
- Ref. 06 Buzogany (2017) TCCDokument82 SeitenRef. 06 Buzogany (2017) TCCRaigo LimaNoch keine Bewertungen
- Guaratuba Engenharia PDFDokument72 SeitenGuaratuba Engenharia PDFkleos1Noch keine Bewertungen
- O Guia Prático Do AUTOCAD 2010-2dDokument25 SeitenO Guia Prático Do AUTOCAD 2010-2dStevan DeorceNoch keine Bewertungen
- Disciplina DesenhoDokument39 SeitenDisciplina DesenhojanineNoch keine Bewertungen
- Engenharia Civil: Concepção, Teoria E PráticaVon EverandEngenharia Civil: Concepção, Teoria E PráticaNoch keine Bewertungen
- Caderno de Projetos BIM - Santa Catarina PDFDokument98 SeitenCaderno de Projetos BIM - Santa Catarina PDFCarlos CorreaNoch keine Bewertungen
- Seis Maneiras Incríveis para Criar Vídeos Com Fotos e MúsicaDokument7 SeitenSeis Maneiras Incríveis para Criar Vídeos Com Fotos e MúsicacjaraujoNoch keine Bewertungen
- Chumbadores, Treliças e Porticos MetalicosDokument157 SeitenChumbadores, Treliças e Porticos MetalicosSergio EstevaoNoch keine Bewertungen
- Hachura Cobrindo Desenho (DICA)Dokument2 SeitenHachura Cobrindo Desenho (DICA)cjaraujoNoch keine Bewertungen
- A Abolição Do Comércio Atlântico de Escravos e Os Africanos Livres No Brasil.Dokument27 SeitenA Abolição Do Comércio Atlântico de Escravos e Os Africanos Livres No Brasil.Abel BorgesNoch keine Bewertungen
- Texto de Luiz Gonzaga MottaDokument16 SeitenTexto de Luiz Gonzaga MottaPaola SeveroNoch keine Bewertungen
- Banhos de AssentoDokument11 SeitenBanhos de AssentoStefany Lima100% (2)
- ValAço VálvulasTipoRetenção Portinhola PDFDokument2 SeitenValAço VálvulasTipoRetenção Portinhola PDFcjaraujoNoch keine Bewertungen
- Válvula Alívio Auto OperadaDokument8 SeitenVálvula Alívio Auto OperadacjaraujoNoch keine Bewertungen
- Capítulo 2 - Funções QuadráticasDokument22 SeitenCapítulo 2 - Funções QuadráticaswagnerjorgeNoch keine Bewertungen
- ValAço FaceamentoParaSoldadeTopo PDFDokument2 SeitenValAço FaceamentoParaSoldadeTopo PDFcjaraujoNoch keine Bewertungen
- ValBrac Válvulas ProdutosDokument5 SeitenValBrac Válvulas ProdutoscjaraujoNoch keine Bewertungen
- Catalogo Valvulas PT-DataDokument75 SeitenCatalogo Valvulas PT-DataPaulo CezarNoch keine Bewertungen
- Válvula Gaveta 300Lb Especificacao 9730nl2Dokument1 SeiteVálvula Gaveta 300Lb Especificacao 9730nl2cjaraujoNoch keine Bewertungen
- CAD ComandosRápidosDokument8 SeitenCAD ComandosRápidoscjaraujoNoch keine Bewertungen
- Válvula ControleDokument7 SeitenVálvula ControlecjaraujoNoch keine Bewertungen
- Válvula Alívio-Vs RoscaDokument6 SeitenVálvula Alívio-Vs RoscacjaraujoNoch keine Bewertungen
- Válvula Alívio-Vs FlangeDokument6 SeitenVálvula Alívio-Vs FlangecjaraujoNoch keine Bewertungen
- Cap 4Dokument9 SeitenCap 4mailsomcostaNoch keine Bewertungen
- Válvula Alívio Spirax IM D343 01 - Rev03 SV81HDokument25 SeitenVálvula Alívio Spirax IM D343 01 - Rev03 SV81HcjaraujoNoch keine Bewertungen
- Cap3 - Função ExponencialDokument21 SeitenCap3 - Função ExponencialcspmafiNoch keine Bewertungen
- Proporcionalidade Capitulo 1Dokument18 SeitenProporcionalidade Capitulo 1Erivaldo Virgolino de MedeirosNoch keine Bewertungen
- Cálculo VolumeDokument12 SeitenCálculo VolumejizreellNoch keine Bewertungen
- Cap 7Dokument20 SeitenCap 7João de AndradeNoch keine Bewertungen
- Engel OcDokument4 SeitenEngel OccjaraujoNoch keine Bewertungen
- Flanges Lista Completa PDFDokument8 SeitenFlanges Lista Completa PDFrodrigo.firstNoch keine Bewertungen
- Cap 6Dokument25 SeitenCap 6milenkaren9427Noch keine Bewertungen
- Calculo 2 VetorialDokument62 SeitenCalculo 2 VetorialcjaraujoNoch keine Bewertungen
- Engel OcDokument4 SeitenEngel OccjaraujoNoch keine Bewertungen
- Flanges Lista Completa PDFDokument8 SeitenFlanges Lista Completa PDFrodrigo.firstNoch keine Bewertungen
- Luvas Exotérmicas e Pós Exotérmicos - FormulaçõesDokument2 SeitenLuvas Exotérmicas e Pós Exotérmicos - FormulaçõesLeandro Dilkin ConsulNoch keine Bewertungen
- Manual Do Proprietário Dell E5430Dokument79 SeitenManual Do Proprietário Dell E5430felipeNoch keine Bewertungen
- Aula11 PDFDokument11 SeitenAula11 PDFupando_os_trabalhosNoch keine Bewertungen
- 18 Ferramentas para Eletrônica Que Facilitam A Reparação Na BancadaDokument10 Seiten18 Ferramentas para Eletrônica Que Facilitam A Reparação Na BancadamyronrezzoNoch keine Bewertungen
- Apostila 02-Físico-Química Cursos Militares-Episteme Cursos Online Professor AlexandreDokument169 SeitenApostila 02-Físico-Química Cursos Militares-Episteme Cursos Online Professor AlexandreIssei HyoudouNoch keine Bewertungen
- Rt14 2016 Extintores de IncendioDokument11 SeitenRt14 2016 Extintores de Incendio123diegosantos321Noch keine Bewertungen
- Ligação Série e Paralelo, Lei de Ohm e Leis de Kirchhoff 09Dokument5 SeitenLigação Série e Paralelo, Lei de Ohm e Leis de Kirchhoff 09Miquéias SouzaNoch keine Bewertungen
- LISTADokument5 SeitenLISTAAcássio PaivaNoch keine Bewertungen
- Algoritmos Gulosos: Definiçoes e AplicaçõesDokument53 SeitenAlgoritmos Gulosos: Definiçoes e AplicaçõesJunior TribbianiNoch keine Bewertungen
- Norma - em - 0.10Dokument97 SeitenNorma - em - 0.10francoNoch keine Bewertungen
- Canal de Retorno para Redes HFCDokument6 SeitenCanal de Retorno para Redes HFCfidelislhNoch keine Bewertungen
- PGCliWin - Interface Com A Automação Comercial - V2.19Dokument42 SeitenPGCliWin - Interface Com A Automação Comercial - V2.19Adriano Oliveira da SilvaNoch keine Bewertungen
- 5a ListaDokument4 Seiten5a ListaVictor DiasNoch keine Bewertungen
- Modelo (Matemática) - Wikipédia, A Enciclopédia LivreDokument1 SeiteModelo (Matemática) - Wikipédia, A Enciclopédia LivreLuciano Bezerra Agra Filho AgraNoch keine Bewertungen
- Relatório 9 - GalvanoplastiaDokument6 SeitenRelatório 9 - GalvanoplastiaCarlos TafarelNoch keine Bewertungen
- Exercício Avaliativo - Módulo 1 Curso ENAP Gestão e Preservação de Documentos DigitaisDokument8 SeitenExercício Avaliativo - Módulo 1 Curso ENAP Gestão e Preservação de Documentos Digitaismarcelogru2020Noch keine Bewertungen
- Roteiro Pilar IntermediárioDokument9 SeitenRoteiro Pilar IntermediárioCintia FrançaNoch keine Bewertungen
- KX-MB783BR. Manual de Instruções. Multifuncional Laser Com Rede. Modelo No. KX-MB283BRDokument104 SeitenKX-MB783BR. Manual de Instruções. Multifuncional Laser Com Rede. Modelo No. KX-MB283BRCristiano CapassiNoch keine Bewertungen
- Retroescavadeira Cat 416f2 416Dokument8 SeitenRetroescavadeira Cat 416f2 416JorgeFonseca100% (1)
- 19 Catalisadores Metálico - Grad 2016Dokument38 Seiten19 Catalisadores Metálico - Grad 2016JUANNoch keine Bewertungen
- Conexled - Folheto Produtos Port - A3-2Dokument2 SeitenConexled - Folheto Produtos Port - A3-2JacksonNoch keine Bewertungen
- Formação ATG Oracle E-Business Suite Na Capitani ITDokument1 SeiteFormação ATG Oracle E-Business Suite Na Capitani ITafcapitaniNoch keine Bewertungen
- Lista de Exercícios 4 Pablo, Matheus e WilliamDokument7 SeitenLista de Exercícios 4 Pablo, Matheus e WilliamWilliam WelffNoch keine Bewertungen
- Relatório Senai Cimatec CalorimetriaDokument4 SeitenRelatório Senai Cimatec CalorimetriaRiann SantosNoch keine Bewertungen
- Catálogo SmartCAP 485Dokument6 SeitenCatálogo SmartCAP 485valdirlermenNoch keine Bewertungen
- Química Farmacêutica - Práticas 1, 2 e 3Dokument9 SeitenQuímica Farmacêutica - Práticas 1, 2 e 3JOYCE FAZOLLO FERRAZNoch keine Bewertungen
- 408tcae - VW2Dokument47 Seiten408tcae - VW2osiris araujoNoch keine Bewertungen
- Manual de Instalação - Desumidificador LS60 e LS160 - Rev00Dokument19 SeitenManual de Instalação - Desumidificador LS60 e LS160 - Rev00Daybson CordeiroNoch keine Bewertungen
- TL 2046Dokument4 SeitenTL 2046Marcus Vinicius Andrade0% (2)