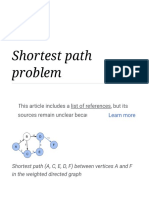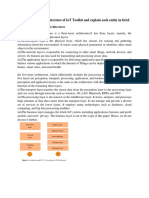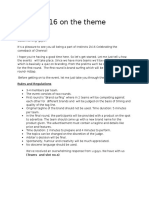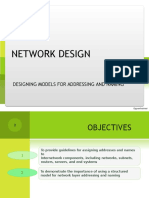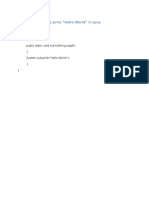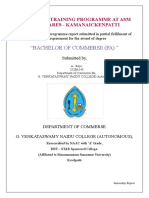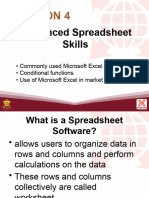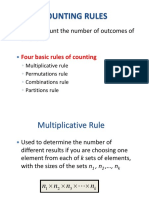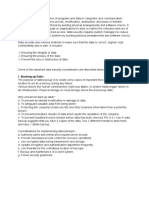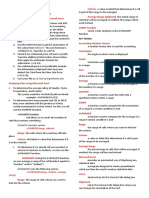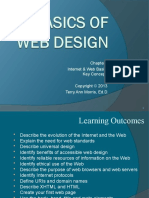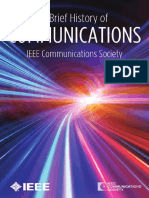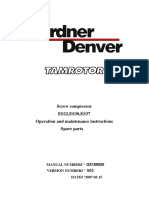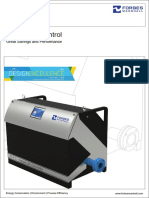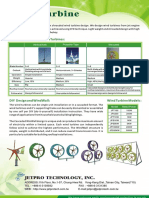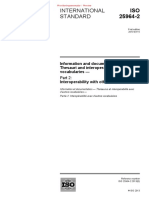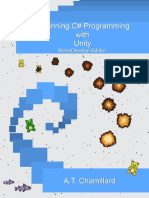Beruflich Dokumente
Kultur Dokumente
User Manual For Sign Up
Hochgeladen von
manu singlaOriginaltitel
Copyright
Verfügbare Formate
Dieses Dokument teilen
Dokument teilen oder einbetten
Stufen Sie dieses Dokument als nützlich ein?
Sind diese Inhalte unangemessen?
Dieses Dokument meldenCopyright:
Verfügbare Formate
User Manual For Sign Up
Hochgeladen von
manu singlaCopyright:
Verfügbare Formate
Excise and Taxation, Haryana
Plot I-3, Sector 5, Panchkula, Haryana
MMPCT
(Mission Mode Project Commercial Taxes)
User Manual - e-Tendering
HETD User Manual Page 1 of 36
Table of Contents
E-Tendering Process........................................................................................... 3
Registration (Sign Up) Process ........................................................................ 3
Login Process .................................................................................................. 6
Forgot Password ............................................................................................. 9
Tender Participation / Registration for tender process ................................. 12
Create / Increase Corpus (advance amount) ................................................. 21
Tender Submission Process........................................................................... 26
View your transactions ................................................................................. 30
HETD User Manual Page 2 of 36
E-Tendering Process
This section briefs about how a prospective licensee (Applicant) has to Register themselves and
subsequently login into the website for doing transactions with respect to Excise e-Tendering. This
section also covers the process for registration, corpus (advance) and bidding process.
Registration (Sign Up) Process
The prospective Licensee has to create their Registration. This will be the first step in which they have
to provide their contact email address and mobile number. The Email ID and Mobile numbers are
important because all future communication will be made either through email or through mobile. So,
it is mandatory that the Licensee (Applicant) register themselves with correct Email ID and Mobile
numbers in order to avoid any confusion. The Email ID and the mobile number should be unique. The
Email ID will be used as Login Username by the Licensee (Applicant) during all future processing. Any
communications with the department, the Licensee (Applicant) are expected to mention this Email ID
and Mobile number. The first time Password for the Licensee (Applicant) will be sent to this Email ID.
(Signup process is one time process for whole state of Haryana)
Steps for Registering an Applicant
Applicant can open the signup page through two links, which are indicated as below.
1. Open www.haryanatax.com website.
2. Click on the Excise Licensee Registration link.
HETD User Manual Page 3 of 36
OR
1. Open haryanatax.gov.in website.
2. Click on the Excise Registration link.
3. A new page will be opened where in the Licensee (Applicant) had to enter the following
details:
a. Name of Applicant
b. Valid Email ID of the Applicant (To be confirmed once again)
c. Mobile Number of the Applicant
4. After entering all the details, the User has to click the Create Account button.
HETD User Manual Page 4 of 36
5. The System will send login information along with dynamic one time password to above
given Email ID / Mobile No. of the applicant.
6. Clicking on the Home button will take you to the Home page of the website.
======================= END OF SIGN UP PROCESS =======================
HETD User Manual Page 5 of 36
Login Process
Once the Licensee (Applicant) registers successfully, they will receive an email indicating that the Login
was created successfully along with an auto generated Password. The Licensee should use this User
ID as Email ID and Auto generated Password to login into the website. On successful login the Licensee
will be prompted to change their password.
Following points should be taken care while changing the password:
1. Minimum length of password should be 7 and maximum 15.
2. Password should contain minimum one Capital Letter (A-Z)*
3. Password should contain minimum one small Letter (a-z)*
4. Password should contain minimum one special character ($,#,@,&,%,^,*,)*
5. Password should contain minimum one number (0-9)*
(Out of four * conditions, three conditions should be satisfied in a password)
Once this password is created successfully, the system will send an email to the registered Email ID
mentioning the successful change of Password. The Licensee (Applicant) then has to login again using
the newly created password to access the services.
Steps for Logging into the website
1. Open haryanatax.gov.in website.
2. Enter the User ID and Password mentioned in the Email.
3. Enter the captcha code and click on login.
HETD User Manual Page 6 of 36
4. On successful login, the user will be shown the page to Change Password.
5. Email ID of the applicant will be auto fetched.
6. The Applicant is expected to enter the following to change password.
a. Old Password
b. New Password (To be confirmed once again)
HETD User Manual Page 7 of 36
7. The user has to enter the new password such that three out of four conditions with * mark,
along with first condition, should be satisfied.
8. Once the licensee (Applicant) enters all the details, they should click on Submit button.
9. The system will then show the following message (An email will be send to the user
intimating change of password).
10. Licensee has to click on the Ok button, which will take them to the Home page.
======================= END OF LOGIN PROCESS =======================
HETD User Manual Page 8 of 36
Forgot Password
In case user has forgotten the password or getting message of invalid credentials again and again
then he can reset his password through below process. Pre-Conditions for this process is that user
must have access to his email id or mobile to get the One time password message.
Steps to reset the password
1. Open haryanatax.gov.in website.
2. Click on Forgot password link.
3. Following screen will appear in which Applicant will have to enter the following details:
a. User Name
b. Registered E-mail ID.
(In case of Excise both will be your email id only)
HETD User Manual Page 9 of 36
4. After entering the details, Applicant will click on Submit.
5. The temporary one time password (OTP) will be sent to the email id/ mobile no. and same
should be entered in the option given.
6. After entering the OTP, applicant will click on submit.
7. If you have not received the OTP then click on Retry to get OTP if not delivered option to
get another OTP.
8. Enter new password of your choice and re-enter the same to verify. Following points should
be taken care while changing the password:
1. Minimum length of password should be 7 and maximum 15.
2. Password should contain minimum one Capital Letter (A-Z)*
HETD User Manual Page 10 of 36
3. Password should contain minimum one small Letter (a-z)*
4. Password should contain minimum one special character ($,#,@,&,%,^,*,)*
5. Password should contain minimum one number (0-9)*
(Out of four * conditions, three conditions should be satisfied in a password)
9. After entering the new password, applicant will click on Submit to change his password.
10. On Submission, a popup will come which confirms the change of password (An email will also
be send to the user intimating change of password).
11. Click OK to go to home page.
=================== END OF FORGOT PASSWORD PROCESS ===================
HETD User Manual Page 11 of 36
Tender Participation / Registration for tender process
In case applicant wants to bid for any group then he must get himself registered with the
department against that district. Registration is a mandatory process before making any bid for that
district. Applicant is not able to submit any bid, if he is not registered with the department for that
district. Registration process is very simple, Applicant has to fill his basic and business related details
online and submit the documents. After submission of form, Applicant will visit AETO of that district
along with original documents and get the form approved from AETO.
Steps for Registration for tender process
1. Open haryanatax.gov.in website.
2. Enter the User ID and Password.
3. Enter the captcha code and click on login.
4. After logging in, following screen will appear.
5. Click on Application for Tender Registration link.
HETD User Manual Page 12 of 36
6. On opening of form, following screen will be displayed.
7. Applicant filling form for the first time need to fill the complete form* by providing his basic
details and business related information. From next time system will auto-fetch these details.
(* once submitted, these details cannot be modified)
8. Following details are to be filled:
a. Select the District Applying For from the drop down.
b. Business name in Name and Style of Business unit (Business Entity Name) field.
c. If Business firm is having a valid PAN (Permanent Account Number) then applicant will
fill the PAN of business unit in PAN Field.
d. Applicant will select his constitution of business unit, on the basis of constitution of
business, a section will come for Partner / Director / Associate / Authorized
Representative details. Applicant need to provide details of each and every partner /
director / associate / Authorized Representative details.
e. Applicant details like Applicant Name, Applicant Gender and Capacity (Designation) of
the applicant.
f. Postal address of the business unit. Full address is required, in the required fields, to
send the communications from the department.
g. Partner / Director / Associate / Authorized Representative details. In which Name,
Date of Birth, Father Name, Gender and Residential address is mandatory.
9. One check box will come Do you want to add details of advance EMD / Participation Fee
head. If you want to submit the demand drafts of advance EMD / Participation Fee Head then
check the check box to enter the details of Advance EMD/ Participation amount in next page,
HETD User Manual Page 13 of 36
else proceed without clicking. In such case, the payment should be made later through Create
/ Increase corpus (Advance amount) link.
10. Click on Proceed to submit the form. (once submitted, an internal reference number will be
generated and form cannot be modified)
11. Upload the required documents of each and every applicant by selecting the name from
applicant name dropdown. (if you do not have scanner facility, you can directly click on
Proceed and submit the hard copy of the documents to AETO)
12. On selection of name, list of documents will come. Select the document through browse
button and click on upload document button to upload them.
HETD User Manual Page 14 of 36
13. Select another applicant name and follow the same process.
14. After uploading documents of all the applicants, click on Proceed to move to next page.
HETD User Manual Page 15 of 36
15. If you have selected the advance payment option then payment screen will come, otherwise
it will not come and form will be submitted. (If you have selected the option to make advance
payment and do not want to make any payment then uncheck the check box You have chosen
to add details of advance, Please uncheck if you do not wish to make any payment and click
on proceed to submit the form)
16. Select the check box Pay under EMD Head to enter the details of payment under EMD Head
payment. Applicant will first enter the total amount in Amount deposited in EMD Head field
which we want to pay and then provide the demand draft details in next section. In next
section he will -
i. Enter Demand Draft Date
ii. Enter Demand Draft Amount
HETD User Manual Page 16 of 36
iii. Enter Demand Draft Number.
iv. Select Bank Name from the drop down through which demand draft was
issued.
v. Enter Bank City
vi. Enter Bank Branch
He will click on add details to enter the another demand draft details, on submission system
will check the total amount entered in Amount deposited in EMD Head with Total EMD
Head DD Amount, both should be same on submission (Total EMD Head DD Amount will
be total of demand drafts amounts).
17. Select the check box Pay under Participation Fee Head to enter the details of payment under
Participation Fee Head payment.
HETD User Manual Page 17 of 36
18. Applicant will first enter the total amount in Amount deposited in Participation Fee Head
field which we want to pay and then provide the cash / demand draft details in next section.
In next section he will select mode of payment (either cash or demand draft), In case he has
selected the option Demand draft then he will -
i. Enter Demand Draft Date
ii. Enter Demand Draft Amount
iii. Enter Demand Draft Number.
iv. Select Bank Name from the drop down through which demand draft was
issued.
v. Enter Bank City
vi. Enter Bank Branch
If he has selected Cash as mode of payment then he will enter the amount. He will click on
add details to select the another mode of payment, on submission system will check the
total amount entered in Amount deposited in Participation Fee Head with Total
Participation fee amount, both should be same on submission (Total Participation fee
Amount will be total of demand drafts and cash amounts).
19. After entering the demand draft details, click on proceed to submit the form.
HETD User Manual Page 18 of 36
20. Click on OK to continue.
21. The reference receipt will be generated. Print the reference receipt and visit AETO of the
concerned district along with original documents and demand drafts to make the payment
and to get the application for tender registration approved (Email and SMS will be send to
user with reference number).
HETD User Manual Page 19 of 36
22. Once the AETO approved the application, a unique registration number is generated and bids
can be submitted using that registration number (Email and SMS will be send to user on
approval or rejection of application).
==================== END OF REGISTRATION PROCESS ====================
HETD User Manual Page 20 of 36
Create / Increase Corpus (advance amount)
In case applicant wants to submit bids but he /she does not have sufficient funds in his
participation/EMD head then he has to increase his corpus account in order to submit bids.
Steps for Create / Increase corpus process
1. Open haryanatax.gov.in website.
2. Enter the User ID and Password.
3. Enter the captcha code and click on login.
4. Home page will open. Click on Create / Increase Corpus (Advance amount) link.
5. Application for create/increase corpus (Advance Amount) will display.
HETD User Manual Page 21 of 36
6. Licensee is required to fill the following mandatory fields
a. Select the District applying for from the drop down.
b. The corresponding registration number and other details of the applicant will be auto
populated
c. Select the check box Pay under EMD Head to enter the details of payment under
EMD Head payment. Applicant will first enter the total amount in Amount deposited
in EMD Head field which we want to pay and then provide the demand draft details
in next section. In next section he will -
i. Enter Demand Draft Date
ii. Enter Demand Draft Amount
iii. Enter Demand Draft Number.
iv. Select Bank Name from the drop down through which demand draft was
issued.
v. Enter Bank City
vi. Enter Bank Branch
He will click on add details to enter the another demand draft details, on submission
system will check the total amount entered in Amount deposited in EMD Head with
Total EMD Head DD Amount, both should be same on submission (Total EMD Head
DD Amount will be total of demand drafts amounts).
HETD User Manual Page 22 of 36
d. Select the check box Pay under Participation Fee Head to enter the details of
payment under Participation Fee Head payment. Applicant will first enter the total
amount in Amount deposited in Participation Fee Head field which we want to pay
and then provide the cash / demand draft details in next section. In next section he
will select mode of payment (either cash or demand draft), In case he has selected the
option Demand draft then he will -
i. Enter Demand Draft Date
ii. Enter Demand Draft Amount
iii. Enter Demand Draft Number.
iv. Select Bank Name from the drop down through which demand draft was
issued.
v. Enter Bank City
vi. Enter Bank Branch
If he has selected Cash as mode of payment then he will enter the amount. He will
click on add details to select the another mode of payment, on submission system
will check the total amount entered in Amount deposited in Participation Fee Head
with Total Participation fee amount, both should be same on submission (Total
Participation fee Amount will be total of demand drafts and cash amounts).
HETD User Manual Page 23 of 36
7. One payment is mandatory to submit this form (Either Payment under EMD Head or Payment
under Participation Fee Head).
8. Click on Proceed to submit the application, click ok to confirm.
9. The Reference Receipt will be generated. Print the reference receipt and visit AETO with
original Demand drafts (Email and SMS will be send to user with reference number).
HETD User Manual Page 24 of 36
10. Once the AETO approved the application, corpus amount will be increased for that district
(Email and SMS will be send to user on approval or rejection of application).
==================== END OF INCREASE CORPUS PROCESS ====================
HETD User Manual Page 25 of 36
Tender Submission Process
Tender submission is a process to purchase the retail license from the department.
Tender Submission process includes the following steps
1) Fill the tender submission form from web portal. Applicant needs to fill only 3 details to submit
the tender i.e. District, Group and Financial Bid amount. All other required details will be auto
populated based on values selected.
2) The form will reach to department on the day of evaluation.
3) Department will verify the highest bidder among the financial bids received from the
applicants against each group.
4) Department will verify the fees, documents and other details submitted like site plan etc.
5) Based on liquor type (CL/IMFL), the license will be granted to the applicant against each vend.
6) License will be valid for financial year subject to other terms and conditions.
Steps to submit bids
1. Open haryanatax.gov.in website.
2. Enter the User ID and Password.
3. Enter the captcha code and click on login.
HETD User Manual Page 26 of 36
4. Click on Submit Tender to start the process of tender submission.
5. Application for E-tender submission will display.
6. Licensee is required to fill the following mandatory fields
1) Select the District applying for from the drop down.
2) The corresponding registration number and other details will be auto populated
3) Select the Group code from Group Details Section.
4) On Selection of group code, information related to group will auto populate.
5) Enter Bidding amount.
HETD User Manual Page 27 of 36
6) All the adjustment related to fee and amount will appear in payment details section.
7) Click Submit Bid button to submit the bid.
8) Confirm the submission through click on OK button.
9) The Acknowledgement Receipt will be generated.
10) Take the print of the acknowledgment receipt for future reference (Email and SMS will be
send to user with acknowledgement number).
HETD User Manual Page 28 of 36
11) Click on submit another bid to go to submit bids page where you can submit another bid.
================== END OF TENDER SUBMISSION PROCESS ==================
HETD User Manual Page 29 of 36
View your transactions
Financial Transactions Applicant his having real time access to his financial transactions
with the department like details of Demand draft submitted with the department, ledger of
corpus etc. The process to access these details is as follows -
Steps to View Financial Transactions
1. Open haryanatax.gov.in website.
2. Enter the User ID and Password.
3. Enter the captcha code and click on login.
4. Click on My payment status link.
5. Page will be opened which will provide the details district wise.
HETD User Manual Page 30 of 36
6. It will show the District name, Registration No. and current corpus balance under EMD Head
and Participation Fee Head.
7. On the right side two links are there
I. Check amount deposited for corpus This link contains your demand draft submission
details like acknowledgement number, demand draft and cash details and head under
which applicant has submitted the same. If you open this link following screen will
appear.
II. Check Ledger - This link contains your transaction wise addition or utilization of your
corpus. When you click on check ledger link, it will ask you to select A/c Head, on
selection of account head the ledger details of that a/c head will be displayed.
HETD User Manual Page 31 of 36
HETD User Manual Page 32 of 36
Non-Financial Transactions Applicant his having real time access to his non-financial
transactions also, in which he can view the list of applications submitted to the department along
with its current status. The process to access these details is as follows -
Steps to View Non-Financial Transactions
1. Open haryanatax.gov.in website.
2. Enter the User ID and Password.
3. Enter the captcha code and click on login.
4. Click on View link.
HETD User Manual Page 33 of 36
5. Page will be opened which will have a drop down.
6. Select Tender Registration and click on get details. Following page will be displayed along with
the applications current status. Through this link user is able to see the details of the district
in which he has submitted application and current status of that application (Select District
option is available to see the applications of any particular district). User can also print the
acknowledgement receipt for any particular application.
7. Click on back to go to back page. On back page this screen will be displayed.
HETD User Manual Page 34 of 36
8. Select submit bids and click on get details to view the list of bids submitted. Through this
link user is able to see the list of bids submitted and date and time of submission of bids
(Select District option is available to see the applications of any particular district). User can
also print the acknowledgement receipt for any particular application.
9. Click on back to go to back page. On back page this screen will be displayed.
10. Select Successful bids Status and click on get details to view the list of bids in which user is
successful. Through this link user is able to get the details of amount payable through
installments (Select District option is available to see the details of any particular district).
HETD User Manual Page 35 of 36
================== END OF VIEW TRANSACTION PROCESS ==================
HETD User Manual Page 36 of 36
Das könnte Ihnen auch gefallen
- Capstone Project-1Dokument16 SeitenCapstone Project-1rishi30Noch keine Bewertungen
- Shortest Path Problem - WikipediaDokument50 SeitenShortest Path Problem - WikipediaAnil KumarNoch keine Bewertungen
- Sketch The Architecture of Iot Toolkit and Explain Each Entity in BriefDokument9 SeitenSketch The Architecture of Iot Toolkit and Explain Each Entity in BriefprabhaNoch keine Bewertungen
- Adzap 2k16 On The Theme BrandingDokument3 SeitenAdzap 2k16 On The Theme BrandingRaghuramanNoch keine Bewertungen
- What Is Computer ProgrammingDokument6 SeitenWhat Is Computer ProgrammingJunel AlapaNoch keine Bewertungen
- Types of Network TopologyDokument7 SeitenTypes of Network TopologyMarvin OrbigoNoch keine Bewertungen
- Network Design AddressingDokument43 SeitenNetwork Design AddressingMohesh ChandranNoch keine Bewertungen
- Java IncompleteDokument27 SeitenJava IncompleteDough SmithNoch keine Bewertungen
- Question Bank Swing SolutionDokument4 SeitenQuestion Bank Swing SolutionSalilNitinRajeNoch keine Bewertungen
- Consumer BehaviourDokument125 SeitenConsumer BehaviourZico RodriguesNoch keine Bewertungen
- Unit-2 Computers in HCIDokument61 SeitenUnit-2 Computers in HCIDurgavajjala KarthikNoch keine Bewertungen
- Internship ReportDokument20 SeitenInternship ReportShamly JoshvaNoch keine Bewertungen
- Writing Application LetterDokument6 SeitenWriting Application LetterNouman Ahmed HelaliNoch keine Bewertungen
- Frames & Layers in HTMLDokument9 SeitenFrames & Layers in HTMLkunwar16Noch keine Bewertungen
- Java Decision Making StatementsDokument21 SeitenJava Decision Making StatementsJoshua N PaulNoch keine Bewertungen
- It Capstone Project Ideas ListDokument24 SeitenIt Capstone Project Ideas ListJessie MontalboNoch keine Bewertungen
- Graphic Design Journal Entry RubricDokument1 SeiteGraphic Design Journal Entry RubricMeredith GiltnerNoch keine Bewertungen
- Visual Programming Lab ManualDokument45 SeitenVisual Programming Lab Manualthiruppathi3Noch keine Bewertungen
- Vending Machine PresentationDokument22 SeitenVending Machine PresentationRamil Shamir100% (1)
- E-Yantra Robotics Competition E-Yantra+ Caretaker Robot ThemeDokument7 SeitenE-Yantra Robotics Competition E-Yantra+ Caretaker Robot ThemeMayank NagpalNoch keine Bewertungen
- Capstone ProjectDokument10 SeitenCapstone ProjectamolNoch keine Bewertungen
- III12 q2 Mod7 SharingYourResearch-1Dokument25 SeitenIII12 q2 Mod7 SharingYourResearch-1Angelo Dela LlarteNoch keine Bewertungen
- Human Computer InteractionDokument82 SeitenHuman Computer Interactionzereabrham mulugetaNoch keine Bewertungen
- LESSON 4 - Advanced - Spreadsheet - SkillsDokument28 SeitenLESSON 4 - Advanced - Spreadsheet - SkillsIrish GandolaNoch keine Bewertungen
- Capstone Project ProposalDokument11 SeitenCapstone Project ProposalKritagya SainNoch keine Bewertungen
- Capstone ReportDokument55 SeitenCapstone Reportanand prakash singhNoch keine Bewertungen
- Aim Algorithm ResultDokument10 SeitenAim Algorithm ResultSuraj Ramakrishnan100% (1)
- Assignment 4Dokument1 SeiteAssignment 4zeeshan gujjarNoch keine Bewertungen
- Be It 2019 Lp-Vi (BCT)Dokument47 SeitenBe It 2019 Lp-Vi (BCT)Aarti RathiNoch keine Bewertungen
- Counting Rules: Used To Count The Number of Outcomes of An EventDokument16 SeitenCounting Rules: Used To Count The Number of Outcomes of An EventMarkNoch keine Bewertungen
- OOP Final Lab JAVADokument2 SeitenOOP Final Lab JAVAanupnaskar naskarNoch keine Bewertungen
- Computer Networking: Ans. ModemDokument2 SeitenComputer Networking: Ans. ModemGourav VaidhyaNoch keine Bewertungen
- Background Methodologies ConclusionDokument2 SeitenBackground Methodologies ConclusiondantanagusleriaNoch keine Bewertungen
- Project Report Guidelines-BBA (Gen) and BBA (BI) - VIth SEM-2008-11 BatchDokument20 SeitenProject Report Guidelines-BBA (Gen) and BBA (BI) - VIth SEM-2008-11 BatchDarpan BahlNoch keine Bewertungen
- Programming 1 ReviewerDokument9 SeitenProgramming 1 ReviewerMonica MayNoch keine Bewertungen
- Shivaji University, Kolhapur: Question Bank For Mar 2022 (Summer) ExaminationDokument9 SeitenShivaji University, Kolhapur: Question Bank For Mar 2022 (Summer) ExaminationManish JagtapNoch keine Bewertungen
- OPER8340-7 F23 Project An-Kee ElectronicsDokument17 SeitenOPER8340-7 F23 Project An-Kee Electronicskumarrh23dNoch keine Bewertungen
- A & A Report Writing NotesDokument53 SeitenA & A Report Writing NotesEshet ShumetNoch keine Bewertungen
- Proctorial ReportDokument57 SeitenProctorial Reportgopalankush100% (3)
- Components. Add The Flex Grid ControlDokument5 SeitenComponents. Add The Flex Grid ControlRMamacNoch keine Bewertungen
- BTL Atl TTLDokument3 SeitenBTL Atl TTLniranjana100% (1)
- An Introduction To PhotoshopDokument8 SeitenAn Introduction To PhotoshopArvic Omila LasacaNoch keine Bewertungen
- Data Security Considerations - (Backups, Archival Storage and Disposal of Data)Dokument3 SeitenData Security Considerations - (Backups, Archival Storage and Disposal of Data)Dev SharmaNoch keine Bewertungen
- Activity Analysis of DemandDokument4 SeitenActivity Analysis of DemandJulia PunzalanNoch keine Bewertungen
- SHS12 Q1 Mod5 Contemporary Philippine Arts From The Regions Contemporary ArDokument31 SeitenSHS12 Q1 Mod5 Contemporary Philippine Arts From The Regions Contemporary ArJonathan Val Fernandez PagdilaoNoch keine Bewertungen
- Prototyping in Systems AnalysisDokument9 SeitenPrototyping in Systems AnalysisDenisho Dee100% (1)
- Lesson 4: Advanced Spreadsheet Skills: COUNTIF Function SyntaxDokument1 SeiteLesson 4: Advanced Spreadsheet Skills: COUNTIF Function SyntaxJanine anzanoNoch keine Bewertungen
- Dispersion of LightDokument2 SeitenDispersion of LightEmman Revilla100% (1)
- CS403 First Quiz at 14-11-2012Dokument13 SeitenCS403 First Quiz at 14-11-2012Alishbay ComNoch keine Bewertungen
- Newspaper Advertising: A Guide To Newspaper Display Ad SizesDokument15 SeitenNewspaper Advertising: A Guide To Newspaper Display Ad SizesAmit PrinceNoch keine Bewertungen
- DFD Supermarket AppDokument3 SeitenDFD Supermarket Appaerohel0% (1)
- Openbravo Tt1 Course Guide 2016Dokument6 SeitenOpenbravo Tt1 Course Guide 2016MD ABUL KHAYERNoch keine Bewertungen
- Literature ReviewDokument21 SeitenLiterature ReviewXeeshan Shah100% (1)
- D&G Unit-1Dokument46 SeitenD&G Unit-1Akshat BhatlaNoch keine Bewertungen
- User Manual (E-Tendering) : Online Tender Management ModuleDokument49 SeitenUser Manual (E-Tendering) : Online Tender Management ModuleShubham KhandelwalNoch keine Bewertungen
- DDA EAuction ProcessDokument22 SeitenDDA EAuction ProcesssalfmarcomrNoch keine Bewertungen
- Bidder FAQDokument7 SeitenBidder FAQCA Deepak AgarwalNoch keine Bewertungen
- Eservices Hand BookDokument30 SeitenEservices Hand Bookrchowdhury_10Noch keine Bewertungen
- Direct Allotment - User ManualDokument22 SeitenDirect Allotment - User Manualamol waghNoch keine Bewertungen
- GUIDELINESwordfileDokument2 SeitenGUIDELINESwordfilekoushikNoch keine Bewertungen
- Code:-: Object 1Dokument27 SeitenCode:-: Object 1Rajesh JainNoch keine Bewertungen
- Manual MCD SIMIT Model For CylinderPositioning V1 0 0Dokument20 SeitenManual MCD SIMIT Model For CylinderPositioning V1 0 0PiraiyoneNoch keine Bewertungen
- MC Lab Manual PDFDokument48 SeitenMC Lab Manual PDFShivamPradhanNoch keine Bewertungen
- 38smss4 Specification For Coupling Capacitor Voltage Transformer and or Carrier Coupler CapacitorDokument20 Seiten38smss4 Specification For Coupling Capacitor Voltage Transformer and or Carrier Coupler CapacitorengrandyNoch keine Bewertungen
- Analog Output Capacitive Proximity Sensors: Sensing SpecificationsDokument2 SeitenAnalog Output Capacitive Proximity Sensors: Sensing SpecificationsHpnoteNoch keine Bewertungen
- Welcome Letter - RobotStudio School Edition - 107670Dokument1 SeiteWelcome Letter - RobotStudio School Edition - 107670Meche HerztNoch keine Bewertungen
- Internet & Web Basics Key Concepts Terry Ann Morris, Ed.DDokument31 SeitenInternet & Web Basics Key Concepts Terry Ann Morris, Ed.DDoris EsperanzaNoch keine Bewertungen
- A Brief History of Communications PDFDokument166 SeitenA Brief History of Communications PDFIbrahim G. GordilsNoch keine Bewertungen
- HTML FormDokument5 SeitenHTML Formshivam ashishNoch keine Bewertungen
- Multimedia: Hardware & SoftwareDokument18 SeitenMultimedia: Hardware & SoftwareKalix JimenezNoch keine Bewertungen
- New Document 1Dokument6 SeitenNew Document 1R SNoch keine Bewertungen
- Spdy ADokument16 SeitenSpdy ABinaya ChandraNoch keine Bewertungen
- ES22-ES37 Operation Manual 003Dokument39 SeitenES22-ES37 Operation Manual 003andy habibi100% (1)
- Pcan-Usb Userman EngDokument29 SeitenPcan-Usb Userman EngantidoteunrealNoch keine Bewertungen
- Project Management Plan Training Plan For Plus Portal Management System Dauran Mcneil University of The West IndiesDokument25 SeitenProject Management Plan Training Plan For Plus Portal Management System Dauran Mcneil University of The West IndiesdauranNoch keine Bewertungen
- Eurocode 3 Part 6 PDFDokument2 SeitenEurocode 3 Part 6 PDFDominic100% (1)
- Acumen Fuse User GuideDokument124 SeitenAcumen Fuse User Guideomda4wady0% (1)
- Bess 1Dokument180 SeitenBess 1dan_geplNoch keine Bewertungen
- FM Master Air Control NewDokument4 SeitenFM Master Air Control Newajay singhNoch keine Bewertungen
- JETPRO DM-wind (English Small)Dokument2 SeitenJETPRO DM-wind (English Small)Royal Kasepuhan IndonesiaNoch keine Bewertungen
- Iso 25964 2 201 PDFDokument19 SeitenIso 25964 2 201 PDFLetícia MirandaNoch keine Bewertungen
- Beginning CSharp Programming With Unity MonoDevelopDokument586 SeitenBeginning CSharp Programming With Unity MonoDevelopPanagiotisNoch keine Bewertungen
- BookExcerpt 02 09Dokument1 SeiteBookExcerpt 02 09Ademola OridateNoch keine Bewertungen
- Data Sheet mbr320 PDFDokument2 SeitenData Sheet mbr320 PDFthanggimme.phanNoch keine Bewertungen
- Safety CVDokument13 SeitenSafety CVJ Russel DichosoNoch keine Bewertungen
- (Eth Deep Dive) Ethereum & Smart Contracts - Enabling A Decentralized Future-Blockchain-BerkeleyDokument66 Seiten(Eth Deep Dive) Ethereum & Smart Contracts - Enabling A Decentralized Future-Blockchain-Berkeleykevin3210Noch keine Bewertungen
- User Manual 26829Dokument51 SeitenUser Manual 26829Héctor vercherNoch keine Bewertungen
- GNC Rfid PDFDokument66 SeitenGNC Rfid PDFFederico Manuel Pujol100% (1)
- Boiler PPTDokument27 SeitenBoiler PPTDev DixitNoch keine Bewertungen
- Configuracion 854k 428Dokument9 SeitenConfiguracion 854k 428dj danielilloNoch keine Bewertungen