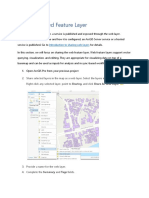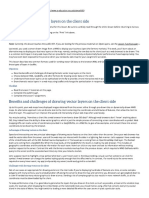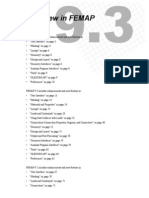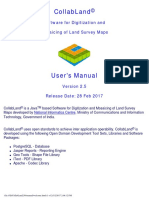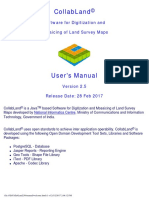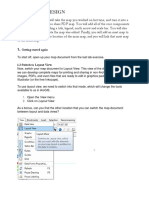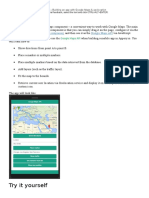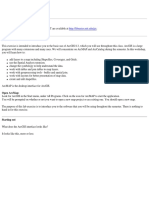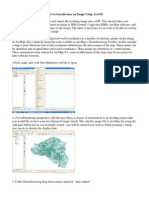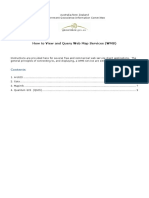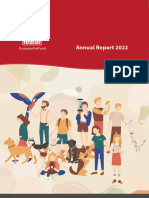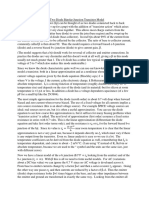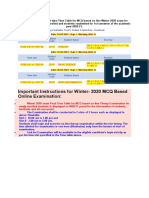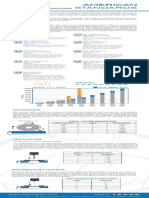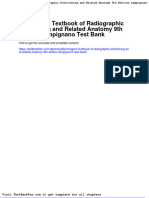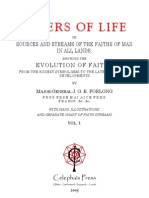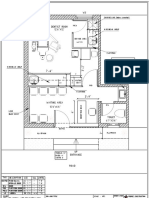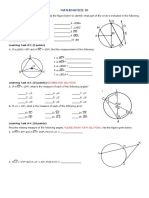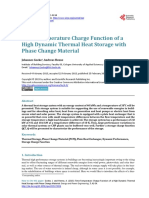Beruflich Dokumente
Kultur Dokumente
Planet Basemaps User Guide
Hochgeladen von
Sávio Gouvêa de FreitasCopyright
Verfügbare Formate
Dieses Dokument teilen
Dokument teilen oder einbetten
Stufen Sie dieses Dokument als nützlich ein?
Sind diese Inhalte unangemessen?
Dieses Dokument meldenCopyright:
Verfügbare Formate
Planet Basemaps User Guide
Hochgeladen von
Sávio Gouvêa de FreitasCopyright:
Verfügbare Formate
PLANET BASEMAPS USER GUIDE
LAST UPDATED APRIL 2017 SUPPORT@PLANET.COM | PLANET.COM
Table of Contents
1. VIEWING GLOBAL AUTOMATED TIMELAPSE BASEMAPS IN PLANET EXPLORER _____________________ 3
2. DOWNLOADING PLANET BASEMAP GEOTIFFS ________________________________________________ 5
2.1. GUI Access __________________________________________________________________________ 5
2.2. API Access __________________________________________________________________________ 6
3. USING BASEMAP WEB SERVICES IN OTHER APPLICATIONS _____________________________________ 7
3.1. WMTS Tile Service in ArcGIS Pro _________________________________________________________ 7
3.2. Adding an XYZ Tile Service to an ArcGIS Online Web Map ___________________________________ 9
3.3. WMTS Service in ArcGIS Online ________________________________________________________ 10
3.4. XYZ Tile Service in QGIS ______________________________________________________________ 12
3.5. ADDING A WMTS SERVICE TO QGIS ____________________________________________________ 13
Disclaimer
This document is designed as a general guideline for customers interested in acquiring Planet Explorer Lab products and services. Planet takes
an agile and iterative approach to its technology, and therefore may make changes to the product(s) described in this document.
Planet Labs Inc 2017 Page 2
1. VIEWING GLOBAL AUTOMATED TIMELAPSE
BASEMAPS IN PLANET EXPLORER
Planet Explorer supports the viewing of quarterly and monthly Planet Basemaps. To change which basemap
you are viewing, use the time bar along the bottom of the map.
Change
Quarterly
Change to
Monthly View
Planet Labs Inc 2017 Page 3
To change to monthly view, select the dropdown list on the bottom right and the basemap options will up-
date to show months instead of quarters and update to the most recent Planet Basemap.
When switching to monthly view, you may start to see gaps in our Basemaps coverage. This is expected and
is due to issues such as persistent cloud cover or gaps in satellite overpass (which are minimal).
Planet Labs Inc 2017 Page 4
2. DOWNLOADING PLANET BASEMAP GEOTIFFS
2.1. GUI Access
To download Planet Basemap GeoTIFFs you must change interfaces to the Mosaics Explorer GUI. In this GUI
you may also view and browse all of the Planet Basemaps you are entitled to and download GeoTIFF files. To
access Mosaics Explorer, follow the steps below:
Access Account Settings by
clicking this icon
Then click here
MOSAIC EXPLORER
This button sends you to
Mosaic Explorer
Click on the button that says Mosaics Explorer when you hover over it.
Planet Labs Inc 2017 Page 5
Select basemap
by name
Basemap
Currently displayed
basemap
Basemap date range
Once you are in Mosaics Explorer, click the Change Mosaic button. You will see a list of all Planet Basemaps
you are entitled to. Select the basemap of interest (hint: search on global and you will get a shorter list).
Click to
download the
geotiff
Quad Tile
Tile Provenance
Once you have selected the basemap, zoom in on your AOI. When you are zoomed enough, you will start to see
a green box outline as you move your mouse around the image. This green box represents the tile for that exact
location. If you click on the green box, that tile becomes selected and the panel on the right updates with that
tiles information. You will also see a Download Tile button activated and you can click on that to bring the
GeoTIFF file locally to your machine.
2.2. API Access
Planet basemaps and associated metadata are also downloadable through the Planet v0 RESTful API. Full details
on using this API can be found at the following location: https://www.planet.com/docs/reference/v0/
Planet Labs Inc 2017 Page 6
3. USING BASEMAP WEB SERVICES IN OTHER
APPLICATIONS
Below are two examples of how to add a basemap web service to a third party application. This is just a sam-
pling - many, many applications are ready to ingest Planet Basemaps and typically only need a URL and your
authentication credentials.
3.1. WMTS Tile Service in ArcGIS Pro
From the main menu on the Insert toolbar, you will see an option for Connections. Clicking on this will bring
up the following options:
Insert Toolbar
Select New WMTS Server
You want to select the New WMTS Server. You will then get the following dialog:
Planet Labs Inc 2017 Page 7
In the server URL you will enter the Planet provided URL with your Basemap name. The general format of this
URL will always be:
https://api.planet.com/v0/mosaics/BASEMAP_NAME_HERE/wmts/
where you will enter the actual name of your Planet Basemap in place of the BASEMAP_NAME_HERE test.
You will enter your specific credentials that you use (or were provided) to log into Planet Explorer.
For example:
https://api.planet.com/v0/mosaics/global_basemap_2017_Q1/wmts/
Once you have successfully connected to the WMTS server, navigate to the Project view and expand the Servers tree
node to see the newly added basemap. Right clicking on the basemap allows you to add it to the current map view.
Expand the Servers tree
node to see the added
basemap
Right click on the
basemaps to see
options for adding it
to the current map
Planet Labs Inc 2017 Page 8
Basemap
This will then create a layer that you can add to your map like any other data layer.
3.2. Adding an XYZ Tile Service to an ArcGIS Online Web Map
When logged in to ArcGIS, click on the Add button above the Contents panel, and select the Add Layer from
Web option.
Add XYZ or WMTS web service
from here
Planet Labs Inc 2017 Page 9
ChooseTile Layer Option
from this droplist
You will get the above dialog where you can enter the tile service URL. This will then add the basemap option to your
web map. Checking the Use as Basemap box will optionally replace any existing basemap with this basemap, or this
may be added as a standard layer.
An ArcGIS Online Tile Service Layer URL should be of the following format, where the only text modified by the user
should be the sections in ALL CAPS for Mosaic (Basemap) name and their specific API key if Planet has not provided
the full URL:
https://tiles.planet.com/v0/mosaics/MOSAIC_NAME_HERE/{level}/{col}/{row}.png?api_key=API_KEY
Hints:
ArcGIS Online will specifically look for URLs with the {col}/{row} format. Sometimes Tile Layer URLs are ex-
pressed with {x}/{y} in place of {col}/{row}. If the web map does not display data as expected check the URL and
replace as necessary.
Tile layers using this protocol are not directly supported in ArcGIS Pro, but you can view ArcGIS Online published
maps in ArcGIS Pro
3.3. WMTS Service in ArcGIS Online
To add a WMTS web service to ArcGIS Online, follow the same steps for adding an XYZ Tile Layer, except in the sec-
ond stage, choose A WMTS OCG Web Service.
Planet Labs Inc 2017 Page 10
After selecting that option, you will see the following dialog where you can enter the provided WMTS URL.
At this point ArcGIS Online will reach out to the server and you will be asked to enter your Planet authentica-
tion credentials. If you do not have Planet credentials please contact your administrator for details on how to
accomplish this.
Hint: If you are not getting a prompt to log into the Planet WMTS service, you may need to add this URL to the
AGOL trusted server list. Here is more information how to do that:
http://doc.arcgis.com/en/arcgis-online/administer/configure-security.htm#ESRI_SECTION1_70C-
C159B3540440AB325BE5D89DBE94A
3.4. XYZ Tile Service in QGIS
Planet Labs Inc 2017 Page 11
In QGIS it is very easy to add a service right from the main project window. Simply paste in the URL and you
will then be prompted to name the layer in your map.
An QGIS Tile Service Layer URL should be of the following format, where the only text modified by the user
should be the sections in ALL CAPS for Mosaic (Basemap) name and their specific API key:
https://tiles.planet.com/v0/mosaics/MOSAIC_NAME_HERE/{z}/{x}/{y}.png?api_key=YOUR_API_KEY_HERE
You can then add the Planet Basemap to your layer view as any other layer.
3.5. Adding a WMTS Service to QGIS
This process is quite simple too. Simply select the WMS option and you will receive the dialog shown here. Name
the layer anything you want and enter the URL for the service provided from Planet. Your Planet Explorer creden-
tials will be used to access the service. Once this is set up you may add it to the map like any standard layer.
Planet Labs Inc 2017 Page 12
Das könnte Ihnen auch gefallen
- Guided Exercise: Author A Web Map and Publish A Geo AppDokument20 SeitenGuided Exercise: Author A Web Map and Publish A Geo Appmarting69Noch keine Bewertungen
- Guided Exercise: Author A Web Map and Publish A Geo AppDokument20 SeitenGuided Exercise: Author A Web Map and Publish A Geo AppKarina MarquinaNoch keine Bewertungen
- Guided Exercise: Share Open Data Through A Web AppDokument23 SeitenGuided Exercise: Share Open Data Through A Web Appmarting69Noch keine Bewertungen
- Introduction To Gis Using Arcgis DesktopDokument15 SeitenIntroduction To Gis Using Arcgis DesktopMed MedNoch keine Bewertungen
- Publishing Feature Service - Fellowship MentoringDokument16 SeitenPublishing Feature Service - Fellowship MentoringKordas PgtlNoch keine Bewertungen
- Ex4 2016v2 PDFDokument46 SeitenEx4 2016v2 PDFFiresenbet AsefaNoch keine Bewertungen
- Enterprise Gis Program: Guide To Publishing Maps For Esri'S Arcgis For Ios/AndroidDokument12 SeitenEnterprise Gis Program: Guide To Publishing Maps For Esri'S Arcgis For Ios/AndroidngocttdNoch keine Bewertungen
- Guided Exercise: Create Collection and Publishing Apps From A Single Feature LayerDokument36 SeitenGuided Exercise: Create Collection and Publishing Apps From A Single Feature Layermarting69Noch keine Bewertungen
- Lesson 7 - Drawing Vector Layers On The Client SideDokument13 SeitenLesson 7 - Drawing Vector Layers On The Client SiderokomNoch keine Bewertungen
- Combining A Hillshaded DEM With A Scanned Map-Help - ArcGIS For DesktopDokument4 SeitenCombining A Hillshaded DEM With A Scanned Map-Help - ArcGIS For DesktopTwite_Daniel2Noch keine Bewertungen
- Curso GEEDokument90 SeitenCurso GEEIgnacio Gaston PascualNoch keine Bewertungen
- Mitres Str001iap22 Level1 Qgis TakehomeDokument14 SeitenMitres Str001iap22 Level1 Qgis TakehomeandenetNoch keine Bewertungen
- Web Applications TutorialDokument4 SeitenWeb Applications TutorialRedwanNoch keine Bewertungen
- Lesson 2 - Designing Web Services and Web MapsDokument10 SeitenLesson 2 - Designing Web Services and Web MapsrokomNoch keine Bewertungen
- GIS & Visualisation - ArcGIS - Publishing Map Layers To ArcGIS OnlineDokument8 SeitenGIS & Visualisation - ArcGIS - Publishing Map Layers To ArcGIS OnlineJamesNoch keine Bewertungen
- Spreadsheet Mapper v3.2Dokument33 SeitenSpreadsheet Mapper v3.2Elismar AlvesNoch keine Bewertungen
- TrajStat HelpDokument36 SeitenTrajStat Helpapi-26352014Noch keine Bewertungen
- Exercise 4. Watershed and Stream Network DelineationDokument63 SeitenExercise 4. Watershed and Stream Network DelineationabdulazizNoch keine Bewertungen
- QGIS For Foresters ManualDokument26 SeitenQGIS For Foresters ManualMauroNoch keine Bewertungen
- Section1Exercise2 AuthorAWebMapAndPublishAGeoApp PDFDokument22 SeitenSection1Exercise2 AuthorAWebMapAndPublishAGeoApp PDFalgassiNoch keine Bewertungen
- ArcSwat - WATERSHED TUTORIALDokument34 SeitenArcSwat - WATERSHED TUTORIALBernard KitosiNoch keine Bewertungen
- What's New in FEMAPDokument79 SeitenWhat's New in FEMAPkvpaok4Noch keine Bewertungen
- Mapping Field Data With Epicollect5 & Google MapsDokument11 SeitenMapping Field Data With Epicollect5 & Google Mapskib240309Noch keine Bewertungen
- CollabLand Commands PDFDokument59 SeitenCollabLand Commands PDFrvkumar3619690Noch keine Bewertungen
- CollabLand ManualDokument59 SeitenCollabLand Manualrvkumar3619690Noch keine Bewertungen
- How To Align A Non-Georeferenced Image To An Existing Geographic Layer or Georeferenced ImageDokument4 SeitenHow To Align A Non-Georeferenced Image To An Existing Geographic Layer or Georeferenced ImagerarzansyahNoch keine Bewertungen
- Arcgis Editor For OpenstreetmapDokument2 SeitenArcgis Editor For OpenstreetmapGrevys AosaNoch keine Bewertungen
- Lab 3: Map Design: Getting Started AgainDokument21 SeitenLab 3: Map Design: Getting Started AgainMohamed ZakimNoch keine Bewertungen
- Getting Started With Arcgis ProDokument13 SeitenGetting Started With Arcgis ProIntresting TubeNoch keine Bewertungen
- Map Window Gis TutorialDokument16 SeitenMap Window Gis TutorialZakarya Ar RozyNoch keine Bewertungen
- Spreadsheet Mapper v3.2Dokument33 SeitenSpreadsheet Mapper v3.2Tecbind UniversityNoch keine Bewertungen
- Tfa Digitizing InterpretationsDokument6 SeitenTfa Digitizing InterpretationsAmy OlsonNoch keine Bewertungen
- Geologic Body AnalysisDokument23 SeitenGeologic Body AnalysisChristian Dave ZablanNoch keine Bewertungen
- GE 137 Laboratory Exercise 4 - Laboratory Report - TutorDokument9 SeitenGE 137 Laboratory Exercise 4 - Laboratory Report - Tutorjel tutorNoch keine Bewertungen
- Sonarwiz Quick Guide Sub-Bottom Processing: Revision 1, 2020-02-03Dokument30 SeitenSonarwiz Quick Guide Sub-Bottom Processing: Revision 1, 2020-02-03Alexey BalenkoNoch keine Bewertungen
- SCO ArcGIS Online v1.0Dokument18 SeitenSCO ArcGIS Online v1.0Ngọc ChiếnNoch keine Bewertungen
- Level 2 MIT ExercisesDokument5 SeitenLevel 2 MIT ExercisesJEZREEL JOHN GENESENoch keine Bewertungen
- Oasis Montaj Advanced ImagingDokument6 SeitenOasis Montaj Advanced ImagingEduardo RibeiroNoch keine Bewertungen
- Quantarctica GetStartedDokument6 SeitenQuantarctica GetStartedRicardo Salinas FournierNoch keine Bewertungen
- By Engr. Syed Hamza MustafaDokument33 SeitenBy Engr. Syed Hamza MustafaTime PassNoch keine Bewertungen
- Google MapDokument16 SeitenGoogle MapEmmy Ramos CalcinaNoch keine Bewertungen
- Map To ArcGIS Server - 1Dokument8 SeitenMap To ArcGIS Server - 1Ahmad AjaNoch keine Bewertungen
- Introduction To Arcgis: Before You BeginDokument17 SeitenIntroduction To Arcgis: Before You BeginEnoch ArdenNoch keine Bewertungen
- Georeference An Image Using ArcMapDokument3 SeitenGeoreference An Image Using ArcMapHafid Windu ArdiNoch keine Bewertungen
- Air Table App Spread Sheet Meet DatabaseDokument25 SeitenAir Table App Spread Sheet Meet DatabaseHassan AnwerNoch keine Bewertungen
- 1.6-W-Developing Geometric Data With RAS Mapper WorkshopDokument7 Seiten1.6-W-Developing Geometric Data With RAS Mapper Workshopsuman subediNoch keine Bewertungen
- How To Install and Use The Arcgis For Autocad Plug-In: 2010 or HigherDokument13 SeitenHow To Install and Use The Arcgis For Autocad Plug-In: 2010 or HigherWibowo AriNoch keine Bewertungen
- Collabland: Software For Digitization and Mosaicing of Land Survey MapsDokument58 SeitenCollabland: Software For Digitization and Mosaicing of Land Survey MapsMehaboob TeachesNoch keine Bewertungen
- Web App Builder For Developer (MaCGDI)Dokument19 SeitenWeb App Builder For Developer (MaCGDI)Hatem HelmyNoch keine Bewertungen
- GIS Module: GMS 8.0 TutorialDokument11 SeitenGIS Module: GMS 8.0 TutorialAlexandre Pimenta100% (1)
- Global Mapper 21 Getting Started Guide enDokument26 SeitenGlobal Mapper 21 Getting Started Guide enfiore janNoch keine Bewertungen
- Using ArcSceneDokument12 SeitenUsing ArcSceneBoris Rebolledo GajardoNoch keine Bewertungen
- WMS Instructions Aug 2015 PDFDokument10 SeitenWMS Instructions Aug 2015 PDFAndar_1997Noch keine Bewertungen
- WMS Instructions Aug 2015Dokument10 SeitenWMS Instructions Aug 2015faridullahNoch keine Bewertungen
- ArcGIS Data Interoperability WorkshopDokument38 SeitenArcGIS Data Interoperability WorkshopNuraisyah samsudinNoch keine Bewertungen
- Workshop 1 Set Up Project File and RAS Mapper PDFDokument22 SeitenWorkshop 1 Set Up Project File and RAS Mapper PDFTineu AprilliaNoch keine Bewertungen
- Easy Loader User GuideDokument45 SeitenEasy Loader User Guidehenry457Noch keine Bewertungen
- Hec-Ras 2D Flood Modelling TutorialDokument20 SeitenHec-Ras 2D Flood Modelling TutorialChen YishengNoch keine Bewertungen
- ESS and MSS Role - A Step by Step SPRO Configuration DocumentDokument12 SeitenESS and MSS Role - A Step by Step SPRO Configuration DocumentPrasad Vsrk67% (3)
- MICROSOFT AZURE ADMINISTRATOR EXAM PREP(AZ-104) Part-4: AZ 104 EXAM STUDY GUIDEVon EverandMICROSOFT AZURE ADMINISTRATOR EXAM PREP(AZ-104) Part-4: AZ 104 EXAM STUDY GUIDENoch keine Bewertungen
- Annual Report 2022 2Dokument48 SeitenAnnual Report 2022 2Dejan ReljinNoch keine Bewertungen
- The Future Mixed TensesDokument4 SeitenThe Future Mixed TensesChernykh Vitaliy100% (1)
- Nursing Care Plan For AIDS HIVDokument3 SeitenNursing Care Plan For AIDS HIVFARAH MAE MEDINA100% (2)
- His 101 Final ReportDokument15 SeitenHis 101 Final ReportShohanur RahmanNoch keine Bewertungen
- Reaffirmed 1998Dokument13 SeitenReaffirmed 1998builconsNoch keine Bewertungen
- KKS Equipment Matrik No PM Description PM StartDokument3 SeitenKKS Equipment Matrik No PM Description PM StartGHAZY TUBeNoch keine Bewertungen
- Part TOEFLDokument7 SeitenPart TOEFLFrisca Rahma DwinantiNoch keine Bewertungen
- The Two Diode Bipolar Junction Transistor ModelDokument3 SeitenThe Two Diode Bipolar Junction Transistor ModelAlbertoNoch keine Bewertungen
- Industrial RevolutionDokument2 SeitenIndustrial RevolutionDiana MariaNoch keine Bewertungen
- Quiz EditedDokument6 SeitenQuiz EditedAbigail LeronNoch keine Bewertungen
- Solving Systems of Linear Equations in Three Variables: You Should LearnDokument8 SeitenSolving Systems of Linear Equations in Three Variables: You Should LearnTheodore JoaquinnNoch keine Bewertungen
- School of Management Studies INDIRA GANDHI NATIONAL OPEN UNIVERSITY Proforma For Approval of Project Proposal (MS-100)Dokument12 SeitenSchool of Management Studies INDIRA GANDHI NATIONAL OPEN UNIVERSITY Proforma For Approval of Project Proposal (MS-100)Pramod ShawNoch keine Bewertungen
- Article1414509990 MadukweDokument7 SeitenArticle1414509990 MadukweemmypuspitasariNoch keine Bewertungen
- Important Instructions For Winter-2020 MCQ Based Online ExaminationDokument1 SeiteImportant Instructions For Winter-2020 MCQ Based Online Examinationdenoh32751Noch keine Bewertungen
- Annexure To SOW 3 STD Specification For Welding and NDT PipingDokument15 SeitenAnnexure To SOW 3 STD Specification For Welding and NDT PipingASHISH GORDENoch keine Bewertungen
- Artificial Intelligence and Expert Systems: Management Information Systems, 4 EditionDokument27 SeitenArtificial Intelligence and Expert Systems: Management Information Systems, 4 Editionabhi7219Noch keine Bewertungen
- Microcal P20Dokument2 SeitenMicrocal P20ctmtectrolNoch keine Bewertungen
- The Eye WorksheetDokument3 SeitenThe Eye WorksheetCally ChewNoch keine Bewertungen
- Design of Ka-Band Low Noise Amplifier Using CMOS TechnologyDokument6 SeitenDesign of Ka-Band Low Noise Amplifier Using CMOS TechnologyEditor IJRITCCNoch keine Bewertungen
- Norm ANSI PDFDokument1 SeiteNorm ANSI PDFAbdul Quddus Mat IsaNoch keine Bewertungen
- E Business - Module 1Dokument75 SeitenE Business - Module 1Kannan V KumarNoch keine Bewertungen
- Full Download Bontragers Textbook of Radiographic Positioning and Related Anatomy 9th Edition Lampignano Test BankDokument36 SeitenFull Download Bontragers Textbook of Radiographic Positioning and Related Anatomy 9th Edition Lampignano Test Bankjohn5kwillis100% (22)
- Forlong - Rivers of LifeDokument618 SeitenForlong - Rivers of LifeCelephaïs Press / Unspeakable Press (Leng)100% (15)
- Oxygenation - NCPDokument5 SeitenOxygenation - NCPCazze SunioNoch keine Bewertungen
- Dental Clinic - Floor Plan R3-2Dokument1 SeiteDental Clinic - Floor Plan R3-2kanagarajodisha100% (1)
- Math 10 Week 3-4Dokument2 SeitenMath 10 Week 3-4Rustom Torio QuilloyNoch keine Bewertungen
- Topic - Temperature SensorDokument9 SeitenTopic - Temperature SensorSaloni ChaudharyNoch keine Bewertungen
- Time-Temperature Charge Function of A High Dynamic Thermal Heat Storage With Phase Change MaterialDokument15 SeitenTime-Temperature Charge Function of A High Dynamic Thermal Heat Storage With Phase Change Materialgassoumi walidNoch keine Bewertungen
- IBM Thinkpad Z61 Quanta BW2Dokument80 SeitenIBM Thinkpad Z61 Quanta BW2Abubakar SidikNoch keine Bewertungen
- Saunders & Cornnet Solution Chapter 1 Part 1Dokument5 SeitenSaunders & Cornnet Solution Chapter 1 Part 1Mo AlamNoch keine Bewertungen