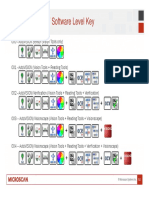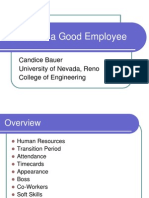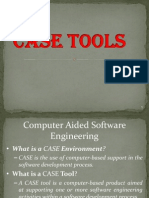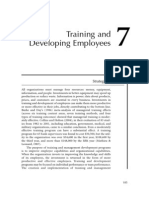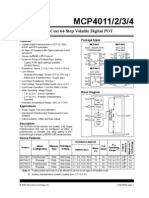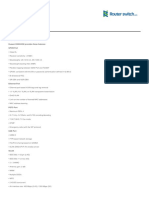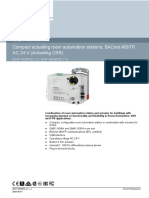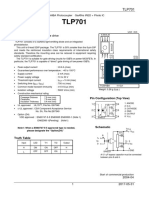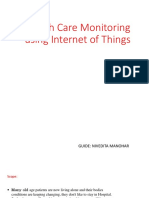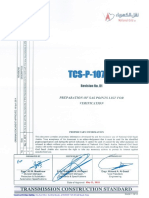Beruflich Dokumente
Kultur Dokumente
QX 870 Quick Start Guide
Hochgeladen von
Rajesh RajOriginaltitel
Copyright
Verfügbare Formate
Dieses Dokument teilen
Dokument teilen oder einbetten
Stufen Sie dieses Dokument als nützlich ein?
Sind diese Inhalte unangemessen?
Dieses Dokument meldenCopyright:
Verfügbare Formate
QX 870 Quick Start Guide
Hochgeladen von
Rajesh RajCopyright:
Verfügbare Formate
Quick Start Guide Step 1 Check Hardware Step 2 Connect the System
QX-870 Industrial 1
Important: When connecting Ultra-Lock cordsets to the QX-870
and QX-1, align the pins first and then push the connector into
place. Do not twist the connectors, as this will bend the pins.
Raster Scanner
1
Important: Do not attempt to power more than four scanners
with a single power supply in a daisy chain configuration. Add
a QX-1 and one power supply for every four additional scanners
5 3 7 in the daisy chain.
6 RS-232
2 4 or 7 1. Connect the Serial Communication Cable from A on the
8 QX-870 to 2 on the QX-1.
6 8 2. Connect the host cable from 1 on the QX-1 to the host computer.
Standalone (with QX-1) Standalone (without QX-1) 3. Connect the photo sensor to T on the QX-1.
4. Connect the power supply to 3 on the QX-1.
Hardware Required 5. Plug in the power supply.
Caution: Be sure that all connections are secure BEFORE applying Ethernet
power. Always power down BEFORE disconnecting any cables. Important: Configure Ethernet-enabled readers off-line and
then connect to network when ready for dynamic use.
1. Connect the Ethernet Cable from B on the QX-870 to
Item Description Part Number
the network.
1 QX-870 Industrial Raster Scanner FIS-0870-XXXXG
2 QX-1 Interface Device 98-000103-02 2. Connect the power supply to A on the QX-870.
3 QX Cordset, Common, M12 12-pin Plug to M12 12-pin Socket, 1 m 61-000162-01 3. Plug in the power supply.
4 QX Cordset, Host, Serial, M12 12-pin Plug to DB9, 1 m 61-000152-01
5 QX Cordset, Host, Serial, M12 12-pin Socket to DB9, 1 m 61-000153-01
6 QX Power Supply, M12 12-pin Socket, 1.3 m 97-000003-01
7 QX Cordset, Host, Ethernet, M12 8-pin Plug to RJ45, 1 m 61-000160-01
8 QX Photo Sensor, M12 4-pin Plug, NPN, Dark On, 2 m 99-000020-02
Note: Additional cordsets and accessories are available in the Microscan Product Pricing Catalog.
P/N 83-110870 Rev F
Step 3 Position Scanner Step 4 Install ESP Step 5 Select Model
1. Place a test symbol in a location with as little ambient light ESP Software can be found on the Microscan Tools Drive that is When you start ESP, the model menu will appear:
as possible. packaged with the QX-870.
2. Position the scanner at the focal distance used in your application. 1. Follow the prompts to install ESP from the Tools Drive.
3. Align the test symbol with the scanners field of view. 2. Click on the ESP icon to run the program.
4. Tip the scanner relative to the test symbol to avoid glare
from specular reflection.
Note: ESP can also be installed from the Download Center at
www.microscan.com.
Maximum
skew, tilt,
and pitch:
30 Refer to the QX-870 Industrial Raster Scanner Users Manual for 1. Click the button showing the QX-870.
detailed information about using ESP to configure the QX-870. 2. Click OK.
Note: You can also simply double-click the button showing
your scanner to make your selection.
3. Click Yes when this dialog appears:
Note: If you need to select another model later, click the
Switch Model button near the top of the screen or use
Model > New Model in the menu toolbar.
Copyright 2013 Microscan Systems, Inc.
Step 6 Connect Step 6 Connect (cont.) Step 6 Connect (cont.)
RS-232 Ethernet TCP/IP Ethernet TCP/IP (cont.)
To connect using the Connection Wizard: To connect using the Connection Wizard: When the QX-870 is connected, incoming symbol data can be
Click Connect on the menu toolbar, and then select Connection Click Connect on the menu toolbar, and then select Connection displayed in the Terminal, as shown below.
Wizard. Wizard.
Select RS-232. Select Ethernet.
Configure RS-232 settings as required by the application, and Configure Ethernet settings as required by the application, and
click Connect. click Connect.
When a connection is established, the green indicator in the When a connection is established, the green indicator in the status
status bar at the bottom right of the screen will be visible: bar at the bottom right of the screen will be visible.
Important: The scanner is in Continuous Read Mode by default.
For best connection results, be sure that no decodable symbols are
within the scanners field of view while attempting to connect.
Important: The scanner is in Continuous Read Mode by default.
For best connection results, be sure that no decodable symbols
are within the scanners field of view while attempting to connect.
Step 7 Test Read Rate Step 8 Configure and Save
Read Rate indicates the number or percentage of successful Click the App Mode button to make configuration changes to the scanner.
decodes per second achieved by the scanner.
1. Click the Test button in ESPs EZ Mode to start the Read
Rate test.
Symbol data and read rate percentage information should The following modes are accessible by clicking the buttons at the top
appear in the Symbol Information table. The Read Rate of the screen:
LEDs on the side of the QX-870 will indicate the percentage
of successful decodes per second.
2. Click Stop to end the Read Rate test.
Note: Read Rate can also be tested using the Read Rate
interface in Utilities. Click the EZ Mode button to return to EZ Mode.
Click the Autoconnect button to establish communications.
Click the Send/Recv button to send or receive commands.
Click the Switch Model button to open the model menu, or to
return to the previous model.
Click the Parameters button to show the tabbed tree control views.
Click the Setup button to show the tabbed interface views.
Click the Terminal button to display decoded symbol data and to
send serial commands.
Click the Utilities button to access Read Rate, Counters, Device
Control, Differences from Default, Master Database, Digital Bar
Code, and Firmware.
Refer to the QX-870 Industrial Raster Scanner Users For further details, see ESP Help in the Help dropdown menu.
Manual for information about how to test read rate using
serial commands or the scanners EZ button.
Copyright 2013 Microscan Systems, Inc.
Das könnte Ihnen auch gefallen
- PLC Sinking and Sourcing ExplainedDokument3 SeitenPLC Sinking and Sourcing ExplainedRajesh RajNoch keine Bewertungen
- Reference For Creating A New ProgramDokument178 SeitenReference For Creating A New ProgramRajesh RajNoch keine Bewertungen
- Returning Filing Data to the Display UnitDokument22 SeitenReturning Filing Data to the Display UnitRajesh RajNoch keine Bewertungen
- MicroHAWK MV Licesne KeyDokument1 SeiteMicroHAWK MV Licesne KeyRajesh RajNoch keine Bewertungen
- Write Excel Recipe Data to PLCDokument74 SeitenWrite Excel Recipe Data to PLCRajesh RajNoch keine Bewertungen
- Human Resource Planning ProcessDokument43 SeitenHuman Resource Planning ProcessAnshul JainNoch keine Bewertungen
- How to Excel as a New Employee in 40 CharactersDokument36 SeitenHow to Excel as a New Employee in 40 Charactersrajamsc2003Noch keine Bewertungen
- Benefits of Training: Improved Performance & Organizational SuccessDokument5 SeitenBenefits of Training: Improved Performance & Organizational SuccessRajesh RajNoch keine Bewertungen
- Case ToolsDokument20 SeitenCase ToolsRajesh RajNoch keine Bewertungen
- Training & Developing EmployeesDokument32 SeitenTraining & Developing Employeesdragon_jgaNoch keine Bewertungen
- 6th Central Pay Commission Salary CalculatorDokument15 Seiten6th Central Pay Commission Salary Calculatorrakhonde100% (436)
- Shoe Dog: A Memoir by the Creator of NikeVon EverandShoe Dog: A Memoir by the Creator of NikeBewertung: 4.5 von 5 Sternen4.5/5 (537)
- The Subtle Art of Not Giving a F*ck: A Counterintuitive Approach to Living a Good LifeVon EverandThe Subtle Art of Not Giving a F*ck: A Counterintuitive Approach to Living a Good LifeBewertung: 4 von 5 Sternen4/5 (5794)
- Hidden Figures: The American Dream and the Untold Story of the Black Women Mathematicians Who Helped Win the Space RaceVon EverandHidden Figures: The American Dream and the Untold Story of the Black Women Mathematicians Who Helped Win the Space RaceBewertung: 4 von 5 Sternen4/5 (890)
- The Yellow House: A Memoir (2019 National Book Award Winner)Von EverandThe Yellow House: A Memoir (2019 National Book Award Winner)Bewertung: 4 von 5 Sternen4/5 (98)
- The Little Book of Hygge: Danish Secrets to Happy LivingVon EverandThe Little Book of Hygge: Danish Secrets to Happy LivingBewertung: 3.5 von 5 Sternen3.5/5 (399)
- A Heartbreaking Work Of Staggering Genius: A Memoir Based on a True StoryVon EverandA Heartbreaking Work Of Staggering Genius: A Memoir Based on a True StoryBewertung: 3.5 von 5 Sternen3.5/5 (231)
- Never Split the Difference: Negotiating As If Your Life Depended On ItVon EverandNever Split the Difference: Negotiating As If Your Life Depended On ItBewertung: 4.5 von 5 Sternen4.5/5 (838)
- Elon Musk: Tesla, SpaceX, and the Quest for a Fantastic FutureVon EverandElon Musk: Tesla, SpaceX, and the Quest for a Fantastic FutureBewertung: 4.5 von 5 Sternen4.5/5 (474)
- The Hard Thing About Hard Things: Building a Business When There Are No Easy AnswersVon EverandThe Hard Thing About Hard Things: Building a Business When There Are No Easy AnswersBewertung: 4.5 von 5 Sternen4.5/5 (344)
- Grit: The Power of Passion and PerseveranceVon EverandGrit: The Power of Passion and PerseveranceBewertung: 4 von 5 Sternen4/5 (587)
- On Fire: The (Burning) Case for a Green New DealVon EverandOn Fire: The (Burning) Case for a Green New DealBewertung: 4 von 5 Sternen4/5 (73)
- The Emperor of All Maladies: A Biography of CancerVon EverandThe Emperor of All Maladies: A Biography of CancerBewertung: 4.5 von 5 Sternen4.5/5 (271)
- Devil in the Grove: Thurgood Marshall, the Groveland Boys, and the Dawn of a New AmericaVon EverandDevil in the Grove: Thurgood Marshall, the Groveland Boys, and the Dawn of a New AmericaBewertung: 4.5 von 5 Sternen4.5/5 (265)
- The Gifts of Imperfection: Let Go of Who You Think You're Supposed to Be and Embrace Who You AreVon EverandThe Gifts of Imperfection: Let Go of Who You Think You're Supposed to Be and Embrace Who You AreBewertung: 4 von 5 Sternen4/5 (1090)
- Team of Rivals: The Political Genius of Abraham LincolnVon EverandTeam of Rivals: The Political Genius of Abraham LincolnBewertung: 4.5 von 5 Sternen4.5/5 (234)
- The World Is Flat 3.0: A Brief History of the Twenty-first CenturyVon EverandThe World Is Flat 3.0: A Brief History of the Twenty-first CenturyBewertung: 3.5 von 5 Sternen3.5/5 (2219)
- The Unwinding: An Inner History of the New AmericaVon EverandThe Unwinding: An Inner History of the New AmericaBewertung: 4 von 5 Sternen4/5 (45)
- The Sympathizer: A Novel (Pulitzer Prize for Fiction)Von EverandThe Sympathizer: A Novel (Pulitzer Prize for Fiction)Bewertung: 4.5 von 5 Sternen4.5/5 (119)
- Her Body and Other Parties: StoriesVon EverandHer Body and Other Parties: StoriesBewertung: 4 von 5 Sternen4/5 (821)
- 2-Wheel Self Balancing Robot by Using Arduino and MPU6050: Food Living Outside Play Technology WorkshopDokument6 Seiten2-Wheel Self Balancing Robot by Using Arduino and MPU6050: Food Living Outside Play Technology WorkshopKhiêm NguyễnNoch keine Bewertungen
- Serial Communication: User's Manual QJ71C24N, QJ71C24N-R2 QJ71C24N-R4 QJ71C24, QJ71C24-R2Dokument24 SeitenSerial Communication: User's Manual QJ71C24N, QJ71C24N-R2 QJ71C24N-R4 QJ71C24, QJ71C24-R2Ing Capriel CaprielNoch keine Bewertungen
- MCP4011 Digital PotDokument60 SeitenMCP4011 Digital Potundes100% (1)
- Blind System IdentificationDokument18 SeitenBlind System IdentificationlalusebanNoch keine Bewertungen
- Corporate TimelineDokument28 SeitenCorporate TimelineMikael VelschowNoch keine Bewertungen
- Safety Relays for Modular MonitoringDokument2 SeitenSafety Relays for Modular MonitoringJosé SosaNoch keine Bewertungen
- Demonstrate Simple Phase Demodulation Using Hilbert TransformDokument3 SeitenDemonstrate Simple Phase Demodulation Using Hilbert TransformYonathan SetiawanNoch keine Bewertungen
- Machine Operator 'S Panel Connection Manual: 1. Overview 2. Total Connection Diagram 3. Each ConnectionsDokument43 SeitenMachine Operator 'S Panel Connection Manual: 1. Overview 2. Total Connection Diagram 3. Each ConnectionsRoberto Manzanares MtzNoch keine Bewertungen
- DSASW0071941Dokument68 SeitenDSASW0071941ali mohammedNoch keine Bewertungen
- WIHH - Halim PerdanakusumaDokument8 SeitenWIHH - Halim PerdanakusumaLandy FebriansyahNoch keine Bewertungen
- My Lecture Note The OscillatorDokument17 SeitenMy Lecture Note The OscillatorVictor AnthonyNoch keine Bewertungen
- Si2303CDS: Vishay SiliconixDokument10 SeitenSi2303CDS: Vishay SiliconixAvs ElectronNoch keine Bewertungen
- hg8245q2 DatasheetDokument3 Seitenhg8245q2 DatasheetGabriel BenalcázarNoch keine Bewertungen
- Compact Actuating Room Automation Stations, Bacnet MS/TP, Ac 24 V (Actuating DXR)Dokument12 SeitenCompact Actuating Room Automation Stations, Bacnet MS/TP, Ac 24 V (Actuating DXR)Roudy J. MhawasNoch keine Bewertungen
- Industrial Inverters Inverter For Air Conditioners IGBT/Power MOS FET Gate DriveDokument8 SeitenIndustrial Inverters Inverter For Air Conditioners IGBT/Power MOS FET Gate DrivejoeNoch keine Bewertungen
- 8th Sem ProjectDokument29 Seiten8th Sem ProjectRashmi B ReddyNoch keine Bewertungen
- GSM Handover Sharing Sharing GuysDokument50 SeitenGSM Handover Sharing Sharing GuysAnonymous ofwB20r0sNoch keine Bewertungen
- Samsung E1050 Service Manual Final AnyserviceDokument48 SeitenSamsung E1050 Service Manual Final Anyserviceenya90100% (1)
- Network Check ACS880-04-585A-3: Network and Transformer Data Supply Unit DataDokument2 SeitenNetwork Check ACS880-04-585A-3: Network and Transformer Data Supply Unit DataKrishna JashaNoch keine Bewertungen
- 2394A 2395A Operating ManualDokument288 Seiten2394A 2395A Operating ManualKha DinhNoch keine Bewertungen
- Verilog HDL Lab Gate Level and Data Flow ModelsDokument42 SeitenVerilog HDL Lab Gate Level and Data Flow ModelsRishabhBatraNoch keine Bewertungen
- TCS-P-107.01 (Rev 01)Dokument8 SeitenTCS-P-107.01 (Rev 01)Ahmed FathyNoch keine Bewertungen
- Prof. Dr. Hubert Kirrmann ABB Switzerland LTD Corporate Research, BadenDokument46 SeitenProf. Dr. Hubert Kirrmann ABB Switzerland LTD Corporate Research, BadenMuruganNoch keine Bewertungen
- Technologies For NetworkDokument3 SeitenTechnologies For NetworkChristopher DiazNoch keine Bewertungen
- Pioneer vsx-41 Owners ManualDokument72 SeitenPioneer vsx-41 Owners ManualGreg KusNoch keine Bewertungen
- 2.1.1.5 Lab The World Runs On Circuits (ACT1FINAL)Dokument3 Seiten2.1.1.5 Lab The World Runs On Circuits (ACT1FINAL)Rhoda ObiasNoch keine Bewertungen
- List IV Edition of 2013Dokument2.579 SeitenList IV Edition of 2013Juan CatalanNoch keine Bewertungen
- DC Component: What Is Fault in Power System?Dokument8 SeitenDC Component: What Is Fault in Power System?Vasudevan KunjithapathamNoch keine Bewertungen
- Aup 2inchDokument1 SeiteAup 2inchIssouf TraoréNoch keine Bewertungen
- Line Follower Robot Project ReportDokument9 SeitenLine Follower Robot Project ReportIqra ArainNoch keine Bewertungen