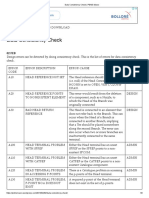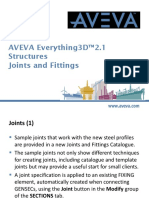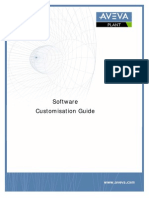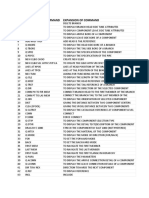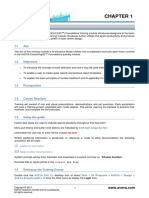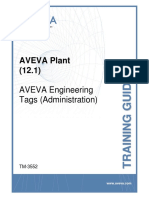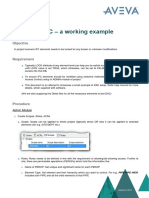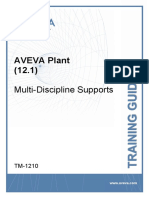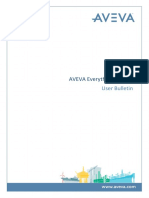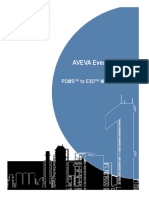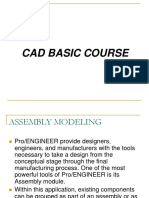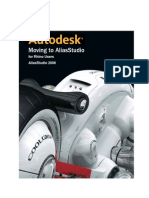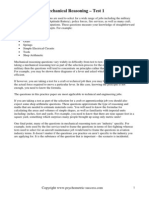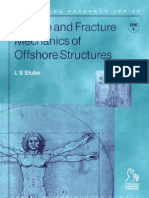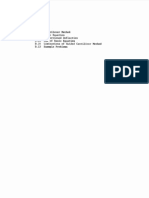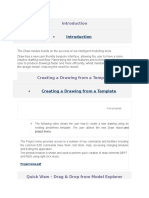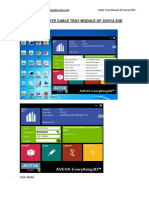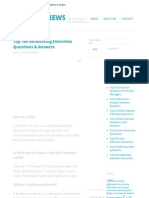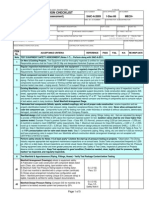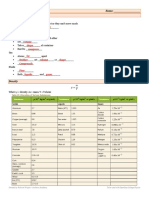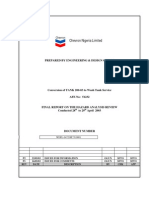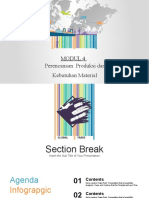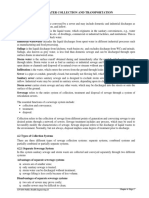Beruflich Dokumente
Kultur Dokumente
AVEVA E3D 2.1 Equipment Associations Training-Chapter 6
Hochgeladen von
Anonymous WCG2HjPybJCopyright
Verfügbare Formate
Dieses Dokument teilen
Dokument teilen oder einbetten
Stufen Sie dieses Dokument als nützlich ein?
Sind diese Inhalte unangemessen?
Dieses Dokument meldenCopyright:
Verfügbare Formate
AVEVA E3D 2.1 Equipment Associations Training-Chapter 6
Hochgeladen von
Anonymous WCG2HjPybJCopyright:
Verfügbare Formate
CHAPTER 6
6 Equipment Associations
This chapter gives an overview of associations and describes the use of the Equipment Association utility
within AVEVA E3D.
6.1 Overview of Associations
Associations are user defined constraints (restrictions) between two or more objects in the Model database.
The restrictions provide logic that can be evaluated to describe how the objects relate to each other.
Associations may include:
Geometric restrictions, e.g. the origin points of two elements must be co-incident.
Checking the existence of elements, e.g. a hole exists for a pipe to pass through.
Attribute comparison, e.g. the material of the associated elements are the same.
AVEVA provides a set of core association definitions that are used in the AVEVA E3D utilities and
applications that use associations, i.e. Equipment Associations, Hole Management and MDS. The User is
also able to create alternative association definitions for user defined utilities and applications.
Associations are passive, i.e. they must be queried to see if they pass or fail their defined restrictions. An
association cannot resolve itself if it is broken. It must be clearly understood that association utilities and
applications are NOT geometric constraint solvers.
For dynamic geometric constraints attribute rules should be used. Information on these can be found in
the AVEVA E3D help files and reference guides. Attribute rules are not discussed in this Training
Guide.
6.2 Associations Hierarchy
Association Definitions are stored in read only Design (DESI) database with the following hierarchy
elements.
Copyright 2013. 59 www.aveva.com
AVEVA Solutions Limited and its subsidiaries.
All rights reserved.
AVEVA Everything3D (2.1)
Equipment Modelling TM-1811
Associations are stored in a Design database with the following hierarchy elements.
6.3 How Equipment Associations Work
When an Equipment Association is created, an instance of the selected Association Definition is created
in the first Association Group (ASSOGP) element with the Purpose attribute set to ASEQ and the
references set for the objects involved in the association. The restriction(s) of the association are tested and
if the results are valid the association is passed and if invalid, the association is failed.
Copyright 2013. 60 www.aveva.com
AVEVA Solutions Limited and its subsidiaries.
All rights reserved.
AVEVA Everything3D (2.1)
Equipment Modelling TM-1811
6.4 Types of Equipment Associations
The Equipment Associations utility provides pre-defined associations for equipment based on the AVEVA
supplied core associations. The types of equipment associations are:
Two faces are touching (coplanar) or separated by a given distance.
Mate Directions defined by the two face normals are parallel and in the
opposite direction.
Two faces are aligned (coplanar) or separated by a given distance.
Align Directions defined by the two face normals are parallel and in the same
direction.
Two directions are parallel, pointing in the same direction or in opposed
Parallel
directions.
Parallel Offset Two lines are parallel and separated by a given distance.
True Distance Two points are coincident or separated by a given distance.
Elevation The elevation of two points is separated by a given distance.
Horizontal One point is vertically above the other point, or separated in the
Distance horizontal plane by a given distance.
Point Above
A point is vertically above or below a line within a given tolerance.
Line
The equipment associations outlined above require association reference planes to be established between
Model elements. The reference planes can be established on the standard P-points for primitives or on
additional design points created uniquely for associations.
6.5 Adding Design Points to Equipment
Although existing P-points of equipment primitives may be picked for the association reference planes, it can
be quite difficult to pick a particular graphical point in a 3D View where many elements are displayed. To
make it easier to select reference points or lines to be used in an Association, it is recommended that
Design Points are created in Design Templates, and P-points in catalogue items that identify themselves as
connection points for associations.
Copyright 2013. 61 www.aveva.com
AVEVA Solutions Limited and its subsidiaries.
All rights reserved.
AVEVA Everything3D (2.1)
Equipment Modelling TM-1811
However, if these points are not available in the templates or catalogue items, Design Points may be added
to EQUI element, or UDETs based on an EQUI, at appropriate locations in the element so that they are
readily available to users when creating associations.
The Association Design Points must have their Purpose attribute set to a four character value where the
first two characters are chosen by the user defining the point, and the last two characters must be 'FA'.
For example, an Equipment may be created with three Association Design Points with Purpose attributes
set to CLFA for centre-line, BOFA for bottom face and TOFA for top face.
Any number of reference points can be created for each
element, but it is recommended that only the most
commonly used reference points on each type of equipment
or catalogue item are defined in this way, otherwise they will
become difficult to identify in a 3D View.
On the EQUIPMENT tab, in the Tools group, clicking
Design Point button displays the Design Points form.
This allows the creation of a Design Point Set (DPSE),
owned by an EQUI or UDET based on an EQUI.
Three types of Design point may be created:
Cartesian Point (DPCA)
A Cartesian Points position is
specified in terms of X, Y and Z co-
ordinates from the origin.
Cylindrical Point (DPCY)
A Cylindrical Points position is
specified as a position on the surface
of a cylinder at a given position from
the origin and with given dimensions.
Spherical Point (DPSP)
A Spherical Points position is
specified as a position on the surface
of a sphere at a given position from
the origin and with given dimensions
Copyright 2013. 62 www.aveva.com
AVEVA Solutions Limited and its subsidiaries.
All rights reserved.
AVEVA Everything3D (2.1)
Equipment Modelling TM-1811
6.6 Equipment Associations A Worked Example
This worked example uses the Equipment Associations
utility to create and modify equipment associations using
the equipment elements of the training project.
Association Worlds (ASSOWL) and Association
Group (ASSOGP) elements are required for Equipment
Associations and Hole Management.
These elements are present in the Model Explorer but
are hidden by default.
On the PROJECT tab, select Options > System >
Explorer Settings to display the Explorer Settings
form.
Uncheck the Hide non-user System Data checkbox
and clicking the Apply button. The hidden elements are
displayed in Model Explorer
Copyright 2013. 63 www.aveva.com
AVEVA Solutions Limited and its subsidiaries.
All rights reserved.
AVEVA Everything3D (2.1)
Equipment Modelling TM-1811
6.6.1 Creating an Association
Empty the Drawlist and add ZONE-EQUIPMENT-AREA01 to the 3D View.
Identify the two pumps named /P1501A and /P1501B in the 3D View. A Parallel Offset association will be
created for these two pumps to ensure that their centrelines remain parallel at a minimum distance.
With P1501B as the CE, on the EQUIPMENT tab, in the
Associate group, click Equipment button to display the
Equipment Associations form.
Note that P1501B is displayed at the top of the form as the
Association Item.
If an EQUI item, or UDET based on an EQUI, is not the
CE when the form is opened, the majority of the form is
greyed out until the Select Association item link label
is clicked and a valid element identified in a 3D View.
Click the Parallel Offset radio button to set the type of
association required.
Click the Pick Association Partner Element link label to
display the prompt Pick an Element to associate with and
pick P1501A from the 3D View.
Note that a graphics aid arrow, labelled ZDIR is displayed on
each of the selected items.
In this example the ZDIR points represent the default reference planes on the items, i.e. the origin of
the pumps.
Copyright 2013. 64 www.aveva.com
AVEVA Solutions Limited and its subsidiaries.
All rights reserved.
AVEVA Everything3D (2.1)
Equipment Modelling TM-1811
When the partner item has been selected the Equipment
Associations form changes to display further creation details
for the association.
The two selected element names involved in the
association are displayed in separate areas of the form.
Enter P1501A/B_POFFSET in the Association Name
textbox.
Select Min. from the Separation options list and enter 1800 in
the adjacent textbox. This means that the two pumps must
have a minimum centreline separation of 1800mm.
Check the Measure Association checkbox to display a
dimension aid in the 3D View.
The measured distance is between the selected reference
planes, or points, e.g. in this case the origins of the two pieces
of equipment.
Click the Create Association button to create the parallel
offset association between the two pumps. Note that the
association Test Result displays Passed as the measured
distance was 1830, i.e. greater than the minimum of 1800mm.
The association is now displayed in the Associations
Between These Objects list and the Create Association
button changes to the Apply Changes button.
Click the Back button to display the Participates in
Associations list in the Association Details frame.
Copyright 2013. 65 www.aveva.com
AVEVA Solutions Limited and its subsidiaries.
All rights reserved.
AVEVA Everything3D (2.1)
Equipment Modelling TM-1811
Right click the newly created association in the list to
highlight it in blue and display the pop-up menu:
Select the Navigate To option and note in the Model
Explorer that the Association (ASSOC) element, stored in
the Association Group (ASSOGP), is now the CE.
Click the Modify Association link label to return to the
previous display mode.
Double click P1501A in the 3D View to invoke Editor
mode. Using the X Axis Linear handle move P1501A
towards P1501B by at least 200mm.
Without leaving Editor mode, right click on the association
in the Associations Between These Objects grid and
select Test this Association from the pop-up menu.
The Test Result column now displays Failed as the
distance between the pumps is now less than the required
1800mm minimum.
Right click the in the Associations Between These Objects
grid again and select Association Details from the pop-up
menu to display the Association Detail form.
This form gives details of the selected association including
the Test Result for the association and for the restriction(s)
and the elements involved in the association.
In this example, the Parallel Offset association has only one
restriction. Other associations may have two or more
restrictions. If any one restriction fails the whole association
fails.
The Association Detail form will give details of the
restriction(s) which have failed, causing the association to fail.
Close the Association Detail form.
Click the Undo button on the Quick Access Toolbar to move P1501A back to its original position. Press
Escape to exit Editor mode.
Re-test the association to ensure that the Test Result is now Passed. Click the Back button on the
Equipment Associations form to return to the previous form display showing the association types.
Copyright 2013. 66 www.aveva.com
AVEVA Solutions Limited and its subsidiaries.
All rights reserved.
AVEVA Everything3D (2.1)
Equipment Modelling TM-1811
6.6.2 Modifying an Association
Once created, an association may be modified at any time by
clicking the Modify Association link label or selecting the
Modify option from the pop-up menu in the associations list.
Select the P1501A/B_POFFSET association in the list and
click the Modify Association link label. Note that the form
changes to display the selected association as described in
the creation process.
Change the name of the association to
P1501A/B_POFFSET_MIN and enter a new minimum
dimension of 1500 in the textbox.
Click the Apply Changes button to accept the changes.
6.6.3 Creating a Second Association for the Same Items
Click the Back button to return the form to its previous
display. Note that P1501B is still the association item.
Click the Select new Association partner link label to
display the prompt Pick an Element to associate with and
select P1501A.
Enter P1501A/B_POFFSET_MAX in the Association Name
textbox.
Select Max from the Separation options list and enter 2200 in
the adjacent textbox.
Click the Create Association button to create the new
association.
Click the Back button to return to the previous display and
note that there are now two associations involving pumps
P1501A and P1501B.
Test the associations by moving either pump beyond the maximum and minimum constraints before
returning them to their original positions.
Copyright 2013. 67 www.aveva.com
AVEVA Solutions Limited and its subsidiaries.
All rights reserved.
AVEVA Everything3D (2.1)
Equipment Modelling TM-1811
6.6.4 Selecting Reference Planes
For the associations created previously in this worked example the default ZDIR origin plane was used,
however, reference planes may also be selected from existing P-points on elements consisting of primitives
or Plines from structural profile elements.
Clear the Drawlist. Drag and drop pumps :PUMP P1502A and :PUMP P1502B from ZONE-EQUIPMENT-
AREA01 and :SLAB BASE_SLAB from ZONE ZONE-CIVIL-AREA01 into the 3D View and use the
PowerWheelTM to set Limits Extents.
Identify pump P1502B in the 3D View. A Mate association will be created between the pump and its
concrete base using selected reference planes.
Click the Select Association Item link label at the top of the
Equipment Associations form and select P1502B from the 3D
View.
Click the Mate radio button to set the type of association
required.
Click the Select Association Partner Element link label to
display the prompt Pick an Element to associate with and
pick P1502B_BASE from the 3D View.
Note that a ZDIR aid default reference plane is displayed on
each element; however, the plane on the pump is at its origin,
which is not in the correct position for the association.
Click the Pick reference Plane link label in the Source
Element frame to display the prompt Pick reference P-point.
Left click and hold on the pump baseplate BOX primitive and
select the lowest of the three P-points displayed at the centre
of the primitive, i.e. P6.
It may be necessary to use wireline mode to select the P-
point.
Click the Pick reference Plane link label in the Partner
Element frame to display the prompt Pick reference P-point.
Left click and hold on the base BOX primitive and select the
upper of the three P-points displayed at the centre of the
primitive, i.e. P3.
Enter P1502B/BASE-MATE in the Association Name textbox.
Select Equal from the Separation options list and enter 0 in the adjacent textbox.
Click the Create Association button to create the association and check that the Test Result has passed.
Click the Back button on the Equipment Associations form.
Copyright 2013. 68 www.aveva.com
AVEVA Solutions Limited and its subsidiaries.
All rights reserved.
AVEVA Everything3D (2.1)
Equipment Modelling TM-1811
Right click on the newly created association in the list and select
Association Details from the pop-up menu to display the
Association Detail form.
Note that this association comprises of two restrictions, one that
the directions of the reference planes must be parallel and
opposite and one for the separation, i.e. Distance 1st member
point to 2nd member plane.
Move the pump up using the Editor mode and re-test the
association. Check the association details again and note that
only one of the two restrictions has failed, i.e. the separation.
Return the pump to its original position and exit Editor mode.
Close the Association Detail form and the Equipment
Associations form.
6.6.5 Creating a Design Point
Make pump P1502A the CE.
On the EQUIPMENT tab, in the Tools group, click the Design
Point button to display the Design Points form.
Select Create > Cartesian Point from the form menu to
display the Create Cartesian Design Point form.
Note that a DPSE element has been created below the
:PUMP P1502A element in Model Explorer.
The Design Point will be placed in the centre of the bottom
face of the pump baseplate.
Enter Bottom Face in the Description textbox and BOFA in
the Purpose textbox.
The direction of the Design Point needs to be down, therefore,
enter D in the Direction of Design Point (Z) textbox. Leave
the Normal direction (Y) as N.
The co-ordinates of the point may be entered in the relevant
textboxes or picked graphically
Click the Pick button to display the prompt Define Position
(Snap) Snap: and left click and hold on the pump baseplate
BOX primitive and select the lowest of the three P-points
displayed at the centre of the primitive, i.e. P6.
The co-ordinates of the selected P-point (wrt /*) are displayed
in the relevant textboxes.
Copyright 2013. 69 www.aveva.com
AVEVA Solutions Limited and its subsidiaries.
All rights reserved.
AVEVA Everything3D (2.1)
Equipment Modelling TM-1811
Click the OK button on the Create Cartesian Design Point
form to create the Design Point.
Close the form and return to the Design Points form where
the Design Point is now displayed.
Note the DPSE and DPCA elements in Model Explorer:
Close the Design Points form.
6.6.5.1 Using a Design Point as a Reference Plane
Make P1502A the CE.
On the EQUIPMENT tab, in the Associate group, click
Equipment button to display the Equipment Associations
form.
Click the Mate radio button and click the Pick Association
Partner link label.
Pick the P1502A_BASE element in the 3D View.
Select BOFA from the Use reference Plane options list in the
Source Element frame.
Click the Pick reference Plane link label in the Partner
Element frame. Left click and hold on the base BOX primitive
and select the upper of the three P-points displayed at the
centre of the primitive, i.e. P3.
Enter P1502A/BASE-MATE in the Association Name
textbox, select Equal from the Separation options list and
enter 0 in the adjacent textbox.
Click the Create Association button to create the association.
Move P1502A using Editor mode and test the association as
described previously.
6.7 Deleting Equipment Associations
Equipment associations may be deleted by highlighting the association in the list and clicking the Delete
Association link label at the bottom of the Equipment Associations form.
Alternatively, the association may be deleted by right clicking the association in the list and selecting Delete
from the pop-up menu.
Copyright 2013. 70 www.aveva.com
AVEVA Solutions Limited and its subsidiaries.
All rights reserved.
AVEVA Everything3D (2.1)
Equipment Modelling TM-1811
6.7.1 Deleting an Association Member
If an element participating in an association is deleted, the Association test will return the result false to
indicate that the association has failed.
It is possible to find out which element has been deleted by inspecting the Association Member (ASSMBR)
elements for a bad reference in the Amemrf attribute.
6.8 Association Manager
The Association Manager enables the user to view all Equipment Associations or a selected subset of the
Equipment Associations in the project.
On the EQUIPMENT tab, in the Associate group, clicking the Manage Associations button displays the
Association Manager form.
The Association Filter frame enables the associations to
be viewed to be filtered.
Copyright 2013. 71 www.aveva.com
AVEVA Solutions Limited and its subsidiaries.
All rights reserved.
AVEVA Everything3D (2.1)
Equipment Modelling TM-1811
The Show options list entries are:
Current Element this option displays all associations which the current element is involved in.
Selected Purpose this option activates the Purpose options list where ASEQ can be selected to
display only Equipment Associations.
Failed this option displays all associations with a Status of Failed.
Invalid this option shows all associations where the settings are incorrectly specified and are
invalid.
Contain Invalid References this option displays all associations where one or more of the
ASSMBR elements has its Amemrf attribute set to an invalid reference.
The filtered associations are displayed in a grid in the Associations frame, displaying the Association
name of the association, the Description of the association type, the Purpose and the two elements
involved in the association. Clicking the Refresh button refreshes the list.
Right clicking any association in the Associations grid
displays a pop-up menu which has the following
options:
View Association Elements this option zooms into the association items in the 3D View.
Navigate To this option has a sub-menu that enables the user to navigate to the association
(ASSOC) or either of the association items in Model Explorer.
Delete Association this option deletes the selected association.
Export to Excel this option displays the Save Association Data As browser that enables the user to
select a folder and filename to save the entire association grid to an Excel (.xls) file
Print Preview opens a standard windows print preview dialogue and allows the grid to be printed.
Left clicking on any association in the list highlights it in blue and populates the Restrictions and
Associated Detail frames of the Association Manager form.
The Restrictions frame displays the Restriction Description and Status for the one or more restrictions
that make up the association in a grid.
Right clicking on any entry in the grid displays a pop-up menu with the same
Navigate To functions described previously.
The Association Detail frame displays the Target (reference plane) of each element, the Position of the
target, the Direction and XDistance, YDistsnace and ZDistance of the two reference planes and the
Actual Distance between the points.
Right clicking on any entry in the grid displays a pop-up menu with an option
to Navigate To Target, i.e. the primitive, and the same export and print
functions described previously.
Copyright 2013. 72 www.aveva.com
AVEVA Solutions Limited and its subsidiaries.
All rights reserved.
AVEVA Everything3D (2.1)
Equipment Modelling TM-1811
6.9 Organising Equipment Associations
Association Worlds (ASSOWL) and Association Groups (ASSOGP) for the storage of Equipment
Associations (and other associations) may be created, modified, deleted and organised using the Organise
Association Store form.
On the EQUIPMENT tab, in the Associate group, selecting Browser from the Manage Associations
button options list displays the Organise Association Store form.
The form displays all ASSOWL elements in the project in a grid and has link labels to enable Association
World (ASSOWL) elements to be created, modified and deleted.
The Show Association Groups link label replaces the Association World grid with an Association Group
grid and link labels to enable Association Group (ASSOGP) elements to be created, modified and deleted.
Copyright 2013. 73 www.aveva.com
AVEVA Solutions Limited and its subsidiaries.
All rights reserved.
AVEVA Everything3D (2.1)
Equipment Modelling TM-1811
Exercise 5 Equipment Associations
Create a Mate association between the bottom face of C1101 skirt and the top face of the :SLAB
BASE_SLAB element. Test the association by moving the slab element.
Copyright 2013. 74 www.aveva.com
AVEVA Solutions Limited and its subsidiaries.
All rights reserved.
Das könnte Ihnen auch gefallen
- AVEVA E3D 2.1 Equipment Modelling Using Primitive - Chapter 3Dokument20 SeitenAVEVA E3D 2.1 Equipment Modelling Using Primitive - Chapter 3Anonymous WCG2HjPybJ100% (2)
- Support E3D2 User - ITER - 2018 PDFDokument86 SeitenSupport E3D2 User - ITER - 2018 PDFWelingtonMoraesNoch keine Bewertungen
- AVEVA E3D 2.1 Clash Detection - CHAPTER 2Dokument18 SeitenAVEVA E3D 2.1 Clash Detection - CHAPTER 2Emavwodia SolomonNoch keine Bewertungen
- AVEVA E3D 2.1 Equipment Utilities Chapter 5Dokument10 SeitenAVEVA E3D 2.1 Equipment Utilities Chapter 5Anonymous WCG2HjPybJNoch keine Bewertungen
- AVEVA E3D 2.1 Volume Modelling - Chapter 8Dokument6 SeitenAVEVA E3D 2.1 Volume Modelling - Chapter 8Emavwodia Solomon100% (1)
- The Plant Design Management System (PDMS/E3D) Principal Administrator Job DescriptionDokument2 SeitenThe Plant Design Management System (PDMS/E3D) Principal Administrator Job DescriptionValesh MonisNoch keine Bewertungen
- Aveva E3d Pipe Router Chapter 1Dokument4 SeitenAveva E3d Pipe Router Chapter 1Anonymous WCG2HjPybJ100% (1)
- PDMS Data ConsistencyDokument8 SeitenPDMS Data ConsistencyAprianto SasrNoch keine Bewertungen
- 12 User Bulletin Part7Dokument236 Seiten12 User Bulletin Part7QUALITY1250% (2)
- Data Consistency ErrorsDokument9 SeitenData Consistency ErrorsBajiNoch keine Bewertungen
- AVEVA E3D Has In-Canvas CommandsDokument4 SeitenAVEVA E3D Has In-Canvas CommandsrolwinNoch keine Bewertungen
- AVEVA E3D 2.1 Standard Model Library-CHAPTER 9Dokument6 SeitenAVEVA E3D 2.1 Standard Model Library-CHAPTER 9Emavwodia Solomon100% (2)
- Developer toolkit C# guideDokument17 SeitenDeveloper toolkit C# guideWilliam Lima100% (1)
- New Innonation For PDMS Login of AVEVADokument16 SeitenNew Innonation For PDMS Login of AVEVAsennirajeshNoch keine Bewertungen
- 05 MVC - Structures - 6. Joints and FittingsDokument22 Seiten05 MVC - Structures - 6. Joints and Fittingscristhian100% (1)
- Software Customisation GuideDokument250 SeitenSoftware Customisation GuideManny MendozaNoch keine Bewertungen
- Pdms Naming ConventionDokument58 SeitenPdms Naming ConventionPoonam Ashwin71% (7)
- Aveva Everything3d 11 Pipework ModellinDokument309 SeitenAveva Everything3d 11 Pipework ModellinNguyễn Tiến ĐạtNoch keine Bewertungen
- Aveva E3d 2.1 Stutus Control Training Chapter 7Dokument14 SeitenAveva E3d 2.1 Stutus Control Training Chapter 7Emavwodia SolomonNoch keine Bewertungen
- TM-1816-Cable Tray Modelling (2,5,7,8)Dokument32 SeitenTM-1816-Cable Tray Modelling (2,5,7,8)peymanNoch keine Bewertungen
- E3d Admin SyllabusDokument8 SeitenE3d Admin SyllabusVinoth Adi100% (1)
- Method - New Isodraft Symbol For Piping Component PDFDokument10 SeitenMethod - New Isodraft Symbol For Piping Component PDFkaruna346100% (3)
- Aveva E3d 21 Definition of Surface Treatment ChaptDokument14 SeitenAveva E3d 21 Definition of Surface Treatment ChaptNguyễn Tiến ĐạtNoch keine Bewertungen
- 6 Cable Tray Creation: 6.1 How It WorksDokument10 Seiten6 Cable Tray Creation: 6.1 How It WorkscristhianNoch keine Bewertungen
- AVEVA Everything 3D 2.1 Supports Chapter 14Dokument9 SeitenAVEVA Everything 3D 2.1 Supports Chapter 14sanmiteNoch keine Bewertungen
- Pdms Admin SyllabusDokument8 SeitenPdms Admin SyllabusVijay KumarNoch keine Bewertungen
- TM 1300 AVEVA Plant 12 1 System Administration Basic Rev 3 0 PDFDokument115 SeitenTM 1300 AVEVA Plant 12 1 System Administration Basic Rev 3 0 PDFPolarogramaNoch keine Bewertungen
- TM-3534 AVEVA 12-1 - Diagrams AdministrationDokument108 SeitenTM-3534 AVEVA 12-1 - Diagrams AdministrationWelingtonMoraesNoch keine Bewertungen
- Bulk Creation ISOs With PdmsDokument3 SeitenBulk Creation ISOs With PdmspmaNoch keine Bewertungen
- AVEVA E3D 2.1 Definition of Surface Treatment - CHAPTER 4Dokument14 SeitenAVEVA E3D 2.1 Definition of Surface Treatment - CHAPTER 4Emavwodia SolomonNoch keine Bewertungen
- TM-1802 AVEVA Everything3DGäó (2.1) Model Utilities Rev 2.0Dokument100 SeitenTM-1802 AVEVA Everything3DGäó (2.1) Model Utilities Rev 2.0chukudiNoch keine Bewertungen
- Aveva Software Customisation Reference Manual RMGDokument332 SeitenAveva Software Customisation Reference Manual RMGRamilNoch keine Bewertungen
- Draw Module of Aveva E3dDokument6 SeitenDraw Module of Aveva E3dNadia Jobenasti40% (5)
- DRAFT Administrator Application User GuideDokument115 SeitenDRAFT Administrator Application User Guidecavallaro_89100% (1)
- Pdms TrickDokument10 SeitenPdms Trickarifin rizalNoch keine Bewertungen
- S.No. Pdms Piping Command Expansion of CommandDokument3 SeitenS.No. Pdms Piping Command Expansion of CommandRam MurtyNoch keine Bewertungen
- TM-1817 AVEVA Everything3D™ (1.1) HVAC Modelling Rev 1.0Dokument129 SeitenTM-1817 AVEVA Everything3D™ (1.1) HVAC Modelling Rev 1.0tenevos254100% (1)
- AVEVA Bocad Training Modules and Guides SummaryDokument14 SeitenAVEVA Bocad Training Modules and Guides SummaryRahulNikam50% (2)
- TM-1104 AVEVA Plant (12.1) Equipment Modelling Rev 3.0 PDFDokument129 SeitenTM-1104 AVEVA Plant (12.1) Equipment Modelling Rev 3.0 PDFTran Dinh VuongNoch keine Bewertungen
- AVEVA Everything3D (2.1) Model - UtilitiesDokument94 SeitenAVEVA Everything3D (2.1) Model - UtilitiescelonevesNoch keine Bewertungen
- AVEVA Everything 3D 2.1 Supports Chapter 19Dokument12 SeitenAVEVA Everything 3D 2.1 Supports Chapter 19sanmiteNoch keine Bewertungen
- Hvac Chapter3Dokument2 SeitenHvac Chapter3Zharko MatichNoch keine Bewertungen
- TM-3552 AVEVA Plant (12 1) Tags (Admin)Dokument90 SeitenTM-3552 AVEVA Plant (12 1) Tags (Admin)Tran Dinh Vuong100% (1)
- Aveva E3d Access ControlDokument5 SeitenAveva E3d Access ControlShahfaraz Ahmad100% (1)
- TM-1210 AVEVA Plant (12.1) Multi-Discipline Supports Rev 2.0 PDFDokument171 SeitenTM-1210 AVEVA Plant (12.1) Multi-Discipline Supports Rev 2.0 PDFWelingtonMoraesNoch keine Bewertungen
- TM-3542 AVEVA Plant (12.1) Schematic Model Manager (Administration)Dokument104 SeitenTM-3542 AVEVA Plant (12.1) Schematic Model Manager (Administration)Tran Dinh VuongNoch keine Bewertungen
- AVEVA Everything3D™ 2.1: User BulletinDokument236 SeitenAVEVA Everything3D™ 2.1: User BulletinQUALITY12Noch keine Bewertungen
- ISODRAFT Reference ManualDokument311 SeitenISODRAFT Reference ManualcemekaobiNoch keine Bewertungen
- PMLDokument130 SeitenPMLkaleem surtiNoch keine Bewertungen
- TM-1202 AVEVA Plant (12.1) Piping Catalogues and Specifications Rev 3.0Dokument260 SeitenTM-1202 AVEVA Plant (12.1) Piping Catalogues and Specifications Rev 3.0Gokul sivakumar100% (1)
- AVEVA Bocad Structural Detailing™ 3.1Dokument77 SeitenAVEVA Bocad Structural Detailing™ 3.1Ramil50% (2)
- TM-8050 AVEVA Bocad Steel™ (3.2) Administration Rev 1.0Dokument124 SeitenTM-8050 AVEVA Bocad Steel™ (3.2) Administration Rev 1.0Dika AnandityaNoch keine Bewertungen
- AVEVA PDMS To E3D Migration GuideDokument69 SeitenAVEVA PDMS To E3D Migration GuideGangatharen Nackeeran100% (1)
- TM 1001 AVEVA Plant 12 1 PDMS Foundations Rev 3 0 PDFDokument153 SeitenTM 1001 AVEVA Plant 12 1 PDMS Foundations Rev 3 0 PDFPolarogramaNoch keine Bewertungen
- TM-1811 AVEVA Everything3D Equipment Modelling - Chapter 6 - Equipment AssociationsDokument16 SeitenTM-1811 AVEVA Everything3D Equipment Modelling - Chapter 6 - Equipment AssociationsVlad PatrascuNoch keine Bewertungen
- Assembly ModelingDokument36 SeitenAssembly Modelingdead satanNoch keine Bewertungen
- To Create A Flattened View of A 3D ModelDokument10 SeitenTo Create A Flattened View of A 3D ModelAnonymous dSFbLxc9Noch keine Bewertungen
- Moldflow TipsDokument29 SeitenMoldflow TipsArjav ThakkarNoch keine Bewertungen
- Over-Constrained, Under-Constrained or Just Right? Goldilocks Evaluates DOF of Sketched ProfilesDokument5 SeitenOver-Constrained, Under-Constrained or Just Right? Goldilocks Evaluates DOF of Sketched Profilespawanhv1454Noch keine Bewertungen
- Moving To Alias Studio From Rhino UsersDokument36 SeitenMoving To Alias Studio From Rhino UsersTeeravit HanharutaivanNoch keine Bewertungen
- GP 01-01-03S - Version 2.0.0 January 2013Dokument76 SeitenGP 01-01-03S - Version 2.0.0 January 2013Anonymous WCG2HjPybJNoch keine Bewertungen
- Aveva E3d Pipe Router Chapter 1Dokument4 SeitenAveva E3d Pipe Router Chapter 1Anonymous WCG2HjPybJ100% (1)
- Chapter 8 Data Consistency Checker and IsodraftDokument4 SeitenChapter 8 Data Consistency Checker and IsodraftAnonymous WCG2HjPybJNoch keine Bewertungen
- A Handbook On Piping - Svensen 1922Dokument412 SeitenA Handbook On Piping - Svensen 1922Anonymous WCG2HjPybJNoch keine Bewertungen
- FMEA Webinar 30 Nov 2011Dokument74 SeitenFMEA Webinar 30 Nov 2011David SigalinggingNoch keine Bewertungen
- Configuring Intergraph Smart 3D Application Servers and Databases CreationsDokument20 SeitenConfiguring Intergraph Smart 3D Application Servers and Databases CreationsAnonymous WCG2HjPybJNoch keine Bewertungen
- A Guide to Generating PDMS Electronic SpecificationsDokument26 SeitenA Guide to Generating PDMS Electronic SpecificationsAou UgohNoch keine Bewertungen
- Chapter 4Dokument15 SeitenChapter 4arnandaNoch keine Bewertungen
- 01) Chiller Plant Optimisation (KY)Dokument41 Seiten01) Chiller Plant Optimisation (KY)Anonymous WCG2HjPybJNoch keine Bewertungen
- Psychometric Success Mechanical Reasoning Practice Test 1Dokument0 SeitenPsychometric Success Mechanical Reasoning Practice Test 1felixdelaliNoch keine Bewertungen
- IELTS Advantage - Reading SkillsDokument139 SeitenIELTS Advantage - Reading SkillsYashel Bartolome100% (9)
- API 510-Kuwait Petroleum QuestionsDokument160 SeitenAPI 510-Kuwait Petroleum QuestionsKamal Niazi Khan100% (21)
- Fatigue and Fracture Mechanics of Offshore StructuresDokument189 SeitenFatigue and Fracture Mechanics of Offshore StructuresXianju Yiang Li100% (5)
- 1 Introduction Cable TrayDokument4 Seiten1 Introduction Cable TrayAnonymous WCG2HjPybJNoch keine Bewertungen
- Guided Cantilever MethodDokument12 SeitenGuided Cantilever MethodSeungmin Paek75% (4)
- 01) Chiller Plant Optimisation (KY)Dokument41 Seiten01) Chiller Plant Optimisation (KY)Anonymous WCG2HjPybJNoch keine Bewertungen
- Introduction To Draw IN E3D 2.1Dokument9 SeitenIntroduction To Draw IN E3D 2.1Anonymous WCG2HjPybJ100% (1)
- Autopipe New Features & Enhancements (v9.61 To v6.20)Dokument17 SeitenAutopipe New Features & Enhancements (v9.61 To v6.20)NopparutNoch keine Bewertungen
- UKOOA FPSO Design Guidance NotesDokument176 SeitenUKOOA FPSO Design Guidance Notesnazwan14100% (5)
- Function and Form Relationships - A Basis For Preliminary DesignDokument19 SeitenFunction and Form Relationships - A Basis For Preliminary DesignAnonymous WCG2HjPybJNoch keine Bewertungen
- Flanges PDFDokument122 SeitenFlanges PDFAnonymous WCG2HjPybJNoch keine Bewertungen
- Cable Tray Modelling IN E3D 2.1Dokument17 SeitenCable Tray Modelling IN E3D 2.1Anonymous WCG2HjPybJNoch keine Bewertungen
- Life Cycle InventoryDokument42 SeitenLife Cycle InventoryAnonymous WCG2HjPybJNoch keine Bewertungen
- Cable Tray Module of Aveva E3dDokument11 SeitenCable Tray Module of Aveva E3dAnonymous WCG2HjPybJNoch keine Bewertungen
- EI99 Manual PDFDokument49 SeitenEI99 Manual PDFitamarcostNoch keine Bewertungen
- ADP Module of Aveva E3dDokument9 SeitenADP Module of Aveva E3dAnonymous WCG2HjPybJNoch keine Bewertungen
- UKOOA FPSO Design Guidance NotesDokument176 SeitenUKOOA FPSO Design Guidance Notesnazwan14100% (5)
- Spokane County Sheriff's Internal Communication PlanDokument11 SeitenSpokane County Sheriff's Internal Communication Planjmcgrath208100% (1)
- Staggered Truss System - Wikipedia, The Free EncyclopediaDokument3 SeitenStaggered Truss System - Wikipedia, The Free EncyclopediashawnideaNoch keine Bewertungen
- Experimental Design and Optimization of Free EnergDokument5 SeitenExperimental Design and Optimization of Free Energesubalew tadesseNoch keine Bewertungen
- Merkava Siman 3 Merkava MK 3 in IDF Service PaDokument80 SeitenMerkava Siman 3 Merkava MK 3 in IDF Service Pasacripal95% (20)
- VW Golf Diagnostic Scan Reveals Multiple Fault CodesDokument17 SeitenVW Golf Diagnostic Scan Reveals Multiple Fault Codeskikin strongNoch keine Bewertungen
- Oxford EQ ManualDokument29 SeitenOxford EQ ManualCasar1973Noch keine Bewertungen
- DAILY DRILLING REPORTDokument2 SeitenDAILY DRILLING REPORTThế Tài HoàngNoch keine Bewertungen
- MTA Reorganization Letter and BriefDokument9 SeitenMTA Reorganization Letter and BriefGersh KuntzmanNoch keine Bewertungen
- WebSphere Installation InstructionsDokument1 SeiteWebSphere Installation InstructionsjcalaqNoch keine Bewertungen
- IECDokument52 SeitenIECM.r. Munish100% (2)
- NETWORKING Top 100 interview questionsDokument22 SeitenNETWORKING Top 100 interview questionsyrikki0% (1)
- Checklist For BrickworkDokument2 SeitenChecklist For Brickworkइंजि कौस्तुभ पवारNoch keine Bewertungen
- Badger Range Guard Wet Chemical Cylinder Assemblies: FeaturesDokument4 SeitenBadger Range Guard Wet Chemical Cylinder Assemblies: FeaturesLee WenjianNoch keine Bewertungen
- Manufacturing Technology Question Papers of JntuaDokument15 SeitenManufacturing Technology Question Papers of JntuaHimadhar SaduNoch keine Bewertungen
- AbaqusCAE FSI Module Users GuideDokument21 SeitenAbaqusCAE FSI Module Users GuideZenghu Han100% (1)
- Schwab Product Catalogue 2015 (53 - 0112 - 14)Dokument100 SeitenSchwab Product Catalogue 2015 (53 - 0112 - 14)andresboy123Noch keine Bewertungen
- Câtlo ABB PDFDokument288 SeitenCâtlo ABB PDFquocthinh_09Noch keine Bewertungen
- Manajemen Berbasis Nilai, Studi Atas Penerapan Manajemen Berbasis NilaiDokument20 SeitenManajemen Berbasis Nilai, Studi Atas Penerapan Manajemen Berbasis NilaitsfNoch keine Bewertungen
- Estimating and Quantity Surveying Materials for Construction ProjectsDokument3 SeitenEstimating and Quantity Surveying Materials for Construction ProjectsAldrin SerranoNoch keine Bewertungen
- SAIC-A-2009 Rev 2Dokument5 SeitenSAIC-A-2009 Rev 2ரமேஷ் பாலக்காடுNoch keine Bewertungen
- Owner'S Manual: PLDVD134FDokument20 SeitenOwner'S Manual: PLDVD134FalphasoundNoch keine Bewertungen
- Physics 05-01 Fluids and DensityDokument2 SeitenPhysics 05-01 Fluids and DensityRocelin E. MolabolaNoch keine Bewertungen
- Möller Valve Spherical Closing Segment Universal ValveDokument2 SeitenMöller Valve Spherical Closing Segment Universal ValveYhaneNoch keine Bewertungen
- SWOT) Analysis, Marketing Process, Marketing PlanDokument24 SeitenSWOT) Analysis, Marketing Process, Marketing PlanSagar Patil100% (2)
- A Day in The Life of A Proactive Maintenance TechnicianDokument6 SeitenA Day in The Life of A Proactive Maintenance TechnicianAshraf Al KirkuklyNoch keine Bewertungen
- Power-Master III Drum PumpsDokument5 SeitenPower-Master III Drum PumpsGuntur SoebankNoch keine Bewertungen
- Convert Tank to Wash Service Hazards ReviewDokument74 SeitenConvert Tank to Wash Service Hazards ReviewMatthew Adeyinka0% (1)
- Cleaning Krisbow 2013 (Low Res) 2Dokument12 SeitenCleaning Krisbow 2013 (Low Res) 2Andres Agung PerdanaNoch keine Bewertungen
- Perencanaan Produksi Dan Kebutuhan Material: Modul 4Dokument48 SeitenPerencanaan Produksi Dan Kebutuhan Material: Modul 4Ivanca Earltina Miranda SimanungkalitNoch keine Bewertungen
- Chapter 4 Wastewater Collection and TransportationDokument8 SeitenChapter 4 Wastewater Collection and Transportationmulabbi brian100% (1)