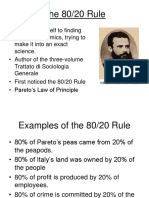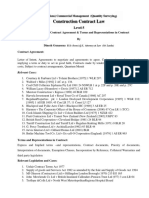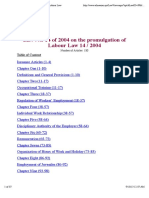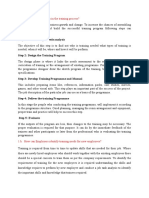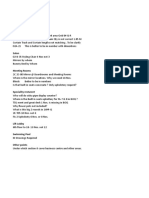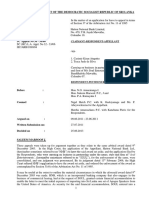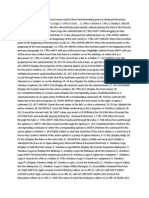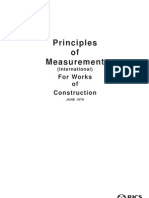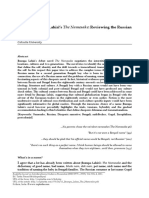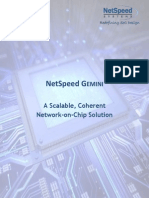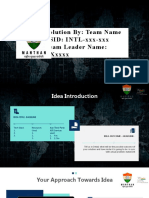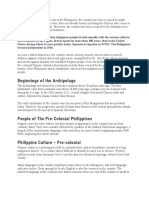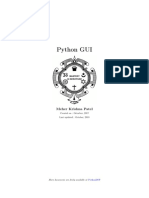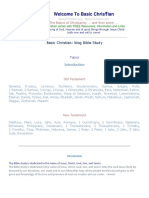Beruflich Dokumente
Kultur Dokumente
OM13 Advanced Excel Tips and Tricks
Hochgeladen von
Đinesh ĢunasenaCopyright
Verfügbare Formate
Dieses Dokument teilen
Dokument teilen oder einbetten
Stufen Sie dieses Dokument als nützlich ein?
Sind diese Inhalte unangemessen?
Dieses Dokument meldenCopyright:
Verfügbare Formate
OM13 Advanced Excel Tips and Tricks
Hochgeladen von
Đinesh ĢunasenaCopyright:
Verfügbare Formate
Advanced Excel Tips and Tricks
Presented by
Ivan L. Hemmans, III
OM13
4/3/2017
1:45 PM - 3:15 PM
The handouts and presentations attached are copyright and trademark
protected and provided for individual use only.
Advanced Excel Tips & Tricks
Advanced Excel Tips & Tricks .......................................................................... 1
Accessing all the functions in Excel ......................................................... 1
Removing extra spaces from cells .......................................................... 2
Paste the resulting values, not the formula ............................................. 3
Distributing data across columns ........................................................... 3
Combining data from multiple cells ........................................................ 4
Use the Lookup feature to find values in lists ........................................... 5
Set up reliable data validation ............................................................... 6
Group, filter and total large lists of data .................................................. 8
Inserting charts or graphs ................................................................... 10
Working with PivotTables .................................................................... 11
General Excel Tips.............................................................................. 17
Accessing all the functions in Excel
Excel contains a vast array of functions you can
use to perform various calculations. You can use
Insert Function to become familiar with the
functions available in Excel and to become familiar
with what each of the functions does.
Use Insert Function to insert a function you
choose into an empty cell. You can search for a
function by keyword or by category.
To launch the Insert Function dialog
box
1. Select the empty cell where you want
the function to be stored.
Figure 1
2. Click Formulas > Insert Function.
The Insert Function dialog box appears. [Figure at right]
3. In the Search for a function box, type a description of the function you
want.
Note: Alternatively, you can use the category dropdown list to see
functions that all relate to a certain type of calculation like
Lookup & Reference.
Page 1 Advanced Excel Tips & Tricks
4. In the Select a function area, click to select a function.
Note: Excel displays a description of the selected function below the
Select a function area.
5. Click OK.
6. In the Function Arguments dialog box, click in an argument box.
[Figure 2]
Figure 2
Note: Excel displays a description for the argument that corresponds to
selected box.
If you have chosen a function that requires more than one
argument, you can see descriptions for all required arguments by
clicking in each of the boxes.
Removing extra spaces from cells
If you have data that contains additional spaces, there is a function you can use to
trim them out.
To remove extra spaces from data:
1. Select a destination cell for your formula.
2. Type =trim([cell name]), then press Enter.
Note: According to Excels Insert Function dialog box, Trim removes all
spaces from a text string except for a single space between
words.
Page 2 Advanced Excel Tips & Tricks
Paste the resulting values, not the formula
Occasionally, you may need to use a formula to change the way data appears.
And, it is often handy to be able to extract the resulting value of a formula, but not
the formula itself.
For example, you can use a formula to remove extra spaces from data. If you then
wanted to split the resulting values across columns, you would need to extract the
values because you can only split text across columns, not formulas.
To paste values
1. Select the cell(s) containing the formula(s).
2. Press CTRL+C to copy.
3. With the cell still selected, on the Home tab, click the arrow beneath
Paste, and then the first icon in the Paste Values area - Paste
Values.
Note: You can paste the resulting values over the original data to
change it, or you can select different destination cells to contain
the plain text.
The steps above describe how to replace the formulas with
corresponding values.
Distributing data across columns
In Excel, you can take a cell and split its text across columns in a number of ways.
The easiest of these is to use the Text to Columns command on the Data tab.
For example, if you have a cell that contain both first and last names, you can use
the Text to Columns command to split the data in each cell across multiple
columns using a delimiter, a special character that indicates at what point data
should be split. In this example, we will use a space as the delimiter.
To split text in a cell across columns:
1. Select the cells you wish to affect. [Figure 3]
2. On the Data tab, in the Data Tools group, click Text to Columns.
3. In the Wizard, select Delimiter, then click Next.
4. In the Delimiters area, check Space, then click Finish. [Figure 4]
Page 3 Advanced Excel Tips & Tricks
Figure 3 Figure 4
Note: In this example, a new Column C was inserted prior to beginning
the steps to split the cell data. The result of using the Text to
Columns command is that the split data is saved into cells to the
right of the original cell. If any preexisting data is in danger of
being overwritten Excel warns you and gives you an opportunity
to cancel.
Combining data from multiple cells
As you might imagine, Excel also gives you the ability to combine text from multiple
cells into a single destination cell.
For example, if you have a cell that contains a first name and another cell that
contains a last name, you can combine those cells together and also include
arbitrary strings of characters such as a spaces ( ), or comma space (, ), or
even whole words or phrases.
To combine text from multiple cells:
1. Select the empty cell where you want the function to be stored.
2. Click the Formula button (Fx) on the Formula bar.
3. In the Category dropdown list, select Text.
4. In the Function area, select Concatenate, then click Enter. [Figure 5]
5. Select Text1 in the Concatenate dialog box, then either click a cell on
the sheet or type some text.
6. Select Text2 in the Concatenate dialog box, then either click a cell on
the sheet or type some text. [Figure 6]
7. Repeat steps 5 and 6 as necessary, then click OK.
Page 4 Advanced Excel Tips & Tricks
Figure 6
Figure 5
Note: In this example, the text elements for a last name, a comma
followed by a space, and a first name are combined to make the
text string Beverly, Martha.
You can use the & symbol to make your own concatenate string.
This alternate formula would read =C2 & , & B2.
Use the Lookup feature to find values in lists
You can use VLOOKUP or HLOOKUP to find corresponding information in a list of
data, either vertically (VLOOKUP) or horizontally (HLOOKUP).
The VLOOKUP function scans vertically down the leftmost column of data, looking
for a match to the input you provide. Upon finding a match, VLOOKUP returns a
value from the given row, corresponding to a column you specify.
Note: HLOOKUP functions similarly, but it scans horizontally across the
first row of data and returns a value from a given column, with
respect to a corresponding row number.
For example, if your data looks like the data in Figure 7 below, then this formula,
=VLOOKUP("associate",A1:B4,2), would return 135:
Figure 7
The three arguments required by VLOOKUP are Lookup Value, Table Array, and
Column index. There is an optional fourth argument, Range Lookup.
Lookup Value: The data you want to find. This can be text (enclosed
in quotes) or it can be a reference to another cell.
Page 5 Advanced Excel Tips & Tricks
Table Array: A reference to a range of cells of at least 1 column of
data. By default, the first column of data is used as the index to find the
corresponding data for each row. Your data should be sorted in
ascending order by the first column.
Column Index: The corresponding column that contains the data you
want to return.
Range Lookup [optional]: A logical value, TRUE or FALSE. If this
argument is omitted or TRUE the lookup returns the first closest match.
If the argument is set to FALSE, lookup searches for an exact match.
Note: If you plan to copy your formula to use across more than one cell,
you may wish to use absolute cell references for the table array
so the addresses do not automatically adjust to a new range as
the formula is copied. In our above example, the Table Array
reference would become $A$1:$B$4.
Set up reliable data validation
You can use data validation to restrict the type of information allowed in a given cell
(or cells). You can also specify a range of valid data for numerical, time or date
values, and even text length. In addition, you can use data validation to limit data
to a predefined list of acceptable items.
Page 6 Advanced Excel Tips & Tricks
To set up data validation:
1. Select the cells you wish to
affect. [Figure 8]
2. Click Data, Validation. Figure 8
The Data Validation dialog box
appears.
3. On the Settings tab, in the
Allow box, click List.
4. In the Source box, type the
values, separated by commas,
you want to allow.
For example, try typing: blue,
green, orange. [Figure 9]
5. Click OK.
Figure 9
When you click on a cell, the
drop-down arrow is available
with the values you specified.
[Figure 10]
Figure 10
Note: In Outlook 2007, click the Data tab, then click Data Validation.
Note: In the Source box, you can use a formula or reference to a range
of cells that contain your list values rather than explicitly typing
those values in.
However, if you want to refer to a range of cells on a different
worksheet in the same workbook, you need to define a named
range, then refer to the named range in the Source box,
=named_range.
Tip: You can use the Input Message and Error Alert tabs to set up
user-friendly feedback to explain the nature of the data to be
entered and to prompt the editor of the workbook to enter correct
data.
Page 7 Advanced Excel Tips & Tricks
Group, filter and total large lists of data
If you are working with a large list of data, or even if your list isnt so large, you
can group related items together as a Table in Excel. Once grouped, Excel enables
a small collection of features designed to make managing your list easier.
Note: Every table you insert has a unique name. Selecting meaningful
table names makes formulas that reference them easier to follow.
Find the table name in the contextual Table Tools ribbon, on the
Design tab.
Insert a Table
The steps below outline how to add a List to your workbook.
To insert an Excel Table:
1. Select the cells you want to include in the List.
Note: If the data on your sheet contains no blank rows or columns, you
can select a single cell containing data, rather than the entire
range.
2. Click Insert > Table.
3. If your list has a header row, ensure the My List Has Headers
checkbox is checked.
Figure 11
4. Click OK.
Page 8 Advanced Excel Tips & Tricks
Features of an Excel List
Every Excel Table has several prominent features, which can be used to manage
large lists of data.
1. AutoFilter: You can use AutoFilter to filter or sort your list.
2. Ledger lines. Actually, these are Table Styles to help make table data
easier to see..
3. Insert Row: At the bottom of the table, when you add new data to in,
the list grows to accommodate it.
4. Total Row: When this row is enabled, you can select from several
predefined functions to calculate results for a given column.
Note: In Excel 2003, on the List toolbar, click Toggle Total Row to
enable or disable the total row. In Excel 2007, check Total Row
in the Table Style Options group. The total row is off by
default.
The total row functions work in combination with AutoFilter, so
that only visible items are included in the calculation results.
5. Resize Handle: Drag the handle horizontally or vertically to include new
columns or rows in the list range.
6. Table Tools: The Table Tools ribbon includes a number of formatting and
options to get the most from the table, including Total Row, which can
tabulate column totals automatically based on visible column data.
Benefits of using an Excel Table
There are several benefits you get by using Excel Tables:
1. The formatting of the last row is automatically carried forward when you
add a new row.
2. Any formulas contained in the last row are automatically copied to new
rows you add.
3. Charts and Pivot tables that refer to Lists are aware when you add or
delete rows and adjust the range they refer to automatically.
4. When sorting, Excel will prevent you from leaving part of your list
unsorted.
Convert a list back to a regular range
You can convert your list back to a regular range of cells by clicking the Design
tab, then, in the Tools group, click Convert to Range.
Page 9 Advanced Excel Tips & Tricks
Inserting charts or graphs
Microsoft uses the word charts, however many will see them and think graphs.
Regardless of the word you choose to describe them, they help to represent
numerical data in a visual way. A picture can often illustrate relationships that raw
numbers may not.
In Microsoft Excel 2007 and later, click Insert > Chart. You may find it helpful to
select the data you wish to visualize before attempting to insert a chart into your
workbook.
When you select a chart in an Excel workbook, a contextual Chart Tools ribbon will
appear. The ribbon includes a Design tab, which allows you to control how the
chart looks, and a Format tab that allows you to arrange, annotate, or format the
color of chart elements.
Figure 12
To insert an Excel Chart:
1. Select the cells you want to include in the chart.
Note: If the data on your sheet contains no blank rows or columns, you
can select a single cell containing data, rather than the entire
range.
2. Click Insert > Chart. (Depending on your version of Excel, you may see
an option to insert Recommended Charts.)
3. Select the type of chart you wish to insert, then click OK.
Figure 13
Page 10 Advanced Excel Tips & Tricks
Helpful tools on the Chart Tools Design tab
Add Chart Element. This tool allows you to add titles, data labels,
legends and more.
Quick Layout. This tool contains a collection of pre-configured
combinations of chart elements.
Change Colors. This tool contains a collection of different color palettes
you can apply to your chart.
Switch Row/Column. This tool allows you to set the chart to interpret
a data series either horizontally or vertically.
Select Data. This tool allows you to redefine the range of cells that the
chart includes.
Change Chart Type. You can guess the function of this tool by its
name.
Move Chart. By default, charts are inserted as floating objects on a
given worksheet. This tool allows you to move a chart to a different
worksheet or set the chart to be its own worksheet within the workbook
Working with PivotTables
Excel is arranged in rows and columns. Arranging your data in rows and columns
or columns and rows will help you when its time to run reports.
Each row should be dedicated to a single item in your list. For example, if your
spreadsheet contains an employee list, then each row could be dedicated to a single
employee. Each column should be dedicated to a single attribute of the row item.
Column A could be dedicated to the employees Name and column B could be
dedicated to the employees Title. So, row 7s A column might refer to Anna
and the B column might say CEO, while row 8s A column might refer to Kyle
and the B column might say Associate.
In the screenshot above, Column A is dedicated to Year, Column B is Case,
Column C is Case#, etc.
If you need to track additional attributes, just add another column of data to your
spreadsheet.
Page 11 Advanced Excel Tips & Tricks
Note: Try to avoid combining multiple types of data into the same cells,
like phone number and office. Having more columns of data
will allow you more ways to sort, filter, and calculate.
Tip: In addition, avoid blank rows and columns. Most people include
blank rows or columns to make spreadsheets easier to read. For
readability, consider adjusting row height or column width
instead. Excel treats data on the other side of a blank row or
column as unrelated information and will not automatically select
it when you sort.
Create a PivotTable
A PivotTable is a reporting tool you can use to analyze data. With a PivotTable, you
can create totals and subtotals. In addition, you can compare the totals of one
column to another.
You can pivot the data in this kind of report to display it vertically or horizontally.
To create a PivotTable report
1. Select the range of data you wish to include in the report.
Note: If the range of data on your worksheet contains neither blank
rows nor columns, you can skip this step.
2. On the Insert tab, PivotTable, then click OK.
A new PivotTable appears on a new worksheet named Sheet 1.
3. Rename Sheet 1 as Pivot.
Page 12 Advanced Excel Tips & Tricks
Anatomy of the Pivot Table
A PivotTable consists of 4 areas, the Report Filter, Column Labels, Row Labels, and
Values.
Row Labels: When you drag a field into this area, Excel creates a list of
unique values found and displays each as its own row.
Column Labels: When you drag a field into this area, Excel creates a
list of unique values found and displays each as its own column.
Values: When you drag a field into this area, Excel sums or counts the
items according to the groupings within the Row or Column Labelss.
Report Filter: When you drag a field into this area, Excel creates a top-
level filter to control which data is displayed in the PivotTable.
PivotTable Field List: The field list displays a list of all the column
headers from the worksheet to which the PivotTable is linked.
PivotTable Tools: A ribbon appears with tabs for controlling Options
and Design.
Note: You can use the PivotTable Tools to adjust the options and display
settings for the PivotTable
Page 13 Advanced Excel Tips & Tricks
Drag Fields onto a PivotTable
1. In the Field List, drag Practice Group and drop it in the Row Labels.
Across the 104 rows of data, Excel displays the 8 unique practice group
values it found each value in its own row.
2. In the Field List, drag Paralegal Fees into the Values.
Excel sums the paralegal fees within each of the Practice Group rows.
Pivot the Table
1. In the PivotTable, drag the Practice Group heading and drag it to the
Column Labels.
Excel displays each of the 8 practice groups as its own column.
2. Drag the Practice Group heading back to the Row Labels.
Add a Field to the Column Labels
Until now we have been dragging items into the various areas of the PivotTable.
You can also zap items directly to the appropriate area of the PivotTable by
selecting a field and clicking the button beneath the Field List.
1. Right-click on Year, in the Field List.
2. Click Add to Column Labels.
Note: When you have both a row field and a column field, Excel shows a
cross-section of your data.
Add another column to the Data Area
You can summarize more than one column of information at a time in a PivotTable.
1. In the Field List, drag Attorney Fees and drop it in the Data Area.
2. Look at the Data Area to see totals of Paralegal Fees next to Atty
Fees.
3. Look for a Data Label in either the Row Labels or Column Labels.
Note: When a PivotTable has more than one column or field in the
Data Area, it creates a Values label and groups totals under it.
You can drag the Data label to the Row Labels to display totals as
stacked rows, or to the Column Labels to display as side-by-side
columns.
Page 14 Advanced Excel Tips & Tricks
Control Which Data is Displayed
You can control which row or column values are displayed. Excel calculates totals
based on which row or column values are visible.
1. Click the dropdown arrow next to Practice Group.
2. Uncheck Environmental Law & Natural Res.
3. Uncheck Global Enforcement & Criminal Def, then click OK.
Excel hides those rows and their totals.
Format Data
You can control the format of data displayed in the data areas.
1. Select a cell in the data area.
2. On the Options tab, in the Active Field group, click Field Settings.
Note: You can rename this field, change the formula summing your data
to something else, like Average or Count. You can also change
the format of the number.
3. Click the Number Format button.
4. Click Accounting, then click OK.
Excel displays the Paralegal Fees totals as dollar amounts.
5. Repeat these steps for Atty Fees.
Subtotals in a Table
You can stack fields within the Row or Column Labels to create subtotals. Within an
area, fields to the right are subtotaled under fields to the left.
1. In the Field List, Select Role.
2. Drag it as the top items in Row Labels.
Note: Excel takes the Practice Groups and subtotals them under Role.
Remove a Field from the PivotTable
1. Select the Role field heading in the Row Labels.
2. Click PivotTable menu, then click Hide.
Note: Alternatively, you can drag the field heading outside the range of
the PivotTable.
Page 15 Advanced Excel Tips & Tricks
Filter with a Page Field
1. In the Field List, drag Case to the Report Filters.
2. In the Report Filters, click the dropdown arrow next to Case.
3. Click Corporate Client A, Inc., then click OK.
Excel displays all data pertaining to Client A.
4. Click the dropdown arrow again, then click Corporate Client B, Ltd.,
then click OK.
Excel displays all data pertaining to Client B.
5. Click the dropdown arrow again, then select All, and then click OK.
Note: You can create separate pages for each page field.
On the Options tab, in the PivotTable group, click Options,
then Show Report Filter Pages.
Drilling Down
After you have created a PivotTable, you might want to know where a particular
total is coming from. Excel lets you drill into a particular total to see what rows of
data comprise the total.
1. Filter the PivotTable by Corporate Client A.
2. Double-click the value that corresponds to Adversarial Practice Group
for year 2004.
Note: Excel creates a new worksheet named something like Sheet 5
and populates it with a copy of the rows from your source data
that contribute to the total on your PivotTable.
Once you have viewed the data, you can safely delete the new
worksheet without damaging your workbook.
3. Delete the newly created worksheet.
Important Things to Know About PivotTables
Refresh Your PivotTable: By default, PivotTables do not automatically refresh
when you change information on the data worksheet.
On the Options tab, click Refresh.
Note: You can set the PivotTable options to Refresh data when opening
the file.
Format Your PivotTable: The default formatting of PivotTables in Excel is plain.
You can spruce up your report with one of the built-in format.
Page 16 Advanced Excel Tips & Tricks
Click the Design tab, then choose one of the PivotTable Styles.
Note: The first formatting option will revert formatting to the default.
General Excel Tips
Adjust screen zoom with CTRL + Scroll. If you have a mouse with a
scroll wheel, you can adjust the zoom level by pressing and holding the
CTRL key, then scrolling the wheel.
CTRL + Shift + Arrow. You can use this key combination to highlight a
range of cells along the same row or within the same column. The Shift
key is what triggers the highlighting. You can navigate the spreadsheet
quickly by omitting Shift from this shortcut.
Automatically fill a series with a double-click. When you select a
cell, you can automatically copy its contents down the column as far as
the adjacent column of data goes. Double-click the AutoFill handle.
Press CRTL + ` to toggle the display of formulas. You can toggle
the display of formulas in a workbook, either by going into Excels
Advanced options or by pressing a keyboard shortcut. With the formulas
displayed, it is much easier to see which cells contain formulas in use
throughout the workbook. Press CTRL + ` again to hide the formulas
and display their results once more.
Page 17 Advanced Excel Tips & Tricks
Your opinion matters!
Please take a moment
now to evaluate this
session.
Das könnte Ihnen auch gefallen
- Guide To Immigration Cover LettersDokument2 SeitenGuide To Immigration Cover LettersĐinesh ĢunasenaNoch keine Bewertungen
- Sachini Jayarathne CV - Qs BSC MSCDokument3 SeitenSachini Jayarathne CV - Qs BSC MSCĐinesh ĢunasenaNoch keine Bewertungen
- Leadership Speech - R2Dokument4 SeitenLeadership Speech - R2Đinesh ĢunasenaNoch keine Bewertungen
- Modern Law: LAW NO. 20 OF 2021 ONDokument19 SeitenModern Law: LAW NO. 20 OF 2021 ONĐinesh ĢunasenaNoch keine Bewertungen
- Evaluation Form: Speech TitleDokument3 SeitenEvaluation Form: Speech TitlebrockNoch keine Bewertungen
- Dinesh Gunasena CV - Senior Quantity SurveyorDokument3 SeitenDinesh Gunasena CV - Senior Quantity SurveyorĐinesh ĢunasenaNoch keine Bewertungen
- The 80/20 Rule: Vilfredo Pareto 1848 - 1923Dokument7 SeitenThe 80/20 Rule: Vilfredo Pareto 1848 - 1923Đinesh ĢunasenaNoch keine Bewertungen
- Claims Under New Fidic, John PapworthDokument9 SeitenClaims Under New Fidic, John Papworthb1650% (1)
- 2Dokument17 Seiten2Đinesh ĢunasenaNoch keine Bewertungen
- 1.2 Labor Law 14 2004 - ENDokument57 Seiten1.2 Labor Law 14 2004 - ENĐinesh ĢunasenaNoch keine Bewertungen
- Claims Under New Fidic, John PapworthDokument9 SeitenClaims Under New Fidic, John Papworthb1650% (1)
- Claims Under New Fidic, John PapworthDokument9 SeitenClaims Under New Fidic, John Papworthb1650% (1)
- 2Dokument17 Seiten2Đinesh ĢunasenaNoch keine Bewertungen
- New Qatar Arbitration LawDokument10 SeitenNew Qatar Arbitration LawĐinesh ĢunasenaNoch keine Bewertungen
- HR Report NewDokument9 SeitenHR Report NewĐinesh ĢunasenaNoch keine Bewertungen
- 1.2 Labor Law 14 2004 - ENDokument57 Seiten1.2 Labor Law 14 2004 - ENĐinesh ĢunasenaNoch keine Bewertungen
- All Day DiningDokument2 SeitenAll Day DiningĐinesh ĢunasenaNoch keine Bewertungen
- In Flight Candidate InformationDokument6 SeitenIn Flight Candidate InformationĐinesh ĢunasenaNoch keine Bewertungen
- Chapter 5 As at 060308Dokument6 SeitenChapter 5 As at 060308Tapish ChaurasiaNoch keine Bewertungen
- Pull Out TestDokument4 SeitenPull Out TestAjoy Mc100% (1)
- SC Appeal 38 06 FinalDokument17 SeitenSC Appeal 38 06 FinalĐinesh ĢunasenaNoch keine Bewertungen
- More Than 100 Keyboard Shortcuts Must ReadDokument2 SeitenMore Than 100 Keyboard Shortcuts Must ReadMelwyn CardozaNoch keine Bewertungen
- RICS - Principles of Measurement International Works Construction 1979 (POMI)Dokument26 SeitenRICS - Principles of Measurement International Works Construction 1979 (POMI)Nguyen Hoang TuanNoch keine Bewertungen
- Life Cycle Cost SummaryDokument10 SeitenLife Cycle Cost SummarytitusbsNoch keine Bewertungen
- RICS - Principles of Measurement International Works Construction 1979 (POMI)Dokument26 SeitenRICS - Principles of Measurement International Works Construction 1979 (POMI)Nguyen Hoang TuanNoch keine Bewertungen
- Sec 515 LocDokument131 SeitenSec 515 LocĐinesh ĢunasenaNoch keine Bewertungen
- The Yellow House: A Memoir (2019 National Book Award Winner)Von EverandThe Yellow House: A Memoir (2019 National Book Award Winner)Bewertung: 4 von 5 Sternen4/5 (98)
- Hidden Figures: The American Dream and the Untold Story of the Black Women Mathematicians Who Helped Win the Space RaceVon EverandHidden Figures: The American Dream and the Untold Story of the Black Women Mathematicians Who Helped Win the Space RaceBewertung: 4 von 5 Sternen4/5 (895)
- The Subtle Art of Not Giving a F*ck: A Counterintuitive Approach to Living a Good LifeVon EverandThe Subtle Art of Not Giving a F*ck: A Counterintuitive Approach to Living a Good LifeBewertung: 4 von 5 Sternen4/5 (5794)
- The Little Book of Hygge: Danish Secrets to Happy LivingVon EverandThe Little Book of Hygge: Danish Secrets to Happy LivingBewertung: 3.5 von 5 Sternen3.5/5 (399)
- Devil in the Grove: Thurgood Marshall, the Groveland Boys, and the Dawn of a New AmericaVon EverandDevil in the Grove: Thurgood Marshall, the Groveland Boys, and the Dawn of a New AmericaBewertung: 4.5 von 5 Sternen4.5/5 (266)
- Shoe Dog: A Memoir by the Creator of NikeVon EverandShoe Dog: A Memoir by the Creator of NikeBewertung: 4.5 von 5 Sternen4.5/5 (537)
- Elon Musk: Tesla, SpaceX, and the Quest for a Fantastic FutureVon EverandElon Musk: Tesla, SpaceX, and the Quest for a Fantastic FutureBewertung: 4.5 von 5 Sternen4.5/5 (474)
- Never Split the Difference: Negotiating As If Your Life Depended On ItVon EverandNever Split the Difference: Negotiating As If Your Life Depended On ItBewertung: 4.5 von 5 Sternen4.5/5 (838)
- Grit: The Power of Passion and PerseveranceVon EverandGrit: The Power of Passion and PerseveranceBewertung: 4 von 5 Sternen4/5 (588)
- A Heartbreaking Work Of Staggering Genius: A Memoir Based on a True StoryVon EverandA Heartbreaking Work Of Staggering Genius: A Memoir Based on a True StoryBewertung: 3.5 von 5 Sternen3.5/5 (231)
- The Emperor of All Maladies: A Biography of CancerVon EverandThe Emperor of All Maladies: A Biography of CancerBewertung: 4.5 von 5 Sternen4.5/5 (271)
- The World Is Flat 3.0: A Brief History of the Twenty-first CenturyVon EverandThe World Is Flat 3.0: A Brief History of the Twenty-first CenturyBewertung: 3.5 von 5 Sternen3.5/5 (2259)
- On Fire: The (Burning) Case for a Green New DealVon EverandOn Fire: The (Burning) Case for a Green New DealBewertung: 4 von 5 Sternen4/5 (73)
- The Hard Thing About Hard Things: Building a Business When There Are No Easy AnswersVon EverandThe Hard Thing About Hard Things: Building a Business When There Are No Easy AnswersBewertung: 4.5 von 5 Sternen4.5/5 (344)
- Team of Rivals: The Political Genius of Abraham LincolnVon EverandTeam of Rivals: The Political Genius of Abraham LincolnBewertung: 4.5 von 5 Sternen4.5/5 (234)
- The Unwinding: An Inner History of the New AmericaVon EverandThe Unwinding: An Inner History of the New AmericaBewertung: 4 von 5 Sternen4/5 (45)
- The Gifts of Imperfection: Let Go of Who You Think You're Supposed to Be and Embrace Who You AreVon EverandThe Gifts of Imperfection: Let Go of Who You Think You're Supposed to Be and Embrace Who You AreBewertung: 4 von 5 Sternen4/5 (1090)
- The Sympathizer: A Novel (Pulitzer Prize for Fiction)Von EverandThe Sympathizer: A Novel (Pulitzer Prize for Fiction)Bewertung: 4.5 von 5 Sternen4.5/5 (121)
- Her Body and Other Parties: StoriesVon EverandHer Body and Other Parties: StoriesBewertung: 4 von 5 Sternen4/5 (821)
- Unit 8 Oxford Football AcademyDokument5 SeitenUnit 8 Oxford Football AcademyWISE Anh ngữ0% (1)
- MMW - Lesson03 - Intro To Set TheoryDokument7 SeitenMMW - Lesson03 - Intro To Set TheoryDexter CaroNoch keine Bewertungen
- Power Electronics Using Simulink - Er ViveKDokument82 SeitenPower Electronics Using Simulink - Er ViveKMohammedHaytham100% (2)
- Subject:: Submitted To: Presented byDokument15 SeitenSubject:: Submitted To: Presented byNatasha KhalilNoch keine Bewertungen
- Alsb SongsDokument9 SeitenAlsb SongsJayniel PernecitaNoch keine Bewertungen
- Rohit Dvclub 130422125508 Phpapp02Dokument20 SeitenRohit Dvclub 130422125508 Phpapp02Sam HoneyNoch keine Bewertungen
- 9th Grade Math Vocabulary 1683069284Dokument2 Seiten9th Grade Math Vocabulary 1683069284BABY MARIE APASNoch keine Bewertungen
- Peter M. Worsley: The End of Anthropology?Dokument15 SeitenPeter M. Worsley: The End of Anthropology?majorbonobo50% (2)
- 11 Jhumpa Lahiri The Namesake PDFDokument15 Seiten11 Jhumpa Lahiri The Namesake PDFgayathriphd7529Noch keine Bewertungen
- KWIC Case StudyDokument7 SeitenKWIC Case StudyTharakesh ChowdharyNoch keine Bewertungen
- Cambridge Vocabulary For IELTS Unit 5Dokument9 SeitenCambridge Vocabulary For IELTS Unit 5Minh Chanh Nguyen100% (2)
- Netspeed WhitepaperDokument8 SeitenNetspeed WhitepaperkartimidNoch keine Bewertungen
- Solution By: Team Name Psid: Intl-Xxx-Xxx Team Leader Name: XXXXXXDokument6 SeitenSolution By: Team Name Psid: Intl-Xxx-Xxx Team Leader Name: XXXXXXAnushika BalaNoch keine Bewertungen
- 21st Pre Colonial PeriodDokument9 Seiten21st Pre Colonial PeriodANT0N1ONoch keine Bewertungen
- Lumbini Journal 20 - 21 - Colour FinalDokument29 SeitenLumbini Journal 20 - 21 - Colour FinalRajNoch keine Bewertungen
- Non Receipt of Arrears of Terminal Benefits As Per 7 CPC: TH THDokument5 SeitenNon Receipt of Arrears of Terminal Benefits As Per 7 CPC: TH THJaswinder SinghNoch keine Bewertungen
- Affective TeachingDokument7 SeitenAffective TeachingDjolikNoch keine Bewertungen
- Practical Programming 2017Dokument277 SeitenPractical Programming 2017Kailash SharmaNoch keine Bewertungen
- Course Book Evaluation Checklist ManuelaDokument3 SeitenCourse Book Evaluation Checklist ManuelaManuela SilvaNoch keine Bewertungen
- ASReml R 4 All OS Installation GuideDokument3 SeitenASReml R 4 All OS Installation GuidetrongtqNoch keine Bewertungen
- 24.903 Syllabus - Spring 2022Dokument4 Seiten24.903 Syllabus - Spring 2022Samuel JacksonNoch keine Bewertungen
- Python GUI: Meher Krishna PatelDokument41 SeitenPython GUI: Meher Krishna PatelPablo Antonio Ortega LuceroNoch keine Bewertungen
- The Tale of The Man of Lawe 1000059498 PDFDokument340 SeitenThe Tale of The Man of Lawe 1000059498 PDFjurebieNoch keine Bewertungen
- PrayingDokument658 SeitenPrayingsanselmi78Noch keine Bewertungen
- Bibliography Edu2141005Dokument5 SeitenBibliography Edu2141005api-564736435Noch keine Bewertungen
- Psycholinguistics AssignmentDokument3 SeitenPsycholinguistics AssignmentSaman KhanNoch keine Bewertungen
- Ing Form Find - Guidance For StudentsDokument5 SeitenIng Form Find - Guidance For Studentsaninda kanefaNoch keine Bewertungen
- EF3e Preint Endtest B PDFDokument6 SeitenEF3e Preint Endtest B PDFData BaseNoch keine Bewertungen
- English Greeting ExpressionsDokument17 SeitenEnglish Greeting ExpressionsHendri Boboho Emang Gila100% (1)
- Chapter 5.1 Laplace TransformsDokument16 SeitenChapter 5.1 Laplace TransformsPaul NyabisiNoch keine Bewertungen