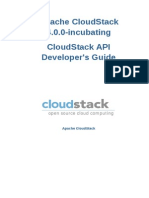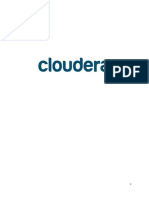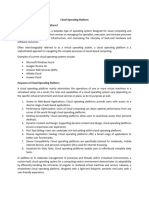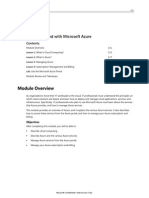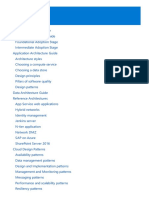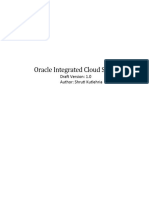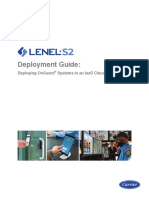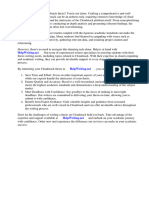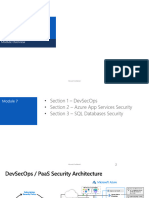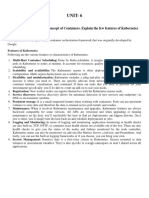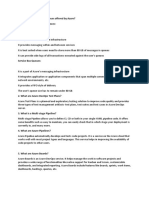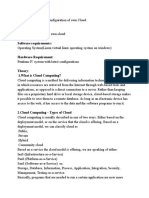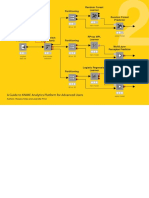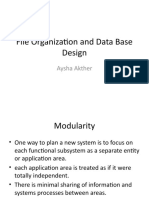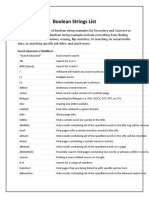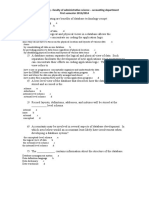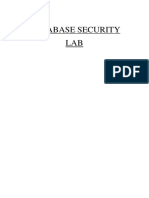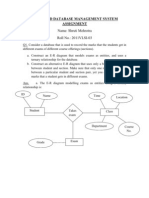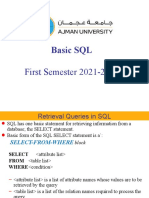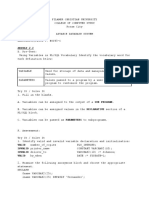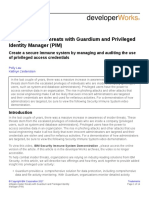Beruflich Dokumente
Kultur Dokumente
Cloud Services Setup Sparx Enterprise Architect PDF
Hochgeladen von
IvanmegasolMegasolOriginaltitel
Copyright
Verfügbare Formate
Dieses Dokument teilen
Dokument teilen oder einbetten
Stufen Sie dieses Dokument als nützlich ein?
Sind diese Inhalte unangemessen?
Dieses Dokument meldenCopyright:
Verfügbare Formate
Cloud Services Setup Sparx Enterprise Architect PDF
Hochgeladen von
IvanmegasolMegasolCopyright:
Verfügbare Formate
Enterprise Architect
Cloud Services
Cloud Services
Contents
Introduction..................................................................................................................2
Overview......................................................................................................................2
Simple Setup.................................................................................................................2
Requirements..................................................................................................................................... 3
Installation......................................................................................................................................... 3
Test the connection............................................................................................................................ 4
Open from another workstation.......................................................................................................... 5
Security considerations.................................................................................................6
Installation...................................................................................................................6
Server Configuration.....................................................................................................7
Management Client Connection.......................................................................................................... 8
General Settings.................................................................................................................................. 8
Enterprise Architect Client Connection Properties...............................................................................9
Firewall............................................................................................................................................. 10
Restarting the Sparx Cloud Server..................................................................................................... 10
Using the Management Client.....................................................................................11
Adding a new Database..................................................................................................................... 12
Database Configuration..................................................................................................................... 14
Server Options.................................................................................................................................. 15
Connecting Enterprise Architect as a Client.................................................................17
Additional Functionality..............................................................................................19
Open Services for Lifecycle Collaboration (OSLC)...............................................................................19
Re-usable Asset Service..................................................................................................................... 19
Scheduled Tasks................................................................................................................................ 19
IIS Integration (optional)................................................................................................................... 20
Application Pool Setting...........................................................................................................................20
Set up a Certificate...................................................................................................................................21
Set up HTTPS............................................................................................................................................22
HTTP Module............................................................................................................................................24
ISAPI Module............................................................................................................................................28
Configuration settings..............................................................................................................................29
Appendix....................................................................................................................31
Sample Server config file................................................................................................................... 31
Activity Logs...................................................................................................................................... 32
Troubleshooting................................................................................................................................ 33
Creating a Self-Signed Certificate using OpenSSL...............................................................................35
Enterprise Architect 2014 Sparx Systems
Enterprise Architect
Cloud Services
Introduction
The Sparx Systems Cloud Services application provides seamless access to model information
from anywhere in the world. It is a convenient mechanism for hosting models providing high
performance for remote access, with the added advantage of secure encrypted links and
optimization for higher latency WAN connections. It provides easy access to your model, not
only people within your local team, but by team members, external customers or consultants
anywhere around the world.
This document aims to:
1. Familiarize you with the concepts of the Cloud Services
2. Walk you through the process of setting up a server
3. Walk you through the process of connecting for the first time
4. Discuss considerations of when and where you should use a Cloud server
5. Highlight some of the additional functionality available through the Cloud server
6. Outline working with Active Directory using IIS
Overview
Enterprise Architect models are stored in databases. With standard connection to DBMS repositories, Enterprise
Architect requires users to install the appropriate drivers for the database and create a connection. Using the Cloud
Services that procedure is simplified for the user, while also providing a number of key benefits:
1. Improved performance for models used for distributed development. The Cloud server provides benefits
to connections that involve high latency and reduced data transfer speeds.
2. The process of setting up drivers and connections can now be performed once by an administrator during
the server configuration. The only set-up required on a user machine is to install Enterprise Architect and
connect to any model on the Cloud server.
3. Database servers no longer have to be exposed through a firewall; the Cloud server can be run from inside
a corporate firewall. All model connections are now created using HTTP, allowing firewalls to completely
isolate your database server.
4. A Cloud server can be configured to encrypt all communication. Using standard TLS/SSL protocols, you can
be confident that your data is not intercepted during transmission on insecure networks.
5. A Cloud server can be configured to provide HTTP-level authorization to any model taken directly from the
model user list. Even when the model is exposed on a public network, you can be assured that only
authorized users are able to access your model.
6. A Cloud server can be configured to provide read-only access to any model; for example, for clients
required to review a model.
Simple Setup
With the numerous options available for the Cloud service it is recommended that the initial setup is a simple one
with no-frills. This provides a foundation that you can then use to incorporate any other features that you require.
With this simple set up you will be run through:
Enterprise Architect 2014 Sparx Systems
Enterprise Architect
Cloud Services
Creating a Cloud service
Creating a simple database (without ODBC connections)
Connecting to the Cloud from Enterprise Architect on a server
Opening a Cloud repository from a workstation
Requirements
For this exercise you will use a Windows machine that has Enterprise Architect installed on it. For testing this you
will use a second machine with Enterprise Architect installed.
Installation
The following covers this simple setup:
1. To create the Cloud service simply run the installer as outlined in the Installation section.
Leave the configuration file with the defaults supplied.
2. By default Windows has a firewall set. Check that the firewall on the machine has the In Bound rules set to
accommodate the ports as laid out in the Firewall section.
3. Start your Management Client . By default this is accessible from: ..\Program Files (x86)\Sparx
Systems\Cloud Services\Client\SSCloudServicesClient.exe .
Figure 1: Entering the Cloud Services Logon
4. In the Serer Address use: localhost:803. A password is not required.
5. Press OK. This will open the Sparx Systems Cloud Services Configuration Client dialog.
For more information see Using the Management Client.
6. To set up a single Firebird DBMS, click on the Add button.
The Add Database Manager dialog displays.
7. Type in a name for your Firebird database, followed by a .fdb suffix as shown in Figure 2
Enterprise Architect 2014 Sparx Systems
Enterprise Architect
Cloud Services
Figure 2: Adding a Firebird Database
8. Click on OK to close and save this.
9. Select the database from the list and click on the Configure button to open the Configure Database
Manager window.
10. Enable the Accept Queries option as shown in Figure 3:
Figure 3: Settings required in the Configure Database Manager
11. Click on the Save button
12. Close the Sparx Systems Cloud Services Configuration Client dialog.
Test the connection
To run a simple test on the Cloud Connection:
Open Enterprise Architect on the machine that has the Cloud Service installed
Select File | Open Project from the main menu, this will open the Manage Projects dialog
Click on Connect to Cloud button in the Manage Projects dialog
Enterprise Architect 2014 Sparx Systems
Enterprise Architect
Cloud Services
Enter the details in Figure 4:
Figure 4: Connection for a local repository on the Cloud Server
Note the Model Name is derived from the file name entered in Figure 2.
Click on OK.
This will open the new MyFirebird.fdb repository ready for you to add your own packages.
Open from another workstation
To check your Cloud service is operating across your network you can repeat the steps in Test the Connection, but
in the Cloud Connection dialog, substitute the 'LocalHost' in the Server field with the machine name or the IP
address of your Cloud Server Machine (e.g. MyServer or 192.168.1.100). For an example of this see Figure 5.
Enterprise Architect 2014 Sparx Systems
Enterprise Architect
Cloud Services
Figure 5: Connecting from a Workstation
With your workstation connecting to the Cloud service you can now consider making further changes to
your Cloud configuration like adding connections to DBMS repositories and setting security.
Security considerations
As with any web connected service, there are a number of security concerns that must be considered when setting
up a new service.
To help you minimize risks, consider these points:
If any data is considered private, always use an HTTPS connection and require user authentication. There
is an option on each of the service's database configurations to prompt for this.
There is an implicit trust in sharing a model with anyone. Security is available in models, which prevents a
wide range of possible interactions. However, due to Enterprise Architect's flexibility determined users can
circumvent this. In particular Model Search SQL queries can be run in a number of places that allow data
to be read that would not otherwise be accessible. Of note, this includes user IDs and hashes of their
passwords. To prevent this type of access to a list of users, you could use Global Authentication instead of
Model Authentication. This is discussed further in the Enterprise Architect Client Connection
Properties section below.
Installation
The Sparx Systems Cloud Server runs as a Windows Service, accepting network connections from Enterprise
Architect clients and sending the data required by the system back over the network. The service installer can be
downloaded from the registered user section of the Sparx website:
http://www.sparxsystems.com.au/registered/index.html
Installing the service and editing configuration files will both require you to have Administration rights. To ensure
that you are running as Administrator, right-click on the downloaded installer and select 'Run as Administrator'.
Enterprise Architect 2014 Sparx Systems
Enterprise Architect
Cloud Services
The installation provides options for the components to install.
Figure 6: Initial dialog for the Cloud Service Setup
These options are:
1. Sparx Systems Cloud Service The Windows service that will accept connections from Enterprise
Architect and the management client.
2. Http Support - Optional component for integration with IIS.
This is discussed further in the Added Functionality section below.
3. Management Client - This is used for management tasks including configuration of databases to connect
to, and some server options.
Server Configuration
In the service install directory is the configuration file SSCloudServices.config.
An example of the contents of this file is included in the Sample Server Config File page in the appendix of this
document.
To edit the configuration file, open it in a text editor (running as an administrator).
Enterprise Architect 2014 Sparx Systems
Enterprise Architect
Cloud Services
If you are launching the editor from the Windows Server 2012 start screen, you can right-click the selected
editor and run it as administrator using this button.
Once opened, you can edit this file to set configuration options, including the ports the server will listen on.
Management Client Connection
The first settings you will see in the configuration file are to control how the Management Client will connect to the
server. The default values are:
SERVER_PORT=803
SERVER_PASSWORD=
SERVER_PORT is used when you connect to the Management client or opt to use the IIS integration
instead of the integrated web-server. For more detail see the IIS integration topic.
We recommend that this port is not exposed to any external networks, as encryption cannot be applied to
it.
SERVER_PASSWORD is the password to protect the administration functions of the server. This can also
be changed directly within the Management client.
Use of the management client is discussed in the Management Client section.
General Settings
The next list of settings is the default global settings across the entire service:
DBMAN_DEFAULTMAXSIMQUERIES=10
AUDIT_TIME_PERIOD=3600
TEMP_DIRECTORY=%SERVICE_PATH%\Temp
LOGGING_LEVEL=SYSTEM
LOGGING_DIRECTORY=%SERVICE_PATH%\Logs
LOGGING_FILECOUNT=3
LOGGING_FILESIZE=1048576
DBMAN_DEFAULTMAXSIMQUERIES is the default maximum number of queries that can be run at a time
for any configured database. It can be changed directly within the Management Client (see Default Max
Simultaneous Queries under Server Options).
AUDIT_TIME_PERIOD is the number of seconds between the system logs recording activity on each
database.
TEMP_DIRECTORY is the location to write temporary files before they are sent to clients. You should not
generally need to change this.
LOGGING_LEVEL determines how verbose the server should be when writing log files. The valid values
are: OFF, FATAL, WARNING, INFO and SYSTEM. This value can be changed directly within the Management
client. (See Logging Level under Server Options).
Enterprise Architect 2014 Sparx Systems
Enterprise Architect
Cloud Services
LOGGING_DIRECTORY defines where the log files are to be stored. The default is set to =
%SERVICE_PATH%\Logs.
LOGGING_FILECOUNT, LOGGING_FILESIZE collectively determines the maximum number of rolling log
files kept and the maximum file size of each log file. When the logging file size is reached a new log file is
created. When the file count is exceeded, the oldest file is automatically deleted.
Note: The =%SERVICE_PATH% refers to the directory where the Cloud service is installed.
For more details on using the logs see the Activity Logs page in the Appendix.
Enterprise Architect Client Connection Properties
Using the Cloud server you can define an arbitrary number of different ports on which to listen for connections
from Enterprise Architect, each with a different configuration. Each port is denoted in the configuration file with
open and close parentheses on their own lines.
(
SERVER_PORT=804
REQUIRE_SSL=0
DEFAULT_MODEL=
MODEL_AUTHENTICATION=
GLOBAL_AUTHENTICATION=user model
OSLC_SUPPORT=1
)
SERVER_PORT is the port on which the server will listen for HTTP connections; each connection must be
unique and not used by any other services on the machine. You must check that no firewalls are blocking
this port on the client or server. Using the standard HTTP port (80) or HTTPS port (443) can be used, but
check this is not conflicting with alternate services (for example Skype).
REQUIRE_SSL should be set to 1 to enable HTTPS on this port; HTTPS should be enabled for all
connections that are being exposed on public networks. HTTPS requires a private key file (server.pem), to
be included in the same directory as the configuration file, before it will run.
Note: This unique file must be user-created. See Creating a Self-Signed Certificate using OpenSSL.
DEFAULT_MODEL allows a single model to be exposed on a port, making it possible to use a different port
for each model. Model Names are discussed further in the Connecting Enterprise Architect as a Client
section below.
MODEL_AUTHENTICATION can be set to 1 to request HTTP authorization using the user security in the
model being connected to. Note that if you are not using SSL to connect, the usernames and passwords
will be sent in plain text. This option is mutually exclusive with GLOBAL_AUTHENTICATION.
GLOBAL_AUTHENTICATION can be set to the name of a model with security enabled that will provide the
list of users for all models accessed by the connection. This is helpful if you want to provide multiple
models but only manage one list of users. This option is mutually exclusive with
MODEL_AUTHENTICATION.
OSLC_SUPPORT is enabled by default. It allows models to be queried using the Open Services for Lifecycle
Collaboration standard. This is discussed further in the section Open Services for Lifecycle Collaboration.
Set to 0 to disable.
Enterprise Architect 2014 Sparx Systems
Enterprise Architect
Cloud Services
Firewall
When setting up a server you do need to check that the Firewall on the server is set to allow the incoming
ports for the database connections that you have created.
For example in the default SSCloudServices.config the ports 804 and 805 are set as operative. If you have a
firewall you will need to set these ports as enabled for inbound traffic.
Figure 7 shows an example of the setting a Windows Firewall to accommodate the default Cloud Service
configuration that uses ports 804 and 805.
Figure 7: Setting your Server ports open for inbound traffic via the Windows Firewall
See also the windows documentation Open a Port in Windows Firewall.
Note: You do need to check that other services are not using the
ports you allocate.
Restarting the Sparx Cloud Server
If you make any changes to the configuration file you must restart the server for the changes to take effect. A
server restart is carried out in the Windows Services application.
Depending on the server operating system, there are two methods for restarting the Cloud Server, as shown:
1) shows how to restart the service using Window Services. This is available in all versions of Windows
(see Control Panel | Administrative Tools | Services).
Enterprise Architect 2014 Sparx Systems
Enterprise Architect
Cloud Services
Figure 8: Start and Stop options for Cloud Services in the Windows Services view
2) Figure 9 shows how to restart the service using the Server Manager on Windows Server 2012.
Figure 9: Start and Stop options in Windows 2012 Server
Using the Management Client
At any point after installation you can connect to the service using the Management Client
(SSCloudServicesClient.exe).
Note: By default this is accessible from: ..\Program Files (x86)\Sparx Systems\Cloud Services\Client.
When you run SSCloudServicesClient.exe the Cloud Service Logon dialog displays.
Figure 10: Cloud Services Logon dialog
In the Cloud Services Logon dialog enter these details:
Enterprise Architect 2014 Sparx Systems
Enterprise Architect
Cloud Services
1. Server Address
The Management Client can be used from any machine, but note that it should not be used outside a
secure network because the communication is not secured.
The Server Address format is:
<ServerURI>:< Port>
The server URI can be localhost, an IP address, a DNS name or a machine name; e.g. MyWebServer.
If you are working on the web server, localhost will be sufficient.
Details on where the port is defined are provided in Manage Client Connection.
2. Password
Enter the password as defined in Manage Client Connection. By default this password is blank.
After you connect to the server the Sparx Systems Cloud Services Configuration Client dialog displays:
Figure 11: Sparx Systems Cloud Services Configuration Client dialog showing three databases
In this example, three databases have already been set up, and there are no active connections to any of them.
Adding a new Database
Click on 'Add' to configure a new database connection. The Add Database Manager dialog displays.
Enterprise Architect 2014 Sparx Systems
Enterprise Architect
Cloud Services
Figure 12: Add Database Manager dialog
For the Connection String field you have two options:
1. Connect to an existing DBMS
To connect to an existing database, specify the connection string to the database. If you are running the
admin client on the same machine as the server you can click on the ellipsis (...) button to open the Data
Link Properties dialog to build the connection string. Figure 13 shows an example of setting the Data Link
Properties for a DBMS repository.
Figure 13: An example of setting the DBMS conneciton in the Data Link Properties dialog.
Note: the Allow Saving Password option needs to be set on.
Enterprise Architect 2014 Sparx Systems
Enterprise Architect
Cloud Services
For details on creating a project database and the ODBC drivers required for connection to your specific
DBMS, see the Enterprise Architect Server based Repositories Help pages.
Note: Configure the ODBC connection for a System DSN not a User DSN.
2. Create a Firebird Database
You can create a new Firebird database by entering a model name followed by the extension '.fdb'.
A new Firebird database with this name is automatically created under the %SERVICE_PATH%\Models\
directory. A connection string is defined to connect to this new file.
Database Configuration
Once you have entered a connection to a database you can configure the setting for it:
1. Select any database entry in the main dialog (see Figure 11).
2. Click on the Configure button to adjust settings for this database.
Figure 14 shows the details of the connections and provides a number of options that apply to the
database.
Figure 14: Configuration details of a DBMS connection
The options on the Configure Database Manager dialog are:
Accept Queries must be selected to allow users to connect to this database.
Max Simultaneous Queries is a control on the maximum number of simultaneous connections
that will be created to this model. The default value for this field when creating a new connection
is configurable in the Default Max Simultaneous Queries option in the Configure Server dialog.
Enterprise Architect 2014 Sparx Systems
Enterprise Architect
Cloud Services
To maintain constraints of system performance against resource usage you can look at the audit
history for each database (in the Activity Logs), to see how many connections have been used in
the specified time period.
Run Scheduled Tasks triggers the server to run periodic updates to this model. This is discussed
further in Run Scheduled Tasks, below.
Read-only connection allows a model to be shared without allowing any changes to be made.
Note: The same database can be set up with two different connection settings: one Read/Write,
one Read-Only, with the Read-Only typically being accessible for clients to review.
Require a secure and authenticated connection flags that security is required for this model. No
connections will be accepted unless via HTTPS, with either model authentication or global
authentication set.
Server Options
Along with the database connection options, there are options you can set for the web server.
1. Open the Sparx Systems Cloud Services Configuration Client dialog (See Figure 11).
2. Click on the Server Options button
The Configure Server dialog displays, on which you to change the basic options on the server.
Figure 15: Configure Server dialog
The options on the Configure Server dialog are:
Protocol Version allows you to see the protocol being provided to communicate with Enterprise
Architect. This is preset to 5.
Enterprise Architect 2014 Sparx Systems
Enterprise Architect
Cloud Services
Default Max Simultaneous Queries is the default setting for the number of queries that a new
database manager will accept on creation.
See Max Simultaneous Queries in Database Configuration and Audit History in Activity Logs
Log Level allows you to change the level of detail that is included in the logs generated by the
service. For details on the settings see Activity Logs.
Set New Password allows you to modify the password required to use the Management Client
for this server.
Each of these options can also be set in the configuration file; however, the service does not require a
restart if set using this dialog (see General Settings).
Enterprise Architect 2014 Sparx Systems
Enterprise Architect
Cloud Services
Connecting Enterprise Architect as a Client
Once your server has been set up with at least one port listening for communication and at least one model you
can connect to, you can connect to the model using Enterprise Architect's Connect to Cloud option.
When you open Enterprise Architect the Open Project dialog displays. The Connect to Server button on the top
right provides access to Cloud connections. This dialog can also be opened using the menu option File | Open
Project.
Figure 16: Open Project dialog showing the Connect To Cloud option.
Alternatively, you can click on the Connect to Cloud option on the Start Page.
The Cloud Connection
dialog prompts you for
the details of the model.
Figure 17: Start page option for connecting to a Cloud model
Enterprise Architect 2014 Sparx Systems
Enterprise Architect
Cloud Services
Figure 18: The Cloud Connection dialog.
The option details for the Cloud Connection dialog are:
Name is the text that the model will be identified as on your machine. It can be any value and does not
need to match any values on the server. In the example, 'My Firebird repository' will appear in the recent
model list.
Protocol provides the protocol options of Http:// or Https://.
Server can be specified as a machine name (sparxcloud.com) or as the IP address of your server
(192.168.0.20).
Port defines the port number for the service. The defaults for this are: port 804 for HTTP or port 805 for
HTTPS. If the Cloud Server specified a default model for the port you are connecting to, this field is not
required.
Model Name is a pointer to the model as configured on the server:
For a DBMS it is the DataSource or DB Instance name as defined in the ODBC connection set on
the Cloud server
For a Firebird model it is the name of the file with no extension (no .feap suffix)
The Model Name can be derived from the Connection String field in Figure 14. Below are some examples
of these strings. The bold text is what is entered in the Model Name field:
Firebird model: firebird:anonymous@FBmodel
ODBC data source Data Source: msdasql.1:anonymous@postgres
SQL server OLE DB - Database name: sqloledb.1:sa@sql-server\sql2012.MsSQL
Oracle OLE DB: oraoledb.oracle.1:ea851@ora11g
If the Cloud Server specified a default model for the port you are connecting to, this field is not
required.
In the example, we are connecting to the Firebird model on machine 192.168.0.20, using the HTTP
protocol on port 804.
Enterprise Architect 2014 Sparx Systems
Enterprise Architect
Cloud Services
Additional Functionality
In addition to the core functionality of providing a model over an HTTP connection, Cloud Services offer three more
facilities that add value to setting up a server.
Open Services for Lifecycle Collaboration (OSLC)
Open Services for Lifecycle Collaboration (OSLC) is an initiative to allow easier integration between requirement
tools. It uses HTTP to list, add, modify and delete requirements.
The service provider definition to which to direct any OSLC client is:
<protocol>://<server>:<port>/<model_name>/oslc/sp/
For example, if you are connecting to a server running on your own machine using the default settings, the
connection will be:
http://localhost:804/model/oslc/sp/
For more information see http://open-services.net/.
Re-usable Asset Service
The Re-usable Asset Service (RAS) portion of the Cloud Server allows packages to be defined that can be used in
any model. Enterprise Architect and the Cloud Server will track cross-package dependencies and ensure that
everything required by a package is available when the package is requested.
Scheduled Tasks
The Cloud Server includes optional support for running time based updates to data.
This is currently limited to updating a Time Series chart automatically to provide a dynamic view of how a model is
changing over time. For more information see the Enterprise Architect Help topic Define a Time Series chart.
Enterprise Architect 2014 Sparx Systems
Enterprise Architect
Cloud Services
IIS Integration (optional)
Although the built in web-server provides a number of benefits and is the preferred means for providing Cloud
Services for Enterprise Architect, the Cloud Server can optionally be integrated with an IIS server.
One benefit of using IIS is for a more complete integration with the Windows Active Directory log-ins.
If this is required, you must include HTTP support when installing this service.
To configure IIS to host the Cloud Service, you must open in Windows the Internet Information Services (IIS)
Manager and configure it to send requests to the appropriate module. This is discussed in the following sections on
the IIS modules:
1. HTTP Module
2. ISAPI Module
Although both HTTP and ISAPI can be used in conjunction it is recommended that only one of these be used.
Prior to setting up HTTP or ISAPI the following settings need to be made in IIS:
Application Pool settings
Feature Settings
For a secure HTTPS setup (Optional):
Set up a Certificate
Set up HTTPS
Application Pool Setting
HTTP or ISAPI will require an Application pool that is 32-bit and not managed code. Figure 19 shows the setting for
32 bit applications in the IIS Application Pools Advanced Settings view.
Figure 19: Setting the Application pool to 32 bit and No Managed Code
Feature Permissions:
Enterprise Architect 2014 Sparx Systems
Enterprise Architect
Cloud Services
Figure 20 shows the access path and the setting in the Default Web Site | Handler mappings to permit Script
Execution.
Figure 20: Setting the Edit Feature Permissions in the Handler Mapping to allow Execution
Set up a Certificate
In order to run the HTTPS service your need to set up a security certificate in IIS.
In the IIS manager:
Under Connections, select the root connection (machine name)
Double-click the Server Certificates icon:
Click on Create Self Signed Certificate
Enter details as shown in Figure 21
Enterprise Architect 2014 Sparx Systems
Enterprise Architect
Cloud Services
Figure 21: Creating a Self Signed Certificate
Set up HTTPS
To set the bindings through which HTTPS will operate, you need to set the site bindings to include a port
and a certificate.
In the IIS manager:
Under Connections, select the Default web Site
Under Actions click on the Bindings option
Click on Add in the Site Bindings window
This will open the Add Site Binding window.
Enterprise Architect 2014 Sparx Systems
Enterprise Architect
Cloud Services
Set the following:
Type: HTTPS,
Port: 443
SSL Certificate: select the certificate created in Set up a Certificate above.
Figure 22: Setting the Site Bindings for HTTPS
Enterprise Architect 2014 Sparx Systems
Enterprise Architect
Cloud Services
HTTP Module
To set up the HTTP module in Internet Information Services (IIS) Manager:
1. In the Connections panel, select the machine properties (top of the tree).
2. Double-click on the Modules icon in the middle panel.
This returns the Modules list and the Actions view.
Figure 23: Internet Information Services (IIS) Manager showing the Modules option.
3. In the Actions list, click on the Configure Native Modules option.
Figure 24: IIS Modules listing and related Actions
4. This opens the Configure Native Modules view.
Enterprise Architect 2014 Sparx Systems
Enterprise Architect
Cloud Services
Figure 25: Insert Native Options
5. C
lick on the Register button to open the Register Native Module dialog.
Figure 26: Dialog for registering a native module.
6. Type in the Name and the Path to the SSCSIISHttpLink.dll file.
7. Click on the OK button. The SSCloudServices checkbox will now be selected.
8. Click on OK to close the Configure Native Modules dialog.
9. In the Connections panel (see Step 10), select your web site.
10. Double-click the Handler Mappings in the middle pane.
Enterprise Architect 2014 Sparx Systems
Enterprise Architect
Cloud Services
Figure 27: IIS Manager showing the Handler Mappings option.
This opens the Handler Mappings view:
Figure 28: IIS Handler Mappings listing and related Actions
11. In the Actions list, click on the Add Module Mapping option to open the Add Module Mapping
dialog.
12. In the Add Module Mapping dialog (Figure29), set the Request path, Module and Name.
From the Module drop-down select the module added in step 6.
Enterprise Architect 2014 Sparx Systems
Enterprise Architect
Cloud Services
Figure 29: IIS Add Module Mapping dialog with the Cloud Service settings.
13. Click on the Request Restrictions button and, on the Request Restrictions dialog, select the Access
tab. Select the Execute radio button to enable Execute permission.
Note: The Mappings tab should be left with the default settings, that is [] Invoke handler only if
request is mapped to - is un-ticked.
14. Click on the OK button.
15. Close the Add Module Mapping dialog by clicking on the OK button.
To complete this HTTP module set up see also Configuration settings.
Enterprise Architect 2014 Sparx Systems
Enterprise Architect
Cloud Services
ISAPI Module
To configure an ISAPI module instead of the HTTP module:
1. In the Connections panel, select the machine properties:
Figure 30: Selecting IIS Machine Properties
2. Double-click on the Handler Mappings icon:
3. In the Actions list, click on the Add Module Mapping option.
Enterprise Architect 2014 Sparx Systems
Enterprise Architect
Cloud Services
4. In the Add Module Mapping dialog, set Request path to sparxCloudLink.sseap, Module
to IsapiModule, and Executable to SSCSIISIsapiLink.dll, as shown.
Figure 31: IIS Add Module Mapping dialog with the Cloud Service settings.
5. Click on the OK button to close the dialog.
Configuration settings
Post setting the HTTP module or the ISAPI module you need to:
1. Set the Cloudlink file to refer to the Cloud Service:
The directory path containing the ISAPI dll also contains a configuration file SparxCloudLink.sseap.
Referring to the example in Figure 31 the path is C:\Program Files (x86)\Sparx Systems\Cloud
Services\ISAPI.
The default contents are:
[cloud]
server=localhost
port=803
The settings in this are as follows:
server: The address to look-up the machine running the cloud service. In most
circumstances it is best to run the HTTP module and the cloud service on the same
machine. In this case, the default value of localhost can be used. If the cloud service
is running on a different machine, use the IP address or server name where the
service is running.
Enterprise Architect 2014 Sparx Systems
Enterprise Architect
Cloud Services
port: The port the cloud service is listening for admin requests. By default this takes the
value of 803, but this should be cross referenced against your service configuration.
Edit this in a text editor running as an Administrator.
The following points are optional. For testing purposes you may want to leave these changes until any issues with
IIS are resolved:
2. Clear the Sparx Services configuration file of reference to ports other than the admin port:
In the SSCloudServices.config file, remove all the references to ports other than the administration port
(defualt 803). In other words, remove the bracketed entries ( ) from the config file.
3. Save the SSCloudService.Config file
4. Restart the Service
You should now be able to connect to a model using Enterprise Architect via your IIS server using either the HTTP
module or using ISAPI.
Enterprise Architect 2014 Sparx Systems
Enterprise Architect
Cloud Services
Appendix
Sample Server config file
# Default port for all TCP connections to this service
# including management requests and connections routed
# through the ISAPI module.
# It is not recommended to expose this port outside of
# your private network.
SERVER_PORT=803
SERVER_PASSWORD=
# General server properties.
DBMAN_DEFAULTMAXSIMQUERIES=10
AUDIT_TIME_PERIOD=3600
TEMP_DIRECTORY=%SERVICE_PATH%\Temp
# LOGGING OPTIONS
# LOG_LEVEL Valid log levels, from lowest to highest, are:
# 1. FATAL
# 2. WARNING
# 3. INFO
# 4. SYSTEM
LOGGING_LEVEL=SYSTEM
LOGGING_DIRECTORY=%SERVICE_PATH%\Logs
LOGGING_FILECOUNT=3
LOGGING_FILESIZE=1048576
(
# If no web server is running on this machine on the default
# http port then this can be changed to 80.
SERVER_PORT=804
# Warning: There is no security applied to this connection.
# Your models are exposed to anyone. This should only be used
# inside a private network or possibly to allow public access
# to a single model.
REQUIRE_SSL=0
# This option allows a single model to be exposed on this
# connection.
# DEFAULT_MODEL=public model
)
(
# If no web server is running on this machine on the default
# https port then this can be changed to 443.
SERVER_PORT=805
# SSL connections are dependent on a private key file (server.pem)
# and a certificate authority certification path file (cacert.pem)
# being in the same directory as the server.
# A cacert.pem is provided, but server.pem needs to be generated
# using the OpenSSL command line utility (provided).
REQUIRE_SSL=1
Enterprise Architect 2014 Sparx Systems
Enterprise Architect
Cloud Services
# To require connections to be authenticated against the user
# security for the current model, MODEL_AUTHENTICATION can be
# set to 1.
MODEL_AUTHENTICATION=1
# The GLOBAL_AUTHENTICATION option can be used to require all
# connections to be validated against user security for a single
# model. To enable it, specify the friendly name of the model
# to validate against. Http users can be added by logging in to
# this model as the administrator and adding security accounts
# as required.
# GLOBAL_AUTHENTICATION=my model
# The following option (which is enabled by default) allows
# access to the requirements in your model using an OSLC
# compliant editor.
OSLC_SUPPORT=1
)
Activity Logs
The activity of the Sparx Systems Cloud Service is logged to file according to the options specified in the
configuration file SSCloudServices.config. For more details see General Settings.
See the entry/setting: LOGGING_DIRECTORY.
By default this output is set to:
=%SERVICE_PATH%\Logs
The log content resembles the following:
The level of messages that will be written to the log file is defined by the LOG_LEVEL option in the
Configuration file. Higher log levels include messages from the lower levels that precede them. Valid log
levels, from lowest to highest, are:
FATAL Events that result in termination of the service's execution
Enterprise Architect 2014 Sparx Systems
Enterprise Architect
Cloud Services
WARNING Events outside the normal scope of the service's operation, but not fatal (such as a wrong password
supplied by a client)
INFO Events generated within the normal scope of the service's operation
SYSTEM Detailed system level events (such as client connection/disconnection)
Audit History
To maintain constraints of system performance against resource usage you can look at the audit history
(in the activity log) for each database, to see how many connections have been used in a specified period.
This is an example of an entry in the audit log for a database. (Note: The configuration has Max
Simultaneous Queries set to 15.)
2014-06-23 16:40:32 [INFO]: [AUDIT] Start. Period: 2014-06-23 15:25:39 to 2014-06-23 16:40:32 (0d, 1h 14m 53s)
2014-06-23 16:40:32 [INFO]: [AUDIT] msdasql:anonymous@xxxx | Free: 15 | Max Active: 14 | Acquisitions: 24820 |
2014-06-23 16:40:32 [INFO]: [AUDIT] msdasql:anonymous@xxxx | Free: 0 | Max Active: 0 | Acquisitions: 0|
2014-06-23 16:40:32 [INFO]: [AUDIT] End.
The log shows that the service for this database did not hit the limit of 15 queries in the 1 hour 14 minute
auditing period.
There is a server configuration setting for how frequently logs of the use of each database are generated
(see AUDIT_TIME_PERIOD in General Settings).
Troubleshooting
For a simple check that the service is operating on the non-secure ports defined in the configuration file,
you can enter the following address into a web browser:
HTTP://<MachineName>:<Port>
For example, on the Cloud Server:
http://localhost:804/
If the port is enabled this prompt displays:
Sparx Systems Cloud Server
Congratulations, your server is now ready to host your models. Connect through the configuration
client to add or remove models.
If this is not returned, check the settings in your Cloud Service configuration file and also check that the
port is not in use by another service.
Note: This will not operate for secure SSL ports.
Checking errors returned
There are two key sources of troubleshooting information: the Cloud Service log files and the Enterprise
Architect System Output window. For trouble shooting it is recommended that the Cloud Services
LOG_LEVEL property be set to the highest level, SYSTEM.
Enterprise Architect 2014 Sparx Systems
Enterprise Architect
Cloud Services
Errors reported in the Log files:
Reported Error Cause
Unable to create secure server on port x ... Two possible causes:
Keyfile not found at C:\Program Files (x86)\Sparx
Systems\Cloud Services\Service\server.pem
The .pem file is an invalid certificate (i.e. a
private key is missing)
See the section Creating a Self-Signed Certificate
using OpenSSL
REQUEST_CONNECT FAIL. Error (5): Check that the ODBC connection is set up correctly:
Unable to connect to database - The driver is correct
- System DSN is used not a User DSN
Errors reported via Enterprise Architect's System Output window.
Reported Error Cause
Cloud Service: Unable to connect to cloud This means that the connection couldn't be opened.
Database Check that the ODBC connection has been configured
for System DSN not User DSN.
Cloud Service: The database manager for this Configure Database Manager dialog for the DBMS
database was shut down. does not have [ ] Accept Queries set. See Figure 14.
Cloud Services: HTTP Status Code: 401 The Cloud Database Configuration requires secure and
Access denied" authenticated connection (REQUIRE_SSL = 1).
The problem could be:
Connection to a model with an un-secure
connection (i.e. Database Connection requires
SSL, but tried to connect on port 80)
Both MODEL_AUTHENTICATION= and
GLOBAL_AUTHENTICATION= are set (these are
exclusive)
Username and password is incorrect
Cloud Services: Unable to connect to service: Either a firewall is blocking the port or you have
HTTP status: 500 tried connecting to a port the server isn't listening
on.
Enterprise Architect 2014 Sparx Systems
Enterprise Architect
Cloud Services
Creating a Self-Signed Certificate using OpenSSL
To use HTTPS the service requires a unique user-defined security file (security.pem).
Supplied with the Cloud Service is the Openssl.exe which can be used for creating self-signed
Certificates.
The creation of certificates and the interaction with a service provider on implementing them is outside the
scope of this document; however, you can reference web links covering this operation.
We provide a simple batch file method of creating a server.pem file. If you paste this code into a batch file
and run it with the target hostname as a parameter, it will generate an appropriate key file.
echo off
if not "%1" == "" goto generate
echo ERROR: No target specified
echo USAGE: %0 url
echo EXAMPLE %0 localhost
goto end
:generate
echo on
openssl genrsa -out %1.key 2048
openssl req -new -x509 -key %1.key -out %1.cert -days 3650 -subj /CN=%1
copy /b %1.cert+%1.key server.pem
:end
The server.pem file must be installed in the same directory as the SSCloudServices.config file (..\Sparx
Systems\Cloud Services\Service).
Note: you may need to download an openssl config file (openssl.cnf) from the net.
Enterprise Architect 2014 Sparx Systems
Das könnte Ihnen auch gefallen
- Apache CloudStack 4.0.0 Incubating API Developers Guide en USDokument44 SeitenApache CloudStack 4.0.0 Incubating API Developers Guide en USsgrrscNoch keine Bewertungen
- Azure Essentials - V2Dokument27 SeitenAzure Essentials - V2apgnascimento96Noch keine Bewertungen
- Cloud Network and Security Services: What Is Cloud Computing?Dokument10 SeitenCloud Network and Security Services: What Is Cloud Computing?joNoch keine Bewertungen
- A Seminar Repor1Dokument17 SeitenA Seminar Repor1Wendy MolinaNoch keine Bewertungen
- AU-2014 - 6015 - Every Silver Lining Has A Vault in The CloudDokument23 SeitenAU-2014 - 6015 - Every Silver Lining Has A Vault in The CloudAutodesk UniversityNoch keine Bewertungen
- Cloud Extender InstallDokument129 SeitenCloud Extender InstallpraveenwebartsNoch keine Bewertungen
- VeloCloud Lab Hol 2187 01 Ism - PDF - enDokument45 SeitenVeloCloud Lab Hol 2187 01 Ism - PDF - enpaulo_an7381Noch keine Bewertungen
- Cloudera User ManualDokument44 SeitenCloudera User ManualcharpentierNoch keine Bewertungen
- Build, Deploy and Manage Applications Through The Global Network of Azure Data CentersDokument18 SeitenBuild, Deploy and Manage Applications Through The Global Network of Azure Data CentersRohit Nigam50% (2)
- Compare Between Cloud and On-Premise ComputingDokument17 SeitenCompare Between Cloud and On-Premise ComputingRZ BNoch keine Bewertungen
- Introduction To Cloud ComputingDokument72 SeitenIntroduction To Cloud ComputingLipsa Rani JenaNoch keine Bewertungen
- FY15Q4 Azure Labs - v4.4Dokument26 SeitenFY15Q4 Azure Labs - v4.4Anand VishwanathanNoch keine Bewertungen
- Learn Azure in 1 Day: Cloud Computing, Microsoft's Platform & MoreDokument8 SeitenLearn Azure in 1 Day: Cloud Computing, Microsoft's Platform & Morepraveeninday100% (1)
- BA160 Concepts of Information Systems, Project On Microsoft Azure by Henok Seifu & Natnael NegussieDokument8 SeitenBA160 Concepts of Information Systems, Project On Microsoft Azure by Henok Seifu & Natnael NegussieHenok SeifuNoch keine Bewertungen
- Cloud ComputingDokument24 SeitenCloud Computingeffective thinkerNoch keine Bewertungen
- INTUNE Interview QuestionsDokument68 SeitenINTUNE Interview QuestionsHemanth KumarNoch keine Bewertungen
- Unit 2 Cloud Service ModelsDokument38 SeitenUnit 2 Cloud Service ModelskaustubhNoch keine Bewertungen
- Azure VMware SolutionDokument276 SeitenAzure VMware SolutionSuman RagiNoch keine Bewertungen
- Anurag CC LAB File CompleteDokument27 SeitenAnurag CC LAB File CompleteBaby SauravNoch keine Bewertungen
- Cloud Operating PlatformDokument3 SeitenCloud Operating PlatformNhi Nguyễn Trần LiênNoch keine Bewertungen
- M01 Getting Started StudentDokument24 SeitenM01 Getting Started StudentArturo AdunaNoch keine Bewertungen
- Lab AzureDokument32 SeitenLab AzureTrurlScribd100% (1)
- Azure Interview Questions and Answers GuideDokument7 SeitenAzure Interview Questions and Answers Guidehanuman challisaNoch keine Bewertungen
- Private Cloud ModelDokument3 SeitenPrivate Cloud ModeldaffaaxNoch keine Bewertungen
- Cloud Computing Types and ModelsDokument6 SeitenCloud Computing Types and ModelsDivyasriNoch keine Bewertungen
- AzureDokument23 SeitenAzureNagaraj RNoch keine Bewertungen
- Implementation of Private Cloud Using Eucalyptus and An Open Source Operating SystemDokument5 SeitenImplementation of Private Cloud Using Eucalyptus and An Open Source Operating Systemabhiraj1234Noch keine Bewertungen
- 1ca05c8c07684470a0b3d1d5047af005Dokument388 Seiten1ca05c8c07684470a0b3d1d5047af005phamvanhaNoch keine Bewertungen
- Cloud ComputingDokument17 SeitenCloud ComputingFLAMENoch keine Bewertungen
- Cloud Computing OverviewDokument6 SeitenCloud Computing OverviewsasikaNoch keine Bewertungen
- Introduction To Azure FundamentalsDokument15 SeitenIntroduction To Azure FundamentalsReeghesh JuleemunNoch keine Bewertungen
- Oracle Integrated Cloud ServiceDokument39 SeitenOracle Integrated Cloud Servicepratiksharma172000Noch keine Bewertungen
- Assignment 2 BN200 SubashDokument10 SeitenAssignment 2 BN200 SubashLuchheng GurungNoch keine Bewertungen
- LenelS2 OnGuard Deployment Guide - tcm841 146850Dokument20 SeitenLenelS2 OnGuard Deployment Guide - tcm841 146850ethanNoch keine Bewertungen
- Cloud Computing Assignment 1Dokument7 SeitenCloud Computing Assignment 1Rahul sNoch keine Bewertungen
- Ebook FinalDokument42 SeitenEbook FinalSusan AsherNoch keine Bewertungen
- Cloud Computing Guidelines: Essential Tips for Getting StartedDokument15 SeitenCloud Computing Guidelines: Essential Tips for Getting StartedManuel DelgadoNoch keine Bewertungen
- Cloud Computing Ebook PDFDokument15 SeitenCloud Computing Ebook PDFvinothiniNoch keine Bewertungen
- Start Innovating With Microsoft Azure SQLDokument19 SeitenStart Innovating With Microsoft Azure SQLMillar AANoch keine Bewertungen
- Cloudstack ThesisDokument8 SeitenCloudstack Thesissuzannehornbillings100% (2)
- M06 - PaaS SecurityDokument87 SeitenM06 - PaaS SecuritydlafuentedNoch keine Bewertungen
- What Is Microsoft AzureDokument20 SeitenWhat Is Microsoft AzureRahul S.KumarNoch keine Bewertungen
- ThousandEyes - AgentsDokument5 SeitenThousandEyes - Agentsxash2Noch keine Bewertungen
- Cloud Infrastructure DocumentationDokument59 SeitenCloud Infrastructure DocumentationGDSC Assuit UniversityNoch keine Bewertungen
- Cisco Stealthwatch Cloud On-Premise Sensor Deployment Lab: LTRSEC-2240Dokument52 SeitenCisco Stealthwatch Cloud On-Premise Sensor Deployment Lab: LTRSEC-2240Ahmed AshoorNoch keine Bewertungen
- Smartknower Major ProjectDokument23 SeitenSmartknower Major Projectvamshi chowdaryNoch keine Bewertungen
- Unit 6Dokument11 SeitenUnit 6Harsh AryanNoch keine Bewertungen
- Cloud Computing: Assessment IVDokument12 SeitenCloud Computing: Assessment IVArindam MondalNoch keine Bewertungen
- nisha report3.....Dokument19 Seitennisha report3.....abdulqaiyum710636Noch keine Bewertungen
- Architecture Guide For VMware NSX - Rel 2 - Oct 2018Dokument24 SeitenArchitecture Guide For VMware NSX - Rel 2 - Oct 2018Andres Felipe LorzaNoch keine Bewertungen
- Assignment No.6 Aim: Case Study On Microsoft Azure To Learn About Microsoft Azure Is A Cloud ComputingDokument6 SeitenAssignment No.6 Aim: Case Study On Microsoft Azure To Learn About Microsoft Azure Is A Cloud ComputingWow BollywoodNoch keine Bewertungen
- Cloud Computing Overview: Key Concepts and ApplicationsDokument6 SeitenCloud Computing Overview: Key Concepts and ApplicationsArun KumarNoch keine Bewertungen
- 1.what Are The Types of Queues Offered by Azure?Dokument3 Seiten1.what Are The Types of Queues Offered by Azure?gopiraju gopirajuNoch keine Bewertungen
- Title: Installation and Configuration of Own Cloud ObjectiveDokument8 SeitenTitle: Installation and Configuration of Own Cloud ObjectiveDBMS ProjectNoch keine Bewertungen
- Aws NotesDokument20 SeitenAws Notesriya varghese100% (6)
- Unit 1 Introduction To Cloud ComputingDokument14 SeitenUnit 1 Introduction To Cloud Computingjaysukhv234Noch keine Bewertungen
- CloudComputing IY 2020Dokument96 SeitenCloudComputing IY 2020crazzy demonNoch keine Bewertungen
- Cloud Computing Made Simple: Navigating the Cloud: A Practical Guide to Cloud ComputingVon EverandCloud Computing Made Simple: Navigating the Cloud: A Practical Guide to Cloud ComputingNoch keine Bewertungen
- Azure Unleashed: Harnessing Microsoft's Cloud Platform for Innovation and GrowthVon EverandAzure Unleashed: Harnessing Microsoft's Cloud Platform for Innovation and GrowthNoch keine Bewertungen
- Knime PDFDokument222 SeitenKnime PDFSujit NathNoch keine Bewertungen
- CH 23Dokument126 SeitenCH 23Karkuzhali SenthilkumarNoch keine Bewertungen
- File Organization and Data Base DesignDokument17 SeitenFile Organization and Data Base DesignAhir RahmanNoch keine Bewertungen
- Boolean Strings List: Search Operators / ModifiersDokument9 SeitenBoolean Strings List: Search Operators / ModifiersVidhya ManikandanNoch keine Bewertungen
- Data Science Interview QnAs by CloudyMLDokument21 SeitenData Science Interview QnAs by CloudyMLmacoyigNoch keine Bewertungen
- Unit-2 MCQSDokument7 SeitenUnit-2 MCQSSuseela ReddyNoch keine Bewertungen
- Submitted By:: Lovely Professional University, PunjabDokument9 SeitenSubmitted By:: Lovely Professional University, Punjabsanjay reddy100% (1)
- Al albyt university accounting database examDokument3 SeitenAl albyt university accounting database examAUDEH AHMADNoch keine Bewertungen
- For Pregnant Examinee, Please Refer To The Printed Names With The Triple A (AAA) LegendDokument19 SeitenFor Pregnant Examinee, Please Refer To The Printed Names With The Triple A (AAA) LegendPhilBoardResultsNoch keine Bewertungen
- Drivermanager: Connecting To Mysql Using The JDBC InterfaceDokument2 SeitenDrivermanager: Connecting To Mysql Using The JDBC InterfacesandeepNoch keine Bewertungen
- CSSP Database SecurityDokument36 SeitenCSSP Database SecurityDeepak TyagiNoch keine Bewertungen
- 3 DB RDMDokument49 Seiten3 DB RDMfaisal shahzadNoch keine Bewertungen
- Adolisp LibraryDokument22 SeitenAdolisp LibrarySponer PoleckNoch keine Bewertungen
- Usefull SQL For Tablespace Alerts: Normal TablespacesDokument10 SeitenUsefull SQL For Tablespace Alerts: Normal Tablespacesshaikali1980Noch keine Bewertungen
- ADBMS AssignmentDokument9 SeitenADBMS AssignmentShruti Mehrotra100% (1)
- Dbms Int302 Unit#2 A SQL Part I 2022 1Dokument42 SeitenDbms Int302 Unit#2 A SQL Part I 2022 1ayahNoch keine Bewertungen
- SQL Interview QuestionsDokument44 SeitenSQL Interview Questionsdorian451Noch keine Bewertungen
- Semester 2 Midterm ExamDokument18 SeitenSemester 2 Midterm Examdaemon29Noch keine Bewertungen
- Lecture 2 Lecture PPT #3,4,5,6Dokument34 SeitenLecture 2 Lecture PPT #3,4,5,6ali hassanNoch keine Bewertungen
- Nav2013 Enus Csintro 02Dokument50 SeitenNav2013 Enus Csintro 02AlexNoch keine Bewertungen
- Reduce Database ObjectSizesDokument5 SeitenReduce Database ObjectSizesGautam TrivediNoch keine Bewertungen
- Onetick Gui TutorialDokument12 SeitenOnetick Gui TutorialdipenerNoch keine Bewertungen
- ADB - CH4 - Transaction Management and RecoveryDokument80 SeitenADB - CH4 - Transaction Management and RecoveryAbenezer TeshomeNoch keine Bewertungen
- Creating SQL SERVER Maintenance Plan PDFDokument10 SeitenCreating SQL SERVER Maintenance Plan PDFJHONNATHANCOLMENARESNoch keine Bewertungen
- Module2 1Dokument16 SeitenModule2 1Marianne Joyce AlejagaNoch keine Bewertungen
- Two Scoops of Django 3x - Compress 3Dokument50 SeitenTwo Scoops of Django 3x - Compress 3Can İsildarNoch keine Bewertungen
- Damir Vadas, Oracle As I Learned - How To ... Redo Logs GenerationDokument19 SeitenDamir Vadas, Oracle As I Learned - How To ... Redo Logs GenerationDBA Group CRISNoch keine Bewertungen
- Database Programming With SQL 3-2: Sorting Rows Practice ActivitiesDokument5 SeitenDatabase Programming With SQL 3-2: Sorting Rows Practice ActivitiesAlNoch keine Bewertungen
- Veeam Backup Enterprise Manager: User GuideDokument511 SeitenVeeam Backup Enterprise Manager: User GuideIvan HernandezNoch keine Bewertungen
- Se Manage Audit Privileged Users Pim Guardium PDFDokument14 SeitenSe Manage Audit Privileged Users Pim Guardium PDFsecua369Noch keine Bewertungen