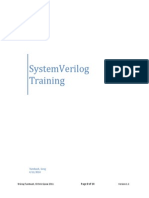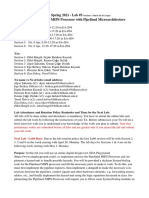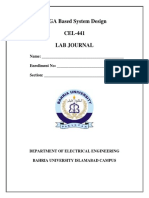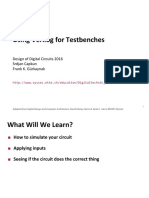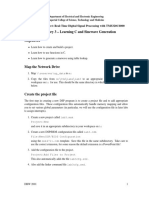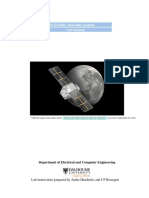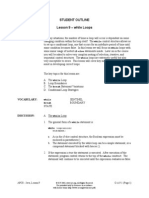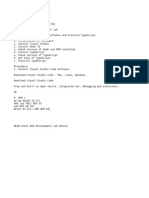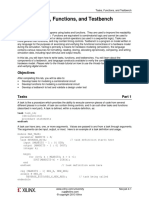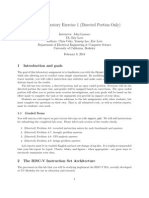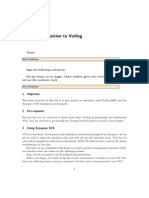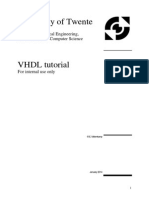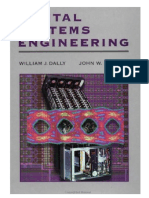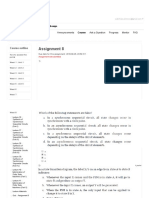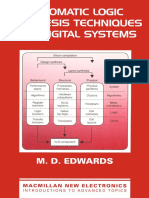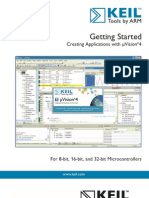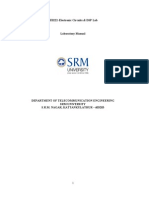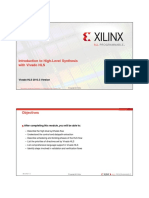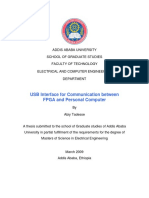Beruflich Dokumente
Kultur Dokumente
Fpga Tools Howto
Hochgeladen von
mdzakir_hussainOriginalbeschreibung:
Copyright
Verfügbare Formate
Dieses Dokument teilen
Dokument teilen oder einbetten
Stufen Sie dieses Dokument als nützlich ein?
Sind diese Inhalte unangemessen?
Dieses Dokument meldenCopyright:
Verfügbare Formate
Fpga Tools Howto
Hochgeladen von
mdzakir_hussainCopyright:
Verfügbare Formate
Department of EECS University of California, Berkeley
http://www.eecs.berkeley.edu Spring 2007
FPGA TOOLS – HOW TO
Bharathwaj “Bart Simpson” Muthuswamy
Connectivity Lab
264M Cory Hall
Department of EECS
University of California, Berkeley
mbharat@eecs.berkeley.edu
This document serves as a tutorial for using the myriad of software tools used to program
an FPGA.
Describing the complete functionality of an FPGA is beyond the scope of this document,
an excellent reference is [1]. The language that we use to program an FPGA is Verilog.
Describing Verilog in detail is also beyond the scope of this document. Although you
could use the examples in this report to understand the basic ideas behind Verilog, I
would suggest consulting a reference like [2].
In addition, you need an FPGA hardware platform for implementing your design. As
stated earlier, we use the ML403 for testing some of our designs. This tutorial assumes
the implementation platform is the ML403. You should be able to adopt the steps below
for any platform, shoot me an email if you are stuck and I will try to help. I will also
assume that you have a good text editor (I use Crimson Editor), Verilog simulator (we
use ModelSim 6.2a), FPGA programming environment (we use Xilinx ISE 9.1) and a
Power PC Programming toolkit (we use Xilinx EDK 9.1). You can also program an
FPGA using Simulink from Mathworks: you need System Generator for DSP (we use
version 9.1). Please note: installing FPGA programming tools is a long (approximately 2
days) and error-prone process. You are better off having them installed by an expert if
you are new to FPGA programming. In any case you should work through the tutorial
below on a computer.
1. Functional Simulation of Verilog Code using ModelSim
ModelSim is a powerful simulator from Mentor Graphics for simulating Verilog code.
The best reference to learn ModelSim is the ModelSim User’s Manual which you can
download from Mentor Graphics’ website (after registering for free). Consider the
simple Verilog code snippet below that implements a 3-bit counter. You are encouraged
to make a new folder for the counter and its’ test-bench.
module counter_3bit(clock,enable,reset,count);
input clock,reset;
input enable;
output [2:0] count;
reg [2:0] count;
always @(posedge clock or posedge reset)
begin
if(enable)
Connectivity Lab http://connectivitylab.eecs.berkeley.edu
Department of EECS University of California, Berkeley
http://www.eecs.berkeley.edu Spring 2007
begin
if (reset)
count <= 3'b0;
else if(count == 3'b111)
count <= 3'b0;
else
count <= count+1;
end
end
endmodule
The code above is hopefully straightforward to understand. The code snippet below
shows a testbench for the 3-bit counter:
`timescale 1 ns/1 ps
`define HalfCycle 5
`define Cycle (`HalfCycle * 2)
module counter_3bit_testbench;
reg clock,enable,reset;
wire [2:0] count;
//setup clock
initial clock = 1'b0; /* you need to do this since clock
is of type reg and by the Verilog standard,
reg types start with "x" value unless explicitly set */
always #(`HalfCycle) clock = !clock;
//setup UUT (Unit Under Test)
counter_3bit testcounter(
.clock(clock),
.enable(enable),
.reset(reset),
.count(count));
initial begin
// apply some test stimulus
enable = 1'b1;
reset = 1'b1;
#(`Cycle * 3);
reset = 1'b0;
#(`Cycle * 5);
reset = 1'b1;
#(`Cycle);
reset = 1'b0;
end
endmodule
We will use ModelSim to simulate the code above. Start ModelSim by double-clicking
on the icon. Figure 1 should pop up.
Connectivity Lab http://connectivitylab.eecs.berkeley.edu
Department of EECS University of California, Berkeley
http://www.eecs.berkeley.edu Spring 2007
Figure 1. The ModelSim startup screen
A note on the Workspace window: in figure 1 you see a lot of libraries related to Xilinx
products. You need these libraries if you are to use any of Xilinx’s parts (like RAM units
synthesized from Xilinx CoreGen) in your code. You won’t need these parts for the 3bit
counter. Here are the steps to simulate your model. What you type is in bold-italics
ModelSim output is in 10-point italics
Step 1: cd to your project directory by typing the command in the Transcript window:
ModelSim> cd sample_code/counters
Step 2: One way to use ModelSim is to create a library and add your modules to it. For
other methods refer to the ModelSim User’s Guide:
ModelSim> vlib work
ModelSim> vmap work work
# Modifying C:\Modeltech_6.2a\win32/../modelsim.ini
Step 2: Compile the code:
ModelSim> vlog *.v
# ** Note: (vlog-1901) OptionFile "C:\Modeltech_6.2a\vlog.opt" not found. Ignored.
# Model Technology ModelSim SE vlog 6.2a Compiler 2006.06 Jun 16 2006
# -- Compiling module counter_3bit
# -- Compiling module counter_3bit_testbench
#
# Top level modules:
# counter_3bit_testbench
Step 3: Start the simulation:
ModelSim> vsim work.counter_3bit_testbench
# vsim work.counter_3bit_testbench
# Loading work.counter_3bit_testbench
# Loading work.counter_3bit
# ** Warning: (vsim-3009) [TSCALE] - Module 'counter_3bit' does not have a `timescale
directive in effect, but previous modules do.
# Region: /counter_3bit_testbench/testcounter
Connectivity Lab http://connectivitylab.eecs.berkeley.edu
Department of EECS University of California, Berkeley
http://www.eecs.berkeley.edu Spring 2007
Figure 2 will pop up.
Figure 2. ModelSim all ready to simulate
Now we need to add what waveforms that we want to see. I usually add all waveforms:
Step 4: Add waveforms:
ModelSim>add wave *
Figure 3 should pop up.
Figure 3. The wave window has been added to ModelSim
Step 5: Now run the simulation:
Connectivity Lab http://connectivitylab.eecs.berkeley.edu
Department of EECS University of California, Berkeley
http://www.eecs.berkeley.edu Spring 2007
ModelSim> run 500ns
I am showing only the wave window in figure 4.
Figure 4. The wave window with our simulation results
The wave window is not zoomed to the correct resolution. First click in the wave
window to make the zoom toolbar active. Next click on the Zoom Full
icon: . Figure 5 is the result.
Connectivity Lab http://connectivitylab.eecs.berkeley.edu
Department of EECS University of California, Berkeley
http://www.eecs.berkeley.edu Spring 2007
Figure 5 The wave window showing more details
You can use the other zoom icons to get a nicer picture. Try to get figure the wave
window to look like figure 6. You can also use the cursor icons: to place
cursor(s) on the wave window so that you can measure properties like the rise time etc.
Figure 6. Wave window with an active cursor and showing more functionality of the counter.
2. Implementation of your code on an FPGA – Using Xilinx ISE to simplify the steps
We will implement the counter created in section (a) on the ML403 board. The tool we
will use is Xilinx ISE. Implementation of a design on an FPGA mainly consists of the
Connectivity Lab http://connectivitylab.eecs.berkeley.edu
Department of EECS University of California, Berkeley
http://www.eecs.berkeley.edu Spring 2007
following steps: Synthesis, Translation, Generating a Program File and Download the
program file onto the FPGA.
We won’t go into a lot of detail(s) on the steps above, just an idea of how to use the ISE.
An important note: the ISE is a GUI: Graphical User Interface. That is, it is just an
interface to command line tools. Therefore when there are errors in any stage of the ISE,
you should look at the output dumps from each step. They will tell you a lot about what
is going on. Lets get started:
Step 1: Double-click on the Xilinx ISE icon on your desktop to start the
tool. Figure 7 shows up.
Figure 7. Xilinx ISE startup screen
Step 2: Click on File → New Project to start the New Project Wizard shown in figure 8
Connectivity Lab http://connectivitylab.eecs.berkeley.edu
Department of EECS University of California, Berkeley
http://www.eecs.berkeley.edu Spring 2007
Figure 8. ISE New Project Wizard
Step 3: Create a new project named “ML403_Counter” in the same directory as your
Verilog source files. Leave source as HDL. Click to continue.
Step 4: The Device Properties window will pop up. Configure it to match the chip on
the ML403 board (see figure 9). If you have the board, just look at the chip. This will
give you all the information you need.
Connectivity Lab http://connectivitylab.eecs.berkeley.edu
Department of EECS University of California, Berkeley
http://www.eecs.berkeley.edu Spring 2007
Figure 9. Device properties for the ML403
Step 5: Click twice so that you can add an existing source. Click
to add the Counter_3bit.v file. Do not add the testbench
Step 6: Accept the default project settings. Click . You should see figure 10
(click OK if you get the “File Added Successfully” box)
Connectivity Lab http://connectivitylab.eecs.berkeley.edu
Department of EECS University of California, Berkeley
http://www.eecs.berkeley.edu Spring 2007
Figure 10. ISE project has been created!
Now there are two steps that you need to do before you can build your code. First you
need to tell the design tools what is your top level module is. This is the module that
starts executing once you download code to the board. Second you need to tie the input
and outputs from your code to actual FPGA pins. There are two ways to do this: using a
User-Constraints-File (UCF or XCF, Xilinx Constraints File) or directly specifying the
pin locations in your top level module [3]. I will use a UCF for the pin locations, refer to
[3] for directly specifying the constraints in your top level module.
Step 7: Now converting counter_3bit to a top-level module is pretty easy: you just have
to specify the pin locations in the code! Double-click on the counter_3bit in the Sources
dialog box (refer to figure 10) and modify the code as shown below.
Connectivity Lab http://connectivitylab.eecs.berkeley.edu
Department of EECS University of California, Berkeley
http://www.eecs.berkeley.edu Spring 2007
module counter_3bit(
clock, // goes to FPGA pin AE14, SYSCLK (100 MHz)
reset, // goes to FPGA pin E7, GPIO Switch North
/* count0 will go to FPGA pin G5, GPIO LED 0
count1 will go to FPGA pin A6, GPIO LED 1
count2 will go to FPGA pin A11, GPIO LED 2
*/
count);
input clock,reset;
output [2:0] count;
reg [2:0] count;
// we need to slow down the clock or we can't distinguish the count
reg slow_1Hz_clock;
reg [31:0] fast_100MHz_count;
initial slow_1Hz_clock = 1'b0;
initial fast_100MHz_count = 32'b0;
/* if our 32-bit counter reaches 5e7, then
0.5 seconds have elapsed (the input clock is at
100 MHz = 1e8 Hz) */
always @(posedge clock or posedge reset)
begin
if (reset)
fast_100MHz_count <= 32'h0;
else if(fast_100MHz_count == 32'h2FAF080)
begin
fast_100MHz_count <= 32'h0;
slow_1Hz_clock = !slow_1Hz_clock;
end
else
fast_100MHz_count <= fast_100MHz_count + 1;
end
always @(posedge slow_1Hz_clock or posedge reset)
begin
if (reset)
count <= 3'b0;
else if(count == 3'b111)
count <= 3'b0;
else
count <= count+1;
end
endmodule
In the code snippet above, I have done two things. First, I specified which pins on the
FPGA the ports of the top level module map to. In order to find this information, refer to
your board’s User’s Guide. In the case of the ML403, refer to [4]. Next I slowed down
the clock to 1 Hz using a 32-bit counter.
Connectivity Lab http://connectivitylab.eecs.berkeley.edu
Department of EECS University of California, Berkeley
http://www.eecs.berkeley.edu Spring 2007
Step 8: Next let us specify a UCF. Create a file named “counter_3bit.ucf” in the same
directory as your project. Enter the following using a text editor:
NET "clock" LOC = "AE14";
NET "reset" LOC = "E7";
NET "count<0>" LOC = "G6";
NET "count<1>" LOC = "A11";
NET "count<2>" LOC = "A12";
Save the file. There are actually two types of constraints: placement and timing.
However for most designs, it is un-necessary to specify timing if you specify a global
clock. For further information on timing constraints, please refer to [3].
Step 9: Now add the UCF file you created in step (8) to your project. Right-click the
xc4vfx12-10ff668 under sources and select Add Source as shown in figure 11.
Figure 11. Adding the UCF
Step 10: Left-click the counter_3bit (Counter_3bit.v) under the Sources window as
shown in figure 12. The Processes dialog box will change to reflect the implementation
steps. Double click on the Generate Programming File. ISE will start the synthesis
process.
Connectivity Lab http://connectivitylab.eecs.berkeley.edu
Department of EECS University of California, Berkeley
http://www.eecs.berkeley.edu Spring 2007
Figure 12. Double click on Generate Programming File to start bitstream generation
Step 11: If all goes well, ISE should be done in about a minute (on a dual-core 2 GHz
machine). The next step is to actually download your design to the FPGA. Connect your
JTAG cable to the ML403 (refer to [4]) via the “FPGA & CPU Debug” port. Power on
your ML403 and connect your JTAG cable to your computer.
Step 12: Left-Click on “+” and double-click on the Configure Device (iMPACT) option.
Figure 13 pops up. Leave the defaults, click . Figure 14 pops up.
Connectivity Lab http://connectivitylab.eecs.berkeley.edu
Department of EECS University of California, Berkeley
http://www.eecs.berkeley.edu Spring 2007
Figure 13. Selecting the cable type
Connectivity Lab http://connectivitylab.eecs.berkeley.edu
Department of EECS University of California, Berkeley
http://www.eecs.berkeley.edu Spring 2007
Step 13: You can skip configuration of the xccace, xcf32p and the xc95144xl. All you
are going to configure is the FX chip. So, click till you get to the FX chip.
Figure 14. Getting ready to download the bit file
Step 14: Select the counter_3bit.bit file. Just select OK in the ensuing dialog box, you
are not going to add any other files. Now right click on the xc4vfx12, left-click program
and select OK. That’s it! You should see the LEDs light up on the board.
3. Embedded Power PC Programming using Xilinx EDK
NOTE: DO NOT CREATE THIS PROJECT IN A DIRECTORY WITH SPACES!
IF YOU DO, THE PROJECT WILL NOT COMPILE. THE REASON IS:
XILINX TOOLS USE Cygwin CALLS, SINCE THEY ARE UNIX BASED THEY
WILL NOT HANDLE SPACES!
In the previous section, you learned how to program the FPGA using ISE and HDL. In
this section you will look at how to program the Power PC (PPC) core on the Xilinx FX
chips. The basic concept behind programming the FX chip is shown in figure 15.
Connectivity Lab http://connectivitylab.eecs.berkeley.edu
Department of EECS University of California, Berkeley
http://www.eecs.berkeley.edu Spring 2007
PPC (hardcore)
Step 1: Implement
hardware
Step 2: Design software
Figure 15. The concept behind implementing a design on the PPC
The PPC already exists on the FX core. We will just implement various hardware in the
FPGA fabric on the FX core and then write software (in C) to glue the hardware to the
PPC. For more details, refer to [5].
Double click on the Xilinx Platform Studio (XPS) icon to start EDK 9.1.
Figure 16 should pop up.
Connectivity Lab http://connectivitylab.eecs.berkeley.edu
Department of EECS University of California, Berkeley
http://www.eecs.berkeley.edu Spring 2007
Figure 16. EDK 9.1 startup screen showing the base system builder
Step 1: I highly recommend using the Base System Builder to build the project skeleton.
Select to build a new project.
Step 2: Create a new directory for the project called LED_blink_ml403_ppc, as shown
in Figure 17.
Figure 17. A new project created using the base system builder wizard
Step 3: In the Base System Builder Welcome Screen, select “Create a New Design”.
Step 4: Next, select the board vendor as Xilinx and Board name as the ML403
Evaluation Platform.
Connectivity Lab http://connectivitylab.eecs.berkeley.edu
Department of EECS University of California, Berkeley
http://www.eecs.berkeley.edu Spring 2007
Step 5: Select PowerPC as your processor (the MicroBlaze is a soft-core). Pay careful
attention to the block diagram in this box.
Step 6: Make sure all the clock frequencies are 100 MHz (refer to figure 18):
Figure 18. Configuring the PPC
Step 7: Refer to figures 19 configuring the first set of IO interfaces. Select
DDR_SDRAM_32M for set 2, but for the next two, deselect everything. Basically you
deselect everything but the LED interface, the UART (Universal Asynchronous Receiver
Transmitter, you need the UART for console debugging) and the DDR SDRAM.
Connectivity Lab http://connectivitylab.eecs.berkeley.edu
Department of EECS University of California, Berkeley
http://www.eecs.berkeley.edu Spring 2007
Figure 19. Select the LEDs
Step 8: Select 64 KB for the BRAM. Make sure that you select a BRAM, PPC will
NOT work without BRAM [7]. Click Next to Proceed to Software Setup.
Step 9: Reconfigure the software setup to match figure 20.
Connectivity Lab http://connectivitylab.eecs.berkeley.edu
Department of EECS University of California, Berkeley
http://www.eecs.berkeley.edu Spring 2007
Figure 20. Deselect the Memory test and the Peripheral selftest
Step 10: Click Generate to get the code and Finish to open the project in XPS. Figure 21
shows the result.
Connectivity Lab http://connectivitylab.eecs.berkeley.edu
Department of EECS University of California, Berkeley
http://www.eecs.berkeley.edu Spring 2007
Figure 21. XPS is ready to go!
Step 11: The careful reader would have noticed a difference between Figure 21 and their
XPS window. I have opened two files: fast_runtime.opt and system.ucf. To get to these
files click on the Project in the Project Information Area and then double click on the two
files. The system.ucf file is similar to the one we created in the ISE project.
The fast_runtime.opt is more interesting. When I compiled the project for the first time, I
always get an error from the Post Place and Route program: unexpected termination,
halting. Since this error message is not very informative, I decided to comment out the
post place and route program. Lo and behold! My program compiled and worked on the
board. However I don’t know the implications of commenting out the Post Place and
Route program. I have contacted Xilinx, still waiting for a response. Please email me if
you have an explanation or you found an alternate solution. But for the time being, make
sure you comment out the Post Place and Route program in fast_runtime.opt!
Step 12: The next step is to create the LED source code. Again the idea is we write a
“C” program to interface to the LEDs through the GPIO bus.
Finding the various libraries required to program the PPC requires a little bit of mouse
clicking:
Step 12 a: Left-click on Help → EDK Online Documentation
Step 12 b: Left-click on IP Reference (refer to figure 22).
Connectivity Lab http://connectivitylab.eecs.berkeley.edu
Department of EECS University of California, Berkeley
http://www.eecs.berkeley.edu Spring 2007
Figure 22. Select IP Reference (underlined above)
Step 12 c: Left-click on Driver Reference Guide (refer to figure 23).
Figure 23. Select Driver Reference Guide (underlined above)
Step 12 d: Left-click on Links (refer to figure 24).
Figure 24. Select Links (underlined above)
Connectivity Lab http://connectivitylab.eecs.berkeley.edu
Department of EECS University of California, Berkeley
http://www.eecs.berkeley.edu Spring 2007
Step 12 e: Left-click on Driver API links
Figure 25. The Driver API links gives you a list of all the APIs
Step 12 f: Scroll down the API list and select GPIO version 2.01a (refer to figure 27).
Figure 26. Select 2.01a for GPIO
This will give you the API description for GPIO. The program code for blinking the
LED is given below.
#include "xgpio.h"
#include "xparameters.h"
#include "xcache_l.h"
#include "xtime_l.h"
int main(void)
{
XGpio gp_out;
int i = 0;
int j = 0;
XGpio_Initialize(&gp_out, XPAR_LEDS_4BIT_DEVICE_ID);
XGpio_SetDataDirection (&gp_out, 1, 0x00);
while (1)
{
j = (j + 1) % 256;
//write the value of j to the LED's
XGpio_DiscreteWrite (&gp_out, 1, j);
//software delay loop for pause
for (i=0; i<400000; i++);
}
}
Create a new directory called code in your project and create a new file with the text
above. You can name the file anything you want, I have ledApp.c
Connectivity Lab http://connectivitylab.eecs.berkeley.edu
Department of EECS University of California, Berkeley
http://www.eecs.berkeley.edu Spring 2007
Step 13: We need to create space for our file in the project. To do this, double-click on
Add Software Application Project under the Applications in the Project Information
Area. Refer to figure 27. Name your project led_blink and select OK.
Figure 27. Adding our LED blink to the project
By default our program will be initialized in BRAM. This means the code will be stored
in FPGA memory. Make sure the bootloop program is initialized to BRAM. This
keeps the processor in a known state after we load the hardware (the UART
interface, the SDRAM interface and GPIO Bus) and before we load the software
(our LED blink program). Right click on “Default: ppc405_0_bootloop” and make
sure that “Mark to Initialize BRAMs is selected”.
Step 14: Now the hardware portion of our project is configured, we need to download it
to our FPGA board. Click on Device Configuration (in the menu bar) and then
Download Bitstream.
Connectivity Lab http://connectivitylab.eecs.berkeley.edu
Department of EECS University of California, Berkeley
http://www.eecs.berkeley.edu Spring 2007
Once the FPGA is configured, the DONE LED (above the Compact Flash card on the
ML403) will light up. Now you will download our software onto the board.
Step 15: First, add our source file. Right click on Sources and select Add Existing File.
Refer to figure 28.
Figure 28. Adding an existing file to the project
Step 16: Next, Left-click on the “+” next to the Compiler Options and Double-click
“Linker Script:” We use a linker script to tell the compiler (the linker, technically) where
to put the software in memory. The generate linker script dialog shows many different
sections of the program and where they will be put in memory. You don’t have to
understand what these sections mean, just understand that they represent where parts of
the program are stored in memory [7].
Refer to figure 29 for the memory options. THE BOOT PARTITIONS SHOULD BE
LEFT IN BRAM [7].
Connectivity Lab http://connectivitylab.eecs.berkeley.edu
Department of EECS University of California, Berkeley
http://www.eecs.berkeley.edu Spring 2007
Figure 29. Linker options
Step 17: Before we build the program, we will disable optimizations because they can
make debugging difficult. Double-click on “Project: led_blink” and find the
“Optimization” tab. Change the “Optimization Level” to “No Optimization”. Also make
sure that in the Debug Options section, the Create symbols for debugging checkbox is
selected [7].
Step 18: Select Software and then select Build All User Applications in the menu bar.
Step 19: Left-click Debug in the menu bar and Select Launch XMD. Figure 30 will pop
up.
Figure 30. XMD is up and running
Connectivity Lab http://connectivitylab.eecs.berkeley.edu
Department of EECS University of California, Berkeley
http://www.eecs.berkeley.edu Spring 2007
Step 20: Type: “dow led_blink/executable.elf” and type “con” to execute the program.
The LEDs should blink slowly!
4. System Generator for DSP – Programming FPGAs using Simulink
Xilinx’s User’s Guide for System Generator [6] is the best reference for learning how to
use System Generator. It is a free download (16 MB).
5. References
1. http://www.fpga4fun.com (last accessed 05/17/07)
2. Advanced Digital Design with the Verilog HDL. Ciletti, Michael D. Xilinx
Design Series, 2003.
3. Xilinx Synthesis Technology (XST) User Guide. pp. 5-10 – 5-12. Online (last
accessed 05/18/07): http://toolbox.xilinx.com/docsan/xilinx5/pdf/docs/xst/xst.pdf
4. ML401/ML402/ML403 Evaluation Platform. Online (last accessed 05/18/07):
http://www.xilinx.com/bvdocs/userguides/ug080.pdf
5. Embedded Systems Tools User’s Manual. Online (last accessed 05/22/07):
http://www.xilinx.com/ise/embedded/est_rm.pdf
6. Xilinx System Generator User’s Guide. Online (last accessed 05/23/07):
http://www.xilinx.com/support/sw_manuals/sysgen_ug.pdf
7. Introduction to Xilinx Platform Studio. Iowa State University.
Online (last accessed 05/23/07):
http://class.ece.iastate.edu/cpre488/Labs/Lab_1/CPRE488_LAB01.pdf
6. Acknowledgements
First off, many thanks to Prof. Ahmad Bahai for find the funding and letting me work on
this project. Prof. Pravin Varaiya, Dr. Carl Chun, Ali Djabbari and Dr. Wei Ma from
National Semiconductor have been very helpful and continue to help me in this project. .
Raffi Selvian debugged one of the very first incarnations of our installation. Ian Tan
helped me countless times with FPGA tips! Sophie, Maryam and Prashanth provided
valuable feedback.
Last but not the least, Ferenc Kovac for mentoring me and helping us with the ML403
and tool setups.
Connectivity Lab http://connectivitylab.eecs.berkeley.edu
Das könnte Ihnen auch gefallen
- Writing A Testbench in Verilog & Using To Test 1. SynopsisDokument19 SeitenWriting A Testbench in Verilog & Using To Test 1. SynopsissubashNoch keine Bewertungen
- Gate-Level Simulation of GCD Circuit using Synopsys VCSDokument5 SeitenGate-Level Simulation of GCD Circuit using Synopsys VCSVijay Kumar NNoch keine Bewertungen
- Lab ManualDokument15 SeitenLab Manualgideontargrave7100% (1)
- Ece745: Asic Verification Lab Assignment #1: Questa Systemverilog TutorialDokument12 SeitenEce745: Asic Verification Lab Assignment #1: Questa Systemverilog TutorialGarry ManochaNoch keine Bewertungen
- EECS 151/251A ASIC Lab 2: RTL-level simulation of FIR filterDokument12 SeitenEECS 151/251A ASIC Lab 2: RTL-level simulation of FIR filterNguyen Van ToanNoch keine Bewertungen
- CS224 - Spring 2021 - Lab #5 Implementing The MIPS Processor With Pipelined MicroarchitectureDokument5 SeitenCS224 - Spring 2021 - Lab #5 Implementing The MIPS Processor With Pipelined MicroarchitectureArda Barış ÖrtlekNoch keine Bewertungen
- Ee201 TestbenchDokument19 SeitenEe201 TestbenchSamNoch keine Bewertungen
- Lab 8: For and While: CS-114 Fundamentals of Programming LoopDokument6 SeitenLab 8: For and While: CS-114 Fundamentals of Programming Loopmohammad hamzaNoch keine Bewertungen
- FPGA Lab Journal: Verilog Experiments on Comparators and AddersDokument98 SeitenFPGA Lab Journal: Verilog Experiments on Comparators and AddersAFTAB ALINoch keine Bewertungen
- The Design and Simulation of An InverterDokument27 SeitenThe Design and Simulation of An InverterArunNoch keine Bewertungen
- From RTL To Silicon: The Main Steps of Chip Design Primer and IntroductionDokument13 SeitenFrom RTL To Silicon: The Main Steps of Chip Design Primer and IntroductionBalaji VenkataramanNoch keine Bewertungen
- 14 Verilog TestbenchesDokument22 Seiten14 Verilog TestbenchesSamNoch keine Bewertungen
- Tutorial - 2 - Hierarchical Design and Test FixturesDokument13 SeitenTutorial - 2 - Hierarchical Design and Test FixturesFranco AguilarNoch keine Bewertungen
- Lab Manual # 07: Title: Implementation of For Loop and Do While LoopDokument14 SeitenLab Manual # 07: Title: Implementation of For Loop and Do While LoopUsama SagharNoch keine Bewertungen
- ECP Lab1 Simulink Intro r4Dokument6 SeitenECP Lab1 Simulink Intro r4keyboard2014Noch keine Bewertungen
- University of Hawaii Department of Electrical Engineering EE 361L Digital Systems and Computer Design Laboratory Timing SimulationDokument6 SeitenUniversity of Hawaii Department of Electrical Engineering EE 361L Digital Systems and Computer Design Laboratory Timing SimulationBhai BaiNoch keine Bewertungen
- Lab3 PDFDokument6 SeitenLab3 PDFSELVAKUMAR RBNoch keine Bewertungen
- Art of Writing TestBenchesDokument14 SeitenArt of Writing TestBenchesShrinivas SaptalakarNoch keine Bewertungen
- Real Time Systems Lab: Handling Shared ResourcesDokument14 SeitenReal Time Systems Lab: Handling Shared ResourcesJ robertsNoch keine Bewertungen
- Simulation and Timing Analysis in Cadence Using Verilog XL and Build GatesDokument20 SeitenSimulation and Timing Analysis in Cadence Using Verilog XL and Build Gatesrakeshreddy23Noch keine Bewertungen
- UVM Tips TricksDokument36 SeitenUVM Tips TricksirfanmaoNoch keine Bewertungen
- 7da70advance Java Lab ManualDokument86 Seiten7da70advance Java Lab ManualadmachewNoch keine Bewertungen
- Verilog Interview QuestionsDokument39 SeitenVerilog Interview Questionskvxrw7201Noch keine Bewertungen
- Lesson 9Dokument11 SeitenLesson 9Alan ZhouNoch keine Bewertungen
- ECNG3016 Practical 5Dokument7 SeitenECNG3016 Practical 5Marlon BoucaudNoch keine Bewertungen
- Getting the Most Out of VCS SimulationsDokument22 SeitenGetting the Most Out of VCS SimulationskvvnamusNoch keine Bewertungen
- DVCon Europe 2015 TA5 1 PaperDokument7 SeitenDVCon Europe 2015 TA5 1 PaperJon DCNoch keine Bewertungen
- Simulation in LabVIEWDokument14 SeitenSimulation in LabVIEWjoukendNoch keine Bewertungen
- MEAN Stack Web Development Lab Manual (Week 1-13) - Student VersionDokument39 SeitenMEAN Stack Web Development Lab Manual (Week 1-13) - Student VersionKazi Mahbubur Rahman100% (2)
- MEAN Stack Web Development Lab Manual (Week 1-13) - Student Version (1) DTRHXFGHF G FG HDokument45 SeitenMEAN Stack Web Development Lab Manual (Week 1-13) - Student Version (1) DTRHXFGHF G FG HKazi Mahbubur Rahman0% (1)
- CSE370 Laboratory Assignment 3Dokument1 SeiteCSE370 Laboratory Assignment 3Alexaa ANoch keine Bewertungen
- Lab-9 - APEX & TRIGGERSDokument8 SeitenLab-9 - APEX & TRIGGERSEswarchandra PinjalaNoch keine Bewertungen
- V21 ExerciseMast PDFDokument328 SeitenV21 ExerciseMast PDFgurusodhiiNoch keine Bewertungen
- Lab 4Dokument6 SeitenLab 4Somil N SwarnaNoch keine Bewertungen
- Modeling and Simulation LabDokument57 SeitenModeling and Simulation LabSakthikumar BalasundaramNoch keine Bewertungen
- Lab 09Dokument5 SeitenLab 09api-241454978Noch keine Bewertungen
- Lab Manual: 1 Dept of E&C, PACE, MangaloreDokument78 SeitenLab Manual: 1 Dept of E&C, PACE, MangaloreMr.Mohammed Zakir B ELECTRONICS & COMMUNICATIONNoch keine Bewertungen
- CS 152 Laboratory Exercise 1 (Directed Portion Only) : 1 Introduction and GoalsDokument15 SeitenCS 152 Laboratory Exercise 1 (Directed Portion Only) : 1 Introduction and GoalsVinay PrasanthNoch keine Bewertungen
- Rabadon - Exercise3 FullAdderDokument13 SeitenRabadon - Exercise3 FullAdderChristian RabadonNoch keine Bewertungen
- Milestone 8 - KnowledgeBase UtilitiesDokument6 SeitenMilestone 8 - KnowledgeBase UtilitiespubgsecNoch keine Bewertungen
- EE-361 Lab Report 2 RequirementsDokument23 SeitenEE-361 Lab Report 2 RequirementsShiza ShakeelNoch keine Bewertungen
- Lab05 PDFDokument20 SeitenLab05 PDFaditya kumarNoch keine Bewertungen
- Lab 6 Introduction To VerilogDokument7 SeitenLab 6 Introduction To Verilogmmorsy1981Noch keine Bewertungen
- (2 Combinational Circuit SimulationDokument11 Seiten(2 Combinational Circuit SimulationMuhammad Umar TariqNoch keine Bewertungen
- INTERVIEW QUESTIONS - Verilog - PART-1Dokument9 SeitenINTERVIEW QUESTIONS - Verilog - PART-1charan tejaNoch keine Bewertungen
- Pileropt 2Dokument4 SeitenPileropt 2vishnuksNoch keine Bewertungen
- Lab 1Dokument6 SeitenLab 1Phillip ChangNoch keine Bewertungen
- Performance of Systemverilog CodingDokument8 SeitenPerformance of Systemverilog CodingmaxNoch keine Bewertungen
- ISE Lab For Guest ServicesDokument38 SeitenISE Lab For Guest Serviceszohebsarwar82Noch keine Bewertungen
- Lab 6 PF 2019cpe27 M - Usama SagharDokument13 SeitenLab 6 PF 2019cpe27 M - Usama SagharUsama SagharNoch keine Bewertungen
- Lab 06Dokument7 SeitenLab 06api-241454978Noch keine Bewertungen
- Lab5 Zybo XilinxDokument10 SeitenLab5 Zybo XilinxTryphon Tso-hunterNoch keine Bewertungen
- CPE 316 - Laboratory 1-2 - BABATIO-1Dokument17 SeitenCPE 316 - Laboratory 1-2 - BABATIO-1GERLAND ANDREI CUEVASNoch keine Bewertungen
- Lab 4Dokument5 SeitenLab 402chng.jiadeNoch keine Bewertungen
- Introduction Learn Structured Ladder Diagram ProgrammingDokument8 SeitenIntroduction Learn Structured Ladder Diagram Programmingazizi202Noch keine Bewertungen
- Getting Started with XLW C++ and C# Excel Add-insDokument8 SeitenGetting Started with XLW C++ and C# Excel Add-insTheoVarneyNoch keine Bewertungen
- Architecture Proj 1Dokument2 SeitenArchitecture Proj 1Irwan Fario SubastianNoch keine Bewertungen
- VHDL TutorialDokument37 SeitenVHDL TutorialPedro Curahua MejíaNoch keine Bewertungen
- ML Lab 09 Manual - Introduction To Scikit LearnDokument6 SeitenML Lab 09 Manual - Introduction To Scikit LearnALI HAIDERNoch keine Bewertungen
- Some Tutorials in Computer Networking HackingVon EverandSome Tutorials in Computer Networking HackingNoch keine Bewertungen
- Impact of DPU 2017Dokument6 SeitenImpact of DPU 2017mdzakir_hussainNoch keine Bewertungen
- 02 - OrCAD PSpice System Solution and Industry Application - v3 - HandoutsDokument40 Seiten02 - OrCAD PSpice System Solution and Industry Application - v3 - HandoutsRicky GNoch keine Bewertungen
- Vlsi Manual - 2017-18 PDFDokument97 SeitenVlsi Manual - 2017-18 PDFgopalgeniusNoch keine Bewertungen
- Digital System EngineeringDokument635 SeitenDigital System Engineeringkakoli_bhatt9091% (11)
- Latest From CadenceDokument20 SeitenLatest From Cadencemdzakir_hussainNoch keine Bewertungen
- EE584 (Fall 2006) Introduction To VLSI CAD ProjectDokument23 SeitenEE584 (Fall 2006) Introduction To VLSI CAD Projectmdzakir_hussainNoch keine Bewertungen
- Switching Circuits and Logic Design - Unit 9 - Week 8Dokument7 SeitenSwitching Circuits and Logic Design - Unit 9 - Week 8mdzakir_hussainNoch keine Bewertungen
- Digital LogicDokument197 SeitenDigital Logicmdzakir_hussainNoch keine Bewertungen
- RIS Format Specifications PDFDokument9 SeitenRIS Format Specifications PDFFabio GoncalvesNoch keine Bewertungen
- Switching Circuits and Logic Design - Unit 9 - Week 8Dokument7 SeitenSwitching Circuits and Logic Design - Unit 9 - Week 8mdzakir_hussainNoch keine Bewertungen
- Systems With GatesDokument191 SeitenSystems With Gatesmdzakir_hussainNoch keine Bewertungen
- Keil MicrovisionDokument157 SeitenKeil MicrovisionM Praveen KumarNoch keine Bewertungen
- AICTE-NPTEL Online Faculty Development ProgrammeDokument10 SeitenAICTE-NPTEL Online Faculty Development Programmemdzakir_hussainNoch keine Bewertungen
- MAT Lab ManualDokument60 SeitenMAT Lab ManualjaideepsaiNoch keine Bewertungen
- Operational Amplifiers and LinearI Cs - 3EDokument591 SeitenOperational Amplifiers and LinearI Cs - 3Emaxwell_eulerNoch keine Bewertungen
- Chapter 5Dokument48 SeitenChapter 5mdzakir_hussainNoch keine Bewertungen
- Floating Point Multipliers: Simulation & Synthesis Using VHDLDokument40 SeitenFloating Point Multipliers: Simulation & Synthesis Using VHDLmdzakir_hussainNoch keine Bewertungen
- Lab Manual for Electronics Engineering-IIDokument31 SeitenLab Manual for Electronics Engineering-IImdzakir_hussainNoch keine Bewertungen
- Vivado HLXDokument8 SeitenVivado HLXmdzakir_hussainNoch keine Bewertungen
- HDL DesignerDokument754 SeitenHDL Designermdzakir_hussainNoch keine Bewertungen
- M.tech. - VLSI System DesignDokument72 SeitenM.tech. - VLSI System Designmdzakir_hussainNoch keine Bewertungen
- Introducing Deep Learning With MATLABDokument15 SeitenIntroducing Deep Learning With MATLABFranco Armando Piña GuevaraNoch keine Bewertungen
- JNTUA 2009-10 M.Tech Academic RegulationsDokument30 SeitenJNTUA 2009-10 M.Tech Academic RegulationsSravan KumarNoch keine Bewertungen
- Course Code Course Title Core/Elective Es 933 Ec Electronic Engineering-I Core Contacts Hours Per Week Cie See Credits L T D P NIL 3 0 0 0 30 70 3Dokument2 SeitenCourse Code Course Title Core/Elective Es 933 Ec Electronic Engineering-I Core Contacts Hours Per Week Cie See Credits L T D P NIL 3 0 0 0 30 70 3mdzakir_hussainNoch keine Bewertungen
- FFT Tutorial 121102Dokument28 SeitenFFT Tutorial 121102mdzakir_hussainNoch keine Bewertungen
- Cpe626 MultipliersDokument37 SeitenCpe626 Multipliersmdzakir_hussainNoch keine Bewertungen
- VivadoHLS Overview PDFDokument43 SeitenVivadoHLS Overview PDFAhmedAlazzawiNoch keine Bewertungen
- Lut 7Dokument5 SeitenLut 7rohit_cedt_iiscNoch keine Bewertungen
- Design and Properties of FIR FiltersDokument67 SeitenDesign and Properties of FIR FiltersJohn NashNoch keine Bewertungen
- Modified Booth Multiplier and Accumulator PDFDokument9 SeitenModified Booth Multiplier and Accumulator PDFmdzakir_hussainNoch keine Bewertungen
- Academic Statement of Purpose for Computer Engineering Ph.DDokument2 SeitenAcademic Statement of Purpose for Computer Engineering Ph.DFatemeh Karimi100% (2)
- VHDL Practical Exam GuideDokument95 SeitenVHDL Practical Exam GuideIslam SehsahNoch keine Bewertungen
- Quartus II Introduction Using Verilog DesignsDokument38 SeitenQuartus II Introduction Using Verilog DesignsHaoyuan LiuNoch keine Bewertungen
- 201110131105345450Dokument79 Seiten201110131105345450ramdas1991Noch keine Bewertungen
- Introduction To VerilogDokument155 SeitenIntroduction To Verilogkiendlth2Noch keine Bewertungen
- HDL InterfacingDokument8 SeitenHDL InterfacingshastryNoch keine Bewertungen
- Richard Haskell - Intro To Digital DesignDokument111 SeitenRichard Haskell - Intro To Digital DesignTony Wong100% (1)
- Altera Jtag To Avalon MM TutorialDokument45 SeitenAltera Jtag To Avalon MM TutorialShankar GunaNoch keine Bewertungen
- M. Tech (Full Time) - (Full Time) Curriculum & Syllabus (2015-2016)Dokument49 SeitenM. Tech (Full Time) - (Full Time) Curriculum & Syllabus (2015-2016)DossDossNoch keine Bewertungen
- Xilinx ISE 9.2i - Quick Start TutorialDokument28 SeitenXilinx ISE 9.2i - Quick Start TutorialgeorgemoldovanNoch keine Bewertungen
- VerilogDokument61 SeitenVerilogSathish Kumar100% (1)
- Seminar On HDL's and HVL'sDokument25 SeitenSeminar On HDL's and HVL'sharishkashaNoch keine Bewertungen
- Modulbeschreibungen-CIT CMM 20191029Dokument67 SeitenModulbeschreibungen-CIT CMM 20191029nafis hasnayenNoch keine Bewertungen
- Creating a VHDL-Based Component for Multisim Using the VHDL ModuleDokument7 SeitenCreating a VHDL-Based Component for Multisim Using the VHDL ModuleedenofknowledgeNoch keine Bewertungen
- Asic - QPDokument2 SeitenAsic - QPveeramaniks408Noch keine Bewertungen
- HSCD Assignment 1Dokument8 SeitenHSCD Assignment 1Neha Gupta100% (1)
- M.E. Applied ElectronicsDokument40 SeitenM.E. Applied ElectronicsRaja RamachandranNoch keine Bewertungen
- FPGA Implementations of HEVC Inverse DCT Using High-Level SynthesisDokument7 SeitenFPGA Implementations of HEVC Inverse DCT Using High-Level SynthesisHariharan SNoch keine Bewertungen
- HDL LAB Record 20025Dokument61 SeitenHDL LAB Record 20025Pendela Sai Naga Kiran AP18110020053Noch keine Bewertungen
- VHDL MCQDokument35 SeitenVHDL MCQNishant Saxena100% (2)
- 10 10 Bit Array MultiplierDokument19 Seiten10 10 Bit Array MultiplierAnonymous aKmJmu8Noch keine Bewertungen
- Abiy TadesseDokument90 SeitenAbiy TadesseshegawNoch keine Bewertungen
- Digital Circuit DesignDokument61 SeitenDigital Circuit DesignJavier CruzNoch keine Bewertungen
- Vivado Design FlowDokument28 SeitenVivado Design Flowwert1a2Noch keine Bewertungen
- Digital System Design LAB 1 IntroductionDokument22 SeitenDigital System Design LAB 1 IntroductionAL RIZWANNoch keine Bewertungen
- DSP System Toolbox™ Getting Started GuideDokument91 SeitenDSP System Toolbox™ Getting Started GuideKhai HuynhNoch keine Bewertungen
- Double Data Rate I/O (ALTDDIO - IN, ALTDDIO - OUT, and ALTDDIO - BIDIR) IP Cores User GuideDokument22 SeitenDouble Data Rate I/O (ALTDDIO - IN, ALTDDIO - OUT, and ALTDDIO - BIDIR) IP Cores User Guidesantanu_sinha87Noch keine Bewertungen
- SPI Verification Guide PDFDokument3 SeitenSPI Verification Guide PDFImtiyaz Pasha Shaik100% (1)
- Syl DSPDokument2 SeitenSyl DSPdhanishjNoch keine Bewertungen
- Project 12springDokument5 SeitenProject 12springFarzin GhotbiNoch keine Bewertungen