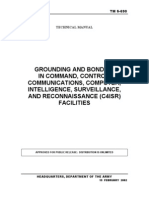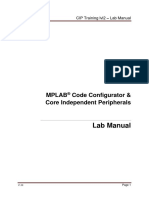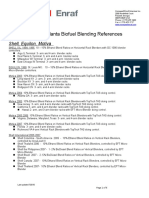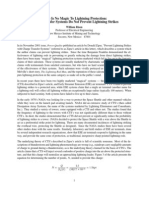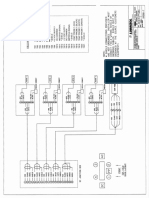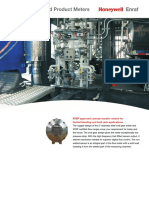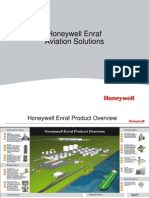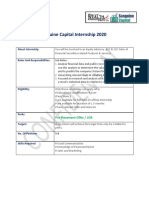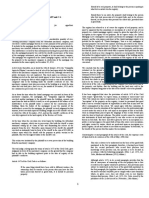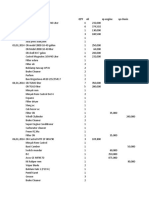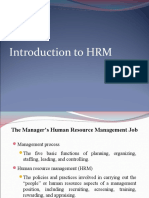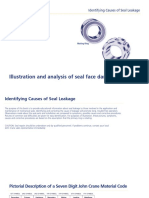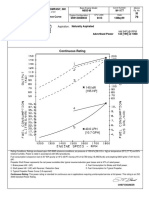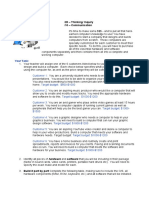Beruflich Dokumente
Kultur Dokumente
LVD Eotn123u en Reva
Hochgeladen von
Javier Alejandro QuingaOriginaltitel
Copyright
Verfügbare Formate
Dieses Dokument teilen
Dokument teilen oder einbetten
Stufen Sie dieses Dokument als nützlich ein?
Sind diese Inhalte unangemessen?
Dieses Dokument meldenCopyright:
Verfügbare Formate
LVD Eotn123u en Reva
Hochgeladen von
Javier Alejandro QuingaCopyright:
Verfügbare Formate
plication Note
Application Note
AC500 PLC and ABB ACS355 Drive via Modbus RTU with ABB
Standard Library
Description
This application note will take you through the hardware installation and configuration of ABB ACS355
Drives and eCo PLC with Modbus RTU communication. The AC500 ABBspecific readymade function
blocks and visualizations from the PS553 DRIVES library will be used for the control of the drives.
Objectives:
The personal computer will connect to PLC via Ethernet port and eCo PLC control drive via Modbus RTU
connection. Here is the equipment list for this application note
Description Quantity
PC with Automation Builder V1.x software installed 1
ABB eCo CPU PM556 ETH CPU 1
CAT5 Ethernet Patch cable 1
ACS355 Drive with FMBA-01 adapter card 1
Twisted pair shielded cable for RS-485 connection 1
Connection diagram
AC500 eCo ETH CPU
PC with Automation Builder
ACS355 Drive
Modbus RTU connection
LVD-EOTN123U-EN REVA Page 1 of 15
Wiring diagram:
ACS355 drives FMBA-01 adapter card
AC500 eCo CPUs COM2 Modbus RTU wiring diagram:
4.1 Connect ACS355 drives pin 2 to PLCs pin 2
4.2 Connect ACS355 drives pin3 to PLCs pin 3
4.3 Connect ACS355 drives pin4 to PLCs pin 7
4.4 Connect the shield to drives pin 5
4.5 Jumper PLCs pin1 to pin 2
4.6 Jumper PLCs pin3 to pin 4
4.7 Verify the wiring and terminators are active
a. Jumpers on the FMBA-01
4.8 Wire terminals 1&2 and 3&4 (optional) Using just the CPU, apply power to the
PLC
4.9 Launch Automation Builder and create a new project
LVD-EOTN123U-EN REVA Page 2 of 15
Create new PLC project in Automation Builder software tool:
5.1 Double click on ABB Automation Builder software tool icon on the desktop.
(If Automation Builder icon is not available on your desktop, click Start, go to All
Programs, select ABB folder and click on Automation Builder software tool.)
5.2 The Automation Builder Screen will appear as shown below, if Internet access is
available Automation Builder will show the default ABB homepage for PLC products
5.3 Create a new project by clicking the New button or selecting the File > New Project
5.4 Enter project name as shown in example below: AC500 and ACS355 with Modbus RTU
project
5.5 Select the location to store the project in PC
5.6 Select OK to start the project
Specifying the hardware configuration:
To specify the hardware configuration, the I/Os and their symbolic names have to be defined.
Configure your I/O by double clicking I/O (Onboard I/Os) and refer to the mapping tab
window opened on the right side where you can give variable names to each I/O points.
6.1 Double click AC500 (PM564-ETH) on the left to open this hardware menu
6.2 Change the value of Check battery from ON to OFF ( if no battery present for this
example)
Setup the Ethernet communication in Windows:
Before you are able to download the compiled program the first time from the PC to the
PLC, you have to setup the communication parameter. There are two options you can
use to login to the PLC, either with Ethernet or serial with TK503 USB cable.
For this exercise, we are using Ethernet connection for online access to this PLC.
LVD-EOTN123U-EN REVA Page 3 of 15
Make sure that your PC address is in the same class as the CPUs IP address. The
factory setting of the CPU for IP address is 192.168.0.10. Then the IP of the PC should
be 192.168.0.x, x should be different number than 10 so that it will not have an IP conflict
with the CPU. Subnet mask should be 255.255.255.0.
To change the IP address in your PC:
7.1 Windows Control Panel > Network and Internet > Network and Sharing Center
7.2 Click on Change adapter settings
7.3 Select Local Area Connection (in this example is PLC network connection below)
and right click it to open the menu.
Choose Properties ( the status is active when the Ethernet connection between PC and
PLC is active)
7.4 Select Internet Protocol Version 4 (TCP/IPv4) and double click to see properties.
7.5 Type in your desired IP address and subnet mask then click OK.
Setup the IP address in Automation Builder software:
8.1 Make sure the CPUs RUN switch is STOP position
8.2 Click IP-Configuration to access Scan tool
LVD-EOTN123U-EN REVA Page 4 of 15
8.3 Click on Scan button for searching active PLC on the network
8.4 Highlight the active IP address in the search window
8.5 Change the IP address to new IP address such as 192.168.3.20
8.6 Click on Send Configuration button to send new IP address to PLC.
The warning message window display is shown below for this change.
This screen shows the progress of IP address settings is sending to CPU. Wait about
30 seconds for CPU to register new IP address (the RUN and ERR lights are flashing
during this process).
Click OK to accept this new IP address for this CPU.
Press Scan button again to verify the IP address of CPU. This window shows the
Configured IP address sent to CPU successfully. This IP address will be used in IEC
61131-3 CoDeSys to download your PLC project to CPU.
LVD-EOTN123U-EN REVA Page 5 of 15
Modbus RTU setup in Automation Builder software
9.1 Right click on COM2_None> Add Object
9.2 Select COM2-Modbus then click Replace object to accept the changes.
9.3 Set the configuration as shown below
9.4 Click File > Save Project to save the configuration settings for this lab.
9.5 Right click on AC500.
9.6 Click Create Configuration data to save the settings before go to CoDeSys window.
LVD-EOTN123U-EN REVA Page 6 of 15
IEC61131-3 Application (CoDeSys):
10.1 Doubleclick Application from the Device tree in the Automation Builder project to open
CODESYS.
10.2 Create the variables in Global variables tab
Doubleclick Global Variables in the Resources tab (1)
a. Create a global variable for the Modbus token handling of type
ACS_MOD_TOKEN_TYPE (2). This variable will be used for passing a token
to all drives on the Modbus RTU line
Create PLC logic
11.1 Compile your project, choose Rebuild all from the Project menu
11.2 Rightclick PLC_PRG in the POUs tab and choose Convert Object
11.3 Choose Target Language FBD and click OK
11.4 Rightclick in the POUs field and choose Add Object
11.5 Set Type of POU to Program and Language of the POU to FBD
LVD-EOTN123U-EN REVA Page 7 of 15
11.6 Give the new Program a suitable name
11.7 Click OK
11.8 Doubleclick PLC_PRG (1) to open the main program
11.9 Select the dotted box (2) in Network 0001 and insert a box( 3)
11.10 Naming of your new Program : Drive1 (PRG) in to call for it from the main program
Create ACS_COM_MOD_RTU Function Block
12.1 Doubleclick your new program and add a box as described previously
12.2 Press F2 while the block title is selected and choose ACS_COM_MOD_RTU from
Standard Function Blocks
12.3 Click OK
(Tip: uncheck the Structured box in the Input assistant).
LVD-EOTN123U-EN REVA Page 8 of 15
12.4 Give the instance of the drive access block a suitable name (1)
12.5 Declare the variable of type ACS_COM_MOD_RTU (2)
ACS_COM_MOD_RTU Function Blocks parameter setup
13.1 Set EN to TRUE
13.2 Set the com port to 1
13.3 Set the slave ID to 1
13.4 Set the drive type to 4 (ACS355)
13.5 Set ACS_COM_MOD_RTU block input NVAR_READ according to number of
parameters
to be read
13.6 Connect the global token (created earlier) to LINE_TOKEN
13.7 Connect the variable DrivePointer to DRIVE_DATA
a. Define DrivePointer: ACS_DRIVE_DATA_TYPE
Create ACS_DRIVES_CTRL_STANDARD Function Block
Create a second network (Ctrl +T) in the same program and add the block
ACS_DRIVES_CTRL_STANDARD in the same way as for ACS_COM_MOD_RTU
Setup the block as shown below.
LVD-EOTN123U-EN REVA Page 9 of 15
ACS_DRIVES_CTRL_STANDARD Parameter setup
Connect the variable DrivePointer to DRIVE_DATA
Select DrivePointer: ACS_DRIVE_DATA_TYPE
Note! The variable connected to ACS_DRIVES_CTRL_STANDARD DRIVE_DATA must be
the same as the one connected to ACS_COM_MOD_RTU DRIVE_DATA and must be of
type ACS_DRIVE_DATA_TYPE
Here is the complete PLC codes for this project:
LVD-EOTN123U-EN REVA Page 10 of 15
Create the ACS_COM_MOD_RTU Visualization screen:
15.1 Rightclick Visualizations in the Visualizations tab (1)
15.2 Choose Add Object, give the visualization page a suitable name
a. E.g. Visu_Drive1
15.3 From the new page, choose Visualization from the Insert menu and draw a box
15.4 Select Visualization ACS_COM_MOD_RTU_VISU_PH
15.5 Doubleclick the new visualization object for Settings and click Placeholder
15.6 Select the Replacement field and press F2
15.7 Select the function block as shown below
LVD-EOTN123U-EN REVA Page 11 of 15
The ACS_DRIVES_CTRL_STANDARD Visualization
16.1 On the same page, create a visualization window for the drive control
16.2 Repeat the previous steps to insert a visualization object
16.3 Select Visualization ACS_DRIVES_CTRL_STANDARD_VISU_PH
16.4 Doubleclick the new visualization object for Settings and click Placeholder.
16.5 Select the Replacement field and press F2.
16.6 Select the function block as shown below
LVD-EOTN123U-EN REVA Page 12 of 15
16.7 The screen should look as shown below
Download program to PLC
17.1 Save the program and choose Communication Parameters from the Online
menu.
17.2 Set communication Parameters according to your online connection
17.3 The CPUs IP address will be assigned per users choice.
LVD-EOTN123U-EN REVA Page 13 of 15
17.4 Choose Login from the Online menu and in the following popup window, click Yes
17.5 Choose Run from the Online menu to start the PLC
17.6 Check that the PLC goes to RUN mode
Note! If the PLC does not go to RUN mode, you might have some PLC errors that you need to reset.
You can do that either by pressing the DIAG button on the PLC itself (not in the eCo series) followed
by the OK button until all errors are reset. You can also do it in online mode by using the diagreset
command from the PLC Browser in the CODESYS Resources tab.
Create boot project
In online mode (Login), choose Create boot project from the Online menu. With this
command, the compiled project is stored to the flash in such a way that the PLC will load it
automatically when restarted
LVD-EOTN123U-EN REVA Page 14 of 15
Run The Program
19.1 Go online
19.2 verify the PLC is in run mode
19.3 reset the Drive if needed
a. Click on the start button on ACS_DRIVES_CTRL_STANDARD block
b. Enter a SPEED_REF on ACS_DRIVES_CTRL_STANDARD block
c. The speed ref is in counts (+/- 20,000)
d. Refer to drive parameters 11.05 for scaling
19.4 Verify the motor running status.
ACS355 drives parameters setup:
20.1 Power up the drive
20.2 Enter/verify the parameters as shown below
20.3 Drive power down and power up for the new fieldbus settings to take effect!
Parameter Description Value Comment
98.02 COMM PROT SEL STD MODBUS Activates fieldbus module
53.02 EFB STATION ID 1 Modbus RTU node address of the drive
53.03 EFB BAUD RATE 19.2 kbit/s
Transfer rate of the link. Same baud rate
must
53.04 EFB PARITY 8 NONE 1 Parity and stop bits. Same parity and stop
bits
53.05 PROFILE ABB DRV FULL Communication profile ABB Drives
53.10 EFB PAR 10 101 Actual speed feedback
53.11 EFB PAR 11 303 Status Word
10.01 EXT 1 COMMANDS COMM Fieldbus interface as source for start and
11.02 EXT1/EXT2 SEL COMM Fieldbus interface as source to switch to
11.03 REF1 SELECT COMM Fieldbus interface as source for speed
reference
11.05 REF1 MAX 1500rpm Max speed/frequency scaling value (used in
function block/visualization input
SPEED_REF_MAX). Must be less or equal
to drive parameter max speed/frequency.
16.04 FAULT RESET SEL COMM Fieldbus interface as source for fault reset
53.12 Bus Voltage (107) 107 Actual value
53.13 Temp Deg C (110) 110 Actual value
53.14 AI-1 % (120) 120 Actual value
53.15 Frequency (103) 103 Actual value
53.16 Current (104) 104 Actual value
53.17 Torque (105) 105 Actual value
NOTE: These parameter must be filled in or communications will not work correctly!
20.4 Cycle the drive power
20.5 Test the PLC codes with these parameters.
LVD-EOTN123U-EN REVA Page 15 of 15
Das könnte Ihnen auch gefallen
- The Subtle Art of Not Giving a F*ck: A Counterintuitive Approach to Living a Good LifeVon EverandThe Subtle Art of Not Giving a F*ck: A Counterintuitive Approach to Living a Good LifeBewertung: 4 von 5 Sternen4/5 (5794)
- Pki: The Solution For Building Secure Iot Devices: Secure Every Digital IdentityDokument12 SeitenPki: The Solution For Building Secure Iot Devices: Secure Every Digital IdentityJavier Alejandro QuingaNoch keine Bewertungen
- The Little Book of Hygge: Danish Secrets to Happy LivingVon EverandThe Little Book of Hygge: Danish Secrets to Happy LivingBewertung: 3.5 von 5 Sternen3.5/5 (399)
- Information Classification: GeneralDokument27 SeitenInformation Classification: GeneralJavier Alejandro QuingaNoch keine Bewertungen
- A Heartbreaking Work Of Staggering Genius: A Memoir Based on a True StoryVon EverandA Heartbreaking Work Of Staggering Genius: A Memoir Based on a True StoryBewertung: 3.5 von 5 Sternen3.5/5 (231)
- 060419B OMNI 3000 6000 Totalizer FunctionsDokument6 Seiten060419B OMNI 3000 6000 Totalizer FunctionsJavier Alejandro QuingaNoch keine Bewertungen
- Hidden Figures: The American Dream and the Untold Story of the Black Women Mathematicians Who Helped Win the Space RaceVon EverandHidden Figures: The American Dream and the Untold Story of the Black Women Mathematicians Who Helped Win the Space RaceBewertung: 4 von 5 Sternen4/5 (894)
- Honeywell Enraf BioFuel Blending Solutions for Terminal AutomationDokument42 SeitenHoneywell Enraf BioFuel Blending Solutions for Terminal AutomationJavier Alejandro QuingaNoch keine Bewertungen
- The Yellow House: A Memoir (2019 National Book Award Winner)Von EverandThe Yellow House: A Memoir (2019 National Book Award Winner)Bewertung: 4 von 5 Sternen4/5 (98)
- Chaine de Valeur ActinnovationDokument394 SeitenChaine de Valeur ActinnovationwassimNoch keine Bewertungen
- Shoe Dog: A Memoir by the Creator of NikeVon EverandShoe Dog: A Memoir by the Creator of NikeBewertung: 4.5 von 5 Sternen4.5/5 (537)
- Rev03D7 F4MSC L IOM PDFDokument440 SeitenRev03D7 F4MSC L IOM PDFJavier Alejandro QuingaNoch keine Bewertungen
- Elon Musk: Tesla, SpaceX, and the Quest for a Fantastic FutureVon EverandElon Musk: Tesla, SpaceX, and the Quest for a Fantastic FutureBewertung: 4.5 von 5 Sternen4.5/5 (474)
- Bonding and GroundingDokument183 SeitenBonding and Groundingbanjan0230Noch keine Bewertungen
- Never Split the Difference: Negotiating As If Your Life Depended On ItVon EverandNever Split the Difference: Negotiating As If Your Life Depended On ItBewertung: 4.5 von 5 Sternen4.5/5 (838)
- Five Guiding Tenets For Iot Security: Secure Every Digital IdentityDokument11 SeitenFive Guiding Tenets For Iot Security: Secure Every Digital IdentityJavier Alejandro Quinga0% (1)
- Grit: The Power of Passion and PerseveranceVon EverandGrit: The Power of Passion and PerseveranceBewertung: 4 von 5 Sternen4/5 (587)
- Scalability & Security Drive A Home Run: Automotive Industry Use CaseDokument2 SeitenScalability & Security Drive A Home Run: Automotive Industry Use CaseJavier Alejandro QuingaNoch keine Bewertungen
- Devil in the Grove: Thurgood Marshall, the Groveland Boys, and the Dawn of a New AmericaVon EverandDevil in the Grove: Thurgood Marshall, the Groveland Boys, and the Dawn of a New AmericaBewertung: 4.5 von 5 Sternen4.5/5 (265)
- Lab Manual: Mplab Code Configurator & Core Independent PeripheralsDokument18 SeitenLab Manual: Mplab Code Configurator & Core Independent PeripheralsJavier Alejandro QuingaNoch keine Bewertungen
- Honeywell Enraf Blender Referen 2012Dokument6 SeitenHoneywell Enraf Blender Referen 2012Javier Alejandro QuingaNoch keine Bewertungen
- Coriolis Mod BusDokument106 SeitenCoriolis Mod BusFabricio HoyosNoch keine Bewertungen
- The Emperor of All Maladies: A Biography of CancerVon EverandThe Emperor of All Maladies: A Biography of CancerBewertung: 4.5 von 5 Sternen4.5/5 (271)
- Ref 0001Dokument12 SeitenRef 0001Irving Dohane Contreras ValdezNoch keine Bewertungen
- On Fire: The (Burning) Case for a Green New DealVon EverandOn Fire: The (Burning) Case for a Green New DealBewertung: 4 von 5 Sternen4/5 (73)
- HE Mini-Pak 6 ManualDokument100 SeitenHE Mini-Pak 6 ManualJavier Alejandro QuingaNoch keine Bewertungen
- The Hard Thing About Hard Things: Building a Business When There Are No Easy AnswersVon EverandThe Hard Thing About Hard Things: Building a Business When There Are No Easy AnswersBewertung: 4.5 von 5 Sternen4.5/5 (344)
- MonoBlock II+ Part 4418104 - Rev0Dokument24 SeitenMonoBlock II+ Part 4418104 - Rev0Javier Alejandro Quinga100% (1)
- Team of Rivals: The Political Genius of Abraham LincolnVon EverandTeam of Rivals: The Political Genius of Abraham LincolnBewertung: 4.5 von 5 Sternen4.5/5 (234)
- F4-Portal-IOM (R110.1) - 2011-05-12Dokument90 SeitenF4-Portal-IOM (R110.1) - 2011-05-12Javier Alejandro QuingaNoch keine Bewertungen
- Fusion4 Communication Manual - Rev02P01 PDFDokument282 SeitenFusion4 Communication Manual - Rev02P01 PDFJavier Alejandro QuingaNoch keine Bewertungen
- Lightning MagicDokument4 SeitenLightning MagicMalinda BandaraNoch keine Bewertungen
- HE Mini-Pak 6 ManualDokument100 SeitenHE Mini-Pak 6 ManualJavier Alejandro QuingaNoch keine Bewertungen
- HE Ethanol MeterDokument2 SeitenHE Ethanol MeterJavier Alejandro QuingaNoch keine Bewertungen
- The Unwinding: An Inner History of the New AmericaVon EverandThe Unwinding: An Inner History of the New AmericaBewertung: 4 von 5 Sternen4/5 (45)
- Installation and Operation Manual Fusion4 SSC-B Rev 5Dokument256 SeitenInstallation and Operation Manual Fusion4 SSC-B Rev 5Javier Alejandro QuingaNoch keine Bewertungen
- The World Is Flat 3.0: A Brief History of the Twenty-first CenturyVon EverandThe World Is Flat 3.0: A Brief History of the Twenty-first CenturyBewertung: 3.5 von 5 Sternen3.5/5 (2219)
- Control Algorithm For Smart Blend ControllerDokument6 SeitenControl Algorithm For Smart Blend ControllerJavier Alejandro QuingaNoch keine Bewertungen
- EN0904US UL Blending SkidDokument6 SeitenEN0904US UL Blending SkidJavier Alejandro QuingaNoch keine Bewertungen
- Honeywell Enraf BioFuel Blending Solutions for Terminal AutomationDokument42 SeitenHoneywell Enraf BioFuel Blending Solutions for Terminal AutomationJavier Alejandro QuingaNoch keine Bewertungen
- The Gifts of Imperfection: Let Go of Who You Think You're Supposed to Be and Embrace Who You AreVon EverandThe Gifts of Imperfection: Let Go of Who You Think You're Supposed to Be and Embrace Who You AreBewertung: 4 von 5 Sternen4/5 (1090)
- MonoBlock II+ Part 4418104 - Rev0Dokument24 SeitenMonoBlock II+ Part 4418104 - Rev0Javier Alejandro Quinga100% (1)
- Typical Ethanol Skid Electrical Connections PDFDokument2 SeitenTypical Ethanol Skid Electrical Connections PDFJavier Alejandro QuingaNoch keine Bewertungen
- EN0937USRefined Products Meter PDFDokument4 SeitenEN0937USRefined Products Meter PDFJavier Alejandro QuingaNoch keine Bewertungen
- HE Ethanol MeterDokument2 SeitenHE Ethanol MeterJavier Alejandro QuingaNoch keine Bewertungen
- The Sympathizer: A Novel (Pulitzer Prize for Fiction)Von EverandThe Sympathizer: A Novel (Pulitzer Prize for Fiction)Bewertung: 4.5 von 5 Sternen4.5/5 (119)
- Honeywell Enraf Aviation SolutionsDokument13 SeitenHoneywell Enraf Aviation SolutionsJavier Alejandro QuingaNoch keine Bewertungen
- Hydraulic Power-Pak System: Operational ManualDokument8 SeitenHydraulic Power-Pak System: Operational ManualJavier Alejandro QuingaNoch keine Bewertungen
- Business PlanDokument9 SeitenBusiness PlanRico DejesusNoch keine Bewertungen
- Equity AdvisorDokument2 SeitenEquity AdvisorHarshit AgarwalNoch keine Bewertungen
- ViscosimetroDokument7 SeitenViscosimetroAndres FernándezNoch keine Bewertungen
- Recommended lubricants and refill capacitiesDokument2 SeitenRecommended lubricants and refill capacitiestele123Noch keine Bewertungen
- M Series CylindersDokument61 SeitenM Series CylindersAndres SantanaNoch keine Bewertungen
- Courier - Capstone WebApp - Round 3 ReportDokument23 SeitenCourier - Capstone WebApp - Round 3 Reportmarmounette26Noch keine Bewertungen
- Article. 415 - 422Dokument142 SeitenArticle. 415 - 422Anisah AquilaNoch keine Bewertungen
- Article 4Dokument31 SeitenArticle 4Abdul OGNoch keine Bewertungen
- Characteristics: Wheels Alloy Aluminium Magnesium Heat ConductionDokument4 SeitenCharacteristics: Wheels Alloy Aluminium Magnesium Heat ConductionJv CruzeNoch keine Bewertungen
- Military Railway Unit Histories Held at MHIDokument6 SeitenMilitary Railway Unit Histories Held at MHINancyNoch keine Bewertungen
- Her Body and Other Parties: StoriesVon EverandHer Body and Other Parties: StoriesBewertung: 4 von 5 Sternen4/5 (821)
- 1 N 2Dokument327 Seiten1 N 2Muhammad MunifNoch keine Bewertungen
- Quality Risk ManagementDokument29 SeitenQuality Risk ManagementmmmmmNoch keine Bewertungen
- 34 Annual Report 2019 20Dokument238 Seiten34 Annual Report 2019 20Rahul N PatelNoch keine Bewertungen
- Introduction to Human Resource Management Functions and Their ImportanceDokument23 SeitenIntroduction to Human Resource Management Functions and Their ImportancedhrupaNoch keine Bewertungen
- IT support tips for non-tech colleaguesDokument7 SeitenIT support tips for non-tech colleaguesLeo KrekNoch keine Bewertungen
- Unit 13 AminesDokument3 SeitenUnit 13 AminesArinath DeepaNoch keine Bewertungen
- HPE Alletra 6000-PSN1013540188USENDokument4 SeitenHPE Alletra 6000-PSN1013540188USENMauricio Pérez CortésNoch keine Bewertungen
- Leapfroggers, People Who Start A Company, Manage Its Growth Until They Get Bored, and Then SellDokument3 SeitenLeapfroggers, People Who Start A Company, Manage Its Growth Until They Get Bored, and Then Sellayesha noorNoch keine Bewertungen
- RCA - Mechanical - Seal - 1684971197 2Dokument20 SeitenRCA - Mechanical - Seal - 1684971197 2HungphamphiNoch keine Bewertungen
- CaseHistoriesOnTheApplication of Vacuum PreloadingDokument25 SeitenCaseHistoriesOnTheApplication of Vacuum PreloadingvaishnaviNoch keine Bewertungen
- Tps65070X Power Management Ic (Pmic) With Battery Charger, 3 Step-Down Converters, and 2 LdosDokument98 SeitenTps65070X Power Management Ic (Pmic) With Battery Charger, 3 Step-Down Converters, and 2 Ldosmok waneNoch keine Bewertungen
- 272 Concept Class Mansoura University DR Rev 2Dokument8 Seiten272 Concept Class Mansoura University DR Rev 2Gazzara WorldNoch keine Bewertungen
- Chi Square LessonDokument11 SeitenChi Square LessonKaia HamadaNoch keine Bewertungen
- Micro Controller AbstractDokument6 SeitenMicro Controller AbstractryacetNoch keine Bewertungen
- fr1177e-MOTOR CUMMINS 195HPDokument2 Seitenfr1177e-MOTOR CUMMINS 195HPwilfredo rodriguezNoch keine Bewertungen
- Eship 1Dokument18 SeitenEship 1Yash SoniNoch keine Bewertungen
- Mechanical PropertiesDokument30 SeitenMechanical PropertiesChristopher Traifalgar CainglesNoch keine Bewertungen
- 2014 March CaravanDokument48 Seiten2014 March CaravanbahiashrineNoch keine Bewertungen
- Building A Computer AssignmentDokument3 SeitenBuilding A Computer AssignmentRajaughn GunterNoch keine Bewertungen
- Lab 2 ReportDokument9 SeitenLab 2 Reportsherub wangdiNoch keine Bewertungen