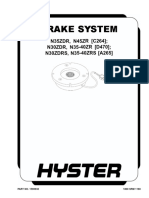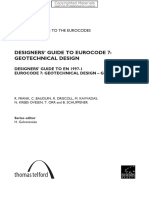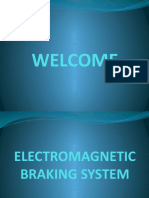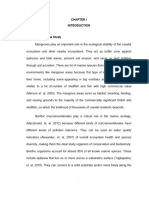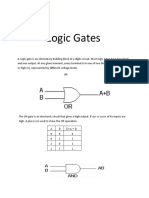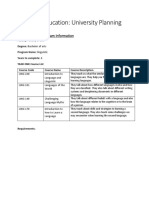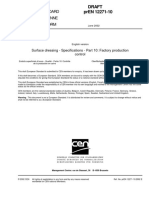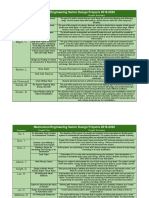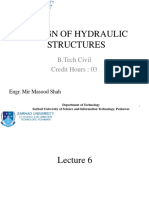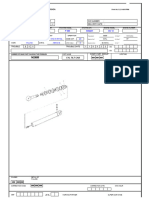Beruflich Dokumente
Kultur Dokumente
Ready Key Pro Soft Ware Users Guide
Hochgeladen von
jroute101Originalbeschreibung:
Copyright
Verfügbare Formate
Dieses Dokument teilen
Dokument teilen oder einbetten
Stufen Sie dieses Dokument als nützlich ein?
Sind diese Inhalte unangemessen?
Dieses Dokument meldenCopyright:
Verfügbare Formate
Ready Key Pro Soft Ware Users Guide
Hochgeladen von
jroute101Copyright:
Verfügbare Formate
READYKEY K6100 Readykey for Windows Software
User Guide
17231 V6.1g / 48730B
UL Listings
UL 294 - Access Control System Units
Trademarks
Microsoft®, Windows®, Windows NT® are either registered trademarks or trademarks of Microsoft
Corporation in the United States and/or other countries.
Novell™ and Netware™ are registered trademarks of Novell, Inc.
Pentium® is a registered trademark of Intel Corporation.
K6100 Readykey for Windows Software User Guide
17231 V6.1g / 48730B Page 2 © 2001 Radionics
K6100
Contents
1.0 Logging In ........................................................................................... 5
2.0 Logging Out ........................................................................................ 5
3.0 Shutting Down .................................................................................... 5
4.0 Accepting Alarms............................................................................... 5
5.0 Arming and Disarming Alarm Areas ................................................ 6
6.0 Adding a Keyholder............................................................................ 7
7.0 Searching for a Keyholder/Changing Keyholder Information........ 8
8.0 Displaying the Total Number of Keyholders.................................... 8
9.0 Printing Keyholder Reports............................................................... 9
10.0 Printing an Expiry Date Report ......................................................... 9
11.0 Printing an ID Card........................................................................... 10
11.1 Selecting the ID Card Printer................................................................................................................ 10
11.2 Printing Tips ......................................................................................................................................... 10
12.0 General Transaction Search............................................................ 11
13.0 Unused Token Search...................................................................... 12
14.0 Presence in Area .............................................................................. 13
15.0 Backup Database ............................................................................. 14
16.0 Archive .............................................................................................. 14
17.0 Manual Lock/Unlock......................................................................... 15
18.0 Further Information .......................................................................... 15
K6100 Readykey for Windows Software User Guide
© 2001 Radionics Page 3 17231 V6.1g / 48730B
K6100
Contents
Notes
K6100 Readykey for Windows Software User Guide
17231 V6.1g / 48730B Page 4 © 2001 Radionics
K6100
Logging In
1.0 Logging In
If a Prox Card/Prox Key has been issued:
1. Use your Prox Card/Prox Key with the desktop administration or Central Network Controller (CNC)
reader, the name assigned to this operator will appear in the User name box.
2. If a password is required the cursor will move to the Password box. Type your password (displayed
as asterisks) and press ENTER or choose Log in to go into the Readykey application icons.
If no ID device has been issued:
1. Type your User name. (Default GUEST).
2. If no password is required, press ENTER or choose Log in to go straight to the Readykey application
icons.
3. If a password is required, press the TAB key to move to the Password box, type the password
(displayed as asterisks) and press ENTER or choose Log in to go into the Readykey application
icons. (Default GUEST).
Note: If issued, the operator ID device must be used to gain access into the system.
If the message 'Login Incorrect - Access Disallowed' is displayed then you may have presented an invalid
ID device, typed your name incorrectly or entered the wrong password. Choose OK and try using a
different ID device or entering the information again.
2.0 Logging Out
To Logout:
1. Go to the main Readykey application icons screen
2. Choose Logoff from the menu bar.
The Login screen is now displayed and no-one else can use the system without first logging in. In this
state, transactions are still being recorded and you will still be alerted to alarms as they occur.
3.0 Shutting Down
To close down Readykey for Windows
1. First you need to be logged out, as described earlier.
Note: Closing down Readykey for Windows may have been restricted to certain system operators by the
supervisor.
2. The procedure for closing down Readykey for Windows is similar to logging in, as described earlier -
however once the ID device has been used, and the User name/ Password entered as previously
described, you should choose Shut down instead of choosing Log in. This will close down the
Readykey for Windows Program.
4.0 Accepting Alarms
To accept an alarm:
1. Choose Info... to display information about the alarm, and a graphic (picture) if one has been
assigned.
2. Select a reason code from the list displayed.
3. Choose Accept.
4. Enter your operator name and password (if applicable) then present a valid operator ID device to
the CNC or desktop administration reader. Alternatively, just enter a valid operator name and
password.
You may not have the privilege to accept alarms or you may wish to investigate the alarm before
accepting it. In this case choose Queue It. This places the alarm on the Current Alarm Queue where
it can be accepted later following investigation or by an operator with the correct privileges.
K6100 Readykey for Windows Software User Guide
© 2001 Radionics Page 5 17231 V6.1g / 48730B
K6100
Arming and Disarming Alarm Areas
5.0 Arming and Disarming Alarm Areas
To do this you must have the privilege to use the alarm application and the privilege to arm and disarm
alarms. If in doubt, contact your supervisor.
To open the Arm/Disarm dialog box:
1. Find the Alarm Application.
2. If you cannot find the alarm application then you may not have the privilege. Contact your system
supervisor.
3. Maximize it or start it running by clicking or double-clicking on the icon. The Alarm Application
should appear as shown below.
4. Select Arm/Disarm from the menu bar.
5. Present your key or card to the office admin reader or CNC, or enter your user-name and password.
The Arm/Disarm Alarm Areas dialog box should appear below.
6. To display the areas select the division and site.
7. To arm or disarm an area select it and click on the Arm or Disarm button
8. Depending on the size and complexity of the area you have selected it may take a few minutes to
arm/disarm. Double click on the area name to display the latest status.
9. The Automatic Refresh is set for 30 seconds as a default. A manual refresh can be triggered by
pressing the Refresh button.
Note: Inputs with active alarms will not disarm until the cause of the alarm is removed. If some alarm
inputs are active then the alarm area will move to partially armed when you try to disarm it.
K6100 Readykey for Windows Software User Guide
17231 V6.1g / 48730B Page 6 © 2001 Radionics
K6100
Adding a Keyholder
6.0 Adding a Keyholder
To add a new keyholder to the system:
1. Double click on the Personnel icon.
2. Make sure you are adding to the correct division, if multiple divisions are being used, the currently
selected division name is displayed at the top of the open window on the title bar. Choose
Division... to switch divisions if necessary.
3. Choose Clear.
4. Provide a unique identity for the keyholder using the Last Name (last name) and First Name (first
and middle names) fields.
5. Select a Department and/or Work Group first (if used) by clicking on the drop down arrows and
selecting from the list to help limit the selection of Access Groups to choose from.
6. Select the Access Group. This determines through which doors, and when, the keyholder will be
allowed access. The list of Access Groups includes any Divisional Access Groups which have been
defined on a multi-site system.
Note: The list of Access Groups offered may be restricted if you have selected a Department and/or
Workgroup - select All Access Groups to override this restriction and see the full list available.
Note: If you give a keyholder an Access Group of None then that keyholder will be locked out of all
doors at all times, unless Extra Access has been assigned.
7. Choose the Personnel Type. If you select Visitor you must then enter the Start and End Dates of
the period for which the ID device is to be valid. You may also be able to enter Start and End
Dates for Personnel on certain system configurations.
The lower portion of the window is used to enter and display additional information and access to
extra areas if required. Choose Show Info/Access to display the boxes, and then choose
Info/Access to switch between displaying Extra Information and Extra Access.
Extra Information
Up to 20 lines of extra information can be entered for each keyholder - each of up to 120
characters (letters/numbers/spaces).
The titles for each line of information are defined by the system administrator in Installer:
Divisions.
Extra Access
If you wish a keyholder to have access to additional areas other than those assigned via the
Access Group, then up to two additional lists of areas can be assigned for individual keyholders,
each with an optional Time Profile to restrict access to those areas to certain times/days.
• For each list of areas, select a Time Profile if desired. Remember that selecting a Time
Profile of None will allow access 24 hours a day, 7 days a week.
• Choose Areas.... Select the site where the area(s) exist from the list of Available Sites.
• Highlight the area(s) from the list of Available Areas by clicking on them with the mouse.
(More than one area can be selected by holding down the CTRL keys and clicking the
required areas.) Choose Select when all required areas on the selected site have been
highlighted. The chosen areas will move to the list of Selected Areas.
• Repeat the process if required by selecting a different site, then further areas.
Selected Areas can be removed from the list by highlighting them then choosing Deselect.
• Choose OK when all required areas have been chosen to return to the main Personnel
screen.
8. Make sure the correct ID device type is displayed in the lower-right corner of the screen. Choose ID
Device... to select a different ID device type if required.
9. Present the ID device to the desktop or CNC administration reader (i.e. present the key/card, swipe
the card, etc.). The Key code will appear and the PIN Number will be displayed. Alternatively you can
enter the code of non-Readykey ID devices directly into the Key code box - type the Site and Serial
Number Codes, separated by a '-' (minus sign) - e.g. 123-45678.
10. Choose Add to add the keyholder to the database.
K6100 Readykey for Windows Software User Guide
© 2001 Radionics Page 7 17231 V6.1g / 48730B
K6100
Searching for a Keyholder/Changing Keyholder Information
7.0 Searching for a Keyholder/Changing Keyholder Information
1. Double click on the Personnel icon.
2. Make sure you are searching or changing the keyholder in the correct division, if multiple divisions
are being used, the current selected division name will be displayed at the top of the open window
on the title bar. Choose Division... to switch divisions if necessary.
3. Choose Clear.
• If you have the ID device, then present the ID device to the desktop or CNC administration
reader.
• If you do not have the ID device then enter any part of the keyholder’s information in some or
all of the Last name, First Names, Department, Workgroup or Access Group boxes and
choose Search.
Note: It is not possible to search using the Extra Access information.
4. All keyholders which match the information given will be displayed. Click on the drop down Last
Name list to display all the names found that match.
5. If more than 128 matches are found then Next Block and Previous Block will be at the end and
beginning of the list.
6. Alternatively, the Previous and Next buttons can also be used to move through the search results
individually.
7. If no matches are found, then the message No Records Matched will be displayed in the lower left
corner of the screen.
8. Once the keyholder has been found, you can now either:
• Choose Delete to remove the keyholder from the database.
Change or Update the keyholder’s details (Access Group, Extra Access, Extra Information etc.)
and choose Change to update the stored information.
8.0 Displaying the Total Number of Keyholders
This facility displays the total number of visitors and the total number of personnel in a division:
1. Double click on the Personnel icon.
2. Make sure you are in the correct division - the currently selected division name is displayed in the
title bar. Choose Division... to switch divisions if necessary.
3. Select Reports, Total Personnel from the top of the Personnel screen.
A dialog box should appear with the results
K6100 Readykey for Windows Software User Guide
17231 V6.1g / 48730B Page 8 © 2001 Radionics
K6100
Printing Keyholder Reports
9.0 Printing Keyholder Reports
Printed reports of individual or groups of keyholders can be produced from within the Personnel application:
1. Double click on the Personnel icon.
2. Make sure you are in the correct division - the currently selected division name is displayed in the
title bar. Choose Division... to switch divisions if necessary.
3. If you want to produce a report of a limited number of keyholders in the division, then search for the
keyholders first as described in the previous section.
4. Select Personnel Information from the top of the Personnel screen.
5. Select the desired Report Type:
• This Record - to print information for the keyholder currently displayed only.
• All Records Matched - to print the keyholders that were the result of the last search.
• All Records - to print information for all keyholders in the division.
6. As a minimum the Last Name, First Names and Initials will be printed for each keyholder.
Additional information can be printed for each keyholder by selecting one or more of the Report
Contents options:
• Departmental info will print the Department and Workgroup (if assigned for each keyholder).
• Access information will print the Access Group, Personnel Type (personnel or visitor), Key
code and PIN for each keyholder.
• Extra Information will include the 20 lines of extra personnel information for each keyholder
printed.
• Extra Access will print the extra access areas and time profiles if any, assigned to each
keyholder.
Once you have selected the range of personnel to print and the level of detail required, then click on
OK to proceed with the printout.
10.0 Printing an Expiry Date Report
The Expiry Date Report facility prints lists of Keyholders whose access expires between dates which you specify.
This might for example be used to produce renewal reminders or ask for the return of cards.
1. Double click on the Personnel icon.
2. Make sure you are in the correct division - the currently selected division name is displayed in the
title bar. Choose Division... to switch divisions if necessary.
3. Select Reports, Expiry Date Report from the top of the Personnel screen and an Expiry Date
Report dialog box should appear.
4. Enter the Start Date and End Date
Note: The date separator is defined in your windows setup for dividing dates (e.g. 6/5/94). If dates are
displayed using a different separator on your system then use that instead.
5. Select between Personnel and Visitors.
6. Click on OK to proceed with the report.
7. Choose Print, to printout the report, or Close to close the report.
The print out is sent to your default Windows printer. To change the printer use the Windows print
manager.
K6100 Readykey for Windows Software User Guide
© 2001 Radionics Page 9 17231 V6.1g / 48730B
K6100
Printing an ID Card
11.0 Printing an ID Card
This is an additional module (the Photo ID module) which may not be available on your system. You will
need an ID card printer, and digital camera to print directly on cards or adhesive labels.
If the Photo ID module is installed then, in the Personnel application, the Print ID Card button is
displayed after the record has been added to the system.
11.1 Selecting the ID Card Printer
The ID cards are always printed to the Windows’ default printer. To set the ID card printer as the default:
To select the ID card printer:
1. From the Start menu select Settings, Printers.
2. Right-click on the ID card printer.
3. If the Set as Default option has a check against it, then the printer is the default; without making any
changes, close the Printers window.
4. If it does not have a check against it, then click on Set as Default to make it the default.
11.2 Printing Tips
Keep the cards clean and grease-free.
Hold the cards by their edges and avoid touching the print surface.
If the cards do become soiled then clean them using a little washing-up liquid in water and a soft lint-free
cloth. Ensure that they are properly dried before inserting them in a printer.
Note: That there is a small area of the card where printing may appear smudged. This is where the micro-chip in
the card causes the card surface to be slightly uneven. Ask your supervisor for the correct card orientation
when placing them in the printer.
To Print:
1. Click on the Print ID Card button.
2. If you have a duplex printer then select between double-sided and single-sided printing and click OK.
The Select Design dialog is displayed.
3. Select from the designs in the Design Name box. For duplex printing select one design for the front
and one for the back.
The description for that design appears in the right-hand box.
4. Click on OK to accept your selection and a preview of the card is displayed.
If you are printing on both sides the preview will contain a Front Design tab and a Back Design tab.
5. Click Print Now to print
.Note: If the printer leaves a non-printed border around the card then there may be an option to remove this in the
printer setup dialog. Some printers cannot print to the edge of the card.
If the current printer is set to a different page/card size then, when you try to print, the Print Size
Mismatch dialog will be displayed. Select one of the buttons or click on Help for more information.
K6100 Readykey for Windows Software User Guide
17231 V6.1g / 48730B Page 10 © 2001 Radionics
K6100
General Transaction Search
12.0 General Transaction Search
1. Double click on the Transaction icon.
2. Double click on the General Search icon.
3. Transaction searches are carried out per division. Make sure you are searching for transactions
within the correct division. The division name will be displayed on the top of the open window on
the title bar. Choose Division... to switch divisions if necessary.
4. Choose Clear to remove any existing selections.
5. Enter the search criteria in the boxes provided as follows:
Choose From, Selected: This is where you enter the search criteria. Select an item or items from
the left-hand (Choose From) boxes by clicking on them, it will then appear in the corresponding
right hand (Selected) box.
To deselect an item, select on it in the right-hand (Selected) box and it moves back to the left-
hand (Choose From) box.
If you do not make a selection, then all of the available items will be selected.
• Department Names: Only events involving the keyholders in the selected departments will be
reported, provided all records have a Department assigned.
• Area Names: Only events involving the areas selected will be reported.
• Door Names: Only events occurring at the selected doors will be reported.
• Alarm Input Names: Only events involving the selected alarm inputs will be reported.
• Transaction Types: Only the transactions selected will be displayed. Selecting None will
report all matching transactions.
6. Keyholder Names: Select a group of keyholders or an individual keyholder. Click on a name in the
drop down list to select it.
If you are not sure of a name then type the first few letters and choose Find Names. All names
beginning with those letters will appear in the drop down box.
The selected keyholders will be displayed in the box below.
7. Search Parameters: Enter the Start Date, End Date, Start Time and End Time. The shortcut
buttons provided (Today, Yesterday, etc.) can be used to enter the dates automatically.
8. Choose Search to begin the searching of all of the historical transactions that match the specified
criteria selected, this may take some time depending on how busy the system is and on the date
range you have chosen.
9. The search results may be displayed in 'blocks', each containing of up to 128 transactions. The
buttons Next Block and Prev Block allow you to move through the blocks of results.
The current block of results or all search results can also be printed using the Print Block and Print
All buttons. Print All also inserts a total at the end of the printout.
K6100 Readykey for Windows Software User Guide
© 2001 Radionics Page 11 17231 V6.1g / 48730B
K6100
Unused Token Search
13.0 Unused Token Search
1. Double click the Transaction icon.
2. Double click the General Search icon.
3. Unused token searches are carried out per division. Make sure the correct division name is
displayed in the title bar. Choose Division... to switch divisions if necessary.
4. Choose Clear to remove any existing selections.
5. Click on the Unused Tokens box to mark it.
Enter the Search Criteria in the boxes provided as for a General Search. If you make no selection
then all of the appropriate items will be selected.
6. By selecting Departments, Areas or Doors from the lists, the search results will include only
transactions relevant to the departments/areas/doors selected. If no departments, areas or doors
are selected, then all departments/areas/doors will be considered in producing the report.
Note: No Alarm Inputs should be selected, as alarm inputs are not applicable to keyholder
transactions - if any Alarm Inputs are selected, then the search will return ALL keyholders.
7. Selecting certain Transaction Types will result in returning the applicable keyholders for whom no
instances of the transaction type(s) selected are recorded.
8. It is possible to ignore certain keyholders in the search by selecting their names in the Ignore
These Keyholders box. This would be useful to prevent keyholders who have been on holiday or
sick leave, for example, being reported.
If you are not sure of a name then type the first few letters and choose Find Names. All names
beginning with those letters will appear in the drop down box.
Selected keyholders will be displayed in the box below.
9. Search Parameters: Enter the Start Date, End Date, Start Time and End Time. - dates and
times entered will produce a report of keys/cards NOT used within this period.
The shortcut buttons provided (Today, Yesterday, etc.) can be used to enter the dates
automatically.
10. Choose Search to begin the search - this may take some time depending on how busy the system
is and on the search dates you have chosen.
The search results are displayed in the same way as for a General Search.
K6100 Readykey for Windows Software User Guide
17231 V6.1g / 48730B Page 12 © 2001 Radionics
K6100
Presence in Area
14.0 Presence in Area
To perform a presence in area search:
1. Double click on the Transaction icon.
2. Double click on the Presence icon.
3. Presence in Area searches are carried out per division. Make sure you are searching for
transactions within the correct division. The division name will be displayed at the top of the open
window on the title bar. Choose Division... to switch divisions if necessary.
4. Select the area(s) to be searched by highlighting the area(s) from the left hand (Non-Selected) list
and click on the Add button, or choose Add All to include all areas.
Similarly, areas can be removed from the right hand (Selected) list by using the Remove or
Remove All buttons.
5. The Report Personnel Not in Selected option allows you to obtain a report of keyholders NOT in
the areas selected - this will produce a report of the keyholders in the areas in the box on the left of
the screen, instead of the areas in the box on the right.
6. The Display Area Totals option, if selected, will display the number of keyholders found in each
area individually, and also in all areas at the end of the report. This option only applies if the ‘Sort
By’ option is set to ‘Areas’.
7. The Page break after each section option will cause the sections of the report to be separated, so
that each section starts on a new page when the report is printed.
8. Search Period: Enter the Start Date, End Date, Start Time and End Time. The month, day, and
year entries must be separated by a “/” forward slash. The hour and minute entries must be
separated by a “:” colon.
The shortcut buttons provided (Today, 1 Day, 2 Days) can be used to enter the dates
automatically. The times and dates can then be manually changed to the desired criteria for the
search.
9. Select the required order for the results (Sort by) - choose from sorted by Name, Area, Department
or Workgroup.
10. Choose Search to begin the retrieval of the report, this may take some time depending on how
busy the system is and on the search date range you have chosen.
11. The search results are displayed in a similar manner as for a General Search. The search results
may be displayed in 'blocks'. The buttons Next Block and Prev Block allow you to move through
the blocks of results.
The current block or all search results can also be printed using the Print Block and Print All
buttons.
K6100 Readykey for Windows Software User Guide
© 2001 Radionics Page 13 17231 V6.1g / 48730B
K6100
Backup Database
15.0 Backup Database
To make a backup of your database:
1. Double click on the Backup icon. Choose OK at the warning regarding all applications being
closed.
2. Double click on the Backup/Restore icon.
3. Select the Drive letter and Directory for the backup destination (default is A:\).
4. Choose Backup.
5. If backing up to floppy disk, place the first backup disk in the disk drive and choose OK. DO NOT
BACKUP TO MULTIPLE FLOPPIES. USE THE LOCAL HARD DRIVE OR A NETWORK DRIVE.
6. You will be given a progress indication as the backup continues.
7. Make sure the disk is labeled carefully with the sequence number and date of the backup.
Once the backup process is complete, make sure the disk is labeled and is stored in a safe place.
16.0 Archive
The archive facility allows you to make a copy of transaction files onto floppy disk in case of machine
failure.
To archive transaction files:
1. Double click on the Backup icon.
2. Double click on the Archive icon. A list of transaction files on the hard disk of the PC is displayed
with the current Archive Status of each.
The Archive Status of each may be:
• Unarchived - this file is no longer current and should be archived to disk.
• Archived - this file has already been archived.
• In Use - this file is being used for current transactions. There will only be one file with this
status.
3. Ensure the correct destination disk drive is specified - default is drive A: - and click on OK.
4. The system will attempt to copy the lowest numbered unarchived file to the floppy disk. You will
be prompted to insert a disk in the disk drive so the archive can begin.
5. Click on OK to copy the file to the floppy disk. If more than one file is unarchived you will then be
prompted for further disks.
Note: If all other files are archived then the current In Use file is copied.
K6100 Readykey for Windows Software User Guide
17231 V6.1g / 48730B Page 14 © 2001 Radionics
K6100
Manual Lock/Unlock
17.0 Manual Lock/Unlock
To Manually Lock or Unlock a Door:
1. Double click on the Lock/Unlock icon.
2. Make sure you are controlling the doors on the correct division, if multiple divisions are being used,
the current selected division name is displayed in the title bar. Choose Division... to switch
divisions if necessary.
3. Select a Site and an Area using the drop down lists. Two lists, one of doors currently locked and
one of those currently unlocked, will be displayed on the screen.
• To unlock a door, click on a door in the Locked list to select it, and choose Unlock. The door
will move to the Unlocked list.
• To lock a door, click on a door in the Unlocked list to select it, and choose Lock. The door
will move to the Locked list.
Note: Hold down the CTRL key while clicking on doors to select more than one door.
The status of doors will be continuously updated. You may observe doors becoming momentarily
unlocked as keyholders use their ID device to obtain access to areas.
To Momentarily Release a Door:
1. Double click on the Lock/Unlock icon.
2. Make sure you are controlling the doors on the correct division, if multiple divisions are being used,
the current selected division name is displayed in the title bar. Choose Division... to switch divisions if
necessary.
3. Select a Site and an Area using the drop down lists. Two lists, one of doors currently locked and one
of those currently unlocked, will be displayed on the screen.
4. Click on a door in the Locked list to select it, and choose Release. The door will become unlocked for
the programmed Lock Release Time and then Lock back down.
18.0 Further Information
If you require further information on these or other functions please use the on-line help which is accessed
by pressing the F1 function key anywhere in Readykey for Windows or by choosing the displayed Help
button from the menu bars.
K6100 Readykey for Windows Software User Guide
© 2001 Radionics Page 15 17231 V6.1g / 48730B
© 2001 Radionics, a division of Detection Systems, Inc. 17231 V6.1g / 48730B 8/01
PO Box 80012, Salinas, CA 93912-0012, USA User Guide K6100
Customer Service: (800) 538-5807 Page 16 of 16
Das könnte Ihnen auch gefallen
- The Sympathizer: A Novel (Pulitzer Prize for Fiction)Von EverandThe Sympathizer: A Novel (Pulitzer Prize for Fiction)Bewertung: 4.5 von 5 Sternen4.5/5 (119)
- Devil in the Grove: Thurgood Marshall, the Groveland Boys, and the Dawn of a New AmericaVon EverandDevil in the Grove: Thurgood Marshall, the Groveland Boys, and the Dawn of a New AmericaBewertung: 4.5 von 5 Sternen4.5/5 (265)
- The Little Book of Hygge: Danish Secrets to Happy LivingVon EverandThe Little Book of Hygge: Danish Secrets to Happy LivingBewertung: 3.5 von 5 Sternen3.5/5 (399)
- A Heartbreaking Work Of Staggering Genius: A Memoir Based on a True StoryVon EverandA Heartbreaking Work Of Staggering Genius: A Memoir Based on a True StoryBewertung: 3.5 von 5 Sternen3.5/5 (231)
- Grit: The Power of Passion and PerseveranceVon EverandGrit: The Power of Passion and PerseveranceBewertung: 4 von 5 Sternen4/5 (587)
- Never Split the Difference: Negotiating As If Your Life Depended On ItVon EverandNever Split the Difference: Negotiating As If Your Life Depended On ItBewertung: 4.5 von 5 Sternen4.5/5 (838)
- The Subtle Art of Not Giving a F*ck: A Counterintuitive Approach to Living a Good LifeVon EverandThe Subtle Art of Not Giving a F*ck: A Counterintuitive Approach to Living a Good LifeBewertung: 4 von 5 Sternen4/5 (5794)
- Team of Rivals: The Political Genius of Abraham LincolnVon EverandTeam of Rivals: The Political Genius of Abraham LincolnBewertung: 4.5 von 5 Sternen4.5/5 (234)
- Shoe Dog: A Memoir by the Creator of NikeVon EverandShoe Dog: A Memoir by the Creator of NikeBewertung: 4.5 von 5 Sternen4.5/5 (537)
- The World Is Flat 3.0: A Brief History of the Twenty-first CenturyVon EverandThe World Is Flat 3.0: A Brief History of the Twenty-first CenturyBewertung: 3.5 von 5 Sternen3.5/5 (2219)
- The Emperor of All Maladies: A Biography of CancerVon EverandThe Emperor of All Maladies: A Biography of CancerBewertung: 4.5 von 5 Sternen4.5/5 (271)
- The Gifts of Imperfection: Let Go of Who You Think You're Supposed to Be and Embrace Who You AreVon EverandThe Gifts of Imperfection: Let Go of Who You Think You're Supposed to Be and Embrace Who You AreBewertung: 4 von 5 Sternen4/5 (1090)
- The Hard Thing About Hard Things: Building a Business When There Are No Easy AnswersVon EverandThe Hard Thing About Hard Things: Building a Business When There Are No Easy AnswersBewertung: 4.5 von 5 Sternen4.5/5 (344)
- Her Body and Other Parties: StoriesVon EverandHer Body and Other Parties: StoriesBewertung: 4 von 5 Sternen4/5 (821)
- Giraffe Juice GamesDokument32 SeitenGiraffe Juice Gamesgwyn022100% (3)
- Hidden Figures: The American Dream and the Untold Story of the Black Women Mathematicians Who Helped Win the Space RaceVon EverandHidden Figures: The American Dream and the Untold Story of the Black Women Mathematicians Who Helped Win the Space RaceBewertung: 4 von 5 Sternen4/5 (894)
- Elon Musk: Tesla, SpaceX, and the Quest for a Fantastic FutureVon EverandElon Musk: Tesla, SpaceX, and the Quest for a Fantastic FutureBewertung: 4.5 von 5 Sternen4.5/5 (474)
- The Unwinding: An Inner History of the New AmericaVon EverandThe Unwinding: An Inner History of the New AmericaBewertung: 4 von 5 Sternen4/5 (45)
- The Yellow House: A Memoir (2019 National Book Award Winner)Von EverandThe Yellow House: A Memoir (2019 National Book Award Winner)Bewertung: 4 von 5 Sternen4/5 (98)
- On Fire: The (Burning) Case for a Green New DealVon EverandOn Fire: The (Burning) Case for a Green New DealBewertung: 4 von 5 Sternen4/5 (73)
- Brake System PDFDokument9 SeitenBrake System PDFdiego diaz100% (1)
- Designers' Guide To Eurocode 7 Geothechnical DesignDokument213 SeitenDesigners' Guide To Eurocode 7 Geothechnical DesignJoão Gamboias100% (9)
- Subject and Content NotesDokument52 SeitenSubject and Content NotesJoe Carl CastilloNoch keine Bewertungen
- Inventory ManagementDokument60 SeitenInventory Managementdrashti0% (1)
- Radiograph Evaluation ChecklistDokument2 SeitenRadiograph Evaluation ChecklistZulfadli Haron100% (1)
- Detect Plant Diseases Using Image ProcessingDokument11 SeitenDetect Plant Diseases Using Image Processingvinayak100% (1)
- Electromagnetic Braking SystemDokument14 SeitenElectromagnetic Braking SystemTanvi50% (2)
- Superficial ConclusionDokument49 SeitenSuperficial ConclusionIngrid ParissNoch keine Bewertungen
- Teodorico M. Collano, JR.: ENRM 223 StudentDokument5 SeitenTeodorico M. Collano, JR.: ENRM 223 StudentJepoyCollanoNoch keine Bewertungen
- Usage Instructions - Hengro PoolProtect 1 - 5Dokument3 SeitenUsage Instructions - Hengro PoolProtect 1 - 5Brian VisserNoch keine Bewertungen
- Syllabus Agri 2015Dokument248 SeitenSyllabus Agri 2015parvathivignesh279Noch keine Bewertungen
- Cygnus 4plus Operating ManualDokument141 SeitenCygnus 4plus Operating Manualdzul effendiNoch keine Bewertungen
- Mohammad Abu-Radi ResumeDokument4 SeitenMohammad Abu-Radi ResumeMohammad Abu-RadiNoch keine Bewertungen
- Lab Report 1Dokument8 SeitenLab Report 1Hammad SattiNoch keine Bewertungen
- HWXX 6516DS1 VTM PDFDokument1 SeiteHWXX 6516DS1 VTM PDFDmitriiSpiridonovNoch keine Bewertungen
- Gentle Classical Nature Sample - Units1 and 2Dokument129 SeitenGentle Classical Nature Sample - Units1 and 2Carita HemsleyNoch keine Bewertungen
- ASIA INTERNATIONAL FURNITURE MATERIALS CONTRACTDokument2 SeitenASIA INTERNATIONAL FURNITURE MATERIALS CONTRACTSALOME URUCHI AGUILARNoch keine Bewertungen
- Country Wing Auto-Mobile GarageDokument25 SeitenCountry Wing Auto-Mobile GarageDmitry PigulNoch keine Bewertungen
- Volvo S6 66 Manual TransmissionDokument2 SeitenVolvo S6 66 Manual TransmissionCarlosNoch keine Bewertungen
- TM500 Design Overview (Complete ArchitectureDokument3 SeitenTM500 Design Overview (Complete ArchitectureppghoshinNoch keine Bewertungen
- University Reserch Worksheet PDFDokument7 SeitenUniversity Reserch Worksheet PDFapi-410567922Noch keine Bewertungen
- Pricelist Hardware Jayacom Disember 2018Dokument2 SeitenPricelist Hardware Jayacom Disember 2018ContempGamelan PerformingGroupNoch keine Bewertungen
- Display TFT SPI ST7735Dokument6 SeitenDisplay TFT SPI ST7735Adlene DenniNoch keine Bewertungen
- Lab 1 Handout Electrical MachinesDokument23 SeitenLab 1 Handout Electrical Machinesvishalsharma08Noch keine Bewertungen
- PrEN 12271-10 - Factory Production ControlDokument17 SeitenPrEN 12271-10 - Factory Production ControlPedjaNoch keine Bewertungen
- Senior Design Projects 201-2020 - For Website - MEDokument5 SeitenSenior Design Projects 201-2020 - For Website - MEYujbvhujgNoch keine Bewertungen
- Design of Hydraulic Structures Seepage TheoryDokument13 SeitenDesign of Hydraulic Structures Seepage TheorySuleman FaisalNoch keine Bewertungen
- Language II Module 2 Adjectives and AdverbsDokument25 SeitenLanguage II Module 2 Adjectives and AdverbsCarla Arredondo MagnereNoch keine Bewertungen
- TSR Cyl Tilt Cab LD 110Dokument2 SeitenTSR Cyl Tilt Cab LD 110Ferry AndisNoch keine Bewertungen