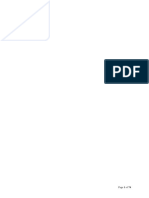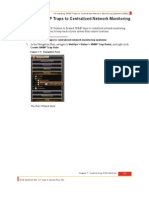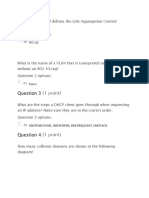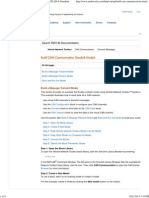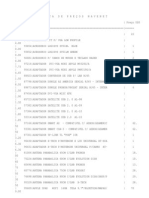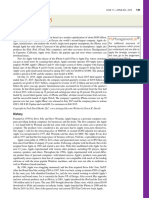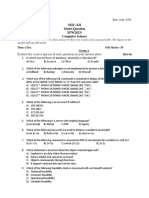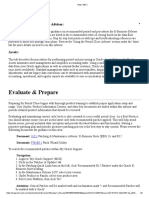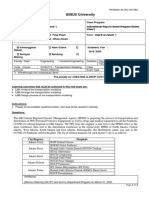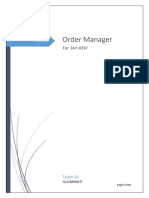Beruflich Dokumente
Kultur Dokumente
Adobe Premiere CS 6
Hochgeladen von
Joana BoadillaCopyright
Verfügbare Formate
Dieses Dokument teilen
Dokument teilen oder einbetten
Stufen Sie dieses Dokument als nützlich ein?
Sind diese Inhalte unangemessen?
Dieses Dokument meldenCopyright:
Verfügbare Formate
Adobe Premiere CS 6
Hochgeladen von
Joana BoadillaCopyright:
Verfügbare Formate
1
Introduction to Adobe Premiere Pro CS6
AY 2015 2016
First Semester
WHAT IS ADOBE PREMIERE PRO CS6?
Adobe Premiere Pro CS6 is a video editing software package suitable for both amateur
enthusiasts and professionals. It can be purchased and used alone, or alongside other
applications such as Adobe Photoshop, After Effects, etc.
HOW TO OPEN / LAUNCH PREMIERE
Go to Start Menu > All Programs > Adobe Master Collection CS6 > Adobe Premiere Pro
CS6.
HOW TO START A NEW PROJECT AND CONFIGURE PROFJECT SETTINGS AND PREFERENCES
1. Start Adobe Premiere Pro CS6.
2. In the Welcome dialog box, choose New Project.
By: Mr. Sto. Domingo & Ms. Santiago
VGA Department
2
The New Project dialog box appears with the General tab displayed.
Video Renderer: If youve installed additional rendering hardware or software, you scan
select which renderer to use for the project. Adobe Premiere Pro installs with a default
software renderer.
Video Display Format: Adobe Premiere Pro can display several formats of timecode. For
example, if you are editing footage captured from film, you may want to see the
timecode display in feet plus frames or in simple frame numbers if your assets were
imported from an animation program.
Audio Display Format: Your audio track can be measured and edited using milliseconds
or audio samples. There are several samples in a millisecond, making it more granular
and allowing for more precise audio editing.
Capture Format: Capture format controls how Adobe Premiere Pro transfers video and
audio directly from a video deck or camera. The default options are DV and HDV. Other
options appear only if you install specialized video-capture hardware or software.
3. At the bottom of the General tab, make note of the storage location for your project. To
choose a different location, click Browse and then navigate to the appropriate folder or
make a new folder in the Browse For Folder dialog box. Then, double-click in the Name
field, enter a name for the project, and click OK.
By: Mr. Sto. Domingo & Ms. Santiago
VGA Department
3
4. The New Sequence dialog box appears with the Sequence Presets tab displayed. Adobe
Premiere Pro comes with several bins (folders) of presets.
ARRI: For use when the source video footage was captured with an ARRI Alexa tapeless
digital motion picture camera.
AVC-Intra: A video codec available in a number of Panasonic high definition broadcast
products and compliant with the H.264/MPEG-4 AVC standard.
AVCHD: Advanced Video Codec High Definition is a high-definition recording format for
use in digital tapeless camcorders. It is offered as the means of creating and recording
home videos in high definition.
Cannon XF MPEG2: A video codec available for Cannon XF products and compliant with
the MPEG-2 standard.
DV-24P: This typically is film shot at the film standard 24 frames per second and
transferred to DV.
DV-NTSC: National Television Standards Committee. The TV display standard for North
and South America and Japan.
DV-PAL: Phase Alternating Line. The TV display standard for most of Western Europe
and Australia.
DVCPRO50 and DVCPROHD: Professional digital videotape formats.
HDV: Consumer-level compressed HD video.
Mobile & Devices: For editing video solely for delivery to mobile phones, portable
media players, and other portable devices.
RED R3D: Tapeless footage shot with a Red One digital cinematography camera. Adobe
Premiere Pro includes native support for Red R3D.
XDCAM EX, XDCAM HD, XDCAM HD422: An optical disc-based professional video
system used for tapeless optical disk recording.
By: Mr. Sto. Domingo & Ms. Santiago
VGA Department
4
5. On the Sequence Presets tab, open a preset bin that matches your project footage and
click the preset that matches your video format and audio sample rate (kHz). Most likely
that is DV-NTSC > Standard 48kHz. Take a look at the information in the right side of the
dialog box. These are the default settings for the selected preset.
6. At the bottom of the New Sequence dialog box, enter a name for the sequence, and
click OK.
HOW TO SAVE A FILE
Go to Menu Bar > File > Save or Save As
Press the shortcut key CTRL+S
Or CTRL+SHIFT+S
(Note: For every project you create, Adobe Premiere Pro creates a project file. This file contains
the settings you select for the project, as well as crucial data about the assets, edit decisions,
and effects used in the project. Adobe Premiere Pro doesnt store video, audio, or still image
files in the project fileit stores only a reference to each of these files based on its filename
and location at the time you imported it. That is why it is important to always save your file in
one location only to avoid having missing links to your imported files.
HOW TO EXPORT A FILE TO MEDIA
Go to Menu Bar > File > Export > Media
Or you may press the shortcut key CTRL+M
By: Mr. Sto. Domingo & Ms. Santiago
VGA Department
5
ADOBE PREMIERE PRO CS6 WORKSPACE
The main window of Adobe Premiere Pro is the Application window. Panels are organized in this window in an arrangement called a
workspace. The default workspace contains groups of panels as well as panels that stand alone.
Even after opening a new project, and selecting project and sequence settings, you can make adjustments to several project preferences.
These are located in the Preferences dialog box.
By: Mr. Sto. Domingo & Ms. Santiago
VGA Department
6
Source Monitor
It is where you can preview clips, make simple adjustments and add them to the timeline.
Use the Source Monitor to view and trim your original footage. Double-clicking a video clip in
the Project Panel opens the clip in the Source Monitor.
Effect Controls Panel
When you click a clip or transition in the Timeline panel, its properties are displayed in the
Effect Controls panel. You can apply and adjust video and audio effects in this panel. You do
most of your editing in the Effect Controls panel and the Timeline panel.
By: Mr. Sto. Domingo & Ms. Santiago
VGA Department
7
Audio Mixer
Click the Audio Mixer tab to the right of the Effect Controls tab to display the Audio Mixer. It
has volume sliders and panning knobsone set of controls for each audio track in the Timeline,
plus a Master track.
Program Monitor
It shows video that has been placed in the Timeline panel. Use the Program Monitor to view
your project in progress and to perform some video-effect and sequence editing.
By: Mr. Sto. Domingo & Ms. Santiago
VGA Department
8
Project Panel
It is where you store all the elements which make up your edited video (video clips, audio clips,
graphics, titles, etc).
A. List View
B. Icon View
C. Zoom Out
D. Zoom In and Out
E. Zoom In
F. Automate to Sequence
G. Find
H. New Bin
I. New Item
J. Clear
Note:
To import items to the Project Panel, you may right-click in the Project Panel and select import
or you may press CTRL+I.
New Item
By: Mr. Sto. Domingo & Ms. Santiago
VGA Department
9
Info Panel
It provides information about the currently selected object.
Effects Panel
Not to be confused with the Effect Controls panel. The Effects panel is the source of video and
audio effects as well as transitions and effect presets, organized into bins.
Drag video and audio effects and transitions from this panel to the timeline. Effects and
transitions can then be modified with the Effect Controls Panel.
By: Mr. Sto. Domingo & Ms. Santiago
VGA Department
10
History Panel
It displays a list of recently performed actions and allows you to move back through multiple
undo levels to previous versions.
Audio Meters
It displays the volume level from the timeline.
(With audio playing in the timeline)
By: Mr. Sto. Domingo & Ms. Santiago
VGA Department
11
Tools Panel (Toolbox)
It contains common tools used for editing clips in the timeline. Click on any of the buttons (or
use the keyboard shortcuts) to select each tool. The default tool is the selection tool.
Keyboard
Button Description
Shortcut
Selection tool
V
The default tool, used to select clips in the timeline.
Track Select tool
A
Select all clips on a track from a given point, or select multiple tracks.
Ripple Edit tool
B
Adjust an edit point and move other clips in the timeline to compensate.
Rolling Edit tool
N Adjust an edit point between two clips without affecting the rest of the
timeline.
Rate Stretch tool
X Change the duration of a clip while simultaneously changing the speed to
compensate.
Razor tool
C
Cut a clip (or multiple clips) into two clips.
Slip tool
Y Move a clip's in and out points by the same amount simultaneously, so
the rest of the timeline is not affected.
Slide tool
U Move a clip back and forth in the timeline, while simultaneously
adjusting adjacent clips to compensate.
Pen tool
P
Create control (anchor) points.
Hand tool
H
Drag the timeline view left and right.
Zoom tool
Z Click in the timeline to magnify the view, or drag and select a rectangular
area to zoom into.
By: Mr. Sto. Domingo & Ms. Santiago
VGA Department
12
Timeline Panel
It is where you arrange the elements of your video in the desired order.
A. Sequence Tab
B. Current-time Display
Shows the time code for the current frame in the Timeline panel. To move to a different time,
click in the time display and enter a new time, or place the pointer over the display and drag
left or right.
C. Current-time Indicator (CTI)
Indicates the current frame displayed in the Program Monitor. The current frame displays in
the Program Monitor. The currenttime indicator is a light blue triangle in the ruler. A vertical
line extends from the currenttime indicator to the bottom of the time ruler. You can change
the current time by dragging the currenttime indicator.
D. Work Area Bar
Specifies the area of the sequence that you want to preview or export. The work area bar is
located in the lower portion of the time ruler.
E. Time Ruler
Measures sequence time horizontally, using the counting method specified in the project
settings (although you may toggle to a counting method based on audio samples). Tick marks
and numbers indicating the sequence time are displayed along the ruler and change
according to the level of detail at which you view the sequence. The time ruler also displays
icons for markers and the sequence In and Out points.
F. Video Tracks
G. Audio Tracks
H. Zoom Out
I. Scroll Bar
J. Zoom In
By: Mr. Sto. Domingo & Ms. Santiago
VGA Department
Das könnte Ihnen auch gefallen
- The Subtle Art of Not Giving a F*ck: A Counterintuitive Approach to Living a Good LifeVon EverandThe Subtle Art of Not Giving a F*ck: A Counterintuitive Approach to Living a Good LifeBewertung: 4 von 5 Sternen4/5 (5795)
- The Gifts of Imperfection: Let Go of Who You Think You're Supposed to Be and Embrace Who You AreVon EverandThe Gifts of Imperfection: Let Go of Who You Think You're Supposed to Be and Embrace Who You AreBewertung: 4 von 5 Sternen4/5 (1090)
- Never Split the Difference: Negotiating As If Your Life Depended On ItVon EverandNever Split the Difference: Negotiating As If Your Life Depended On ItBewertung: 4.5 von 5 Sternen4.5/5 (838)
- Hidden Figures: The American Dream and the Untold Story of the Black Women Mathematicians Who Helped Win the Space RaceVon EverandHidden Figures: The American Dream and the Untold Story of the Black Women Mathematicians Who Helped Win the Space RaceBewertung: 4 von 5 Sternen4/5 (895)
- Grit: The Power of Passion and PerseveranceVon EverandGrit: The Power of Passion and PerseveranceBewertung: 4 von 5 Sternen4/5 (588)
- Shoe Dog: A Memoir by the Creator of NikeVon EverandShoe Dog: A Memoir by the Creator of NikeBewertung: 4.5 von 5 Sternen4.5/5 (537)
- The Hard Thing About Hard Things: Building a Business When There Are No Easy AnswersVon EverandThe Hard Thing About Hard Things: Building a Business When There Are No Easy AnswersBewertung: 4.5 von 5 Sternen4.5/5 (345)
- Elon Musk: Tesla, SpaceX, and the Quest for a Fantastic FutureVon EverandElon Musk: Tesla, SpaceX, and the Quest for a Fantastic FutureBewertung: 4.5 von 5 Sternen4.5/5 (474)
- Her Body and Other Parties: StoriesVon EverandHer Body and Other Parties: StoriesBewertung: 4 von 5 Sternen4/5 (821)
- The Emperor of All Maladies: A Biography of CancerVon EverandThe Emperor of All Maladies: A Biography of CancerBewertung: 4.5 von 5 Sternen4.5/5 (271)
- The Sympathizer: A Novel (Pulitzer Prize for Fiction)Von EverandThe Sympathizer: A Novel (Pulitzer Prize for Fiction)Bewertung: 4.5 von 5 Sternen4.5/5 (121)
- The Little Book of Hygge: Danish Secrets to Happy LivingVon EverandThe Little Book of Hygge: Danish Secrets to Happy LivingBewertung: 3.5 von 5 Sternen3.5/5 (400)
- The World Is Flat 3.0: A Brief History of the Twenty-first CenturyVon EverandThe World Is Flat 3.0: A Brief History of the Twenty-first CenturyBewertung: 3.5 von 5 Sternen3.5/5 (2259)
- The Yellow House: A Memoir (2019 National Book Award Winner)Von EverandThe Yellow House: A Memoir (2019 National Book Award Winner)Bewertung: 4 von 5 Sternen4/5 (98)
- Devil in the Grove: Thurgood Marshall, the Groveland Boys, and the Dawn of a New AmericaVon EverandDevil in the Grove: Thurgood Marshall, the Groveland Boys, and the Dawn of a New AmericaBewertung: 4.5 von 5 Sternen4.5/5 (266)
- A Heartbreaking Work Of Staggering Genius: A Memoir Based on a True StoryVon EverandA Heartbreaking Work Of Staggering Genius: A Memoir Based on a True StoryBewertung: 3.5 von 5 Sternen3.5/5 (231)
- Team of Rivals: The Political Genius of Abraham LincolnVon EverandTeam of Rivals: The Political Genius of Abraham LincolnBewertung: 4.5 von 5 Sternen4.5/5 (234)
- 360 Final CBC JapaneseDokument74 Seiten360 Final CBC JapaneseJoana Boadilla100% (2)
- On Fire: The (Burning) Case for a Green New DealVon EverandOn Fire: The (Burning) Case for a Green New DealBewertung: 4 von 5 Sternen4/5 (74)
- The Unwinding: An Inner History of the New AmericaVon EverandThe Unwinding: An Inner History of the New AmericaBewertung: 4 von 5 Sternen4/5 (45)
- DP-8060 ServiceManual Ver.1.4Dokument955 SeitenDP-8060 ServiceManual Ver.1.4Brad Hepper100% (3)
- CBC Caregiving NC IIDokument128 SeitenCBC Caregiving NC IIJoana Boadilla100% (3)
- Adobe Photoshop ToolsDokument16 SeitenAdobe Photoshop ToolsJoana BoadillaNoch keine Bewertungen
- Supreme Court DecisionsDokument2 SeitenSupreme Court DecisionsJoana BoadillaNoch keine Bewertungen
- Supreme Court DecisionsDokument2 SeitenSupreme Court DecisionsJoana BoadillaNoch keine Bewertungen
- ReadmeDokument3 SeitenReadmeMiguel Juaniquina LimachiNoch keine Bewertungen
- 3.1 Classification of Computers ShowDokument28 Seiten3.1 Classification of Computers ShowManojKumarNoch keine Bewertungen
- Data Engineering On Microsoft Azure (Beta) : Website: VCE To PDF Converter: Facebook: TwitterDokument68 SeitenData Engineering On Microsoft Azure (Beta) : Website: VCE To PDF Converter: Facebook: TwitterDigambar S TatkareNoch keine Bewertungen
- NICE Sentinel User's GuideDokument9 SeitenNICE Sentinel User's GuideHamad HussainNoch keine Bewertungen
- Activity #7 - Network Definition, Types & UsesDokument4 SeitenActivity #7 - Network Definition, Types & UsesmajorieNoch keine Bewertungen
- Question 3 (1 Point)Dokument27 SeitenQuestion 3 (1 Point)jacksonNoch keine Bewertungen
- Proven Payment Solution With Enhanced Flexibility: Vision FlexDokument2 SeitenProven Payment Solution With Enhanced Flexibility: Vision FlexSajan Jose0% (1)
- Build CAN Communication Simulink Models - MATLAB & SimulinkDokument9 SeitenBuild CAN Communication Simulink Models - MATLAB & SimulinkWan MKNoch keine Bewertungen
- Acer Travelmate 6292Dokument104 SeitenAcer Travelmate 6292Uda SamatNoch keine Bewertungen
- List A NaveDokument101 SeitenList A NaveannradeonNoch keine Bewertungen
- AppleDokument9 SeitenAppleDebashish Gorai100% (1)
- Market Basket Analysis: Rengarajan R (19049)Dokument12 SeitenMarket Basket Analysis: Rengarajan R (19049)Akshaya LakshminarasimhanNoch keine Bewertungen
- Bootstrap Was Developed by Mark Otto and Jacob Thornton at Twitter. It Was Released As An Open Source Product in August 2011 On GithubDokument14 SeitenBootstrap Was Developed by Mark Otto and Jacob Thornton at Twitter. It Was Released As An Open Source Product in August 2011 On GithubSantpa TechnologiesNoch keine Bewertungen
- Computer ScienceDokument2 SeitenComputer ScienceNeha agrawalNoch keine Bewertungen
- CPS Lab Manual - 2020Dokument67 SeitenCPS Lab Manual - 2020Madhav100% (1)
- FA Period CloseDokument9 SeitenFA Period CloseMd MuzaffarNoch keine Bewertungen
- DSL Forum Technical Report TR-120 ADSL/ADSL2plus Loop CharacteristicsDokument5 SeitenDSL Forum Technical Report TR-120 ADSL/ADSL2plus Loop CharacteristicsRicardo Arce ValdovinosNoch keine Bewertungen
- FinalProgram PDFDokument13 SeitenFinalProgram PDFSiva Jyothi ChandraNoch keine Bewertungen
- SCE-Basic Programming S7-1500 (2016)Dokument268 SeitenSCE-Basic Programming S7-1500 (2016)Jorge_Andril_537067% (3)
- Comparing Architecture and The Partition Table Using FanemeselDokument6 SeitenComparing Architecture and The Partition Table Using FanemeselDanisy EisyrafNoch keine Bewertungen
- Advt - 2 2013, Instructions & QualificationsDokument9 SeitenAdvt - 2 2013, Instructions & QualificationsDeepak SolankiNoch keine Bewertungen
- Whats NewDokument46 SeitenWhats NewVicky GautamNoch keine Bewertungen
- 2-Introduction To Java Basics, Types of Java Application and Features-14-Jul-2020Material - I - 14-Jul-2020 - Lecture1-Features - of - JavaDokument11 Seiten2-Introduction To Java Basics, Types of Java Application and Features-14-Jul-2020Material - I - 14-Jul-2020 - Lecture1-Features - of - Javasri harsha namburiNoch keine Bewertungen
- IQ4EDokument16 SeitenIQ4EAli AlghanimNoch keine Bewertungen
- BINUS University: Undergraduate / Master / Doctoral ) International/Regular/Smart Program/Global Class )Dokument5 SeitenBINUS University: Undergraduate / Master / Doctoral ) International/Regular/Smart Program/Global Class )Karunia SidhiNoch keine Bewertungen
- Manual AC450Dokument296 SeitenManual AC450eduardoNoch keine Bewertungen
- Solid Edge Mold Tooling ST7Dokument1 SeiteSolid Edge Mold Tooling ST7mihalyNoch keine Bewertungen
- Team10 Software Design Document v10 PDF FreeDokument41 SeitenTeam10 Software Design Document v10 PDF FreeRizki MalikNoch keine Bewertungen
- Finite Element Modelling of Civil & Mining Excavations: SSR Analysis Using RS3Dokument1 SeiteFinite Element Modelling of Civil & Mining Excavations: SSR Analysis Using RS3innermanifestoNoch keine Bewertungen