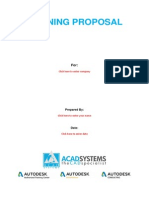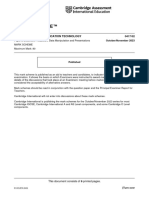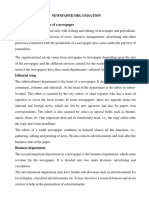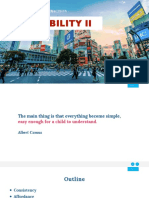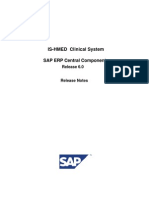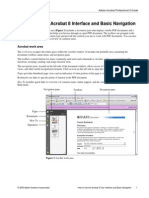Beruflich Dokumente
Kultur Dokumente
Unity Game Development For Human Beings PDF
Hochgeladen von
Nomack Leo BoscovichOriginaltitel
Copyright
Verfügbare Formate
Dieses Dokument teilen
Dokument teilen oder einbetten
Stufen Sie dieses Dokument als nützlich ein?
Sind diese Inhalte unangemessen?
Dieses Dokument meldenCopyright:
Verfügbare Formate
Unity Game Development For Human Beings PDF
Hochgeladen von
Nomack Leo BoscovichCopyright:
Verfügbare Formate
Unity for Human
Beings
Jesse Glover
Zenva Pty Ltd 2016. All rights reserved
https://zenva.com
Table of Contents
How to Get Started with Unity3D Ultimate Beginners Guide.............................................................3
Understanding 2D Animations in Unity3D ......................................................................................... 37
Fundamentals of 3D Development with Unity3D .............................................................................. 76
Unity 3D First and Third Person View Tutorial ................................................................................. 100
A Deeper look into the Camera in Unity3D...................................................................................... 125
How to Script a 2D Tile Map in Unity3D .......................................................................................... 143
How to Build 3D Algorithms with Unity3D ...................................................................................... 159
How to make a game in Unity3D Part 1 ........................................................................................ 181
How to make a game in Unity3D Part 2 ........................................................................................ 190
How to make a game in Unity3D Part 3 ........................................................................................ 211
Finalizing the Game Play Scene....................................................................................................... 223
Intro to Shaders with Unity3D ........................................................................................................ 227
Intro to Shaders ............................................................................................................................. 227
Building our own Shader ................................................................................................................ 235
Page 2
Zenva Academy Online courses on game, web and mobile app development
2016 Zenva Pty Ltd all rights reserved
How to Get Started with Unity3D Ultimate Beginners Guide
By Jesse Glover
Unity3D is a game development engine originally designed with 3D game making in mind, however, it is
also very possible and easy to create 2D games and standard applications using this engine. In this
introductory tutorial on Unity3D, we will discuss how to use the UI and attach scripts to components. By
the end of this tutorial series, we will have made an application that has dynamically generated buttons
that will show a specific image upon being clicked.
I know, it doesnt sound very exciting. But this is an introductory course for using Unity3D and I felt that
making a game right off the bat would be extremely confusing, especially for someone that has never
used Unity3D before. If you have any experience working with Blend, WPF or Windows Store Apps, this
will be similar to what you know.
Frequently Asked Questions:
What do I expect from my readers?
I expect them to want to learn Unity3D and have at the very least a fundamental understanding of either
JavaScript or C#.
What language are you writing in for this course?
I am most comfortable with writing in C#, however, I will update the course with JavaScript as soon as
possible.
What languages are supported by Unity3D?
Unity3D supports C#, JavaScript (commonly called UnityScript), and Boo.
Does Unity3D support Object-Oriented Programming?
To some degree Unity3D does support Object-Oriented Programming Concepts, however, Unity3D is
composed of Component Oriented Programming.
Where do I get Unity3D from?
http://unity3d.com/get-unity
Now that the FAQ is out of the way. This tutorial assumes the readers has zero knowledge of how
Unity3D works, so if you know about Unity3D, please wait for the Intermediate and Advanced tutorials
coming soon.
Download the tutorial asset files here
This tutorial is broken down into several sections. First Section is UI basics, the next section is Scripting
Basics, finally the last section is Putting it all together.
UI BASICS:
When you open Unity3D, it will look like the image below. The only difference is that there should be
absolutely no projects listed. Select NEW to get started.
Page 3
Zenva Academy Online courses on game, web and mobile app development
2016 Zenva Pty Ltd all rights reserved
The window will look like this. I have named the project Introductory courses and set the save location
to be in my F: drive. You can set it to be anywhere you want. Make sure the project is set to 2D and then
select Asset Packages.
Page 4
Zenva Academy Online courses on game, web and mobile app development
2016 Zenva Pty Ltd all rights reserved
After selecting Asset Packages, the only package we want to import is Visual Studio Tools 2015/ 2013
(Whichever version of Visual Studio you are running). Alternatively, you can skip this step if you would
prefer to use MonoDevelop prepackaged with Unity3D.
Click done one you have selected Visual Studio 2015/2013 tools. Now select Create project. This will
close the window and Unity will build the base project for you.
You will see Unitys editor once the packages finish building. So, lets take a moment and get an
explanation what we are looking at in further detail.
I should also point out that in any project type you make, it will always have a Camera on the scene by
default. If you have any packages added to the current project, they will be in the assets folder as well.
Page 5
Zenva Academy Online courses on game, web and mobile app development
2016 Zenva Pty Ltd all rights reserved
We will only be explaining what I feel are the most important features of the UI that we are looking at. A
book could be written about Unity3Ds UI Editor alone.
Hierarchy tab is where you will be placing components that will appear in the Scene.
The Inspector tab allows you to manipulate objects on the scene. (We will see this in action soon)
These are the Play, Pause, and Step buttons. They allow you to test your application or game.
Page 6
Zenva Academy Online courses on game, web and mobile app development
2016 Zenva Pty Ltd all rights reserved
The project tab allows you to see the folders, scripts, images, and other assets you have added to your
project.
The Scene tab is where you can see the objects you have placed. Game view allows you to see it as you
would in your game. Asset store tab allows you to view assets that you could download and install into
your project.
Page 7
Zenva Academy Online courses on game, web and mobile app development
2016 Zenva Pty Ltd all rights reserved
There is also a Console Tab. Which is located directly next to your project tab in the default setup.
Lets look at the Editor after we have selected the Console tab.
Page 8
Zenva Academy Online courses on game, web and mobile app development
2016 Zenva Pty Ltd all rights reserved
As you can see, it has removed the view from the project tab. This comes very much in handy when you
are testing/ debugging your app during play. It will show you any compile errors and warnings.
We will see all of these items in action as we build the application during the last section. Now that you
are familiar with the editor. I think it is time we throw some components into the Hierarchy pane and
show some deeper understanding of how everything plays out together.
Lets add a text component to the Unity Editor. Select GameObject, UI, Text.
Page 9
Zenva Academy Online courses on game, web and mobile app development
2016 Zenva Pty Ltd all rights reserved
Here are the results. Take a moment and look at the Hierarchy pane. You will notice a few more items.
Most UI controls are directly tied to the Canvas control. So Unity has a smart enough editor to go ahead
and add the Canvas component and EventSystem for you. You dont have to do anything with them, as a
matter of fact, we could go ahead and run the project right now and everything will display just fine.
(Side note, just make sure the text is within the Canvas)
Page 10
Zenva Academy Online courses on game, web and mobile app development
2016 Zenva Pty Ltd all rights reserved
I went ahead and changed a few items within the Inspector pane to make things easier to see. So I feel
obliged to explain what I did. Notice that in the Hierarchy pane, I have text selected, that allows me to
see the different parameters that I can modify in the Inspector pane. I put a check mark in the Best Fit
box and changed the Max Size to be 100.
Now, Ill run the project.
Page 11
Zenva Academy Online courses on game, web and mobile app development
2016 Zenva Pty Ltd all rights reserved
It is also extremely important to note that you can still make changes to the editor while it is in play
mode, however, those changes are not saved. So be extremely careful about that.
Alright, I think that is about all that we need to talk about for the Basics for the UI. Let us move on to
Scripting Basics.
I right clicked on the Assets folder, highlighted Create, and selected Folder.
This allowed me to create a new folder, which I named Scripts.
Page 12
Zenva Academy Online courses on game, web and mobile app development
2016 Zenva Pty Ltd all rights reserved
Then after making sure I was inside of the Scripts folder, I followed the same pattern. Right clicked inside
the Scripts folder, highlighted Create, and selected C# Script/ JavaScript.
You can select a script and it will show you what code has been written in the Inspector Pane.
C# Code:
JavaScript code:
Page 13
Zenva Academy Online courses on game, web and mobile app development
2016 Zenva Pty Ltd all rights reserved
Lets add a script to the existing project.
The script will be extremely simple. Change the Text from New Text to Hello World. Since Text is a
component within Unity, we have to be able to access it. To do this, we make a public variable that calls
it. We also need to import the UnityEngine.UI Namespace. We will put it inside of the Start Method and
remove the update method. The reason we want the public variable is so we can see it in the editor and
attach components if we need to.
Page 14
Zenva Academy Online courses on game, web and mobile app development
2016 Zenva Pty Ltd all rights reserved
Now, lets add the script to a component. Start off by Creating an empty GameObject in the hierarchy
pane. To do this, select Create just under hierarchy and select the Create Empty in the list.
Rename that object by changing it from empty to TextController inside of the Inspector Pane. Next
Select Add Component and select the Scripts item in the list.
Page 15
Zenva Academy Online courses on game, web and mobile app development
2016 Zenva Pty Ltd all rights reserved
After selecting the Scripts. Choose which script you want to use. In this case it will be the C# one.
Remember the text we created inside of the canvas? Drag that Text component from the hierarchy pane
to the Text field inside of the inspector to attached the object to the script.
Page 16
Zenva Academy Online courses on game, web and mobile app development
2016 Zenva Pty Ltd all rights reserved
Now, lets run the project inside of the Unity Editor to see what happens.
It overwrote the original New Text and displayed Hello World just as intended.
Now that you have the basics for Unity3Ds editor and scripting. Lets move along to Section 3 and make
a little application with what we have learned as well as expand on it.
Page 17
Zenva Academy Online courses on game, web and mobile app development
2016 Zenva Pty Ltd all rights reserved
Welcome to Section 3. Im sorry if you were bored with the previous sections. I hope to make this one
much more entertaining. This is the final section where we will take everything we have learned and
mash it all together and create an application with it. The scripting is a little bit more involved than with
section 2s scripts. So, not only will my code be commented, but I will discuss some parts of it in more
detail.
Art assets were downloaded from http://www.gameart2d.com/cat-and-dog-free-sprites.html under
Creative Common Zero (CC0) a.k.a Public Domain license.
Part 1: Building the UI
You should always start off by making your folders and naming them accordingly. (Scripts, Scenes,
Prefabs, Images). Go ahead and add 2 scripts into the script folder. Name one script ButtonScript, and
the other ControllerScript.
We again add a Canvas component to the scene. Only, this time. We will make some changes to the
Canvas component.
We will make the Canvas component display at the same resolution as the Camera and set screen size
parameters.
Page 18
Zenva Academy Online courses on game, web and mobile app development
2016 Zenva Pty Ltd all rights reserved
We want the screen resolution to be 800X600 and the screen to made width or height with the slider
pulled towards width.
Next up, we want to add a Scroll View element (Which is basically a ListView in Blend/ WPF).
Page 19
Zenva Academy Online courses on game, web and mobile app development
2016 Zenva Pty Ltd all rights reserved
Lets resize it to take up about half of the screen. Notice that the ScrollView component has a few child
elements to it. We only need to worry about the ViewPort Element. Lets open that one up more to see
what it has for us to manipulate.
It has a content element. We will make good use out of it by adding a layout element to it.
Page 20
Zenva Academy Online courses on game, web and mobile app development
2016 Zenva Pty Ltd all rights reserved
We will use a layout element to allow us to display the element in a uniform manner. Click on Content,
click add component in the Inspector and click on Layout.
Now it gives us a list of the different Layout options available to us. We want to work with the Vertical
Layout option. However, please feel free to play with the other Layout options. On a side note, I like the
Grid and Vertical Layouts myself.
Page 21
Zenva Academy Online courses on game, web and mobile app development
2016 Zenva Pty Ltd all rights reserved
Your Content Panel should now look like the picture below:
Now, we can add a button to the content panel. We will need this to create a Prefab.
Page 22
Zenva Academy Online courses on game, web and mobile app development
2016 Zenva Pty Ltd all rights reserved
Unitys editor should look like this now. If it doesnt drag the button inside of the Content Panel to reset
the button as a child element. (Sometimes Unitys smart UI makes errors).
Freeze frame!
We interrupt your building the UI Section to abruptly switch to the Scripting Section!
Part 2: Scripting
We cant really go any further with the UI at the moment since we will be dynamically generating
(Generating through code) most of the remaining steps of the UI.
Go ahead and open up the Button Script by double clicking on it. It may take a few minutes to open the
IDE for you. Dont worry, Ill wait
Alright, your IDE of choice should now be open. Lets write some code! (I sense some apprehension
about this, dont worry, it will be fun!).
However, I would like to point out in Visual Studio, the solution explorer looks slightly different than it
does for a regular solution.
Page 23
Zenva Academy Online courses on game, web and mobile app development
2016 Zenva Pty Ltd all rights reserved
It isnt a bad idea to become familiar with how the Solution explorer looks when using a Unity Project.
As you can see, it shows the CSProj as normal. References look the same as well (Although if you drill
into it, you will see the libraries and dependencies that are used with Unity Projects). The big change is
that you see the Assets folder and Scripts only, without any other code. The code you work with will be
in the Scripts folder as you can see in the Screenshot above.
We will start with the ButtonScript since it should be the first one that opens.
Page 24
Zenva Academy Online courses on game, web and mobile app development
2016 Zenva Pty Ltd all rights reserved
We need to make sure we are using UnityEngine.UI, UnityEngine, and System.Collections. We want a
public Text to make sure we can modify the parent inside the Unity Editor. And we want a private Sprite.
We want that to occur only when we press on a button.
I should also mention that public and private methods have interesting results with Unity. A private
method cannot be called by a component. For example, if we were to change Clicked() from a public
method to a private method. A button component wouldnt see that method.
I know what you are thinking. That should be obvious, a private method can only be seen within the
class itself. And I would respond with you are absolutely correct, however, I figured I should bring this up
since I myself tried it and was tickled with the outcome.
Now, lets take a look at the Controller Script.
Page 25
Zenva Academy Online courses on game, web and mobile app development
2016 Zenva Pty Ltd all rights reserved
This code should be self-explanatory, so if this code confuses anyone Please, comment below.
Alright, now that the hard part is out of the way, We can now move on to Part 3: Finishing Touches!
Section 1 left off with creating a button inside of the content element of the ScrollView. Now, we need
to attach the Button Script to the Button and create a prefab from it.
Page 26
Zenva Academy Online courses on game, web and mobile app development
2016 Zenva Pty Ltd all rights reserved
To do this, we first click on the button from the hierarchy pane, and then go to the inspector pane. We
select Add Component. We want to select Scripts.
Now we need to select Button Script.
After that, make sure to add the text element from the button to Text A.
Page 27
Zenva Academy Online courses on game, web and mobile app development
2016 Zenva Pty Ltd all rights reserved
Click the plus sign at the end of the OnClick section of the Button in the inspector, where it says None
(Object), drag the button element from hierarchy pane onto that box.
It should look like this:
Page 28
Zenva Academy Online courses on game, web and mobile app development
2016 Zenva Pty Ltd all rights reserved
Now that we have done this, we need to make sure that we select a function for it to execute when the
button has been clicked. We want ButtonScript and Clicked(). The same name as the one in the method.
It should now look like this:
Page 29
Zenva Academy Online courses on game, web and mobile app development
2016 Zenva Pty Ltd all rights reserved
We are almost done with the button, Drag the button from the Hierarchy Pane into the prefabs folder. It
should turn blue. And then simply delete the button from the Hierarchy Pane.
Now we need to add the Image Component to the Canvas
Page 30
Zenva Academy Online courses on game, web and mobile app development
2016 Zenva Pty Ltd all rights reserved
Next, we need to add an empty object
Now to rename it to Controller:
Page 31
Zenva Academy Online courses on game, web and mobile app development
2016 Zenva Pty Ltd all rights reserved
Add component time. Click Add Component, Scripts, Controller Script.
All we have to do now is wire it all up.
Button prefab should have the Button we put into the prefabs folder in it.
Page 32
Zenva Academy Online courses on game, web and mobile app development
2016 Zenva Pty Ltd all rights reserved
The Content Panel should have the Content from the Viewport in it.
Now, change the size of the Data to be 7.
Page 33
Zenva Academy Online courses on game, web and mobile app development
2016 Zenva Pty Ltd all rights reserved
Take each image and put it into an individual Button Sprite, name it whatever you want. I will name it
according to the name of the picture.
Lastly, the Image Loader needs to have the Image that we added into the Hierarchy Panel in it.
Page 34
Zenva Academy Online courses on game, web and mobile app development
2016 Zenva Pty Ltd all rights reserved
Now, lets run the program.
Page 35
Zenva Academy Online courses on game, web and mobile app development
2016 Zenva Pty Ltd all rights reserved
Here is a gif of what should occur during playback!
Finished Product
You have now completed the Introduction to Unity3D. Give yourself a pat on the back for a job well
done!
Page 36
Zenva Academy Online courses on game, web and mobile app development
2016 Zenva Pty Ltd all rights reserved
Understanding 2D Animations in Unity3D
By Jesse Glover
Welcome to another exciting tutorial on Unity3D. Todays lesson will focus on animations within
Unity3D. Since animations occur not only in 2D games but 3D games as well, Ive decided to break this up
into two separate tutorials. This tutorial will focus on 2D animations, and a subsequent tutorial in the
future will discuss 3D animation techniques.
As always, I have broken this tutorial down into two distinct segments. The first segment explaining the
basic premise of how animations work within Unity3D, and the second segment will be an actual
implementation of animations within a scene that you can control.
Requirements
A basic understanding of the C# language
Basic knowledge of the Unity3D editor (see my previous tutorial)
Segment 1: Animation Basics
Unity3D allows for multiple animations to play at the same time in multiple layers or a single animation
to play on a base layer. This makes for Unity3D to be extremely flexible in how you can create a game.
For example, lets say you wanted to build a game where you have a ship that tilts left and right
according to movement trigger and auto fires constantly. Unity3Ds animation allows you to do this with
relative ease.
Lets explore how to start working with animations in Unity.
Section 1: Setting up the Project
The art used in this tutorial was from http://opengameart.org under the public domain license.
http://opengameart.org/content/animated-robot-set-png Without SpriteSheet artwork
http://opengameart.org/content/ghost-animated With SpriteSheet artwork
Zip file for the entire project is located here.
To begin, lets start by opening Unity3D and creating a new project. We will name the project 2D
Animations Tutorial, make sure the 2D option is selected, and we want the Visual Studio 2015/ 2013
tools asset imported.
Page 37
Zenva Academy Online courses on game, web and mobile app development
2016 Zenva Pty Ltd all rights reserved
In the assets folder, lets make some folders we know we will need from the start. Images, Prefabs,
Scenes, and Scripts.
Inside the Images folder, create 2 more folders. Animations and Character.
Page 38
Zenva Academy Online courses on game, web and mobile app development
2016 Zenva Pty Ltd all rights reserved
Just a few more things to add and we will be ready to begin. Inside the Character folder, create 2 more
folders. With SpriteSheet and Without SpriteSheet. We will need both for later sections.
Page 39
Zenva Academy Online courses on game, web and mobile app development
2016 Zenva Pty Ltd all rights reserved
Inside the Without SpriteSheet folder, add the robot images. (I dragged the three folders with the
images inside of it to keep things organized).
Page 40
Zenva Academy Online courses on game, web and mobile app development
2016 Zenva Pty Ltd all rights reserved
Now, lets select the With Spritesheet folder and add the Ghost spritesheet to it.
Page 41
Zenva Academy Online courses on game, web and mobile app development
2016 Zenva Pty Ltd all rights reserved
We want the Texture Type to be Sprite( 2D and UI), SpriteMode to be Multiple, Pixels Per Unit to be 1
instead of 100, Generate Mip Maps to be checked, Filter Mode to be Bilinear, Max Size 2048, and
Format to be compressed.
After these have been set, click on Apply.
Page 42
Zenva Academy Online courses on game, web and mobile app development
2016 Zenva Pty Ltd all rights reserved
Now, click on the Sprite Editor option underneath Pixels per unit.
Page 43
Zenva Academy Online courses on game, web and mobile app development
2016 Zenva Pty Ltd all rights reserved
On the top of the Sprite Editor Window, select slice. Type should be Automatic, Pivot center, method is
delete existing. Click on the button called Slice.
(Note: If for any reason the slice method did not slice the images into their own sprite block, you can
manually do this. Simply select somewhere within the editor box and drag, it will create a box that you
can modify in size.)
After you are done, click on apply to apply the changes made.
Your Unity3D editor should now look like the image below.
Page 44
Zenva Academy Online courses on game, web and mobile app development
2016 Zenva Pty Ltd all rights reserved
Before we move on to the next section, I want to point out 2 very useful window components for
animations within the main Unity3D editor. Animator and Animations.
Click on the Window button and select Animator. You will see why it is important in the next section.
Page 45
Zenva Academy Online courses on game, web and mobile app development
2016 Zenva Pty Ltd all rights reserved
It will appear in its own window, click and drag on the tab above with the name Animator in it. I put it
next to my game and Scene tab.
Page 46
Zenva Academy Online courses on game, web and mobile app development
2016 Zenva Pty Ltd all rights reserved
Now, we can do the same thing with the Animation editor view. Click on Window and select the
Animation option. Alternatively, you can select Ctrl + 6 / Cmd + 6 (if using Mac OS).
Again, click and drag on the tab. I put it next to the animator.
Page 47
Zenva Academy Online courses on game, web and mobile app development
2016 Zenva Pty Ltd all rights reserved
Section 2: Lets Make an Animation
Now we can begin with actually making an animated object within Unity3D. So, lets go back to our With
SpriteSheet Folder and minus down the spritesheet image. We want to select images 16 through 19.
Page 48
Zenva Academy Online courses on game, web and mobile app development
2016 Zenva Pty Ltd all rights reserved
And we drag it on the scene view.
Page 49
Zenva Academy Online courses on game, web and mobile app development
2016 Zenva Pty Ltd all rights reserved
It should have the name 16 on it in the hierarchy view. Make sure to have that selected and click on the
Animator. It will show you the beginnings of the Animation State Machine you can create.
For convenience purposes, I rename it from 1 to IdleGhost.
Page 50
Zenva Academy Online courses on game, web and mobile app development
2016 Zenva Pty Ltd all rights reserved
We are done with the Animator tab, I just wanted to show a brief preview of how the Animator is
displayed. Dont worry, the next section will deal heavily with using it. Now we can view the Animation
tab.
Page 51
Zenva Academy Online courses on game, web and mobile app development
2016 Zenva Pty Ltd all rights reserved
If you click on the right facing arrow next to 16: Sprite, it will give you a brief preview of the actual
images used for this animation.
Page 52
Zenva Academy Online courses on game, web and mobile app development
2016 Zenva Pty Ltd all rights reserved
At the top of the Animation tab, you will notice a box that has the name Samples in it. The original
sample rate is 12 and if you play the animation, it is going a bit too fast. Lets change the sample rate
from 12 to 5.
Go back to the scene view and press play. the ghost should now be animated on the screen. That is the
overall basics of Animations within Unity3D. Before we go into the next section, lets finish this off to
prepare for the next section. Click on file, New Scene. It will ask you if you want to save the old scene.
Page 53
Zenva Academy Online courses on game, web and mobile app development
2016 Zenva Pty Ltd all rights reserved
Save it in the Scenes folder under the name Scene1.
Page 54
Zenva Academy Online courses on game, web and mobile app development
2016 Zenva Pty Ltd all rights reserved
Section 2: Controlling animations via Scripting
I realized that anyone reading this tutorial would say, Well, I know how to make an animation, but how
do I control it using code?; And this section will explain it all to you, using the scene we already created
to show that. This section will be relatively short and to the point, so if you dont fully understand it,
Segment 2 will show it in more detail with more controls.
To get started, load Scene1 back up. To do this, click on the scenes folder and double click on Scene1.
Page 55
Zenva Academy Online courses on game, web and mobile app development
2016 Zenva Pty Ltd all rights reserved
Next up, we create a script inside of the Scripts folder and call it GhostlyBehaviour.
Page 56
Zenva Academy Online courses on game, web and mobile app development
2016 Zenva Pty Ltd all rights reserved
Open up the script inside Visual Studio or MonoDevelop and Remove the Start and Update Methods
from the editor. Create a public Animator and call it animator. We also want a void Awake method. The
awake method should get the component of the Animator from the animator. Your code editor should
look like the image below:
Now we want to add a void Update method. This next part is super simple. We take the animators
transform position which is a Vector 3 location and add to its current position a new Vector 3 to add 1 to
its x position. Your code editor should look like this image below.
Page 57
Zenva Academy Online courses on game, web and mobile app development
2016 Zenva Pty Ltd all rights reserved
Go back into Unity3D, make sure the ghost animation is selected from within the Hierarchy pane. And in
the inspector either drag the GhostlyBehaviour script onto the inspector or click Add Component,
Scripts, GhostlyBehaviour.
Page 58
Zenva Academy Online courses on game, web and mobile app development
2016 Zenva Pty Ltd all rights reserved
Drag the Ghost Animation from the Hierarchy pane to the Animator underneath the Ghostly Behaviour
Script. This ties the game object to the script and vice versa.
Page 59
Zenva Academy Online courses on game, web and mobile app development
2016 Zenva Pty Ltd all rights reserved
Last step, Change the Ghosts animation location via the transform position inside of the inspector pane.
X should be -45.9, Y should be 0, and Z should also be 0.
Run the program and your ghost should be animated and move across the screen until it is no longer
within view and continue that way forever. Congratulations, you have just created a simple animation
and controlled it via scripting.
Segment 2: Player controlled Sprite with Animations
This segment will take what we have learned from Segment 1, expand upon it a little and make a scene
where you can control the character with the left and right mouse buttons. Although it doesnt sound
very exciting, it will most certainly open doors for creating a full game with the techniques used in this
article.
So where do we begin? Well, we always start from the beginning. Remember the new scene we created
and then went back to Scene1? If you saved that new scene, go ahead and open that scene up, if not
Click on new scene to begin. We want to navigate to the Folder WithoutSpriteSheet for this section of
the project
Page 60
Zenva Academy Online courses on game, web and mobile app development
2016 Zenva Pty Ltd all rights reserved
.
Open the Idle folder and reveal the sprites located within it. Ctrl + A or control click all of the images.
Change the Pixels Per Unit to 1 in the Inspector tab. Everything else can stay the same and click apply.
Page 61
Zenva Academy Online courses on game, web and mobile app development
2016 Zenva Pty Ltd all rights reserved
Drag it on the Scene.
Page 62
Zenva Academy Online courses on game, web and mobile app development
2016 Zenva Pty Ltd all rights reserved
Now, you may notice that the sprite is HUGE on the screen, no need to worry about it, we will address
that in a moment. Simply click on the Camera on the Hierarchy tab and in the Inspector, change the Size
to 1000. Boom, problem solved!
Now, Select the Left folder from within the Without SpriteSheet folder and again, we want to select all
of the images and drag them on the scene. (I tend to drag them to the same position as the Idle
animation on the scene).
You will see two new files on the screen. One is the Animation Clip and the other is the Animator
Controller. We will need these later.
Page 63
Zenva Academy Online courses on game, web and mobile app development
2016 Zenva Pty Ltd all rights reserved
Repeat one last time with the images for Right inside of the Without SpriteSheet folder.
Page 64
Zenva Academy Online courses on game, web and mobile app development
2016 Zenva Pty Ltd all rights reserved
Now we can delete Gold Right and Gold Left from the Hierarchy pane.
Make sure you select Gold Idle 4 and then click on the Animator Pane next to Game. Your screen should
roughly look like mine.
Page 65
Zenva Academy Online courses on game, web and mobile app development
2016 Zenva Pty Ltd all rights reserved
Navigate to the right folder inside of the without Spritesheet folder and drag the first item from the list,
which is the Gold Right Animation Clip, to the animator.
Page 66
Zenva Academy Online courses on game, web and mobile app development
2016 Zenva Pty Ltd all rights reserved
Repeat for the Left Animation.
Make a transition from Any State to Gold Idle, Gold Right, and Gold Left.
Page 67
Zenva Academy Online courses on game, web and mobile app development
2016 Zenva Pty Ltd all rights reserved
Click on the transition from Any State to Gold Idle. Open the Settings and lets make a couple changes to
it. Transition Duration should be set to 0 and Can Transition to Self check mark should be unchecked.
Page 68
Zenva Academy Online courses on game, web and mobile app development
2016 Zenva Pty Ltd all rights reserved
Repeat for transition from Any State to Gold Left
Last time, repeat for Any State to Gold Right.
Page 69
Zenva Academy Online courses on game, web and mobile app development
2016 Zenva Pty Ltd all rights reserved
Next to layers, you should see Parameters, click on that. Then Click on the plus icon just underneath
that. We want this to be set as an Integer (Int) and we can leave it set to 0 for now.
Once that is set, click on the transition from Any State to Gold Idle and look in the Inspector pane for
Conditions. Add the Condition we created called transitionInt and set it to equals 0.
Page 70
Zenva Academy Online courses on game, web and mobile app development
2016 Zenva Pty Ltd all rights reserved
for Gold Left and Gold Rights transition from Any State, we repeat but making sure we change the int
values to 1 and 2 respectively.
Page 71
Zenva Academy Online courses on game, web and mobile app development
2016 Zenva Pty Ltd all rights reserved
Go back to Scene view. Now create a new script called RobotBehaviour.
Page 72
Zenva Academy Online courses on game, web and mobile app development
2016 Zenva Pty Ltd all rights reserved
Click on Gold Idle 4 inside of the Hierarchy pane and drag your RobotBehaviour script onto the Inspector
pane for Gold idle 4.
Open up the script inside of Visual Studio or MonoDevelop. Your code should look like the images
below.
Page 73
Zenva Academy Online courses on game, web and mobile app development
2016 Zenva Pty Ltd all rights reserved
Lets take a moment and discuss the code above. Whenever we call a component, we always want to
make sure we get a reference to it. The most effective way to do so is by using a public property. We
Page 74
Zenva Academy Online courses on game, web and mobile app development
2016 Zenva Pty Ltd all rights reserved
could have very easily just put this code inside of the update method, although by convention, you want
to avoid this.
Instead of doing a generic left and right arrow or specific buttons on the keyboard, I felt that controlling
the sprite by mouse movement would be a bit more fun to code. Input is a utility built directly into
MonoDevelop and does not use the built in .NET Frameworks capabilities on it.(For those curious about
this, they extend upon what was built into the .NET Framework and used their own).
Input.GetKey is a boolean by nature, which is why we can use it inside of an if statement without issue.
And we specify which direct boolean we want to compare to, in this case it is KeyCode.Mouse0 (left
mouse button) and KeyCode.Mouse1(right mouse button). If neither of these two buttons have been
pressed, play the idle animation and do not move. Otherwise, if the right mouse button is pressed, play
the right movement animation and move to the right by 1 on the x axis.(Same goes for moving to the
left).
Now you can save your scene. Click run and reap the rewards of a job well done! Congratulations, you
have now animated a sprite and allowed it to move. You are well on your way to becoming a game
developer using Unity3D. Give yourself a pat on the back for a job well done!
As always, if you have any questions or comments about this tutorial please comment below.
Alternatively, if you are having any issues learning about a specific portion of Unity3D, comment below
and we can make a tutorial on it as soon as possible.
Page 75
Zenva Academy Online courses on game, web and mobile app development
2016 Zenva Pty Ltd all rights reserved
Fundamentals of 3D Development with Unity3D
By Jesse Glover
Today, we will start the deep dive into what most programmers see as the holy grail of game
development, 3D games. Unity3D makes it so much simpler than the days of old. You dont have to build
your very own physics engine or guess at how things look in 3D space. Whilst Unity3D does make it
easier to do, there are still plenty of things to learn before you jump into 3D development.
Before we get started. I wanted to point out that the 3D models I showcase today were created inside of
a program called MagicaVoxel which can be downloaded from https://voxel.codeplex.com/
You can download the source for this project here
[Note: most of my 3D tutorials will be using this program for the assets]
Section 1: Import a 3D Model into Unity3D
Im glad you are ready to get started with 3D development with Unity3D. First off, we should go ahead
and create a new project. I have named this one as 3D Tutorial. Take care to be absolutely certain you
have 3D selected instead of the usual 2D.
Page 76
Zenva Academy Online courses on game, web and mobile app development
2016 Zenva Pty Ltd all rights reserved
Once that it done we need our standard folders inside of the Assets folder. (Scripts, Scenes, Images,
Prefab) You can omit Scripts and Prefabs since we will not be using them in this tutorial.
Inside of the images folder, create a folder called How To.
If you havent already installed magicavoxel, go ahead and install it now. Next up, open up MagicaVoxel
and create a background Model and character Model.
Page 77
Zenva Academy Online courses on game, web and mobile app development
2016 Zenva Pty Ltd all rights reserved
We now need to export the 3D Models. Unity3D works with many formats although a few have some
limitations. The best ones to use are .OBJ and .FBX file formats. MagicaVoxxel has the ability to export as
.OBJ, Click on OBJ to Export.
Page 78
Zenva Academy Online courses on game, web and mobile app development
2016 Zenva Pty Ltd all rights reserved
Navigate to the folder where magicaVoxxel saves the files. [Note: the base location is always within the
MagicaVoxxel folder where it is executed from]
Select the export folder. This is where your exported files are stored.
Page 79
Zenva Academy Online courses on game, web and mobile app development
2016 Zenva Pty Ltd all rights reserved
Select the OBJ file and click import.
Page 80
Zenva Academy Online courses on game, web and mobile app development
2016 Zenva Pty Ltd all rights reserved
We need to do this for the PNG of the same name now.
You have now successfully imported a 3D model into Unity3D. Lets go further and display the 3D model
inside of the Scene.
The OBJ file will have a blue square next to it, click and drag it onto the scene view.
Page 81
Zenva Academy Online courses on game, web and mobile app development
2016 Zenva Pty Ltd all rights reserved
Notice in the Hierarchy Pane, you should now have a chr_rain listed with a minus down box. Click on
chr_rain itself. We need to change the position of where she currently stands. We will set Position X to
be 0, Position Y to be 0, and Position Z to be 25.
Page 82
Zenva Academy Online courses on game, web and mobile app development
2016 Zenva Pty Ltd all rights reserved
Now, we should change the rotation of the model as well. We want to have her face us. Rotation X
should be 0, Rotation Y should be 180, and Rotation Z should be 0.
Page 83
Zenva Academy Online courses on game, web and mobile app development
2016 Zenva Pty Ltd all rights reserved
Something still looks off about this 3D model. In MagicaVoxel, she was coloured and in Unity3D she
looks like a statue. Remember that PNG we also imported? That is her colour palette. Minus down the
chr_rain model in the Hierarchy Pane and select the item inside, which should be called default. Click
and drag the chr_rain png file and drag it underneath where it says add component.
She now has her colour scheme on her. Now, we can click on the game view and see how she would
look inside of a game.
Page 84
Zenva Academy Online courses on game, web and mobile app development
2016 Zenva Pty Ltd all rights reserved
You have now successfully imported and used a 3D model inside of Unity3D. This is the basis for 3D
development within Unity3D.
Page 85
Zenva Academy Online courses on game, web and mobile app development
2016 Zenva Pty Ltd all rights reserved
Section 2: 3D Theory
Yes, it is time for some theory. This section will help you further understand what is actually happening
behind the scenes in Unity3D.
Not only should you know how the Unity Editor handles the view change and how different components
work in 3D space, you should also have a fair amount of knowledge of what the differences between 2D
and 3D cameras are.
The differences in how the cameras are used in 3D vs 2D is quite possibly the most crucial piece of
knowledge that anyone could impart on a budding 3D developer and thus, I feel compelled to start here.
A 2D camera typically uses X and Y coordinates. Most people innately know this fact, however, what
people tend to forget about is the Z axis which is still present in 2D. The Z axis controls rotation. Pretty
basic stuff here, but what does this have to do with 3D?
In a 3D camera, it uses the X, Y, and Z axis for quite a few things. X is for left and right movement, Y is for
up and down, Z is used for forward and backward movement. To grossly oversimplify, X is horizontal, Y is
vertical, Z is depth. However, there is also rotation on all 3 of these coordinate planes.
So, lets start with understanding how the rotation works on each axis.
X axis: tilts the object forward
Page 86
Zenva Academy Online courses on game, web and mobile app development
2016 Zenva Pty Ltd all rights reserved
Y axis: rotates the object
Z axis: tilts the object sideways
Page 87
Zenva Academy Online courses on game, web and mobile app development
2016 Zenva Pty Ltd all rights reserved
Why is knowing how the rotation works on the three axis important?
As a programmer, you dont always get to choose how your objects or sprites come to you. Typically, the
artist will make it for you and then you have to work with how they gave it to you. This isnt always a
bad thing, but suppose the object you get (3D model) is facing away from the camera when you import
it. You arent going to waste time and have the artist redraw it or re-render it. You will just have to fix it
in the scene and create a prefabrication of the fixed rotations.
So, in this scenario, If you want the 3D model to face the camera; It is pretty simple to fix. You just rotate
the model by 180 degrees on the X axis.
Page 88
Zenva Academy Online courses on game, web and mobile app development
2016 Zenva Pty Ltd all rights reserved
[Note: Unity stores world space rotations as Quaternions internally.]
This may spark the question, What is a Quaternion and how is it different from degrees or radian?
This question does not have a simple answer In fact, all of these elements have a bit of math involved.
Instead of a math lesson, we will look at the definitions of each of these words.
Quaternion Definition: a complex number of the form w + xi + yj + zk, where w, x, y, z are real numbers
and i, j, k are imaginary units that satisfy certain conditions.
Radian Definition: a unit of angle, equal to an angle at the center of a circle whose arc is equal in length
to the radius.
Degree Definition: a unit of measurement of angles, one three-hundred-and-sixtieth of the
circumference of a circle:
In mathematics, A radian is classified to be more accurate than Degrees, and they are both 1
dimensional. A single radian is equal to 57.2958 degrees.
However, you can easily convert between radians and degrees.
Page 89
Zenva Academy Online courses on game, web and mobile app development
2016 Zenva Pty Ltd all rights reserved
To go from radians to degrees: multiply by 180, divide by p
To go from degrees to radians: multiply by p, divide by 180
To make things simpler, here is a conversion chart between degrees and radians.
Now that degrees and radians are out of the way. Lets talk more about Quaternions.
You can easily describe a quaternion as 3D quadrant math. If you were to take a cube and divide it into 4
equal planes, you would have created essentially a quaternion out of it. If you are interested in the
mathematics behind Quaternions, visit here. He or she does a phenomenal job of explaining the math
behind Quaternions.
How do I use Quaternions in Unity3D?
Great question! Lets look at the turned around voxel character in more detail to answer that question.
Page 90
Zenva Academy Online courses on game, web and mobile app development
2016 Zenva Pty Ltd all rights reserved
If you look at the Inspector of the voxel character that was imported on the screen, you will notice 3 sets
of the X, Y, and Z axis. The first set is for Position. Second set is for Rotation.
Third set is for Scale. To go into greater detail, Position is referencing placement on the screen. These
can be set as whole numbers or decimal numbers on both the scale of positive and negatives.
Position sets the actual location on screen of the model as shown below:
Page 91
Zenva Academy Online courses on game, web and mobile app development
2016 Zenva Pty Ltd all rights reserved
Rotation works the same way, although it only deals with where the model or texture is facing.
Page 92
Zenva Academy Online courses on game, web and mobile app development
2016 Zenva Pty Ltd all rights reserved
Scale also works in the same fashion, however, it deals with sizing of the model.
Hopefully you were able to understand the previous point without too many issues. Because now we are
going to look at the Camera Component in Unity3D and look at the key difference between the camera
component in 2D mode versus 3D mode.
Camera in 3D Mode:
Select the Camera in the Hierarchy Pane, right away the Scene view should show off the camera. It is
giving a visual representation of the field of view of the 3D camera. Pretty neat right? Well, look over at
the Inspector Pane and we will see in detail on whats different.
If we look at the projection property, we see it is set to perspective. [Note: If you change it to
Orthographic, it will be in 2D mode]
Field of view is defaulted to 60. Play around with it and you will see the camera zoom in or pan out.
Up next we have the Clipping Planes. It has the property of Near and Far. Play around with it if youd
like. Any object you have on the screen would display differently depending on what you have set. If we
Page 93
Zenva Academy Online courses on game, web and mobile app development
2016 Zenva Pty Ltd all rights reserved
change near to be say 5, it will start clipping out portions of the Voxel character. If we change the far to
be 10, you will again see portions of the Voxel character be clipped.
Essentially, Clipping Planes sets the distance the Camera will render something. Viewport Rect has four
properties, X, Y, Width, and Height. This is useful when you have 2 cameras on the scene.
Depth by default is set to -1. This again is useful when you have multiple cameras on the scene.
Various 3D Objects built into Unity3D:
Now we can look at the different 3D objects we can create from the Hierarchy Pane.
Page 94
Zenva Academy Online courses on game, web and mobile app development
2016 Zenva Pty Ltd all rights reserved
We have a Cube, Sphere, Capsule, Cylinder, Plane, Quad, Ragdoll, Terrain, Tree, Wind Zone, and 3D Text.
I know I dont need to explain what a Cube, Sphere, Capsule, Cylinder, Plane, 3D Text, or Quad is;
However, Here is a screenshot that shows what they all look like.
Page 95
Zenva Academy Online courses on game, web and mobile app development
2016 Zenva Pty Ltd all rights reserved
Ragdoll 3D object:
Ragdolls make use of Skinned Meshes, that is a character mesh rigged up with bones in the 3D modeling
application. For this reason, you must build ragdoll characters in a 3D package like Maya or Cinema4D.
Sorry, No screenshots for this one. I dont currently have any skinned Mesh or Skeleton Models that I
can use for it. However, this will be covered in a future tutorial that covers 3D animation techniques.
Wind Zone 3D object:
A wind zone object can be created directly (menu: GameObject > Create General > Wind Zone) or you
can add the component to any suitable object already in the scene (menu: Component > Miscellaneous
> Wind Zone). The inspector for the wind zone has a number of options to control its behaviour.
Page 96
Zenva Academy Online courses on game, web and mobile app development
2016 Zenva Pty Ltd all rights reserved
Mode can be set to Directional or Spherical. Directional mode will affect the whole terrain at once.
Spherical will blow from within a sphere and defined by the radius property.
[Note: Spherical mode is more suitable for special effects such as explosions.]
The Wind Main property is the overall strength of the wind. Wind turbulence gives a bit of a random
variation to Wind Main. Wind Pulse Magnitude is the strength of the Wind pulse and Wind Pulse
Frequency is how often the Wind will pulse.
Terrain 3D object:
The Terrain is the landscape of the scene you are creating. This feature is extremely robust and will
require a lesson of its own to fully explain.
Page 97
Zenva Academy Online courses on game, web and mobile app development
2016 Zenva Pty Ltd all rights reserved
Tree 3D object:
The tree component allows you to paint trees onto the Terrain. Again, this will be fully explained in its
own tutorial along with the terrain in the future.
Page 98
Zenva Academy Online courses on game, web and mobile app development
2016 Zenva Pty Ltd all rights reserved
I hope this introductory lesson in the 3D side of Unity3D was beneficial for you. There are plenty more
3D tutorials on the way. If you have any questions, comments, or feedback on this tutorial; Leave a
comment below. Thanks for reading and May your code be robust and bug free!.
Page 99
Zenva Academy Online courses on game, web and mobile app development
2016 Zenva Pty Ltd all rights reserved
Unity 3D First and Third Person View Tutorial
By Jesse
Now that we have gone through the fundamentals of 3D development with Unity3D, we can now cover
the basics. The basics will cover first person view, third person view, and collision detection. As usual my
tutorials will be broken down into several sections. First section will cover what first person view is and
how to achieve it using code. Second section will cover what third person view is and how to achieve it
using code. The third and final section is all about collision detection in 3D. As a warning to all of my
readers do not to use the code provided in a game of their own. It is buggy and unfinished. The code is
for demonstrative purposes only.
Source files for this tutorial is broken into parts using WinRar and are located Here and Here
Section 1: First Person View
First person view is not as complicated as you might think. Rather, it is actually super simple. First
person view means that the player IS the camera, or to simplify, The camera IS the player.. The
implications of this thought process simplifies everything as a designer and as a programmer.
So, how do we begin to utilize this knowledge within Unity3D? We could start by building a 3D scene
and setting up the scene for testing. I think that would probably be best considering if we do too much
for a basic course, things could get very confusing.
SETTING UP THE SCENE:
Open a new project, make sure 3D is selected and name it 3D Development Basics
Page 100
Zenva Academy Online courses on game, web and mobile app development
2016 Zenva Pty Ltd all rights reserved
Our screen should look like so:
Select Window in the menu bar. In the drop down box, select Asset Store.
Inside of the Asset store, sitting next to game view, type in Moon Landing.
Page 101
Zenva Academy Online courses on game, web and mobile app development
2016 Zenva Pty Ltd all rights reserved
Select Moon Landing and click download
After a few moments, it will display a little box. Click on import. This will take a little bit to do.
Page 102
Zenva Academy Online courses on game, web and mobile app development
2016 Zenva Pty Ltd all rights reserved
Now that the Moon LandScape folder has been added to your project, go ahead and add the Scene and
Scripts folder. Also create a C# script called First Person Controller.
Page 103
Zenva Academy Online courses on game, web and mobile app development
2016 Zenva Pty Ltd all rights reserved
Inside the Moon Landscape folder, it will have 3 other folders. Demo Scene, Terrain, and Textures
respectively.
We will be utilizing this Demo Scene as a means to have a terrain added in it for us. So go ahead and
open the Demo Scene folder and load the Demo Scene.
Page 104
Zenva Academy Online courses on game, web and mobile app development
2016 Zenva Pty Ltd all rights reserved
EDITING AND ADDING TO THE SCENE:
The demo scene does not have a Camera attached which suits our purposes just fine. To simplify things,
I went ahead and changed the X and Z positions from -500 to 0.
right click on the Hierarchy Pane and select camera
Page 105
Zenva Academy Online courses on game, web and mobile app development
2016 Zenva Pty Ltd all rights reserved
Select the camera in the Hierarchy pane, there are a few things we need to change in the Inspector Pane
to have the camera set up correctly. Position X should be 368.6, Position Y should be 52, Field of View
should be 26.4862. Everything else is set to default
Page 106
Zenva Academy Online courses on game, web and mobile app development
2016 Zenva Pty Ltd all rights reserved
SCRIPTING:
We have done all we can with setting up and editing the scene so far. We can now move on to the
scripting side. I have tried to do an extremely basic approach to scripting to allow the camera to move
with the event of using the mouse and keyboard. Since we plan on attaching the script directly to the
camera, we can use the this keyword or omit the this keyword and just write the transform.
We want a public float of turnspeed so we can modify it in the editor to tweak as needed. We want a
private void method called Mouse Aiming for controlling how to handle mouse movement. We also
want a private void method called Keyboard Movement for controlling player movement from keyboard
presses. Lastly, we want a private void Update method. This update method will only be used to call the
Mouse Aiming and Keyboard Movement methods respectively.[Warning! Do not to use the code
provided in a game of their own. It is buggy and unfinished. The code is for demonstrative purposes
only.]
1 using UnityEngine;
2 using System.Collections;
3
4 public class FirstPersonCamera : MonoBehaviour
5 {
6 public float turnSpeed = 50f;
7
8 void MouseAiming()
9 {
10 var rot = new Vector3(0f, 0f, 0f);
11 // rotates Camera Left
12 if (Input.GetAxis("Mouse X") < 0)
13 {
14 rot.x -= 1;
15 }
16 // rotates Camera Left
17 if (Input.GetAxis("Mouse X") > 0)
18 {
19 rot.x += 1;
20 }
21
22 // rotates Camera Up
23 if (Input.GetAxis("Mouse Y") < 0)
24 {
25 rot.z -= 1;
26 }
27 // rotates Camera Down
Page 107
Zenva Academy Online courses on game, web and mobile app development
2016 Zenva Pty Ltd all rights reserved
28 if (Input.GetAxis("Mouse Y") > 0)
29 {
30 rot.z += 1;
31 }
32
33 transform.Rotate(rot, turnSpeed * Time.deltaTime);
34 }
35
36 void KeyboardMovement()
37 {
38 var sensitivity = 0.01f;
39 var movementAmount = 0.5f;
40 var movementVector = new Vector3(0f, 0f, 0f);
41 var hMove = Input.GetAxis("Horizontal");
42 var vMove = Input.GetAxis("Vertical");
43 // left arrow
44 if (hMove < -sensitivity) movementVector.x = -movementAmount;
45 // right arrow
46 if (hMove > sensitivity) movementVector.x = movementAmount;
47 // up arrow
48 if (vMove < -sensitivity) movementVector.z = -movementAmount;
49 // down arrow
50 if (vMove > sensitivity) movementVector.z = movementAmount;
51 // Using Translate allows you to move while taking the current rotation into consideration
52 transform.Translate(movementVector);
53 }
54
55 void Update()
56 {
57 MouseAiming();
58 KeyboardMovement();
59 }
60 }
BACK TO THE EDITOR:
Now, we can attach the script to the camera by dragging and dropping the first person script onto the
camera in the Inspector Pane
Page 108
Zenva Academy Online courses on game, web and mobile app development
2016 Zenva Pty Ltd all rights reserved
Save the scene in the Scene folder under the name First Person. To do this, click File, Save Scene As.
Now you can go ahead and run the scene. Voila, you now have a scene where the player is the camera.
This is the overall basis for a first person view game.
Page 109
Zenva Academy Online courses on game, web and mobile app development
2016 Zenva Pty Ltd all rights reserved
Section 2: Third Person Perspective
It is extremely easy to over complicate the thought process for a third person perspective game and
with good reason. My first assumption was to have the camera follow the player similar to the fashion
that would occur in a 2D platformer. But, in reality, that doesnt make sense when you think about it
from a 3D perspective. So, what does make sense and work?
It can be as simplistic or complicated as you want it to be. We should go over a few examples. There are
various methods that you can use for third person perspective.
One method is taking the first person view camera and shifting it over the shoulder or behind the player
model. This methods concerns are where the character is facing and collision detection.
Another method is the overhead view. The overhead view does not care whether the player is facing the
camera or not.
A third method is a fixed angle camera. It doesnt care where the player faces, it only cares about
whether or not the player is in the room or not.
The last method I want to mention is a CCTV camera. Think about this as a fixed angle camera that acts
like a surveillance camera with a TV showing the player whats going on. This method only cares about
whether or not the player is in the room.
There are plenty of other third person view cameras that could be utilized. But the ones listed should
give you a base idea of the difference between Third Person and First Person perspectives in addition to
triggering some memories of games you have played in the past or currently, and make you think about
how they decided to go with that particular games perspective.
The third person perspective method we will utilize in this tutorial is over the shoulder / behind the
player.1
BUILDING THE SCENE:
Again we will be utilizing the Demo Scene as a basis in order to have a terrain added in it for us. So go
ahead and open the Demo Scene folder and load the Demo Scene.
Page 110
Zenva Academy Online courses on game, web and mobile app development
2016 Zenva Pty Ltd all rights reserved
We will add a camera to the scene.
Click on the Camera and look at the Inspector Pane for it. The Initial values need to be changed.
Page 111
Zenva Academy Online courses on game, web and mobile app development
2016 Zenva Pty Ltd all rights reserved
Lets change the X position to be -489.9, Y to be 38.4, and Z to be -105.6 on the Camera control within
the Inspector. We also want to change the cameras Y rotation to be 90.
Now click on Create, 3D Object, Cube. And add it to the Hierarchy Pane. This will be our character for
this 3rd person view. We also need to change the Position and Scale of the Cube to be set up properly
Page 112
Zenva Academy Online courses on game, web and mobile app development
2016 Zenva Pty Ltd all rights reserved
with the camera. X position should be -482.5, Y Position should be 36, and Z position should be -106.6.
The X, Y, and Z scale should be set to 2.
Drag the Cube onto the Camera, this should make the Cube become a child of the Camera component.
Page 113
Zenva Academy Online courses on game, web and mobile app development
2016 Zenva Pty Ltd all rights reserved
SCRIPTING: CREATING THE THIRD PERSON CONTROLLER
[Warning! Do not to use the code provided in a game of their own. It is buggy and unfinished. The
code is for demonstrative purposes only.]
1 (Third Person Scriptusing UnityEngine;
2 using System.Collections;
3
4 public class ThirdPersonCamera : MonoBehaviour
5 {
6 public GameObject character;
7
8 void followCharacter()
9 {
10 if (Input.GetKey(KeyCode.LeftArrow))
11 {
12 transform.position += new Vector3(0, 0, 1);
13 }
14
15 if (Input.GetKey(KeyCode.RightArrow))
16 {
17 transform.position -= new Vector3(0, 0, 1);
18 }
19
20 if (Input.GetKey(KeyCode.UpArrow))
21 {
22 transform.position += new Vector3(1, 0, 0);
23 }
24
25 if (Input.GetKey(KeyCode.DownArrow))
26 {
27 transform.position -= new Vector3(1, 0, 0);
28 }
29 }
30
31 void Update()
32 {
33 followCharacter();
34 }
35 }
36 )
Page 114
Zenva Academy Online courses on game, web and mobile app development
2016 Zenva Pty Ltd all rights reserved
Drag the third Person Camera Script onto the Camera. Then the character property should have the
cube component dragged onto it.
If you run the game, the cube should move using the Left, Right, Up, and Down Arrows. This is the basis
for quite a few of the different 3rd person perspective games.
Page 115
Zenva Academy Online courses on game, web and mobile app development
2016 Zenva Pty Ltd all rights reserved
Section 3: Collisions
Collision detection has been made a lot easier with Unity3D and other game development engines.
What makes collision detection easier within Unity3D is the options available to you. You have Box
colliders, mesh colliders, Rigidbody, sphere collider, capsule collider, wheel collider, terrain collider,
cloth, hinge joint, fixed joint, spring joint, character joint, configurable joint, and constant force. These
are the ones for 3D alone.
If you want to make a 2.5D or 3D game that also has 2D elements, there are more options available.
Rigidbody 2D, Circle Collider 2D, Box Collider 2D, Edge Collider 2D, Polygon Collider 2D, Spring Joint 2D,
Distance Joint 2D, Hinge Joint 2D, Slider Joint 2D, Wheel Joint 2D, Constant Force 2D, Area Effector 2D,
Point Effector 2D, Platform Effector 2D, and Surface Effector 2D.
Each one of these options has its own particular use and whilst we wont go over each and every one, I
will be sure to cover the ones that you will mainly use in basic game development.
The main ones that you will use in a basic 3D game is the Box colliders, Mesh Colliders, Rigidbody,
Sphere Collider, and Terrain. I feel like we should talk about these.
BOX COLLIDERS:
A Box Collider is a basic cube-shaped collision primitive. In other words, it is shaped just like a cube
would be. So basic uses for it would be a chest, floor, walls, or if you wanted to use as much processing
power you could, each individual part of a 3D model.
MESH COLLIDERS:
A Mesh Collider builds a collider based on the Mesh Asset from a 3D model. It is one of the most
accurate collision detection methods and has the ability to collide with other mesh colliders if you
choose.
RIGIDBODY:
One of the most used and recognizable collider types. Rigidbody colliders allow you to enable
GameObjects to act under the laws of physics within a game environment. I should also note that it can
interact with objects through the NVIDIA PhysX engine as well.
SPHERE COLLIDER:
Sphere Colliders are a basic sphere shaped collision primitive, in other words, shaped like a sphere.
These can be used on balls, fist, heads, and et cetera.
TERRAIN:
The Terrain Collider creates a collision surface that holds the same shape as the Terrain object it is
attached to.
Page 116
Zenva Academy Online courses on game, web and mobile app development
2016 Zenva Pty Ltd all rights reserved
As I have shown above, there are plenty more physics objects that are used from within Unity3D. Later
tutorials will cover these as needed.
Each of the different physics options have a script attached to them that you cannot access or modify.
However, when needed, you can create a controller script that can handle collisions on your own terms
if you so choose.
Now that we have gone over some of the basic physics objects to handle collision, it is time for us to
actually implement this in a scene.
This section of the tutorial is extremely short and very cool to say the least. Because we are using built in
objects within Unity3D, we dont have to do any scripting whatsoever.
Basic Collisions:
To start off, we make a brand new scene.
Click on the camera and take not the the X,Y, and Z positions of it. These figures are immensely
important.
Page 117
Zenva Academy Online courses on game, web and mobile app development
2016 Zenva Pty Ltd all rights reserved
Right click on the Hierarchy Pane, highlight 3D object, and select Plane.
Right click on the Hierarchy Pane again, highlight 3D object, and select Cube.
Page 118
Zenva Academy Online courses on game, web and mobile app development
2016 Zenva Pty Ltd all rights reserved
Select the Main camera and look at the Camera Preview in the bottom right of the Scene view. Neither
the plane or the cube shows up. We need to fix that.
To make this part easier, I went into the Game view. Select Plane, we need to modify the Y Position of its
transform to 0.8.
Page 119
Zenva Academy Online courses on game, web and mobile app development
2016 Zenva Pty Ltd all rights reserved
Notice the Plane has a Plane( Mesh Filter), Mesh Collider, and Mesh Renderer. The Mesh Collider is
important with physics implementation.
Select the Cube and in the Inspector Pane, we need to Change the Y and Z position of its transform. Y is
set to 2, and Z is set to -8.
Notice the Cube has a Cube (Mesh Filter), Box Collider, and Mesh Renderer as well.
Page 120
Zenva Academy Online courses on game, web and mobile app development
2016 Zenva Pty Ltd all rights reserved
If you were to select the play button right now, you will notice that the box hangs in midair and defies
gravity. There is one last step we need to complete before gravitational physics can take place. We need
to add a rigidbody to the Cube.
To do this, click on Add Component in the Inspector Pane of the Cube and select Physics.
Page 121
Zenva Academy Online courses on game, web and mobile app development
2016 Zenva Pty Ltd all rights reserved
Now, select RigidBody component.
Notice the RigidBody has a few properties that have populated within the Cube in the Inspector Pane.
Mass, Drop, Angular Drag, Use Gravity, Is Kinematic, Interpolate, Collision Detection, and Constraints.
Mass should be set to 1, drag 0, Angular Drag 0.05, Use Gravity should be checked, Is Kinematic is
unchecked, Interpolate should be none, Collision Detection is Discrete, and Constraints should have
nothing checked.
Page 122
Zenva Academy Online courses on game, web and mobile app development
2016 Zenva Pty Ltd all rights reserved
If you click the play button now, the box should drop onto the plane as if gravity were affecting it in real
life.
Congratulations, you have now added some rudimentary physics to your game!
As you can see, the basics of 3D game development in itself can be a complex and daunting task. In the
near future, we will go into much more depth and create a 3D game which houses all of the elements
Page 123
Zenva Academy Online courses on game, web and mobile app development
2016 Zenva Pty Ltd all rights reserved
used within each tutorial that I upload. I hope you enjoyed this tutorial and look forward to the next
one, until next time May your code be robust and bug free.
Page 124
Zenva Academy Online courses on game, web and mobile app development
2016 Zenva Pty Ltd all rights reserved
A Deeper look into the Camera in Unity3D
By Jesse Glover
Project files are located here
WHAT WE WILL DISCUSS TODAY:
Today we are going to take a step back and focus on one of the most important components within
Unity3D, the Camera component. Unlike the other components which arent needed to build a game or
application, the Camera component is a pivotal component. You cannot run the application or game if a
camera is not present.
The camera component is especially unique because you can use only one or many in an application or
game. Before we start getting into the nitty gritty and adding a bunch of cameras to a scene, there are a
few things that should be discussed. First off, we should go back over the Camera Component and the
available properties for it.
Page 125
Zenva Academy Online courses on game, web and mobile app development
2016 Zenva Pty Ltd all rights reserved
TUTORIAL SCREENCAST
For the ones with a more visual learning style, Ive prepared a screencast showing what we do in this
written article Here
LETS GET STARTED
Make sure you fully understand what you have read from the Camera Component Screenshot within the
Inspector of Unity3D and what all of the properties do. This is crucial information that could lead to
detrimental failures later on.
As you can see, Unity3D makes it very easy to make a split screen game, a menu, and game overlay
screen using the camera component. The tutorial today will also focus more on design concepts and
recreating menus, views, and overlays that are present in various finished video games. Each design
concept will be broken into its own section and gone over with a fine tooth comb, so to speak. We will
discuss the ideas behind the concept and a rudimentary implementation of the example(s).
I will also note that I am using Unity3D version 5.3.0f4 which is the latest version of Unity3D.
SECTION 1: CAMERA PROPERTIES
This is the boring section, where it is all about the theory and no practical. I find that it is fairly
unavoidable in terms of explaining everything. To simplify this section, I have taken a screenshot of the
Unity3D manual that has this exact information. You can view the website here.
Page 126
Zenva Academy Online courses on game, web and mobile app development
2016 Zenva Pty Ltd all rights reserved
There are only a few that I want to go over in detail that coincide with this lesson, future lessons will
cover more of them as needed. Just because I am not covering them in detail here does not mean that
you shouldnt read about them, in fact, I highly encourage it. I am grossly oversimplifying the definitions
here, however, it will describe the basic ideas easier.
Clear Flags: Determine what is cleared on the screen by the camera.
Projection: Determines whether you are in 2D or 3D mode with the camera.
Perspective: Displays the camera in 3D mode.
Orthographic: Displays the camera in 2D mode.
Field of view: 2D mode sets the viewport (screen space size). 3D mode sets the viewing angle of the
camera.
Near: closest point in the field of view that will be drawn.
Far: furthest point in the field of view that will be drawn.
Page 127
Zenva Academy Online courses on game, web and mobile app development
2016 Zenva Pty Ltd all rights reserved
View Port Rect: values that describe what will be drawn in screen space.
X: horizontal begin point (float value between 0 and 1).
Y: vertical being point (float value between 0 and 1).
W: width of the camera on screen.
H: height of the camera on screen.
SECTION 2: SPLIT SCREEN CAMERA
Welcome to section 1, we will discuss the split screen camera ideals here. Chances are, you have seen
the split screen camera view in one of their many incarnations. Normally, I would show screen shots of
the examples being described, however, they contain images that are trademarked to each respective
company. If you are curious, a quick google search will provide these images for you. This section will
describe two examples of it. The first example comes from Touhou Project, a game series developed by
a single person known as ZUN. Touhou Project is most typically found to be a Bullet Hell game series,
and the various incarnations use the split screen archetype differently.
Zun went with a two camera setup that overlap one another. The bottom camera houses the Score, Hi-
Score, Lives count, Power (damage dealing capabilities) and Graze (How long youve gone without being
hit). The top most camera has the actual game play inside of it.
The next example is courteously given to us from the Call of Duty franchise created by Activision and
Treyarch. Two cameras that make up the full screen. The top being one player and the bottom having
another player. This style has started to slowly disappear from multiplayer games in favor of network
only play. None the less, it is and has been a favorite style of play without network capabilities.
BUILDING THE EXAMPLES:
Now building both of these examples will utilize the same concept. It is up to you if you want to use a 2D
or 3D camera component or project. Personally, I feel that doing this with a 3D camera is easier. As I
stated earlier, they will be rudimentary examples. Essentially, I will use simple objects and components
to convey the concept so that it is easier to digest.
CAMERA INSIDE ANOTHER EXAMPLE:
If you havent already created a new project in 3D, go ahead and make one now. The only components
in the hierarchy pane should be your Camera and Directional Light.
If the clue left not so subtlety from the course name didnt clue you in, go ahead and select the camera
component.
Page 128
Zenva Academy Online courses on game, web and mobile app development
2016 Zenva Pty Ltd all rights reserved
Because we want to use more than one camera here, Right click on the Main Camera and select
Duplicate.
Go back to the first camera. We have a couple of changes we want to make here. We want the clear
flags to be changed to Solid Color. The background property will allow you to change the colour, change
it to whatever you want it to be, I went with 255,0,121,5 (a pink). Depth should be set to -1.
Page 129
Zenva Academy Online courses on game, web and mobile app development
2016 Zenva Pty Ltd all rights reserved
Select the Duplicated Camera, pretty much everything should be default. We need to change the depth
to be 0.
There is one last thing we need to do with the Duplicated Camera. We need to modify the viewport rect.
We want the X value to be 0.1, Y value to be 0.1, W to be 0.5, and H to be 0.7. We also want to make
sure the Audio Listener is Unchecked.
Page 130
Zenva Academy Online courses on game, web and mobile app development
2016 Zenva Pty Ltd all rights reserved
Save and run the scene and it should resemble the basic idea of what is done in the Touhou screenshot.
It is really that simple, and an excellent starter point for anyone that wants to build a game with this
concept in mind.
Page 131
Zenva Academy Online courses on game, web and mobile app development
2016 Zenva Pty Ltd all rights reserved
HORIZONTAL SPLIT SCREEN EXAMPLE:
This example utilizes most of the same concepts as the first example, thus I will add a change at the end
to show horizontal and vertical versions. If you havent made a new scene, go ahead and create one
now. Make sure to have the x position of the Main Camera is 0, Y is 1, and z is -10.
Again, we want to make a duplicate of the Main Camera.
Page 132
Zenva Academy Online courses on game, web and mobile app development
2016 Zenva Pty Ltd all rights reserved
Here is where we will differentiate from the first examples concepts. First, we will create a plane and
give it a colour. First off, make a plane and give it and x, y and z scale size of 10. Also, make sure the x
and y position is set to 0 and the z is set to -10.
Right click on the assets folder. Highlight create, and select Material.
Page 133
Zenva Academy Online courses on game, web and mobile app development
2016 Zenva Pty Ltd all rights reserved
A material is a component that allows you to render a texture or shader. There are quite a few shader
scripts prewritten for us to use from within Unity3D. Although you cant see specific shaders when
creating a material with this tutorial, it is a good idea to keep this in mind. If you have experience with
the shaderlab language, you can create your own.
Alright, now we can apply our own colour to the material. To do this, click on the colour box to select
what colour you want for both Albedo and Emission. You can leave Rendering Mode and Global
Illumination as is.
Page 134
Zenva Academy Online courses on game, web and mobile app development
2016 Zenva Pty Ltd all rights reserved
Select the plane in the hierarchy and drag the material on the add component portion of the Inspector
Pane. Whatever colour you chose, the plane should now be that colour.
The scene is looking a little bland, so we should add a sphere to the scene.
Page 135
Zenva Academy Online courses on game, web and mobile app development
2016 Zenva Pty Ltd all rights reserved
Create a material for the Sphere and attach it to the sphere just as we did for the Plane. Also make the X
position of the spheres transform to be 4, y 1, and z to be -5.
Lets have some fun and make this look like a split screen game. Select Main Camera 2 and move the x
position of its transform to 5, y should be 1, and z is -10.
Page 136
Zenva Academy Online courses on game, web and mobile app development
2016 Zenva Pty Ltd all rights reserved
On Main Camera 2, change the Viewport Rect Y to be 0.5 and H to be 0.5
On the Main Camera, Viewport Rect Y should be 0 and the H should be changed to be 0.5.
Page 137
Zenva Academy Online courses on game, web and mobile app development
2016 Zenva Pty Ltd all rights reserved
Run the game and you will see a horizontal split screen view. This is basically how you would begin the
basics for a split screen view for a game. Congratulations!
Challenge mode. Time to make it a vertical split screen view. All we need to do is change the Viewport
Rect for both of the cameras to make this work appropriately.
VERTICAL SPIT SCREEN:
For the Main Camera, X should be 0, Y is 0, W is 0.5, and H is 1.
Page 138
Zenva Academy Online courses on game, web and mobile app development
2016 Zenva Pty Ltd all rights reserved
For Main Camera 2, x should be 0.5, Y is 0, W is 0.5, and H is 1.
Run the game and you will see the vertical split screen view. Due to the location of the sphere, it does
not show up on the left hand side of the screen.
Page 139
Zenva Academy Online courses on game, web and mobile app development
2016 Zenva Pty Ltd all rights reserved
This is one of the dangers of doing horizontal and vertical split screen views. You want to be sure every
asset is aligned correctly to prevent this.
Lets go ahead and fix this by changing the position of the sphere and secondary camera some.
Change the X position of the secondary camera to 3 and leave everything else the way it was. Now,
change the X position of the Sphere to be 1.41. This should allow you to see the sphere on both cameras
on the left and right side respectively.
Page 140
Zenva Academy Online courses on game, web and mobile app development
2016 Zenva Pty Ltd all rights reserved
SECTION 3: CAMERA OVERLAYS
Overlays are another fundamental thing that you can do with multiple cameras. You could make a mini
map hud display on the screen, a pause menu, or a score display screen on separate cameras and call
them on a button press. These concepts are used with single player and multiplayer games that you see
today.
PAUSE MENU:
The pause menu has been used for quite some time and is highly doubtful to be removed anytime in the
near future. Pause menus work differently depending on the game. Multiplayer games will put a mark
on the player stating that they are in a menu, and display for that player a specific menu or a game
paused overlay. The Hud display or Mini map is also frequently used. The design idea for it is to give the
player a scale model idea of where they are in the game world. It can also be extended to have objective
markers to show the player where they need to go. This is used in the FPS (First Person Shooter), RTS
(Real Time Strategy), Action RPG, and MMORPG (Massively Multiplayer Online Role Playing Game)
genres. I will call upon one of my favorite development studios to give an example of this, Blizzard
Entertainment, with Diablo 3. The last overlay option that I want to discuss today is the Score keeping
overlay. This overlay types design idea comes from not wanting to overload the player without much
information that they dont need. This is mostly used in the RTS and FPS genres, although, it can very
easily be used with any other game type. Activision is quite known for this sort of overlay with the Call of
Duty Franchise.
While we arent going to build examples for these, it is important to keep these sort of ideas in mind
when developing games and even some types of software. These concepts are instrumental for creating
Page 141
Zenva Academy Online courses on game, web and mobile app development
2016 Zenva Pty Ltd all rights reserved
immersive games and a great UX (User Experience). I hope you enjoyed this tutorial and look forward to
the next one, until next time May your code be robust and bug free.
Page 142
Zenva Academy Online courses on game, web and mobile app development
2016 Zenva Pty Ltd all rights reserved
How to Script a 2D Tile Map in Unity3D
By Jesse Glover
Prologue: The Back Story
A little while ago, a friend and mentor and I were talking about the tutorials I write for this site. I was
talking about how I feel I should write a tutorial that deals more with scripting and less with
components; and how I couldnt decide what the concept for the tutorial would be. We went back and
forth with ideas for a few hours with the pros and cons of each. He then reminded me of a time when he
tutored me on a tiling engine and was explaining how algorithms werent as scary as I thought.
Suddenly, it hit me like a stampede. I should make a tutorial on making a working tile map system while
explaining the editor concepts, the ideas behind the code, and ways you could extend it for a top down
adventure game.
TUTORIAL SOURCE CODE
Download link for tutorial
Link for Visio Alternatives here.
SECTION 1: THE BORING THEORY SECTION
If you are a beginner, you may have never heard of a tile map. A tile map is a procedurally generated
level map that is created within a given set of rules. This in itself can be confusing and may draw
questions, so we should break that down.
What are map generation rules?
map is a 5 x 5 grid
if a tile is marked unset, set a tile in that spot
if a tile would go outside of grid size, do not set a tile.
These are the basic rules you could employ for making a tile map system.
What programming keywords or loops will we use for the tile map system?
Enum, nested for loops, foreach loops, constructors, overloading, and if statements
Can this map system be modified to Isometric, Diametric or Hexagonal?
With this question, I am going to say this. If you can understand the rules, the fundamental math behind
each style and what was done with the implementation, you could convert it to either an Isometric,
Diametric or Hexagonal grid. To be completely honest, I have not been able to successfully do Isometric,
Diametric, or Hexagonal maps to date.
Can this map system be used in an RTS game?
If you are a beginner, I do not recommend you start off with an RTS game. They are extremely difficult
to prototype and fully implement. If you have a mentor or are shadowing a team of developers, I would
highly suggest you talk to them and see what they think.
Page 143
Zenva Academy Online courses on game, web and mobile app development
2016 Zenva Pty Ltd all rights reserved
That being said, many of the classic RTS games did use a tiling system similar to this. So it can absolutely
be used.
Now that these questions are done, I think we should actually talk about the math involved. The math
involved isnt as complicated as you might think, if you are like me and are deathly afraid of math.
What information do we need mathematically?
Size of images, the size of the grid you want to display, and the screen size. You should also have a good
understanding of some linear math, multiplication, and positive / negative number counting.
I think this just about covers all of the theory behind making a tile map system. Ive kept it language
agnostic so this portion of the tutorial can be applied to whatever language you are learning. What I
mean by language agnostic is this section can be applied to any programming language. If you decide to
learn Typescript and Phaser, BabylonJs, LimeJS, Quintus, Unreal Engine, Construct2, HTML5, or any
other programming language / Game Engine; You could use this portion of the tutorial and it will work!
SECTION 2: PLANNING THE CODE
In this section, we will be dealing with planning out our source code and then writing it. What I mean by
this is, we will first create the UML Diagram of how the code should be structured and then actually
write the code. It is important that I stress how imperative it is to plan your code first, and this holds
true regardless of whether you design games, apps on any platform, and websites. Proper planning and
documentation means that you will spend less time trying to figure out what you are trying to
implement and how you want to implement it. It also means that you can much more easily add new
features to the code and know exactly where it goes, what it inherits from, and if it conflicts with
another portion of your code. For planning this out, I am using Microsoft Visio 2015. If you do not have
Visio or the funds to purchase it, you can use Lucid Chart or Libra Office Draw instead.
As you can see, we separated everything according to what class it should be in. We made the Enum be
Page 144
Zenva Academy Online courses on game, web and mobile app development
2016 Zenva Pty Ltd all rights reserved
in its own class called Tiles, TileSprite class is marked serializable and has no inheritance, and
TilingEngine inherits from MonoBehaviour. We also wrote out our properties and methods. We
separated the properties from the methods and made sure to add the parentheses to designate
methods.
SECTION 2.5: WRITING THE CODE
In this section, we will be writing the actual code. I know you guys are elated to finally see some code
and how we can apply it to Unity3D. Since this is with the beginner in mind, I will be explaining the code
through self documenting code and with remarks after each code segment regarding it. First up, is the
Tiles class.
1 using UnityEngine;
2 using System.Collections;
3
4 public enum Tiles
5 {
6 Unset,
7 Grass,
8 Water,
9 Brick,
10 Sandstone
11 }
Here, we are making use of the enum keyword. If you are unfamiliar with the .Net keywords, I would
suggest that you stop reading this tutorial and read this guide on all the C# keywords in the .Net
Framework. In the code above, the compiler would see this as Unset = 0, Grass = 1, and so on. You could
explicitly set this, however, you dont need to in most cases.
Next up, is the TileSprite Class.
1 using System;
2 using UnityEngine;
3 using System.Collections;
4
5 [Serializable]
6 public class TileSprite
7 {
8 public string Name;
9 public Sprite TileImage;
10 public Tiles TileType;
11
12 public TileSprite()
13 {
14 Name = "Unset";
15 TileImage = new Sprite();
16 TileType = Tiles.Unset;
17 }
Page 145
Zenva Academy Online courses on game, web and mobile app development
2016 Zenva Pty Ltd all rights reserved
18
19 public TileSprite(string name, Sprite image, Tiles tile)
20 {
21 Name = name;
22 TileImage = image;
23 TileType = tile;
24 }
25 }
We declared a string as name, sprite as tile image, tiles as tile type. In the default constructor, we set the
name to unset, the tile image as new sprite, and tile type as tiles.unset. What we are doing here in the
default constructor is giving a string value to associate with the sprite and enums value of unset. Next
up, we overload the default constructor with a method signature of string name, sprite image, and tiles
tile. This is done so later on we can modify the name, image, and tile type later on
Last on the list is our TilingEngine class. I am going to break it down into smaller sections before
revealing the full code.
1 using UnityEngine;
2 using System.Collections;
3 using System.Collections.Generic;
4 using Lean;
5
6 public class TilingEngine : MonoBehaviour
7 {
8 public List<TileSprite> TileSprites;
9 public Vector2 MapSize;
10 public Sprite DefaultImage;
11 public GameObject TileContainerPrefab;
12 public GameObject TilePrefab;
13 public Vector2 CurrentPosition;
14 public Vector2 ViewPortSize;
15
16 private TileSprite[,] _map;
17 private GameObject controller;
18 private GameObject _tileContainer;
19 private List<GameObject> _tiles = new List<GameObject>();
20
21 private TileSprite FindTile(Tiles tile)
22 {
23 foreach (TileSprite tileSprite in TileSprites)
24 {
25 if (tileSprite.TileType == tile) return tileSprite;
26 }
27 return null;
Page 146
Zenva Academy Online courses on game, web and mobile app development
2016 Zenva Pty Ltd all rights reserved
28 }
29 }
Alright, the properties on this one is fairly beefy. Im sure you noticed a new using statement for Lean.
That is because we are using an asset called LeanPool. It is a free asset in the asset store and it is
designed to be used for object pooling. Object pooling is recycling objects rather than simply deleting
them. It uses less memory in the long run and works fantastically for objects that will be reused
extremely often. We have a list that has a parameter of tile sprite called tile sprite, a Vector 2 of
MapSize, Sprite of default image, two gameobjects for tile container prefab and tile prefab, a vector 2
for current position, vector 2 for view port size. For the private properties we have; Tile sprite as an
array called map, list with a parameter of gameobject called tiles, and 2 gameobject respectively called
controller and tile controller.
Each of these properties will be discussed as we get to them in the script. On that note, our first method
is Find tile with a parameter of tile. Inside we have a foreach loop that goes through each tile sprite and
if it is equal to tile, it returns a tile. If it doesnt equal tile, it returns null. Basic error handling here.
On to the next section of the code. I promise it wont be as big as the first.
1 private void DefaultTiles()
2 {
3 for (var y = 0; y < MapSize.y - 1; y++)
4 {
5 for (var x = 0; x < MapSize.x - 1; x++)
6 {
7 _map[x, y] = new TileSprite("unset", DefaultImage, Tiles.Unset);
8 }
9 }
10 }
11
12 private void SetTiles()
13 {
14 var index = 0;
15 for (var y = 0; y < MapSize.y - 1; y++)
16 {
17 for (var x = 0; x < MapSize.x - 1; x++)
18 {
19 _map[x, y] = new TileSprite(TileSprites[index].Name, TileSprites[index].TileImage,
20 TileSprites[index].TileType);
21 index++;
22 if (index > TileSprites.Count - 1) index = 0;
23 }
24 }
}
Page 147
Zenva Academy Online courses on game, web and mobile app development
2016 Zenva Pty Ltd all rights reserved
Our first method is Default tile. Here we see a nested for loop, or a for loop inside of another for loop.
Here we see Map size x and y in the loops as well as the var keyword. The var keyword means that you
create a generic type that the compiler chooses which specific type it is at compile time. What the for
loops are saying is pretty straight forward, however, I think it is always best to put it into plain English
for full understanding.
Here is a variable of y and it equals 0. If y is less than the map sizes y minus 1, add to y. Here is a
variable of x and it equals 0. If it is less than the map sizes x minus 1, add to x. Each time it loops
through, the maps array with an x and y value is given a new Tile sprite and its name should be unset,
with the default image, and the enums value of Unset.
Next up is the Set tiles method. We declare an index that equals 0. The for loop that says, here is a
variable of y and it equals 0. If y is less than the map sizes y minus 1, add to y. Here is a variable of x and
it equals 0. If it is less than the map sizes x minus 1, add to x. Each time it loops through, the maps array
with an x and y value is given a new Tile sprite with the parameters of Tile sprites with an array of index
that has a name, Tile sprites with an array of index of tile image, and Tile sprites with an array of index of
tile type. add to index for each loop. Lastly, we have an if statement. If the index is greater than tile
sprites counts minus 1, the index is equal to 0. The if statement is a little bit of error handling sprinkled
on.
1 private void AddTilesToWorld()
2 {
3 foreach (GameObject o in _tiles)
4 {
5 LeanPool.Despawn(o);
6 }
7 _tiles.Clear();
8 LeanPool.Despawn(_tileContainer);
9 _tileContainer = LeanPool.Spawn(TileContainerPrefab);
10 var tileSize = .64f;
11 var viewOffsetX = ViewPortSize.x/2f;
12 var viewOffsetY = ViewPortSize.y/2f;
13 for (var y = -viewOffsetY; y < viewOffsetY; y++)
14 {
15 for (var x = -viewOffsetX; x < viewOffsetX; x++)
16 {
17 var tX = x*tileSize;
18 var tY = y*tileSize;
19
20 var iX = x + CurrentPosition.x;
21 var iY = y + CurrentPosition.y;
22
23 if (iX < 0) continue;
24 if (iY < 0) continue;
Page 148
Zenva Academy Online courses on game, web and mobile app development
2016 Zenva Pty Ltd all rights reserved
25 if(iX > MapSize.x - 2) continue;
26 if (iY > MapSize.y - 2) continue;
27
28 var t = LeanPool.Spawn(TilePrefab);
29 t.transform.position = new Vector3(tX, tY, 0);
30 t.transform.SetParent(_tileContainer.transform);
31 var renderer = t.GetComponent<SpriteRenderer>();
32 renderer.sprite = _map[(int)x + (int)CurrentPosition.x, (int)y +
33 (int)CurrentPosition.y].TileImage;
34 _tiles.Add(t);
35 }
36 }
}
Now we have the Add tiles to world method. This one is the heart of most of the code. We have a
foreach loop with the parameter of Game object from within tiles. With each loop, lean pool is to
despawn an object. Lean pool will despawn the tile container and the tile container is set to Lean pool to
spawn the Tile container prefab.
The variable called tile size is set to 0.64 float.
The variable called view offset x is set to the view port size of x divided by 2 float.
The variable called view offset y is set to the view port size of y divided by 2 float.
The nested for loop starts with y instead of x this time. The reason being is because it is considered
industry standard to do so. The variable of y is equal to the negative view offset of y. if y is less than the
view offset y, add to y. The variable of x is equal to the negative view offset of x. if x is less than the view
offset of x, add to x.
We create a variable called tX and it is equal to x multiplied by the tile size.We create a variable called tY
and it is equal to Y multiplied by the tile size.
We create a variable called iX and it is equal to x plus the current position of x.
We create a variable called iY and it is equal to y plus the current position of y.
Now for the if statements. if iX is less than 0, continue on. if iY is less than 0, continue on. if iX is greater
than the map sizes x minus 2, continue on. if iY is greater than the map sizes y minus 2, continue on.
We create a variable called t and it is set to Lean pools spawn for Tile Prefab. ts transform position is
equal to a new Vector 3 of tX, tY, and 0. We set the parent of the ts transform to the tile containers
Page 149
Zenva Academy Online courses on game, web and mobile app development
2016 Zenva Pty Ltd all rights reserved
transform. We create a variable called renderer and tell t to get the component of Sprite Renderer. then
we tell tiles to add t.
1 public void Start()
2 {
3 controller = GameObject.Find("Controller");
4 _map = new TileSprite[(int)MapSize.x, (int)MapSize.y];
5
6 DefaultTiles();
7 SetTiles();
8 }
9
10 private void Update()
11 {
12 AddTilesToWorld();
13 }
Last 2 methods and then we move on to the next section. We have the start method. We instantiate the
controller object by having the Game objects find method to find an object called controller. Now we
set the map to be a new Tile sprite, the parameters of it are explicitly converted map sizes x and y to
integer values to coincide with how the array is set up. We now call the Default tiles method and set
tiles method. The update method is now up. Inside Update we simply call the Add tiles to world method.
Finally, lets look at the TilingEngine class as a whole.
1 using UnityEngine;
2 using System.Collections;
3 using System.Collections.Generic;
4 using Lean;
5
6 public class TilingEngine : MonoBehaviour
7 {
8 public List<TileSprite> TileSprites;
9 public Vector2 MapSize;
10 public Sprite DefaultImage;
11 public GameObject TileContainerPrefab;
12 public GameObject TilePrefab;
13 public Vector2 CurrentPosition;
14 public Vector2 ViewPortSize;
15
16 private TileSprite[,] _map;
17 private GameObject controller;
18 private GameObject _tileContainer;
19 private List<GameObject> _tiles = new List<GameObject>();
20 public void Start()
21 {
Page 150
Zenva Academy Online courses on game, web and mobile app development
2016 Zenva Pty Ltd all rights reserved
22 controller = GameObject.Find("Controller");
23 _map = new TileSprite[(int)MapSize.x, (int)MapSize.y];
24
25 DefaultTiles();
26 SetTiles();
27 }
28
29 private void DefaultTiles()
30 {
31 for (var y = 0; y < MapSize.y - 1; y++)
32 {
33 for (var x = 0; x < MapSize.x - 1; x++)
34 {
35 _map[x, y] = new TileSprite("unset", DefaultImage, Tiles.Unset);
36 }
37 }
38 }
39
40 private void SetTiles()
41 {
42 var index = 0;
43 for (var y = 0; y < MapSize.y - 1; y++)
44 {
45 for (var x = 0; x < MapSize.x - 1; x++)
46 {
47 _map[x, y] = new TileSprite(TileSprites[index].Name, TileSprites[index].TileImage,
48 TileSprites[index].TileType);
49 index++;
50 if (index > TileSprites.Count - 1) index = 0;
51 }
52 }
53 }
54
55 private void Update()
56 {
57 AddTilesToWorld();
58 }
59
60 private void AddTilesToWorld()
61 {
62 foreach (GameObject o in _tiles)
63 {
64 LeanPool.Despawn(o);
65 }
66 _tiles.Clear();
67 LeanPool.Despawn(_tileContainer);
Page 151
Zenva Academy Online courses on game, web and mobile app development
2016 Zenva Pty Ltd all rights reserved
68 _tileContainer = LeanPool.Spawn(TileContainerPrefab);
69 var tileSize = .64f;
70 var viewOffsetX = ViewPortSize.x/2f;
71 var viewOffsetY = ViewPortSize.y/2f;
72 for (var y = -viewOffsetY; y < viewOffsetY; y++)
73 {
74 for (var x = -viewOffsetX; x < viewOffsetX; x++)
75 {
76 var tX = x*tileSize;
77 var tY = y*tileSize;
78
79 var iX = x + CurrentPosition.x;
80 var iY = y + CurrentPosition.y;
81
82 if (iX < 0) continue;
83 if (iY < 0) continue;
84 if(iX > MapSize.x - 2) continue;
85 if (iY > MapSize.y - 2) continue;
86
87 var t = LeanPool.Spawn(TilePrefab);
88 t.transform.position = new Vector3(tX, tY, 0);
89 t.transform.SetParent(_tileContainer.transform);
90 var renderer = t.GetComponent<SpriteRenderer>();
91 renderer.sprite = _map[(int)x + (int)CurrentPosition.x, (int)y +
92 (int)CurrentPosition.y].TileImage;
93 _tiles.Add(t);
94 }
95 }
96 }
97
98 private TileSprite FindTile(Tiles tile)
99 {
100 foreach (TileSprite tileSprite in TileSprites)
101 {
102 if (tileSprite.TileType == tile) return tileSprite;
103 }
104 return null;
105 }
}
Now that we have created our scripts, we can now go into Unity and set everything up to see it in
action.
Page 152
Zenva Academy Online courses on game, web and mobile app development
2016 Zenva Pty Ltd all rights reserved
SECTION 3: BUILDING THE SCENE IN UNITY3D
Open a new project in Unity. Set it to be a 2D project since this was designed with 2D in mind. In the
assets folder, create 2 folders; One is Images and the other is scripts.
Next up, add your scripts to the scripts folder or create 3 scripts with the same names as the classes
spoken about in Section 2. Either write the code by hand if you havent done so already, or copy and
paste the code in if you wrote it out while reading section 2.
Page 153
Zenva Academy Online courses on game, web and mobile app development
2016 Zenva Pty Ltd all rights reserved
Using Microsoft Paint or whatever image editing / creation program make 5 separate images with the
colours (blank, grey, green, beige, and blue) and add them to the Images folder.
Page 154
Zenva Academy Online courses on game, web and mobile app development
2016 Zenva Pty Ltd all rights reserved
Open the asset store and search for Lean Pool, download and import it into the project.
Add 3 empty game objects. Name one controller, another TileContainer, and third one Tile.
Page 155
Zenva Academy Online courses on game, web and mobile app development
2016 Zenva Pty Ltd all rights reserved
On the game object called tile, add a Sprite Renderer component
On the controller, add the Tiling Engine script onto it. make the x and y to be 100. Default image is blank
1, Tile Container prefab attach the tile container object, Tile Prefab attach the tile object, current
position x and y is 50. View Port size x is 11 and y is 39.
Page 156
Zenva Academy Online courses on game, web and mobile app development
2016 Zenva Pty Ltd all rights reserved
Minus down the Tile Sprites arrow just under the Tiling Engine script.
Change the size to 4. Name each one to what it should look like (according to the enums), set the image
according to the name, and set the tile type to be what you named it.
Page 157
Zenva Academy Online courses on game, web and mobile app development
2016 Zenva Pty Ltd all rights reserved
Run the project and You now have a 2D top down tile map displayed on the game screen.
Page 158
Zenva Academy Online courses on game, web and mobile app development
2016 Zenva Pty Ltd all rights reserved
How to Build 3D Algorithms with Unity3D
By Jesse Glover
Project download is located here.
This week, we will again talk about algorithms with Unity3D. The main focus will be to take a main idea
and build it. We will start with breaking the concept down into smaller, more manageable sections and
build up to the main idea. So, the idea we want to have in the end is a cube that has random colors that
we can save and load. We also want to dynamically generate these from a single to multiple cube
prefabs. I hope you guys are ready because this is going to be a very exciting tutorial.
SECTION 1: BUILDING THE UI
In this section, we will be using the Unity editor to create the basic prefab that has our cube and
materials. So, lets start by creating a new project that is set to be in 3D mode and calling it Cubes
Galore.
Next up, we need a few folders. Prefabs, Scripts, and Materials are the folder names.
Page 159
Zenva Academy Online courses on game, web and mobile app development
2016 Zenva Pty Ltd all rights reserved
Lets make about 5 different colored materials. You can follow along with the colors I used, or create
your own.
Page 160
Zenva Academy Online courses on game, web and mobile app development
2016 Zenva Pty Ltd all rights reserved
Now that we have our materials created, lets add a cube to the scene.
Duplicate the cube 4 times and apply one material to each one.
Now, drag all 5 cubes into the prefabs folder and remove them from the hierarchy pane.
Page 161
Zenva Academy Online courses on game, web and mobile app development
2016 Zenva Pty Ltd all rights reserved
Create an empty game object and call it controller.
Now, we need to make a script in the scripts folder and call it CubeController.
Page 162
Zenva Academy Online courses on game, web and mobile app development
2016 Zenva Pty Ltd all rights reserved
The last thing to do for this section is to go ahead and add the CubeController script onto the Controller
object.
Section 1 is now complete; it doesnt look like much but this is most assuredly the basics for what we
hope to accomplish.
Page 163
Zenva Academy Online courses on game, web and mobile app development
2016 Zenva Pty Ltd all rights reserved
SECTION 2: THE FIRST ALGORITHM
In this section, we are going to take a single cube prefab and have it duplicate itself multiple times to
form a square. To do this, we need a little bit of information. That information would be in terms of
positions. What is the Vector 3 position of the left and right sides of the square, as well as the forward
and back most position? To answer this, we need a little bit of geometry to answer the question. A
square by definition has 4 equal sides.
Now, we want our squares y position to be at 0. The reason for this is because we dont want any height
difference for this first square.
The x position will start at -3 and move to 2. So, this will make the basic square be 5 long. So, we need to
do the same for the depth. Which leads us to the Z position. The z position will be from 0 to 5. Now that
we have the basic idea of what we need, lets write the algorithm.
1 using UnityEngine;
2 using System.Collections;
3
4 public class CubeController : MonoBehaviour
5 {
6 public GameObject CubePrefab;
7
8 public void generateCubeSquare()
9 {
Page 164
Zenva Academy Online courses on game, web and mobile app development
2016 Zenva Pty Ltd all rights reserved
10 for (float x = -3; x < 2; x ++)
11 {
12 for (float z = 0; z < 5; z ++)
13 {
14 Instantiate(CubePrefab, new Vector3(x, 0, z), Quaternion.identity);
15 }
16 }
17 }
18
19 public void Start()
20 {
21 generateCubeSquare();
22 }
23 }
With the algorithm, we wrote the algorithm to coincide with the x and z values to make it easier to read.
Now, we need to add a cube prefab to the controller.
Lets take a look at the results.
Page 165
Zenva Academy Online courses on game, web and mobile app development
2016 Zenva Pty Ltd all rights reserved
Hmm, lets change the cameras view angle so we can see the full results. We will change the Y position
of the camera to be 6. Now, lets change the X rotation to be 30.
Lets do a slight modification to add a slight modification to this, the modification is to add a small space
in between each cube.
1 using UnityEngine;
Page 166
Zenva Academy Online courses on game, web and mobile app development
2016 Zenva Pty Ltd all rights reserved
2 using System.Collections;
3
4 public class CubeController : MonoBehaviour
5 {
6 public GameObject CubePrefab;
7
8 public void generateCubeSquare()
9 {
10 for (float x = -3; x < 2; x += 1.08f)
11 {
12 for (float z = 0; z < 5; z += 1.08f)
13 {
14 Instantiate(CubePrefab, new Vector3(x, 0, z), Quaternion.identity);
15 }
16 }
17 }
18
19 public void Start()
20 {
21 generateCubeSquare();
22 }
23 }
What we did was changed the increment portion of the for loop. Instead of adding 1 with each loop, we
add 1.08 to the current z number.
Page 167
Zenva Academy Online courses on game, web and mobile app development
2016 Zenva Pty Ltd all rights reserved
As you can see, it looks a little bit more like a square grid; Which in turn looks a little more uniform and
clean.
SECTION 3: ALGORITHM WITH A LIST OF PREFABS
In this section, we will randomize the colors of the cubes in the square. This is most certainly going to
cause some frustrations to the beginning developer. So, the way I will do this is show the incorrect way
to do it first and explain why it does not work as intended and then show the correct way to do it with
an explanation.
THE WRONG WAY:
1 using UnityEngine;
2 using System.Collections;
3 using System.Collections.Generic;
4
5 public class CubeController : MonoBehaviour
6 {
7 public List<GameObject> CubePrefabList;
8
9 public void generateColoredCubeSquare()
10 {
11 var index = CubePrefabList.Count;
12
13 for (float x = -3; x < 2; x += 1.08f)
14 {
15 for (float z = 0; z < 5; z += 1.08f)
16 {
17 foreach(var item in CubePrefabList)
18 {
19 Instantiate(item, new Vector3(x, 0, z), Quaternion.identity);
20 }
21 }
22 }
23 }
24
25 public void Start()
26 {
27 generateColoredCubeSquare();
28 }
29 }
30 }
31
Lets take a look at the results
Page 168
Zenva Academy Online courses on game, web and mobile app development
2016 Zenva Pty Ltd all rights reserved
The reason why this does not work as intended is because of the way the code is written, it tells the
compiler to put a cube in the same spot as ones that are already placed. There are quite a few ways to
make this mistake as well as to rectify the problem.
THE CORRECT WAY:
1 using UnityEngine;
2 using System.Collections;
3 using System.Collections.Generic;
4
5 public class CubeController : MonoBehaviour
6 {
7 public List<GameObject> CubePrefabList;
8
9 public void generateColoredCubeSquare()
10 {
11 for (float x = -3; x < 2; x += 1.08f)
12 {
13 for (float z = 0; z < 5; z += 1.08f)
14 {
15 Instantiate(CubePrefabList[Random.Range(0, CubePrefabList.Count)], new Vector3(x,
16 0, z), Quaternion.identity);
17 }
18 }
19 }
20
21 public void Start()
Page 169
Zenva Academy Online courses on game, web and mobile app development
2016 Zenva Pty Ltd all rights reserved
22 {
23 generateColoredCubeSquare();
24 }
Lets take a look at the results
As I said in the wrong way subsection, there are many ways to write this correctly. I chose a way that is
simple to use and easy to read. With this method, we tell the compiler to put a cube in every open
position and randomize which cube is in each position.
SECTION 4: MAKING A 3D CUBE
This section we will take the existing code and modify it some in order to create a cube. To do this, all
we need to do is to apply a little bit more geometry to the existing geometry we have already created.
We have our x and z values already done, now we need to do the Y values. Since we know we want to
start at 0, that means we need to have it end at 5. This should allow us to have a 5 x 5 x 5 cube, in other
words a length of 5, a width of 5, and a depth of 5.
1 using UnityEngine;
2 using System.Collections;
3 using System.Collections.Generic;
4
5 public class CubeController : MonoBehaviour
6 {
7 public List<GameObject> CubePrefabList;
8
Page 170
Zenva Academy Online courses on game, web and mobile app development
2016 Zenva Pty Ltd all rights reserved
9 public void generateColoredCubeSquare()
10 {
11 for (float x = -3; x < 2; x += 1.08f)
12 {
13 for (float z = 0; z < 5; z += 1.08f)
14 {
15 for (float y = 0; y < 5; y += 1.08f)
16 {
17 Instantiate(CubePrefabList[Random.Range(0, CubePrefabList.Count)], new
18 Vector3(x, y, z), Quaternion.identity);
19 }
20 }
21 }
22 }
23
24 public void Start()
25 {
26 generateColoredCubeSquare();
27 }
28 }
Here are the results
What we did to accomplish this was we nested a for loop 3 times to handle each value we wanted to
manipulate. X, Y, and Z values to be exact, and the code itself did not change much at all. The thing to
Page 171
Zenva Academy Online courses on game, web and mobile app development
2016 Zenva Pty Ltd all rights reserved
always remember is to keep it as simple as possible when you want to add a new feature or change
existing code. And you should always try to have the code to be as readable as possible.
SECTION 5: RANDOMIZING THE CUBES VARIANT
In this section, we will be rebuilding the controller class to do several different things than the last.
Rather than hard coding the x, y, and z position of the Vector 3, we will make it so we can change it in
the editor. The reason for this is to allow for more tightly controlled testing as well as be able to see the
results at runtime without needing to modify our code. The next change will be to create the rgb values
and randomize those instead of using material prefabs. So, lets look at the code all the way up to the
start method.
1 using UnityEngine;
2 using System.Collections;
3 using System.Collections.Generic;
4 using System.IO;
5
6 public class Controller : MonoBehaviour
7 {
8 public GameObject CubePrefab;
9 public Vector3 GridSize;
We have our public cube prefab which we brought back from our first algorithm and we have a public
Vector 3 called GridSize. The CubePrefab was brought back because we dont want to use a list of
prefabs since we can use a single one and modify the colors of that one. The GridSize Vector 3 is here
because we want to be able to modify the x y and z values in the editor.
1 public void Start()
2 {
3 CreateCubeGrid();
4 }
The start method has 1 item within it. We are calling a method called CreateCubeGrid. At this point, we
should see the compiler complain because we dont have a method for CreateCubeGrid yet.
1 /// <summary>Creates a new cube grid if one doesn't exist</summary>
2 public void CreateCubeGrid()
3 {
4 for (var a = 0; a < GridSize.x; a++)
5 {
6 for (var b = 0; b < GridSize.y; b++)
7 {
8 for (var c = 0; c < GridSize.z; c++)
Page 172
Zenva Academy Online courses on game, web and mobile app development
2016 Zenva Pty Ltd all rights reserved
9 {
10 var cube = (GameObject)Instantiate(CubePrefab, new Vector3(a, b, c),
11 Quaternion.identity);
12 var renderer = cube.GetComponent<MeshRenderer>();
13 var red = Random.Range(0f, 1f);
14 var green = Random.Range(0f, 1f);
15 var blue = Random.Range(0f, 1f);
16 var color = new Color(red, green, blue);
17 renderer.material.color = color;
18 }
19 }
20 }
21 }
}
Now we have the CreateCubeGrid method and it is rather lengthy, so lets go over it in small sections.
1 /// <summary>Creates a new cube grid if one doesn't exist</summary>
2 public void CreateCubeGrid()
3 {
4 for (var a = 0; a < GridSize.x; a++)
5 {
6 for (var b = 0; b < GridSize.y; b++)
7 {
8 for (var c = 0; c < GridSize.z; c++)
9 {
10 }
11 }
12 }
13 }
The for loops here should be fairly straight forward. Var a, b, and c are placeholders for the GridSizes x,
y, and z variables and we increment by 1 with each loop.
1 var cube = (GameObject)Instantiate(CubePrefab, new Vector3(a, b, c),
2 Quaternion.identity);
3 var renderer = cube.GetComponent<MeshRenderer>();
4 var red = Random.Range(0f, 1f);
5 var green = Random.Range(0f, 1f);
6 var blue = Random.Range(0f, 1f);
7 var color = new Color(red, green, blue);
renderer.material.color = color;
Page 173
Zenva Academy Online courses on game, web and mobile app development
2016 Zenva Pty Ltd all rights reserved
We create a variable called cube to instantiate the cubePrefab with the vector 3 positions of a, b, and c.
We set the Quaterion at identity because we dont want any rotations on the cubes. In order to
manipulate the colors of the cube, we need a reference to the MeshRender which is what our renderer
variable does. Red, Green, and Blue have a random range of 0 to 1, this allows us to specify which color
we want to pick. Finally, we have a color variable that instantiates the Color class which we specify as
red, green, and blue.
SECTION 7: TURNING THE CUBE INTO A HALLWAY AND STAIRS
In this section, we will go about taking everything we have learned from the other sections and create a
little walkway and some stairs leading upwards to another walkway. Keeping with the motif, we will still
be using a cube for this.
The other sections were really good for a basic start, but really couldnt be used for too much besides an
idea for a puzzle game. So, I think it is time to take what we have learned, and apply it to create
something more useful for game development. Lets make a 1 wide, by 5 long corridor that leads to
stairs that are 5 tiers high.
Page 174
Zenva Academy Online courses on game, web and mobile app development
2016 Zenva Pty Ltd all rights reserved
Using my super amazing art skills to draw what we kind of want to be the end results, we can see exactly
what we need to do. But how should we go about this? Should we put everything into a single method
or have 3 separate methods? If we follow the KISS method (Keep It Stupidly Simple), we should have 3
methods that take care of a single task. Lets look at the finished results of the algorithms.
1 using UnityEngine;
2 using System.Collections;
3
4 public class StairWayToWalkWay : MonoBehaviour
5 {
6 public GameObject CubePrefab;
7
8 public void Start()
9 {
10 CreateStairs();
11 CreateWalkWay();
12 CreateUppderWalkWay();
13 }
14
15 public void CreateStairs()
16 {
17 int y = 0;
18 int z = 5;
Page 175
Zenva Academy Online courses on game, web and mobile app development
2016 Zenva Pty Ltd all rights reserved
19 for (int x = 5; x > 0; x--)
20 {
21 if (x == 5)
22 {
23 y = 0;
24 GameObject.Instantiate(CubePrefab, new Vector3(x, y, z), Quaternion.identity);
25 }
26
27 if (x == 4)
28 {
29 y = 1;
30 GameObject.Instantiate(CubePrefab, new Vector3(x, y, z), Quaternion.identity);
31 }
32
33 if (x == 3)
34 {
35 y = 2;
36 GameObject.Instantiate(CubePrefab, new Vector3(x, y, z), Quaternion.identity);
37 }
38
39 if (x == 2)
40 {
41 y = 3;
42 GameObject.Instantiate(CubePrefab, new Vector3(x, y, z), Quaternion.identity);
43 }
44
45 if (x == 1)
46 {
47 y = 4;
48 GameObject.Instantiate(CubePrefab, new Vector3(x, y, z), Quaternion.identity);
49 }
50
51 if (x == 0)
52 {
53 y = 5;
54 GameObject.Instantiate(CubePrefab, new Vector3(x, y, z), Quaternion.identity);
55 }
56 }
57 }
58
59 public void CreateWalkWay()
60 {
61 for (int x = 5; x < 10; x++)
62 {
63 GameObject.Instantiate(CubePrefab, new Vector3(x, 0, 5), Quaternion.identity);
64 }
Page 176
Zenva Academy Online courses on game, web and mobile app development
2016 Zenva Pty Ltd all rights reserved
65 }
66
67 public void CreateUppderWalkWay()
68 {
69 for (int x = -5; x < 1; x++)
70 {
71 GameObject.Instantiate(CubePrefab, new Vector3(x, 5, 5), Quaternion.identity);
72 }
73 }
74 }
Now, we should go over each method one at a time. To start this off, we have our CreateWalkWay
method.
1 public void CreateWalkWay()
2 {
3 for (int x = 5; x < 10; x++)
4 {
5 GameObject.Instantiate(CubePrefab, new Vector3(x, 0, 5), Quaternion.identity);
6 }
7 }
We are iterating over the x variable starting with x being at 5 and ending at 10. We then create a cube at
the Vector 3 positions of x (5 10), y being always at 0, and z always being at 5. Pretty straight forward
and simple.
Lets take a deeper look at what is going on with the CreateStairs method.
1 public void CreateStairs()
2 {
3 int y = 0;
4 int z = 5;
5 for (int x = 5; x > 0; x--)
6 {
7 if (x == 5)
8 {
9 y = 0;
10 GameObject.Instantiate(CubePrefab, new Vector3(x, y, z), Quaternion.identity);
11 }
12
13 if (x == 4)
14 {
15 y = 1;
16 GameObject.Instantiate(CubePrefab, new Vector3(x, y, z), Quaternion.identity);
Page 177
Zenva Academy Online courses on game, web and mobile app development
2016 Zenva Pty Ltd all rights reserved
17 }
18
19 if (x == 3)
20 {
21 y = 2;
22 GameObject.Instantiate(CubePrefab, new Vector3(x, y, z), Quaternion.identity);
23 }
24
25 if (x == 2)
26 {
27 y = 3;
28 GameObject.Instantiate(CubePrefab, new Vector3(x, y, z), Quaternion.identity);
29 }
30
31 if (x == 1)
32 {
33 y = 4;
34 GameObject.Instantiate(CubePrefab, new Vector3(x, y, z), Quaternion.identity);
35 }
36
37 if (x == 0)
38 {
39 y = 5;
40 GameObject.Instantiate(CubePrefab, new Vector3(x, y, z), Quaternion.identity);
41 }
42 }
43 }
This method is vastly different from how we handled things before. So, lets break this down into smaller
and more manageable chunks.
1 int y = 0;
2 int z = 5;
3 for (int x = 5; x > 0; x--)
4 {
5 }
We started off by initializing our y and z variables at 0 and 5 respectively. And we are looping with a for
loop that starts at 5 and ends at 0. Instead of increment by 1, we decremented by 1 (Fancy words for
counting up and down respectively).
Page 178
Zenva Academy Online courses on game, web and mobile app development
2016 Zenva Pty Ltd all rights reserved
1 if (x == 5)
2 {
3 y = 0;
4 GameObject.Instantiate(CubePrefab, new Vector3(x, y, z), Quaternion.identity);
5 }
6
7 if (x == 4)
8 {
9 y = 1;
10 GameObject.Instantiate(CubePrefab, new Vector3(x, y, z), Quaternion.identity);
11 }
12
13 if (x == 3)
14 {
15 y = 2;
16 GameObject.Instantiate(CubePrefab, new Vector3(x, y, z), Quaternion.identity);
17 }
18
19 if (x == 2)
20 {
21 y = 3;
22 GameObject.Instantiate(CubePrefab, new Vector3(x, y, z), Quaternion.identity);
23 }
24
25 if (x == 1)
26 {
27 y = 4;
28 GameObject.Instantiate(CubePrefab, new Vector3(x, y, z), Quaternion.identity);
29 }
30
31 if (x == 0)
32 {
33 y = 5;
34 GameObject.Instantiate(CubePrefab, new Vector3(x, y, z), Quaternion.identity);
35 }
We have a lot of if statements here, which is just pointing to the location of the x variable. Within each if
statement we are specifying the y position. Lastly, we set those locations in the Vector 3 portion of the
Instantiate clause.
Page 179
Zenva Academy Online courses on game, web and mobile app development
2016 Zenva Pty Ltd all rights reserved
As you can see, converting algorithms from 2D to 3D is extremely simple and rather fun to do. I hope
you learned a lot from this tutorial,
Page 180
Zenva Academy Online courses on game, web and mobile app development
2016 Zenva Pty Ltd all rights reserved
How to make a game in Unity3D Part 1
By Jesse Glover
Today, we will finally start developing a game using everything we have learned in Unity3D. I have
thought long and hard about how we should go about doing this and have decided to do the proper
route. The proper route is we design, prototype, and implement the game. The tutorial today will be all
about the design phase. The design phase is writing out what we want in the game with a few images
pertaining to a rough draft to how the game will look.
PART 1: INITIAL DESIGN PHASE
This section is the boring wall of text, sadly, there is no way around it although I will try to make it as
short as possible while still being informative.
SECTION 1: BASE GAME IDEA
To begin designing the game, we first need a basic idea that we can flesh out later. This section will be
extremely short and act as a means to quickly jump into the next phase.
Our base game idea will be a 3D 3rd person view dodge game.
SECTION 2: EXPANDING UPON THE IDEA
Now that we have our base game idea, we need to begin to flesh it out some. The idea is to keep it as
non-technically as possible in this phase.
3D 3rd person view dodge game that counts how long someone survives. It will have a leaderboard, a
start screen, game play screen, credits screen, and game over screen.
The leaderboard will display the players name/ nickname and their survival time.
The Start Screen will allow the player to look at the leaderboard, play the game, exit the game, and look
at the credits screen.
SECTION 3: FLESHING OUT MORE DETAILS
Now it is time to go into a brief idea of the game mechanics.
As the player plays the game, they must move around on the screen dodging obstacles that will drop
down from the top, fly up from the bottom, or fly towards them from the right side of the screen. Player
can only dodge the obstacles, no shooting.
SECTION 4: STARTING THE GAME DESIGN DOCUMENT
We now have the base idea for the game that has been fleshed out some. We can start writing our
design document and specifying what features we want to have and would like to have. The main
reason for want to have and would like to have is to determine what is critical to releasing the game and
what features would expand upon the game that arent needed to release the game.
Your game design document can be as verbose as you want it with as deep of detail as you want to go.
The idea for the design document is to allow for not only yourself to be able to look at it and start
prototyping or developing the game, but for any developer that looks at it as well.
The game design document will follow (loosely depending on the type of game) this structure.
Page 181
Zenva Academy Online courses on game, web and mobile app development
2016 Zenva Pty Ltd all rights reserved
Story
Characters
Level / environment design
Gameplay
Art
Sound and Music
User Interface, Game Controls
SECTION 5: WRITING THE DOCUMENT
The Big Story:
Ace pilot Jeffrey B is in deep trouble. He is out of ammo and rockets, deep in enemy skies, injured, and
surrounded by pilots firing rockets at him. He called out to the radio tower for help, the radio man has
control of the plane and has accessed the camera feed to assist Jeffrey B.
The Characters:
Jeffrey B. starring as himself
The player starring as the Radio Man
The Level/ Environment design:
A cloudy sky that has procedurally changing colors with each play through ranging from a sunrise
orange, brilliantly sky blue, to a sunset red.
The Gameplay:
Character jet dodges procedurally generated rockets from various angles.
The Art Style:
3D Voxel artwork for simplicity and single person development.
The Sound and Music:
Music composed using an electronic keyboard and guitar. Menus will have a soft rock feel and the
gameplay will have more hard rock to metal feel.
The User Interface:
A simple button interface for menus that designate whether it leads to another menu or to gameplay.
Either by text or icons.
The Game Controls:
Controls for the menu will be handled via mouse input and game controls will allow for W,A,S,D/ Up
arrow, Down arrow, Left arrow, Right arrow, or mouse movement.
PART 2: PROTOTYPING
This section will detail how I go about prototyping, which involves pseudocode, crude pictures for the
art design, and crudely written music.
What is Pseudocode?
Page 182
Zenva Academy Online courses on game, web and mobile app development
2016 Zenva Pty Ltd all rights reserved
The beginning programmer may not be familiar with the term, so let me start off by explaining what it is.
Pseudocode is where you structure your writing to mimic your programming language.
Why go with crude pictures for the art design?
When doing your prototype, it doesnt need to look like the finished product. Instead, you want to make
it as quickly as possible and give an idea of how you want everything to look.
Why crude music?
This one is a personal preference for me. The crude music is the basic chord progressions you will be
using with no leads or any real melody. It serves the purpose to see what bpm and feel you want to go
for in the finished product.
SECTION 1: CRUDE ART
We know that we will be doing 3D Voxel art in the end, however, we can start off with 2D for the crude
art. There are a couple of things we need to make. The Jet and the Missiles. Pretty basic even for the
final product.
Our first item to make is the crude Jet. Go as simplistic as you can that conveys the basic idea.
Page 183
Zenva Academy Online courses on game, web and mobile app development
2016 Zenva Pty Ltd all rights reserved
Pretty simple right? Now lets look at what the final design looks like.
As you can see, the basic idea remains the same. The only difference is we started with 2D and ended
with 3D Voxel art.
Lets look at the missile now.
Page 184
Zenva Academy Online courses on game, web and mobile app development
2016 Zenva Pty Ltd all rights reserved
Again, extremely simple. Almost looks like an arrow. Again, we didnt want to go too in depth with
details. The artist will deal with that with the final product. Lets look at the 3D version.
That looks a lot better and follows a design for an actual missile a bit better. On to the basic UI.
Page 185
Zenva Academy Online courses on game, web and mobile app development
2016 Zenva Pty Ltd all rights reserved
Here is how we envision our UI will look for starting the game.
What we are looking at is the jet flying with a missile chasing it. Below, we have 3 buttons (Credits, Start
Game, and Exit Game). This shows we want to have a minimalist UI that is easy to navigate. Lets look at
the final version from a Unity3D screenshot.
Very cool. It is starting to look a lot more like a game. But we havent addressed what we want for the
background. I have decided that fractals based off the Mandelbrot and Julia sets would fit very well with
the whole voxel theme.
Page 186
Zenva Academy Online courses on game, web and mobile app development
2016 Zenva Pty Ltd all rights reserved
Lets take a step back for a moment here and answer a question you may have from my last statement.
Fractals based off Mandelbrot and Julia sets? Fractals are images that have forever repeating patterns
within it and is a very important and beautiful mathematical find. We are not going to be creating the
fractals ourselves because that could be several tutorials of their own, instead, we are going to use
fractals that have been premade.
SECTION 2: CRUDE MUSIC
This section is for those that have either used music creation software before or have musical
knowledge. You can choose to skip it if you dont have this knowledge or you can read it and hopefully
start to learn a little bit about it.
As stated in the design document, we want the UI to have a more soft rock feel using keyboards and
guitar. Now, we need to come up with the basic progression that would have that soft rock feel.
I am going to go with the key of C Major for the UI. Im going with major because it sounds a little bit
happier and it is also a lot easier to write. Below, I have the base scale and pentatonic scale written out
in note letters. I have the diatonic Triads and chords that we can use written out as well as the Relative
key.
The usage of the capitol M denotes that it is Major and the lower case m denotes that it is a Minor.
Scale: C, D, E, F, G, A, B
Pentatonic Scale: C, D, E, G, A
Diatonic Triads: 1. CM C, E, G
2. Dm D, F, A
3. Em E, G, B
4. FM F, A, C
5. GM G, B, D
6. Am A, C, E
7. Bdim B, D, F
Relative Key: A Minor
Now that we have that information, we need to choose the chords we want to use.
CM, Am, GM, and Em are the basic chords we will use (C Major, A minor, G Major, and E minor). I chose
these chords for 2 reasons. The first reason being that they are easy to play and very well used. The
second reason is because it is very easy to incorporate using the relative key when writing the leads for
the song.
Unfortunately, I cannot link the crude version of the song. What I will do is add it to the base project so
that you can listen to it on your own time.
Page 187
Zenva Academy Online courses on game, web and mobile app development
2016 Zenva Pty Ltd all rights reserved
PART 3: PSEUDOCODE TIME
We are going to go through this section and specifically do the UI as pseudocode. The reason for this is
because it seems we have been doing a focus on the basic UI. Which is perfectly fine because the next
tutorial will be making the full game.
SECTION 1: PLAN OUT WHAT WE WANT TO DO
We know we will need a Canvas Component to use certain components. We will also need 3 buttons.
Since this is editor, I will go with the GO structure. Which is an XML visualization of what we need.
1 <GOStructure>
2 <Canvas>
3 <Button1>
4 <Text>
5 </Button1>
6 <Button2>
7 <Text>
8 </Button2>
9 <Button3>
10 <Text>
11 </Button3>
12 </Canvas>
13 </GOStructure>
Pretty simple to follow right? GOStructure (Game Object Structure) is the root element of the entire
XML file. Canvas is the Main Body of the XML. Button1, 2, and 3 all have a child element of Text.
This completes section 1 of the psudocode for our Editor with the Game Object Structure.
SECTION 2: PLANNING OUT BUTTON EVENTS
Now that we have the basic structure, it is time to figure out what each button does and how it does it.
Now this is pretty simple in itself as well.
Button 1 is Start Game. Button 2 is the Credits scene. Button 3 is Exit Game.
1 Public ButtonController()
2 {
3 Private void StartGame()
4 {
5 Start the game(); // This will utilize the Scene Manager class
6 }
7
8 Private void CreditsScene()
9 {
10 Go to the credits(); // Scene Manager class utilization once again
11 }
12
Page 188
Zenva Academy Online courses on game, web and mobile app development
2016 Zenva Pty Ltd all rights reserved
13 Private void ExitGame()
14 {
15 Exit the game(); // Application controls from System class
16 }
17 }
The job of the pseudocode is to plan out the code. Not to write the actual code, although you could
write code that should work instead. It is easier to go with pseudocode because you arent trying to
copy and paste what you have just written.
CONCLUSION:
As you can see, the design process can take a vast amount of time to actually do. While it isnt a bad
thing, it could be resource consuming. If you are a hobbyist or a beginner, you could write the design
document while you have down time at work, in class, or when you are bored. I would always suggest
writing a design document whenever you are making any application or game.
Even if you are just recreating someone elses game as practice, or making something on your own; the
design document will help guide you along with the development cycle. It will also be something that
you will need to know when getting a job as a developer. If you can read, write, and understand design
documents and UML; it will most certainly be a plus.
I hope you enjoyed this tutorial, next week, we will use everything written in this tutorial as well as prior
things I have taught to make this game. May your code be robust and error free, this is Jesse signing off.
Page 189
Zenva Academy Online courses on game, web and mobile app development
2016 Zenva Pty Ltd all rights reserved
How to make a game in Unity3D Part 2
By Jesse Glover
Fractal artwork used under the GPL 3.0 License from http://opengameart.org/content/fractal-alien-
landscape-pack
Download link for complete project Link here.
Today, we will be taking the design concept we made in part 1 and actually be developing the game.
Whilst this game will not be of AAA quality, it will show the fundamentals of game design and
implementation. We will be using concepts learned from all of my previous tutorials in some way, shape,
or form to be creating this game. For example; we could use JSON or XML file format for saving data,
algorithms for the missiles flying at the player from random directions, and so much more.
Today, we will focus on the primary game play for this game. That means, we will be working in a single
scene. We will also only implement the scripts needed to get the base game to run.
I hope you are as excited as I am about this tutorial. It has been quite a few months and tutorials to lead
up to this one. So, lets jump right on in and start developing this long awaited game.
PART 1: SETTING UP THE GAME SKELETON
This one should be fairly obvious for all of us now. We need to first set up the skeleton of the whole
project within the Unity3D editor. This can be as complete as you want it to be, but I like to start with
the bare essentials. The bare essentials are the scripts, art, prefabs, and scene folders.
Next up, we take all of the art that we have gathered / created and place them into the art folder. This
includes the voxel jet, voxel missile, and the fractal art from open game art.
Page 190
Zenva Academy Online courses on game, web and mobile app development
2016 Zenva Pty Ltd all rights reserved
We now save our base scene and call it Game Play Screen.
Okay, now we can set up our scripts skeleton that we may or may not fully utilize when creating the
game. The scripts we need are boundary, player controller, missile controller, destroy missile, and scroll
plane.
Page 191
Zenva Academy Online courses on game, web and mobile app development
2016 Zenva Pty Ltd all rights reserved
We should now set up our prefabs, our prefabs will consist of the player ship and the missile at the
present time. This is how they should be scaled and look.
Now we delete the missile prefab from the Hierarchy pane. It should still be in the prefabs folder, make
sure not to delete it.
Page 192
Zenva Academy Online courses on game, web and mobile app development
2016 Zenva Pty Ltd all rights reserved
In the art folder, fractal sub directory; Make sure the fractal texture is set to texture, wrap mode of
repeat, and a filter mode of trilinear. The name of the texture we will be using is fractal smoke.
Create a plane that is 100 x 100 x 100, y position set at -38.23, z position at 545.27. Attach the fractal
image called fractal smoke to the plane.
Page 193
Zenva Academy Online courses on game, web and mobile app development
2016 Zenva Pty Ltd all rights reserved
Our base game skeleton is now complete. We can now begin working on the game itself. This is where
the fun begins!
PART 2: CHOOSING WHERE TO BEGIN
Before we can really move forward, we need to decide if the back end or front end is of the most
importance. A visually based person may decide to go with the front end first and then work on the back
end. A person with a mind and knack for the abstract will go with the back end first. We will go with
back end first because it is the industry standard. It is the industry standard because art, music, and
mechanics may change throughout the development process; Back end can easily be scaled and
modified to fit the new ideas whilst front end will struggle with it.
With this game, the back end will be setting up the game boundaries, the missile controller, the player
controller, background controller, and the destruction script. So, before we jump into the code, we
should specify this information.
SECTION 1: GAME BOUNDARIES
Since we know this is an endless flight game, we dont want the player to move too far to the left, right,
up, or down but we want them to have enough free movement that they can dodge the obstacles. So
we will give these a rough value of 10, we can modify these values as needed when we test the game
play later on.
Left X has a max value of -10.
Right X has a max value of 10.
Upper Y has a max value of 10.
Lower Y has a max value of -10.
Page 194
Zenva Academy Online courses on game, web and mobile app development
2016 Zenva Pty Ltd all rights reserved
Since we know this will be in a class of its own, we also need to make sure the class is set to have the
ability to be serialized.
1 using UnityEngine;
2 using System.Collections;
3
4 [System.Serializable]
5 public class Boundary
6 {
7 public float xMin, xMax, yMin, yMax;
8 }
System.Serialializable being attached to this class will allow us to modify the data in the class that calls
this one in the Unity editor. More on this later.
SECTION 2: PLAYER CONTROLLER
The player controller only needs to store the methods for moving the player around on the screen.
1 using UnityEngine;
2 using System.Collections;
3
4 public class PlayerController : MonoBehaviour
5 {
6 public Boundary boundary;
7 public Rigidbody stiffBody;
8 public float tilt;
9 public float speed;
10
11 void Update()
12 {
13 var horizontal = Input.GetAxis("Horizontal");
14 var vertical = Input.GetAxis("Vertical");
15
16 Vector3 movement = new Vector3(horizontal, vertical, 0f);
17 stiffBody.velocity = movement * speed;
18
19 stiffBody.position = new Vector3
20 (
21 Mathf.Clamp(stiffBody.position.x, boundary.xMin, boundary.xMax),
22 Mathf.Clamp(stiffBody.position.y, boundary.yMin, boundary.yMax)
23 );
24
25 stiffBody.rotation = Quaternion.Euler(0.0f, 0.0f, stiffBody.velocity.x * -tilt);
26 }
27 }
Page 195
Zenva Academy Online courses on game, web and mobile app development
2016 Zenva Pty Ltd all rights reserved
As you can see, we called the Boundary class within the player controller, although we have not
specified the data directly in the code. You may not be familiar with the implementation of the Vector3
we have in this code.
This allows us to more explicitly state what we want the vector 3 values to be, since I only have 2 items
in it, it defaults to Vector3(float x, float y). Mathf.Clamp allows you to clamp a value between a
minimum float and maximum float value. Quaternion.Eurler is used to return a rotation that rotates z
degrees around the z axis, x degrees around the x axis, and y degrees around the y axis (in that order).
SECTION 3: MISSILE CONTROLLER
The missile controller will house the methods and algorithms for when and how the missiles will spawn.
1 using UnityEngine;
2 using System.Collections;
3
4 public class MissileController : MonoBehaviour
5 {
6 public GameObject hazard;
7
8 private float spawnWait = 1f;
9
10 void Start()
11 {
12 StartCoroutine(SpawnWaves());
13 }
14
15 IEnumerator SpawnWaves()
16 {
17 while (true)
18 {
19 var xMinMax = Random.Range(-15f, 20f);
20 Vector3 spawnPosition = new Vector3(xMinMax, 10f, 25f);
21 Quaternion spawnRotation = Quaternion.Euler(new Vector3(90f,0f,0f));
22 Instantiate(hazard, spawnPosition, spawnRotation);
23 yield return new WaitForSeconds(spawnWait);
24 spawnWait -= 0.01f;
25 if (spawnWait < 0.05f) spawnWait = 0.05f;
26 }
27 }
28 }
IEnumerator is Unitys version of parallel programming and it is supposed to be used in conjunction with
StartCoRoutine.
Page 196
Zenva Academy Online courses on game, web and mobile app development
2016 Zenva Pty Ltd all rights reserved
SECTION 4: DESTROYING OBJECTS
We now need a way to make sure the player ship and the missile that hit the ship is destroyed when the
collision has been detected. We also want to make sure the spawned missiles will automatically be
destroyed after a certain time has passed.
1 using UnityEngine;
2 using System.Collections;
3
4 public class DestroyMissile : MonoBehaviour
5 {
6 public float lifetime;
7
8 void Start()
9 {
10 Destroy(gameObject, lifetime);
11 }
12
13 void OnTriggerEnter(Collider other)
14 {
15 Destroy(other.gameObject);
16 Destroy(gameObject);
17 }
18 }
We have 2 separate destroy capabilities in this code. The first one, inside of the Start method will
destroy the specified game object at the appropriate time frame which we will specify as 5 seconds.
OnTriggerEnter is called when the Collider other enters the trigger. Basically, when one of the specified
objects collide with a different object or another object of the same type; The object is destroyed.
SECTION 5: ADDING LIFE TO THE BACKGROUND
We should make it so that our plane with the fractal image scrolls to simulate a flying ship. It adds some
life to the game, although it is not 100% needed. There are two ways we could do this, one would be
attaching it to player movement or by creating a script to handle it alone. I opted for the standalone
script due to the fact that the player is supposed to dodge obstacles and isnt going to constantly be
moving.
1 using UnityEngine;
2 using System.Collections;
3
4 public class ScrollPlane : MonoBehaviour
5 {
6 public MeshRenderer rend;
7
Page 197
Zenva Academy Online courses on game, web and mobile app development
2016 Zenva Pty Ltd all rights reserved
8 private float scrollSpeed = 0.5F;
9
10 void Start()
11 {
12 rend = GetComponent<MeshRenderer>();
13 }
14 void Update()
15 {
16 float offset = -Time.time * scrollSpeed;
17 rend.material.SetTextureOffset("_MainTex", new Vector2(0, offset));
18 }
19 }
Now that we have some of our back end done, lets start building it with Unity.
PART 3: USING UNITY TO BUILD OUT THE GAME
The fun part is about to begin, we will now attach scripts to their rightful places and test to make sure
everything works out according to plan. We all know that bugs can happen or items could be placed in
the correct area.
STEP 1:
Attach the Player script to the Jet. We want the player to control the Jet, we also want the Jet to move
independently from the camera.
The script says we need a rigid body component, so we should add that to our jet via add component,
physics, rigid body.
Page 198
Zenva Academy Online courses on game, web and mobile app development
2016 Zenva Pty Ltd all rights reserved
Make sure to set angular drag to 0, and uncheck the use gravity property.
Now we can drag the jet game object onto the stiff body in the player controller. We also need to set
our x min and y min to be -10. X max and y max should be 10. Tilt should be set at 5, and speed should
be 10.
Page 199
Zenva Academy Online courses on game, web and mobile app development
2016 Zenva Pty Ltd all rights reserved
STEP 2:
Moving on to the Missile prefab. We should click on it and add component, script, destroy missile.
Change the Lifetime property to be 5. We want the missile to last for 5 seconds before it destroys itself
off screen.
Page 200
Zenva Academy Online courses on game, web and mobile app development
2016 Zenva Pty Ltd all rights reserved
STEP 3:
Create an empty Game Object in the hierarchy pane and rename it to Game Controller. (Note: You dont
have to change the x, y, z coordinates for this; I chose to because I am neurotic.)
Page 201
Zenva Academy Online courses on game, web and mobile app development
2016 Zenva Pty Ltd all rights reserved
Add component, script, missile controller or drag and drop the missile controller script onto Game
Controller.
Attach the Missile prefab to the Hazard property in the Inspector Pane.
Page 202
Zenva Academy Online courses on game, web and mobile app development
2016 Zenva Pty Ltd all rights reserved
STEP 4:
Select the Plane object and add the scroll plane script to it.
drag the plane from the hierarchy pane to the rend property in the Inspector pane.
Page 203
Zenva Academy Online courses on game, web and mobile app development
2016 Zenva Pty Ltd all rights reserved
STEP 5:
Run the game and lets see how it goes.
Whoops, looks like something is over writing our jets z position. This is why testing is important. We all
make mistakes, including myself. So, lets go back over the player controller script to see where the
problem lies.
The problem does not lie in the code, rather, it lies in the constraints section of the Rigid body
component. We need to make sure that we freeze the position and rotation on the z axis.
Page 204
Zenva Academy Online courses on game, web and mobile app development
2016 Zenva Pty Ltd all rights reserved
Now, this isnt too much of a game currently even though it runs correctly now. We need to add some
collisions to make the hazards Well hazardous!
STEP 6:
Select the Jet and add component, physics, box collider.
Switch from game to scene view to take a look at how the box collider would be around the Jet.
Page 205
Zenva Academy Online courses on game, web and mobile app development
2016 Zenva Pty Ltd all rights reserved
Set the size to be as followed. X 68, Y 10, Z 68 and put a check in the box for is trigger.
We now need to do essentially the same thing with the Missile. I suggest you put a copy of the prefab on
screen for editing.
Page 206
Zenva Academy Online courses on game, web and mobile app development
2016 Zenva Pty Ltd all rights reserved
Add the box collider component to it and Unity should auto size it to be perfect. Make sure Is Trigger is
checked.
Click the apply button at the top of the inspector pane. This will save the changes to the prefab itself.
Page 207
Zenva Academy Online courses on game, web and mobile app development
2016 Zenva Pty Ltd all rights reserved
Now you can delete the Missile from the hierarchy pane.
Here are the final results:
Page 208
Zenva Academy Online courses on game, web and mobile app development
2016 Zenva Pty Ltd all rights reserved
Side Note:
If Unity keeps giving you issues about the rigid body component on the Missile, you can delete the code
that references it in the Missile Controller Script or simply remove the rigid body from the missile in the
Unity editor.
Revision to the code for the missile controller, in case you want to go that route.
1 using UnityEngine;
2 using System.Collections;
3
4 public class MissileController : MonoBehaviour
5 {
6 public GameObject hazard;
7
8 private float spawnWait = 1f;
9
10 void Start()
11 {
12 StartCoroutine(SpawnWaves());
13 }
14
15 IEnumerator SpawnWaves()
16 {
17 while (true)
18 {
19 var xMinMax = Random.Range(-15f, 20f);
20 Vector3 spawnPosition = new Vector3(xMinMax, 10f, 25f);
21 Quaternion spawnRotation = Quaternion.Euler(new Vector3(90f,0f,0f));
22 Instantiate(hazard, spawnPosition, spawnRotation);
23 yield return new WaitForSeconds(spawnWait);
24 spawnWait -= 0.01f;
25 if (spawnWait < 0.05f) spawnWait = 0.05f;
Page 209
Zenva Academy Online courses on game, web and mobile app development
2016 Zenva Pty Ltd all rights reserved
26 }
27 }
28 }
Well, thats it for today. To reiterate what we have gone over, we have set up the basic game skeleton
for the game play. We expanded upon it by adding and writing the scripts needed for the game play. We
added all of the images and models we needed for the basic game play as well. Part 3 will cover the
remaining portions for making this a full on game. I hope to see you there. May your code be robust and
bug free, This is Jesse signing out.
Page 210
Zenva Academy Online courses on game, web and mobile app development
2016 Zenva Pty Ltd all rights reserved
How to make a game in Unity3D Part 3
By Jesse Glover
Today, we will be finishing up on the game we have started making in part 1 and part 2. So, to recap on
what we need to do to finish off the game is to add the music, leaderboard, start screen, game over
screen, and the leaderboard display screen. I hope you guys are ready, this will go by rather quickly and
give you the remaining information you need to finish this game and make other games.
Download the project zip file here
To get started, lets fix an issue that I failed to address and notice with part 2. The issue lies with the box
collider we set up. The Is Trigger parameter should be left unchecked and I modified the parameters for
the size of the box to better fit the jet. For center x should be 0, y should be 9, and z should be 0. The
size should be changed as well, x is 70, y is 10, and z is 70.
We should also do a slight fix to the code as well. We will remove the line that deals with attaching the
rigid body component to each and every missile. However, this causes issues (internal issues to the
Unity Engine).
1 using UnityEngine;
2 using System.Collections;
Page 211
Zenva Academy Online courses on game, web and mobile app development
2016 Zenva Pty Ltd all rights reserved
3
4 public class MissileController : MonoBehaviour
5 {
6 public GameObject hazard;
7
8 private float spawnWait = 1f;
9
10 void Start()
11 {
12 StartCoroutine(SpawnWaves());
13 }
14
15 IEnumerator SpawnWaves()
16 {
17 while (true)
18 {
19 var xMinMax = Random.Range(-15f, 20f);
20 Vector3 spawnPosition = new Vector3(xMinMax, 10f, 25f);
21 Quaternion spawnRotation = Quaternion.Euler(new Vector3(90f,0f,0f));
22 Instantiate(hazard, spawnPosition, spawnRotation);
23 yield return new WaitForSeconds(spawnWait);
24 spawnWait -= 0.01f;
25 if (spawnWait < 0.05f) spawnWait = 0.05f;
26 }
27 }
28 }
This should fix the issue with the missiles and jet not always registering as being hit. In other words, the
hit detection was extremely buggy.
Backend Code
Next up, we should create the back end for the leaderboard. To get started, we should first decide what
format we will use for it. I have chosen to go with XML because it is the easiest method to use. We will
start off by building the back end code, mainly because the front end is the easiest part to do and should
be saved for last.
So, to get started we need to make the Leaderboard class. Lets look at the entire script and break it
down from there.
1 using UnityEngine;
2 using System.Collections;
3 using System.Xml;
4 using UnityEngine.UI;
5
6 public class Leaderboard : MonoBehaviour
7 {
Page 212
Zenva Academy Online courses on game, web and mobile app development
2016 Zenva Pty Ltd all rights reserved
8 public Text text;
9 public GameObject content;
10
11 void Start()
12 {
13 string Path = Application.dataPath + "/Data/Leaderboard.xml";
14
15 XmlDocument doc = new XmlDocument();
16
17 if (!System.IO.File.Exists(Path))
18 {
19 Debug.Log("File not found");
20 }
21
22 else
23 {
24
25 doc.Load(Path);
26
27 XmlNodeList elemList = doc.GetElementsByTagName("SurvivalTime");
28 for (int i = 0; i < elemList.Count; i++)
29 {
30 text = Instantiate<Text>(text);
31 text.transform.SetParent(content.transform, false);
32 text.text = elemList[i].InnerXml;
33 }
34 }
35 }
36
37 public void writeToXML()
38 {
39 text = FindObjectOfType<Text>();
40 string Path = Application.persistentDataPath + "/Leaderboard.xml";
41
42 XmlDocument doc = new XmlDocument();
43
44 if (!System.IO.File.Exists(Path))
45 {
46 XmlDeclaration declaration = doc.CreateXmlDeclaration("1.0", "UTF-8", "yes");
47 XmlComment comment = doc.CreateComment("This is a generated XML File");
48 XmlElement Leaderboard = doc.CreateElement("Leaderboard");
49 XmlElement survivalTime = doc.CreateElement("SurvivalTime");
50
51 survivalTime.InnerText = text.text;
52
53 doc.AppendChild(declaration);
Page 213
Zenva Academy Online courses on game, web and mobile app development
2016 Zenva Pty Ltd all rights reserved
54 doc.AppendChild(comment);
55 doc.AppendChild(Leaderboard);
56
57 Leaderboard.AppendChild(survivalTime);
58
59 //Save document
60 doc.Save(Path);
61 }
62
63 else //if file already exists
64 {
65 doc.Load(Path);
66
67 // Get root element
68 XmlElement root = doc.DocumentElement;
69
70 XmlElement survivalTime = doc.CreateElement("SurvivalTime");
71
72 //Values to the nodes
73 survivalTime.InnerText = text.text;
74
75
76 //Document Construction
77 doc.AppendChild(root);
78
79 // Append root element to word element
80 root.AppendChild(survivalTime);
81
82 //Append written values to word as child element
83
84 //Save the document
85 doc.Save(Path);
86 }
87 }
88 }
READING AND WRITING XML DATA
Since we want the data from the timer that we will build, we need to make sure we get the text element
from our timer. Our timer will be a 3D text object, in code that is represented by a TextMesh object. We
have two methods here, Load XML and Write to XML.
Loading the XML is a really simple method. The first thing that the method does is load the xml file. Next
up, we declare what element we actually want the data from. The last thing it does is loop through all of
the elements with the tag Survival Time and display the results.
1 void Start()
Page 214
Zenva Academy Online courses on game, web and mobile app development
2016 Zenva Pty Ltd all rights reserved
2 {
3 string Path = Application.dataPath + "/Data/Leaderboard.xml";
4
5 XmlDocument doc = new XmlDocument();
6
7 if (!System.IO.File.Exists(Path))
8 {
9 Debug.Log("File not found");
10 }
11
12 else
13 {
14
15 doc.Load(Path);
16
17 XmlNodeList elemList = doc.GetElementsByTagName("SurvivalTime");
18 for (int i = 0; i < elemList.Count; i++)
19 {
20 text = Instantiate<Text>(text);
21 text.transform.SetParent(content.transform, false);
22 text.text = elemList[i].InnerXml;
23 }
24 }
25 }
Next up, we have the Write to XML code. It is definitely a lot more code than the loading code.
Essentially, this code contains a lot of boiler plate that specifies exactly how we want the xml file to be
generated as well as the location. Lets get into it and break it down.
Here we specify that the text object needs to find the object of the type Text Mesh. This will allow us to
much more easily call this code in another class if we need to. We create a string called path. We assign
the path to be the applications data path, and add that we want the file name to be Leaderboard and it
is an xml file.
Let me explain exactly what that is. It contains the path that houses the games data folder. Which is
100% different from the applications persistent data path. More on that later.
Finally, We define doc as a new Xml Document.
1 public void writeToXML()
2 {
3 text = FindObjectOfType<Text>();
4 string Path = Application.persistentDataPath + "/Leaderboard.xml";
5
Page 215
Zenva Academy Online courses on game, web and mobile app development
2016 Zenva Pty Ltd all rights reserved
6 XmlDocument doc = new XmlDocument();
7
8 if (!System.IO.File.Exists(Path))
9 {
10 XmlDeclaration declaration = doc.CreateXmlDeclaration("1.0", "UTF-8", "yes");
11 XmlComment comment = doc.CreateComment("This is a generated XML File");
12 XmlElement Leaderboard = doc.CreateElement("Leaderboard");
13 XmlElement survivalTime = doc.CreateElement("SurvivalTime");
14
15 survivalTime.InnerText = text.text;
If file and path does not exist, then we need to build the entire xml structure. Declaration creates the
header of the xml file. Comment, while it isnt needed to have a valid xml file, is added to say we didnt
build it by hand. Leaderboard is the parent element we need to use. Survival time is the child element
that will house the timers data.
We will set the survival times inner text to be whatever the text meshs text is. We then append the
child for the doc as declaration, comment, and leaderboard. Leaderboard will have its own child
element of survival time. Then, we can save the document to the path specified.
1 doc.AppendChild(declaration);
2 doc.AppendChild(comment);
3 doc.AppendChild(Leaderboard);
4
5 Leaderboard.AppendChild(survivalTime);
6
7 //Save document
8 doc.Save(Path);
9 }
10
11 else //if file already exists
12 {
13 doc.Load(Path);
14
15 // Get root element
16 XmlElement root = doc.DocumentElement;
17
18 XmlElement survivalTime = doc.CreateElement("SurvivalTime");
19
20 //Values to the nodes
21 survivalTime.InnerText = text.text;
22
23
24 //Document Construction
25 doc.AppendChild(root);
Page 216
Zenva Academy Online courses on game, web and mobile app development
2016 Zenva Pty Ltd all rights reserved
26
27 // Append root element to word element
28 root.AppendChild(survivalTime);
29
30 //Append written values to word as child element
31
32 //Save the document
33 doc.Save(Path);
If the file and path does exist, then load the document. We need to retrieve the root element which in
our case is the documents main element (in our case is leaderboard) and we also want to make sure
that we can add more survival time elements.
We again set the survival times inner text to be the text meshs text. We then set that the root element
of the document can be added to. Finally, we can append or add more to the survival time of the
leaderboard element. The last step is to save the document to the path specified.
Not too difficult, just very tedious in the way I decided to go with creating and modifying the
Leaderboard with xml. There are easier ways to handle this, but it is always a good idea to learn exactly
what is going on behind the scenes with XML and/ or JSON.
Timing and timer
Lets start the timer code. It is rather simple and straight forward. We will begin by creating a public Text
Mesh, a private float, and two private integers. It should look like the code below
1 public Text scoreText;
2
3 private int minutes;
4 private int seconds;
5
6 private float Score;
The only method we will have is an Update method. The reason for this is because it is easier to
consolidate into a single method that handles this one task.
The float value of score should be addition and assigned to delta time.
The int of minutes should be assigned to the Mathf class and floored to int the score divided by 60.
The int of seconds should be assigned to the Mathf class and floored to int the score subtracted by the
minutes multiplied by 60.
Next we format the string value to have the minutes and second display.
Finally, the Text Meshs text should have the text Survival Time: and directly underneath it the
formatted string value we created.
Page 217
Zenva Academy Online courses on game, web and mobile app development
2016 Zenva Pty Ltd all rights reserved
1 void Update()
2 {
3 Score += Time.deltaTime;
4 minutes = Mathf.FloorToInt(Score / 60f);
5 seconds = Mathf.FloorToInt(Score - minutes * 60f);
6 string formatedTime = string.Format(" {0:0}:{1:00}", minutes, seconds);
7 scoreText.text = "Survival Time: " + System.Environment.NewLine + formatedTime;
8 }
Modification for Collision events and writing XML Data
The next to last bit of code that needs to be done for now is to modify the Destroy Missile class. We will
change it from on trigger enter to on collision enter and create a new method called save Results. We
will call the leaderboard class, name it leader, and game object add component leaderboard on it.
Leader should then have the ability to call the write to xml method from that class.
1 void OnCollisionEnter(Collision other)
2 {
3 Destroy(other.gameObject);
4 saveResults();
5 Destroy(gameObject);
6 SceneManager.LoadScene(2);
7 }
8
9 void saveResults()
10 {
11 Leaderboard leader = gameObject.AddComponent<Leaderboard>();
12 leader.writeToXML();
13 }
Scene Transitions
The final portion of the code we need to discuss is the scene transition class. This is relatively simple to
write and utilize. We call the Scene Management class from within Unity Engine. Then to call the scene
we want to load, we utilize the Scene Manager class and call the Load Scene method.
I should note that this can take an integer value or a string as the parameter. I typically use the integer
method and you have to make sure that you go to your build settings and assemble the scenes
appropriately. If you mix up the integer values, the scenes will load but they will be in the incorrect
order.
1 using UnityEngine;
2 using UnityEngine.SceneManagement;
3
4 public class SceneController : MonoBehaviour
5 {
6 public void StartGame()
Page 218
Zenva Academy Online courses on game, web and mobile app development
2016 Zenva Pty Ltd all rights reserved
7 {
8 // New Game
9 SceneManager.LoadScene(1);
10 }
11
12 public void Leaderboard()
13 {
14 // Game Over with Leaderboard
15 SceneManager.LoadScene(2);
16 }
17
18 public void EndGame()
19 {
20 // Exit Game
21 Application.Quit();
22 }
23 }
Game Start Scene Building
This scene will be utilizing our Jet and Plane prefabs, as well as other components. Make sure the scene
is a 3D scene and add the jet and plane to the scene. The jets position should be (x = 0, y = 3.7, z =
24.75) and should be scaled correctly however, just in case it didnt; The correct values for scaling is (x =
0.3, y = 0.3, z = 0.3). You can remove the player script, box collider, and ridged body from the Jet on this
scene if you would like.
The plane should have the scale values set as (x = 100, y = 100, z = 100). The position of the plane should
be (x = 0, y = -38.23, z = 545.27).
Add an Empty game object and call it Controller. Add a canvas, panel, and 2 buttons to the scene. The
canvas should be the primary parent object, the panel should be a direct child of the canvas, and the
two buttons are a direct child of the panel. Name the buttons start and exit respectively.
Page 219
Zenva Academy Online courses on game, web and mobile app development
2016 Zenva Pty Ltd all rights reserved
Attach the scene controller script to the controller game object we just created. Next, attach the game
object to each button script from within the button on the hierarchy pane. Assign either start or exit to
their respective buttons.
Page 220
Zenva Academy Online courses on game, web and mobile app development
2016 Zenva Pty Ltd all rights reserved
Save the Scene and name it Game Start End, and we have completed the scene.
Game Over Scene Building
Add a Canvas, Panel, Scroll View, Empty Game Object, and 2 buttons to the scene. The Canvas is the
parent Object, the 2 buttons, Empty Game Object and Panel are direct child objects to the Canvas, and
the scroll View is a direct child object to the Panel.
Rename the Empty Game object to be Controller as we did in the last scene. Attach the scene
management and Leaderboard scripts to it.
Page 221
Zenva Academy Online courses on game, web and mobile app development
2016 Zenva Pty Ltd all rights reserved
Create a text prefab and place it into the prefabs folder, we will need this for the next step.
Navigate to the Scroll view and look for an object inside called Content.
The next step is to make sure that we add a vertical layout group to the content object. This will allow us
to structure the displayed text the way we want instead of how Unity would display by default. The only
thing we want unchecked is the child force expand on width. The remainder of the properties should be
as written here: Left = 0, Right = 0, Top = 0, Bottom = 0, Space = 30, and child alignment = middle center.
With the Leaderboard script that we attached, you probably noticed that it requires two game objects; A
Content and Text object. The Content object we will use is the content object from within the Scroll
View, and the text is from the text object that we just created a prefab from.
Page 222
Zenva Academy Online courses on game, web and mobile app development
2016 Zenva Pty Ltd all rights reserved
The New Game and Exit Game buttons should have their respective scripts attached to them as we did
in the scene before it.
Finalizing the Game Play Scene
Add a Canvas to the scene and create a child object of text. The canvas should be set to screen space
camera just like the other scenes. The text should have the position of x = 45.13, y = 27, z = 0, width =
160, and height = 30.
We have now completed the game play scene.
As you can see, putting together all of the little aspects to create a game is very simple to do with
Unity3D, the only thing we have not done is add music. So, lets go ahead and do that shall we?
Right click on the hierarchy pane, highlight audio, then click on audio source.
Page 223
Zenva Academy Online courses on game, web and mobile app development
2016 Zenva Pty Ltd all rights reserved
Now that we have the audio source added to the scene, lets take a look at some of the properties that
are available for us to manipulate.
Page 224
Zenva Academy Online courses on game, web and mobile app development
2016 Zenva Pty Ltd all rights reserved
We have the source of the audio, option to specify the output device, mute, bypass effects, bypass
listener effects, Bypass reverb zone, play on awake, loop, priority, volume, pitch, stereo pan, spatial
blend, and reverb zone mix. We have a drop down for 3D sound manipulation we can do as well.
We want to make sure that Play on Awake and Loop are checked. Priority is set to 128, Volume is 0.4,
Pitch is 1, Stereo Pan is 0, Spatial Blend is 0.5, and Reverb Zone Mix is 1.
Page 225
Zenva Academy Online courses on game, web and mobile app development
2016 Zenva Pty Ltd all rights reserved
Congratulations, you have a game that has music, the ability to save and load data, controllable
character, and collision detection. I hope you enjoyed this series on building a game in Unity3D, I have
plenty more to teach you in the future. Until then, may your code be bug free; Jesse signing out.
Page 226
Zenva Academy Online courses on game, web and mobile app development
2016 Zenva Pty Ltd all rights reserved
Intro to Shaders with Unity3D
By Jesse Glover
Todays focus will be on shaders. You may be curious as to why we went from talking about the Editor,
how to write code in Unity, and building a game to Shaders.
The answer is simple, shaders are a very important aspect of the graphics pipeline. It allows you to
customize how the landscape and characters are portrayed in the game.
You can get the 3D model used from Adobe Mixamo, his name is Knight_D_Pelegrini.
The 2D sprite was obtained from the Temple Run pack available on Opengameart.com
Download the project zip file here
Intro to Shaders
To give an example of what I mean, you can import any 3D model into Unity. Lets take a look at the Jet
from the game we built.
As you can see from the image above, we used the same jet as before and it looks the same. Lets look a
bit deeper and look at the inspector pane. You can see underneath where it says Materials that we are
allowing the use of light probes and using a blend probe for reflections. If we look just under that, it is
where the shader is.
Page 227
Zenva Academy Online courses on game, web and mobile app development
2016 Zenva Pty Ltd all rights reserved
We can see that we are using a standard shader and it gives us many options that we can modify with it.
We have rendering mode, main maps for albedo, metallic, smoothness, normal maps, height maps,
occlusion, emission, detail task, tiling, offset. Secondary maps which has Detail albedo x, normal map,
tiling, offset, and UV Set.
Each type of shader available to us allows us to have different properties that we can manipulate to fit
our needs. To illustrate this, lets change from the Standard shader to the Unlit/ Texture shader. To do
this, click on the shader box, highlight unlit, and then select Texture.
Page 228
Zenva Academy Online courses on game, web and mobile app development
2016 Zenva Pty Ltd all rights reserved
As we can see, the only properties we have with this one is selecting which texture to use for the object
along with tiling and offset. We can also see that the way the Jet is rendered is very different from
before with the standard shader.
Lets take a look at some other shaders to get a better understanding of how they work.
A deeper look into shaders
Shaders come in a wide variety of flavors right out of the box with Unity and it does an excellent job of
handling most of your day to day game development needs. So, to illustrate what I mean; We will look
at a 2D sprite and 3D model for how the shaders affect each one.
To begin, lets set up a 2D and 3D scene for this. In the 2D scene, change the camera from 3D to 2D and
the camera rendering mode to be Orthographic. Next up, create a new material by right clicking on the
folder should create called Materials, select Materials. Name that material Temple Material.
Now lets take a look at what the Unity documentation states about what each shader type is meant to
accomplish.
In addition to the Standard Shader, there are a number of other categories of built-in shaders for
specialized purposes:
FX: Lighting and glass effects.
GUI and UI: For user interface graphics.
Mobile: Simplified high-performance shader for mobile devices.
Nature: For trees and terrain.
Particles: Particle system effects.
Skybox: For rendering background environments behind all geometry
Page 229
Zenva Academy Online courses on game, web and mobile app development
2016 Zenva Pty Ltd all rights reserved
Sprites: For use with the 2D sprite system
Toon: Cartoon-style rendering.
Unlit: For rendering that entirely bypasses all light & shadowing
Legacy: The large collection of older shaders which were superseded by the Standard Shader
We can see that each type of shader has a specific purpose, and sadly Toon is not part of the built in
shaders as of the latest version of Unity presently. So, to avoid confusion, below is a screenshot of all
the shaders present in Unity.
(Note: We can omit Custom from the built in shaders list because those are shaders I have built that we
will delve into later.)
Most of the shaders that are typically used are the Standard Shader, Mobile Shaders, and Sprite shaders.
The standard shader is built to give a fairly realistic view of the model although you will have no proper
transparency effect on 2D sprites. Same pretty much goes for the Mobile Shaders which are your typical
diffuse and bumped diffuse, specular mapping, and a particle renderer; These shaders are optimized for
mobile usage although can be used on PC. Lastly, we have the sprite shaders. They have a diffuse and
default option. These shaders are optimized for 2D sprites if you so choose to use a shader for 2D art.
Lets view how the standard shader works on both 2D and 3D models.
Page 230
Zenva Academy Online courses on game, web and mobile app development
2016 Zenva Pty Ltd all rights reserved
As we can see, the 3D model showcases all of the folds and lighting to the model appropriately with very
nice shading. It also looks fairly realistic in terms of not looking extremely cartoony.
The 2D sprite, however, looks appropriate except for what looks like transparency bleeding through. We
see a very unnatural border around the sprite and we have no way to remove it.
Next up, is the mobile bumped diffuse shader.
Page 231
Zenva Academy Online courses on game, web and mobile app development
2016 Zenva Pty Ltd all rights reserved
The mobile bumped diffuse shader on a 3D model looks almost exactly like the standard shader and that
is exactly how it was designed. It was modeled after the standard shader but optimized for mobile
devices.
Again, we see the same results for the 2D sprite as with the standard shader.
Mobile bumped with specular mapping.
Page 232
Zenva Academy Online courses on game, web and mobile app development
2016 Zenva Pty Ltd all rights reserved
This shader adds some very shiny lighting to the model. The higher you have the shininess property, the
more it seems to distort the face of the model.
With the 2D sprite, it still has the border around the sprite but the sprite also has some very nice
shininess to it.
Sprites Default shader
Page 233
Zenva Academy Online courses on game, web and mobile app development
2016 Zenva Pty Ltd all rights reserved
Now we see some unexpected results for the 3D model. It seems to render the 3D model as a 2D sprite
and blended the face to be part of the hood. The coloring has also changed to be a vibrant version of the
colors instead of the darker ones we are used to.
Now the 2D sprite no longer has that nasty border around it and has rendered appropriately.
Sprites Diffuse shader.
Page 234
Zenva Academy Online courses on game, web and mobile app development
2016 Zenva Pty Ltd all rights reserved
It again renders the 3D model as a 2D sprite and blended the face to be part of the hood. The coloring
has also changed to be the darker colors we are more used to.
The sprite again renders appropriately, and the color scheme is darker than the default version.
Building our own Shader
Why would we want to build our own shader? Lets take for example that we want a very specific
outcome for how the character or model should be displayed and none of the default shaders will
produce the results we want. We would need to roll our own shader to produce those results. To get
into the mindset for building shaders, lets build the most basic shader there is, Albedo mapping or as I
like to call it, White Out. The code has been commented to give a brief overview of how it is set up and
we will go more in depth after this to understand what is going on.
Page 235
Zenva Academy Online courses on game, web and mobile app development
2016 Zenva Pty Ltd all rights reserved
We wont be going in depth with the shader syntax in this portion of the tutorial, dont worry, thats
next. For now, we will talk about how this specific shader works.
First part of the code is Specifying where we want our shader to live inside the Unity editor. Which is all
that line 2 is doing. Line 5 which only has the word Sub Shader is where the rest of our code lives. The
Tag specifies how we want our object to be rendered.
CGProgram at line 11 designates that this is the portion of the code that was built by NVIDIA. The
pragma directive states we want to use a specific portion of shader code prebuilt for us and allows us to
write a method over it to give more control over what it does.
The struct allows us to put values inside of it that we can manipulate in the method as well. Finally, we
get to the method it should have the name surf because of the pragma directive. We have two
parameters for the method, Input and inout or what we want to output.
We dont need to call the input because it is inferred with what we want to do. We do call output and
set it to Albedo which is an NVIDIA keyword and we set it to the float value of 1. This will fill in the color
which in this case is white.
ENDCG is the designation of that we are ending the CGPROGRAM code. Then we set a fallback which
states that if the code cannot be run on a specific piece of hardware that it should go ahead and use the
shader named instead.
Page 236
Zenva Academy Online courses on game, web and mobile app development
2016 Zenva Pty Ltd all rights reserved
Breaking down Shader Syntax:
The shader syntax is relatively simple to remember and I will do my best to explain it. Just remember,
Unity has excellent documentation if you can find it that goes over every value type that a shader can
have as well as how you could manipulate a shader in C# code in a limited fashion.
Another thing I feel that I should point out, if you havent noticed already, is that there is no code
completion for writing Shader files. You can find a very simple one in the Visual Studio Gallery, although
I can guarantee that you wont find it that helpful.
1 Shader "MyShaderName" { Properties { // ... properties here ... } SubShader { // ...
subshader for graphics hardware A ... // ... You only need one SubShader, but you can have
more if needed Pass { // ... pass commands ... } // ... more passes if needed ...
} SubShader { // ... subshader for graphics hardware B ... } // ... Optional fallback ...
FallBack "Fallback to another shader if needed"}
1 Shader "List of Commonly used settings" {
2
3
4 Properties {
5
6 _Color ("Main Color", Color) = (1,1,1,0.5)
7
8 _SpecColor ("Spec Color", Color) = (1,1,1,1)
9
10 _Emission ("Emmisive Color", Color) = (0,0,0,0)
11
12 _Shininess ("Shininess", Range (0.01, 1)) = 0.7
13
14 _MainTex ("Base (RGB)", 2D) = "white" { }
15
16 }
17
18
Page 237
Zenva Academy Online courses on game, web and mobile app development
2016 Zenva Pty Ltd all rights reserved
19 SubShader { Pass { Material { Diffuse [_Color] Ambient [_Color]
20 Shininess [_Shininess] Specular [_SpecColor] Emission [_Emission] }
21 Lighting On SeparateSpecular On SetTexture [_MainTex] { constantColor
22 [_Color] Combine texture * primary DOUBLE, texture * constant }
23 sampler2D _MainTex; sampler2D _BumpMap; struct v2f { float4 pos :
24 SV_POSITION; fixed3 color : COLOR0; }; struct SurfaceOutput {
25 fixed3 Albedo; // diffuse color fixed3 Normal; // tangent space normal, if written
26 fixed3 Emission; half Specular; // specular power in 0..1 range fixed Gloss; //
specular intensity fixed Alpha; // alpha for transparencies }; struct
SurfaceOutputStandardSpecular { fixed3 Albedo; // diffuse color fixed3
Specular; // specular color fixed3 Normal; // tangent space normal, if written
half3 Emission; half Smoothness; // 0=rough, 1=smooth half Occlusion; //
occlusion (default 1) fixed Alpha; // alpha for transparencies }; void surf
(Input IN, inout SurfaceOutput o) { o.Albedo = 1; o.Alpha = 1; o.Normal
= UnpackNormal (tex2D (_BumpMap, IN.uv_BumpMap)); } v2f vert (appdata_base v)
{ v2f o; o.pos = mul (UNITY_MATRIX_MVP, v.vertex); o.color =
v.normal * 0.5 + 0.5; return o; } fixed4 frag (v2f i) : SV_Target {
return fixed4 (i.color, 1); }
ENDCG
Fallback "Diffuse"
To break this down, lets talk about what each item is doing.
_Color = sets the color of the object
_SpecColor = Is the specularity color of the object
_Emission = the emissive color of the object
_Shininess = How much light is reflected off the object
_MainTex = The texture being manipulated
Lighting = is an option that you can have on or off
SeparateSpecular = an option that you can have on or off
Sampler2D = how you would access a texture in your method
fixed3 Albedo = diffuse color
fixed3 Normal = tangent space normal, if written
Page 238
Zenva Academy Online courses on game, web and mobile app development
2016 Zenva Pty Ltd all rights reserved
fixed3 Emission = the emissive color of the object
half Specular = specular power in 0..1 range
fixed Gloss = specular intensity
fixed Alpha = alpha for transparencies
half Smoothness = 0=rough, 1=smooth
half Occlusion = occlusion (default 1)
o.Albedo = 1 or tex2D (_MainTex, IN.uv_MainTex));
o.Alpha = 1 or tex2D (_MainTex, IN.uv_MainTex));
o.Normal = UnpackNormal (tex2D (_BumpMap, IN.uv_BumpMap));
float2 = Uv direction of the object
float3 = r, g, b values
float4 = r, g, b, a values
fixed2 = Uv direction of the object
fixed3 = r, g, b values
fixed4 = r, g, b, a values
This is not by any stretch of the imagination the complete list of variables available with Shaders. There
are many more and are specific to certain actions within a constructed shader. The next tutorial, we will
go into more depth and build more shaders to handle more specific tasks. Until next time, this is Jesse
and may your code be bug free.
Page 239
Zenva Academy Online courses on game, web and mobile app development
2016 Zenva Pty Ltd all rights reserved
Das könnte Ihnen auch gefallen
- The Subtle Art of Not Giving a F*ck: A Counterintuitive Approach to Living a Good LifeVon EverandThe Subtle Art of Not Giving a F*ck: A Counterintuitive Approach to Living a Good LifeBewertung: 4 von 5 Sternen4/5 (5795)
- The Gifts of Imperfection: Let Go of Who You Think You're Supposed to Be and Embrace Who You AreVon EverandThe Gifts of Imperfection: Let Go of Who You Think You're Supposed to Be and Embrace Who You AreBewertung: 4 von 5 Sternen4/5 (1090)
- Never Split the Difference: Negotiating As If Your Life Depended On ItVon EverandNever Split the Difference: Negotiating As If Your Life Depended On ItBewertung: 4.5 von 5 Sternen4.5/5 (838)
- Hidden Figures: The American Dream and the Untold Story of the Black Women Mathematicians Who Helped Win the Space RaceVon EverandHidden Figures: The American Dream and the Untold Story of the Black Women Mathematicians Who Helped Win the Space RaceBewertung: 4 von 5 Sternen4/5 (895)
- Grit: The Power of Passion and PerseveranceVon EverandGrit: The Power of Passion and PerseveranceBewertung: 4 von 5 Sternen4/5 (588)
- Shoe Dog: A Memoir by the Creator of NikeVon EverandShoe Dog: A Memoir by the Creator of NikeBewertung: 4.5 von 5 Sternen4.5/5 (537)
- The Hard Thing About Hard Things: Building a Business When There Are No Easy AnswersVon EverandThe Hard Thing About Hard Things: Building a Business When There Are No Easy AnswersBewertung: 4.5 von 5 Sternen4.5/5 (345)
- Elon Musk: Tesla, SpaceX, and the Quest for a Fantastic FutureVon EverandElon Musk: Tesla, SpaceX, and the Quest for a Fantastic FutureBewertung: 4.5 von 5 Sternen4.5/5 (474)
- Her Body and Other Parties: StoriesVon EverandHer Body and Other Parties: StoriesBewertung: 4 von 5 Sternen4/5 (821)
- The Emperor of All Maladies: A Biography of CancerVon EverandThe Emperor of All Maladies: A Biography of CancerBewertung: 4.5 von 5 Sternen4.5/5 (271)
- The Sympathizer: A Novel (Pulitzer Prize for Fiction)Von EverandThe Sympathizer: A Novel (Pulitzer Prize for Fiction)Bewertung: 4.5 von 5 Sternen4.5/5 (121)
- The Little Book of Hygge: Danish Secrets to Happy LivingVon EverandThe Little Book of Hygge: Danish Secrets to Happy LivingBewertung: 3.5 von 5 Sternen3.5/5 (400)
- The World Is Flat 3.0: A Brief History of the Twenty-first CenturyVon EverandThe World Is Flat 3.0: A Brief History of the Twenty-first CenturyBewertung: 3.5 von 5 Sternen3.5/5 (2259)
- The Yellow House: A Memoir (2019 National Book Award Winner)Von EverandThe Yellow House: A Memoir (2019 National Book Award Winner)Bewertung: 4 von 5 Sternen4/5 (98)
- Devil in the Grove: Thurgood Marshall, the Groveland Boys, and the Dawn of a New AmericaVon EverandDevil in the Grove: Thurgood Marshall, the Groveland Boys, and the Dawn of a New AmericaBewertung: 4.5 von 5 Sternen4.5/5 (266)
- A Heartbreaking Work Of Staggering Genius: A Memoir Based on a True StoryVon EverandA Heartbreaking Work Of Staggering Genius: A Memoir Based on a True StoryBewertung: 3.5 von 5 Sternen3.5/5 (231)
- Team of Rivals: The Political Genius of Abraham LincolnVon EverandTeam of Rivals: The Political Genius of Abraham LincolnBewertung: 4.5 von 5 Sternen4.5/5 (234)
- On Fire: The (Burning) Case for a Green New DealVon EverandOn Fire: The (Burning) Case for a Green New DealBewertung: 4 von 5 Sternen4/5 (74)
- The Unwinding: An Inner History of the New AmericaVon EverandThe Unwinding: An Inner History of the New AmericaBewertung: 4 von 5 Sternen4/5 (45)
- 04 Training Proposal TemplateDokument41 Seiten04 Training Proposal TemplateMohd Syahidie60% (5)
- Empowerment Module 3Dokument24 SeitenEmpowerment Module 3gRascia Ona81% (31)
- Njit Ath GuidelinesDokument55 SeitenNjit Ath GuidelinesilyaNoch keine Bewertungen
- Guide To Self Publishing BooksDokument17 SeitenGuide To Self Publishing BooksBil AndersenNoch keine Bewertungen
- Practice Test: Microsoft 77-881Dokument28 SeitenPractice Test: Microsoft 77-881MAzfar RazaNoch keine Bewertungen
- ICT-Microsoft Applications: Activity SheetDokument16 SeitenICT-Microsoft Applications: Activity SheetAllan Montenegro100% (1)
- Academic Posters Update 051112Dokument2 SeitenAcademic Posters Update 051112amirahNoch keine Bewertungen
- MA CMMS User GuideDokument25 SeitenMA CMMS User Guidemaheso100% (1)
- Computer LabDokument16 SeitenComputer LabMuhammad AliNoch keine Bewertungen
- Styleease For Chicago and Turabian Style User'S GuideDokument66 SeitenStyleease For Chicago and Turabian Style User'S GuideMegan BoydNoch keine Bewertungen
- Indexing Procedure GuidelinesDokument24 SeitenIndexing Procedure Guidelinesapi-267019822Noch keine Bewertungen
- Web Pacs Viewer 2008Dokument68 SeitenWeb Pacs Viewer 2008Devair VieiraNoch keine Bewertungen
- Canon I550, I850, I950 Service ManualDokument46 SeitenCanon I550, I850, I950 Service ManualSelagea IoanNoch keine Bewertungen
- ETech Q3 Module 5 Melanio R. FlorinoDokument20 SeitenETech Q3 Module 5 Melanio R. FlorinoMelanio Florino100% (2)
- Critical Book Review (CBR) Graphic Design: Dr. Haryadi, M, KomDokument15 SeitenCritical Book Review (CBR) Graphic Design: Dr. Haryadi, M, KomSamuel Jr.Noch keine Bewertungen
- Cambridge IGCSE ™: Information & Communication Technology 0417/02Dokument6 SeitenCambridge IGCSE ™: Information & Communication Technology 0417/02saharsh deep reddyNoch keine Bewertungen
- Getting Started With ArcGIS StoryMapsDokument37 SeitenGetting Started With ArcGIS StoryMapsMihai CosminNoch keine Bewertungen
- Graphic Designer Resume TemplateDokument6 SeitenGraphic Designer Resume Templatexdqflrobf100% (2)
- Help File Template Me MovieDokument33 SeitenHelp File Template Me Moviecontactos_creativeNoch keine Bewertungen
- HowTo Work With CR 90Dokument86 SeitenHowTo Work With CR 90scribd_pineda71Noch keine Bewertungen
- App Building PDFDokument340 SeitenApp Building PDFrotmausNoch keine Bewertungen
- Daily Learning Activity Sheet Computer 7 4TH WeekDokument2 SeitenDaily Learning Activity Sheet Computer 7 4TH WeekJoyce Dela Rama Juliano100% (1)
- Print JournalismDokument30 SeitenPrint JournalismLeonardoNoch keine Bewertungen
- IFS2201 W02S01 Learnability2 RIS PDFDokument89 SeitenIFS2201 W02S01 Learnability2 RIS PDFYohana Crisma LimbongNoch keine Bewertungen
- Upper & Lower Case: Volume 9-Issue 3Dokument80 SeitenUpper & Lower Case: Volume 9-Issue 3aBlaqSerifNoch keine Bewertungen
- 38 Is-Hmed enDokument99 Seiten38 Is-Hmed enasustainerNoch keine Bewertungen
- Business Card Lesson PlanDokument3 SeitenBusiness Card Lesson PlanEmilie Ann SumalloNoch keine Bewertungen
- Websitex5 Pro2020 1 enDokument150 SeitenWebsitex5 Pro2020 1 enKormos IstvánNoch keine Bewertungen
- Acr8 GuidesDokument62 SeitenAcr8 Guidesvperez_300866Noch keine Bewertungen
- Poster Congreso Areas ProtegidasDokument1 SeitePoster Congreso Areas ProtegidasDiego CamposNoch keine Bewertungen