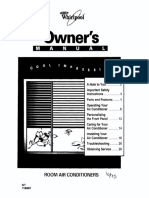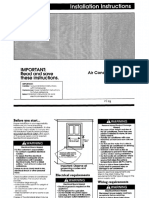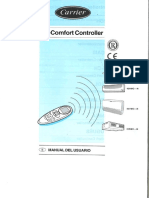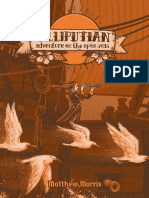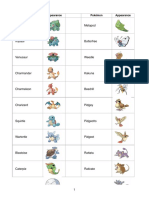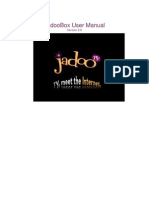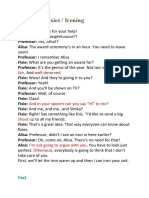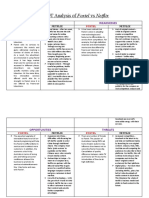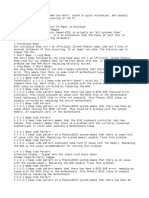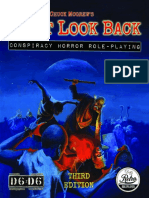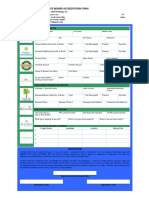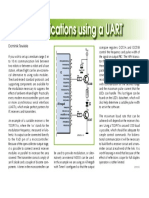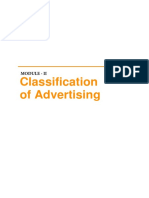Beruflich Dokumente
Kultur Dokumente
Acer Aspire 1310 Series: User's Guide
Hochgeladen von
David MonkOriginaltitel
Copyright
Verfügbare Formate
Dieses Dokument teilen
Dokument teilen oder einbetten
Stufen Sie dieses Dokument als nützlich ein?
Sind diese Inhalte unangemessen?
Dieses Dokument meldenCopyright:
Verfügbare Formate
Acer Aspire 1310 Series: User's Guide
Hochgeladen von
David MonkCopyright:
Verfügbare Formate
Bt2421`F/cppl!!Qbhf!j!!Npoebz-!Nbsdi!42-!3114!!5;48!
QN
Acer Aspire 1310 series
Users guide
More user manuals on ManualsBase.com
Bt2421`F/cppl!!Qbhf!jj!!Npoebz-!Nbsdi!42-!3114!!5;48!QN
Copyright 2003
All Rights Reserved
Acer Aspire 1310 Series Notebook Computer User's Guide
2nd Issue: March 2003
Changes may be made periodically to the information in this publication without obligation
to notify any person of such revision or changes. Such changes will be incorporated in new
editions of this manual or supplementary documents and publications. This company makes
no representations or warranties, either expressed or implied, with respect to the contents
hereof and specifically disclaims the implied warranties of merchantability or fitness for a
particular purpose.
Record the model number, serial number, purchase date, and place of purchase information in
the space provided below. The serial number and model number are recorded on the label
affixed to your computer. All correspondense concerning your unit should include the serial
number, model number, and purchase information.
No part of this publication may be reproduced, stored in a retrieval system, or transmitted, in
any form or by any means, electronic, mechanical, photocopy, recording, or otherwise,
without the prior written permission of Acer Incorporated.
Acer Aspire 1310 series Notebook computer
Model Number : _________________________________
Serial Number: ___________________________________
Purchase Date: ___________________________________
Place of Purchase: ________________________________
All trademarks and registered trademarks are the properties of their respective companies.
More user manuals on ManualsBase.com
Bt2421`F/cppl!!Qbhf!jjj!!Npoebz-!Nbsdi!42-!3114!!5;48!QN
iii
First things first
English
English
Your guides
A set of guides is provided to help you set up and use your Aspire
computer.:
The Just for starters poster shows you how to set up your
computer.
This User's Guide provides clear and concise information on
using your computer productively. You are advised to read
it thoroughly and keep it handy for future reference.
For more information on our products, services, and support, please
visit our web site www.global.acer.com.
Basic care and tips for using your computer
Turning your computer on and off
To turn on your computer, open the lid and press the power button
above the keyboard.
To turn the power off, you can do any of the following:
Click on the Start button in Windows, and then select Shut Down
on the popup menu.
Push the power button.
To use this method, you must first click on the Power
Management icon in Windows Control Panel, and then check
that the power button is set to shut down the computer when
pressed. See Windows Help for more information.
More user manuals on ManualsBase.com
Bt2421`F/cppl!!Qbhf!jw!!Npoebz-!Nbsdi!42-!3114!!5;48!QN
iv
English
Note: if you are unable to shut down the computer in the usual
way, press and hold the power switch for more than four seconds.
You should then wait at least two seconds before turning the
computer on again.
Taking care of your computer
Your computer will serve you well if you take care of it.
Do not expose the computer to direct sunlight. Do not place it
near sources of heat, such as a radiator.
Do not expose the computer to temperatures below 0C (32F), or
above 50C (122F).
Do not expose the computer to magnetic fields.
Do not expose the computer to rain or moisture.
Do not spill water or any liquid on the computer.
Do not subject the computer to heavy shock or vibration.
Do not expose the computer to dust or dirt.
Do not place objects on top of the computer.
Do not slam the lid shut. Close the computer gently.
Do not place the computer on unstable or uneven surfaces.
Taking care of your AC adapter
It is important that you look after your AC adapter.
Do not connect the adapter to any other device.
Do not step on the power cord or place heavy objects on it. Route
the power cord away from areas where people might walk on it or
trip over it.
Do not pull on the power cord when disconnecting from the mains
power socket. Grasp and pull the plug instead.
The total ampere ratings of equipment plugged into a power strip
should not exceed the ampere rating for that power strip.
More user manuals on ManualsBase.com
Bt2421`F/cppl!!Qbhf!w!!Npoebz-!Nbsdi!42-!3114!!5;48!QN
Taking care of your battery pack
English
English
It is also important that you look after your computer's battery pack.
Use the correct battery model for your computer. Do not use other
kinds of batteries.
Turn the power off before removing or replacing the battery.
Do not tamper with the battery. Keep the battery away from
children.
Dispose of batteries according to local regulations. Recycle if
possible.
Cleaning and servicing
When cleaning your computer, it is important that you follow these
steps:
1 Turn off the computer and remove the battery.
2 Disconnect the AC adapter.
3 Clean with a soft cloth moistened with a little water. Do not use
liquid or aerosol cleaners.
Refer to the chapter entitled Frequently asked questions on page 67
if any of the following occurs:
You drop the computer or damage the case.
You spill liquid on the computer.
The computer does not operate normally.
More user manuals on ManualsBase.com
Bt2421`F/cppl!!Qbhf!wj!!Npoebz-!Nbsdi!42-!3114!!5;48!QN
vi
English
More user manuals on ManualsBase.com
Bt2421`F/cppl!!Qbhf!wjj!!Npoebz-!Nbsdi!42-!3114!!5;48!QN
Contents
First things first iii
Your guides iii
Basic care and tips for using your computer iii
Getting familiar with your computer 1
A tour of your computer 3
Front view 3
Left view 5
Right view 6
Rear view 7
Bottom view 8
Features 9
Display 10
Indicators 11
Keyboard 13
Special keys 13
Keyboard ergonomics 17
Touchpad 18
Touchpad basics 18
Launch keys 20
Storage 21
Inserting and ejecting a diskette 21
Ejecting the optical drive tray 21
Emergency ejection of the optical drive tray 22
Connectivity options 23
Ethernet and LAN 23
Fax/data modem 23
Audio 25
Securing your computer 26
Security slot 26
Passwords 26
Operating on battery power 27
Battery pack 29
Battery pack characteristics 29
Installing and removing the battery pack 30
Charging the battery 31
Checking the battery level 31
Optimizing battery life 31
Battery-low warning 32
Power management 33
More user manuals on ManualsBase.com
Bt2421`F/cppl!!Qbhf!wjjj!!Npoebz-!Nbsdi!42-!3114!!5;48!QN
viii
Peripherals and options 35
English
External display devices 37
External input devices 38
External keyboard 38
External keypad 38
External pointing device 38
USB devices 39
IEEE 1394 Port 40
Printer 41
Audio devices 42
Expansion devices 43
PC Card 43
Miscellaneous options 45
Battery pack 45
AC adapter 45
Key component upgrades 46
Memory upgrade 46
Hard disk upgrade 47
Moving with your computer 49
Disconnecting from the desktop 51
Moving around 52
Preparing the computer 52
What to bring to short meetings 52
What to bring to long meetings 52
Taking the computer home 53
Preparing the computer 53
What to bring with you 53
Special considerations 53
Setting up a home office 54
Traveling with the computer 55
Preparing the computer 55
What to take with you 55
Special considerations 55
Traveling internationally with your computer 56
Preparing the computer 56
What to take with you 56
Special considerations 56
Software 57
System software 59
Launch Manager 59
BIOS Setup Utility 60
More user manuals on ManualsBase.com
Bt2421`F/cppl!!Qbhf!jy!!Npoebz-!Nbsdi!42-!3114!!5;48!QN
ix
Troubleshooting 65
English
English
Frequently asked questions 67
Appendix A Specifications 71
Appendix B Notices 77
Index 87
More user manuals on ManualsBase.com
Bt2421`F/cppl!!Qbhf!y!!Npoebz-!Nbsdi!42-!3114!!5;48!QN
x
English
More user manuals on ManualsBase.com
Bt2421`F/cppl!!Qbhf!2!!Npoebz-!Nbsdi!42-!3114!!5;48!QN
Getting familiar with
your computer
More user manuals on ManualsBase.com
Bt2421`F/cppl!!Qbhf!3!!Npoebz-!Nbsdi!42-!3114!!5;48!QN
Your Aspire 1310 series notebook computer
combines solid performance, versatility,
multimedia capabilities and portability with
a stylish design. Increase your productivity
by working wherever you are.
This chapter provides an in-depth "tour" of
your computer's features.
More user manuals on ManualsBase.com
Bt2421`F/cppl!!Qbhf!4!!Npoebz-!Nbsdi!42-!3114!!5;48!QN
A tour of your computer
English
English
After setting up your new Aspire notebook computer, as illustrated in
the Just for starters poster, take a few minutes to explore the unit.
Front view
# Item Description
1 Display Large liquid crystal display (LCD) provides visual
output.
2 Launch keys 4 buttons that can be programmed to start
frequently used applications.
3 Power button Turns the computer on and off.
More user manuals on ManualsBase.com
Bt2421`F/cppl!!Qbhf!5!!Npoebz-!Nbsdi!42-!3114!!5;48!QN
4 Getting familiar with your computer
English
# Item Description
4 Touchpad Touch sensitive pad that functions like a computer
mouse.
5 Click buttons & Right and left buttons that provide the same
scroll key functions as the buttons on a computer mouse.
The scroll key scrolls the contents of a window up
and down.
6 Speakers Left and right speakers deliver stereo audio
output.
7 Palm rest Provides a comfortable platform for your hands
when typing on the keyboard.
8 Keyboard Full-size keyboard for inputting typed data.
9 Status Light emitting diodes (LED) that show the status
indicators of the computer and its components.
10 Latch Locks and releases the lid.
11 Wireless Lights when the Wireless LAN capability is
communication enabled.
button
Note: This wireless communication button works for models with
802.11b wireless LAN only.
More user manuals on ManualsBase.com
Bt2421`F/cppl!!Qbhf!6!!Npoebz-!Nbsdi!42-!3114!!5;48!QN
Left view
English
English
# Item Description
1 Modem jack Connects the built-in fax/data modem
to a phone line.
2 Network jack Connects the computer to an Ethernet
10/100-based network.
3 Microphone-in jack Connects an external microphone for
audio input.
4 Headphone jack Connects headphones for audio output.
5 PC card eject button Press the eject button to remove a PC
card from the PC card slot.
6 PC card slot The slot supports a standard Type II or
Type III PC card (PCMCIA or CardBus).
7 Floppy disk drive Supports a standard 3.5 diskette.
8 Floppy disk eject button Press the eject button to remove a
diskette from the floppy disk drive.
More user manuals on ManualsBase.com
Bt2421`F/cppl!!Qbhf!7!!Npoebz-!Nbsdi!42-!3114!!5;48!QN
6 Getting familiar with your computer
Right view
English
# Item Description
1 Optical drive Depending on your model, the optical
drive is one of the following:
CD-ROM drive for reading CDs.
DVD-ROM drive for reading CDs
and DVDs.
DVD/CD-RW combo drive for
reading CDs and DVDs, and
writing to CD-Rs and CD-RWs.
2 Optical drive Used to eject an optical disc when the
emergency eject hole computer is turned off.
3 Optical drive eject Press the eject button to remove a disc
button from the optical drive.
4 Optical disc read Light emitting diode (LED) that indicates
indicator when an optical disc is being read.
More user manuals on ManualsBase.com
Bt2421`F/cppl!!Qbhf!8!!Npoebz-!Nbsdi!42-!3114!!5;48!QN
Rear view
English
English
# Item Description
1 Kensington lock slot For attaching a security connector.
2 DC-in jack Connects the AC adapter.
3 S-video Connects to a television or display device
with S-video input.
4 IEEE 1394 port Connects IEEE 1394 devices.
5 USB ports 2 ports for connecting USB devices.
6 External display port Connects an external (VGA) display monitor.
7 Parallel port Connects a parallel device, such as a printer.
8 Ventilation slots Enables the computer to stay cool, even after
prolonged use.
More user manuals on ManualsBase.com
Bt2421`F/cppl!!Qbhf!9!!Npoebz-!Nbsdi!42-!3114!!5;48!QN
8 Getting familiar with your computer
Bottom view
English
# Item Description
1 Ventilation slots Enables the computer to stay cool, even
after prolonged use.
2 Reset Switch Forces the computer to shut down in the
event of system lockup.
Note: Any unsaved data will be lost.
3 Battery release latch Slide and hold the latch, and then pull the
battery to remove it from the unit.
4 Battery The computer's removable battery.
5 Hard disk bay Removable cover provides access to the
computer's hard drive.
6 Memory compartment Removable cover provides access to the
memory slots for upgrading the
computer's memory.
More user manuals on ManualsBase.com
Bt2421`F/cppl!!Qbhf!:!!Npoebz-!Nbsdi!42-!3114!!5;48!QN
Features
English
English
Performance
AMD Athlon XP1800+, XP1900+ or higher processor.
VIA KN266 + VT8235.
2 memory slots supporting 266MHz DDR, upgradeable to 2GB.
High-capacity, Enhanced-IDE hard disk.
Microsoft Windows XP operating system.
Multimedia
Built-in optical drive (CD-ROM, DVD-ROM, or DVD/CD-RW combo
drive).
14.1 or 15.0 TFT XGA LVDS panel.
Built-in stereo speakers.
Audio input and output jacks.
Connectivity
Integrated 10/100Mbps Ethernet connection.
Built-in 56Kbps fax/data modem.
2 universal serial bus (USB 2.0) ports.
IEEE 1394 port
802.11b wireless LAN (optional)
Human-centric design and ergonomics
All-in-one design (incorporating hard drive, optical drive and
floppy disk drive).
Rugged, yet extremely portable, construction.
Stylish appearance.
Full-size keyboard with 4 programmable launch keys.
Comfortable palm rest area with well-positioned touchpad.
Expansion
PC card slot enables a range of add-on options.
Upgradeable hard disk and memory modules.
More user manuals on ManualsBase.com
Bt2421`F/cppl!!Qbhf!21!!Npoebz-!Nbsdi!42-!3114!!5;48!QN
10 Getting familiar with your computer
Display
English
The 14.1 or 15.0 display panel provides a large viewing area for
maximum efficiency and ease-of-use. The thin-film transistor (TFT)
Low Voltage Differential Signaling (LVDS) supports extended
graphics array (XGA), enabling 16.7 million colors at 1024 x 768
resolution.
3D graphics support.
Supports simultaneous display between LCD and CRT display.
S-video for output to a television or display device that supports
S-video input.
Automatic LCD dim feature that automatically selects the best
setting for the display in order to conserve power.
Dual display capability
More user manuals on ManualsBase.com
Bt2421`F/cppl!!Qbhf!22!!Npoebz-!Nbsdi!42-!3114!!5;48!QN
11
Indicators
English
English
Your computer provides an array of six indicators located above the
keyboard, in addition to two indicators positioned at the front of the
palm rest area. These indicators show the status of the computer and
its components.
The six indicators located above the keyboard provide the following
status information:
Icon Description
Caps Lock active.
Num Lock active. (Note: the keypad lock must be turned on to
use the embedded numeric keypad.)
Scroll Lock active.
Floppy disk drive activity.
Hard disk drive activity.
Optical drive activity.
More user manuals on ManualsBase.com
Bt2421`F/cppl!!Qbhf!23!!Npoebz-!Nbsdi!42-!3114!!5;48!QN
12 Getting familiar with your computer
The two indicators located at the front of the unit provide the
English
following status information:
Icon Description
Battery charge:
Green the AC adapter is connected and the battery is fully
charged.
Amber the AC adapter is connected and the battery is
charging.
Red the AC adapter is connected and the battery has a
fault.
Off the AC adapter is not connected, or the battery is
not installed.
Power mode:
Steady green the computer is on (even if the display is
turned off).
Flashing green the computer is in standby mode.
Off the computer is turned off, or in hibernation
mode.
More user manuals on ManualsBase.com
13
Keyboard
English
English
The keyboard features full-size keys with an embedded keypad,
separate cursor control keys, two Windows keys, and twelve function
keys (hot keys).
Special keys
Lock keys
The computer features three lock keys, each with its own status
indicator light.
Lock Key Description
Caps Lock When Caps Lock is on, all alphabetic characters are typed in
uppercase. Toggle on and off by pressing the Caps Lock key on
the left side of the keyboard.
Num Lock When Num Lock is on, the embedded numeric keypad can be
used. Toggle on and off by pressing the Fn + F9 keys
simultaneously.
Scroll Lock When Scroll Lock is on, the screen toggles up or down one
line at a time when the up and down cursor control keys are
pressed. Note: Scroll Lock doesn't work in all applications.
Toggle on and off by pressing the Fn + F10 keys
simultaneously.
More user manuals on ManualsBase.com
14 Getting familiar with your computer
Embedded keypad
English
The embedded keypad functions like a desktop numeric keypad. It is
indicated by small blue numbers and characters on the applicable keys.
To use the embedded numeric keys, toggle the Num Lk on by pressing
the Fn + F9 keys simultaneously.
With the embedded keypad turned on, the following actions are
possible:
Desired Access Num lock On Num lock Off
Number keys on Type numbers using
embedded keypad. embedded keypad in
the normal way.
Cursor control keys on Hold down the Shift Hold Fn key while
embedded keypad. key while using the using cursor-control
cursor keys on the keys.
embedded keypad.
Main keyboard keys. Hold down the Fn key Type letters in the
while typing letters normal way.
using the embedded
keypad keys.
Simultaneously press
the Shift key for capital
letters.
More user manuals on ManualsBase.com
Bt2421`F/cppl!!Qbhf!26!!Npoebz-!Nbsdi!42-!3114!!5;48!QN
15
Windows keys
English
English
The keyboard features two keys that provide Windows-specific
functions.
Key Description
Windows key Pressed alone, this key has the same effect as clicking on
the Windows Start button; it launches the Start menu. It
can also be used with other keys to provide a variety of
functions:
+ Tab activates the next Taskbar button.
+E opens the My Computer window.
+ F1 opens Help and Support.
+F opens the Find: All Files dialog box.
+M minimizes all windows.
Shift + + M undoes the minimize all windows ( +
M) action.
+R opens the Run dialog box.
Application key This key has the same effect as clicking the right mouse
button; it opens the application's context menu.
More user manuals on ManualsBase.com
16 Getting familiar with your computer
Hotkeys
English
Using the Fn key with another key creates a hot key, providing a quick
and convenient method for controlling various functions.
To use a hot key, first hold down the Fn key. Next, press the second key
in the combination. Finally, release both keys.
Your computer provides the following hot keys:
HotKey Function
Fn + F1 Decreases the display panel brightness.
Fn + F2 Increases the display panel brightness.
Fn + F5 Toggles the display setting between (1) the computer's
LCD panel, (2) an external display device connected to
the external display port, and (3) simultaneous display on
the computer's LCD panel and an external display device.
Fn + F9 Toggles Num Lk on and off. (See "Special keys").
Fn + F10 Toggles the keyboard's Scroll Lock on and off. (See
"Special keys").
Fn + Home Toggles the sound on and off. (Mute.)
Fn + Page Up Increases the sound volume. (Doesn't work for an
external keyboard.)
Fn + Page Decreases the sound volume. (Doesn't work for an
Down external keyboard.)
More user manuals on ManualsBase.com
17
Euro key
English
English
Your computer supports the new Euro currency character. First, hold
down the Alt Gr key, and then press the Euro key..
Keyboard ergonomics
The wide palm rest area provides a comfortable platform for your
hands when typing on the keyboard. The ergonomic design enables
you to adopt a relaxed, yet very efficient, typing style.
More user manuals on ManualsBase.com
Bt2421`F/cppl!!Qbhf!29!!Npoebz-!Nbsdi!42-!3114!!5;48!QN
18 Getting familiar with your computer
Touchpad
English
The built-in touchpad is a PS/2- compatible pointing device that senses
movement on its surface. The cursor responds to your finger
movements on the touchpad. In addition, the two click buttons
provide the same functionality as a computer mouse, while the scroll
key enables easy up and down scrolling in documents and web pages.
The touchpad is located in the middle of the palm rest area, providing
maximum comfort and efficiency.
Touchpad basics
Use the touchpad as follows:
Slide your finger over the surface of the touchpad to control the
movement of the cursor. Tap the touchpad to perform selection
and execution functions.
Press the left (1) and right (3) click buttons to perform selection
and execution functions, just as you would use the buttons on a
computer mouse.
Use the scroll key (2) to scroll through long documents and web
pages. Press the top of the key to scroll up, and the bottom to
More user manuals on ManualsBase.com
Bt2421`F/cppl!!Qbhf!2:!!Npoebz-!Nbsdi!42-!3114!!5;48!QN
19
scroll down.
English
English
Right
Function Left Button Tap
Button
Execute Click twice Tap twice quickly.
quickly.
Select Click once. Tap once.
Drag Click and hold. Tap twice quickly. On the
Then, slide your second tap, slide your finger
finger across across the touchpad to drag
the touchpad to the cursor over the selection.
drag the cursor
over the
selection.
Access Click
content once.
menu
Note: keep your fingers, as well as the surface of the touchpad,
clean and dry. The touchpad is sensitive to your finger movements:
the lighter your touch, the better the response. Tapping hard will
not increase the touchpad's responsiveness.
More user manuals on ManualsBase.com
Bt2421`F/cppl!!Qbhf!31!!Npoebz-!Nbsdi!42-!3114!!5;48!QN
20 Getting familiar with your computer
Launch keys
English
Located at the top of the keyboard are four buttons. These buttons
are called launch keys. They are designated as key 1,key 2,key 3 and
key 4. By default, key 1 is used to launch the email application and key
2 is used to launch the Internet browser. Keys 3 and 4 start the Launch
Manager application. All four launch keys can be set by the user. To
set the launch keys, run the Acer Launch Manager.
Launch key Default application
Email Launches your email application.
Web browser Launches your Internet browser.
P1 User-programmable
P2 User-programmable
More user manuals on ManualsBase.com
Bt2421`F/cppl!!Qbhf!32!!Npoebz-!Nbsdi!42-!3114!!5;48!QN
21
Storage
English
English
Your computer's all-in-one design offers a variety of data storage
options:
The high capacity Enhanced-IDE hard disk drive.
The hard drive is upgradeable, enabling you to increase your
storage capacity in the future. Consult your dealer if you need to
upgrade.
The floppy disk drive.
The floppy disk drive accepts standard 1.44MB 3.5" diskettes.
The high speed optical drive.
Depending on your model, you have a CD-ROM, DVD-ROM, or
DVD/CD-RW combo drive. The optical drive provides increased
storage capacity, as well as offering a host of multimedia
possibilities.
See the section entitled, "A tour of your computer on page 3," for
the locations of these drives.
Inserting and ejecting a diskette
To insert a diskette in the floppy disk drive:
Push the diskette into the drive. Make sure that the label is on the
outer edge, and facing upwards.
The diskette will click in place, and the floppy disk eject button will
pop out.
To remove a diskette from the floppy disk drive:
Push the floppy disk eject button.
The diskette will be released, and partially pop out of the drive.
Pull the diskette from the drive.
Ejecting the optical drive tray
To eject the optical drive tray:
With the computer turned on, press the optical drive eject button.
The tray will be released, and partially pop open.
Gently pull the tray out to its limit.
More user manuals on ManualsBase.com
Bt2421`F/cppl!!Qbhf!33!!Npoebz-!Nbsdi!42-!3114!!5;48!QN
22 Getting familiar with your computer
English
To load an optical disc:
Place a CD or DVD on the open tray. Align the disc's center hole
with the tray's spindle.
Gently push down on the disc until it clicks in place on the spindle.
Gently push in the tray until it clicks closed.
Emergency ejection of the optical drive tray
If you need to eject the optical drive tray when the computer is turned
off, push a straightened paper clip into the optical drive emergency
eject hole. The tray will be released, and partially pop open.
More user manuals on ManualsBase.com
Bt2421`F/cppl!!Qbhf!34!!Npoebz-!Nbsdi!42-!3114!!5;48!QN
23
Connectivity options
English
English
Your computer has built-in connectivity options, enabling you to hook
up to a network or communicate over a phone line.
Ethernet and LAN
The integrated network feature allows you to connect your computer
to an Ethernet-based (10/100Mbps) network.
To use the network feature, plug an Ethernet cable into your
computer's network jack, and then connect the other end to a network
jack or hub on your network.
See Windows Help for information on setting up a network
connection.
Fax/data modem
Your computer features a built-in fax/data modem, enabling you to
communicate over a phone line. This means that you can connect to
the Internet via a dialup account with an ISP, log in to your network
from a remote location, or send faxes.
Warning: your modem is not compatible with digital phone
lines. Plugging the computer into a digital phone system
will damage the modem.
More user manuals on ManualsBase.com
Bt2421`F/cppl!!Qbhf!35!!Npoebz-!Nbsdi!42-!3114!!5;48!QN
24 Getting familiar with your computer
To use the fax/data modem, plug a phone cable into your computer's
English
modem jack, and then connect the other end to a telephone jack.
More user manuals on ManualsBase.com
Bt2421`F/cppl!!Qbhf!36!!Npoebz-!Nbsdi!42-!3114!!5;48!QN
25
Audio
English
English
Your computer includes an integrated stereo audio system. Built-in
stereo speakers are located at the front of the unit.
Volume is adjusted using software, such as Volume Control in
Windows, or any other application that provides a volume adjustment
control.
Two audio ports on the left side of the computer enable external
devices to be connected. See, "A tour of your computer," for the
location of the audio ports. For information on connecting external
devices, see "Audio devices," in the section entitled, "Peripherals and
options."
More user manuals on ManualsBase.com
Bt2421`F/cppl!!Qbhf!37!!Npoebz-!Nbsdi!42-!3114!!5;48!QN
26 Getting familiar with your computer
Securing your computer
English
Your computer features hardware and software security solutions, in
the form of a slot for a Kensington lock and a password facility.
Security slot
A slot for a Kensington slot enables you to physically protect your
computer from theft. Use this feature as follows:
Wrap a security lock cable around a heavy or immoveable object,
such as a drawer handle on a file cabinet, or a table leg.
Insert the lock into the slot on the computer, turn it 90, and then
lock it in place.
Passwords
You can protect your computer from unauthorized access by setting
Windows password protection. The user must enter the password
before beginning a Windows session.
First, open User Accounts in Windows Control Panel and select
your account.
Click Create a Password, and then set your desired password.
Click Performance and Maintenance, Power Options in Control
Panel.
On the Advanced tab, select the option to prompt for a password
when your computer resumes from standby.
To cancel password protection, reset the password with a blank
password.
More user manuals on ManualsBase.com
Bt2421`F/cppl!!Qbhf!38!!Npoebz-!Nbsdi!42-!3114!!5;48!QN
Operating on
battery
power
More user manuals on ManualsBase.com
Bt2421`F/cppl!!Qbhf!39!!Npoebz-!Nbsdi!42-!3114!!5;48!QN
Your Aspire 1310 series notebook computer
operates on battery or AC power.
This chapter provides information for
operating on battery power, as well as
information on how your computer
manages and saves power.
More user manuals on ManualsBase.com
Bt2421`F/cppl!!Qbhf!3:!!Npoebz-!Nbsdi!42-!3114!!5;48!QN
29
Battery pack
English
English
Your computer uses a re-chargeable Ni-Mh or Li-Ion battery pack.
Battery pack characteristics
The battery pack has the following characteristics:
Employs current battery technology standards.
Delivers a battery-low warning.
To prolong the life of your Ni-Mh battery pack, fully deplete the
battery before recharging. A Li-Ion battery, however, can be recharged
at any time.
The battery is recharged whenever you connect the computer to the
mains power supply. Your computer supports charge-in-use, enabling
you to recharge the battery while you continue to operate the
computer. However, recharging with the computer turned off results in
a significantly faster charge time.
The battery will come in handy when you travel or during a power
failure. It is advisable to have an extra fully charged battery pack
available as backup. Contact your dealer for details on ordering a spare
battery pack.
Maximizing the battery's life
Like all other batteries, your computer's battery will degrade over
time. This means that the battery's performance will diminish with
time and use. To maximize your battery's life, you are advised to
adhere to the recommendations set out below.
Conditioning a new battery pack
Before you use a battery pack for the first time, there is a
"conditioning" process that you should follow:
1 Insert the new battery in the computer. Do not turn the computer
on.
2 Connect the AC adapter and fully charge the battery.
3 Disconnect the AC adapter.
4 Turn on the computer and operate using battery power.
5 Fully deplete the battery until the battery-low warning appears.
6 Reconnect the AC adapter and fully charge the battery again.
More user manuals on ManualsBase.com
Bt2421`F/cppl!!Qbhf!41!!Npoebz-!Nbsdi!42-!3114!!5;48!QN
30 Operating on battery power
Follow these steps again until the battery has been charged and
English
discharged three times.
Use this conditioning process for all new batteries, or if a battery hasn't
been used for a long time. If the computer is to be stored for more
than two weeks, you are advised to remove the battery pack from the
unit.
Warning: do not expose battery packs to temperatures
below 0C (32F) or above 60C (140F). Extreme
temperatures may adversely affect the battery pack.
By following the battery conditioning process you condition your
battery to accept the maximum possible charge. Failure to follow this
procedure will prevent you from obtaining the maximum battery
charge, and will also shorten the effective lifespan of the battery.
In addition, the useful lifespan of the battery is adversely affected by
the following usage patterns:
Using the computer on constant AC power with the battery
inserted. If you want to use constant AC power, you are advised to
remove the battery pack after it is fully charged.
Not discharging and recharging the battery to its extremes, as
described above.
Frequent use; the more you use the battery, the faster it will reach
the end of its effective life. A standard computer battery has a
lifespan of about 500 charges.
Installing and removing the battery pack
Important! Before removing the battery from the unit, connect
the AC adapter if you want to continue using your computer.
Otherwise, turn off the computer first.
To install a battery pack:
1 Align the battery with the open battery bay; make sure that the
end with the contacts will enter first, and that the top surface of
the battery is facing up.
2 Slide the battery into the battery bay and gently push until the
battery locks in place.
More user manuals on ManualsBase.com
Bt2421`F/cppl!!Qbhf!42!!Npoebz-!Nbsdi!42-!3114!!5;48!QN
31
To remove a battery pack:
English
English
1 Slide the battery release latch to release the battery.
2 Pull the battery from the battery bay.
Charging the battery
To charge the battery, first make sure that it is correctly installed in the
battery bay. Plug the AC adapter into the computer, and connect to a
mains power outlet. You can continue to operate your computer on AC
power while your battery is charging. However, charging the battery
with the computer turned off results in a significantly faster charge
time.
Note: you are advised to charge the battery before retiring for the
day. Allowing the battery to charge overnight before traveling
enables you to start the next day with a fully charged battery.
Checking the battery level
The Windows Power Meter indicates the current battery level. Rest the
cursor over the battery/power icon on the taskbar to see the battery's
present charge level.
Optimizing battery life
Optimizing battery life helps you get the most out of battery
operation, prolonging the charge/recharge cycle and improving
recharging efficiency. You are advised to follow the suggestions set out
below:
Purchase an extra battery pack.
Use AC power whenever possible, reserving your battery for on-
the-go use.
Eject a PC card if it is not being used, as it will continue to draw
power.
Store the battery pack in a cool, dry place. The recommended
temperature is 10C to 30C. Higher temperatures cause the
battery to self-discharge faster.
Excessive recharging decreases the battery life.
Look after your AC adapter and battery.
More user manuals on ManualsBase.com
Bt2421`F/cppl!!Qbhf!43!!Npoebz-!Nbsdi!42-!3114!!5;48!QN
32 Operating on battery power
Battery-low warning
English
When using battery power pay attention to the Windows Power
Meter.
Warning: connect the AC adapter as soon as possible after
the battery-low warning appears. Data will be lost if the
battery to become fully depleted and the computer shuts
down.
When the battery-low warning appears, the recommended course of
action depends on your situation:
Situation Recommended Action
The AC adapter 1. Plug the AC adapter into the computer, and then
and a power connect to the mains power supply.
outlet are 2. Save all necessary files.
available.
3. Resume work.
Turn off the computer if you want to recharge the
battery rapidly.
An extra fully 1. Save all necessary files.
charged battery 2. Close all applications.
pack is available.
3. Shut down the operating system to turn off the
computer.
4. Replace the battery pack.
5. Turn on the computer and resume work.
The AC adapter or 1. Save all necessary files.
a power outlet is 2. Close all applications.
unavailable. You
3. Shut down the operating system to turn off the
have no spare computer.
battery pack.
More user manuals on ManualsBase.com
Bt2421`F/cppl!!Qbhf!44!!Npoebz-!Nbsdi!42-!3114!!5;48!QN
33
Power management
English
English
Your computer features a built-in power management unit that
constantly monitors system activity. System activity refers to any
activity involving one or more of the following devices: keyboard,
touchpad/mouse, floppy disk drive, hard disk drive, optical drive,
peripherals connected to the computer, and video memory. If no
activity is detected for a period of time (the settings are controlled in
Windows Power Management), the computer turns off some, or all, of
these devices in order to conserve power.
Your computer employs a power management scheme that supports
ACPI (Advanced Configuration and Power Interface), enabling
maximum power conservation without compromising system
performance. ACPI allows Windows to control the amount of power
given to each device attached to the computer. In this way, Windows
handles all power-saving chores for your computer. Refer to Windows
Help for more information.
More user manuals on ManualsBase.com
Bt2421`F/cppl!!Qbhf!45!!Npoebz-!Nbsdi!42-!3114!!5;48!QN
34 Operating on battery power
English
More user manuals on ManualsBase.com
Bt2421`F/cppl!!Qbhf!46!!Npoebz-!Nbsdi!42-!3114!!5;48!QN
Peripherals and
options
More user manuals on ManualsBase.com
Bt2421`F/cppl!!Qbhf!47!!Npoebz-!Nbsdi!42-!3114!!5;48!QN
Your Aspire 1310 series notebook computer
offers good expansion capabilities.
This chapter provides information on
connecting peripherals to expand your
system. It also describes how to upgrade key
components to enhance system
performance and keep your computer in
step with the latest technology.
You are advised to consult your dealer for
information on peripherals. In addition,
make sure that you read the manuals and
other documentation provided with new
hardware.
More user manuals on ManualsBase.com
Bt2421`F/cppl!!Qbhf!48!!Npoebz-!Nbsdi!42-!3114!!5;48!QN
37
External display devices
English
English
You can connect an external (VGA) monitor or projector to your
computer's external display port. See the section entitled "Display" for
information on using the computer's simultaneous display and multi-
display features.
Use the Fn + F5 hot key to toggle the display setting between the
computer's LCD panel and the external display device. See "Hotkeys
on page 16 for more information.
More user manuals on ManualsBase.com
Bt2421`F/cppl!!Qbhf!49!!Npoebz-!Nbsdi!42-!3114!!5;48!QN
38 Peripherals and options
External input devices
English
You can connect a variety of input devices to your computer's USB
ports, providing increased functionality and greater ease-of-use. In
addition, the USB ports can be used to connect many other peripheral
devices, such as digital cameras, printers and scanners. See "Expansion
devices" for more information on connecting USB devices.
External keyboard
Your computer features a full-size keyboard. However, if you prefer,
you can connect an external keyboard to one of your computer's USB
ports. This enables you to enjoy the comfort and added features of a
full-size desktop system keyboard when inputting typed data on your
notebook computer.
External keypad
Your computer features an embedded keypad that, when combined
with the Num Lock feature, enables you to easily input typed numeric
data. Alternatively, you can connect a 17-key numeric keypad to one of
your computer's USB ports. This enables you to enjoy the benefits of a
numeric keypad without interfering with your use of the computer's
keyboard for typing text.
External pointing device
Your computer features a sensitive touchpad pointing device with two
click buttons and a scroll key. However, if you prefer to use a
conventional mouse or other pointing device, you can connect it to
one of your computer's USB ports.
More user manuals on ManualsBase.com
Bt2421`F/cppl!!Qbhf!4:!!Npoebz-!Nbsdi!42-!3114!!5;48!QN
39
USB devices
English
English
Your computer features two USB 2.0(Universal Serial Bus) ports for
connecting a range of USB peripherals. See "External input devices"
and "Printer" for information on connecting a USB keyboard, keypad,
mouse or printer. Other common USB devices include digital cameras,
scanners, and external storage devices.
USB is plug and play, which means that you can connect and start using
a USB device without having to restart your computer. You can also
disconnect the device at any time.
A further advantage of USB is the ability to use USB hubs. This means
that several devices can share a USB port simultaneously.
More user manuals on ManualsBase.com
Bt2421`F/cppl!!Qbhf!51!!Npoebz-!Nbsdi!42-!3114!!5;48!QN
40 Peripherals and options
IEEE 1394 Port
English
The computers IEEE 1394 port allows you to connect to an IEEE 1394
supported device like a digital video camera.
See your video or digital cameras documentation for details.
More user manuals on ManualsBase.com
Bt2421`F/cppl!!Qbhf!52!!Npoebz-!Nbsdi!42-!3114!!5;48!QN
41
Printer
English
English
Your computer supports both parallel and USB printers.
Refer to the printer's manual for information on:
Setting up the hardware.
Installing the necessary drivers in Windows.
Operating instructions.
To use a USB printer, simply connect the device to one of your
computer's USB ports, and then wait for Windows to find the new
hardware.
To connect a parallel printer, first shut down the operating system.
Connect the printer to the parallel port, and then restart the computer.
Wait for Windows to find the new hardware.
More user manuals on ManualsBase.com
Bt2421`F/cppl!!Qbhf!53!!Npoebz-!Nbsdi!42-!3114!!5;48!QN
42 Peripherals and options
Audio devices
English
Your computer offers built-in stereo speakers. See the section entitled
"Audio" for more information on these features. However, in addition
to the integrated devices, the two audio ports on the left side of the
unit enable you to connect external audio input and output devices.
You can plug an external microphone into your computer's
microphone-in jack. This offers the convenience of greater freedom of
movement, as well as improved audio input quality.
Connect headphones to the headphone jack for private listening and
improved audio output quality.
More user manuals on ManualsBase.com
Bt2421`F/cppl!!Qbhf!54!!Npoebz-!Nbsdi!42-!3114!!5;48!QN
43
Expansion devices
English
English
PC Card
Your computer features a PC card slot that supports a standard Type II
or Type III PC card (PCMCIA or CardBus). This greatly increases your
computer's usability and expandability. A variety of PC cards are
available, such as flash memory, SRAM, fax/data modem, LAN, and SCSI
cards. Consult your dealer for information on PC card options for your
computer.
Note: refer to your card's manual for details on how to install and
use the card.
To insert a PC card:
1 Align the card with your computer's PC card slot. Make sure that
the edge with the connectors is facing the slot, and that the card is
the right way up. Many cards are marked with an arrow to help
you insert them correctly.
2 Slide the card into the slot, and then push gently until the card
connects.
3 If necessary, connect the card's cable to the jack on the outer edge
of the card.
4 Windows will automatically detect the card's presence.
More user manuals on ManualsBase.com
Bt2421`F/cppl!!Qbhf!55!!Npoebz-!Nbsdi!42-!3114!!5;48!QN
44 Peripherals and options
To remove a PC card:
English
1 Close the application that is using the PC card.
2 Double click on the PC card icon on the taskbar, and then select
the option to safely remove the card. Wait for the message telling
you that it is now safe to remove the card.
3 Press the PC card eject button to partially eject the card from the
slot.
4 Pull the card from the slot.
More user manuals on ManualsBase.com
Bt2421`F/cppl!!Qbhf!56!!Npoebz-!Nbsdi!42-!3114!!5;48!QN
45
Miscellaneous options
English
English
Battery pack
It is a good idea to have a spare battery, especially when you travel
with your computer. This greatly increases your productive range when
you are on the move.
AC adapter
Having a spare AC adapter allows you to keep one in two different
places. For example, you could have one AC adapter at home and
another at work. This means that you don't have to carry an AC
adapter when traveling between your two base locations.
More user manuals on ManualsBase.com
Bt2421`F/cppl!!Qbhf!57!!Npoebz-!Nbsdi!42-!3114!!5;48!QN
46 Peripherals and options
Key component upgrades
English
Your computer is designed to deliver solid performance. However, in
time, you might find that your applications demand even more
computing power. For this reason, you are able to upgrade key
components.
Note: contact your authorized dealer if you decide to perform a
key component upgrade.
Memory upgrade
Memory is expandable to 2GB, employing 256/512 MB or 1 GB industry
standard soDIMMs (Small Outline Dual Inline Memory Modules). The
computer supports DDR(Double Data Rate) RAM.
There are two memory slots on your computer, one of which is occu-
pied by standard memory. You can upgrade memory by installing a
memory module into the other available slot, or replacing the standard
memory with a higher-capacity memory module.
Installing memory:
1 Turn off the computer. Make sure that the AC adapter is
disconnected, and then remove the battery pack.
2 Turn the computer over to access the memory compartment on the
bottom of the unit. Remove the screw from the memory
compartment door, and then lift the door off.
More user manuals on ManualsBase.com
Bt2421`F/cppl!!Qbhf!58!!Npoebz-!Nbsdi!42-!3114!!5;48!QN
47
3 Insert the memory module diagonally in the slot (a), and then
English
English
press down gently until it clicks in place (b).
4 Replace the memory compartment door, and fasten the screw.
The computer automatically detects the new module and reconfigures
the memory.
Hard disk upgrade
It is possible to replace your hard disk with a higher capacity drive
when you need more storage space. Your computer uses a 9.5mm 2.5-
inch Enhanced-IDE hard disk. Consult your dealer if you need to
perform a hard disk upgrade.
More user manuals on ManualsBase.com
Bt2421`F/cppl!!Qbhf!59!!Npoebz-!Nbsdi!42-!3114!!5;48!QN
48 Peripherals and options
English
More user manuals on ManualsBase.com
Bt2421`F/cppl!!Qbhf!5:!!Npoebz-!Nbsdi!42-!3114!!5;48!QN
Moving with your
computer
More user manuals on ManualsBase.com
Your Aspire 1310 series notebook computer
is ideal for taking with you when you move
around.
This chapter provides tips on things to
consider when traveling with your
computer.
More user manuals on ManualsBase.com
Bt2421`F/cppl!!Qbhf!62!!Npoebz-!Nbsdi!42-!3114!!5;48!QN
51
Disconnecting from the desktop
English
English
Before moving with your computer, you must turn it off and disconnect
all peripherals:
1 Save your work and close all applications.
2 Shut down Windows to turn off your computer.
3 Unplug the AC adapter from the mains outlet, and then
disconnect it from the computer.
4 Disconnect any external devices, such as a keyboard, mouse, or
printer, that are attached to your computer.
5 If you are using a security lock cable, disconnect the lock from the
computer.
6 Pack your computer in a strong, waterproof bag or case.
More user manuals on ManualsBase.com
Bt2421`F/cppl!!Qbhf!63!!Npoebz-!Nbsdi!42-!3114!!5;48!QN
52 Moving with your computer
Moving around
English
Sometimes you might need to move your computer a short distance.
For example, you might need to move from your office desk to a
meeting room. In these situations, you don't have to shut down the
operating system.
Preparing the computer
First, disconnect any peripherals that you don't want to take with you.
Next close the lid, placing your computer in Standby mode. You can
now safely carry it around the building with you.
When you are ready to use your computer again, open the lid and then
press the power button to bring it out of Standby mode.
What to bring to short meetings
If your battery is fully charged, you probably won't need to take
anything else with you to the meeting.
What to bring to long meetings
For longer meetings, take along the AC adapter. You can use mains
power throughout the meeting, or you can run down your battery
first, and then connect the AC adapter after receiving the battery-low
warning.
If the meeting room does not have an available power outlet, reduce
your computer's power consumption by putting it in Standby mode
during long periods of inactivity. It is advisable to take along a spare
battery if you have one.
More user manuals on ManualsBase.com
Bt2421`F/cppl!!Qbhf!64!!Npoebz-!Nbsdi!42-!3114!!5;48!QN
53
Taking the computer home
English
English
When you move between your office and home you will need to
prepare your computer for the short trip.
Preparing the computer
After disconnecting your computer from the desktop, prepare the unit
as follows:
1 Remove all media from the drives. Loaded media can damage the
drive heads during transit.
2 Pack the computer in a protective case that is padded to guard
against knocks. Make sure that the unit cannot slide around inside
the case.
Caution: avoid packing items next to the top of the computer, as
this could result in damage to the screen.
What to bring with you
If you don't have spare items at home, it is advisable to take along the
AC adapter and this User's Guide.
Special considerations
To protect your computer in transit, it is advisable to pay attention to
the following:
Minimize the effect of temperature changes. Keep your computer
with you instead of placing it in storage holds.
Avoid leaving your computer in a hot car.
Changes in temperature and humidity can cause condensation to
form in your computer. Before turning the computer on, allow it
to return to room temperature, and then check the screen for
signs of condensation. If the temperature change is greater than
10C (18F), allow the computer to come to room temperature
slowly by placing it in a room with a temperature between the
outside and room temperatures.
More user manuals on ManualsBase.com
Bt2421`F/cppl!!Qbhf!65!!Npoebz-!Nbsdi!42-!3114!!5;48!QN
54 Moving with your computer
Setting up a home office
English
If you frequently work on your computer at home, as well as at work, it
may be worthwhile purchasing a second AC adapter. This will allow
you to travel lighter, as you can keep an AC adapter in each location.
You might also find it worthwhile keeping a second set of peripherals
at home, such as a keyboard, keypad, mouse and printer.
More user manuals on ManualsBase.com
Bt2421`F/cppl!!Qbhf!66!!Npoebz-!Nbsdi!42-!3114!!5;48!QN
55
Traveling with the computer
English
English
Sometimes you might need to make longer trips with your computer.
Preparing the computer
Prepare the computer as you would for moving between your office
and home. It is advisable to make sure that the battery is fully charged.
If you are traveling by air, you might be required to turn on the
computer during security checks.
What to take with you
It is advisable to take the following items with you:
AC adapter.
Spare, fully charged battery packs.
Additional printer driver files (if you plan to use another printer).
Phone and network cables (if you plan to use the computer's
modem and network connections).
Special considerations
In addition to the considerations for taking your computer home, keep
the following in mind:
Always take your computer as carry-on luggage.
If possible, have your computer manually inspected at security
checks. Although the computer can pass safely through security
X-ray machines, you should never expose it to a metal detector.
If carried separately, avoid exposing floppy disks to hand-held
metal detectors.
More user manuals on ManualsBase.com
Bt2421`F/cppl!!Qbhf!67!!Npoebz-!Nbsdi!42-!3114!!5;48!QN
56 Moving with your computer
Traveling internationally with your
English
computer
Occasionally you might need to travel between countries with your
computer.
Preparing the computer
Prepare the computer as you would for normal travel. Remember to
take special precautions for air travel.
What to take with you
It is advisable to take the following items with you:
AC adapter.
Power cords that are appropriate for the countries you plan to
visit.
Spare, fully charged battery packs.
Additional printer driver files (if you plan to use another printer).
Phone and network cables (if you plan to use the computer's
modem and network connections). Check that your modem is
suitable for the telephone system in the countries you plan to visit.
You might have to use a PC card modem in some locations.
Special considerations
In addition to the considerations for normal travel with your computer,
keep the following in mind when traveling internationally:
Check that your power cord is suitable for the local power supply.
If necessary, purchase a power cord that meets local requirements.
Avoid using converter kits.
If you plan to connect over a phone line, check that the computer's
modem and your phone cord are suitable for the local phone
system. If necessary, purchase a PC card modem that meets local
requirements.
If carried separately, avoid exposing floppy disks to hand-held
metal detectors.
More user manuals on ManualsBase.com
Bt2421`F/cppl!!Qbhf!68!!Npoebz-!Nbsdi!42-!3114!!5;48!QN
Software
More user manuals on ManualsBase.com
Bt2421`F/cppl!!Qbhf!69!!Npoebz-!Nbsdi!42-!3114!!5;48!QN
Your Aspire 1310 series notebook computer
includes system utilities.
This chapter provides information on the
important software that comes with your
computer.
More user manuals on ManualsBase.com
Bt2421`F/cppl!!Qbhf!6:!!Npoebz-!Nbsdi!42-!3114!!5;48!QN
59
System software
English
English
Your computer comes preloaded with the following software:
Microsoft Windows operating system.
Hardware BIOS setup utility.
System utilities, drivers and application software.
Note: to run software applications in Windows, first click on the
Start button. Next, select the appropriate folder, and then click on
the application icon. To learn about the software and utility, make
use of the online help provided by the software.
Launch Manager
Launch Manager allows you to set the four launch keys located above
the keyboard. See Launch keys on page 20 for the location of the
launch keys.
You can access the Launch Manager by clicking on Start, All Programs,
and then Launch Manager to start the application.
More user manuals on ManualsBase.com
Bt2421`F/cppl!!Qbhf!71!!Npoebz-!Nbsdi!42-!3114!!5;48!QN
60 Software
BIOS Setup Utility
English
The BIOS (basic input/output system) contains important information
used to configure the hardware and system software settings. Your
computer reads the BIOS when it first starts up, before it loads the
operating system.
Your computer's BIOS includes a built-in setup utility called Insyde
Software SCU (system configuration utility). It can be started shortly
after you turn the computer on, by pressing the F2 key during POST .
The BIOS setup utility displays summary information on your computer,
its devices, processor and memory.
Your computer is already configured for optimal performance, and so
you should not need to run this utility. However, you may need to
change the BIOS settings if you encounter configuration problems in
the future. Refer to "Troubleshooting" if a problem arises.
Navigating the BIOS Setup Utility
The BIOS setup utility provides two menus: Startup and Exit.
Use the forward and back cursor control keys to move between
the two menus.
Press the Enter key to launch a menu, and then use the up and
down cursor control keys to move between menu items.
Alternatively, you can press the appropriate shortcut key
(displayed in red) to select a menu or menu item.
When you select a menu item, its dialog box is displayed.
Information and instructions are displayed at the bottom of the
screen.
More user manuals on ManualsBase.com
Bt2421`F/cppl!!Qbhf!72!!Npoebz-!Nbsdi!42-!3114!!5;48!QN
61
Startup menu
English
English
The Startup menu provides two items: Date and Time, and Boot Device.
Date and Time
This menu item allows you to change the date and time settings for
your computer's built-in clock.
Turn on your computer, and then press the F2 key to enter the
BIOS setup utility.
Select the startup menu, and the select Date and Time.
Use the Tab key to scroll through the items until you arrive at a
setting that you want to change.
Use the cursor control keys to increase or decrease the value of a
setting. Alternatively, you can type a value.
Press the Enter key to accept the new settings. Select Cancel or
press the Esc key to keep the original settings.
Note: you can change the date and time settings from within
Windows by clicking on the Date/Time icon in Control Panel.
Alternatively, you can double click the time display on the taskbar.
More user manuals on ManualsBase.com
Bt2421`F/cppl!!Qbhf!73!!Npoebz-!Nbsdi!42-!3114!!5;48!QN
62 Software
Boot Device
English
This menu item allows you to set the order of the boot devices. After
reading the BIOS at startup, your computer will search the boot devices
for system files. Usually, you will want the computer to boot from the
hard disk, as your system files and the Windows operating system are
stored there.
If your system files or operating system become corrupted, however,
you will need to boot from a floppy disk or CD.
Turn on your computer, and then press the F2 key to enter the
BIOS setup utility.
Select the startup menu, and then select Boot Device.
Use the cursor control keys to change the order of the boot
devices. The drive in which you will load a bootable diskette or CD
should be set as the first boot device.
Press the Enter key to accept the new settings. Select Cancel or
press the Esc key to keep the original settings.
Next, load the disk in the appropriate drive, and then exit the BIOS
setup utility (see "Save and Reboot" below).
Your computer will restart and boot from the startup disk.
More user manuals on ManualsBase.com
Bt2421`F/cppl!!Qbhf!74!!Npoebz-!Nbsdi!42-!3114!!5;48!QN
63
Exit menu
English
English
The Exit menu provides three items: Save and Reboot, Exit (No Save),
and Default Settings.
Save and Reboot
This menu item allows you to save the new BIOS settings, before
closing the BIOS setup utility and rebooting the computer.
After making changes to items on the Startup menu, select the Exit
menu.
Select Save and Reboot.
Press the Enter key to accept the new settings. The BIOS setup
utility will close, and the computer will reboot with the new BIOS
settings.
Alternatively, you can select Cancel or press the Esc key to keep the
original settings. In this case, the BIOS setup utility will remain
open.
Exit (No Save)
This menu item allows you to close the BIOS setup utility without
saving any changes.
More user manuals on ManualsBase.com
Bt2421`F/cppl!!Qbhf!75!!Npoebz-!Nbsdi!42-!3114!!5;48!QN
64 Software
Select Exit (No Save) on the Exit menu.
English
Press the Enter key to close the BIOS setup utility without saving
any changes.
Alternatively, you can select Cancel or press the Esc key to keep the
BIOS setup utility open.
Retype the password in the Confirm new password field.
Default Settings
This menu item allows you to restore the default BIOS settings, before
closing the BIOS setup utility and rebooting the computer. The default
settings are the configuration that was set in the factory.
Select Default Settings on the Exit menu.:
Press the Enter key to load the default settings. The BIOS setup
utility will close, and the computer will reboot with the default
BIOS settings.
Alternatively, you can select Cancel or press the Esc key to keep the
original settings. In this case, the BIOS setup utility will remain
open.
More user manuals on ManualsBase.com
Bt2421`F/cppl!!Qbhf!76!!Npoebz-!Nbsdi!42-!3114!!5;48!QN
Troubleshooting
More user manuals on ManualsBase.com
Bt2421`F/cppl!!Qbhf!77!!Npoebz-!Nbsdi!42-!3114!!5;48!QN
This chapter instructs you on how to deal
with common system problems. Please read
it before calling a technician.
Solutions to more serious problems may
require opening the computer. Do not
attempt to open and service the computer
by yourself. Contact your dealer or an
authorized service center for assistance.
More user manuals on ManualsBase.com
Bt2421`F/cppl!!Qbhf!78!!Npoebz-!Nbsdi!42-!3114!!5;48!QN
67
Frequently asked questions
English
English
This section suggests solutions to commonly encountered problems.
I press the power switch, but my computer does not start or boot-up.
Look at the Power status indicator:
If it is not lit, no power is being delivered to the computer. Check
the following:
- If you are running on battery power, the battery may be low
and unable to power the computer. Connect the AC adapter
to recharge the battery pack.
- If you are running on mains power, make sure that the AC
adapter is properly plugged in to the computer and to the
power outlet.
If it is lit, check the following:
- Make sure that there is not a non-bootable (non-system)
diskette in the floppy disk drive. If so, remove the diskette or
replace it with a system diskette, and then press Ctrl-Alt-Del to
restart the system.
- The operating system files may be damaged or missing. Insert
the Windows startup disk, and then press Ctrl-Alt-Del to
restart the system. Windows will diagnose your system and
make necessary fixes.
Nothing appears on the screen.
The computer's power management system automatically blanks the
screen to save power. Press any key to turn the display back on.
If pressing a key does not turn the display back on, check the
following:
The brightness level might be too low. Press Fn + F2 hot key to
increase the screen brightness level.
The display device might be set to an external monitor. Press the
Fn + F5 hot key to toggle the display setting.
The system may be in standby mode. Try pressing the power switch
to resume.
The image is not full-screen.
Make sure that the resolution is set to a resolution your system
supports:
Right click on your Windows desktop and select Properties to bring
More user manuals on ManualsBase.com
Bt2421`F/cppl!!Qbhf!79!!Npoebz-!Nbsdi!42-!3114!!5;48!QN
68 Troubleshooting
up the Display Properties dialog box. Alternatively, click on the
English
Display icon in Control Panel.
Click on the Settings tab to check the resolution setting.
Resolutions lower than the specified resolution result in a display
that is less than full-screen.
There is no audio coming from my computer.
Check the following:
The volume may be muted. In Windows, look at the volume
control icon on the taskbar. If it is crossed-out, click on the icon
and deselect the Mute option.
The volume level may be too low. In Windows, click on the volume
control icon on the taskbar, and then use the slider control to
increase the volume level.
If headphones are connected to the headphone jack on the
computer, your computer's built-in speakers will be turned off.
My external microphone does not work.
Check the following:
Make sure that the external microphone is properly plugged into
the microphone-in jack on the computer.
Make sure that the volume is not muted or set too low.
I can't eject the optical drive tray with my computer turned off.
The computer needs to be turned on for the optical drive eject button
to function. If you need to eject the optical drive tray when the
computer is turned off, push a straightened paper clip into the optical
drive emergency eject hole. See Emergency ejection of the optical
drive tray on page 22 for more information.
The keyboard does not respond.
Try attaching an external USB keyboard to one of your computer's USB
ports. If it works, the internal keyboard might have become
disconnected. Contact your dealer or an authorized service center.
The floppy disk drive cannot read a diskette.
Check the following:
Make sure that the diskette is properly inserted in the floppy disk
drive.
Make sure that the diskette is formatted.
More user manuals on ManualsBase.com
Bt2421`F/cppl!!Qbhf!7:!!Npoebz-!Nbsdi!42-!3114!!5;48!QN
69
Try to read a second diskette. If this works, then the first diskette
English
English
might have a problem.
If the diskette is not the cause of the problem, then the drive head
might be dirty. Clean it using a drive head cleaning kit.
The optical drive cannot read a disc.
Check the following:
Make sure that the disc is supported by the drive. If your computer
has a CD-ROM drive, it can read CDs but cannot read DVDs. If your
computer has a DVD drive, it can read CDs and DVDs.
When placing a disc in the drive tray, make sure that it is secure on
the spindle of the drive tray.
Make sure that the disc is free from scratches or smudges. If the
disc is dirty, clean it using a disc cleaning kit.
If the disc is OK, the drive head might be dirty. Clean it using a
drive head cleaning kit.
The printer does not work.
Check the following:
Make sure that the printer is connected to a power outlet and it is
turned on.
Check that the cable is properly connected to the appropriate
ports on both the computer and the printer.
If you are using a printer connected to your computer's parallel
port, restart the computer. Windows needs to find the new
hardware and install the necessary drivers.
I want to set up my location to use the internal modem.
Follow these steps:
Click on Start, and then click on Control Panel.
Double-click on Phone and Modem Options.
In the Dialing Rules tab, begin setting up your location.
Refer to Windows Help for more information.
When the battery is 95-99% full, it won't charge to 100% capacity.
To preserve the life of the battery, the system only lets you charge the
battery when its capacity falls below 95%. It is recommended that you
run down the battery, and then fully recharge it.
More user manuals on ManualsBase.com
Bt2421`F/cppl!!Qbhf!81!!Npoebz-!Nbsdi!42-!3114!!5;48!QN
70 Troubleshooting
English
More user manuals on ManualsBase.com
Bt2421`F/cppl!!Qbhf!82!!Npoebz-!Nbsdi!42-!3114!!5;48!QN
Appendix A
Specifications
More user manuals on ManualsBase.com
Bt2421`F/cppl!!Qbhf!83!!Npoebz-!Nbsdi!42-!3114!!5;48!QN
This appendix lists the general specifications
of your computer.
More user manuals on ManualsBase.com
Bt2421`F/cppl!!Qbhf!84!!Npoebz-!Nbsdi!42-!3114!!5;48!QN
73
Microprocessor
English
English
AMD Athlon XP1800+, XP1900+ or higher processor.
Memory
Main memory expandable to 2GB.
Dual 200-pin soDIMM sockets.
PC2100 DDR-SDRAM (Double Date Rate-Synchronous Dynamic
Random Access Memory) support.
512 KB flash ROM BIOS.
Data storage
One internal floppy disk drive (3.5", 1.44 MB).
One E-IDE hard disk (2.5", 9.5mm, UltraDMA-100).
One internal optical drive.
Display and video
14.1 or 15.0 Thin-Film Transistor (TFT) Low Voltage Differential
Signaling (LVDS), displaying 16.7 million colors at 1024 x 768
Extended Graphics Array (XGA) resolution.
Simultaneous LCD and CRT display support.
Dual display capability.
S-video for output to a television or display device that support S-
video input.
Automatic LCD dim feature that automatically selects the best
setting for the display in order to conserve power.
Audio
16-bit stereo audio (AC'97).
Two built-in stereo speakers.
Audio ports for microphone-in and headphones.
Keyboard and pointing device
88/90-key Windows keyboard.
Ergonomically-centered touchpad pointing device.
More user manuals on ManualsBase.com
Bt2421`F/cppl!!Qbhf!85!!Npoebz-!Nbsdi!42-!3114!!5;48!QN
74 Appendix A Specifications
I/O ports
English
One type III or type II PC Card slot (PCMCIA and CardBus).
One IEEE 1394 port
One RJ-11 modem jack (V.90, 56K).
One RJ-45 network jack (Ethernet 10/100).
One DC-in jack.
One parallel port (ECP/EPP).
One S-video TV-out port
One external monitor port.
One microphone-in jack (3.5mm mini jack).
One headphone jack (3.5mm mini jack).
Two Universal Serial Bus (USB) ports.
Weight and dimensions
14.1-display model:
- 2.9 kg (6.4 lbs).
- 319(W) x 260(D) x 33(H) mm
15.0-display model:
- 3.1kg (6.8 lbs).
- 330(W) x 267(D) x 35(H) mm
Environment
Temperature:
- Operating: 5C ~ 35C.
- Non-operating: -20C ~ 65C.
Humidity (non-condensing):
- Operating: 20% ~ 80% RH.
- Non-operating: 10% ~ 90% RH.
Operating system
Microsoft Windows XP.
Power
57.6W 8-cell Li-Ion smart battery pack.
75-Watt AC adapter, auto sensing 100~240Vac, 50~60Hz.
More user manuals on ManualsBase.com
Bt2421`F/cppl!!Qbhf!86!!Npoebz-!Nbsdi!42-!3114!!5;48!QN
75
Options
English
English
256/512 MB or 1 GB memory upgrade module.
Additional AC adapter.
Additional battery pack.
802.11b wireless LAN.
More user manuals on ManualsBase.com
Bt2421`F/cppl!!Qbhf!87!!Npoebz-!Nbsdi!42-!3114!!5;48!QN
76 Appendix A Specifications
English
More user manuals on ManualsBase.com
Bt2421`F/cppl!!Qbhf!88!!Npoebz-!Nbsdi!42-!3114!!5;48!QN
Appendix B
Notices
More user manuals on ManualsBase.com
Bt2421`F/cppl!!Qbhf!89!!Npoebz-!Nbsdi!42-!3114!!5;48!QN
This appendix lists the general notices for
your computer.
More user manuals on ManualsBase.com
Bt2421`F/cppl!!Qbhf!8:!!Npoebz-!Nbsdi!42-!3114!!5;48!QN
79
FCC notice
English
English
This device has been tested and found to comply with the limits for a Class B
digital device pursuant to Part 15 of the FCC Rules. These limits are designed to
provide reasonable protection against harmful interference in a residential
installation. This device generates, uses, and can radiate radio frequency energy
and, if not installed and used in accordance with the instructions, may cause
harmful interference to radio communications.
However, there is no guarantee that interference will not occur in a particular
installation. If this device does cause harmful interference to radio or television
reception, which can be determined by turning the device off and on, the user
is encouraged to try to correct the interference by one or more of the following
measures:
Reorient or relocate the receiving antenna.
Increase the separation between the device and receiver.
Connect the device into an outlet on a circuit different from that to which
the receiver is connected.
Consult the dealer or an experienced radio/television technician for help.
Notice: Shielded cables
All connections to other computing devices must be made using shielded cables
to maintain compliance with FCC regulations.
Notice: Peripheral devices
Only peripherals (input/output devices, terminals, printers, etc.) certified to
comply with the Class B limits may be attached to this equipment. Operation
with non-certified peripherals is likely to result in interference to radio and TV
reception.
Caution
Changes or modifications not expressly approved by the manufacturer could
void the user's authority, which is granted by the Federal Communications
Commission, to operate this computer.
Use conditions
This part complies with Part 15 of the FCC Rules. Operation is subject to the
following two conditions: (1) this device may not cause harmful interference,
More user manuals on ManualsBase.com
Bt2421`F/cppl!!Qbhf!91!!Npoebz-!Nbsdi!42-!3114!!5;48!QN
80 Appendix B Notices
and (2) this device must accept any interference received, including interference
English
that may cause undesired operation.
Notice: Canadian users
This Class B digital apparatus meets all requirements of the Canadian
Interference-Causing Equipment Regulations.
Remarque lintention des utilisateurs canadiens
Cet appareil numrique de la classe B respected toutes les exigences du
Rglement sur le materiel brouilleur du Canada.
Modem notices
FCC
This equipment complies with Part 68 of the FCC rules. Located on the bottom
side of the modem is a label that contains, among other information, the FCC
Registration Number and Ringer Equivalence Number (REN) for this equipment.
Upon request, you must provide this information to your telephone company.
If your telephone equipment causes harm to the telephone network, the
telephone company may discontinue your service temporarily. If possible, they
will notify you in advance. But, if advance notice is not practical, you will be
notified as soon as possible. You will also be informed of your right to file a
complaint with the FCC.
Your telephone company may make changes in its facilities, equipment,
operations, or procedures that could affect the proper functioning of your
equipment. If they do, you will be notified in advance to give you an
opportunity to maintain uninterrupted telephone service.
If this equipment should fail to operate properly, disconnect the equipment
from the phone line to determine if it is causing the problem. If the problem is
with the equipment, discontinue use and contact your dealer or vendor.
TBR 21
This equipment has been approved [Council Decision 98/482/EC - "TBR 21"] for
pan-European single terminal connection to the Public Switched Telephone
Network (PSTN). However, due to differences between the individual PSTNs
provided in different countries, the approval does not, of itself, give an
unconditional assurance of successful operation on every PSTN termination
point. In the event of problems, you should contact your equipment supplier in
the first instance.
More user manuals on ManualsBase.com
Bt2421`F/cppl!!Qbhf!92!!Npoebz-!Nbsdi!42-!3114!!5;48!QN
81
Telecommunications notices
English
English
A-Tick notice
For safety reasons, only connect headsets with a telecommunications
compliance label. This includes customer equipment previously labelled
permitted or certified.
Important safety instructions
Read these instructions carefully. Save them for future reference.
1 Follow all warnings and instructions marked on the product.
2 Unplug this product from the wall outlet before cleaning. Do not use
liquid cleaners or aerosol cleaners. Use a damp cloth for cleaning.
3 Do not use this product near water.
4 Do not place this product on an unstable cart, stand, or table. The product
may fall, causing serious damage to the product.
5 Slots and openings are provided for ventilation; to ensure reliable
operation of the product and to protect it from overheating. These
openings must not be blocked or covered. The openings should never be
blocked by placing the product on a bed, sofa, rug, or other similar surface.
This product should never be placed near or over a radiator or heat
register, or in a built-in installation unless proper ventilation is provided.
6 This product should be operated from the type of power indicated on the
marking label. If you are not sure of the type of power available, consult
your dealer or local power company.
7 Do not allow anything to rest on the power cord. Do not locate this
product where persons will walk on the cord.
8 If an extension cord is used with this product, make sure that the total
ampere rating of the equipment plugged into the extension cord does not
exceed the extension cord ampere rating. Also, make sure that the total
rating of all products plugged into the wall outlet does not exceed the fuse
rating.
9 Never push objects of any kind into this product through cabinet slots as
they may touch dangerous voltage points or short out parts that could
result in a fire or electric shock. Never spill liquid of any kind on the
product.
10 Do not attempt to service this product yourself, as opening or removing
covers may expose you to dangerous voltage points or other risks. Refer all
servicing to qualified service personnel.
11 Unplug this product from the wall outlet and refer servicing to qualified
service personnel under the following conditions:
More user manuals on ManualsBase.com
Bt2421`F/cppl!!Qbhf!93!!Npoebz-!Nbsdi!42-!3114!!5;48!QN
82 Appendix B Notices
a When the power cord or plug is damaged or frayed.
English
b If liquid has been spilled into the product.
c If the product has been exposed to rain or water.
d If the product does not operate normally when the operating
instructions are followed. Adjust only those controls that are covered
by the operating instructions since improper adjustment of other
controls may result in damage and will often require extensive work
by a qualified technician to restore the product to normal condition.
e If the product has been dropped or the case has been damaged.
f If the product exhibits a distinct change in performance, indicating a
need for service.
12 Replace the battery with the same type as the product's battery we
recommend. Use of another battery may present a risk of fire or explosion.
13 Warning! Batteries may explode if not handled properly. Do not
disassemble or dispose of them in fire. Keep them away from children and
dispose of used batteries promptly.
14 Use only the proper type of power supply cord set (provided in your
accessories box) for this unit. It should be a detachable type: UL listed/CSA
certified, type SPT-2, rated 7A 125V minimum, VDE approved or its
equivalent. Maximum length is 15 feet (4.6 meters).
Laser compliance statement
The CD or DVD drive used with this computer is a laser product. The CD or DVD
drive's classification label (shown below) is located on the drive.
CLASS 1 LASER PRODUCT
CAUTION: INVISIBLE LASER RADIATION WHEN OPEN. AVOID EXPOSURE TO
BEAM.
APPAREIL A LASER DE CLASSE 1 PRODUIT
LASERATTENTION: RADIATION DU FAISCEAU LASER INVISIBLE EN CAS
DOUVERTURE. EVITTER TOUTE EXPOSITION AUX RAYONS.
LUOKAN 1 LASERLAITE LASER KLASSE 1
VORSICHT: UNSICHTBARE LASERSTRAHLUNG, WENN ABDECKUNG GEFFNET
NICHT DEM STRAHLL AUSSETZEN
PRODUCTO LSER DE LA CLASE I
ADVERTENCIA: RADIACIN LSER INVISIBLE AL SER ABIERTO. EVITE
EXPONERSE A LOS RAYOS.
ADVARSEL: LASERSTRLING VEDBNING SE IKKE IND I STRLEN.
VARO! LAVATTAESSA OLET ALTTINA LASERSTEILYLLE.
VARNING: LASERSTRLNING NR DENNA DEL R PPNAD L TUIJOTA
STEESEENSTIRRA EJ IN I STRLEN
More user manuals on ManualsBase.com
Bt2421`F/cppl!!Qbhf!94!!Npoebz-!Nbsdi!42-!3114!!5;48!QN
83
VARNING: LASERSTRLNING NAR DENNA DEL R PPNADSTIRRA EJ IN I
English
English
STRLEN
ADVARSEL: LASERSTRLING NAR DEKSEL PNESSTIRR IKKE INN I STRLEN
Lithium battery statement
CAUTION
Danger of explosion if battery is incorrectly replaced. Replace only with the
same or equivalent type recommended by the manufacturer. Discard used
batteries according to the manufacturers instructions.
ADVARSEL!
Lithiumbatteri - Eksplosionsfare ved fejlagtig hndtering. Udskiftning m kun
ske med batteri af samme fabrikat og type. Lver det brugte batteri tilbage til
leverandren.
ADVARSEL
Eksplosjonsfare ved feilaktig skifte av batteri. Benytt samme batteritype eller
en tilsvarende type anbefalt av apparatfabrikanten. Brukte batterier kasseres i
henhold til fabrikantens instruksjoner.
VARNING
Explosionsfara vid felaktigt batteribyte. Anvnd samma batterityp eller en
ekvivalent typ som rekommenderas av apparattillverkaren. Kassera anvnt
batteri enligt fabrikantens instruktion.
VAROITUS
Pristo voi rjht, jos se on virheellisesti asennettu. Vaihda paristo
ainoastaan laitevalmistajan suosittelemaan tyyppiin. Hvit kytetty paristo
valmistajan ohjeiden mukaisesti.
VORSICHT!
Explosionsgefahr bei unsachgemen Austausch der Batterie Ersatz nur durch
denselben oder einem vom Hersteller empfohlenem hnlichen Typ. Entsorgung
gebrauchter Batterien nach Angaben des Herstellers.
LCD pixel statement
The LCD unit is produced with high-precision manufacturing techniques.
Nevertheless, some pixels may occasionally misfire or appear as black or red
dots. This has no effect on the recorded image and does not constitute a
malfunction.
More user manuals on ManualsBase.com
Bt2421`F/cppl!!Qbhf!95!!Npoebz-!Nbsdi!42-!3114!!5;48!QN
84 Appendix B Notices
Macrovision copyright protection notice
English
This product incorporates copyright protection technology that is protected by
method claims of certain U.S. patents and other intellectual property rights
owned by Macrovision Corporation and other rights owners. Use of this
copyright protection technology must be authorized by Macrovision
Corporation, and is intended for home and other limited viewing uses only
unless otherwise authorized by Macrovision Corporation. Reverse engineering
or disassembly is prohibited.
Apparatus Claims of U.S. Patent Nos. 4,631,603, 4,577,216, 4,819,098, and
4,907,093 licensed for limited viewing uses only.
Note: Below regulatory information is for models with 802.11b
wireless LAN only.
Regulatory Information
The Wireless module must be installed and used in strict accordance with the
manufacturers instructions. This device complies with the following radio
frequency and safety standards.
Canada - Industry Canada (IC)
This device complies with RSS 210 of Industry Canada.
Europe - EU Declaration of Conformity
This device complies with the standards listed below, following the provisions of
the EMC Directive 89/336/EEC:
ETSI EN 301 489-1/17
ETSI EN 300 328-2
USA - Federal Communications Commission (FCC)
This device complies with Part 15 of FCC Rules. Operation of the devices in an
Wireless LAN System is subject to the following two conditions:
This device may not cause harmful interference.
This device must accept any interference that may cause undesired operation.
Exposure to Radio Frequency Radiation
The radiated output power of the Wireless module is far below the FCC radio
frequency exposure limits. Nevertheless, the Wireless module shall be used in
such a manner that the potential for human contact during normal operation is
minimized.
The transmitter and the antenna are permanently installed inside the
notebook, and are specific for this model (not for generic computer). The
antenna of this device is installed on the top of the LCD display. For compliance
with FCC radiation exposure limits. it should be operated with a separation
distance of 20cm or more between the antenna and the body of the user, and
More user manuals on ManualsBase.com
Bt2421`F/cppl!!Qbhf!96!!Npoebz-!Nbsdi!42-!3114!!5;48!QN
85
English
the antenna should not be operated next to a nearby person.
English
This equipment has been tested and found to comply with the limits for a Class
B digital device, pursuant to Part 15 of the FCC Rules. These limits are designed
to provide reasonable protection against harmful interference in a residential
installation. This equipment generates, uses and can radiate radio frequency
energy and, if not installed and used in accordance with the instructions, may
cause harmful interference to radio communications. However, there is no
guarantee that interference will not occur in a particular installation. If this
equipment does cause harmful interference to radio or television reception,
which can be determined by turning the equipment off and on, the user is
encouraged to try to correct the interference by one of the following measures:
Reorient or relocate the receiving antenna.
Increase the separation between the equipment and receiver.
Connect the equipment into an outlet on a circuit different from that to
which the receiver is connected.
Consult the dealer or an experienced radio/TV technician for help.
FCC Caution: To assure continued compliance, any changes or modifications not
expressly approved by the party responsible for compliance could void the
user's authority to operate this equipment (example - use only shielded
interface cables when connecting to computer or peripheral devices).
This device complies with Part 15 of the FCC Rules. Operation is subject to the
following two conditions: (1) This device may not cause harmful interference,
and (2) this device must accept any interference received, including interference
that may cause undesired operation.
More user manuals on ManualsBase.com
Bt2421`F/cppl!!Qbhf!97!!Npoebz-!Nbsdi!42-!3114!!5;48!QN
86 Appendix B Notices
English
More user manuals on ManualsBase.com
Bt2421`F/cppl!!Qbhf!98!!Npoebz-!Nbsdi!42-!3114!!5;48!QN
87
computer v
Index computer
bringing to meetings 52
caring for iv
A cleaning v
disconnecting 51
ACPI 33
audio 25 features 9
moving around 52
connecting externally 42
controlling volume 25 security 26
setting up a home office 54
troubleshooting 68
taking home 53
B traveling internationally 56
battery bay 8 traveling on local trips 55
battery pack turning off iii
battery-low warning 32 connections
caring for v audio 42
characteristics 29 external display devices 37
charging 31 external input devices 38
checking charge level 31 keyboard, external 38
installing 30 keypad, external 38
low conditions 32 mouse 38
maximizing life 29 printer 41
optimizing 31 USB 39
removing 31 connectivity options 23
using the first time 29 Ethernet 23
battery release latch 8
BIOS Setup Utility 60 64
D
date
Advanced menu 63
entering 60 setting in BIOS Utility 61
navigating 60 diskette drive 21
display 10
setup menu 61
boot device hotkeys 16
troubleshooting 67
setting in BIOS Utility 62
brightness DVD
troubleshooting 69
hotkeys 16
C E
caps lock 13 Ethernet connection 23
on indicator 11 F
care
FAQ. See frequently-asked questions
battery pack v floppy drive 21
computer iv
troubleshooting 68
CD frequently-asked questions 67
troubleshooting 69 front view 3
charging
checking charge level 31 G
cleaning guide iii
More user manuals on ManualsBase.com
Bt2421`F/cppl!!Qbhf!99!!Npoebz-!Nbsdi!42-!3114!!5;48!QN
88
H PC Cards 43
hard disk 21 spare AC adapter 45
upgrading 47 spare battery 45
help iii
hotkeys 16
P
palm rest 17
K password 26
keyboard 13 PC Card
connecting externally 38 inserting 43
embedded numeric keypad 14 removing 44
hotkeys 16 ports
lock keys 13 external display 7
troubleshooting 68 parallel 7
Windows keys 15 USB 7
keypad power management 33
connecting externally 38 printer
connecting 41
L troubleshooting 69
launch keys 20 problems 67
left view 5 audio 68
CD 69
M diskette 68
memory display 67
compartment 8 DVD 69
installing 46 47 floppy drive 68
upgrade slot 8 keyboard 68
upgrading 46 printer 69
microphone startup 67
troubleshooting 68
modem R
setting location 69 rear view 7
mouse right view 6
connecting externally 38
mute S
hotkeys 16 safety
CD or DVD 82
N FCC notice 79
notice general instructions 81
DVD copyright protection 84 lithium battery 83
num lock 13 modem notices 80
on indicator 11 scroll lock
numeric keypad on indicator 11
embedded 14 security
password 26
O slot 26
optical drive 21 service
options when to call v
hard disk upgrade 47 software
memory upgrade 46 bundled 59
More user manuals on ManualsBase.com
Bt2421`F/cppl!!Qbhf!9:!!Npoebz-!Nbsdi!42-!3114!!5;48!QN
89
speakers local trips 55
troubleshooting 68
status indicators 11 U
status LCD 11 USB
storage 21 connecting 39
floppy drive 21 utility
hard disk 21 BIOS Setup 60 64
optical drive 21
V
T volume
time adjusting 25
setting in BIOS Utility 61 hotkeys 16
touchpad 18
using 18 19
W
Windows keys 15
travel
international flights 56
More user manuals on ManualsBase.com
Bt2421`F/cppl!!Qbhf!:1!!Npoebz-!Nbsdi!42-!3114!!5;48!QN
90
Das könnte Ihnen auch gefallen
- Shoe Dog: A Memoir by the Creator of NikeVon EverandShoe Dog: A Memoir by the Creator of NikeBewertung: 4.5 von 5 Sternen4.5/5 (537)
- Acer Aspire 2010 Series: User's GuideDokument108 SeitenAcer Aspire 2010 Series: User's GuideDavid MonkNoch keine Bewertungen
- The Subtle Art of Not Giving a F*ck: A Counterintuitive Approach to Living a Good LifeVon EverandThe Subtle Art of Not Giving a F*ck: A Counterintuitive Approach to Living a Good LifeBewertung: 4 von 5 Sternen4/5 (5794)
- Owner's: Room Air ConditionersDokument20 SeitenOwner's: Room Air ConditionersDavid MonkNoch keine Bewertungen
- Hidden Figures: The American Dream and the Untold Story of the Black Women Mathematicians Who Helped Win the Space RaceVon EverandHidden Figures: The American Dream and the Untold Story of the Black Women Mathematicians Who Helped Win the Space RaceBewertung: 4 von 5 Sternen4/5 (895)
- Important: Read and Save These Instructions.: Air ConditionerDokument5 SeitenImportant: Read and Save These Instructions.: Air ConditionerDavid MonkNoch keine Bewertungen
- The Yellow House: A Memoir (2019 National Book Award Winner)Von EverandThe Yellow House: A Memoir (2019 National Book Award Winner)Bewertung: 4 von 5 Sternen4/5 (98)
- More User Manuals OnDokument12 SeitenMore User Manuals OnDavid MonkNoch keine Bewertungen
- Grit: The Power of Passion and PerseveranceVon EverandGrit: The Power of Passion and PerseveranceBewertung: 4 von 5 Sternen4/5 (588)
- 33MC Is Om PDFDokument9 Seiten33MC Is Om PDFDavid MonkNoch keine Bewertungen
- The Little Book of Hygge: Danish Secrets to Happy LivingVon EverandThe Little Book of Hygge: Danish Secrets to Happy LivingBewertung: 3.5 von 5 Sternen3.5/5 (400)
- 2016 MRC Sat Am PsychDokument7 Seiten2016 MRC Sat Am PsychDavid MonkNoch keine Bewertungen
- The Emperor of All Maladies: A Biography of CancerVon EverandThe Emperor of All Maladies: A Biography of CancerBewertung: 4.5 von 5 Sternen4.5/5 (271)
- Diagnostics Apps Check 240416Dokument153 SeitenDiagnostics Apps Check 240416Muhammad NaumanNoch keine Bewertungen
- Never Split the Difference: Negotiating As If Your Life Depended On ItVon EverandNever Split the Difference: Negotiating As If Your Life Depended On ItBewertung: 4.5 von 5 Sternen4.5/5 (838)
- Modulation Part 8 of 10Dokument4 SeitenModulation Part 8 of 10nonotjenNoch keine Bewertungen
- The World Is Flat 3.0: A Brief History of the Twenty-first CenturyVon EverandThe World Is Flat 3.0: A Brief History of the Twenty-first CenturyBewertung: 3.5 von 5 Sternen3.5/5 (2259)
- Lilliputian Adventure On The Open Seas-CompressedDokument68 SeitenLilliputian Adventure On The Open Seas-Compressedpafuncio estroncio100% (1)
- On Fire: The (Burning) Case for a Green New DealVon EverandOn Fire: The (Burning) Case for a Green New DealBewertung: 4 von 5 Sternen4/5 (74)
- Week 3 - The MicroscopeDokument15 SeitenWeek 3 - The MicroscopeDan OdviarNoch keine Bewertungen
- Elon Musk: Tesla, SpaceX, and the Quest for a Fantastic FutureVon EverandElon Musk: Tesla, SpaceX, and the Quest for a Fantastic FutureBewertung: 4.5 von 5 Sternen4.5/5 (474)
- Essay 6 Hesse, OliverosDokument4 SeitenEssay 6 Hesse, OliverosJohan Pepper von FrostNoch keine Bewertungen
- A Heartbreaking Work Of Staggering Genius: A Memoir Based on a True StoryVon EverandA Heartbreaking Work Of Staggering Genius: A Memoir Based on a True StoryBewertung: 3.5 von 5 Sternen3.5/5 (231)
- Google Chrome OsDokument2 SeitenGoogle Chrome Osniravkapadia100Noch keine Bewertungen
- Team of Rivals: The Political Genius of Abraham LincolnVon EverandTeam of Rivals: The Political Genius of Abraham LincolnBewertung: 4.5 von 5 Sternen4.5/5 (234)
- Lista KantoDokument18 SeitenLista KantoJessica MjNoch keine Bewertungen
- Devil in the Grove: Thurgood Marshall, the Groveland Boys, and the Dawn of a New AmericaVon EverandDevil in the Grove: Thurgood Marshall, the Groveland Boys, and the Dawn of a New AmericaBewertung: 4.5 von 5 Sternen4.5/5 (266)
- Pioneers of Slap BassDokument4 SeitenPioneers of Slap Basssaltybuddha100% (3)
- The Hard Thing About Hard Things: Building a Business When There Are No Easy AnswersVon EverandThe Hard Thing About Hard Things: Building a Business When There Are No Easy AnswersBewertung: 4.5 von 5 Sternen4.5/5 (345)
- Jane EyreDokument5 SeitenJane EyreRoza ArdalanNoch keine Bewertungen
- Addington - 1985 The Bach FluteDokument17 SeitenAddington - 1985 The Bach FluteAlex South100% (2)
- The Unwinding: An Inner History of the New AmericaVon EverandThe Unwinding: An Inner History of the New AmericaBewertung: 4 von 5 Sternen4/5 (45)
- Norland Marketing Plan-NewDokument37 SeitenNorland Marketing Plan-NewJay BrownNoch keine Bewertungen
- Jadoo User ManualDokument77 SeitenJadoo User ManualSyed Qadir100% (3)
- Quiz - 3 - Grade8Dokument1 SeiteQuiz - 3 - Grade8Dizon MRaineNoch keine Bewertungen
- Literary Terms and Devices ListDokument14 SeitenLiterary Terms and Devices Listjasodano100% (1)
- King Arthur - Scene 3Dokument9 SeitenKing Arthur - Scene 3Hida AhmadNoch keine Bewertungen
- Service Manual: STR-DE497P/K4800P/K5800PDokument52 SeitenService Manual: STR-DE497P/K4800P/K5800PLonCin123Noch keine Bewertungen
- Acid Alkaline FoodsDokument31 SeitenAcid Alkaline Foodsannu124100% (9)
- Broom Style Bonsai: Notes I. ObjectivesDokument5 SeitenBroom Style Bonsai: Notes I. ObjectivesPolyvios PapadimitropoulosNoch keine Bewertungen
- The Gifts of Imperfection: Let Go of Who You Think You're Supposed to Be and Embrace Who You AreVon EverandThe Gifts of Imperfection: Let Go of Who You Think You're Supposed to Be and Embrace Who You AreBewertung: 4 von 5 Sternen4/5 (1090)
- Fitting Shoulders-April PDFDokument22 SeitenFitting Shoulders-April PDFtemplarhistri18100% (2)
- Gym Candy by Steven DorringtonDokument4 SeitenGym Candy by Steven DorringtonJean chaNoch keine Bewertungen
- Looxcie 3 User ManualDokument4 SeitenLooxcie 3 User ManualAndrewSchembriNoch keine Bewertungen
- FixiesDokument4 SeitenFixiesSvitlana FedoriakaNoch keine Bewertungen
- SWOT Analysis of Foxtel Vs NetflixDokument3 SeitenSWOT Analysis of Foxtel Vs Netflixnatalievns1999Noch keine Bewertungen
- The Sympathizer: A Novel (Pulitzer Prize for Fiction)Von EverandThe Sympathizer: A Novel (Pulitzer Prize for Fiction)Bewertung: 4.5 von 5 Sternen4.5/5 (121)
- Phoenix Beep Code Troubleshooting (PhoenixBIOS)Dokument2 SeitenPhoenix Beep Code Troubleshooting (PhoenixBIOS)Arlie Taylor0% (1)
- Fallout Chap 4 NewDokument16 SeitenFallout Chap 4 NewMaksymilian Antoni MakowskiNoch keine Bewertungen
- ENG362 DramaDokument201 SeitenENG362 Dramaツ ツNoch keine Bewertungen
- DLB3-3001 Don't Look Back 3e - Terror Is Never Far Behind - Rulebook (2018) (2019!05!14)Dokument165 SeitenDLB3-3001 Don't Look Back 3e - Terror Is Never Far Behind - Rulebook (2018) (2019!05!14)Felipe Guedes100% (5)
- Empire East Broker Accreditation FormDokument1 SeiteEmpire East Broker Accreditation FormJ SalesNoch keine Bewertungen
- IR Communications Using A UART: Dominik TewieleDokument1 SeiteIR Communications Using A UART: Dominik TewieleAg CristianNoch keine Bewertungen
- DR GilroyRosario ClassificationofAdvertaisingDokument34 SeitenDR GilroyRosario ClassificationofAdvertaisingShahzad BashirNoch keine Bewertungen
- Her Body and Other Parties: StoriesVon EverandHer Body and Other Parties: StoriesBewertung: 4 von 5 Sternen4/5 (821)