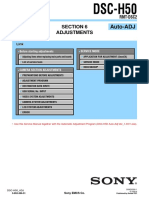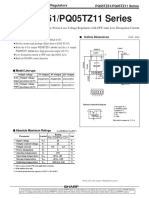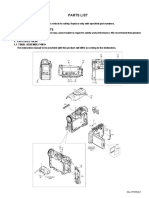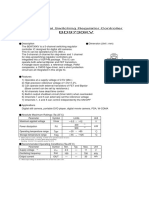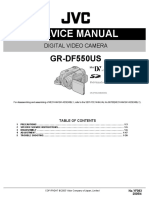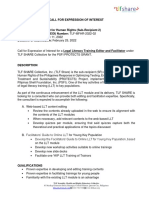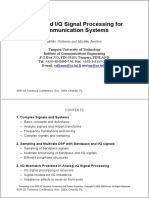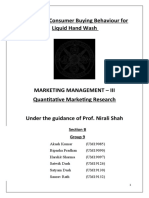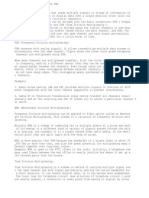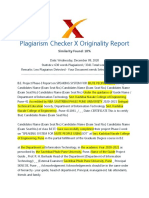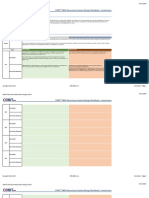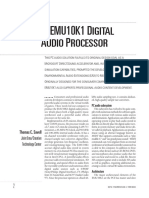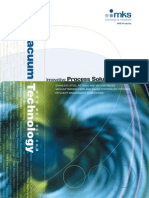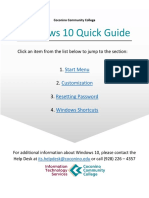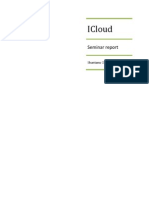Beruflich Dokumente
Kultur Dokumente
En-User Manual of Ds-8000ah (L) (F) I-S DVR - 090727
Hochgeladen von
silictronicOriginaltitel
Copyright
Verfügbare Formate
Dieses Dokument teilen
Dokument teilen oder einbetten
Stufen Sie dieses Dokument als nützlich ein?
Sind diese Inhalte unangemessen?
Dieses Dokument meldenCopyright:
Verfügbare Formate
En-User Manual of Ds-8000ah (L) (F) I-S DVR - 090727
Hochgeladen von
silictronicCopyright:
Verfügbare Formate
DS-8000AHI/AHLI/AHFLI-S Embedded Net DVR
DS-8000AHI/AHLI/AHFLI-S Embedded Net DVR
User Manual
(V2.1)
Thank you for purchasing our DS-8000AHI/AHLI/AHFLI-S embedded Net DVR. This
manual is applicable to DS-8000AHI/AHLI/AHFLI-S series embedded Net DVR. Please read this
User Manual carefully to ensure that you can use the device correctly and safely.
The contents of this manual are subject to change without notice.
Page 1 Total 116
DS-8000AHI/AHLI/AHFLI-S Embedded Net DVR
Index
Attentions .......................................................................................................................................... 4
Chapter1 Product Introduction.................................................................................................. 5
1.1 Summary ................................................................................................................... 5
1.2 Features ..................................................................................................................... 5
Chapter2 Installation ................................................................................................................. 8
2.1 Checking the DVR and Its Accessories..................................................................... 8
2.2 HDD Installation ....................................................................................................... 8
2.3 Rear Panel Description .............................................................................................. 9
Chapter3 Operational Instructions .......................................................................................... 13
3.1 Front Panel .............................................................................................................. 13
3.1.1 DS-8000AHI-S Front Panel ............................................................................ 13
3.1.2 DS-8000AHLI/AHFLI-S Front Panel ............................................................. 15
3.2 IR Controller ........................................................................................................... 18
3.3 Menu Description .................................................................................................... 20
3.3.1 Menu Items ..................................................................................................... 20
3.3.2 Menu Operation .............................................................................................. 21
3.4 Character Input ........................................................................................................ 22
Chapter4 Basic Operation Guide ............................................................................................ 24
4.1 Power on ................................................................................................................. 24
4.2 Preview.................................................................................................................... 24
4.3 User name and password ......................................................................................... 27
4.4 PTZ Control ............................................................................................................ 29
4.5 Manual Record ........................................................................................................ 31
4.6 Playback .................................................................................................................. 32
4.7 Backup Recorded Files ........................................................................................... 37
4.8 Voice Talk ................................................................................................................ 41
4.9 Shut down DVR ...................................................................................................... 41
Chapter5 Parameters Setup Guide .......................................................................................... 43
5.1 Administrator and Password ................................................................................... 43
5.2 Add and Delete User ............................................................................................... 45
5.3 Unit Name and Device ID ....................................................................................... 49
5.4 Video Output Standard and VGA Setup .................................................................. 50
5.5 OSD Setup............................................................................................................... 51
5.6 Video Parameters Setup .......................................................................................... 54
5.7 Mask Area Setup ..................................................................................................... 55
5.8 View Tampering Alarm ........................................................................................... 57
5.9 Video Loss Alarm.................................................................................................... 59
5.10 Motion Detection Alarm ......................................................................................... 61
5.11 Preview Properties .................................................................................................. 65
5.12 Recording Setup ...................................................................................................... 66
5.13 External Alarm Input and Relay Output .................................................................. 70
5.14 Network Parameters ................................................................................................ 74
5.15 PTZ ......................................................................................................................... 77
Page 2 Total 116
DS-8000AHI/AHLI/AHFLI-S Embedded Net DVR
5.16 RS232 setup ............................................................................................................ 82
5.17 Exceptions ............................................................................................................... 87
5.18 Transaction Information .......................................................................................... 88
Chapter6 Utilities .................................................................................................................... 92
6.1 Save Parameters ...................................................................................................... 92
6.2 Restore Parameters .................................................................................................. 93
6.3 Upgrade ................................................................................................................... 93
6.4 Hard Disk Management .......................................................................................... 94
6.5 Clear Alarm Out ...................................................................................................... 95
6.6 Reboot ..................................................................................................................... 95
6.7 Power Off ................................................................................................................ 95
6.8 View Log ................................................................................................................. 95
6.9 System Information ................................................................................................. 97
Chapter7 Firmware Upgrade .................................................................................................. 98
7.1 FTP Server Setup .................................................................................................... 98
7.2 Upgrade Mode....................................................................................................... 101
Appendix A HDD Capacity Calculation ................................................................................... 102
Appendix B DVR Connect Cable Definition ............................................................................ 103
Appendix C Specification.......................................................................................................... 107
Appendix D Quick Search Function Table ................................................................................ 110
Appendix E Troubleshooting .................................................................................................... 112
Appendix F Product Service ..................................................................................................... 114
Appendix G Customer Information Card .................................................................................. 115
Page 3 Total 116
DS-8000AHI/AHLI/AHFLI-S Embedded Net DVR
Attentions
Before using the product, please make sure that:
Please dont place container filled with liquid on the product.
Please keep the device enough space for ventilation.
Please make sure the product works in proper temperature and humidity.
Regularly clean the circuit board, connectors, fans, and chassis by banister brush in order to
avoid short circuit caused by damp dust.
CAUTION
Danger of explosion if battery is incorrectly replaced
Replace only with the same or equivalent type
Page 4 Total 116
DS-8000AHI/AHLI/AHFLI-S Embedded Net DVR
Chapter1 Product Introduction
1.1 Summary
DS-8000AHI/AHLI/AHFLI-S series network digital video recorder is an excellent digital
product special for ATM/POS surveillance. It adopts the embedded MCU and embedded operating
system, combining the most advanced technology in the Information Industry such as video and
audio encoding/decoding, hard disk record and TCP/IP. The firmware is burned into the flash,
making the system more stable and reliable.
DS-8000AHI/AHLI/AHFLI-S series device has the features of both digital video recorder
(DVR) and digital video server (DVS). It can work stand alone, and also be used to build a
powerful surveillance network.
1.2 Features
Compression
Support up to 4 channnels video input (PAL/NTSC). Each channel is independent with
H.264 hardware compression and real time (PAL: 25 FPS, NTSC: 30FPS). Support both
variable bitrate and variable frame rate.
Support up to 4 channels audio input. Each channel is independent with OggVorbis
compression at 16Kbps.
Compressed video and audio are synchronous. You can select either composited stream
or video-only stream.
DS-8000AHI-S and DS-8000AHLI-S support CIF and QCIF resolution.
DS-8000AHFLI-S support 4CIF resolution real time
Support multi-area motion detection.
Support OSD and changeable OSD position.
Support dual stream.
Local functions
Record
Support multiple record type, including schedule recording, manual recording, motion
detection, external alarm, motion&alarm, motion|alarm.
Support 4 SATA HDDs and each HDD can support 2000GB.
Support FAT32 file system
Support HDD S.M.A.R.T technology.
Support cycle or none cycle record.
Support NAS Recording
Page 5 Total 116
DS-8000AHI/AHLI/AHFLI-S Embedded Net DVR
Support Event Recording Para. Setup
Support backup the recorded files and clips with USB memory, USB HDD, USB
CD-R/W and USB DVD-R/W.
Preview and playback
Support BNC analog moniotor and VGA output.
Support user-defined preview layout
Support privacy mask
Support view tampering alert
Support video signal loss alert
Support 2-ch synchronous playback.
Support play forward, backward, pause, frame by frame, etc.
Support play back by files or by time.
Display local record status.
PTZ
Support various PTZ protocols
Support preset, sequence and cruise
Alarms
Support exception alarm, motion detection alarm, external alarm, etc.
Others
Support IR control.
Support RS-485 keyboard.
Support multi-level user management.
Support multiple upgrade modes, including FTP, USB and CD.
Automatically recovery from abnormal conditions.
Network
Support Advanced Network Function: NTP, DDNS and E-mail
Support TCP, UDP, RTP, and Multicast for network preview.
Support PPPoE for board band dialup.
Support PSTN for narrow band dialup.
Support remote parameters setup.
Alarm information can be sent to remote center.
Network control PTZ.
Network record the real time stream.
Network download and playback the recorded files in DVR.
Remote upgrade the firmware.
RS-232 supports transparent channel function so that the remote PC can use DVR to
Page 6 Total 116
DS-8000AHI/AHLI/AHFLI-S Embedded Net DVR
control serial devices.
Support SADP protocol
Support bi-direction voice talk or one-way voice broadcast.
Support IE to preview and configure DVR.
Support remote log query
Development support
Provide network SDK.
Provide client demo source code.
Page 7 Total 116
DS-8000AHI/AHLI/AHFLI-S Embedded Net DVR
Chapter2 Installation
Warning: Before you install the DVR, please make sure the power of DVR is switched
off.
2.1 Checking the DVR and Its Accessories
When you get the product, check that all the items are included in your product package.
There is a list in the package. If any of the items is missing, please contact your dealer.
2.2 HDD Installation
Installation notice
Note: A factory recommended HDD should be used for this device.
The DVR has not HDD when leaving factory. Based on the record schedule, you can
calculate the total capacity you need (refer to Appendix A). Please ask the specialist to
disassembly the DVR and install HDD.
Installation instrument
One cross screw driver
HDD installation
1. Open the DVR box.
2. If you want to install 2 HDD for one SATA interface, please set master and slaver HDD.
3. Take off the HDD mounting plate.
4. Place the HDD on the mounting plate and fix it with screw.
5. Fix the mounting plate in the DVR.
6. Connect the ATA data cable correctly. The cable has three connctors for DVR main board,
master HDD and slaver HDD.
7. Plug the HDD power connector.
8. Cover and fix the DVR box.
Note: After you install the HDD, you must format them. Please refer to section 6.4.
Page 8 Total 116
DS-8000AHI/AHLI/AHFLI-S Embedded Net DVR
2.3 Rear Panel Description
Notice: Please refer to real product for different model.
Take DS-8004AHL-S for example:
Index Physical Interface Description
1 Power Adapter ATX Standard. 220V or 110V option.
2 Power Output DC Output +12V/1A for camera.
Pin1 of AlarmIn1 provides DC +12V/1A for sensor; Pin2
3 External Alarm In is GND; Pin3 is used to connect approaching sensor.
AlarmIn2, In3, In4 and In5 are switch trip.
Out1: Pin1 provides DC +12V/1A output; Pin2 is GND.
4 Alarm Output
Out2: Relay output (switch trip).
5 VOUT Local video output, BNC interface.
Page 9 Total 116
DS-8000AHI/AHLI/AHFLI-S Embedded Net DVR
6 VIN 4 video input, BNC interface.
4 audio input, BNC interface. The 4th audio input is also
7 AIN
used as Line in for voice talk.
8 AOUT Audio output, BNC interface
9 USB Interface Connecting USB memory disk, USB HDD, USB CD-R/W
10 VGA Interface Connecting VGA display.
Connecting network devices. Refer to Appendix B for pin
11 UTP Network Interface
definition.
12 Line In Use 4th audio input instead.
13 RS-485 PTZ connection. Refer to Appendix B for pin definition.
Connecting RS-232 devices. Refer to Appendix B for pin
14 RS-232
definition.
15 Output for Backup Connecting analog recording device for backup.
Page 10 Total 116
DS-8000AHI/AHLI/AHFLI-S Embedded Net DVR
2.4 Connecting to alarm in/out device
The alarm input is switch signalif the alarm input is not switch signal, such as voltage signal,
then please follow the connection method below.
If alarm output interfaces are connect to DC/AC load, then please refer the suggestion below.
Please pay attention to the different application of JP4 in these applications. If the interface is
connected with DV load, JP4 can be used in these two methods safely, and suggest that this should
be used within the limit of 12V/1A. if the interface is connect with AC load, then JP4 should be
cut off, unplug the short circuit object. Please use external relay for safety. (as shown in the figure)
There are 4 short circuit objects in the mother board, every alarm output interface correspond
one of them, and they are JP4, JP5, JP6 and JP7. It is short circuited after the DVR is produced, so
these short circuit objects should be unplugged when AC load is connected.
Attention! If the alarm output interface is used for control the AC circuit, short circuit
objects on mother should be unplugged, and external relay is needed to make sure the safety
of device, and prevent electric shock.
Page 11 Total 116
DS-8000AHI/AHLI/AHFLI-S Embedded Net DVR
Illustration of cable connection
Device supplies the curved needle plug for signal cable connection, here is the process
1unplug the green Curved needle plug in the ALARM IN and ALARM OUT interface;
2un-fasten the screws in the curved needle plug, then put the signal cable into little metal
box and then fasten the screws.
3connect these curved needle plugs with the interface.
Page 12 Total 116
DS-8000AHI/AHLI/AHFLI-S Embedded Net DVR
Chapter3 Operational Instructions
3.1 Front Panel
3.1.1 DS-8000AHI-S Front Panel
Index Type Name Description
1 Status READY DVR is ready.
Lamps STATUS Green means you can use IR remote control.
ALARM Red means there is alarm.
MODEM Green means modem connection and dial-up successful.
HDD Twinkle in red means reading or writing HDD.
LINK Green means network is OK.
Tx/Rx Twinkle in green means data is being transmitted
CH1 Channel1 working status. Green means recording; Red means
network transmission; Orange means recording and network
Page 13 Total 116
DS-8000AHI/AHLI/AHFLI-S Embedded Net DVR
transmission.
CH2 Channel2 working status. Green means recording; Red means
network transmission; Orange means recording and network
transmission.
CH3 Channel3 working status. Green means recording; Red means
network transmission; Orange means recording and network
transmission.
CH4 Channel4 working status. Green means recording; Red means
network transmission; Orange means recording and network
transmission.
2 POWER POWER Device switch with power indicator lamp. Green means DVR
is working; Red means DVR is powered off; No light means
no power is supplied.
3 Function MENU 1. Switch preview mode into menu;
Keys 2. Brush control short keyWIPER.
3. Press [MENU] for more than 5 seconds to cancel button
beep sound.
VOIP ZOOM-in PTZ control.
INFO ZOOM+in PTZ control.
ESC Cancel and back to parent menu.
EDIT 1. In edit state, delete the current cursor character;
2. IRIS+in PTZ control;
3. Select or to enable or disable.
4 Shortcut PLAY 1. Local playback;
Keys 2. AUTOin PTZ control.
REC 1. Manual record;
2. SHOTin PTZ control (adjust preset).
PTZ 1. Enter into PTZ control mode;
2. IRIS-in PTZ control.
PREV 1. Multi screen preview switch;
2. Switch menu mode into preview;
3. FOCUS-in PTZ control.
A 1. Input switch (number, lower case, upper case and
symbol);
2. FOCUS+in PTZ control;
3. In preview mode, display or hide the channel status bar.
5 Control Direction Composed of ,, and .
Keys Keys 1. Menu mode, use/ to select,/ to
edit;
2. PTZ direction control;
3. Playback speed control.
6 Control ENTER 1. Menu confirmation;
Keys 2. Select or to enable or disable;
Page 14 Total 116
DS-8000AHI/AHLI/AHFLI-S Embedded Net DVR
3. Pause playback.
7 Input Keys Numeric Input number, lower case, upper case character and symbols.
Keys
3.1.2 DS-8000AHLI/AHFLI-S Front Panel
Index Type Name Description
1 Status POWER Power indicator lamp. Green means DVR is working; Red
Lamps means DVR is powered off. No light means no power is
supplied.
READY DVR is ready.
STATUS Green means you can use IR remote control.
ALARM Red means there is alarm.
MODEM Green means modem connection and dial-up successful.
HDD Twinkle in red means reading or writing HDD.
LINK Green means network is OK.
Tx/Rx Twinkle in green means data is being transmitted
NUMLOCK The lamp is on means you can use compound keys as
numeric keys to input numeral or English characters. The
Page 15 Total 116
DS-8000AHI/AHLI/AHFLI-S Embedded Net DVR
lamp is off means the compound keys can be used as
function keys. You can useSHIFTkey to switch.
CH1 Channel1 working status. Green means recording; Red
means network transmission; Orange means recording and
network transmission.
CH2 Channel2 working status. Green means recording; Red
means network transmission; Orange means recording and
network transmission.
CH3 Channel3 working status. Green means recording; Red
means network transmission; Orange means recording and
network transmission.
CH4 Channel4 working status. Green means recording; Red
means network transmission; Orange means recording and
network transmission.
2 Control Direction Composed of ,, and .
Keys Keys 1. Menu mode, use/ to select,/
to edit;
2. PTZ direction control;
3. Playback speed control.
ENTER 1. Menu confirmation;
2. Select or to enable or disable;
3. Pause playback.
3 POWER POWER Power switch.
4 Switch SHIFT Switch between function keys and numeric keys. The lamp
Key of NUMLOCK will display the status.
5 Compound MENU/1 Composite ofMENUand1.
Keys VOIP/2 Composite ofVOIP,2andABC.
INFO/3 Composite ofINFO,3andDEF.
ESC/4 Composite ofESC,4andGHI.
EDIT/5 Composite ofEDIT,5andJKL.
PLAY/6 Composite ofPLAY,6andMNO.
REC/7 Composite ofREC,7andPQRS.
PAN/8 Composite ofPAN,8andTUV.
PREV/9 Composite ofPREV,9andWXYZ.
A/0 Composite ofAand0.
6 LCD Display For local display.
Note: Please refer to DS-8000AHI-S about the compound keys functions.
Examples of compound keys usage:
Used as function keys:
If the lamp of NUMLOCK is off, the compounds keys can be used as function keys. They are
defined asMENU, VOIP, INFO, ESC, EDIT, PLAY, REC, PAN,
Page 16 Total 116
DS-8000AHI/AHLI/AHFLI-S Embedded Net DVR
PREVandA. PressSHIFTkey to turn off NUMLOCK lamp when the lamp is on.
Used as numeric keys:
PressSHIFTto turn on NUMLOCK lamp when the lamp is off. In Preview and PTZ
control mode, the compound keys can be used as numeric keys to select channel. In Edit mode,
only in Number and Symbol input status (as following), you can use compound keys as
numeric keys.
You can useSHIFTto make compund keys into function key, and press function keyA
to change the input status. Then you pressSHIFTback to mumeric keys.
Used as character keys:
PressSHIFTkey to turn off NUMLOCK lamp.
Press function keyEDITto enter into Edit mode.
PressAto select Uppercase or Lowcase input option.
PressSHIFTkey to turn on NUMLOCK lamp, the compound keys can be used as character
keys.
Page 17 Total 116
DS-8000AHI/AHLI/AHFLI-S Embedded Net DVR
3.2 IR Controller
Index Name Description
1 POWER Turn off device.
2 DEV Enable/Disable IR remote control
3 Numeric Keys Same as numeric keys of front panel.
4 EDIT Same as EDIT key of front panel.
5 A Same as A key of front panel.
6 REC Same as REC key of front panel.
7 PLAY Same as PLAY key of front panel.
8 INFO Same as INFO key of front panel.
9 VOIP Same as VOIP key of front panel.
10 MENU Same as MENU key of front panel.
11 PREV Same as PREV key of front panel.
Direction Keys Same as direction keys and enter key
12
ENTER of front panel.
13 PTZ Same PTZ key of front panel.
Page 18 Total 116
DS-8000AHI/AHLI/AHFLI-S Embedded Net DVR
14 ESC Same as ESC key of front panel.
15 Reserved
16 F1 Same asF1key of front panel.
IRIS, FOCUS ZOOM for camera
17 Camera control
control.
18 F2 Same asF2key of front panel.
Loading the batteries into the IR controller
1. Remove the battery cover.
2. Insert the battery. Please take care that the poles (+ and -) are correctly positioned.
3. Replace the battery cover.
Start to use IR controller
PressDEVkey, input the DVR device ID (default is 88, can be changed in Display
menu) and then pressENTERkey. If the STATUS lamp of DVR front panel is turned into
green, it means you can use IR controller to operate this DVR.
Stop using IR controller
When IR controller status is on, pressDEVkey again, the STATUS lamp will be turned
off. The IR controller can not control this DVR.
Switch the DVR off
When IR controller status is on, pressPOWERkey for several seconds, the DVR will be
powered off.
When IR controller can not work normally
Check batteries poles.
Check the remaining charge in the batteries.
Check IR controller sensor is mask.
Please change another IR controller to try again. It the problem is still existed, please contact
administrator.
Page 19 Total 116
DS-8000AHI/AHLI/AHFLI-S Embedded Net DVR
3.3 Menu Description
3.3.1 Menu Items
Menu Name Function Menu Name Function
Unit name Camera name and position setup
Device ID Adjust Brightness, Contrast, Hue
Require password and Saturation
Screen saver OSD Display mode, position and
Video standard OSD format setup
Display Enable Scaler Image Mask area setup
Brightness View tampering area and response
Menu transparency setup
VGA resolution Video signal loss
DST Setup Motion detection sensitivity, area
Date and Time and response setup
Overwrite/Stop recording NIC Type,
SATA1 DISK IP, Mac & Port
Record Para Advanced setup,
Resolution and recording DNS IP, Mask& Gateway
Recording Network
parameters setup Multicast IP
Record schedule Remote host IP & Port
Enalbe EventPara NAS Setting
PreRecord time httpPort, PPPoE
PostRecord time E-mail Setup
Alarm input type (Normal open/
Alarms Normal close) Exceptions Exceptions type
Alarm response and PTZ linkage Exceptions response
Alarm output and schedule
PTZ parameters
PTZ Preset setup RS232 RS232 parameters
Sequence setup RS232 work mode
Cruise setup
Preview mode
Add or delete user
Switch time User
Preview Password setup or modification
Enable/Disable audio preview Password
User rights setup
Display delay
Preview layout
Page 20 Total 116
DS-8000AHI/AHLI/AHFLI-S Embedded Net DVR
Restore parameters
Upgrade firmware
Text input mode HDD management
Transaction ATM IP address Utilities Clear alarm output
ATM type Reboot
Text information Power off
View log
System information
3.3.2 Menu Operation
How to enter into menu mode
PressMENUkey to enter into DVR main menu.
PressPLAYshort key to enter into playback menu.
PerssRECshort key to enter into manual record menu.
PerssPTZshort key to enter into PTZ control interface.
Notes: You must input user name and password. The default user name is admin and
password is 12345.
Main Menu Description
The main menu interface is following:
There is one small rectanglar frame named Active Frame. It can be moved from one icon to
another by using orkey. When the Active Frame is located on one icon, you can press
ENTERkey to enter into the secondary menu. For example, move the Active Frame to
Image icon, press ENTERto enter into the secondary menu as following:
Page 21 Total 116
DS-8000AHI/AHLI/AHFLI-S Embedded Net DVR
Each menu contains different kinds of items. There is a small rectangular frame named
Active Frame which is pointing to the selected item. This Active Frame can be moved by
orkeys. There are such kinds of menu items:
1. Check Box: Provide 2 options, means enable and means disable. You can use
ENTERorEDITkey to switch over.
2. List Box: Provide more than 2 options. However, only one of them can be selected. You
can useandto select one option. For example, on the right side of Select
Camera, there is a list box for you to select one camera.
3. Edit Box: This is for you to input characters. PressEDITkey to enter into edit status,
you can input characters as following:
a) PressAkey to select number, upper case, lower case or symbols;
b) Useandkeys to move cursor;
c) UseEDITkey to delete the charcter in front of cursor;
d) PressENTERorESCto exit edit.
4. Button: Excute a special function or enter into next sub-menu. For example, press
Policy button to enter into sub-menu. PressConfirmto save parameters and return
to parent menu. PressCancelbutton to cancel and return to parent menu. The button in
grey means it can be operated only after it is enabled.
How to exit menu
PressPREVkey to exit menu and return to preview mode.
3.4 Character Input
In the menu interface, if you enter into edit status (for example, in the camera name edit
box), at the bottom of screen, the input status is appeared:
Here it means you can press numeric keys to input digital number.
Page 22 Total 116
DS-8000AHI/AHLI/AHFLI-S Embedded Net DVR
PressAkey to change input methods. You can select number, Uppercase, Lowercase
or Symbol.
Uppercase
Lowercase
Symbol
There are 24 symbols in all. They are divided into 4 pages, and you can use0key to turn over
page.
If you want to input English character, for example, ABC key, in the uppercase or
lowercase mode, press the button one time, you can input A or a; press the button two times
continuously, you can input B or b; press the button three times continuously, you can input
C or c. It is the same usage for other characters.
Please note: for DS-8000AHLI-S & DS-8000AHFLI-S, you can pressSHIFTbutton to
switch between function keys and numeric keys.
Page 23 Total 116
DS-8000AHI/AHLI/AHFLI-S Embedded Net DVR
Chapter4 Basic Operation Guide
4.1 Power on
Note: Please make sure the power supply matches DVR and AC cable connected
correctly. Before switch DVR on, please connect one monitor with VOUT or VGA interface.
Otherwise, you can not see graphic user interface and can not operate.
IfPOWERlamp is off, please do as following:
Step1: Connect AC cable correctly;
Step2: Switch on the power button on the real panel.
IfPOWERlamp is in red, just pressPOWERbutton to start DVR.
When DVR is started,POWERlamp is in green. On the monitor or VGA display, DSP and
HDD initialization process will be shown.
The first line represents DSP initialization. If the DSP icon is , it means that the DSP is
initialized error, please contact administrator at once.
The second line represents HDD initialization. Icons of SATA1 master and slaver HDDs,
SATA2 master and slaver HDDs, etc are displayed. If the HDD icon is , it means the
corresponding HDD is not installed or not detected. If HDD is not detected, please contact
administrator.
Note: If HDD is not installed or not detected, DVR will beep for alarm. You can disable the
alarm option in Exceptions menu.
4.2 Preview
DVR will enter into preview mode after it is started.
On preview screen, you can see date, time, camera name and camera status icon.
Set system date and time in Display menu, referring to 5.2.9; Change camera name in
Image menu, referring to 5.3.2.
In the screen, it will display record and alarm status of each camera. These two kinds of
status will switch over automatically.
PressAkey to display or hide the camera status bar.
Page 24 Total 116
DS-8000AHI/AHLI/AHFLI-S Embedded Net DVR
Camera record status is following:
Icon Icon Color Status Description
White No video signal
Yellow Vdieo input
Pink Manual recording
Green Real time recording
Blue Motion detect recording
Red External alarm recording
Page 25 Total 116
DS-8000AHI/AHLI/AHFLI-S Embedded Net DVR
Camera alarm status is following:
Icon Icon Color Status Description
White Video signal lost
Yellow View tampering alarm
Pink Motion&External alarm
Green No alarm
Blue Motion alarm
Red External alarm
Press numeric keys to switch over individual camera preview.
PressEDITkey to manual cycle preview. You can set the auto preview mode in Preview
menu, referring to 5.11.
PressPREVkey to switch multi-screen perview.
Page 26 Total 116
DS-8000AHI/AHLI/AHFLI-S Embedded Net DVR
4.3 User name and password
Note: When DVR is delivered from factory, there is only one default administrator
named admin, and password is 12345. The administrators name can not be modified,
while the password can be modified. The administrator can create 15 users and define their
user rights.
Login
Login dialog is following:
Use / keys to select one user, persskey to enter into Password edit box, input
corresponding password, pressENTERkey to exit edit box. The Active Frame will be moved
to Confirm button. PressENTERkey to enter into main menu. If there is beeper alarm, it
means the user name and password are not matched. After three error times, DVR will enter into
preview mdoe.
Modify password
For those users created by admin, they can modify their password as following:
Step1: Enter into main menu
PressMENUkey, in the login dialog, select your user name, input the correct password, you
can enter into the main menu.
Page 27 Total 116
DS-8000AHI/AHLI/AHFLI-S Embedded Net DVR
Setp 2: Enter into password modification menu
Move the Active Frame to Password icon by using/keys. PressENTER
key to enter into following password menu:
Step 3: Input new password
PressEDITkey to enter into edit box. You can use numeric keys to input new password.
The password can be null. It also can be 16 numerals. PressENTERto exit edit box, and move to
Verify item to input the verify password.
Note: In edit box, use / to move cursor andEDITkey to delete the numeral
in front of the cursor.
Step 4: Modify password successfully
Move the Active Frame to Confirm button, pressENTERkey. If the password is
modified successfully, you will get the main menu. Or an error dialog will be pop up. You can
repeat step 3 to modify again.
Page 28 Total 116
DS-8000AHI/AHLI/AHFLI-S Embedded Net DVR
4.4 PTZ Control
Note: The user must have the PTZ control right.
PTZ control interface
In preview mode, pressPTZkey, in the login dialog, select one user name and input the
correct password, you can enter into PTZ control interface.
In menu mode, pressPTZkey, you can enter into PTZ control interface directly.
There is PTZ Control prompt in the PTZ control interface. The displayed camera name
means which channels PTZ is under control. For example, Camera 01 means you are
controlling the 1st camera PTZ.
Select channel
In PTZ control mode, you can press numeric keys to select channel.
After you select the camera PTZ, you can use the shortcut keys to control PTZ.
PTZ control keys description
Direction control keys: ,,,;
ZOOM control keys: ZOOM+,ZOOM-;
FOCUS control keys: FOCUS+,FOCUS-;
IRIS control keys: IRIS+,IRIS-;
Adjust preset keys: REC/SHOT;
Auto control key: PLAY/AUTO;
Wiper control key: WIPER/MENU;
Light control key: LIGHT/F1;
Auxiliary device control key:AUX/F2
Page 29 Total 116
DS-8000AHI/AHLI/AHFLI-S Embedded Net DVR
Adjust preset description
In PTZ control mode, pressREC/SHOTkey, and press the preset number (three numeric
keys), DVR will adjust the corresponding preset number. Repeat pressingREC/SHOTkey, and
press the preset number, DVR will adjust that preset number.
When you exit PTZ control mode, the camera will stay at the current position.
Note: The PTZ preset number is set already. Please refer to PTZ menu for preset setup. V1.4
firmware can support 128 preset numbers at most.
Start/Stop auto in PTZ control mode
In PTZ control mode, press PLAY/AUTO key to start PTZ auto function. Press
PLAY/AUTOkey again to stop.
When PTZ is in auto mode, if you exit PTZ control mode, PTZ will continue auto
function.You must enter into PTZ control mode again, and pressPLAY/AUTOkey to stop.
Exit PTZ contrl mode
PressESCorENTERto exit and return preview mode.
Page 30 Total 116
DS-8000AHI/AHLI/AHFLI-S Embedded Net DVR
4.5 Manual Record
Note: The user must have the corresponding right, DVR has HDD and HDD is formatted
already.
Manual record
In preview mode, pressRECkey, in the pop-up login dialog, select the name and input the
correct password, you can enter into the Manual Record interface.
In menu mode, pressRECkey to enter into Manual Record interface directly.
Description
Manual record interface has following parts: channel number, channel status, start/stop record,
start all and stop all buttons.
Channel: List the channel number that DVR has.
Status: Channel work status has 4 cases: means idle. Green means the channel is
recording (including real time recording, alarm recording, motion detection recording). Red means
network tramsmission. Orange means both recording and network transmission.
Start/Stop: means you can start corresponding channl recording. menas you can
stop recording.
Start All: Press this button to start all channels recording.
Stop All: Press this button to stop all channel recording.
Exit manual record
PressESCkey to enter into preview mode. PressMENUkey to enter into main menu.
PressPLAYkey to enter into playback menu. PressPTZkey to enter into PTZ control mode.
Page 31 Total 116
DS-8000AHI/AHLI/AHFLI-S Embedded Net DVR
4.6 Playback
Note: The user msut have Playback right.
Playback interface
In preview mode, pressPLAYkey, in the pop-up login dialog, select username and input
correct password, you can enter into Playback interface.
In menu mode, pressPLAYkey, you can enter into Playback interface directly.
One Channel Playback
Two Channels Playback
Description
If DVR only supports one channel playback, you can not select second channel. If DVR can
support two channels playback, you can select second channel.
Page 32 Total 116
DS-8000AHI/AHLI/AHFLI-S Embedded Net DVR
Main Channel: Useorkey to select one channel.
Second: If DVR support 2-ch playback, you can useorkey to select the second
channel except the main channel. These two channels can be playback synchronously. If you
select the second channel as none, only the main channel is playback.
Rec Type: Useorto select recorded files type. The file type options have All, All
Time, Motion Detect, Alarm and Manual.
Time Section: You can define the search time section. Move Active Frame to the time edit
box, use numeric keys to input the detail time.
Card Number: DVR can get text number through RS-232 or network port. The text is sent
from devices such as ATM machine, POS machine or others. DVR can overlay the text on the real
time image and record. You can use the text to search the recorded files and playback them. Use
the numeric keys to input the text number.
Search: Search the matched reorded files and display them in the list box. If there is not
matched file, a corresponding dialog box will be pop-up.
Play by Time: Playback the recorded stream directly based on the time section.
Select Page: In the file list box, each page will only display 8 files. If the matched files are
more than 8, you can select page to list other files. 500 pages (4000 files) can be searched in one
time. You can use numeric keys or keys to select page.
File List Box: List the matched files. File started time, file size are displayed in the list
box.You can usekeys to move the scroll bar to select file.
Backup Devices: You can select USB flash, USB HDD, USB CD-R/W to backup the files or
clips.
Copy: Start to backup.
Backup Today: Backup all recorded files of today.
Three kinds of playback mode
1. Search and playbck file: In the playback interface, you can select main channel, second
channel (2-ch palyback), record type, time section. Move Active Frame to Search button and
pressENTERkey, DVR will search and list the matched files.
Page 33 Total 116
DS-8000AHI/AHLI/AHFLI-S Embedded Net DVR
If the matched files are more than 8, you can use Page No. to select page (use numeric keys
or keys to select page). In the file list box, use
keys to move the scroll bar to the
file, pressENTERkey to playback the file. If the second channel is selected, these two channels
can be playbak synchronously.
If DVR can not find the matched files, an error prompt will pop-up.
2. Playback by Time: In the playback interface, select main channel, second channel (2-ch
playback), record type and time section, move Active Frame to Play button, pressENTER
key, DVR will start to playback based on time section.
3. Search by Card No and Playback file: In the playback interface, select main channel,
second channel (2-ch playback), record type, enable card No. search option () and input the
card number, move Active Frame to Search button, pressENTERkey, DVR will search and
list the matched files. If the matched files are more than 8, you can use numeric keys or
keys to select page. Use keys to move scroll bar to the file, pressENTERkey to playback
the selected file. If DVR can not find the matched files, an error prompt will pop-up.
Operation when playback
Playback picture:
Page 34 Total 116
DS-8000AHI/AHLI/AHFLI-S Embedded Net DVR
One Channel Playback
Two Channels Playback
At the bottom of image, there is an information bar and the following information is included:
Volume, Play Progress, Play Speed, Played Time and File Total Time.
Display/Hide information bar: MENU
Open/Close sound: PLAY
Adjust play progress: (Backward),(Forward). The unit is %.
Adjust play speed: Normal speed is 1x. Use to increase play speed ( 2X, 4X,
8X and MAX). Useto decrease play speed (1/2X, 1/4X, 1/8X and Frame by
Frame)
Pause/Continue: Press ENTERto pause/continue playback. If played frame by
frame, PressENTERto paly one frame.
Copy segment:EDIT
Exit: ESC
Page 35 Total 116
DS-8000AHI/AHLI/AHFLI-S Embedded Net DVR
Playback switch: When in 2-ch playback, pressPREVto switch between main
channel and second channel.
Note: When DVR is busy, if you select high play speed, maybe there is difference for actual
play speed.
Exit playback
In playback interface, pressESCkey to enter into preview mode.
In playback interface, pressMENUkey to enter into main menu, pressRECkey to enter
into manual record, and pressPTZkey to enter into PTZ control mode.
Page 36 Total 116
DS-8000AHI/AHLI/AHFLI-S Embedded Net DVR
4.7 Backup Recorded Files
Note: The user must have Playback right. Please connect with backup devices before
you start to backup.
In the playback interface, you can backup the recorded files.
In the preview mode, pressPLAYkey, in the login dialog, select username and input the
correct password, you can enter into the playback interface.
In the menu mode, just pressPLAYkey, you can enter into playback interface directly.
Backup intraday recorded files
In the playback interface, move Active Frame to Backup Today button, pressENTER
key, all intraday recorded files of all channels will be backup to the save device. A pop-up dialog
will display the backup status.
If bakup device is not connected correctly or DVR do not detect the backup device, the
following dialog will be pop-up. Please ask administrator for more information.
Backup the files that matched your requirement
Step 1: Search the matched files
In the playback interface, select one channel and record type, input the time section, move
Active Frame to Search button, pressENTERkey, DVR will start to find and list the
matched files.
Page 37 Total 116
DS-8000AHI/AHLI/AHFLI-S Embedded Net DVR
Step 2: Select the files that you want to backup
In the file list box, useorkeys to move the scroll bar. When the scroll bar stays at the
file you wan to backup, pressEDITkey to select it. The symbol is the selection tag. You can
use the same method to select other files you want to backup. After finish, you can do next step.
Step 3: Select backup device
Please confirm the backup device: USB flash memory, USB HDD, USB CD-R/W and select
the corresponding backup device.
Step 4: Start and finish backup
Move Active Frame to Save button and pressENTERkey to start backup.
When backup is started, corresponding message box will pop-up to indicate the result.
Backup video segment
You also can backup the image segments when the image is being playback. The steps are:
1) Enter into the interface of playback the files or playback by time;
2) PressEDITkey to start selecting the current playback image, and pressEDITagain
to stop selecting. This segment is slected;
3) You can repeat step 2 to select many segments. 30 segments can be selected in all;
4) After you select all segments, pressESCkey, a message window will pop-up. If you
press Confirm button, DVR will start to backup the selected segments. If you press
Cancel button, DVR will abort backup.
Note: The backup function is effective when two channels are playback synchronously. In
such case, each channel can backup 30 segments so 60 segments can be backup for two channels.
Auto Backup:
Page 38 Total 116
DS-8000AHI/AHLI/AHFLI-S Embedded Net DVR
Notes:
a) SATA HDD for auto backup needs to be connected to the 1st SATA interface;
b) SATA HDD for auto backup needs to be formatted by selecting format in the auto backup
menu instead of in the HDD management menu.
1. First please enter Recording menu, select Backup for SATA1 Disk, then confirm and
restart the device to make the parameter become effective; shown as figure below:
2. Then youll find Backup Today turn to Auto Backup in the Playback interface; shown
as figure below:
Page 39 Total 116
DS-8000AHI/AHLI/AHFLI-S Embedded Net DVR
3. Select Auto Backup and enter the submenu shown as below:
4. Enable the auto backup: Pressing confirm or edit button to enable() or disable()
the function.
5. Select camera you want to auto backup by using or button and enable() it by
pressing confirm or edit.
6. Day Set: select how many days you want to auto backup, there are options:1,2,3,4,5,6,7.
7. Time set: select the time period (only available when select 1 day). You can just input the start
time and end time (hh:mm:ss).
8. Backup Delay: you can select time delay for auto backup by using or button, there are
options: 0min, 10min, 20min, 30min,40,50,60,70,80,90.
9. Save the settings by pressing Confirm or you can cancel it if you want.
Playback the video segment
You can use our file player software to playback the video segment in PC. You can find the
player software in attached CD.
Exit playback interface
Please refer to chapter 4.6.
Page 40 Total 116
DS-8000AHI/AHLI/AHFLI-S Embedded Net DVR
4.8 Voice Talk
VOIPis not available.
You can use client software to start talking with DVR.
4.9 Shut down DVR
Note: Do not switch off the power directly in case of damaging HDD. The correct step is
using Power Off in the Utilities menu, orPOWERkey on the front panel or on IR
controller.
Shut down DVR normally
Use menu
Enter into Utilities menu, move Active Frame to Power Off button and enter into
power off dialog, press Confirm to shut down the DVR.
UsePOWERkey of front panel or IR controller
PressPOWERkey for above 3 seconds.
In preview mode, a login dialog will pop-up, select user name and input password, press
Enterto enter into power off dialog and press Confirm to shut down DVR. If you input error
password for three times, DVR will return preview mode.
In menu mode, if the user has Utilities right, you can enter into power off dialog; press
Confirm to shut down DVR. Otherwise, the user can not shut down DVR.
If DVR is shut down correctly, thePOWERlamp is in red.
Note: When message of Shut down is appeared, please do not pressPOWERkey any
Page 41 Total 116
DS-8000AHI/AHLI/AHFLI-S Embedded Net DVR
more; otherwise, DVR can not be shut down.
Shut down DVR abnormally
Use the power switch of real panel
When DVR is run, if you switch off the power, the HDD in DVR will be damaged. Please
avoid such operation.
Take away the power cable
Please avoid taking away the power cable directly.
Note: In some cases, when the power supply is abnormal, DVR will be damaged. We suggest
you to use those stable power supplies.
Page 42 Total 116
DS-8000AHI/AHLI/AHFLI-S Embedded Net DVR
Chapter5 Parameters Setup Guide
Only the users that have Parameters Setup right need read this chapter. When the following
parameters are modified and saved, you must reboot the DVR to make the new parameters take
into effective. Other parameters do not need to reboot.
Any network parameters
Bit rate type, resolution and record schedule
External alarm sensor type
View tampering alarm schedule
Video lost alarm schedule
Motion detection alarm schedule
External alarm schedule
Alarm output schedule
Transaction
5.1 Administrator and Password
When DVR is left from factory, there is one default administrator. The name is admin and
password is 12345. The name can not be changed, while the password can be.
Password modification
PressMENUkey, in the login dialog, select the username as admin, usekey, move
cursor to password edit box, input 12345, press Confirm to enter into administrator menu.
Move Active Frame to User icon, pressENTERkey to enter into User Management
menu.
Page 43 Total 116
DS-8000AHI/AHLI/AHFLI-S Embedded Net DVR
In the user name list box, only admin is existed. You can usekey, move Active
Frame to password edit box, and pressEDITkey to enter into edit status. Press numeric keys to
input the new password. The password is only combined by 16 numerals at most. After you finish
inputting password, pressENTERkey to exit. Move Active Frame to Verify password edit
box, input the verify password. Move Active Frame to Confirm button, and pressENTER,
if password and verify password are the same, the password will be saved and taken into effective.
If password and verify password are not same, a warning message box will be appeared.
In this case, pressENTERto return password edit box, and input new password again.
Page 44 Total 116
DS-8000AHI/AHLI/AHFLI-S Embedded Net DVR
5.2 Add and Delete User
Enter into User Management interface.
Add user
The steps are following:
Step 1: Enter into User Management menu
Please refer to chapter 5.1
Step 2: Add new user name
In the User Management menu, move Active Frame to Add button and press
ENTER, in the pop-up dialog, input the new user name (refer to chapter 3.4), press ENTER
and return User Management menu. 15 users can be added in all.
Page 45 Total 116
DS-8000AHI/AHLI/AHFLI-S Embedded Net DVR
Step 3: Setup the password for new user
After you add one new user, the password is null. You can skip this step if you do not want to
change the password.
In the users list box of User Management menu, use keys to select the new user
name, then usekey to the password edit box. PressEDITkey to enter into edit box, use
numeric keys to input the new password.
Step 3: Setup the rights for new user
The new added user has not any operational rights. You must setup rights for him.
In the users list box of User Management menu, use keys to select the new user
name, then usekey to Default Rights button, pressENTER, the user will have the default
rights. The default rights include local playback, remote playback and view log.
If you want to define the detail rights, move Active Frame to Setup Rights button and
pressENTERto enter into rights setup menu as following:
Page 46 Total 116
DS-8000AHI/AHLI/AHFLI-S Embedded Net DVR
Operational rights are divided into Local Rights and Remote Rights. You can assign the
necessary rights to the user. Use key to move Active Frame to the corresponding right
items, pressENTERorEDITkey to enable or disable the item. means assigning the right
to that user.
After you finish, press Enter button, the users rights will be saved and return User
Management menu. If you press Cancel button, the users rights will be aborted.
Step 4: Save the new users password and rights
In the User Management menu, press Confirm button, the users password and rights
will be saved and return main menu. If you press Cancel button, the users password and rights
will be aborted.
User rights description
Local Rights:
Local rights are for local operation, such as the operation using front panel, IR controller and
RS-485 keyboard.
PTZ control: Locally control PTZ;
Record: Manual start/stop recording;
Playback: Local playback and backup the recorded files;
Parameters Setup: Locally setup the DVR parameters;
Log: Locally view the log on DVR;
Utilities: Locally upgrade firmware, format HDD, reboot DVR and shut down DVR, etc.
Remote Rights:
PTZ Control: Remote control PTZ;
Record: Remote manual start/stop recording;
Playback: Remote playback, download the recorded files on DVR;
Parameters Setup: Remote setup the DVR parameters;
Log: Remote view the log on DVR;
Utilities: Remote upgrade firmware, format HDD, reboot DVR and shut down DVR, etc.
Voice: Client talks with DVR;
Preview: Network live preview;
Alarm: Remote control DVR alarm output;
Local Video Out: Remote control DVR video output;
Com Control: DVR RS-232 transparent channel function.
MAC address
This MAC address is not the address of DVR but the PC that will access DVR. If you setup
this MAC address, only the PC with this MAC address can access this DVR.
At PC end, in DOS prompt, you can use ipconfig command to get the PC MAC address (6
bytes).
Page 47 Total 116
DS-8000AHI/AHLI/AHFLI-S Embedded Net DVR
Delete user
In User Management interface, you can use keys to select one user, then use,
move Active Frame to Del button, pressENTER, in the pop-up confirmation dialog, press
Confirm button to delete the selected user and return. Press Cancel orESCto abort deleting.
Page 48 Total 116
DS-8000AHI/AHLI/AHFLI-S Embedded Net DVR
5.3 Unit Name and Device ID
Unit name
In the Display menu:
There is an item named Unit Name. The default unit name is Embedded Net DVR. Move
Active Frame to unit name edit box, pressEDITkey to enter into edit status, you can modify
the unit name. About how to input characters, please refer to chapter 3.4. PressENTERkey to
finish modification. Select Confirm button and pressENTER, you can save the new unit name
and make it into effect. Press Cancel button orESCkey to abort modification.
Device ID:
When you use IR controller to operate DVR, you must use device ID to select DVR. The
default device ID of DVR is 88. If there are more than one DVR in one place, please define
different device ID for each DVR. Otherwise, the IR controller will control all DVR with the same
device ID at the same time.
In Display menu, move Active Frame to the device ID edit box, in the edit status, you
can use numeric keys to input new device ID. The device ID value is ranged among 01-100.
After you finish the modification, press Confirm button to save and take effect or press
Cancel to abort modification.
Page 49 Total 116
DS-8000AHI/AHLI/AHFLI-S Embedded Net DVR
5.4 Video Output Standard and VGA Setup
Video output standard
There is one VOUT BNC connector at the rear panel of DVR. It is used to connect with
analog monitor and can support PAL or NTSC video output. You can modify video output
standard to match video input.
In Display menu:
There is a list box named Video Standard, you can use
key to select PAL or NTSC
video output.
VGA setup
There is one VGA interface at the real panel of DVR. You can use it to connect with VGA
display. You can define VGA resolution; refresh frequency in Display menu.
There are following options: 1024*768/60Hz, 800*600/60Hz and 800*600/75Hz. You can
usekey to select.
Press Confirm button to save or Cancel to abort.
Page 50 Total 116
DS-8000AHI/AHLI/AHFLI-S Embedded Net DVR
5.5 OSD Setup
OSD is abbreviation of On Screen Display. For our embedded DVRDVS, it includes
displaying system time and camera name.
OSD settings include: System time, time format, time display position, camera name, camera
name display position, etc.
System Time
In Display menu, you can setup DVR system date and time.
Display System Time
You can setup display properties for each camera, including display status, position and
format. Of course, you can copy the properties of one camera to all cameras.
In Image Setup menu as following, select one camera:
Page 51 Total 116
DS-8000AHI/AHLI/AHFLI-S Embedded Net DVR
Display mode: There are several display modes: Opaque&Steady, Transparent&Steady,
Transparent&Flashing, Opaque&Flashing,
Move Active Frame to OSD item, you can select one mode.
Display position and format: Move Active Frame to Position button on the right side of
OSD, press ENTERto enter into setup image, you can find there are 22*18 (for NTSC,
22*15) small panes, and OSD position is in red. You can use keys to move
the OSD position.
PressEDITkey to select OSD format. There are following OSD formats:
MM DD YYYY W hh:mm:ss (default)
MM DD YYYY hh:mm: ss
YYYY MM DD W hh:mm:ss
YYYY MM DD hh:mm:ss
Here YYYY means year, MM means month, DD means day, W means weekday, hh menas
hour, mm means minute and ss means second.
PressENTER to save and return Image menu or perss toESCabort modification.
Copy parameters: After you setup the properties of one camera, you can copy its parameter
to any other camera or all cameras.
After you save the modification, you can find the modification will be taken into effective.
You can perss Cancel button orESCkey to abort.
Camera Name
In Image Setup menu, you can define name for each camera. Please note that cameras
name can not be copied.
Page 52 Total 116
DS-8000AHI/AHLI/AHFLI-S Embedded Net DVR
The steps of camera name setup:
Step 1: Select one camera.
Step 2: Move Active Frame to camera name edit box, pressEDITkey to enter into edit
status, you can input digital number, uppercase and lowercase characters (refer to Chapter 3.4).
The camera name can support 32 characters.
Step 3: PressENTERkey to exit edit status.
Move Active Frame to Confirm button, pressENTERto save the modification and you
can see the new camera name. Press Cancel button orESCkey to abort.
Setup Camera Name Position
If you do not want to display camera name, just disable the check box beside camer name
edit box. The disable flag is . If you enable the check box, you can setup the camera name
position. You can copy the position to any other camera. The setup stpes are:
Step 1: Enter into Image Setup menu.
Step 2: Select one camera.
Step 3: Enable the check box on the right side of camer name, then you move Active
Frame to Position button, pressENTERto enter into camera name position setup interface, in
that interface, you can usekeys to move camera name position. When the
position is fixed, pressENTERand return Image Setup menu, and press Confirm button to
save it. In the Image Setup menu, perss Cancel button orESCkey, you can abort the
modification.
Page 53 Total 116
DS-8000AHI/AHLI/AHFLI-S Embedded Net DVR
5.6 Video Parameters Setup
For different camera and different background, in order to get the best video image, you need
to adjust video parameters such as brightenss, saturation, contrast and hue, etc.
You can setup the camera individually, and also you can copy the video parameters of one
camera to any other cameras. Here are the setup steps:
Step 1: Enter into Image Setup menu:
Step 2: Select camera: Please usekeys to select one camera.
Step 3: Adjust brightness, contrast, saturation and hue: Move Active Frame to the
Adjust button on the right side of Brightness, Contrast, Saturation and Hue, press ENTER
key, you will enter into the corresponding adjust interface. In the adjust interface, there is one
scroll bar at the bottom, you can use keys to adjust and can find the video image will be
changed at the same time. When you are satisfied with the real time video image, pressENTER
to return Image Setup menu.
Step 4: You can copy the video parameters of current camera to any other cameras. Or you
can repeat setp2 and step3 to adjust for any other camera.
After adjust, in Image Setup menu, press Confirm button to save parameters and make
them into effective. Otherwise, perss Cancel button orESCkey to abort modification.
Page 54 Total 116
DS-8000AHI/AHLI/AHFLI-S Embedded Net DVR
5.7 Mask Area Setup
In some cases, maybe you want mask the sensitive area. This area will not be preview and
recorded. The mask area setup steps are following:
Step 1: Enter into Image Setup menu:
Step 2: Select one camera: You can usekeys to select one camera.
Step 3: Enter into mask area setup interface: Enable the check box beside Privacy Mask
item, you can pressEDITkey to change the flag into , and active Area button. Move
Active Frame to Area button on the right side of mask check box, pressENTERkey to enter
into mask area setup interface.
Page 55 Total 116
DS-8000AHI/AHLI/AHFLI-S Embedded Net DVR
Step 4: Setup mask area: In the mask area setup interface, there is one small yellow pane on
the upper left side. For PAL camera, the whole screen is divided into 22*18 panes (22*15 for
NTSC), you can use keys to move the yellow pane to your hope position and
pressEDITkey, the yellow pane will be turned into red, then you can use
keys to extend the red pane. This red area is the mask area.
After you make sure the red mask area, pressEDITkey to save the mask area. PressESC
key to cancel the mask area. The maximum mask area size is 8*8 panes and the minimum size is
only one pane. You can setup 4 mask areas at most.
After you finish setup, pressENTERkey to return Image Setup menu. You can pressA
key to clear all mask areas.
Step 5: Save mask area: You can repeat step2, step3 and step4 to setup mask area for other
cameras. In Image Setup menu, press Confirm button to save the mask area, press Cancel
bbutton to abort.
Here is the example for mask area function.
If you disable the mask check box, you can cancel the mask area.
Page 56 Total 116
DS-8000AHI/AHLI/AHFLI-S Embedded Net DVR
5.8 View Tampering Alarm
If you enable this function, when someone blocks the camera spitefully, DVR will make
warning alarm.
Step 1: Enter into Image Setup memu:
Step 2: Select camera: Please usekeys to select one camera.
Step 3: Select sensitivity: You can usekeys to select the sensitivity for View
Tampering item. The sensitivity options are: Low, Normal and High. Select one of them will
active Area Setup and Policy Setup function.
Step 4: View tampering area setup Move Active Frame to Area button, press
ENTERkey to enter into area setup interface. The setup methods are same as that of mask area
setup. After setup the area, pressENTERkey to return Image Setup menu. You can press
ESCkey to abort.
Only one view tampering area can be setup.
Step 5: View tampering alarm setup In Image Setup menu, move Active Frame to
Policy button, pressENTERkey to enter into View Tampering Handle menu:
Page 57 Total 116
DS-8000AHI/AHLI/AHFLI-S Embedded Net DVR
Step 6: Alarm schedule setup: When there is view tampering alarm happened, DVR will
handle the alarm based on the schedule. You can set 4 periods for each day one week. Also you
can copy the schedule of one day to other days.
Notes: Time periods can not be repeated. Please reboot DVR to make the parameters into
effective.
Step 7: Setup alarm policy: If there is view tampering alarm happended in schedule, DVR
will response based on the policy. You can select one or more solution including On Screen
Warning, Audible Warning, Upload to Center and Trigger Alarm Output. You can use
and EDITkey to enable or disable them. is disable and is enable.
Step 8: Save alarm setup: After your setup, press Confirm button and return Image
Setup interface. In Image Setup menu, press Confirm button to save current camera
parameters and return main menu.
Step 9: Save all cameras: If you want to setup other cameras, please repeat from step2 to
step 8. In Image Setup menu, press Confirm key to save all cameras parameters. Press
Cancel button orESCkey to abort.
Select Off option for View Tampering, you can delete the view tampering area.
Note: Only one view tampering area can be setup for each camera. The view tampering area
can not be copied. If the schedule is modified, you must reboot the device to make the parameters
into effective.
Page 58 Total 116
DS-8000AHI/AHLI/AHFLI-S Embedded Net DVR
5.9 Video Loss Alarm
When the video cable or camera has something wrong, the video image is lost. If you enable
video loss alarm, in such case, DVR will make alarm.
Step 1: Enter into Image Setup menu:
Step 2: Select camera: Usekeys to select one camera.
Step 3: Enter into Video Signal Loss Handle interface: Move Active Frame to the list
box on the right side of Video Loss item, usekey to select Handle option and move
Active Frame to the Policy button on right side. PressENTERto enter into Video Signal
Loss Handle interface:
Page 59 Total 116
DS-8000AHI/AHLI/AHFLI-S Embedded Net DVR
Step 4: Setup alarm schedule: You can setup working schedule. Only when the video loss is
happened in the schedule, DVR will response.
Note: The 4 time periods can not be repeated. Please reboot DVR to make parameters into
effective.
Step 5: Setup alarm policy: You can select one or more response solutions, including On
Screen Warning, Audible Warning, Upload to Center and Trigger Alarm Output. You can
use and EDITkey to enable or disable them. is disable and is enable.
Step 6: Save alarm setup: After your setup, press Confirm button and return Image
Setup interface. In Image Setup menu, press Confirm button to save current camera
parameters and return main menu.
Step 7: Save all cameras: If you want to setup other cameras, please repeat from step2 to
step 6. In Image Setup menu, press Confirm key to save all cameras parameters. Press
Cancel button orESCkey to abort.
Page 60 Total 116
DS-8000AHI/AHLI/AHFLI-S Embedded Net DVR
5.10 Motion Detection Alarm
If you enable this function, when there is motion detected, DVR will make alarm.
Step 1: Enter into Image Setup menu:
Step 2: Select camera: Usekey to select one camera.
Step 3: Select motion detection sensitivity: On the right side of Motion Det. Level item,
there is a list box. That is motion detection sensitivity. There are 7 options, from 0 (the lowest) to
5 (the highest) and Off. You can use keys to select one. If you select Off option, DVR
will not response even if there is motion detection. If you select other options, itll active Motion
Area Setup button and Policy Setup button. If you select low sensitivity such as 0, only when
there are great motion detection, DVR can response. On the other side, for high sensitivity such as
5, DVR will response with small motion detection.
Step 4: Motion area setup: You must define motion areas so that DVR will response when
there is motion in those areas. Move Active Frame to Area buton on the right side of
sensitivity list box, pressENTERkey, you can enter into Motion Area Setup interface.
The whole screen is divided into 22*18 panes (NTSC: 22*15). There is one yellow panel on
the upper left side. The motion area setup steps are the same as that of mask area setup (refer to
chapter 5.7). The only differences are that you can usePTZkey to set the whole screen as motion
area, and mutil motion areas can be defined. PressAkey to clear all motion areas.
Setup multi areas: After you setup one motion area, pressEDITkey, the yellow pane will
appear again, then you can setup another motion area.
Clear motion area:
Clear part of motion area: Move the yellow pane to the start clear position of motion area,
Page 61 Total 116
DS-8000AHI/AHLI/AHFLI-S Embedded Net DVR
pressEDIT, you will find the yellow pane is turned into black pane. You can usekey
to enlarge or shrink the black area. PressEDITkey to clear this part motion area.
PressEnterkey to save and return Image menu. PressESCto cancel.
Clear all motion areas: PressAkey to clear all motion areas of this channel.
The kyes used to setup motion areas are following:
: Move yellow panel to any position;
EDIT:Yellow panel and red panel switch key:;
: Right enlarge red pane;
: Left shrink red pane;
: Down enlarge red pane;
: Up shrink red pane;
PTZ: Set whole screen as motion area;
A: Clear all motion areas;
ENTER: Save and return Image Setup menu;
ESC: Cancel setup and return Image Setup menu;
The motion detection area is displayed as following:
Step 5: Motion alarm policy: Move Active Frame to the corresponding Policy button of
motion detection alarm, pressENTERkey to enter into Motiomn Alarm Handle menu:
Page 62 Total 116
DS-8000AHI/AHLI/AHFLI-S Embedded Net DVR
Step 6: Motion alarm record channel setup: When there is motion alarm happened, you
can trigger related camera to start recording. In Motion Alarm Handle menu, you can select one
or more record channels. Please useENTERorEDITkey to enable the flag into .
Note: In order to make the cameras start recording, in Recording menu, you must enable
recording schedule and set Rec Type as Motion Detection or Motion | Alarm. Please refer to
chapter 5.12 for recording setup.
Step 7: Motion alarm schedule: When the motion alarm is happened in schedule, DVR will
response such as On Screen Warning, Audible Warning, Upload to Center and Trigger
Alarm Output. You can setup 4 time periods for one day and 7 days for one week.
Note: Time periods in one day can not be repeatted.
Step 8: Motion alarm handle method setup: You can select one or more handle methods
such as On Screen Warning, Audible Warning, Upload to Center and Trigger Alarm
Output.
Description: If On Screen Warning is enabled, when there is motion alarm happened and
DVR is in preview mode, DVR will pop-up the related camera. If you trigger more than one
camera, DVR will pop-up them one by one every 10 seconds. When the motion alarm is
disappeared, DVR will restore preview mode.
Step 9: Save motion alarm setup: Press Confirm button to return Image Setup menu. In
the Image Setup menu, press Confirm button to save the current camera parameters.
Step 10: Save all cameras: You can repeat from step2 to step8 to setup motion detection
parameters for other cameras. Also you can copy the parameters of one camera to any other
cameras.
Page 63 Total 116
DS-8000AHI/AHLI/AHFLI-S Embedded Net DVR
Note: Motion alarm area can not be copied.
If you want to disable motion alarm area and motion alarm policy, you just need to select the
motion alarm sensitivity as Off.
Page 64 Total 116
DS-8000AHI/AHLI/AHFLI-S Embedded Net DVR
5.11 Preview Properties
In Preview menu, you can setup preview mode, screen switch time, enable or disable audio
preview and preview layout.
Step 1: Enter into Preview menu: In the main menu, move Active Frame to Preview
icon and pressENTER, you can enter into preview menu.
Step 2: Preview properties:
Preview mode: For preview mode item, you can use key to select one mode. There
are 1 Screen and 4 Screen options.
Switch time: That is image preview switch time. You can usekeys to select switch
time. There are many options, including 5 Seconds, 10 Seconds, 20 Seconds, 30 Seconds,
1 Minutes, 2 Minutes, 5 Minutes and Nerver. If you select Nerver, the preview image
will not be switched automatically.
Audio preview: If you enable audio preview (), when you preview single camera, DVR
will play the audio of that channel.
Preview layout setup: There is a square frame divided into many windows. If you select 4
Screenpreview mode, this frame is divided into 4 windows. Each window represents one camera.
You can move Active Frame among the windows. There is one bar under the square to display
the preview order of all cameras.
First select the biggest screen preview mode, for example, select 4 Screen preview mode so
that all windows are display in the square.
Secondly, move Active Frame to one of these windows, press numeric keys to input
camera index. The small window will display that camera number. In this way you can change the
display order. If you press 0 or 00, then the corresponding window will not display live video.
After you define the camera perview order, you can select preview mode to meet your
Page 65 Total 116
DS-8000AHI/AHLI/AHFLI-S Embedded Net DVR
demand.
Save setup: Press Confirm button to save preview properties. Press Cancel or ESC
key to abort.
5.12 Recording Setup
In main menu, there is an icon named Recording. You can enter into recording menu as
following:
Recording menu description:
If HD Full: There are two options: Overwrite and Stop recording. If you select
Overwrite option, when all HDDs in DVR are full, DVR will overwrite the earliest recorded
files and continue recording. If you select Stop recording option, when all HDDs are all full,
DVR will handle it as Hard Disk Full exception, please refer to chapter 5.17 for exception
menu.
SATA1 Disk: For -S series DVR, 1st SATA interface can be extended as External SATA.
You can connect an E-SATA device (such as disk array or HDD) for either recording or backup.
In the menu, please select 1st SATA disk usage.
Select Camera: Here all channels are listed. You can usekeys to select one.
Record Para: There are two options, Normal or Event. Event recording includes such as
Alarm recording and Motion detection recording. You can setup normal recording and event
recording separately here.
Stream Type: There are two options, one is Audio&Video stream and the other is Video
stream only. If you want to record video and audio, please select Audio&Video option,
otherwise you can select Video option to record only video.
Page 66 Total 116
DS-8000AHI/AHLI/AHFLI-S Embedded Net DVR
Note: If you change this option, please reboot DVR to make parameter into effective.
Resolution: The higher resolution is, the clearer the image is. The resolution options from
low to high are: QCIF, CIF.
For DS-8000AHI/AHLI/AHFLI-S DVR: all channels can only max support CIF resolution.
Note: If you change this resolution option, please reboot DVR to make it into effective.
Bit Rate Type: There are two options: Variable and Fixed.
If you select variable bit rate, DVR will adjust the actual bit rate according to the video
movement. When there is not much movement, DVR will use low bit rate, while there is much
movement, DVR will use high bit rate. In this case, DVR can save HDD usage and network
bandwidth.
If you select fixed bit rate, DVR will use the fixed bit rate to compress iamge. The bit rate
size is defined in Max Bit Rate option. In this case, we can calculate the recorded file size and
network bandwidth that we need.
Max Bit Rate: If you select variable bit rate, when the video input has great movement, we
need to limit the max bit rate. The max bit rate has following options (bps): 32K, 48K, 64K, 80K,
96K, 128K, 160K, 192K, 224K, 256K, 320K, 384K, 448K, 512K, 640K, 768K, 896K, 1M, 1.25M,
1.5M, 1.75M, 2M and User define.
The max bit rate selection has relations with resolution. If you select high resolution, you
must select high bit rate. For CIF resolution, the typical max bit rate is 384K-768Kbps. For DCIF
resolution, the typical bit rate is 512K-1Mbps. Of course, you will select the proper max bit rate
based on the camera, background and image quality requirement.
Bit rate: You can select bit rate size for fixed bit rate type. It is the same as Max Bit Rate.
Image Quality: If you select variable bit rate type, you can define image quality. There are 6
options: Highest, Higher, High, Average, Low and Lowest. High image quality needs high bit rate
size.
Frame Rate: Frame per second. Options are: Full (PAL is 25 FPS and NTSC is 30FPS), 20,
16, 12, 10, 8, 6, 4, 2, 1, 1/2, 1/4, 1/8, 1/16. For low frame rate, you can select low bit rate size.
Enable Event Para: This setting activates Event recording parameters. means disable
and means enable.
PreRecord Time: When you enable motion detection recording or external alarm recording,
you can define prerecord time. The options are: No PreRecord, 5 Seconds (default selection), 10
Seconds, 15 Seconds, 20 Seconds, 25 Seconds, 30 Seconds and Max PreRecord.
MaxPreRecord is to save all data in PreRecord buffer. The PreRecord time is related with bit
rate. The lower bit rate, the longer PreRecord time is.
If the bit rate (Max bit rate) is very low, and you select PreRecord Time as 5 Seconds,
Page 67 Total 116
DS-8000AHI/AHLI/AHFLI-S Embedded Net DVR
maybe the actual perrecord time is more than 5 seconds. On the other side, if the bit rate is high,
and set PreRecord Time as 30 Seconds, the actual prerecord time maybe is less than 30
seconds.
PostRecord Time: When external alarm or motion alarm is stopped, DVR will continue
recording time. The options are: 5 Seconds (default), 10 Seconds, 30 Seconds, 1 Minute, 2
Minutes, 5 Minutes and 10 Minutes.
Enable Rec: Enable or disable selected camera record function. means disable and
means enable.
Schedule: When you enable recording function, you can setup recording schedule.
Note: When the cameras recording schedule is modified, you must reboot DVR to make it
into effective.
All day recording setup:
Step 1: Enter into recording schedule menu
In recording menu, useENTERorEDITkey to enable record function ( flag), press
Schedule button to enter into recording schedule menu.
Step 2: Select ond day and enable all day recording option
For Day item, there are options: Monday, Tuesday, Wednesday, Thursday, Friday, Saturday
and Sunday. Use keys to select one day. Move Active Frame to the check box on the right
side of All Day item, pressENTERorEDITkey to enable All Day option. means
disable and means enable.
Step 3: Record type
For Rec Type item, the options are: All Time, Motion Detect, Alarm, Motion|Alarm, and
Page 68 Total 116
DS-8000AHI/AHLI/AHFLI-S Embedded Net DVR
Motion&Alarm.
For all day record mode, only one record type can be selected.
Step 4: Copy to other days
You can repeat step2 and step3 to setup for other days. Also you can copy the current day to
other days.
Step 5: Save
Press Confirm back to Recording menu. Press Confirm again to save the parameters
and return main menu.
None all day recording setup
Step 1: Enter into recording schedule menu
In recording menu, useENTERorEDITkey to enable record function ( flag), press
Schedule button to enter into recording schedule menu.
Step 2: Select ond day and disable all day recording option
For Day item, there are options: Monday, Tuesday, Wednesday, Thursday, Friday, Saturday
and Sunday. Use keys to select one day. Move Active Frame to the check box on the right
side of All Day item, pressENTERorEDITkey to disable All Day option. means
disable and means enable.
Step 3: Setup time period and record type
There are 4 time periods for one day, and each time period can select different record type.
Input start time and stop time for each time period, and select record type for each period. The
record type options are: All Time, Motion Detect, Alarm, Motion&Alarm and Motion|Alarm.
Note: The time periods in one day can not be repeatted.
Page 69 Total 116
DS-8000AHI/AHLI/AHFLI-S Embedded Net DVR
Step 4: Copy to other days
You can repeat step2 and step3 to setup for other days. Also you can copy the current day to
other days.
Step 5: Save
Press Confirm back to Recording menu. Press Confirm again to save the parameters
and return main menu.
Note:
1) If record type is Motion Detect or other related types, you must setup Motion
Detection in order to trigger motion recording (refer to chapter 5.10).
2) If record type is Alarm or other related types, you must setup Alarms in order to
trigger alarm recording (refer to chapter 5.13).
3) The time period is among 00:0024:00.
5.13 External Alarm Input and Relay Output
For 2-channel DVR, there are 4 external alarm input and 2 relay output. For 4-channel DVR,
there are 5 external alarm input and 2 relay output. In Alarms menu, you can setup for each
external alarm input.
In main menu, move Active Frame to Alarms icon and pressENTERkey to enter into
alarms menu:
External alarm input setup:
Step 1: Select one alarm input Usekeys to select one alarm input.
Step 2: Alarm type This is sensor type. You can select Normal Open or Normal Close
according to the sensor type.
Page 70 Total 116
DS-8000AHI/AHLI/AHFLI-S Embedded Net DVR
Step 3: Enter into Alarm in Handling sub menu In the Alarms menu, there are two
options for Alarm Handling item. One is Ignore, and the other is Handle. If you select
Handle option, you can active Policy and PTZ Linkage buttons on right side. Move Active
Frame to Policy button and pressENTERkey, you will enter into Alarm in Handling sub
menu:
Step 4: Alarm trigger record channel setup You can select channels to record for each
alarm input. In the sub menu, you can useENTERorEDITkey to enable record channel.
means disable and means enable.
Note: In order to trigger the channel to record, in Recording menu, you must enable
recording and select record type as Alarm or other related type. Please refer to chapter 5.12.
Step 5: Schedule for alarm handle method When there is external alarm happened in the
schedule, DVR will response according to the handle methods.
Step 6: Alarm handle method You can select one or more handle method: On Screen
Warning, Audible Warning, Upload to Center, Trigger Alarm Output and Send Email.
Description: If On Screen Warning is enabled, when there is external alarm happened and
DVR is in preview mode, DVR will pop-up the related camera. If you trigger more than one
camera, DVR will pop-up them one by one every 10 seconds. When the external alarm is
disappeared, DVR will restore preview mode.
Step 7: Save setup In Alarm in Handling sub menu, press Confirm button and return
Alarms menu. In Alarms menu, press Confirm button to save the parameters.
Step 8: PTZ Linkage
Move Active Frame to PTZ Linkage button, pressENTERkey to enter into PTZ
Linkage setup menu:
Page 71 Total 116
DS-8000AHI/AHLI/AHFLI-S Embedded Net DVR
First select one camera, then select one of following PTZ linkage:
Preset: Set the flag as to enable preset, in the preset number edit box and input one
preset number that has been setup already. Please refer to chapter 5.15 for preset setup.
Sequence: Set the flag as to enable sequence and input one sequence number that
has been setup already. Please refer to chapter 5.15 for sequence setup.
Cruise: Set the flag as to enable cruise. Please refer to chapter 5.15 for cruise setup.
Press Confirm button to save and return Alarms menu. Press Cancel button orESC
key to abort and return Alamrs menu.
Note: Please make sure that the PTZ you are using can support preset, sequence and cruise
functions. One external alarm input can trigger many cameras PTZ linkage.
Step 9: Copy the parameters to other external alarm input You can copy the parameters
of current alarm input to other external input.
Step 10: Save setup In Alarms menu, press Confirm button to save the parameters.
Press Cancel button orESCkey to abort.
Alarm relay output setup
Step 1: In Alarms menu, usekeys to select one alarm output.
Step 2: Select delay time The delay time is when the alarm is disappeared, the alarm output
will continue output time. The delay time options are: 5 Seconds, 10 Seconds, 30 Seconds, 1
Minute, 2 Minutes, 5 Minutes, 10 Minutes and Manual Stop. If you select Manual option, the
alarm output will not stop until you press Clear Alarm button in Utilities menu. So the actual
alarm output time is made up of alarm input time and this delay time.
Step 3: Enter into alarm out schedule You can set the schedule to make alarm output into
effective. Move Active Frame to Schedule button on right side of Alarm Out Time item,
Page 72 Total 116
DS-8000AHI/AHLI/AHFLI-S Embedded Net DVR
pressENTERkey to enter into the corresponding schedule menu:
Step 4: Setup alarm out schedule Like other schedule setup, you can set 4 time periods for
one day and 7 days for one week.. When you finish setup, press Confirm button to return
Alarms menu.
Step 5: Copy one alarm output parameters to other alarm output In Alarms menu, you
can copy parameters of current alarm output to other alarm output.
Step 6: Save setup When you finish setup, in Alarms menu, press Confirm button to
save all parameters.
Note: If any schedule is modified, you must reboot DVR to make it into effective.
Page 73 Total 116
DS-8000AHI/AHLI/AHFLI-S Embedded Net DVR
5.14 Network Parameters
If you want use network to access DVR, you must setup network parameters.
Note: If any network parameter is modified, you must save and reboot DVR to make it into
effective.
In main menu, move Active Frame to Network icon and pressENTER, you can enter
into Network menu as following:
Network menu description:
*NIC type: Defautl is 10M/100M Auto, the other options are: 10M Half-Dup, 10M
Full-Dup, 100M Half-Dup and 100M Full-Dup.
*IP address: This IP address must not be conflict with other IP. If there is DHCP server in
network, you can set the IP as 0.0.0.0, save and reboot DVR. In reboot process, DVR will
search the DHCP server and get one dynamic IP address. This item will display the dynamic IP
address. If DVR uses PPPoE function, also DVR can dialup into internet and this item will display
the dynamic internet IP address.
*Port: Network access port number, must be greater than 2000.
*Advanced Setup:
Page 74 Total 116
DS-8000AHI/AHLI/AHFLI-S Embedded Net DVR
NTP is used for synchronizing time with time server, time server is provided by NTP service
provider, time.windows.com is a famous time server provided by Microsoft.
NTP Host: NTP server name.
DDNS: Currently supports two protocols provided by DDNS service supplier: www.dyndns.com
and www.peanuthull.com.
Protocol: three options: DynDns, PeanutHull or IP Server.
Server address: The DDNS server provided by DDNS service supplier
Server Port: provided by the supplier.
Host name: The domain name register by yourself on the web site of dyndns or peanuthull
User name and password: The user name and password of your DDNS account, get from DDNS
service supplier.
*Mask: This is sub net mask.
*Gateway: The gateway IP is used to communicate in different network segments
*DNS IP: If DVR uses PPPoE function, and get one dynamic IP address. If you set DNS IP
with one fixed internet IP, DVR will send some information such as DVR name, DVR serial
number, DVR current IP to that fixed IP address. We call that fixed internet IP as DNS IP. The
DNS server with that fixed internet IP can receive DVR information and used to resolve DVR
dynamic IP.
This DNS is special software, not the normal domain name server. You can use the provided
SDK to develop this DNS software.
*Multicast IP: It is one D-class IP address, among 224.0.0.0 --- 239.255.255.255. If you do
not use multicast function, you do not need to set. Some routers will prohibit multicast function in
case of network storm.
*Remote Host IP and Port: If you set this IP and port, when there is alarm and exception
happened, DVR will send information to that host IP. The center with this IP can receive alarm
Page 75 Total 116
DS-8000AHI/AHLI/AHFLI-S Embedded Net DVR
and exception information from DVR. You can use SDK to develop this center software.
*NAS: Network access storage. DVR will regard network HDD as local HDD. If you enable
this function, DVR will send and save the real time image to that network HDD.
Index IP: The IP of that network storage server.
Diectory: The directory name shared by that network storage server.
*HttpPort: The port is for IE browser. The default value is 80. It can be modified.
*PPPoE: DVR support PPPoE dail-up function.
Example: Use PPPoE function
Step 1: Enter into Network menu.
Step 2: Select NIC type.
Step 3: Input port number. In the port edit box, use numeric keys to input port number. The
port number must be more than 2000.
Step 4: Input DNS IP. Input one fixed internet IP address where the IP analyst software
(IPServer) is running at.
Step 5: Input PPPoE parameters. UseENTERorEDITkey to enable PPPoE function
(set PPPoE flag as ). Input PPPoE username, password and verify password that ISP provided.
Step 6: Save parameters. In Network menu, press Confirm to save parameters. Reboot
DVR to make parameters into effect. In reboot process, DVR will start dialup using PPPoE
function. If DVR dialup internet successfully, DVR will display the dynamic internet IP address in
Network menu.
Page 76 Total 116
DS-8000AHI/AHLI/AHFLI-S Embedded Net DVR
*E-mail: This function enables image capture and sending emails to designated e-mail
address (max 2 e-mail addresses at the same time) when abnormity occured.
You can also modify email parameters as follows:
Authentication: If your Email server asks for a user name and password when sending Email,
you need to tick this check box
User: Email account user name
Password: Email account password
Sender Name: Name appears in Email
Sender Address: Sender Email address
Email server: SMPT supported Email sending server
Mail receiver name: The name appears in Email
Mail receiver address: Receiver Email address
Attachment JPEG: Sending the Email with JPEG picture capture when abnormity occured.
5.15 PTZ
There is one RS-485 port at DVR rear panel used for PTZ control. You can setup RS-485
parameters to match your PTZ protocol. In main menu, move Active Frame to PTZ icon and
pressENTERkey, you can enter into PTZ menu as following:
Page 77 Total 116
DS-8000AHI/AHLI/AHFLI-S Embedded Net DVR
PTZ menu description
Select channel: Select one PTZ camera.
RS-485 parameters: Including baudrate, data bit, stop bit, parity, flow control, etc. These
parameters must be the same as those of PTZ Protocol.
PTZ address: Each PTZ has one different address.
PTZ type: DVR had the following PTZ protocol: YouLi, LinLin-1016, LinLin-820, Pelco-p,
DM DynaColor, HD600, JC-4116, Pelco-d WX, Pelco-D, VCOM VC-2000, NetStreamer,
SAE/YAAN, Samsung, Kalatel-312, CELOTEX, TLPelco-p, TLHHX-2000, BBV, RM110,
KC3360S, ACES, ALSON, INV3609HD, Howell, Tc Pelco P, Tc Pelco D, AUTO-M, AUTO-H,
ANTEN, CHANGLIN, DeltaDome, XYM-12, ADR8060, EVI-D30, DEMO-SPEED,
DM-PELCO-D, ST832, LC-D2104, HUNTER, A01, TECHYIN, WEIHAN, LG, D-MAX,
Panasonic, KTD-348, infinova, PIH-7625, LCU, DennarDome, etc. Other PTZ protocols will be
added with the new firmware.
Note: In DVR PTZ menu, if you select Pelco-P protocol, when you setup PTZ address,
please plus or minus one compared with Camera ID. For example, if camera ID is 2, the DVR
PTZ address is set as ID 3.
Preset setup: Preset is using one number to represent the cameras position, zoom, focus and
iris. Move Active Frame to Setup button on the right side of Preset item, pressENTER
key to enter into preset setup menu. You can save 128 preset numbers. Please make sure the PTZ
support preset function before you setup preset.
Sequence setup: Each sequence is made up of several curise points. Each cruise point
includes one preset number, dwell time and dwell speed. Please make sure the PTZ you are using
Page 78 Total 116
DS-8000AHI/AHLI/AHFLI-S Embedded Net DVR
can support sequence function before you start to setup. You can save 16 sequnece.
Cruise setup: Cruise is remembering the track of PTZ movement. Please make sure the PTZ
you are using can support cruise function.
Preset setup
In PTZ menu, move Active Frame to Setup button on the right side of Preset item,
pressENTER, you can enter into Preset setup menu:
Add preset number: You can input preset number in the edit box. Then press Adjust
button to enter into PTZ control interface. In PTZ control interface, you can use direction keys to
adjust PTZ position, and useIRIS+IRIS-FOCUS+FOCUS-ZOOM+ZOOM-
keys to adjust iris, focus and zoom. After you finish adjusting, pressENTER, then press Save
button to save the preset number. You can repeat this step to setup other preset numbers.
After you setup all preset numbers, press Return button to return PTZ menu. In PTZ
menu, press Confirm button to save all parameters.
Delete preset number: In Preset setup menu, input one preset number, press Delete
button, you can delete this preset number.
After deleting, press Return button to PTZ menu. In PTZ menu, press Confirm
button to save all modification.
Please make sure the PTZ you are using can support preset function.
Sequence setup
In PTZ menu, press Setup button on the right side of Sequence No item, you can enter
into Sequence setup menu:
Page 79 Total 116
DS-8000AHI/AHLI/AHFLI-S Embedded Net DVR
In Sequence setup menu, first input the sequence number. The sequence is among 1 --- 16.
Each sequence is made up of cruise points, and each cruise point includes preset number, dwell
time and dwell speed. Dwell time is the time staying at that preset number. Dwell speed is the
speed that PTZ is moved to that preset number.
Press Add button to add one cruise point.
Press Confirm button to save the cruise point into the sequence.
After you finish setup the sequence number, press StartSeq to check the current sequence.
Perss StopSeq button to stop checking.
You can delete cruise points in one sequence.
After you finish sequence setup, press Return button back to PTZ menu. In PTZ menu,
perss Confirm button to save the modification.
Please make sure the PTZ you are using can support sequence function.
Cruise setup
In PTZ menu, press Setup button on the right side of Cruise item, you can enter into
Cruise setup menu:
Page 80 Total 116
DS-8000AHI/AHLI/AHFLI-S Embedded Net DVR
Press RecCru button, you will enter into PTZ control interface. You can start controlling
PTZ with direction keys, pressENTERto save the operation track and return Cruise setup
menu. Press StartCru button to repeat the PTZ track until you press Stop button.
Press Return button back to PTZ menu. In PTZ menu, press Confirm button to save
this cruise.
Please make sure the PTZ you are using can support cruise function.
Page 81 Total 116
DS-8000AHI/AHLI/AHFLI-S Embedded Net DVR
5.16 RS232 setup
There is one RS-232 port at DVR rear panel. In main menu, move Active Frame to
RS232 icon and perssENTERkey, you enter into RS232 setup menu:
RS232 menu description
RS-232 parameters: Including baud rate, data bit, stop bit, parity, flow control, etc.
Work mode: The RS-232 can be used as Console, PPP or Transparent Channel.
Console: Connect with PC serial port. You can use HyperTerminal or NetTerm to control it.
PPP: Connect Modem, using PSTN to transfer video image.
Transparent channel: Connect serial devices. Remote PC can control these serial devices
through network.
PPP Mode: Only used when work mode is PPP. There are two options: Active and
Passive. Active means DVR will diaup through PSTN. Active function is not available.
Passive means DVR will wait for dialup.
Callback mode: Only used when work mode is PPP. There are two options: By Dialer
and Preset Tel. This function is not available.
Remote IP: Only used when work mode is PPP. This IP is defined for remote PC that will
connect DVR through PSTN.
Local IP: Only used when work mode is PPP. This IP is defined for DVR.
Mask: Only used when work mode is PPP. Remote IP and Local IP are in the same sub
Page 82 Total 116
DS-8000AHI/AHLI/AHFLI-S Embedded Net DVR
net.
Usename, password and Verify password: Only used when work mode is PPP. Used for
login when remote PC dialup through PSTN.
Phone: Only used when work mode is PPP and PPP mode is Active. It is the phone
number of remote PC.
Callback and Data Encryption: Only used when work mode is PPP. The functions are
not available.
Confirm: Save parameters and return main menu.
Cancel: Abort modification and return main menu.
Example: PPP (Modem) passive dialup through PSTN
There are two Modems. One is connected DVR RS-232 port with DCE cable. The other is
connected with PC COM port.
Setup at DVR end
Step 1: RS232 setup Setup baud rate, data bit, stop bit, parity and flow control. They must be
the same as those of modem connected with PC.
Step 2: Video setup In Recording menu, select the camera you want to transfer through
PSTN. If you set CIF resolution, we suggest you set frame rate as 1 FPS. If you set QCIF
resolution, the frame rate can be selected under 4FPS. You can adjust bit rate, resolution and frame
rate according to real conditions.
Page 83 Total 116
DS-8000AHI/AHLI/AHFLI-S Embedded Net DVR
Step 3: Save setup In Recording menu, press Confirm button to save parameters.
Step 4: Setup Modem used on DVR side Use DCE calbe to connect Modem with PC serial
port. You can use HyperTerminal or NetTerm to setup modem:
AT&F ---- Retore default parameters (Generally, Modem is hard flow control)
AT&S0=1 ---- Set Modem as answer
ATE0 ---- Not display the input characters
ATQ1 ---- Commit instruction and not display
AT&W&W1 ---- Save parameters
Step 5: Use DCE cable to connect Modem with DVR RS232 port.
Setup at PC end
Step 1: Setup Modem used on PC side. Use DCE calbe to connect Modem with PC serial
port. You can use HyperTerminal or NetTerm to setup modem:
AT&F ---- Retore default parameters (Generally, Modem is hard flow control)
AT&W&W1 ---- Save parameters
Step 2: Open Network and Dial-up Connections in control panel, then press New
Connection, select Dial-up to private network according to the guide. Select the
corresponding MODEM and input the telephone number that to be dialed in the next step, finish it
according to the guide. At this time, you will find a new program named Dial-up Connection in
Network and Dial-up Connections folder.
Setup should be specially pay attention to:
Open the properties of the new-established dialup program, select Advanced (custom
settings) in security option, press setup, set it in the popup dialogue box that is Advanced
Security Settings as follows:
Page 84 Total 116
DS-8000AHI/AHLI/AHFLI-S Embedded Net DVR
Page 85 Total 116
DS-8000AHI/AHLI/AHFLI-S Embedded Net DVR
Step 3: Establish the dialup connection
Select the Modem connected with PC just like the dialup network connection, input the
telephone number connected with DVRs modem. Input the username, password. They must be
the same as that DVR PPP setup.
Step 4: During the dialup connection, it will give the message of verification of username
and password, after successfully verification; the message will be given on process of register in
PC. The process is the same as the common dialup connection.
Step 5: After successful dialup, network will designate the remote IP address to PC, e.g.
the set 192.1.0.1. User can Ping-link the assigned IP address through Ping command, and can
Ping-link DVR. Please refer to the following picture.
Step 6: You can preview the image of 192.1.0.2 by using client-end software.
Page 86 Total 116
DS-8000AHI/AHLI/AHFLI-S Embedded Net DVR
5.17 Exceptions
The exceptions can be handled at present include: hard disk full, hard disk error, illegal
access, IP address conflict, network failure, and NTSC/PAL differ.
Enter into Exceptions menu:
Including the following handle methods:
Audible Warning: DVR beep warning.
Upload to Center: Send exception information to center host PC.
Trigger Alarm Output: trigger local relay output.
Send Email: This function enables image capture when expections triggered, and sending
emails to designated e-mail address.
You can select more than one handle methods.
After you finish setup, press Confirm button to save parameters. Press Cancel button or
ESCkey to abort.
Page 87 Total 116
DS-8000AHI/AHLI/AHFLI-S Embedded Net DVR
5.18 Transaction Information
The DVR can actively obtain or passively receive the credit card number from ATM machine
linked through network or serial port, and credit card number can be overlay on live video,
recorded and playback. The following description indicates how to carry out relevant parameter
setting according to different links to ATM machine.
In Transaction Information menu, there are 4 kinds of text capture solutions:
1. Network Sniff: Obtain the transaction information such as credit card number actively through
network.
The network connection is as following:
The corresponding setup menu is following:
You need to setup the following information:
IP address of ATM machine
Type of ATM machine
Start & end position, length and the content of data message
Start & end position and length of credit card number
Page 88 Total 116
DS-8000AHI/AHLI/AHFLI-S Embedded Net DVR
Start & end position and length of transaction type
Transaction type and code
When the ATM machine is sending transaction information to bank center, DVR will capture
the data package through network, and analyse the data according to the format. Then DVR will
overlay the correspond text on live video.
2. Network receive: DVR receives data sent by ATM machine through network.
You only need to setup DVR listen port. The default port value is 10000.
In this case, you must develop the software that is run in the ATM machine based on
Hikvision protocol. The software will send the transaction information directly to the DVR. DVR
will receive, analyse and overlay the text on live video.
3. Receive data sent by ATM through serial port
The connection is following:
The corresponding setup menu is following:
You need to setup the type of ATM machine
Page 89 Total 116
DS-8000AHI/AHLI/AHFLI-S Embedded Net DVR
In the case, you must set the RS-232 of DVR as transparent channel mode as following:
Software must be run in the ATM machine, and send the credit card number, transaction code
to DVR through RS-232 port.
Please provide detail ATM machine communication protocol for actual projects.
4. Receive the command sent by ATM through serial port
Page 90 Total 116
DS-8000AHI/AHLI/AHFLI-S Embedded Net DVR
In the case, you must set the RS-232 of DVR as transparent channel mode as following:
Also, software must be run in ATM machine, and send command to DVR through RS-232
port based on Hikvision communication protocol.
Page 91 Total 116
DS-8000AHI/AHLI/AHFLI-S Embedded Net DVR
Chapter6 Utilities
There are many tools in Utilities menu. Including SavePara, RestorePara, Upgrade,
Hard Disk, Stop Alarm Out, Reboot, Power Off, View Log and System Info.
Enter into Utilities menu:
6.1 Save Parameters
Save current parameters. You can reboot DVR to make them into effective.
Page 92 Total 116
DS-8000AHI/AHLI/AHFLI-S Embedded Net DVR
6.2 Restore Parameters
Restore factory parameters for DVR. The IP address, gateway and port number will not be
restored.
6.3 Upgrade
You can use this function to upgrade the firmware. Please confirm the language is matched.
Press Upgrade icon, in the pop-up dialog, you can select either FTP USB or CD
upgrade mode.
If you select FTP mode, you will enter into FTP Upgrade menu:
Page 93 Total 116
DS-8000AHI/AHLI/AHFLI-S Embedded Net DVR
Input the ftp server IP and pressENTERkey. DVR will connect with FTP server through
network and download the firmware file.
If you select USB mode, please make sure you connect one USB flash memory with DVR
and the firmware file is in its root directory.
Reboot after successfully upgrading, the system will use the new firmware.
6.4 Hard Disk Management
Check HDD work status
Capacity, Free space, Stand by or not, Normal status or not.
Page 94 Total 116
DS-8000AHI/AHLI/AHFLI-S Embedded Net DVR
Format HDD
Before formatting stop all recording. After formatting, you must reboot DVR, otherwise
DVR will not work normally.
6.5 Clear Alarm Out
Clear the alarm output manually.
6.6 Reboot
Reboot DVR.
6.7 Power Off
Shut down DVR.
6.8 View Log
To view the log recorded in DVR HDD.
In Utilities menu, press View Log to enter into Log menu:
If you want to view the log based on default option, just pressENTERkey. DVR will list all
matched information. Also you can select options to search (By Type, By Date, and By
Type&Date).
By Type
To view log information of the assigned type
Page 95 Total 116
DS-8000AHI/AHLI/AHFLI-S Embedded Net DVR
Type is divided into Major type and Minor type. Major type includes operation, alarm,
exception and all.
For operation major type, there are many minor types, including Power On, Shut Down,
Abnormal Shut, Panel Login, Panel Logout, Panel Config, Panel File Play, Panel Time Play, Local
Start Record, Local Stop Record, Panel PTZ, Panel Preview, Panel Set Time, Local Upgrade, Net
Login, Net Logout, Net Start Record, Net Stop Record, Net Start Transparent Channel, Net Stop
Transparent Channel, Net Get Parameter, Net Config, Net get Status, Net Alert On, Net Alert Off,
Net Reboot, BiComStart (Start Voice Talk), BiComStop (Stop Voice Talk), Net Upgrade, Net File
Play, Net Time Play, Net PTZ.
For alarm major type, the minor type includes: External Alarm In, External Alarm Out,
Motion Detect Start, Motion Detect Stop, View Tamper Start, and View Tamper Stop.
For exception major type, the minor type includes: Video Signal Loss, Illegal Access, Hard
Disk Error, Hard Disk Full, IP Conflict, and DCD Lost.
For example: The steps of viewing alarm log.
Step 1: For Query item, select By Type to active Major Type and Minor Type items.
Step 2: For Major Type option, select Alarm option. For Minor Type option, select one
of following options: All, External Alarm In, External Alarm Out, Motion Detect Start, Motion
Detect Stop, View Tamper Start, and View Tamper Stop.
Step 3: Move Active Frame to Search Log button, pressENTERkey to start searching.
Step 4: When searching is finished, DVR will list all matched alarm information. In the list
box, the information includes: Index, Occur Time, Major Type, Minor Type, Panel User, Net User,
Host Address, and Para. Type, Channel No, HDD No, Alarm In and Alarm Out. You can press
More Info button for more information, also slect page number to view more information.
Step 5: Press Return button back to Utilities menu.
By Time
View the log between one time period
Step 1: Select By Time for Query option to active Start Time and Stop Time items.
Step 2: Input start time and stop time.
Step 3: Move Active Frame to Search Log button and pressENTERkey to start
searching.
Step 4: After finish searching, DVR will list the matched log information.
Page 96 Total 116
DS-8000AHI/AHLI/AHFLI-S Embedded Net DVR
Step 5: Press Return button back to Utilities menu.
By Type&Date
View one kind of log in the assigned time period.
Step 1: Select By Type&Time for Query option to active Major Type, Minor Type
Start Time and Stop Time items.
Step 2: Select Operation for major type and select one option for minor type.
Step 3: Input start time and stop time.
Step 4: Move Active Frame to Search Log button and pressENTERkey to start
searching.
Step 5: After finish searching, DVR will list the matched log information.
Step 6: Press Return button back to Utilities menu.
6.9 System Information
Press System Info icon in Utilities menu, you can get DVR system information:
Page 97 Total 116
DS-8000AHI/AHLI/AHFLI-S Embedded Net DVR
Chapter7 Firmware Upgrade
The DVR firmware is stored in FLASH ROM. You can use DVR upgrade function to write
the firmware file (digicap) into FLASH.
There are two cases that you need to upgrade DVR firmware. One is update old firmware.
The other is when the code in DVR FLASH is crashed.
Note: Make sure that the DVR and the firmware are compatible before the upgrade.
7.1 FTP Server Setup
You can download FTP server software through internet. Here we use wftpd32.exe as the
example:
1. Run wftpd32.exe (FTP server software).
2. Select Logging in the menu,choose Log Options in the sub menu, and give the choice
as following:
Page 98 Total 116
DS-8000AHI/AHLI/AHFLI-S Embedded Net DVR
3. Select Users/rights under Security menu item. The following dialog box will be
pop-up.
4. Create new user. Click new user. New user dialog pops up. Input user name target.
Click OK.
5. In the password dialog, input password target in New Password and Verify
Password edit box. Click OK to save and exit the dialog box.
6. In the User/Rights Security Dialog, select User Name as target. In Home
Directory edit box, input the path where the firmware file (digicap) is placed. Then press Done
to save the configuration.
Page 99 Total 116
DS-8000AHI/AHLI/AHFLI-S Embedded Net DVR
7. Next time, you need not setup again, just double click and open wftpd32.exe to upgrade
the DVR/DVS firmware.
Page 100 Total 116
DS-8000AHI/AHLI/AHFLI-S Embedded Net DVR
7.2 Upgrade Mode
1. Use client software to upgrade the firmware file. You do not need to use ftp server
software. Please refer to the client software user manual for detail information.
2. Use FTP function of Upgrade sub menu in Utilities menu. You need one host PC
to run FTP server software and place firmware file (digicap), and make sure DVR and
PC are in the same sub net.
3. Use USB function of Upgrade sub menu in Utilities menu. Please make sure the
firmware file (digicap) is placed under root directory of USB flash memory.
4. After you reboot DVR, if you can only hear the startup sound, but can not see startup
picture, you can input shell commands under HyperTerminal. You need one host PC to
run FTP server and HyperTerminal software, and make sure DVR and host PC are in the
same sub net. Please use DTE cable to connect DVR will host PC.
Step 1: Setup and run HyperTerminal
The parameters are: Baud rate: 115200bps, Data bit: 8 bits, Stop bit: 1 bit,
Parity: No, Flow ctrl: None.
Step 2: Press "ctrl" and "u" keys of the PC keyboard. Do not release them.
You have to keep press until the "please input message" pop out.
Step 3: Switch off and on the power supply of DVRDVS. In the HyperTerminal, the
following sentence is appeared: Please input [u/U] or [ESC] key Release "ctrl" and "u"
keys.
Step 4: Press u key. In the message line of IP address of NET DVR, input any one
ip, just make sure DVR IP and FTP server IP are in the same sub net.
Step 5: In the message line of IP address of the FTP server, input the FTP server IP.
Step 6: In the message line of Confirm? (y/n), press y. DVR will connect with that
FTP server, and download the firmware file (digicap) through network. Please make
sure FTP server and firmware file are setup and run correctly. After upgrade finished,
press any key to reboot DVR.
Page 101 Total 116
DS-8000AHI/AHLI/AHFLI-S Embedded Net DVR
Appendix A HDD Capacity Calculation
Calculate total capacity needed by each DVR according to video recording (video recording type
and video file storage time).
Step 1: According to Formula (1) to calculate storage capacity qi that is the capacity of each
channel needed for every hour, unit Mbyte.
qi = d i 8 3600 1024 (1)
In the formula: d i means the bit rate, unit Kbit/s
Step 2: After video time requirement is confirmed, according to Formula (2) to calculate the
storage capacity mi , which is storage of each channel needed unit Mbyte.
mi = qi hi Di (2)
In the formula:
hi means the recording time for each day (hour)
Di means number of days for which the video shall be kept
Step 3: According to Formula (3) to calculate total capacity (accumulation) qT that is needed for
all channels in the DVR during scheduled video recording.
c
qT = mi (3)
i =1
In the formula: c means total number of channels in one DVR
Step 4: According to Formula (4) to calculate total capacity (accumulation) qT that is needed for
all channels in DVR during alarm video recording (including motion detection).
c
qT = mi a% (4)
i =1
In the formula: a% means alarm occurrence rate
Page 102 Total 116
DS-8000AHI/AHLI/AHFLI-S Embedded Net DVR
Appendix B DVR Connect Cable
Definition
1 RS-485 connect cable made method
Material and tool
One twist cable (8 pins), one standard RJ45 connector and one tool special for RJ45
RJ45 introduction
Pin definition
To make the connect cable according the follows. As to left point of RJ45 head, 1st and 2nd
cables are the anode and cathode line for sending, 3rd and 4th cables are the anode and cathode line
for receiving, 7 is the shared grounding line:
Pin definition for Standard RS-485 serial port RJ45 plug-in
2 UTP network connect cable made method
Material and tool
One twist cable (8 pin, the length can be defined as to the actual demand, but must be within
100m), 2 standard RJ45 head, one tool for RJ45.
Suggestion: have a network cable test tool to test each cable made.
Pin definition
To make the network cable according to the actual situation, there are two options:
(1) Use the following method to make the network cable when DVR is connected with
network hub or switch.
Page 103 Total 116
DS-8000AHI/AHLI/AHFLI-S Embedded Net DVR
The corresponding relationship of the direct cable
(2) Use the following method to make the cross network cable when DVR is directly
connected with client-end PC.
The corresponding relationship of cross cable
3 RS-232 connect cable made method
Material and tool
One twisted cable (8 pins), one standard RJ45 head, one or more DB25 or DB9 plug-in, a
tool for RJ45, one electric iron, and some soldering tin.
Pin definition
To make the RJ45 according to the following pin definition; I means DVR input, O means
DVR output.
Pin index Name I/O Description
Page 104 Total 116
DS-8000AHI/AHLI/AHFLI-S Embedded Net DVR
1 DCD I Carrier Detect
2 RxD I Receive Data
3 TxD O Transfer Data
4 CTS I Clear Data
5 RTS O Request to Send
6 DTR O Terminal Device Ready
7 GND Ground
8 Null
According to demand, the following three situations are considered to make the serial port
plug-in according to the corresponding relationship of the pin definition.
(1) When the serial port of the DVR is connected with the DTE device with DB25 plug-in
(terminal like computer, annunciator, door access etc), the corrresponding relationship is as
follows:
Connection for RJ45 and DB25 (DTE)
(2) When the serial port of the DVR is connected with DTE device with DB9 plug-in, the
corresponding relationship is as follows:
Page 105 Total 116
DS-8000AHI/AHLI/AHFLI-S Embedded Net DVR
Connection for RJ45 and DB9
25-pin to 9-pin converter internal connection is defined as following:
Connection for DB25 and DB9
(3) When the serial port of DVR is connected with DCE device (like MODEM), one end
of the cable is 8-pin RJ45 plug-in, the other end is DB25 pin plug-in, the corresponding
relationship is as following:
Connection for RJ45 and DB25 (DCE)
Page 106 Total 116
DS-8000AHI/AHLI/AHFLI-S Embedded Net DVR
Appendix C Specification
Model DS-8002AHI-S DS-8002AHLI-S
Video compression H.264
Preview resolution 4CIF (PAL: 704*576, NTSC: 704*480)
Playback resolution CIF/QCIF
LCD Screen No 5
Synchronous playback 2-ch
Video input 3 Channels BNC (1.0Vp-p, 75)
Video output 1 Channel BNC (1.0Vp-p, 75)
1 Channel RCA (1.0Vp-p, 75)
Frame rate (per
CIF: 25(P)/30(N) fps
channel)
Stream type Video/Video&Audio
Support dual stream Yes
Bit rate 32Kbps~2Mbps, (Max. 8Mbps), user-defined
Audio input 3 Channels BNC (2.0Vp-p, 1k)
Audio output 1 Channel BNC (linear, 600)
1 Channel RCA (linear, 600)
Audio compression OggVorbis, 16Kbps
Voice talk 1 BNC (2.0Vp-p, 1k)
Communication 1 RJ45 10M/100M UTP network port
interface 1 RJ45 RS-232 port
1 RJ45 RS-485 port
SATA interface 4, support 4 SATA HDDs, Each HDD can support 2000GB
USB interface 1 USB interface can support USB disk, USB HDD, USB
CD-RW/DVD-RW.
VGA interface 1, Support 800*600/60Hz,800*600/75Hz,1024*768/60Hz
External alarm input 4
Alarm output 2
Power supply 100~240VAC, 6.3A, 50~60Hz
Power consumption 70W (without HDD or DVD-R/W)
Working temperature -10~+55
Working humidity 10%~90%
Size 180mm(H)*180mm(W)*280mm(L)
Weight 5Kg (without HDD or DVD-R/W)
Model DS-8004AHI-S DS-8004AHLI-S
Video compression H.264
Preview resolution 4CIF (PAL: 704*576, NTSC: 704*480)
Page 107 Total 116
DS-8000AHI/AHLI/AHFLI-S Embedded Net DVR
Playback resolution CIF/QCIF
LCD No 5
Synchronous Playback 2-ch
Video input 4 Channels BNC (1.0Vp-p, 75)
Video output 1 Channel BNC (1.0Vp-p, 75)
1 Channel RCA (1.0Vp-p, 75)
Frame rate (per
CIF: 25(P)/30(N) fps
channel)
Stream type Video/Video&Audio
Support dual stream Yes
Bit rate 32Kbps~2Mbps, (Max. 8Mbps), user-defined
Audio input 4 Channels BNC (2.0Vp-p, 1k)
Audio output 1 Channel BNC (linear, 600)
1 Channel RCA (linear, 600)
Audio compression OggVorbis, 16Kbps
Voice interface 1 BNC (2.0Vp-p, 1k)
1 RJ45 10M/100M UTP network port
Communication 1 RJ45 RS-232 port
interface 1 RJ45 RS-485 port
SATA interface 4, support 4 SATA HDDs, Each HDD can support 2000GB
USB interface 1 USB interface can support USB disk, USB HDD, USB
CD-RW/DVD-RW.
VGA interface 1, Support 800*600/60Hz,800*600/75Hz,1024*768/60Hz
External alarm input 5
Alarm output 2
Power supply 100~240VAC, 6.3A, 50~60Hz
Power consumption 70W (without HDD or DVD-R/W)
Working temperature -10~ +55
Working humidity 10%~90%
Size 180mm(H)*180mm(W)*280mm(L)
Weight 5Kg (without HDD or DVD-R/W)
Model DS-8004AHFLI-S
Video compression H.264
Preview resolution 4CIF (PAL: 704*576, NTSC: 704*480)
Playback resolution 4CIF/DCIF/2CIF/CIF/QCIF
LCD 5
Synchronous Playback 2-ch
Video input 4 Channels BNC (1.0Vp-p, 75)
Video output 1 Channel BNC (1.0Vp-p, 75)
1 Channel RCA (1.0Vp-p, 75)
Frame rate (per 4CIF: 25(P)/30(N) fps
Page 108 Total 116
DS-8000AHI/AHLI/AHFLI-S Embedded Net DVR
channel)
Stream type Video/Video&Audio
Support dual stream Yes
Bit rate 32Kbps~2Mbps, (Max. 8Mbps), user-defined
Audio input 4 Channels BNC (2.0Vp-p, 1k)
Audio output 1 Channel BNC (linear, 600)
1 Channel RCA (linear, 600)
Audio compression OggVorbis, 16Kbps
Voice interface 1 BNC (2.0Vp-p, 1k)
1 RJ45 10M/100M UTP network port
Communication 1 RJ45 RS-232 port
interface 1 RJ45 RS-485 port
SATA interface 4, support 4 SATA HDDs, Each HDD can support 2000GB
USB interface 1 USB interface can support USB disk, USB HDD, USB
CD-RW/DVD-RW.
VGA interface 1, Support 800*600/60Hz,800*600/75Hz,1024*768/60Hz
External alarm input 5
Alarm output 2
Power supply 100~240VAC, 6.3A, 50~60Hz
Power consumption 70W (without HDD or DVD-R/W)
Working temperature -10~ +55
Working humidity 10%~90%
Size 180mm(H)*180mm(W)*280mm(L)
Weight 5Kg (without HDD or DVD-R/W)
Page 109 Total 116
DS-8000AHI/AHLI/AHFLI-S Embedded Net DVR
Appendix D Quick Search Function Table
Type Name Description Index
User Create and delete users. System has one default 5.2
management administrator. The administrator can create 15 users
Safety
and define their rights.
function
Password Modify password. 4.3&5.1
Management
HDD Format HDD, HDD information. 6.4
management
Recording Manual record, All time record, Motion detection 5.12
mode record, Alarm record, Motion&Alarm record,
HDD Motion|Alarm record.
recording Recording Bit rate, Frame rate, Image quality etc 5.12
para.
Playback Playback by time, Playback by file. Fast, Slow, 4.6
Pause, Frame by frame. 2-ch synchronized.
Backup Backup record files and video clips. 4.7
Preview mode Monitor and VGA display. 1 screen/4 screen/9 5.11
screen/16 screen preview mode. Auto switch or
manual switch.
PTZ control Control pan, tilt, zoom, focus and iris. Setup and 4.4
adjust preset, sequence and cruise.
Motion Motion detection area, sensitivity and response 5.10
detection policy setup.
Local
Alarm input Alarm input response policy, schedule setup. 5.13
monitoring
Relay output Alarm output parameters setup. 5.13
Mask Sensitive mask area setup. 5.7
View Camera spiteful block setup. 5.8
tampering
Exceptions Exception response, such as HDD error, HDD full, 5.17
illegal access, etc.
Camera status Recording, video loss status display. 4.2
ASDL Using PPPoE dialup function, support DNS. 5.14
Preview TCP, UDP, RTP, Multicast. *
Control Control DVR through network. *
Network
Alarm Send alarm information to host PC through network. 5.14
PTZ control Remote control PTZ. *
Remote setup Remote setup DVR parameters. *
Page 110 Total 116
DS-8000AHI/AHLI/AHFLI-S Embedded Net DVR
Remote Remote record real time stream. *
record
Remote Remote playback the recorded files in DVR *
playback
Download Download recorded files in DVR. *
Remote Remote upgrade firmware. *
upgrade
Transparent Remote control serial device connected with serial 5.16
channel port of DVR.
Web Using IE to access DVR *
PSTN Access DVR through PSTN. 5.16
OSD OSD setup 5.5
LOGO Logo setup 5.5
Utilities
View log View log 6.8
Voice talk Two way voice talk or one way voice broadcast *
*NoteThe network SDK and client demo source code are included in attached CD.
Page 111 Total 116
DS-8000AHI/AHLI/AHFLI-S Embedded Net DVR
Appendix E Troubleshooting
Failure Possible reasons
After plugging in power, turning on the power switch, 1) Power cable is broken.
POWER light in front Panel does not turn on, and fan 2) Power supply is broken.
does not work.
After plugging in power, turning on the power switch, 1) Front panel cable is broken.
POWER light in front panel turn to green while fan does 2) Fan is broken.
not work.
After plugging in power, turning on switch, POWER The ATX plug in main board is
light turn to green, the indicator lights in the panel turn on not well plugged in.
at the same time, but fan does not work.
DVR continuously reboots after start up, and makes a 1) Upgrade the wrong firmware
sound like ticktack every 10 seconds. 2) Compression board has
problems.
3) Main board has problems.
There are no images in the monitor connected with VOUT 1) The cable connected with the
after DVR is started. monitor is broken.
2) Real board of DVR has
problems.
3) Main board of DVR has
problems.
Cannot find the hard disk in reboot process. 1) Hard disk cable is broken.
2) The power cable of hard disk
is not connected.
3) Hard disk is broken.
No reponse in HyperTerminal interface. 1) Baud rate is not matched.
2) RS-232 cable is broken.
3) Serial port of PC is broken.
4) RS-232 port of DVR is
broken.
DVR can not control PTZ through RS-485 port. 1) RS-485 cable is not
connected correctly or
broken.
2) PTZ parameters error.
3) RS-485 port of DVR is
broken.
Client software can not view DVR live image. 1) Network is error.
2) Connect wrong DVR (wrong
IP, port number, username or
Page 112 Total 116
DS-8000AHI/AHLI/AHFLI-S Embedded Net DVR
password, ect).
3) Old player SDK (playm4.dll)
Notes:
1) Place the DVR in well ventilated space so that it operates within the allowed range of
temperature and humidity as in specification.
2) If the circuit board is wet, dust on circuit board can cause a short circuit. The circuit board,
plug and socket, housing fan and housing should be cleaned by brushing regularly.
Page 113 Total 116
DS-8000AHI/AHLI/AHFLI-S Embedded Net DVR
Appendix F Product Service
Thank you for choosing our products.
All of our products users can enjoy a conditional free repair guarantee service for hardware
within 12 months starting from purchase date, and a free exchange service within one month
(valid for the damage caused by non personal acts). Permanent upgrading service is provided for
the software.
Liability Exclusions:
Any product malfunction, abnormalities in operation or damage caused by following reasons
are not within the free service scope of our company. Please select payable service.
(1) Equipment damage caused by improper operation
(2) Improper environment and conditions in/on which the equipment operates, e.g., improper
power, environment temperature, humidity and lightening strike etc. that cause equipment
damage.
(3) Force damage, e.g., earthquake and fire etc. that cause equipment damage.
(4) Equipment damage caused by the maintenance of personnel unauthorized by our
company.
(5) Product sold 12 months ago.
In order to provide various services to you, please fulfill relevant registration procedure
provided by us after you purchase the product. Cut off Users Information Card and fax or post it
to us after the card is filled in.
Address:
Post Code:
Fax:
Page 114 Total 116
DS-8000AHI/AHLI/AHFLI-S Embedded Net DVR
Appendix G Customer Information Card
Users Name M
r./Mrs.
Company
Name
Post Address
Postcode
Phone Number
Model Number
of Product
Serial Number
of Product
Purchase Date
Distributor
Page 115 Total 116
DS-8000AHI/AHLI/AHFLI-S Embedded Net DVR
Suggestions:
Page 116 Total 116
Das könnte Ihnen auch gefallen
- Shoe Dog: A Memoir by the Creator of NikeVon EverandShoe Dog: A Memoir by the Creator of NikeBewertung: 4.5 von 5 Sternen4.5/5 (537)
- The Yellow House: A Memoir (2019 National Book Award Winner)Von EverandThe Yellow House: A Memoir (2019 National Book Award Winner)Bewertung: 4 von 5 Sternen4/5 (98)
- Service Manual: CVX-V3/V3PDokument9 SeitenService Manual: CVX-V3/V3PsilictronicNoch keine Bewertungen
- Sony DCR-DVD403DVD403EDokument126 SeitenSony DCR-DVD403DVD403EsilictronicNoch keine Bewertungen
- DCR-DVD508 AdjDokument71 SeitenDCR-DVD508 AdjsilictronicNoch keine Bewertungen
- Section 5 Parts List: Safety PrecautionDokument2 SeitenSection 5 Parts List: Safety PrecautionsilictronicNoch keine Bewertungen
- Auto-ADJ: Section 6 AdjustmentsDokument39 SeitenAuto-ADJ: Section 6 AdjustmentssilictronicNoch keine Bewertungen
- Playstation SCPH-100 - 5th-EditionDokument32 SeitenPlaystation SCPH-100 - 5th-EditionsilictronicNoch keine Bewertungen
- Service Manual: CVX-V1/V1PDokument8 SeitenService Manual: CVX-V1/V1PsilictronicNoch keine Bewertungen
- Polaris: Farm EkDokument34 SeitenPolaris: Farm EksilictronicNoch keine Bewertungen
- SERVICE MANUAL TUBE SEALER Model SE250Dokument38 SeitenSERVICE MANUAL TUBE SEALER Model SE250silictronic100% (1)
- HDV / SD CF Card Video RecorderDokument29 SeitenHDV / SD CF Card Video RecordersilictronicNoch keine Bewertungen
- PQ05TZ51 DatasheetDokument8 SeitenPQ05TZ51 DatasheetsilictronicNoch keine Bewertungen
- PowerShot A95Dokument21 SeitenPowerShot A95silictronicNoch keine Bewertungen
- Section 5 Parts List: Safety PrecautionDokument20 SeitenSection 5 Parts List: Safety PrecautionsilictronicNoch keine Bewertungen
- JVC GR-DF450US - PartDokument19 SeitenJVC GR-DF450US - PartsilictronicNoch keine Bewertungen
- Safety Precaution: Parts ListDokument18 SeitenSafety Precaution: Parts ListsilictronicNoch keine Bewertungen
- GR-D250US Parts ListDokument15 SeitenGR-D250US Parts ListsilictronicNoch keine Bewertungen
- Service Manual: GR-D93US, GR-D94USDokument22 SeitenService Manual: GR-D93US, GR-D94USsilictronicNoch keine Bewertungen
- 22 Schematic Diagrams: Ac Adaptor (Pv-Dac12-A) : 22.1. Main/Sub Schematic DiagramDokument4 Seiten22 Schematic Diagrams: Ac Adaptor (Pv-Dac12-A) : 22.1. Main/Sub Schematic DiagramsilictronicNoch keine Bewertungen
- Fds6575 Single P-Channel, Logic Level, Powertrench MosfetDokument8 SeitenFds6575 Single P-Channel, Logic Level, Powertrench MosfetsilictronicNoch keine Bewertungen
- Service Manual: GR-DV2000KRDokument5 SeitenService Manual: GR-DV2000KRsilictronicNoch keine Bewertungen
- JVC GR-D750US - SCHDokument26 SeitenJVC GR-D750US - SCHsilictronicNoch keine Bewertungen
- BD 9730 KVDokument3 SeitenBD 9730 KVsilictronicNoch keine Bewertungen
- Safety Precaution Beware of Bogus PartsDokument15 SeitenSafety Precaution Beware of Bogus PartssilictronicNoch keine Bewertungen
- Section 5 Parts List: Safety PrecautionDokument19 SeitenSection 5 Parts List: Safety PrecautionsilictronicNoch keine Bewertungen
- JVC GR-DF550US - PartDokument19 SeitenJVC GR-DF550US - PartsilictronicNoch keine Bewertungen
- Service Manual: GR-DF550USDokument22 SeitenService Manual: GR-DF550USsilictronicNoch keine Bewertungen
- Video Technical Guide: GR-AXM700U/AXM500EK/AXM870SDokument89 SeitenVideo Technical Guide: GR-AXM700U/AXM500EK/AXM870SsilictronicNoch keine Bewertungen
- Service Manual: GR-D750UC, GR-D750US, GR-D770UC, GR-D770US, GR-D771US, GR-D775US, GR-D790US, GR-D796USDokument23 SeitenService Manual: GR-D750UC, GR-D750US, GR-D770UC, GR-D770US, GR-D771US, GR-D775US, GR-D790US, GR-D796USsilictronicNoch keine Bewertungen
- The Subtle Art of Not Giving a F*ck: A Counterintuitive Approach to Living a Good LifeVon EverandThe Subtle Art of Not Giving a F*ck: A Counterintuitive Approach to Living a Good LifeBewertung: 4 von 5 Sternen4/5 (5794)
- The Little Book of Hygge: Danish Secrets to Happy LivingVon EverandThe Little Book of Hygge: Danish Secrets to Happy LivingBewertung: 3.5 von 5 Sternen3.5/5 (400)
- Grit: The Power of Passion and PerseveranceVon EverandGrit: The Power of Passion and PerseveranceBewertung: 4 von 5 Sternen4/5 (588)
- Elon Musk: Tesla, SpaceX, and the Quest for a Fantastic FutureVon EverandElon Musk: Tesla, SpaceX, and the Quest for a Fantastic FutureBewertung: 4.5 von 5 Sternen4.5/5 (474)
- A Heartbreaking Work Of Staggering Genius: A Memoir Based on a True StoryVon EverandA Heartbreaking Work Of Staggering Genius: A Memoir Based on a True StoryBewertung: 3.5 von 5 Sternen3.5/5 (231)
- Hidden Figures: The American Dream and the Untold Story of the Black Women Mathematicians Who Helped Win the Space RaceVon EverandHidden Figures: The American Dream and the Untold Story of the Black Women Mathematicians Who Helped Win the Space RaceBewertung: 4 von 5 Sternen4/5 (895)
- Team of Rivals: The Political Genius of Abraham LincolnVon EverandTeam of Rivals: The Political Genius of Abraham LincolnBewertung: 4.5 von 5 Sternen4.5/5 (234)
- Never Split the Difference: Negotiating As If Your Life Depended On ItVon EverandNever Split the Difference: Negotiating As If Your Life Depended On ItBewertung: 4.5 von 5 Sternen4.5/5 (838)
- The Emperor of All Maladies: A Biography of CancerVon EverandThe Emperor of All Maladies: A Biography of CancerBewertung: 4.5 von 5 Sternen4.5/5 (271)
- Devil in the Grove: Thurgood Marshall, the Groveland Boys, and the Dawn of a New AmericaVon EverandDevil in the Grove: Thurgood Marshall, the Groveland Boys, and the Dawn of a New AmericaBewertung: 4.5 von 5 Sternen4.5/5 (266)
- On Fire: The (Burning) Case for a Green New DealVon EverandOn Fire: The (Burning) Case for a Green New DealBewertung: 4 von 5 Sternen4/5 (74)
- The Unwinding: An Inner History of the New AmericaVon EverandThe Unwinding: An Inner History of the New AmericaBewertung: 4 von 5 Sternen4/5 (45)
- The Hard Thing About Hard Things: Building a Business When There Are No Easy AnswersVon EverandThe Hard Thing About Hard Things: Building a Business When There Are No Easy AnswersBewertung: 4.5 von 5 Sternen4.5/5 (345)
- The World Is Flat 3.0: A Brief History of the Twenty-first CenturyVon EverandThe World Is Flat 3.0: A Brief History of the Twenty-first CenturyBewertung: 3.5 von 5 Sternen3.5/5 (2259)
- The Gifts of Imperfection: Let Go of Who You Think You're Supposed to Be and Embrace Who You AreVon EverandThe Gifts of Imperfection: Let Go of Who You Think You're Supposed to Be and Embrace Who You AreBewertung: 4 von 5 Sternen4/5 (1090)
- The Sympathizer: A Novel (Pulitzer Prize for Fiction)Von EverandThe Sympathizer: A Novel (Pulitzer Prize for Fiction)Bewertung: 4.5 von 5 Sternen4.5/5 (121)
- Her Body and Other Parties: StoriesVon EverandHer Body and Other Parties: StoriesBewertung: 4 von 5 Sternen4/5 (821)
- EOI - Legal Literacy Training Content Editor and FacilitatorDokument2 SeitenEOI - Legal Literacy Training Content Editor and FacilitatorMarcy OcultoNoch keine Bewertungen
- Massive Open On-Line and Formats of MediaDokument8 SeitenMassive Open On-Line and Formats of MediaPatricia CondeNoch keine Bewertungen
- Linear Equation NotesDokument19 SeitenLinear Equation NotesChristina T Z-chYnNoch keine Bewertungen
- 1945 To Spy Chase TutorialDokument21 Seiten1945 To Spy Chase TutorialMagda GarzaNoch keine Bewertungen
- Complex Modulation BasicsDokument69 SeitenComplex Modulation BasicsKashif VirkNoch keine Bewertungen
- SysSocketAsync V3x EDokument7 SeitenSysSocketAsync V3x Emuhamad.badar9285Noch keine Bewertungen
- 6 - 8 October 2020: Bahrain International Exhibition & Convention CentreDokument9 Seiten6 - 8 October 2020: Bahrain International Exhibition & Convention CentreSamer K.Al-khaldiNoch keine Bewertungen
- Arduino Project ReportDokument16 SeitenArduino Project ReportBroAmirNoch keine Bewertungen
- Intro CH 03ADokument18 SeitenIntro CH 03Aapi-3831049100% (7)
- Analysis of Consumer Buying Behaviour For Liquid Hand Wash: Section B Group 9Dokument11 SeitenAnalysis of Consumer Buying Behaviour For Liquid Hand Wash: Section B Group 9akashkr619Noch keine Bewertungen
- Multiplexing - FDM, WDM and TDMDokument2 SeitenMultiplexing - FDM, WDM and TDMSyed Rahmath Ali100% (2)
- Plagiarism - ReportDokument13 SeitenPlagiarism - ReportGuddi ShelarNoch keine Bewertungen
- A Demo of Momentum Strategy in PythonDokument6 SeitenA Demo of Momentum Strategy in PythonLizi ChenNoch keine Bewertungen
- SCSE UG BrochureDokument24 SeitenSCSE UG Brochuresharathatchayan007Noch keine Bewertungen
- I/O Basics: Ports Data, Control, and Status BitsDokument11 SeitenI/O Basics: Ports Data, Control, and Status BitsNikhil GobhilNoch keine Bewertungen
- Abe 14 Activity Module 4Dokument9 SeitenAbe 14 Activity Module 4Erman DeanoNoch keine Bewertungen
- COBIT-2019-Design-Toolkit TKT Eng 1218Dokument60 SeitenCOBIT-2019-Design-Toolkit TKT Eng 1218Kanza BellaNoch keine Bewertungen
- EMU10K1Dokument9 SeitenEMU10K1Uruk HaiNoch keine Bewertungen
- Designing and Maitenance of Control PanelDokument40 SeitenDesigning and Maitenance of Control PanelVenomNoch keine Bewertungen
- AWS - Services - and - Customer - Responsibility - Matrix - For - Alignment To CSFDokument51 SeitenAWS - Services - and - Customer - Responsibility - Matrix - For - Alignment To CSFApoorva BadolaNoch keine Bewertungen
- Core - Media and Information Literacy CG - WordDokument17 SeitenCore - Media and Information Literacy CG - WordMs. Rizza MagnoNoch keine Bewertungen
- MKS Vacuum Measurement BrochureDokument6 SeitenMKS Vacuum Measurement BrochureGary McKayNoch keine Bewertungen
- Chapter 1 Maths Cbse 10 Answer-1Dokument18 SeitenChapter 1 Maths Cbse 10 Answer-1RamyaNoch keine Bewertungen
- PRO800 ES EL Datasheet 20210519Dokument2 SeitenPRO800 ES EL Datasheet 20210519john wardNoch keine Bewertungen
- Windows 10 Guide PDFDokument10 SeitenWindows 10 Guide PDFAbeyMulugetaNoch keine Bewertungen
- Construction 4.0Dokument43 SeitenConstruction 4.0Hamda GhaffarNoch keine Bewertungen
- Prototype-Based ProgrammingDokument8 SeitenPrototype-Based ProgrammingAditya JainNoch keine Bewertungen
- DTR TemplateDokument1 SeiteDTR Templatenang011286Noch keine Bewertungen
- Dell 2135cn - ServiceMan (2009)Dokument898 SeitenDell 2135cn - ServiceMan (2009)Jonathan LongNoch keine Bewertungen
- ICLOUDDokument15 SeitenICLOUDShantanu Chande100% (1)