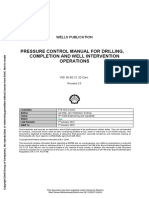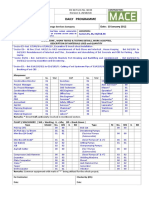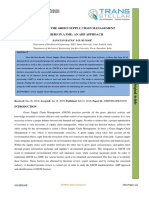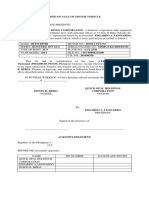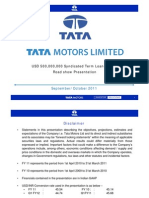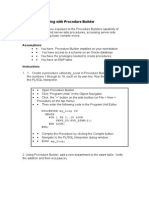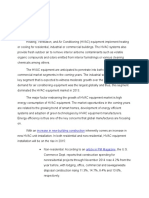Beruflich Dokumente
Kultur Dokumente
Catia V5 Automotive - Chassis
Hochgeladen von
Aqeab Abdul SattarOriginaltitel
Copyright
Verfügbare Formate
Dieses Dokument teilen
Dokument teilen oder einbetten
Stufen Sie dieses Dokument als nützlich ein?
Sind diese Inhalte unangemessen?
Dieses Dokument meldenCopyright:
Verfügbare Formate
Catia V5 Automotive - Chassis
Hochgeladen von
Aqeab Abdul SattarCopyright:
Verfügbare Formate
CATIA V5 Automotive - Chassis Lesson 1: Introduction to CATIA
Student Notes:
CATIA V5 Training
Foils
CATIA V5
Automotive -
Chassis
Copyright DASSAULT SYSTEMES
Version 5 Release 19
January 2009
EDU_CAT_EN_V5VC_FF_V5R19
Copyright DASSAULT SYSTEMES 1-1
CATIA V5 Automotive - Chassis Lesson 1: Introduction to CATIA
Introduction to CATIA
Student Notes:
About this Course
Course Objective
CATIA is a robust application that enables you to create rich and complex designs. The aim of the
CATIA V5 for Automotive course is to help you to understand CATIA V5 interface, plan the
construction of an automotive part in order to properly convey its visual and functional aspects,
create simple parts in CATIA V5 and understand how to create a structured part, understand how
to manage parts in the context of an assembly, and produce simple drawings and assembly
layouts.
Course Abstract
Upon completion of this course you will be able to design simple, manufacturable, automotive
parts from sketches in the context of an assembly and produce simple drawings.
Target audience
The target audience for this course are new CATIA V5 automotive designers.
Prerequisites
Students attending this course should have:
Experience in the Mechanical Design domain
Copyright DASSAULT SYSTEMES
7 days
Experience of using the Windows operating system.
Copyright DASSAULT SYSTEMES 1-2
CATIA V5 Automotive - Chassis Lesson 1: Introduction to CATIA
Student Notes:
About the Student Guide
Using the Student Guide
This student guide is intended to be used under the guidance of a certified CATIA instructor. It
contains examples and case studies that are designed to be demonstrated by the instructor.
Exercises/Case Studies
This course illustrates the process-based approach in two ways: exercises and case studies.
Exercises give you the opportunity to apply and practice the material covered during the
lecture/demonstration. These exercises have been created to represent typical design and
modeling situations. Extra exercises have been included in this guide to accommodate students
who may want to practice more modeling.
Case Studies provide you a context in which particular tools and methods would be used. They
also illustrate the process flow you would typically follow to complete a project.
Feedback
Dassault Systemes gladly accepts feedback and suggestions on its courseware. Send your
feedback by mail or e-mail to:
Mail: Dassault Systemes
Education Department
22 Quai Gallieni92150
Copyright DASSAULT SYSTEMES
Suresnes, France
E-Mail: education@ds-fr.com
Copyright DASSAULT SYSTEMES 1-3
CATIA V5 Automotive - Chassis Lesson 1: Introduction to CATIA
Student Notes:
Conventions Used in the Student Guide
The following typographic conventions are used in Example page:
the student guide: Use the following steps to create a new document
in CATIA:
1. Click Start > Mechanical Design > Part
Bold blue text within a sentence denotes options selected Design.
from the CATIA menu bar.
2. Create new part.
Bold brown text denotes the name of a tool, icon, button, a.Click File > New.
or window option. b.Select Product from the New dialog box.
Italic text within a sentence is used to apply emphasis on c. Click OK.
key words.
Numerical lists are used in sequential lists, such as the
steps of a procedure.
Lower-case alphabetical lists are used in sequential sub-
lists, such as the sub-steps in an exercise procedure.
2b
2b identifies areas in a picture that are associated with
steps in a sequential list, such as in an exercise.
Upper-case alphabetical lists are used in non-sequential
lists, such as for a list of options or definitions. d.Press <CTRL> + <S> to save the
document.
Text enclosed in < > brackets represents the name of the
e.Type [my first document] as the document
keyboard key that must be pressed.
name.
Text enclosed in [ ] brackets corresponds to the text that
Copyright DASSAULT SYSTEMES
must be entered into a text field of a CATIA dialog box or You can create the following profile types:
prompt. A. User Defined Profiles
B. Pre-Defined Profiles
C. Circles A B
Copyright DASSAULT SYSTEMES 1-4
CATIA V5 Automotive - Chassis Lesson 1: Introduction to CATIA
Student Notes:
Case Study: Introduction to CATIA
Each lesson in this course contains a case study,
which helps explain the skills and concepts
covered in the lesson. The case study will be
described at the beginning of each lesson, and the
student will be able to do the case study exercise
once the theory for that lesson has been covered.
All models used in the case studies come from the
Front Suspension and Engine assembly, which is
also your master project. In this lesson, you will
learn how to open and navigate models in CATIA.
Familiarization Power Train Chassis/Body Assembly Drafting
(Mechanical) (Surface) Module Module
Module Module
Exercises Exercises Exercises Exercises Exercises
Copyright DASSAULT SYSTEMES
(Case Study) Master Project
Copyright DASSAULT SYSTEMES 1-5
CATIA V5 Automotive - Chassis Lesson 1: Introduction to CATIA
Student Notes:
Design Intent
Each case study contains a set of model
requirements, known as the design intent. Design
intent is discussed later in this lesson. The first case
study does not contain a design intent because you
are not designing anything. However, by the end of
this lesson you should be able to:
Define key terms in CATIA.
Identify and describe design intent.
Change the orientation of a model.
Change the rendering styles of a
model.
Manipulate the specification tree.
Access the Help system of CATIA.
Copyright DASSAULT SYSTEMES
Copyright DASSAULT SYSTEMES 1-6
CATIA V5 Automotive - Chassis Lesson 1: Introduction to CATIA
Student Notes:
Stages in the Process
Each lesson consists of steps. Each step contains the
information you need to complete the case study and
maintain its design intent.
For Lesson 1, you will go through the following steps to
introduce yourself to CATIA:
1. Understand the CATIA software.
2. Open CATIA.
3. Understand the CATIA interface.
Copyright DASSAULT SYSTEMES
Copyright DASSAULT SYSTEMES 1-7
CATIA V5 Automotive - Chassis Lesson 1: Introduction to CATIA
Student Notes:
Understand the CATIA Software
In this section, you will learn about PLM and how it relates to CATIA. You will also be
introduced to the key features of CATIA.
Use the following steps to
introduce yourself to CATIA:
1. Understand the CATIA
Software.
2. Open CATIA.
3. Understand the CATIA
Interface.
Copyright DASSAULT SYSTEMES
Copyright DASSAULT SYSTEMES 1-8
CATIA V5 Automotive - Chassis Lesson 1: Introduction to CATIA
Student Notes:
PLM Product Lifecycle Management
PLM is a set of standards used by companies to successfully maintain innovation in
engineering and reduce manufacturing costs.
PLM can be defined as follows:
A strategic business approach that applies a consistent set of business solutions in support
of the collaborative creation, management, dissemination, and use of product definition
information across the extended enterprise from concept to end of life integrating people,
processes, business systems and information.
Source: CIMdata Inc.
Copyright DASSAULT SYSTEMES
Copyright DASSAULT SYSTEMES 1-9
CATIA V5 Automotive - Chassis Lesson 1: Introduction to CATIA
Student Notes:
PLM in Practice
PLM breaks down the barriers in technology that have so far limited the interaction between
people who design products and people who build, sell, buy, and use them.
Using the collaborative power of Dassault Systemes Solutions, people can now experience
PLM with organizations beginning to create and develop innovative product design, while
reducing cycle times, streamlining manufacturing, and cutting production costs.
Lets see a real-life example of how PLM can change peoples experiences as innovators,
manufacturers, and consumers
Searching for a new bike!
Copyright DASSAULT SYSTEMES
Copyright DASSAULT SYSTEMES 1-10
CATIA V5 Automotive - Chassis Lesson 1: Introduction to CATIA
Student Notes:
CATIA Within the PLM Solution
For the following functions CATIA plays an integral part of the PLM solution:
Suppliers
Simulation
Planning
Analysis
Engineering
Test
Maintenance
Copyright DASSAULT SYSTEMES
Purchasing
Copyright DASSAULT SYSTEMES 1-11
CATIA V5 Automotive - Chassis Lesson 1: Introduction to CATIA
Student Notes:
CATIAs Scope From Concept To Realization
CATIA acts as the backbone for concept, product definition, manufacturing, simulation, and
after-market information found within various lifecycle stages of a product.
It provides the specifications and geometrical data related to a product across several lifecycle
phases.
Copyright DASSAULT SYSTEMES
Copyright DASSAULT SYSTEMES 1-12
CATIA V5 Automotive - Chassis Lesson 1: Introduction to CATIA
Student Notes:
What is CATIA V5?
CATIA is a mechanical design software. It is a feature-based, parametric solid modeling design
tool that takes advantage of the easy-to-learn Windows graphical user interface. You can create
fully associative 3D solid models, with or without constraints, while using automatic or user-defined
relations to capture the design intent.
To clarify this definition, the terms that are in italics above will be explained in the coming pages:
Copyright DASSAULT SYSTEMES
Copyright DASSAULT SYSTEMES 1-13
CATIA V5 Automotive - Chassis Lesson 1: Introduction to CATIA
Student Notes:
Key Terms (1/4)
Feature-based
Like an assembly is made up of a number of
individual parts, a CATIA document is made up of
individual elements. These elements are called
features.
While creating a document, you can add features
such as pads, pockets, holes, ribs, fillets,
chamfers, and drafts. As the features are created,
they are applied directly to the work piece.
Features can be classified as sketch-based or
dress-up:
Sketch-based features are created using a 2D
sketch. Generally, the sketch is transformed
into a 3D solid by extruding, rotating, sweeping,
or lofting.
Dress-up features are created directly on the
solid model. Fillets and chamfers are examples
of this type of feature.
Copyright DASSAULT SYSTEMES
Copyright DASSAULT SYSTEMES 1-14
CATIA V5 Automotive - Chassis Lesson 1: Introduction to CATIA
Student Notes:
Key Terms (2/4)
Feature-based (continued)
CATIA graphically displays the feature-based
structure and other non-graphical data of your
model in the form of a specification tree. The
specification tree shows the sequence in which
the features were created, and enables you to
easily access all the underlying associated
information and elements. You will learn more
about the specification tree throughout this
course.
Copyright DASSAULT SYSTEMES
Copyright DASSAULT SYSTEMES 1-15
CATIA V5 Automotive - Chassis Lesson 1: Introduction to CATIA
Student Notes:
Key Terms (3/4)
Parametric
The dimensions and relations used to create a feature are stored in the model. This enables you
to capture the design intent, and to easily make changes to the model using these parameters.
Driving dimensions are used while creating a feature. These include the dimensions that are
associated with the sketched geometry, as well as dimensions that are associated with the
feature itself. Let us consider the example of a cylindrical pad. The diameter of the pad is
controlled by the diameter of the sketched circle, and the height of the pad is controlled by the
depth to which the circle is extruded.
Relations include information such as parallelism, tangency, and concentricity. This type of
information is typically communicated in the drawings using feature control symbols. By capturing
this information in the sketch, CATIA enables you to fully capture your design intent in the initial
stage itself.
Solid Modeling
A solid model is the most complete type of geometric model used in CAD systems. It contains all
the wireframe and surface geometry necessary to fully describe the edges and faces of the
model. In addition to geometric information, solid models also convey their topology, which relates
the geometry together. For example, topology might include identifying which faces (surfaces)
meet at which edges (curves). This intelligence makes it easier to add new features. For example,
Copyright DASSAULT SYSTEMES
if a model requires a fillet, you simply select an edge and specify a radius to create it.
Copyright DASSAULT SYSTEMES 1-16
CATIA V5 Automotive - Chassis Lesson 1: Introduction to CATIA
Student Notes:
Key Terms (4/4)
Fully Associative
A CATIA model is fully associative with the drawings and parts or assemblies that reference it.
Changes in the model are automatically reflected in the associated drawings, parts, and/or
assemblies. Likewise, changes in the context of the drawing or assembly are reflected back in
the model.
Constraints
Geometric constraints (such as parallel, perpendicular, horizontal, vertical, concentric, and
coincident) establish relationships between the features of a model by fixing their positions
with respect to one another. In addition, equations can be used to establish mathematical
relationships between parameters. By using constraints and equations, you can guarantee
that design concepts such as through holes and equal radii are captured and maintained.
Copyright DASSAULT SYSTEMES
Copyright DASSAULT SYSTEMES 1-17
CATIA V5 Automotive - Chassis Lesson 1: Introduction to CATIA
Student Notes:
Design Intent (1/3)
Design Intent is the plan of how to construct the solid model of a part in order to properly
convey its visual and functional aspects. In order to efficiently use a parametric modeler like
CATIA, you must consider the design intent before and while modeling the part. The
techniques used to create the model will affect how the model behaves when it is changed
during its life cycle.
The manner in which a solid model is built can affect many aspects, including its flexibility to
change, its stability during the change process, and the resources it requires to compute a
new result. Therefore, it is important to take the design intent into account for creating an
efficient solid model of the part.
The following factors contribute to how the design intent is captured:
Automatic (Implicit) Relations: Based on how the geometry is sketched, automatic
relations provide common geometric relationships between objects, such as tangency,
parallel, perpendicular, horizontal, and vertical.
Equations: Equations relate the dimensions mathematically; they provide an external way
to force changes.
Additional Relations: Relations that are defined while creating the model provide another
way to connect related geometry. Some common relations are concentric, coincident, and
offset.
Dimensioning: The manner in which a sketch is dimensioned impacts the design intent.
Copyright DASSAULT SYSTEMES
You must add dimensions in a way that reflects how you would like to change them to
control the elements.
Copyright DASSAULT SYSTEMES 1-18
CATIA V5 Automotive - Chassis Lesson 1: Introduction to CATIA
Student Notes:
Design Intent (2/3)
The following examples show different design intents for the
same sketch:
A
A. This sketch is dimensioned to keep the holes at a
distance of 20mm from the left and right edges,
regardless of the overall plate width (110mm).
B. Baseline dimensions keep the holes positioned relative
to the left edge of the plate. The positions of the holes B
will not be affected if the width of the plate is changed.
C. Dimensioning from the left edge, and then from the
center of the first hole to the center of the second hole
maintains their distance from the left edge and between C
Copyright DASSAULT SYSTEMES
themselves, regardless of the overall plate width.
Copyright DASSAULT SYSTEMES 1-19
CATIA V5 Automotive - Chassis Lesson 1: Introduction to CATIA
Student Notes:
Design Intent (3/3)
The example below shows a simple hand-drawn sketch of a modeling plan that details the complete
design intent of the part. This type of pre-planning, even before starting to model the part using
CATIA, is an excellent strategy to ensure the desired outcome is clear and precise.
Through pre-planning, you can become efficient at creating a robust model design that provides
both flexibility and stability during modifications.
Copyright DASSAULT SYSTEMES
Copyright DASSAULT SYSTEMES 1-20
CATIA V5 Automotive - Chassis Lesson 1: Introduction to CATIA
Student Notes:
How Features Affect Design Intent (1/2)
In addition to how a sketch is dimensioned, the choice
of features and the modeling methodology affect the
design intent. Consider the stepped shaft (Final
Result) shown below. You can build this part in several
ways:
A. "Layered" Approach
Final Result
+
The layered approach builds the part one
piece at a time, adding a layer or feature
onto the previous one until the desired
solution is obtained.
A
+
Changing the thickness or the shape of one
layer has a ripple effect; it changes the
position or location of all the other layers that
were created after it.
+
+
Copyright DASSAULT SYSTEMES
Copyright DASSAULT SYSTEMES 1-21
CATIA V5 Automotive - Chassis Lesson 1: Introduction to CATIA
Student Notes:
How Features Affect Design Intent (2/2)
You can build this part in several ways (continued):
B. "Potter'
s Wheel" Approach
The potter' s wheel approach builds the part B C
as a single, revolved feature. A single
sketch, representing the cross-section,
includes all the information and dimensions
necessary to make the part as one feature. -
While this approach may seem the most
efficient, having all the design information
contained within a single feature limits
flexibility and can make changes difficult.
-
C. "Manufacturing" Approach
The manufacturing approach to modeling
mimics the way the part would be
manufactured. For example, if this stepped
shaft was turned on a lathe, you would start -
with a piece of bar stock and remove
Copyright DASSAULT SYSTEMES
material using a series of cuts.
Copyright DASSAULT SYSTEMES 1-22
CATIA V5 Automotive - Chassis Lesson 1: Introduction to CATIA
Student Notes:
Exercise: Design Intent
Recap Exercise
20 min
In this exercise, you will identify and describe the key terms of CATIA and identify the
design intent for various parts.
By the end of this exercise you will be able to:
Define the key terms of CATIA
Identify and describe the design
intent for various parts
Copyright DASSAULT SYSTEMES
Copyright DASSAULT SYSTEMES 1-23
CATIA V5 Automotive - Chassis Lesson 1: Introduction to CATIA
Student Notes:
Do it Yourself
Identify the correct definition for the following A. Geometric elements, such as pads,
terms: pockets, holes, ribs, fillets, chamfers, etc.
that are applied to a work piece to form a
part.
----- Solid modeling B. A geometric model that contains all the
----- Feature-Based topology, wireframe and surface geometry
----- Parametric necessary to fully describe the edges and
faces of a part.
----- Constraints
C. The dimensions and relations used to
----- Design Intent create a feature are captured and stored in
----- PLM the model.
D. The plan that explains how to construct or
develop the solid model of a part, in order to
properly convey the visual and functional
aspects of the part.
E. A strategic business approach that applies
a consistent set of business solutions in
support of the collaborative creation,
management, dissemination, and use of
product definition information across the
extended enterprise, from concept to end of
life.
F. Geometric relationships, such as parallel,
Copyright DASSAULT SYSTEMES
perpendicular, horizontal, vertical,
concentric, and coincident, or equations to
establish mathematical relationships among
parameters.
Copyright DASSAULT SYSTEMES 1-24
CATIA V5 Automotive - Chassis Lesson 1: Introduction to CATIA
Student Notes:
Exercise Illustration
Using the drawings, identify all items that should
be reflected in the design intent:
Support Plate
Support Plate
Suspension Arm
Copyright DASSAULT SYSTEMES
Suspension Arm
Copyright DASSAULT SYSTEMES 1-25
CATIA V5 Automotive - Chassis Lesson 1: Introduction to CATIA
Student Notes:
Open CATIA
In this section you will learn how to open CATIA in a Windows environment.
Use the following steps to
introduce yourself to CATIA:
1. Understand the CATIA
Software.
2. Open CATIA.
3. Understand the CATIA
Interface.
Copyright DASSAULT SYSTEMES
Copyright DASSAULT SYSTEMES 1-26
CATIA V5 Automotive - Chassis Lesson 1: Introduction to CATIA
Student Notes:
Starting CATIA Using the Start Menu
In a Windows environment, you can start the CATIA application in several ways:
A. Select CATIA from the Start > Programs > CATIA menu.
B. Double-click the CATIA icon on your Windows desktop.
C. Double-click on an existing CATIA document.
C
Copyright DASSAULT SYSTEMES
Copyright DASSAULT SYSTEMES 1-27
CATIA V5 Automotive - Chassis Lesson 1: Introduction to CATIA
Student Notes:
Opening an Existing Document
Use the following steps to open an existing
document within CATIA:
1
1. Select File > Open, or click the Open icon.
2. Browse to the files location using the Look
in list of the File Selection dialog box.
3. In the Files of type list, select the type of
document you want to open. 2
4. Select the Show Preview checkbox to see a
preview of the selected file.
5. Click Open.
5
3
Note that if you are working in an environment
where CATIA V5 is connected to a Product Data 4
Copyright DASSAULT SYSTEMES
Management (PDM) system, CATIA documents
will not be stored as files on a local disk, but will
be managed by the PDM system. The interface
will differ from that shown above.
Copyright DASSAULT SYSTEMES 1-28
CATIA V5 Automotive - Chassis Lesson 1: Introduction to CATIA
Student Notes:
Understand the CATIA Interface
In this section you will become familiar with the CATIA User interface.
Use the following steps to
introduce yourself to CATIA:
1. Understand the CATIA
Software
2. Open CATIA
3. Understand the CATIA
Interface
Copyright DASSAULT SYSTEMES
Copyright DASSAULT SYSTEMES 1-29
CATIA V5 Automotive - Chassis Lesson 1: Introduction to CATIA
Student Notes:
Windows Philosophy (1/4)
CATIA V5 is specifically designed for the Windows operating environment, and it behaves in the
same manner as other Windows applications.
Traditional menus provide access to all the CATIA commands.
Some menu options have additional options related to them:
A. An arrow pointing to the right indicates a sub-menu.
B. A command name followed by a series of dots indicates
that selecting the command will open a dialog box with
additional options.
B
Copyright DASSAULT SYSTEMES
Copyright DASSAULT SYSTEMES 1-30
CATIA V5 Automotive - Chassis Lesson 1: Introduction to CATIA
Student Notes:
Windows Philosophy (2/4)
Toolbars contain icons for quick access to the most
frequently used commands. Toolbars are organized
into workbenches. They can be customized,
rearranged, and relocated as per your preferences.
For example, the Standard toolbar contains
commands to open, save, print, cut, undo, and
access online documentation.
Some toolbar icons have additional icons related to
them:
A. An arrow (pointing downwards) besides an icon
means more tools of the same type are
available under it.
Copyright DASSAULT SYSTEMES
Copyright DASSAULT SYSTEMES 1-31
CATIA V5 Automotive - Chassis Lesson 1: Introduction to CATIA
Student Notes:
Windows Philosophy (3/4)
CATIA V5 uses a three-button mouse for selecting and indicating input from the user.
Mentioned below are the general functionalities of the mouse buttons. A complete
description of their use will be covered later.
A
A. The left mouse button is used to the select
displayed elements or items on the screen.
B. The center mouse button (or the thumb wheel) is B
used to indicate or point to a direction on the
screen.
C. The right mouse button is used to display a
C
contextual menu for the currently selected or pre-
selected elements on the screen.
Copyright DASSAULT SYSTEMES
Copyright DASSAULT SYSTEMES 1-32
CATIA V5 Automotive - Chassis Lesson 1: Introduction to CATIA
Student Notes:
Windows Philosophy (4/4)
CATIA provides various levels of system feedback to users, such as:
A
A. The mouse cursor is represented by different
symbols to indicate various statuses.
B. Messages are displayed to convey
information about the progress, failure, or B
result of a procedure.
C. A ToolTip and a short help message is
displayed when you place the mouse cursor
over a particular tool (without selecting it).
C
Copyright DASSAULT SYSTEMES
Copyright DASSAULT SYSTEMES 1-33
CATIA V5 Automotive - Chassis Lesson 1: Introduction to CATIA
Student Notes:
Introduction to V5 Documents
You can create, modify, and save different types of A
documents in CATIA. These documents contain the
geometrical information and specifications that define an
object. The most common documents are:
A. A part document (.CATPart) B
B. An assembly document (.CATProduct)
C. A drawing document (.CATDrawing)
C
Copyright DASSAULT SYSTEMES
Copyright DASSAULT SYSTEMES 1-34
CATIA V5 Automotive - Chassis Lesson 1: Introduction to CATIA
Student Notes:
The Workbench Concept
To work on a CATIA document, you must use
one of the workbenches assigned to the
document type. Each workbench contains a set of
Current workbenchs icon
tools that is dedicated to perform a specific task.
Following is a list of workbenches that are most
commonly used:
Part Design: For designing parts using the
solid modeling approach
Sketcher: For creating 2D profiles with
associated constraints, which can then be
used to create other 3D geometry.
Wireframe & Surface: For creating
complex part features with 3D wireframe and
surface elements.
Assembly Design: Create constraints,
features, and specifications for parts in the
context of an assembly.
Generative and Interactive Drafting:
For creating drawings from parts and
assembly designs.
Copyright DASSAULT SYSTEMES
Documents
Copyright DASSAULT SYSTEMES 1-35
CATIA V5 Automotive - Chassis Lesson 1: Introduction to CATIA
Student Notes:
CATIA User Interface (1/2)
CATIAs user interface adopts the Windows interface,
and contains the following key features.
Separate workbenches and their respective
toolbars
Easy navigation from one workbench to another
Standard and specific menus & toolbars (File,
Edit, Insert...)
Standard manipulations (Copy-Paste, Drag-and-
Drop, Edit in Place...).
Intuitive (highlighting, copilot, pointer shapes...).
Multi-document support
Contextual menu (MB3) support
Specification tree, which includes technological
features, constraints, and relationships
Copyright DASSAULT SYSTEMES
Copyright DASSAULT SYSTEMES 1-36
CATIA V5 Automotive - Chassis Lesson 1: Introduction to CATIA
Student Notes:
CATIA User Interface (2/2)
Below is the layout of the elements of the standard
CATIA application:
D E
C
A. Menu Commands
A
B. Specification Tree F
C. Window of the active document B I
D. Filename and extension of current document
E. Icons to maximize, minimize, and close the
window
G
F. Icon of the active workbench J
G. Toolbars specific to the active workbench
H. Standard toolbar
I. Compass
J. Geometry area
H
Copyright DASSAULT SYSTEMES
Copyright DASSAULT SYSTEMES 1-37
CATIA V5 Automotive - Chassis Lesson 1: Introduction to CATIA
Student Notes:
Workbenches (1/2)
Workbenches contain various tools that you may
need to access while creating a part. You can
switch between any primary workbench using the
following two ways:
A. Use the Start menu to open the required A
workbench.
B. Click File > New to create a new
document of a particular file type. The
associated workbench automatically
opens.
B
Copyright DASSAULT SYSTEMES
Copyright DASSAULT SYSTEMES 1-38
CATIA V5 Automotive - Chassis Lesson 1: Introduction to CATIA
Student Notes:
Workbenches (2/2)
You can create an direct access to a favorite
workbench in the Start menu as follows:
A. Click Tools > Customize to access the
dialog box.
A
B. Using the Start Menu tab, select the
workbench from the list.
C. Select the arrow to add the workbench to
the Favorites list.
D. Click Close to exit.
E. The workbench will be displayed when the
Start menu is next selected. C
E
Copyright DASSAULT SYSTEMES
Copyright DASSAULT SYSTEMES 1-39
CATIA V5 Automotive - Chassis Lesson 1: Introduction to CATIA
Student Notes:
Menus and Toolbars (1/3)
Toolbars provide quick access to tools that are also available in the menus. Use the
following steps to activate/deactivate a toolbar:
1. Click View > Toolbars.
2. A list of toolbars is shown with respect to the
current workbench.
3. Activated toolbars have checkmarks beside 1
them.
4. Select a particular toolbar to activate or
deactivate it.
2
Copyright DASSAULT SYSTEMES
Copyright DASSAULT SYSTEMES 1-40
CATIA V5 Automotive - Chassis Lesson 1: Introduction to CATIA
Student Notes:
Menus and Toolbars (2/3)
You can further manipulate toolbars to close, reorganize, or A
display them:
A. Click Close to deactivate a floating toolbar.
B. Reorganize the toolbars by dragging the
separator of any toolbar and moving it to
another location on the screen.
C. A double-arrows (>>) symbol in the corner of
the toolbar area indicates that there are
more tools available, but are not visible due
to the windows size. Drag the symbol to the B
Geometry Display Area to view these tools.
C
Copyright DASSAULT SYSTEMES
Copyright DASSAULT SYSTEMES 1-41
CATIA V5 Automotive - Chassis Lesson 1: Introduction to CATIA
Student Notes:
Menus and Toolbars (3/3)
You can reset the original toolbar configuration
as follows:
A. Click Tools > Customize to access the
dialog box.
B. Using the Toolbars tab, click the Restore B
Position button.
C
C. Confirm by clicking OK.
D. The floating toolbar will be reset to its original
fixed position.
E. Click Close to exit.
E
Copyright DASSAULT SYSTEMES
Copyright DASSAULT SYSTEMES 1-42
CATIA V5 Automotive - Chassis Lesson 1: Introduction to CATIA
Student Notes:
Finding Tools
Since CATIA contains a large number of tools and
toolbars, it is not possible to display all of them within
the limited window space. CATIA manages this using
collapsible toolbars and by stacking extra toolbars at
the corners of the window.
If you are unable to find a tool/toolbar, ensure that: C
A. the tool you are looking for is not located as a
fly out optional tool. CATIA groups variants
of the same tool into a single display group,
which can be accessed by clicking the black
arrow.
B. the tool/toolbar is not located outside the
display area. Look for the >> symbols at the B
corners of the window. You can drag the
toolbar out to see all the tools.
C. the toolbar is active.
A
Copyright DASSAULT SYSTEMES
Copyright DASSAULT SYSTEMES 1-43
CATIA V5 Automotive - Chassis Lesson 1: Introduction to CATIA
Student Notes:
The Specification Tree
CATIA V5 provides a specification tree, which keeps
the hierarchy of features, constraints, and processes,
and the assembly information for a CATIA document.
The specification tree provides a visual step-by-step
record of the sequence followed while creating a solid
model.
You can edit, reorder, or remove steps in the design
process and specifications to achieve a new finished
part without having to recreate the model.
The specification tree can suppress certain features
and information by temporarily removing them from
consideration for the model.
For example, the model on the right contains several
hole features. You can simply turn off" (suppress) the
holes and have the model reflect the base area
without actually deleting the holes.
Copyright DASSAULT SYSTEMES
Copyright DASSAULT SYSTEMES 1-44
CATIA V5 Automotive - Chassis Lesson 1: Introduction to CATIA
Student Notes:
Manipulating the Specification Tree
CATIA allows you to manipulate the specification tree in a manner similar to the geometric
area.
Refer to the list below for more information:
Manipulation Action Description
Hide the tree Press the <F3> key to hide or
show the tree.
Activate/Deactivate Shift+ Click anywhere on the tree structure or
the tree Or press <Shift> and <F3> simultaneously to
activate or deactivate the tree.
Move the tree Drag and drop the tree structure using the
left mouse button.
Expand/Collapse a Click on the [+] sign to expand the node,
node of the tree and on the [] sign to collapse it.
Copyright DASSAULT SYSTEMES
Copyright DASSAULT SYSTEMES 1-45
CATIA V5 Automotive - Chassis Lesson 1: Introduction to CATIA
Student Notes:
Selecting Objects with the Mouse
CATIA, like any other Windows environment
application, has an interface that is primarily
mouse-driven. When working in CATIA, there are
two ways to select the objects: A
A. Simple Selection
To select an object, press the left mouse
button.
You can select an object directly from the
model or by selecting its corresponding
feature in the tree. Selecting the geometry
highlights the tree feature and vice versa.
B. Multi-Selection
To multi-select, press the <Ctrl> key while
using the left mouse button to select the
B +
objects.
Multi-selection can also be done by trapping
objects within a selection area.
Copyright DASSAULT SYSTEMES
Copyright DASSAULT SYSTEMES 1-46
CATIA V5 Automotive - Chassis Lesson 1: Introduction to CATIA
Student Notes:
The Pre-selection Navigator
In certain cases the element that you wish to select is A
not visible, for example, an internal or hidden face. To
select the rear face of the example part shown:
B
A. Position the cursor at a position where the face
would be located.
B. Select the Right or Left arrow on the keyboard to
C
display the Pre-selection Navigator. The nearest
element will be pre-selected by default.
C. Select the Up or Down arrow to scroll through the
displayed list of elements until the required
element is highlighted.
D. Click within the circular zone to select the element.
Note: once the Pre-selection Navigator is displayed, the
left/right arrows can then be used to scan the model feature
hierarchy i.e. the parent features of the pre-selected element.
To display the Pre-selection Navigator automatically,
D
select Tools > Options then the Navigation tab. Check
the Pre-selection Navigator button.
Copyright DASSAULT SYSTEMES
Copyright DASSAULT SYSTEMES 1-47
CATIA V5 Automotive - Chassis Lesson 1: Introduction to CATIA
Student Notes:
The Object/Action and Action/Object Approaches
CATIA is different than other Windows application. You can control the order of selection for
the elements and tools. You can either:
A. First select the object(s) to be processed, then select the tool required to perform the
operation.
B. First select the tool required to perform the operation, then select the object(s) to be
processed.
A B
Copyright DASSAULT SYSTEMES
Copyright DASSAULT SYSTEMES 1-48
CATIA V5 Automotive - Chassis Lesson 1: Introduction to CATIA
Student Notes:
Using the CATIA Dialog Boxes (1/2)
The CATIA dialog boxes provide various parameters for the definition of features. They are
standardized and easy-to-use to define the inputs for a feature or a process. For example, the Hole
Definition dialog box is shown below.
Following is a list of common items you might find in a CATIA dialog box:
A. Name of the dialog box
A
B. Tabs that group similar types of
parameters B
C
C. Drop-down list box for various options
D
D. Spin box to increase or decrease the E
input value
F
E. Locked fields to protect data
F. Iconic buttons to activate other actions
Copyright DASSAULT SYSTEMES
Copyright DASSAULT SYSTEMES 1-49
CATIA V5 Automotive - Chassis Lesson 1: Introduction to CATIA
Student Notes:
Using the CATIA Dialog Boxes (2/2)
The following lists common items you might find in a window (continued):
G. Check boxes to activate the options L M
H. Inactive fields that do not apply to a particular
case
I. OK button to confirm the action
N
J. Cancel button to quit the command
K. Preview button to pre-visualize the result
L. Help for the dialog box dialog box
G
M. Close button to close the dialog box H
N. Visual Aid Assistants to show the intent of the
selected options I J K
Copyright DASSAULT SYSTEMES
Copyright DASSAULT SYSTEMES 1-50
CATIA V5 Automotive - Chassis Lesson 1: Introduction to CATIA
Student Notes:
Using Dialog Boxes and Right-click
Data can also be entered into certain fields of a dialog box by clicking the right mouse
button (right-clicking) on them. The options that appear in the contextual menu are
dependent on the type of data that the field is capable of receiving.
Copyright DASSAULT SYSTEMES
Copyright DASSAULT SYSTEMES 1-51
CATIA V5 Automotive - Chassis Lesson 1: Introduction to CATIA
Student Notes:
Moving Objects with the Mouse (1/3)
Since CATIA is a 3D environment, you can
view the model in various ways. A
pointer
The easiest way to change the view of a
model is to zoom, pan, and rotate it.
A. Panning enables you to move the model on
a plane parallel to the screen. It involves
dragging the mouse while clicking and
keeping the middle (#2) mouse button
pressed.
B
B. Rotating enables you to turn the model
around a point. It involves dragging the
mouse while clicking and keeping the
middle (#2) and left (#1) mouse buttons
pressed.
Copyright DASSAULT SYSTEMES
Copyright DASSAULT SYSTEMES 1-52
CATIA V5 Automotive - Chassis Lesson 1: Introduction to CATIA
Student Notes:
Moving Objects with the Mouse (2/3)
The easiest way to change the view of a model
is to zoom, pan, and rotate it (continued)
C. Zooming enables you to move closer to the C
model or away from it along a plane
perpendicular to the screen. It involves
clicking and keeping the middle (#2) mouse
button pressed while clicking the left (#1)
mouse button once, and then dragging the
mouse up (to move closer) and down (to
move away).
Copyright DASSAULT SYSTEMES
Copyright DASSAULT SYSTEMES 1-53
CATIA V5 Automotive - Chassis Lesson 1: Introduction to CATIA
Student Notes:
Moving Objects with the Mouse (3/3)
To centralize an object on the screen simply
click the middle (#2) mouse button on the
geometry that you wish have at the center of
the screen. The orientation and the scale of the
view will remain unchanged.
To see all displayed objects, click the Fit All In
tool.
Copyright DASSAULT SYSTEMES
Copyright DASSAULT SYSTEMES 1-54
CATIA V5 Automotive - Chassis Lesson 1: Introduction to CATIA
Student Notes:
Compass (1/2)
Besides being an orientation reference tool that
helps while performing view rotations, the
Compass is a powerful tool that can be used to
physically move and manipulate objects. This is
especially useful in Assembly Design,
Freestyle, and Digital Mockup workbenches.
By default, the base of the Compass (also
called the Privileged Plane) is the XY plane.
The default orientation of the compass is
parallel to the reference XYZ axis system and
is located to the top right corner of the screen.
If the 3D view is changed, the Compass
updates its orientation to reflect the new
viewing angle/direction.
Copyright DASSAULT SYSTEMES
Copyright DASSAULT SYSTEMES 1-55
CATIA V5 Automotive - Chassis Lesson 1: Introduction to CATIA
Student Notes:
Graphic Properties
The Graphic Properties toolbar enables you to change various
graphical properties of elements displayed on the screen.
It provides tools to change the following properties:
A. Fill color
B. Transparency
C. Line thickness
D. Line type
E. Point symbol
F. Rendering style
G. Active Layer
A B C D E F G H
H. The Painter tool copies the graphic
properties of one feature to another
Copyright DASSAULT SYSTEMES
Copyright DASSAULT SYSTEMES 1-56
CATIA V5 Automotive - Chassis Lesson 1: Introduction to CATIA
Student Notes:
Changing the Graphic Properties
Use the following steps to change the graphic properties of an
element:
1
1. Select the element(s) using the left mouse
button.
2. Right-click and select Properties in the
contextual menu.
3. Select the Graphic tab, and change the
required graphic properties.
3
Copyright DASSAULT SYSTEMES
Copyright DASSAULT SYSTEMES 1-57
CATIA V5 Automotive - Chassis Lesson 1: Introduction to CATIA
Student Notes:
Rendering Styles
CATIA has the ability to apply different styles of
rendering to visualize the geometry and provide
more clarity to the model. The View toolbar
contains the rendering styles of:
A. Shading (SHD)
B. Shading with Edges A
C. Shading with Edges without smooth Edges B
C
D. Shading with Edges with Hidden edges
D
E. Shading with Material E
F
F. Wireframe(NHR)
Copyright DASSAULT SYSTEMES
A B C D E F
Copyright DASSAULT SYSTEMES 1-58
CATIA V5 Automotive - Chassis Lesson 1: Introduction to CATIA
Student Notes:
Applying Rendering Styles
Use the following steps to apply a rendering style:
1. Select the current rendering style icon in
the View toolbar.
2. Select the new rendering style to apply. It is
applied automatically to the geometry.
2
Copyright DASSAULT SYSTEMES
Copyright DASSAULT SYSTEMES 1-59
CATIA V5 Automotive - Chassis Lesson 1: Introduction to CATIA
Student Notes:
CATIA User Companion
CATIA contains many assets to help you learn the
finer details of all the functionalities and tools. One
such asset that focuses on workplace learning is
the User Companion.
The Companion is a self-contained series of
learning objects, that aims to allow you to learn at
your own pace, to get some additional knowledge
or some extra practice on the following topics:
CATIA V5 (Mechanical Design, Hybrid
Design, Generative Sheet Metal Design,
Analysis)
DMU
ENOVIA
SMARTEAM
Copyright DASSAULT SYSTEMES
Copyright DASSAULT SYSTEMES 1-60
CATIA V5 Automotive - Chassis Lesson 1: Introduction to CATIA
Student Notes:
Help Documentation
Another asset that focuses on providing
information is the online Help Documentation.
The help system is a self-contained series of
HTML documents that break down the vast
CATIA information into workbenches, products,
and solutions.
Copyright DASSAULT SYSTEMES
Copyright DASSAULT SYSTEMES 1-61
CATIA V5 Automotive - Chassis Lesson 1: Introduction to CATIA
Student Notes:
Message Bar
Another useful tool that can helps you to
determine what is required, when trying to
perform a command, is the Message Bar.
When you select a tool, CATIA uses the
message bar to prompt you for the particular
inputs that are needed to complete a command.
Copyright DASSAULT SYSTEMES
Copyright DASSAULT SYSTEMES 1-62
CATIA V5 Automotive - Chassis Lesson 1: Introduction to CATIA
Student Notes:
To Sum Up
In the following slides you will find a summary of the topics covered in this lesson.
Copyright DASSAULT SYSTEMES
Copyright DASSAULT SYSTEMES 1-63
CATIA V5 Automotive - Chassis Lesson 1: Introduction to CATIA
Student Notes:
Understand the CATIA software
CATIA is a mechanical design software. It is a Simulation
Suppliers
feature-based, parametric solid modeling design
tool that takes advantage of the easy-to-learn Planning
Windows graphical user interface. You can create Analysis
fully associative 3D solid models, with or without
constraints, while using automatic or user-defined
relations to capture the design intent.
CATIA Within the PLM Solution
CATIA acts as the backbone for concept,
product definition, manufacturing, simulation,
and after-market information found within
various lifecycle stages of a product.
It provides the specifications and geometrical Engineering
data related to a product across several lifecycle Test
phases.
Purchasing Maintenance
Open CATIA. Concept Planning Develop Qualify Launch Support
In a Windows environment, you can start the
CATIA application in several ways:
A. Select CATIA from the Start > Programs > CATIA
Copyright DASSAULT SYSTEMES
menu.
B. Double-click the CATIA icon on your Windows
desktop.
C. Double-click on an existing CATIA document.
CATIAs Scope From Concept To Realization
Copyright DASSAULT SYSTEMES 1-64
CATIA V5 Automotive - Chassis Lesson 1: Introduction to CATIA
Student Notes:
Understand the CATIA interface
CATIA V5 is specifically designed for the Windows
operating environment, and it behaves in the same
manner as other Windows applications. Traditional
menus provide access to all the CATIA commands.
Toolbars contain icons for quick access to the most
frequently used commands.
CATIAs user interface adopts the Windows interface,
and contains the following key features:
A. Separate workbenches and their respective toolbars.
B. Easy navigation from one workbench to another.
C. Standard and specific menus & toolbars (File, Edit,
Insert...).
D. Standard manipulations (Copy-Paste, Drag-and-
Drop, Edit in Place...).
E. Intuitive (highlighting, copilot, pointer shapes...).
F. Multi-document support.
Copyright DASSAULT SYSTEMES
G.Contextual menu (MB3) support.
H. Specification tree, which includes technological
features, constraints, and relationships.
Copyright DASSAULT SYSTEMES 1-65
CATIA V5 Automotive - Chassis Lesson 1: Introduction to CATIA
Student Notes:
View Tools
Rendering Styles
CATIA has the ability to apply different styles of
rendering to visualize the geometry and provide
more clarity to the model.
1
1 Shading (SHD)
2 Shading with Edges 2
3 Shading with Edges without smooth Edges
3
4 Shading with Edges with Hidden edges
4
5 Shading with Material
5
Copyright DASSAULT SYSTEMES
6 Wireframe (NHR)
Copyright DASSAULT SYSTEMES 1-66
CATIA V5 Automotive - Chassis Lesson 1: Introduction to CATIA
Student Notes:
Main Tools
Standard
1 New: To create a new document with a particular 1
file type.
Graphic Properties
2
2 Graphic Properties: To change the various
graphic properties (Fill color, Transparency, Line
thickness, Line type, Point symbol) of the
elements as they are displayed on the screen.
Select
3 Select: To select objects.
View
4 Hide/Show: To change the hide/show state of
the components. 3
Copyright DASSAULT SYSTEMES
Copyright DASSAULT SYSTEMES 1-67
CATIA V5 Automotive - Chassis Lesson 1: Introduction to CATIA
Student Notes:
Exercise: CATIA V5 Interface
Recap Exercise
20 min
In this exercise, you will start CATIA and load an existing document.
By the end of this exercise you will be able to:
Launch CATIA
Load an existing document
Move the Toolbar
Change Viewpoint
Change Properties
Close a document
Copyright DASSAULT SYSTEMES
Copyright DASSAULT SYSTEMES 1-68
CATIA V5 Automotive - Chassis Lesson 1: Introduction to CATIA
Student Notes:
Do it Yourself (1/5)
1. Start the CATIA application.
Start the application using the Windows
START menu.
a. Go to the Start > Programs > CATIA menu
and select CATIA, or double-click on the
CATIA icon on your desktop.
1a
2. Review the default window and document.
Review the default CATIA window.
a. Notice that CATIA opens a .CATProduct
document by default and automatically
launches the Assembly Design workbench.
b. Examine the various tools and menus that
are displayed. Try to locate the Design Table
tool by using the ToolTips. 2
3
3. Close the Product1.CATProduct window.
Click the Close button.
Copyright DASSAULT SYSTEMES
Copyright DASSAULT SYSTEMES 1-69
CATIA V5 Automotive - Chassis Lesson 1: Introduction to CATIA
Student Notes:
Do it Yourself (2/5)
4. Load the file.
Load Arm.CATPart.
5. Customize the toolbars.
Change the position of the Toolbar.
a. Click on the Workbench toolbar separator and keep
the left mouse button pressed.
b. Drag the toolbar to the middle of the screen and
release the left mouse button. The toolbar is now
floating.
5b
5a
Copyright DASSAULT SYSTEMES
Copyright DASSAULT SYSTEMES 1-70
CATIA V5 Automotive - Chassis Lesson 1: Introduction to CATIA
Student Notes:
Do it Yourself (3/5)
5. Customize the toolbars (continued):
c. Drag the toolbar back to the right-hand side of the
screen until its outline thickness reduces.
d. Release the left mouse button. A second row is
added to the toolbar area on the right-hand side.
e. Move some more toolbars to customize your screen.
5d
5c
Copyright DASSAULT SYSTEMES
Copyright DASSAULT SYSTEMES 1-71
CATIA V5 Automotive - Chassis Lesson 1: Introduction to CATIA
Student Notes:
Do it Yourself (4/5)
6. Change the orientation.
Use the mouse and the View icons to
change the orientation of the model.
a. Select the Front View icon.
b. Press and hold the middle mouse
6a
button to pan the model.
c. Press and hold the middle and the left
mouse button to rotate the model.
d. Press and hold the middle mouse
button, and click the left mouse button
to zoom in/out.
e. Experiment with other view
orientations using the mouse buttons
and View icons.
Copyright DASSAULT SYSTEMES
Copyright DASSAULT SYSTEMES 1-72
CATIA V5 Automotive - Chassis Lesson 1: Introduction to CATIA
Student Notes:
Do it Yourself (5/5)
7. Change the properties.
Apply blue color to the top surface of the 7b
model.
a. Click the Isometric View icon.
b. Select the top face of the table.
c. Right-click and select Properties. 7c
d. Select the blue color.
e. Click OK to apply the change and close
the dialog box.
8. Close the file.
7d
a. Click File > Close to close the part
file.
b. Select No to the Close window.
Copyright DASSAULT SYSTEMES
8b
7e
Copyright DASSAULT SYSTEMES 1-73
CATIA V5 Automotive - Chassis Lesson 1: Introduction to CATIA
Student Notes:
Exercise Recap: CATIA V5 Interface
Launch CATIA
Load an existing document
Move the Toolbar
Change Viewpoint
Change Properties
Close a document
Copyright DASSAULT SYSTEMES
Copyright DASSAULT SYSTEMES 1-74
CATIA V5 Automotive - Chassis Lesson 1: Introduction to CATIA
Student Notes:
Case Study: Introduction to CATIA
Recap Exercise
20 min
In this exercise you will review the Damper assembly. With the knowledge you have
gained in this lesson, you should be able to:
Change the orientation of the model
Change the visualization properties of the model
Manipulate the specification tree
Access the CATIA help system
Copyright DASSAULT SYSTEMES
Copyright DASSAULT SYSTEMES 1-75
CATIA V5 Automotive - Chassis Lesson 1: Introduction to CATIA
Student Notes:
Case Study (1/6)
1. Load the file. 1a
a. Load DamperAssembly.CATProduct in
CATIA.
2. Change the orientation of the assembly.
a. Change the model orientation to Front.
b. Zoom in on the area as shown.
3. Change the visualization properties.
a. Select the front face of the Pillar part (as 2a
shown) and change its color to
magenta.
b. It is recommended not to use red,
orange and green colors for geometries. 2b
By default, these colors are used by
3a
various CATIA diagnoses.
3a
Copyright DASSAULT SYSTEMES
Copyright DASSAULT SYSTEMES 1-76
CATIA V5 Automotive - Chassis Lesson 1: Introduction to CATIA
Student Notes:
Case Study (2/6)
4. Zoom out on the model. 5
5. Change to the Isometric View.
6
6. Change the rendering style to Wireframe.
7. Change the rendering style to Shading with 7
Edges.
Copyright DASSAULT SYSTEMES
Copyright DASSAULT SYSTEMES 1-77
CATIA V5 Automotive - Chassis Lesson 1: Introduction to CATIA
Student Notes:
Case Study (3/6)
8. Change the display of the specification
tree.
a. Press the <F3> key to toggle the
specification tree on and off. 8b
b. Click on one of the branches of the
specification tree and notice that
the model darkens.
c. Try zooming out; notice that the
specification tree is being
manipulated and not the model.
d. Press <Shift> + <F3> to re-activate
the model.
Copyright DASSAULT SYSTEMES
Copyright DASSAULT SYSTEMES 1-78
CATIA V5 Automotive - Chassis Lesson 1: Introduction to CATIA
Student Notes:
Case Study (4/6)
8. Change the display of the specification tree
(continued)
e. Expand the Arm node of the tree.
Notice that the features of the part are
now displayed in the tree.
8e
f. Collapse all the nodes to show only the
top level of the tree.
8f
Copyright DASSAULT SYSTEMES
Copyright DASSAULT SYSTEMES 1-79
CATIA V5 Automotive - Chassis Lesson 1: Introduction to CATIA
Student Notes:
Case Study (5/6)
9. Review the areas of information.
a. Review the ToolTip and Short Help
messages when you place the curser
over a commands icon (without
selecting it).
9a
9a
Copyright DASSAULT SYSTEMES
Copyright DASSAULT SYSTEMES 1-80
CATIA V5 Automotive - Chassis Lesson 1: Introduction to CATIA
Student Notes:
Case Study (6/6)
9. Review the areas of information (continued).
b. Select Help > CATIA V5 Help.
c. A web browser window opens, and the
CATIA Help start page is displayed. 9c
d. Spend a few minutes browsing the
various links of the help system.
10. Close the assembly without saving the
changes.
9d
Copyright DASSAULT SYSTEMES
Copyright DASSAULT SYSTEMES 1-81
CATIA V5 Automotive - Chassis Lesson 1: Introduction to CATIA
Student Notes:
Case Study: Introduction to CATIA Recap
Change the orientation of the model
Change the visualization properties of the
model
Manipulate the specification tree
Access the CATIA help system
Copyright DASSAULT SYSTEMES
Copyright DASSAULT SYSTEMES 1-82
Das könnte Ihnen auch gefallen
- A Heartbreaking Work Of Staggering Genius: A Memoir Based on a True StoryVon EverandA Heartbreaking Work Of Staggering Genius: A Memoir Based on a True StoryBewertung: 3.5 von 5 Sternen3.5/5 (231)
- The Sympathizer: A Novel (Pulitzer Prize for Fiction)Von EverandThe Sympathizer: A Novel (Pulitzer Prize for Fiction)Bewertung: 4.5 von 5 Sternen4.5/5 (121)
- Grit: The Power of Passion and PerseveranceVon EverandGrit: The Power of Passion and PerseveranceBewertung: 4 von 5 Sternen4/5 (588)
- Devil in the Grove: Thurgood Marshall, the Groveland Boys, and the Dawn of a New AmericaVon EverandDevil in the Grove: Thurgood Marshall, the Groveland Boys, and the Dawn of a New AmericaBewertung: 4.5 von 5 Sternen4.5/5 (266)
- The Little Book of Hygge: Danish Secrets to Happy LivingVon EverandThe Little Book of Hygge: Danish Secrets to Happy LivingBewertung: 3.5 von 5 Sternen3.5/5 (400)
- Never Split the Difference: Negotiating As If Your Life Depended On ItVon EverandNever Split the Difference: Negotiating As If Your Life Depended On ItBewertung: 4.5 von 5 Sternen4.5/5 (838)
- Shoe Dog: A Memoir by the Creator of NikeVon EverandShoe Dog: A Memoir by the Creator of NikeBewertung: 4.5 von 5 Sternen4.5/5 (537)
- The Emperor of All Maladies: A Biography of CancerVon EverandThe Emperor of All Maladies: A Biography of CancerBewertung: 4.5 von 5 Sternen4.5/5 (271)
- The Subtle Art of Not Giving a F*ck: A Counterintuitive Approach to Living a Good LifeVon EverandThe Subtle Art of Not Giving a F*ck: A Counterintuitive Approach to Living a Good LifeBewertung: 4 von 5 Sternen4/5 (5794)
- The World Is Flat 3.0: A Brief History of the Twenty-first CenturyVon EverandThe World Is Flat 3.0: A Brief History of the Twenty-first CenturyBewertung: 3.5 von 5 Sternen3.5/5 (2259)
- The Hard Thing About Hard Things: Building a Business When There Are No Easy AnswersVon EverandThe Hard Thing About Hard Things: Building a Business When There Are No Easy AnswersBewertung: 4.5 von 5 Sternen4.5/5 (344)
- Team of Rivals: The Political Genius of Abraham LincolnVon EverandTeam of Rivals: The Political Genius of Abraham LincolnBewertung: 4.5 von 5 Sternen4.5/5 (234)
- The Gifts of Imperfection: Let Go of Who You Think You're Supposed to Be and Embrace Who You AreVon EverandThe Gifts of Imperfection: Let Go of Who You Think You're Supposed to Be and Embrace Who You AreBewertung: 4 von 5 Sternen4/5 (1090)
- Hidden Figures: The American Dream and the Untold Story of the Black Women Mathematicians Who Helped Win the Space RaceVon EverandHidden Figures: The American Dream and the Untold Story of the Black Women Mathematicians Who Helped Win the Space RaceBewertung: 4 von 5 Sternen4/5 (895)
- Her Body and Other Parties: StoriesVon EverandHer Body and Other Parties: StoriesBewertung: 4 von 5 Sternen4/5 (821)
- Elon Musk: Tesla, SpaceX, and the Quest for a Fantastic FutureVon EverandElon Musk: Tesla, SpaceX, and the Quest for a Fantastic FutureBewertung: 4.5 von 5 Sternen4.5/5 (474)
- The Unwinding: An Inner History of the New AmericaVon EverandThe Unwinding: An Inner History of the New AmericaBewertung: 4 von 5 Sternen4/5 (45)
- The Yellow House: A Memoir (2019 National Book Award Winner)Von EverandThe Yellow House: A Memoir (2019 National Book Award Winner)Bewertung: 4 von 5 Sternen4/5 (98)
- On Fire: The (Burning) Case for a Green New DealVon EverandOn Fire: The (Burning) Case for a Green New DealBewertung: 4 von 5 Sternen4/5 (73)
- Hs-3400 Manual m9252 - r1 - Ms3400 STD XPDokument109 SeitenHs-3400 Manual m9252 - r1 - Ms3400 STD XPrlcc1984100% (5)
- Engine Data SheetEngine Data SheetEngine Data SheetEngine Data SheetDokument3 SeitenEngine Data SheetEngine Data SheetEngine Data SheetEngine Data SheetHumayun Nawaz100% (1)
- Spec - A00 Pressure Control ManualDokument44 SeitenSpec - A00 Pressure Control ManualDamian RampersadNoch keine Bewertungen
- FMEA Facilitator Thought-Starter QuestionsDokument5 SeitenFMEA Facilitator Thought-Starter QuestionsvikeshmNoch keine Bewertungen
- Sap Fi Functional SpecificationDokument3 SeitenSap Fi Functional Specificationrohit12345a100% (2)
- Renaultv 4Dokument6 SeitenRenaultv 4nikiferNoch keine Bewertungen
- Daily Programme: DC QC Form No. QI-04 (Version-2, 20/10/10)Dokument1 SeiteDaily Programme: DC QC Form No. QI-04 (Version-2, 20/10/10)burereyNoch keine Bewertungen
- New Metallic Materials-Al-Li AlloysDokument23 SeitenNew Metallic Materials-Al-Li AlloyszorazhrNoch keine Bewertungen
- Preguntas de Certificación ABAPDokument61 SeitenPreguntas de Certificación ABAPGabriel Gonzalez SalazarNoch keine Bewertungen
- RMMDokument12 SeitenRMMRameshNoch keine Bewertungen
- Online Motor Vehicle Licensing SystemDokument78 SeitenOnline Motor Vehicle Licensing Systempsalmistme100% (1)
- FlightGlobal - Lightweight SeawolfDokument3 SeitenFlightGlobal - Lightweight SeawolfAwesomeDeliteNoch keine Bewertungen
- Marantz dv3100Dokument60 SeitenMarantz dv3100Alejandro AlcubierreNoch keine Bewertungen
- Evaluating The Green Supply Chain Management Barriers in A Sme: An Ahp ApproachDokument6 SeitenEvaluating The Green Supply Chain Management Barriers in A Sme: An Ahp ApproachTJPRC PublicationsNoch keine Bewertungen
- About UrsDokument28 SeitenAbout Ursdeepjony_loveNoch keine Bewertungen
- 2013 State of Devops ReportDokument12 Seiten2013 State of Devops ReportJMassapinaNoch keine Bewertungen
- Application Configuration REG630 PDFDokument29 SeitenApplication Configuration REG630 PDFManikanda RajaNoch keine Bewertungen
- Timber WindowsDokument52 SeitenTimber WindowsNuwan Wasantha RupasingheNoch keine Bewertungen
- Company CaseDokument4 SeitenCompany CaseRap PhaelNoch keine Bewertungen
- Montero Deed of SaleDokument2 SeitenMontero Deed of SalePaulo LeonardoNoch keine Bewertungen
- A Project Report On Production Expansion of Vitrified Tiles of MCLDokument94 SeitenA Project Report On Production Expansion of Vitrified Tiles of MCLBabasab Patil (Karrisatte)100% (1)
- Turbo Failure ChartDokument2 SeitenTurbo Failure ChartPoshan SahuNoch keine Bewertungen
- Tata Motors Roadshow Presentation For ECB USD 500 Million PDFDokument45 SeitenTata Motors Roadshow Presentation For ECB USD 500 Million PDFAmrin NazNoch keine Bewertungen
- Time and Motion StudyDokument3 SeitenTime and Motion Studyshankaranarayanan gopalNoch keine Bewertungen
- Hettich Fittings BroucherDokument23 SeitenHettich Fittings BrouchergitamamNoch keine Bewertungen
- Practice PLSQLDokument52 SeitenPractice PLSQLEugenNoch keine Bewertungen
- Thesis Proposal Lani BalanonDokument8 SeitenThesis Proposal Lani BalanonKenneth GoNoch keine Bewertungen
- Cavusgil CH01 RevisedDokument27 SeitenCavusgil CH01 RevisedUmar SulemanNoch keine Bewertungen
- CTW Ide EngDokument3 SeitenCTW Ide EngImad A KhanNoch keine Bewertungen