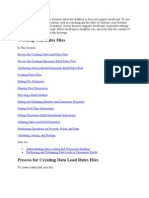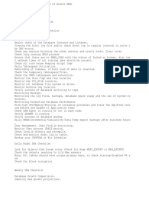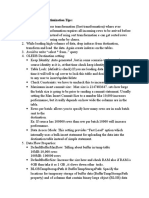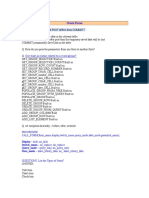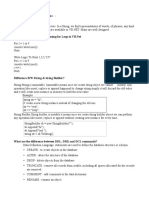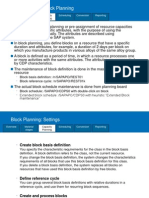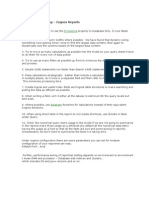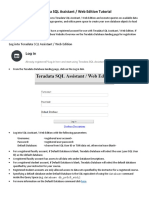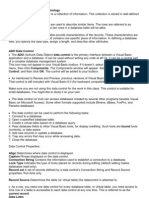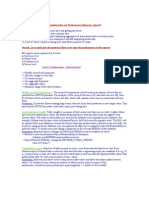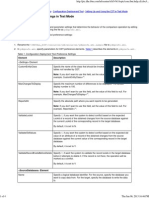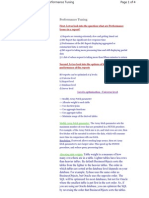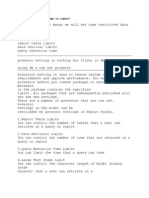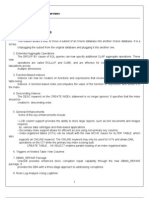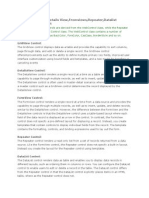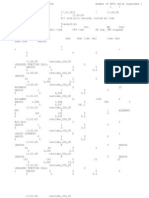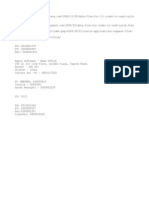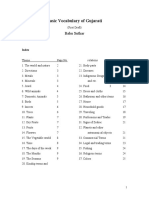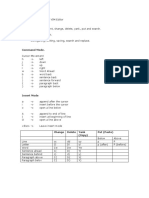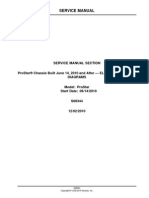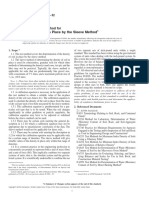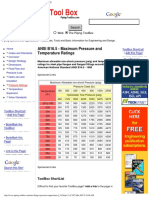Beruflich Dokumente
Kultur Dokumente
Property Pallete
Hochgeladen von
Pranay PatelOriginalbeschreibung:
Copyright
Verfügbare Formate
Dieses Dokument teilen
Dokument teilen oder einbetten
Stufen Sie dieses Dokument als nützlich ein?
Sind diese Inhalte unangemessen?
Dieses Dokument meldenCopyright:
Verfügbare Formate
Property Pallete
Hochgeladen von
Pranay PatelCopyright:
Verfügbare Formate
Block Level Property
Controlling the Behavior of Data Blocks
Setting Navigation Properties
Navigation Style Normally, when you navigate beyond the last item in a record,
Form Builder returns you to the beginning of the same record. With this property you
can change the location of the cursor.
The following settings are valid for the Navigation Style property:
• Same Record (default)
• Change Record
• Change Data Block
Note: If you want the cursor to move to the next record when you reach the end of
the
current record, set the Navigation Style property for the block to Change Record.
Previous/Next Navigation Data Block Each data block in a form module has a
sequenced position in the data block object hierarchy. Normally, when you perform
an
operation to move to the previous or next data block at run time, Form Builder
moves
control to the previous or next adjacent data block in sequence. These properties
enable you to name the previous or next data block to which to navigate from the
current one.
Database Properties
Use properties in the Database group to control:
• Type of block—data or control block
• Query, insert, update, and delete operations on the
data block
• Data block’s data source
• Query search criteria and default sort order
• Maximum query time
• Maximum number of records fetched
Setting Database Properties
Database Data Block This property is set to Yes if the data block is based on a
database object and No if it is a control block.
Enforce Primary Key This controls whether Form Builder checks that records are
unique before they are inserted or updated in the base table, in order to avoid
committing duplicate rows in the database. A value of Yes means that the form
checks
that inserted or updated records in the client-side record group are unique before an
attempt is made to commit possible duplicate rows.
Query/Insert/Update/Delete Allowed These properties control whether the
associated operations can be performed on the data block records.
Query Data Source Type This property specifies the type of the query data source
for the data block. Possible values for this property are None, Table, Procedure,
Transactional Triggers, or FROM clause query.
Query Data Source Name This property specifies the name of the query data
source for the data block. This property is used only if the type of the query data
source is Table, FROM clause query, or Procedure.
Query Data Source Columns This property specifies, in a dialog box, the name
and data type of the columns associated with the query data source. This property is
used only if the type of the query data source is Table, FROM clause query, or
Procedure.
WHERE Clause This property specifies a SQL condition that is attached to every
default SELECT statement associated with the data block through implicit SQL. This
clause is automatically appended (ANDed) with any conditions supplied by the
operator in Enter Query mode.
Use this property to define general restrictions on the rows this data block may
fetch.
Instructor Note
When Update Changed Columns Only is set to No, Form Builder can reuse the same
SQL statement for multiple updates without having to reparse each time in the
system
global area (SGA). Changing this property value to Yes can degrade performance
because the update statement must be reparsed each time.
Setting Database Properties (continued)
ORDER BY Clause This clause defines a default order for records displayed from a
query. The operator can alter this order by using the Query Where dialog box at run
time.
Optimizer Hint This property specifies a hint string that Form Builder passes to the
Optimizer when constructing implicit SQL on the data block. Using the Optimizer can
improve the performance of database transactions.
Locking Mode/Key Mode These properties control how Form Builder handles
records and transactions when the data block is primarily associated with non-Oracle
data sources. The default settings are usually appropriate for data blocks connected
with an Oracle database.
Update Changed Columns Only When this property is set to Yes, only those items
updated by the operator are written to their corresponding database columns. If the
operator commonly updates or inserts records with only one or two columns, this can
save network traffic. By default, this property value is set to No, so that all columns
are included in the default UPDATE statement.
Enforce Column Security When this property is set to Yes, items in the data block
can be updated only if the current user has permission to update the corresponding
database columns.
Maximum Query Time This property provides the option to abort a query when the
elapsed time of the query exceeds the value of this property. This property is useful
when the Query All Records property is set to Yes.
Maximum Records Fetched This property provides the option to abort a query
when the number of records fetched exceeds the value of this property. This
property
is useful when the Query All Records property is set to Yes.
Controlling the Appearance of Data Blocks
Setting Record Properties
Current Record Visual Attribute Group This group names a visual attribute that
will be used to highlight the current record in the data block.
Query Array Size This size specifies the maximum number of records that Form
Builder should fetch from the database at one time.
A lower value in this property value means faster response time; however, a larger
value means fewer calls to the database for records, thereby resulting in reduced
overall processing time.
Number of Records Buffered This is the minimum amount of buffer space retained
for holding queried records in the data block. The minimum setting allowed is the
value of the Number of Records Displayed property plus 3.
Form Builder buffers any additional records to a temporary disk file.
Number of Records Displayed This property specifies the maximum number of
records the data block can display on the canvas at one time and how many records
you can see at once. If you change this value, make sure there is enough room on
the
canvas layout for the number of records, or objects may overlap.
Query All Records This property specifies whether all the records matching the
query criteria should be fetched when a query is executed. (This query is necessary
to
support the Calculated Field feature.)
Record Orientation This property determines the orientation of records in the data
block—horizontal or vertical. When you set this property, Form Builder adjusts the
display position of items in the data block accordingly.
Single Record This property specifies that the control block should always contain
one record. Set this property to Yes for a control block that contains a summary
calculated item.
Note: You cannot set this property to Yes for a data block.
Instructor Note
Improve processing speed by increasing the number of records buffered. Save
memory
by decreasing the number of records buffered. This can, however, result in slower
disk
I/O.
Demonstration This demonstration is for the previous page. Using the
ordwk04.fmb, assign the visual attribute created earlier to the S_ITEM block. Show
the run time effect of doing this. Also show how to increase or decrease the number
of
records displayed in a data block.
Setting Scroll Bar Properties
• Show Scroll Bar: This property specifies whether Form Builder should
create a scroll bar for the data block. To delete an existing scroll bar, set
this property to No.
• Scroll Bar Canvas: This property specifies the canvas on which the data
block scroll bar will be displayed. The specified canvas must exist in the
form.
• Scroll Bar Tab Page: This property specifies the canvas tab page on
which the scroll bar will be displayed.
• Scroll Bar Orientation: This property specifies whether the scroll bar
should be displayed horizontally or vertically.
• Scroll Bar X/Y Position: This property specifies the x and y coordinates
(measured in the coordination system units of the form) where the scroll
bar will display on the canvas. The default value for both coordinates
is 0.
• Scroll Bar Width/Height: This property specifies the width and height of
the scroll bar.
• Reverse Direction: This property specifies that the scroll bar scrolls in
reverse. Setting this value to Yes causes Form Builder to fetch the next
set of records when the user scrolls upward. If the user scrolls
downward, Form Builder displays already fetched records.
Controlling Frame Properties
The selections that you make in the Layout Wizard when creating a data block are
recorded as properties of the resulting layout frame object. You can change frame
properties to modify the arrangements of items within a data block. The main frame
properties are as follows:
Layout Data Block This property specifies the name of the data block with which
the frame is associated. The items within this data block are arranged within the frame.
Note: A data block can be associated with only one frame. You cannot arrange a block
item within multiple frames.
• Update Layout: Specifies when the frame layout is updated. Valid
settings are:
- Automatically: The layout is updated whenever you move or resize
the frame, or modify any frame layout property.
- Manually: The layout is updated whenever you use the Layout
Wizard to modify the frame, or in the Layout Editor, when you click
Update Layout or select the Arrange—>Update Layout menu option.
- Locked: The layout is locked and cannot be updated.
• Layout Style: This property specifies the layout style for the items within
the frame. Choose between Form and Tabular styles.
• Distance Between Records: This property specifies the physical distance
(measured in the form’s coordination system units) with which to
separate records displayed in the frame.
• X/Y Position: This property specifies the x and y coordinates (measured
in the form’s coordination system units) of the frame’s position on the
canvas.
• Width/Height: This property specifies the width and height of the frame
(measured in the form’s coordination system units).
Note: You can arrange a frame as well as the objects within it manually in the Layout
Editor.
Displaying Multiple Property Palettes
• To display the properties of an object in multiple Property Palettes:
While one Property Palette is already open, hold down the [Shift] key
and double-click the object icon for the object in the Object Navigator.
• To display the Property Palettes for multiple objects at the same time:
1 Open the Property Palette of the first object. Click Freeze/Unfreeze
on the toolbar to “freeze” this palette.
2 Invoke the Property Palette for another object. This Property Palette
appears in a separate window.
If the second window is on top of the first one, drag it alongside the first window.
Setting Properties on Multiple Objects
You can view and set the properties of several objects simultaneously, whether they
are the same or different object types. To do this, select the objects in the Object
Navigator and display a combination of the properties in the Property Palette. The
combination or set may be:
• Intersection (∩): A subset in which you display only the common
properties of the selected objects (This is the default set operator.)
• Union (∪): A superset in which you display both the common properties
and the unique properties of the selected objects
Where there are differing values for a property across the selected objects, you will see
***** in the property value. This changes to a definitive value once you enter a new
value in the Property Palette. This new value then applies to each of the selected
objects to which the property is relevant.
How to Set Properties on Multiple Objects
1 Open the Property Palette for one of the objects.
2 Hold down the [Ctrl] key and click each object in the Object Navigator
or the editors whose properties are to be viewed or changed in
combination. The selected objects are highlighted.
3 Set the Intersection/Union button from the toolbar in the Property Palette
to the desired operation. This button toggles between the two options.
4 Change the displayed properties, as required. Your changes are applied
to all selected objects with these properties.
Note: With a union, some properties you see might not be relevant to all of the
selected objects. Changes to a property are applied only to objects that have the
property.
Das könnte Ihnen auch gefallen
- Starting Database Administration: Oracle DBAVon EverandStarting Database Administration: Oracle DBABewertung: 3 von 5 Sternen3/5 (2)
- Forms Cram Notes Chapter 4-8Dokument8 SeitenForms Cram Notes Chapter 4-8bestemNoch keine Bewertungen
- Base Your BlockDokument17 SeitenBase Your BlockMiguel Angel ManriqueNoch keine Bewertungen
- Activity MethodsDokument31 SeitenActivity MethodspawanlankaNoch keine Bewertungen
- DataStore Object ModelingDokument11 SeitenDataStore Object ModelingAbhishek KumarNoch keine Bewertungen
- Database Administration EssentialsDokument43 SeitenDatabase Administration EssentialsNayd-aYan ArevirNoch keine Bewertungen
- Essbase Rules FilesDokument15 SeitenEssbase Rules FilessatyaqweNoch keine Bewertungen
- Check List (DBA Checklist (Activities of Oracle DBA) )Dokument17 SeitenCheck List (DBA Checklist (Activities of Oracle DBA) )YashSNoch keine Bewertungen
- Oracle SQL Tuning - File IO PerformanceDokument6 SeitenOracle SQL Tuning - File IO Performancelado55Noch keine Bewertungen
- Basic and Important Oracle Views VDokument31 SeitenBasic and Important Oracle Views VSumit K100% (1)
- BI 7.0 Metadata Search and Remote Data Source ActivationDokument11 SeitenBI 7.0 Metadata Search and Remote Data Source ActivationShane CooperNoch keine Bewertungen
- Universe Best PracticesDokument3 SeitenUniverse Best PracticesPraveen KumarNoch keine Bewertungen
- Unit 3 Understand Management of Schema ObjectsDokument52 SeitenUnit 3 Understand Management of Schema ObjectsAsmatullah KhanNoch keine Bewertungen
- SSIS Performance TunningDokument3 SeitenSSIS Performance TunningArvindNoch keine Bewertungen
- D 2 KDokument64 SeitenD 2 KtiwariambarishNoch keine Bewertungen
- Lab Task ADBDokument81 SeitenLab Task ADBMuhammad AdnanNoch keine Bewertungen
- Interview QuestionsDokument17 SeitenInterview QuestionskarunasreemNoch keine Bewertungen
- Peoplesoft Data Archival ConfiurationDokument12 SeitenPeoplesoft Data Archival ConfiurationBobby YaNoch keine Bewertungen
- DB2 Universal Database CapabilitiesDokument5 SeitenDB2 Universal Database CapabilitiesAbdul Kadir ArsiwalaNoch keine Bewertungen
- Performance Tuning: Level 1 Optimization - Universe LevelDokument6 SeitenPerformance Tuning: Level 1 Optimization - Universe LevelNikki GongiNoch keine Bewertungen
- About Delta QueueDokument2 SeitenAbout Delta Queueapi-3849717100% (1)
- PPDS BP V01Dokument11 SeitenPPDS BP V01Oshun Tang100% (2)
- Object Oriented - Interview Questions: What Is OOP?Dokument18 SeitenObject Oriented - Interview Questions: What Is OOP?Sam RogerNoch keine Bewertungen
- Performance Tuning CognosDokument12 SeitenPerformance Tuning CognoskajapanisrikanthNoch keine Bewertungen
- Optimize BO Report PerformanceDokument51 SeitenOptimize BO Report PerformancepavansuhaneyNoch keine Bewertungen
- Oracle Form BuilderDokument28 SeitenOracle Form Builderapi-3714762100% (12)
- Teradata SQL Assistant TutorialDokument7 SeitenTeradata SQL Assistant TutorialSarath ChowdaryNoch keine Bewertungen
- Advance DSODokument11 SeitenAdvance DSOmandamadhukar100% (1)
- SCD StageDokument11 SeitenSCD Stagesam2sung2Noch keine Bewertungen
- Guidelines For Report Development in CognosDokument5 SeitenGuidelines For Report Development in CognosArpit AgrawalNoch keine Bewertungen
- Database Structure and TerminologyDokument11 SeitenDatabase Structure and TerminologyKristine Ann ReclosadoNoch keine Bewertungen
- 8 DB Access Using ADO&ReportDokument22 Seiten8 DB Access Using ADO&Reportakkisantosh7444Noch keine Bewertungen
- Version - No Description Updated by DateDokument10 SeitenVersion - No Description Updated by DateUsman Bin AbbasNoch keine Bewertungen
- First, Let Us Look Into The Question What Are Performance Issues in A Report?Dokument24 SeitenFirst, Let Us Look Into The Question What Are Performance Issues in A Report?Amit SethiNoch keine Bewertungen
- BW Best PracticesDokument8 SeitenBW Best Practicesjay normousNoch keine Bewertungen
- Database, File, and Job Performance Tuning TipsDokument4 SeitenDatabase, File, and Job Performance Tuning TipsPrithwiraj MallickNoch keine Bewertungen
- Complete Checklist For Manual Upgrades To 11gR2Dokument23 SeitenComplete Checklist For Manual Upgrades To 11gR2Vinod ManjuNoch keine Bewertungen
- OwbDokument43 SeitenOwbAnkit GuptaNoch keine Bewertungen
- Oracle Database Administration ContentsDokument98 SeitenOracle Database Administration ContentsVijayasarathi Dharmaraj100% (1)
- Configuration Deployment Sample For Sterling CommerceDokument4 SeitenConfiguration Deployment Sample For Sterling CommerceYasser ZiaNoch keine Bewertungen
- Business Objects Performance TuningDokument4 SeitenBusiness Objects Performance TuningAndrew YeungNoch keine Bewertungen
- Merak Dbtools Help: December, 2006Dokument16 SeitenMerak Dbtools Help: December, 2006Libya TripoliNoch keine Bewertungen
- Oracle DBA ChecklistDokument3 SeitenOracle DBA ChecklistmvineetaNoch keine Bewertungen
- CachingDokument7 SeitenCachingnikkusonikNoch keine Bewertungen
- Governor in Framework MGRDokument13 SeitenGovernor in Framework MGRabdul87sNoch keine Bewertungen
- When triggers fire in Oracle FormsDokument13 SeitenWhen triggers fire in Oracle FormsSubhamoy RoyNoch keine Bewertungen
- Log MinerDokument22 SeitenLog MinersundaravelrNoch keine Bewertungen
- Group Application-Related Data Together in Single TablespaceDokument8 SeitenGroup Application-Related Data Together in Single TablespaceMr. noneNoch keine Bewertungen
- Data Access MechanismsDokument12 SeitenData Access MechanismsAlija HujevicNoch keine Bewertungen
- How To Improve Performance of Sap Bods JobsDokument2 SeitenHow To Improve Performance of Sap Bods JobssatishNoch keine Bewertungen
- Practice Test 6 70 Questions UdemyDokument51 SeitenPractice Test 6 70 Questions UdemyShantanu JoshiNoch keine Bewertungen
- Important Questions Asked in InterviewsDokument55 SeitenImportant Questions Asked in InterviewsvikramshanuNoch keine Bewertungen
- Oracle 11g New Tuning Features: Donald K. BurlesonDokument36 SeitenOracle 11g New Tuning Features: Donald K. BurlesonSreekar PamuNoch keine Bewertungen
- What Is GridviewDokument2 SeitenWhat Is Gridviewsatishpawar123Noch keine Bewertungen
- THE STEP BY STEP GUIDE FOR SUCCESSFUL IMPLEMENTATION OF DATA LAKE-LAKEHOUSE-DATA WAREHOUSE: "THE STEP BY STEP GUIDE FOR SUCCESSFUL IMPLEMENTATION OF DATA LAKE-LAKEHOUSE-DATA WAREHOUSE"Von EverandTHE STEP BY STEP GUIDE FOR SUCCESSFUL IMPLEMENTATION OF DATA LAKE-LAKEHOUSE-DATA WAREHOUSE: "THE STEP BY STEP GUIDE FOR SUCCESSFUL IMPLEMENTATION OF DATA LAKE-LAKEHOUSE-DATA WAREHOUSE"Bewertung: 3 von 5 Sternen3/5 (1)
- Oracle Database Administration Interview Questions You'll Most Likely Be Asked: Job Interview Questions SeriesVon EverandOracle Database Administration Interview Questions You'll Most Likely Be Asked: Job Interview Questions SeriesBewertung: 5 von 5 Sternen5/5 (1)
- DB2 9 for z/OS Database Administration: Certification Study GuideVon EverandDB2 9 for z/OS Database Administration: Certification Study GuideNoch keine Bewertungen
- Holiday Final List TestDokument1 SeiteHoliday Final List TestPranay PatelNoch keine Bewertungen
- CommandsDokument2 SeitenCommandsPranay PatelNoch keine Bewertungen
- WorkloadDokument6 SeitenWorkloadPranay PatelNoch keine Bewertungen
- OmDokument1 SeiteOmPranay PatelNoch keine Bewertungen
- Kill SessionDokument1 SeiteKill SessionmobilesmsNoch keine Bewertungen
- Gujarati VocabularyDokument25 SeitenGujarati Vocabularysnkelkar16531Noch keine Bewertungen
- VI EditorDokument2 SeitenVI EditorPranay PatelNoch keine Bewertungen
- BAUSER Brochure Time Counters Pulse Counters Modules Time Switchers 1709 en v1.6Dokument40 SeitenBAUSER Brochure Time Counters Pulse Counters Modules Time Switchers 1709 en v1.6Csaba SándorNoch keine Bewertungen
- Chassis, Aerodynamics and FeaDokument25 SeitenChassis, Aerodynamics and FeaSivaPrasad Chekri100% (1)
- Mobile services bill detailsDokument14 SeitenMobile services bill detailsVikas K JainNoch keine Bewertungen
- Vasitesa Sygef PVDFDokument380 SeitenVasitesa Sygef PVDFIsrael AristaNoch keine Bewertungen
- Administration Domino Lotus Notes ProcessDokument19 SeitenAdministration Domino Lotus Notes ProcessSaravana Kumar100% (1)
- MoparChemCat2016 v00r01Dokument46 SeitenMoparChemCat2016 v00r01Anton YashinNoch keine Bewertungen
- FLCR470501 PDFDokument8 SeitenFLCR470501 PDFgolg1de1994Noch keine Bewertungen
- PPAP Process OverviewDokument166 SeitenPPAP Process OverviewSeismuxasNoch keine Bewertungen
- Coir Geotex in Rural RoadsDokument43 SeitenCoir Geotex in Rural RoadsKrishna PrasadNoch keine Bewertungen
- Four Wheel Drive Rough Terrain ForkliftDokument6 SeitenFour Wheel Drive Rough Terrain ForkliftTiagoNoch keine Bewertungen
- Patran 2010 PCL and CustomizationDokument918 SeitenPatran 2010 PCL and CustomizationDon100% (1)
- ProStar® Chassis Built June 14, 2010 and AfterDokument319 SeitenProStar® Chassis Built June 14, 2010 and AfterHilario Gayosso CruzNoch keine Bewertungen
- Ospdrm 6Dokument10 SeitenOspdrm 6mohamed ghazyNoch keine Bewertungen
- Drill & Blast Service PDFDokument2 SeitenDrill & Blast Service PDFJose LopezNoch keine Bewertungen
- Document With FeaturesDokument256 SeitenDocument With FeaturesNitinNoch keine Bewertungen
- Penmanship For IlliteratesDokument5 SeitenPenmanship For Illiteratesseantcap2017Noch keine Bewertungen
- Shell Corena Oil AP Advanced Synthetic LubricantDokument2 SeitenShell Corena Oil AP Advanced Synthetic LubricantGanesh AnandNoch keine Bewertungen
- ALV Programming GuideDokument45 SeitenALV Programming GuideBipin ShuklaNoch keine Bewertungen
- ASP Page Life CycleDokument20 SeitenASP Page Life CycleRaghu GowdaNoch keine Bewertungen
- D4564 Densidad de Suelos en Sitio Con Sleeve MethodDokument9 SeitenD4564 Densidad de Suelos en Sitio Con Sleeve MethodtomashdzNoch keine Bewertungen
- NU Rajgir Campus Roads & EarthworksDokument37 SeitenNU Rajgir Campus Roads & EarthworksSantosh ChowdaryNoch keine Bewertungen
- Koding Telegram BotDokument7 SeitenKoding Telegram BotAndi CahyoNoch keine Bewertungen
- Application of Systematic ApproachesDokument2 SeitenApplication of Systematic ApproachesSijo JoyNoch keine Bewertungen
- RCS151 Lab ManualDokument24 SeitenRCS151 Lab ManualSunil GuptaNoch keine Bewertungen
- ANSI B16.5 - Maximum Pressure and Temperature RatingsDokument2 SeitenANSI B16.5 - Maximum Pressure and Temperature RatingsKalpana BansalNoch keine Bewertungen
- 3G Node B (RBS) ViewDokument49 Seiten3G Node B (RBS) ViewKayode Philip Ogundare100% (2)
- Modbus Rtu With VBDokument8 SeitenModbus Rtu With VBSatria RonalNoch keine Bewertungen
- Portland Cement Plaster PCADokument68 SeitenPortland Cement Plaster PCAsabirfurqan100% (1)
- RBC Rolling Element Bearings WebDokument152 SeitenRBC Rolling Element Bearings WebspirogrujicNoch keine Bewertungen
- 1 - 2011 570 Open Book Exam (27Qs)Dokument7 Seiten1 - 2011 570 Open Book Exam (27Qs)Sunny Thundil100% (2)