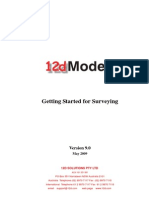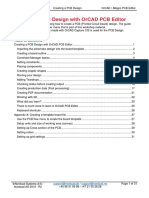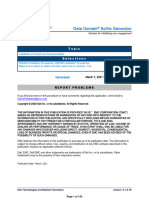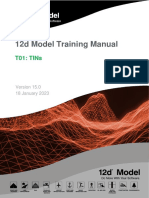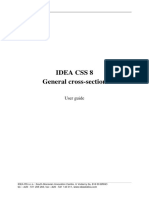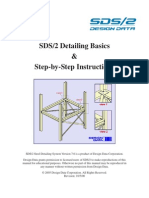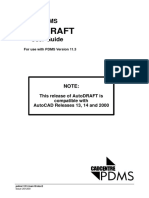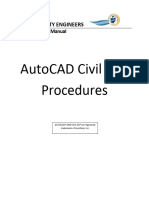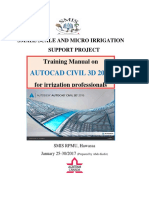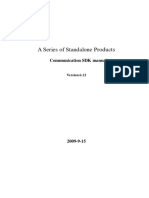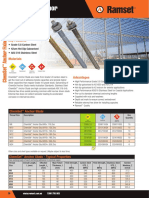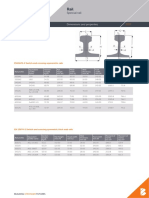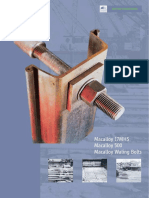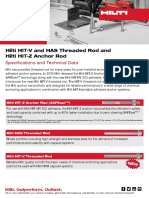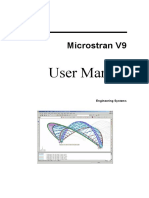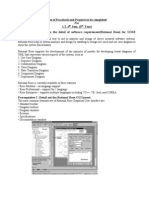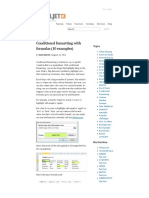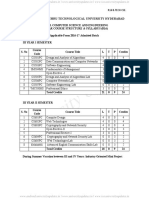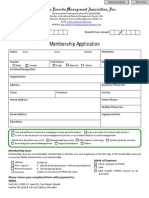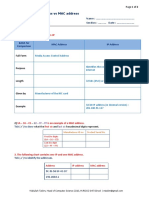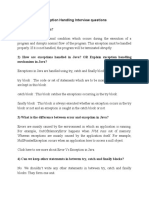Beruflich Dokumente
Kultur Dokumente
V10 12d NZ - W01 Network Creation
Hochgeladen von
renandCopyright
Verfügbare Formate
Dieses Dokument teilen
Dokument teilen oder einbetten
Stufen Sie dieses Dokument als nützlich ein?
Sind diese Inhalte unangemessen?
Dieses Dokument meldenCopyright:
Verfügbare Formate
V10 12d NZ - W01 Network Creation
Hochgeladen von
renandCopyright:
Verfügbare Formate
12d Model Manual W01: Network Creation
12d Model Training Notes
W01: Network Creation
12d NZ Ltd
Version 10.0
January 14
12d NZ Ltd Page i
12d Model Training W01: Network Creation
12d Model V10.0 W01: Network Creation Training Notes
V10.0 January 14
Disclaimer
12d Model is supplied without any express or implied warranties whatsoever.
No warranty of fitness for a particular purpose is offered.
No liabilities in respect of engineering details and quantities produced by 12d Model are accepted.
While every effort has been taken to ensure that the advice given in this manual and the program
12d Model is correct, no warranty is expressed implied by 12d Solutions Pty Ltd and or 12d NZ
Limited.
Copyright
This manual is copyrighted and all rights reserved.
These notes may not, in whole or part, be copied or reproduced without the prior consent in writing
from 12d NZ Limited.
Copies of 12d Model software must not be released to any party, or used for bureau applications
without the written permission of 12d Solutions Pty Ltd.
12d NZ Limited is an authorised distributor of 12d Model Civil and Surveying Software
Copyright 1989 2012 by 12d Solutions Pty Ltd.
Sydney, New South Wales, Australia.
ACN 101 351 991
All rights reserved.
12d NZ Ltd Page ii
12d Model Manual W01: Network Creation
Table of Contents
1.0 SETTING UP FOR DESIGN 2
1.1 Toolbars 2
Drainage Toolbar ........................................................2
Workspace .................................................................2
2.0 CREATE ROAD DESIGN 3
2.1 Input Road Templates 3
2.2 Create Roads 3
Road Setup Tab .........................................................3
Culdesac Setup Tab ...................................................4
Inputs Tab ..................................................................4
Outputs Tab................................................................5
Tins Tab .....................................................................5
3.0 DRAINAGE DEFAULTS 6
Create a Supertin .......................................................6
Default Tin (fs) ............................................................6
Default Manholes (Pits) ..............................................6
Default Pipe ................................................................7
Default Text Size ........................................................7
4.0 CREATING DRAINAGE STRINGS 8
4.1 Create in 12d 8
Viewing the Vertical Geometry ...................................9
4.2 Creating from Strings 9
Change String Names ................................................9
12d NZ Ltd Page 1
12d Model Training W01: Network Creation
1.0 Setting up for Design
To enable the stormwater network to be designed, a 12d Model ascii file will be imported that
contains a model of super alignments we will use to create a design surface profile.
File I/O > Data Input > 12da/4da data
C:\12d\10.00\Customer_Lib\ W01 Centrelines.12da
Select, walk-right over
Customer Lib and select
W01 Centrelines.12da
Select <Read>
1.1 Toolbars
The Drainage tools can be found from the Main Menu items, or from a toolbar. If the toolbars are
not opened from a Workspace, they can be opened individually from
View > Toolbars
Drainage Toolbar
Drainage Network Editor Create Drainage String Drainage Plan Plot
Edit Drainage String Adjust Pit locations Drainage Utility String
Editor
Split Join String Extract Sewer Property Rainfall File Editor
Controls
Create Drainage from String Drainage Longplot
Workspace
Toolbar and toolbar positions can be saved as Workspace files and loaded on Project create/open
via the advanced settings or manually from
Project > Management > Workspace > Load >
12d NZ Ltd Page 2
12d Model Manual W01: Network Creation
2.0 Create Road Design
2.1 Input Road Templates
Select File I/O > Templates > Templates input
Select User_Lib > 12d NZ
Design Templates.tpl
Select <Read>
2.2 Create Roads
In this Section we will cover creating the road network including roads, intersections and road
design tin.
From the Road toolbar, Select Create Roads Setup
Road Setup Tab
Select and pick SA Road 3
Key in values for kerb return
radius
Key in value half width of
road carriageway
Select <Set>
12d NZ Ltd Page 3
12d Model Training W01: Network Creation
Culdesac Setup Tab
Key in cul-de-sac bulb offset
Key in cul-de-sac bulb radius
Key in cul-de-sac driveline
radii
Select <Set>
From the Road Toolbar, Select Create Roads
Inputs Tab
Key in Function name
<Enter>
Select Model
Select Templates
Key in lip line name
Select tin Ground
12d NZ Ltd Page 4
12d Model Manual W01: Network Creation
Outputs Tab
Tins Tab
Select <Create>
12d NZ Ltd Page 5
12d Model Training W01: Network Creation
3.0 Drainage Defaults
Before creating drainage strings in 12d Model the default values for the tin, pit and pipes need to
be set. This ensures that most of the pit and pipes will have the desired type, size etc. and then we
only need to modify the pit and pipes that are different to the default values.
Create a Supertin
The drainage fs tin may be used to set pipe inverts, pit levels, sag catchment overflow points and
catchment slopes for tc strings. Therefore, the tin often needs to include several tins combined into
one tin. To create a tin that is the combination of the survey data and the road design data you can
create a 12d Model Supertin
Select Tins > Create > Supertin
Key in a tin name <Enter>
Select the tin properties
Right-click and select the tins
to make up the supertin
The least dominant tin levels
should have the lowest row
number
Default Tin (fs)
The default TIN is used to set the initial manhole cover and setout levels, and using with the default
cover (yet to come), the pipe invert levels.
Select Design > Drainage-Sewer > Defaults > Tin (fs) or;
Drainage Defaults from the Xtra Drainage toolbar
Select the supertin
Select <Set>
Default Manholes (Pits)
The pit diameter is specified in metres/feet not mm/inches. 12d pits can either be circular or
rectangular in size For rectangular pits, dimensions and a detailed description can be added to
your drainage.4d file.
The Diameter is used for visual service clash identification in long section drawings, clipping the
pipe lines drawn in the plan annotations so that symbols can be inserted in the space created and
calculating maximum distance the bypass flow strings can be drawn from an inlet centre.
12d NZ Ltd Page 6
12d Model Manual W01: Network Creation
Select Design > Drainage-Sewer > Defaults > Tin (fs) or;
Drainage Defaults from the Xtra Drainage toolbar
Key in default diameter
Key in default internal drop
Select the default pit type
Default Pipe
The pipe diameter is set in metres or feet not mm or inches. Set this to a minimum pipe diameter
for your project and then your drainage design package can increase them if required. To model an
existing system enter the most common pipe size and then alter other pipes as required in the
network editor.
Key in default diameter
Key in grade and min. cover
Select the default pipe type
Default Text Size
12d can automatically label the pits at a fixed offset from the pit using view text OR you can use
the network editor Plot to create text labels that can be moved/rotated etc.
For View text Select Project > Management > Defaults
Key in the view text height
12d NZ Ltd Page 7
12d Model Training W01: Network Creation
4.0 Creating Drainage Strings
Drainage Strings can be created in 12d in a number of ways. The two most common ways are
creating (drawing) the strings in 12d, or importing the drawn string positions from another source
e.g. Cad.
For either method there are some important key points to remember before creating the strings;
1. The imported strings must all be drawn in the same direction. Either all in the direction
the water flows or all opposite the direction of flow.
2. Pits are created at all vertices on the strings.
3. Trunk lines must have a vertex where the branch lines join.
4. Draw the pipes where they actually are! Do not place the pit centres at the setout point
and have the pipes in the wrong location (pipe cover will be affected). Use setout
strings for setout points!
5. The Drainage Network Editor Regrade Pipes is the key to setting pipe invert levels!
Use this after modifying the drainage plan layout as it will update all initial grading
described below. However, 12d will perform an initial grading as as you draw the string.
4.1 Create in 12d
Select Create Drainage String or;
Design > Drainage-Sewer > Create Key in a pipeline name or
right-click and select from the
names list
Key in or select a model
Select the flow direction
Select the Tin (fs)
Selecting <Create> opens the drainage string edit menu
Select Edits > Add/Append
MH to create the string
Select Save & Finish when
complete
Repeat for subsequent drainage lines, ensuring an individual Line Name is entered
12d NZ Ltd Page 8
12d Model Manual W01: Network Creation
Viewing the Vertical Geometry
Select the Section View Long Section
Select View Profile
Pick the drainage string from the Plan View
Select View Toggle and select Grades
Add the Model tin Ground
4.2 Creating from Strings
A complete drainage network can be created from a layout that has either been created from using
the 12d drawing tool or from another cad product. When creating from drawn strings there are a
few key points to check;
1. All the drawn strings should be in one model
2. All strings are joined to represent trunk and branch lines
3. All strings are in a common direction (flow direction)
4. All strings are individually named.
Read in cad strings
Select File I/O > Data Input > DWG/DXF/DXB
Select the file W01 Cad
drainage strings.dwg
Select <Read>
Change String Names
String names can be used to control the order in when the drainage lines are numbered. These
names will be transferred to the 12d drainage strings. Later, the string names can be changed in
the Drainage Network editor.
12d NZ Ltd Page 9
12d Model Training W01: Network Creation
Following checkpoint 4 above, the strings imported need to have unique names to enable
automatic pit naming in the network editor.
Select Strings > Strings Edit > Change
Key in the new string name
Select <Start> and pick string
Rename the complete network as per the diagram below
Select Create drainage from strings or;
Design > Drainage-Sewer > Create from strings
Select the model of strings
Select the Tin (fs)
Select the flow direction
based on the drawn strings
direction
Key in the model for drainage
strings
Select <Process>
12d NZ Ltd Page 10
Das könnte Ihnen auch gefallen
- V10 12d NZ - W04 Network ExportDokument15 SeitenV10 12d NZ - W04 Network ExportrenandNoch keine Bewertungen
- Autodesk 3ds Max 2023: A Comprehensive Guide, 23rd EditionVon EverandAutodesk 3ds Max 2023: A Comprehensive Guide, 23rd EditionNoch keine Bewertungen
- V10 12d NZ - W02 Network EditorDokument15 SeitenV10 12d NZ - W02 Network EditorrenandNoch keine Bewertungen
- V10 12d NZ - W03 Network AnalysisDokument13 SeitenV10 12d NZ - W03 Network AnalysisrenandNoch keine Bewertungen
- 12d Advanced StormwaterDokument72 Seiten12d Advanced StormwaterarnoldNoch keine Bewertungen
- 12d Advanced Storm WaterDokument72 Seiten12d Advanced Storm WaterTon HoNoch keine Bewertungen
- View Reference Manual: 12d ModelDokument36 SeitenView Reference Manual: 12d ModelNathan BisNoch keine Bewertungen
- CAM Milling Training GuideDokument101 SeitenCAM Milling Training GuidekorpusNoch keine Bewertungen
- CAD BasicCasesStudyDokument244 SeitenCAD BasicCasesStudyEdwin WahidNoch keine Bewertungen
- 12d Model Getting Started For Design and Road DesignDokument251 Seiten12d Model Getting Started For Design and Road DesignMark ShamaNoch keine Bewertungen
- 12dm Getting Started For SurveyingDokument372 Seiten12dm Getting Started For SurveyingKala Kutatap Indah MatamuNoch keine Bewertungen
- Multi-Discipline Supports Automatic Drawing Production User GuideDokument25 SeitenMulti-Discipline Supports Automatic Drawing Production User GuideManny Mendoza100% (1)
- Create PCB Design with OrCAD PCB EditorDokument31 SeitenCreate PCB Design with OrCAD PCB EditorJorge Ballesteros CaceresNoch keine Bewertungen
- Data Domain_Installation Procedure by Hardware Model-DD6300 Installation ProceduresDokument124 SeitenData Domain_Installation Procedure by Hardware Model-DD6300 Installation ProceduresTakieddine ahmed DekkarNoch keine Bewertungen
- 12d Intro Storm WaterDokument102 Seiten12d Intro Storm Waterturlututu123Noch keine Bewertungen
- DRAFT User Guide Part1Dokument194 SeitenDRAFT User Guide Part1sanmiteNoch keine Bewertungen
- 12d-1a Introduction To 12dDokument157 Seiten12d-1a Introduction To 12drotciv132709Noch keine Bewertungen
- V15 T01 TINsDokument33 SeitenV15 T01 TINsindika2222Noch keine Bewertungen
- PDMS AutoDRAFT User Guide PDFDokument81 SeitenPDMS AutoDRAFT User Guide PDFravichan_2010Noch keine Bewertungen
- Multi-Discipline Supports Automatic Drawing Production User GuideDokument27 SeitenMulti-Discipline Supports Automatic Drawing Production User GuidePolarogramaNoch keine Bewertungen
- MAN11620-10 Installation Manual For RDI 24-001D Remote Digital Data InterfaceDokument39 SeitenMAN11620-10 Installation Manual For RDI 24-001D Remote Digital Data InterfaceMehmet TaşçıNoch keine Bewertungen
- 11 Pdms Autodraft User GuideDokument81 Seiten11 Pdms Autodraft User Guidemyrica24Noch keine Bewertungen
- Solution Brief VDI Success at The Branch Office (En) 705104Dokument12 SeitenSolution Brief VDI Success at The Branch Office (En) 705104entangankidalNoch keine Bewertungen
- Autodesk Map 3D: Getting StartedDokument66 SeitenAutodesk Map 3D: Getting StartedAERO FOTOGRAMETRIA CON DRONESNoch keine Bewertungen
- Zwcad 2011 A CAD 2011: ZwsoftDokument15 SeitenZwcad 2011 A CAD 2011: ZwsoftShubham JagtapNoch keine Bewertungen
- Remote Data Interface RDI 24-001D, Digital (MAN11620-11)Dokument41 SeitenRemote Data Interface RDI 24-001D, Digital (MAN11620-11)justinNoch keine Bewertungen
- IDEA CSS 8 General cross-section User guideDokument33 SeitenIDEA CSS 8 General cross-section User guidePavao GosNoch keine Bewertungen
- 1 Dell+Networking+Introduction+-+Participant+GuideDokument117 Seiten1 Dell+Networking+Introduction+-+Participant+GuideWagner CarvalhoNoch keine Bewertungen
- Migrating IDD Applications To The Business Entity Data ModelDokument24 SeitenMigrating IDD Applications To The Business Entity Data ModelarjuncchaudharyNoch keine Bewertungen
- Manual - Pdms InstallationDokument39 SeitenManual - Pdms InstallationShahfaraz AhmadNoch keine Bewertungen
- db2z 12 MsgsbookDokument1.272 Seitendb2z 12 MsgsbookJavier MartinNoch keine Bewertungen
- sds2 How To ManualDokument102 Seitensds2 How To Manualjerrynckl82% (11)
- AutoCAD Civil 3D FundamentalsDokument11 SeitenAutoCAD Civil 3D FundamentalsRodryNoch keine Bewertungen
- Pdms Draft UserDokument82 SeitenPdms Draft UserShahfaraz AhmadNoch keine Bewertungen
- D2 - DCM Data Communications ModuleDokument70 SeitenD2 - DCM Data Communications ModuleSilvia Del RioNoch keine Bewertungen
- DL405 Data Communications ModuleDokument46 SeitenDL405 Data Communications Modulejvcoral321100% (1)
- E 12.03.02.1 MAN Kap12 02 ROB ToolchangerPTM 150701 enDokument32 SeitenE 12.03.02.1 MAN Kap12 02 ROB ToolchangerPTM 150701 enIan PfeiferNoch keine Bewertungen
- Student Quick Reference Part1 - ADS2012Dokument51 SeitenStudent Quick Reference Part1 - ADS2012jigar16789Noch keine Bewertungen
- ADS2012 QuickRererenceGuideDokument90 SeitenADS2012 QuickRererenceGuidexubuliNoch keine Bewertungen
- Sabic - Gas Alarm Manager Deployment As-Built DocumentDokument151 SeitenSabic - Gas Alarm Manager Deployment As-Built DocumentehsanshinwariNoch keine Bewertungen
- Acad Arch 2012Dokument44 SeitenAcad Arch 2012sennirajeshNoch keine Bewertungen
- DataWedge User Guide PDFDokument50 SeitenDataWedge User Guide PDFErikPestanoNoch keine Bewertungen
- RAK Clarity3DLayout Cut-and-Stitch FlowDokument36 SeitenRAK Clarity3DLayout Cut-and-Stitch FlowLê ChíNoch keine Bewertungen
- Civil 3D 2015 CAD Manual - 201710130920576392Dokument196 SeitenCivil 3D 2015 CAD Manual - 201710130920576392ketemaNoch keine Bewertungen
- 255 SNN - Training Manual On AutoCAD Civil 3D - SMISDokument57 Seiten255 SNN - Training Manual On AutoCAD Civil 3D - SMISZac Mweb100% (3)
- CHAPTER 13 Design Criteria - Drafting Guidelines Rev 0Dokument139 SeitenCHAPTER 13 Design Criteria - Drafting Guidelines Rev 0jahanzebafzal100% (1)
- Storm Sewers User GuideDokument171 SeitenStorm Sewers User GuideAlexandru OctiNoch keine Bewertungen
- Sal ZDC 20221214 5 en USDokument59 SeitenSal ZDC 20221214 5 en USBahriSindbadElBahriNoch keine Bewertungen
- A Series of Standalone Products: Communication SDK ManualDokument132 SeitenA Series of Standalone Products: Communication SDK ManualEfrain Barco RossoNoch keine Bewertungen
- Quantum DS Capabilities OverviewDokument27 SeitenQuantum DS Capabilities OverviewdzarateNoch keine Bewertungen
- RDWorks V8 Manual 022818Dokument76 SeitenRDWorks V8 Manual 022818Jesús LuceroNoch keine Bewertungen
- Diagrams User GuideDokument362 SeitenDiagrams User GuidePolarograma100% (5)
- Post-Installation Steps of The NWDIDokument4 SeitenPost-Installation Steps of The NWDIlmroccoNoch keine Bewertungen
- NetWorker_Choose installation procedures-Perform a standard installDokument56 SeitenNetWorker_Choose installation procedures-Perform a standard installTakieddine ahmed DekkarNoch keine Bewertungen
- New Features 120Dokument20 SeitenNew Features 120For GameNoch keine Bewertungen
- Dynamo Visual Programming For DesignDokument56 SeitenDynamo Visual Programming For DesignAayush BhaskarNoch keine Bewertungen
- CARIS HPD Source Editor Reference GuideDokument524 SeitenCARIS HPD Source Editor Reference GuideRicThe FreireNoch keine Bewertungen
- User Manual: DA14AVDDECT System OverviewDokument18 SeitenUser Manual: DA14AVDDECT System OverviewINTERFONE SEM FIONoch keine Bewertungen
- bd4415 PDFDokument130 Seitenbd4415 PDFanon_585056087Noch keine Bewertungen
- Tristram Avenue Viaduct Design ChallengesDokument13 SeitenTristram Avenue Viaduct Design ChallengesrenandNoch keine Bewertungen
- Engineering Bolt Clearance Dimensions ChartDokument1 SeiteEngineering Bolt Clearance Dimensions Chartmas ayuNoch keine Bewertungen
- ANZ Anchoring CatCHEMANCHOR PDFDokument2 SeitenANZ Anchoring CatCHEMANCHOR PDFDavid LeNoch keine Bewertungen
- CraneDokument24 SeitenCraneagungNoch keine Bewertungen
- Moment Curvature Relationships and DuctiDokument72 SeitenMoment Curvature Relationships and Ducticharan__Noch keine Bewertungen
- Special Rail Dimensions and Properties PDFDokument2 SeitenSpecial Rail Dimensions and Properties PDFrenandNoch keine Bewertungen
- General Information: Principal Applications Principal ApplicationsDokument8 SeitenGeneral Information: Principal Applications Principal ApplicationsrenandNoch keine Bewertungen
- General Information: Principal Applications Principal ApplicationsDokument9 SeitenGeneral Information: Principal Applications Principal ApplicationsrenandNoch keine Bewertungen
- Gladstone Road Bridge Cycleway/Walkway Concept Options ReportDokument16 SeitenGladstone Road Bridge Cycleway/Walkway Concept Options ReportrenandNoch keine Bewertungen
- Macalloy Sheet Piling Tie BarsDokument8 SeitenMacalloy Sheet Piling Tie BarsrenandNoch keine Bewertungen
- Bridge Technical Note 2018 - 015 Buried Corrugated Metal Structures June 2018Dokument3 SeitenBridge Technical Note 2018 - 015 Buried Corrugated Metal Structures June 2018JavicontryNoch keine Bewertungen
- Hilti HIT-V and HAS Threaded Rod and Hilti HIT-Z Anchor Rod: Specifications and Technical DataDokument8 SeitenHilti HIT-V and HAS Threaded Rod and Hilti HIT-Z Anchor Rod: Specifications and Technical DataEdwin Ramos PolicarpioNoch keine Bewertungen
- Macalloy Tension Structures Brochure Including s460 in AmericanDokument16 SeitenMacalloy Tension Structures Brochure Including s460 in AmericananamarialazarNoch keine Bewertungen
- Engineering Students Understand The Elastic Neutral Axis But What About The Plastic Neutral AxisDokument9 SeitenEngineering Students Understand The Elastic Neutral Axis But What About The Plastic Neutral AxisAnonymous fKv3jsANoch keine Bewertungen
- Moment Curvature Relationships and DuctiDokument72 SeitenMoment Curvature Relationships and Ducticharan__Noch keine Bewertungen
- FBES 01 Book-The-Steel-Book V07.01.0818 WEBDokument116 SeitenFBES 01 Book-The-Steel-Book V07.01.0818 WEBrenandNoch keine Bewertungen
- GG 000 April Update 29 - 04 - 2020 WEBDokument24 SeitenGG 000 April Update 29 - 04 - 2020 WEBrenandNoch keine Bewertungen
- High Capacity TablesDokument46 SeitenHigh Capacity Tablesjunhe898Noch keine Bewertungen
- Example: Cracked Prestressed Cross-Section: Rak.43-3110 Halkeillut Poikkileikkaus 1Dokument39 SeitenExample: Cracked Prestressed Cross-Section: Rak.43-3110 Halkeillut Poikkileikkaus 1renandNoch keine Bewertungen
- Site Specific Safety Plan: General InformationDokument16 SeitenSite Specific Safety Plan: General InformationrenandNoch keine Bewertungen
- Etag 001 - TR045 - 2013 - 02 PDFDokument16 SeitenEtag 001 - TR045 - 2013 - 02 PDF0paulo0Noch keine Bewertungen
- Tristram Avenue Viaduct Design ChallengesDokument13 SeitenTristram Avenue Viaduct Design ChallengesrenandNoch keine Bewertungen
- Microstran V9 User ManualDokument388 SeitenMicrostran V9 User ManualShashank Kumar50% (2)
- Anchor Bolt Replacement PDFDokument1 SeiteAnchor Bolt Replacement PDFrenandNoch keine Bewertungen
- TorsionDokument18 SeitenTorsionRenganayagi BalajiNoch keine Bewertungen
- Anchor Bolt Replacement PDFDokument1 SeiteAnchor Bolt Replacement PDFrenandNoch keine Bewertungen
- Mapewrap C Uni AXDokument6 SeitenMapewrap C Uni AXrenandNoch keine Bewertungen
- Mapei C FRP System Installation GuidelinesDokument5 SeitenMapei C FRP System Installation GuidelinesrenandNoch keine Bewertungen
- Mapewrap C Uni AX and HMDokument6 SeitenMapewrap C Uni AX and HMrenandNoch keine Bewertungen
- ALSPA Control System ALSPA HMI V6 Maintenance Server & Viewer Reference ManualDokument32 SeitenALSPA Control System ALSPA HMI V6 Maintenance Server & Viewer Reference ManualHoaibao Ngo100% (1)
- BI Apps 11.1.1.8.1 Configuration GuideDokument476 SeitenBI Apps 11.1.1.8.1 Configuration Guidemsujankumar100% (1)
- Fuji Micrex SXDokument73 SeitenFuji Micrex SXRetno WulandariNoch keine Bewertungen
- Access and Conversion of Elevation Data For AERMAPDokument4 SeitenAccess and Conversion of Elevation Data For AERMAPRocío SandovalNoch keine Bewertungen
- Oose PracticlesDokument16 SeitenOose PracticlesGarima MehraNoch keine Bewertungen
- Numerical Lab Assignment2Dokument11 SeitenNumerical Lab Assignment2Ramo comNoch keine Bewertungen
- Conditional Formatting With Formulas (10 Examples) - ExceljetDokument8 SeitenConditional Formatting With Formulas (10 Examples) - ExceljetLeeza GlamNoch keine Bewertungen
- MCSP-060 2016 Project GuidelinesDokument24 SeitenMCSP-060 2016 Project GuidelinesSean MayNoch keine Bewertungen
- JNTUH B.Tech 3 Year CSE R16 SyllabusDokument40 SeitenJNTUH B.Tech 3 Year CSE R16 SyllabusPallavi BottuNoch keine Bewertungen
- 16-Bit Language Tools Libraries 51456FDokument248 Seiten16-Bit Language Tools Libraries 51456Fthienthuy232Noch keine Bewertungen
- Power Theft Detection SystemDokument5 SeitenPower Theft Detection SystemVivek KumarNoch keine Bewertungen
- User's Guide: Oregon Trail 5th Edition, Adventures Along The Oregon Trail - 1Dokument41 SeitenUser's Guide: Oregon Trail 5th Edition, Adventures Along The Oregon Trail - 1Melissa Missy SalasNoch keine Bewertungen
- SCCM Interview Questions and AnswersDokument12 SeitenSCCM Interview Questions and AnswersParthasarathy SowrirajanNoch keine Bewertungen
- Lifting State Up in React: A Practical ExampleDokument7 SeitenLifting State Up in React: A Practical ExampleDhanushNoch keine Bewertungen
- Synopsys FPGA Synthesis Attribute Reference Manual I 2013.09M SP1 1Dokument190 SeitenSynopsys FPGA Synthesis Attribute Reference Manual I 2013.09M SP1 1dgfdfhNoch keine Bewertungen
- SketchUp For Schools Lesson Plan - Design Your Dream Home Part 1 - Model A 2D Floor PlanDokument42 SeitenSketchUp For Schools Lesson Plan - Design Your Dream Home Part 1 - Model A 2D Floor PlanDavid SketchUpNoch keine Bewertungen
- PRMA Online Membership FormDokument1 SeitePRMA Online Membership Formprma_manila100% (2)
- Ics RecruiterDokument1 SeiteIcs Recruiterapi-541614829Noch keine Bewertungen
- MN042 - Commander Echo Quickstart GuideDokument12 SeitenMN042 - Commander Echo Quickstart GuideMahdi LahdiliNoch keine Bewertungen
- SAP Company Code Merge QuestionnaireDokument10 SeitenSAP Company Code Merge QuestionnairekarthikmgNoch keine Bewertungen
- Sem 321Dokument24 SeitenSem 321Joydeb SheetNoch keine Bewertungen
- DS-2DE3A404IW-DE-2.8-12-mm - 5.6.0 - 20210111 - PTZ CameraDokument6 SeitenDS-2DE3A404IW-DE-2.8-12-mm - 5.6.0 - 20210111 - PTZ CameraCosphiiiNoch keine Bewertungen
- Computer SC Class 5 Software EXERCISE (PG 18) : Worksheet 1Dokument2 SeitenComputer SC Class 5 Software EXERCISE (PG 18) : Worksheet 1Naitik SinghNoch keine Bewertungen
- Private Cloud App x9!2!8377338Dokument35 SeitenPrivate Cloud App x9!2!8377338Kesava ReddyNoch keine Bewertungen
- Worksheet: IP Address Vs MAC AddressDokument2 SeitenWorksheet: IP Address Vs MAC AddressAyesha TariqNoch keine Bewertungen
- Exception Handling Interview QuestionsDokument9 SeitenException Handling Interview Questionsmangala rNoch keine Bewertungen
- How To Set A Custom Screen Resolution in Ubuntu Desktop - UbuntuHandbookDokument14 SeitenHow To Set A Custom Screen Resolution in Ubuntu Desktop - UbuntuHandbookZeirusNoch keine Bewertungen
- Mitel Mivoice Business 3300 Controllers: Purpose Built Hardware Designed To Address A Variety of Business NeedsDokument7 SeitenMitel Mivoice Business 3300 Controllers: Purpose Built Hardware Designed To Address A Variety of Business NeedsOsama MohammedNoch keine Bewertungen
- CPNMouse - Multiple Mice in EductionDokument5 SeitenCPNMouse - Multiple Mice in EductionAzam Cahaya MatahariNoch keine Bewertungen