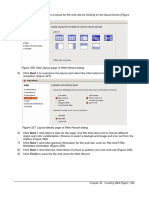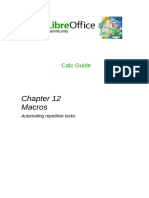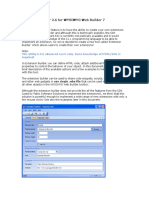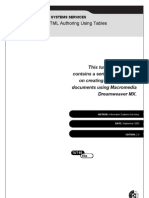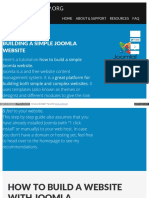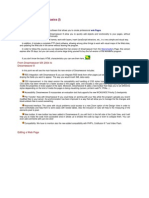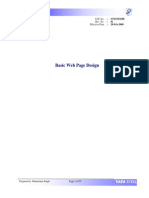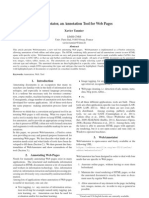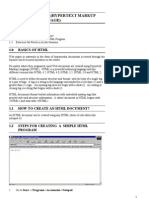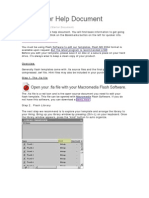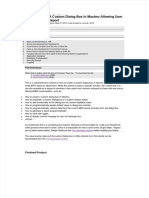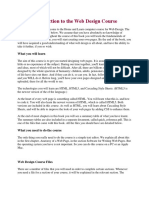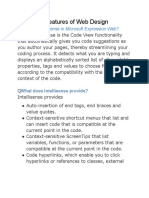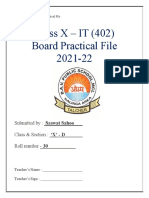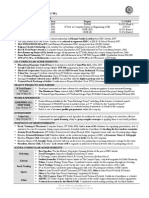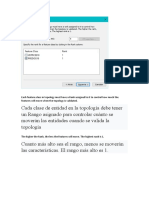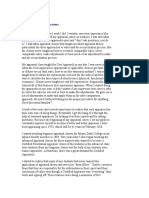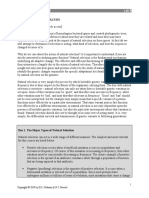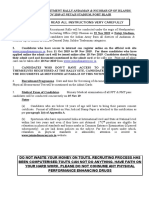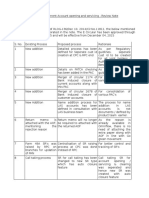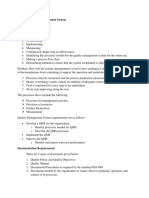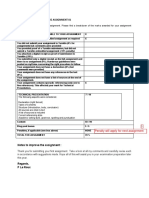Beruflich Dokumente
Kultur Dokumente
Help To Open The Help Pages.: Figure 334: HTML Export Dialog - Graphics and Monitor Resolution
Hochgeladen von
Neuer FamilyOriginaltitel
Copyright
Verfügbare Formate
Dieses Dokument teilen
Dokument teilen oder einbetten
Stufen Sie dieses Dokument als nützlich ein?
Sind diese Inhalte unangemessen?
Dieses Dokument meldenCopyright:
Verfügbare Formate
Help To Open The Help Pages.: Figure 334: HTML Export Dialog - Graphics and Monitor Resolution
Hochgeladen von
Neuer FamilyCopyright:
Verfügbare Formate
For more information on the options available for this page of the HTML Export dialog, click
Help to open the help pages.
Figure 334: HTML Export dialog graphics and monitor resolution
6) Specify the Information for the title page to be used with the web version of your
presentation (Figure 335). The title page normally contains the authors name, an e-mail
address and home page, along with any additional information you may want to include.
This page is not available if you have selected not to create a title page and either
Automatic or WebCast publication type.
Figure 335: HTML Export dialog title page information
7) Select Link to a copy of the original presentation if you want to create a hyperlink to
download a copy of the presentation file and then click Next>>.
8) Select button style to be used for the web pages from the designs available (Figure 336)
and then click Next>>.
If you do not select a button style, LibreOffice will create a text navigator.
This page is not available if you have selected either Automatic or WebCast publication
type.
346 | Getting Started with LibreOffice 5.1
Figure 336: HTML Export dialog button style page
9) Select color scheme to be used for the web pages (Figure 337) such as the color scheme
and colors for text and background. This page is not available if you have selected either
Automatic or WebCast publication type.
Figure 337: HTML Export dialog color scheme page
10) Click Create.
11) If you have created a new design for your web pages, type in a name for your design and
click Save.
Note
Depending on the size of your presentation and the number of graphics it contains, the
HTML export function creates several HTML, JPG, and GIF files. It is recommended to
create a folder to hold all the files created for the web version of your presentation. If
you simply save to your desktop and not in a specific folder, these separate HTML and
graphics files will be placed all over your desktop.
Chapter 12 Creating Web Pages | 347
Draw documents
Draw documents cannot be saved in HTML format, but have to be exported as HTML documents.
Exporting drawings as web pages from Draw is similar to exporting a presentation from Impress.
Go to File > Export and select HTML Document (Draw) as the file type, then follow the procedure
above for exporting Impress presentations.
Creating, editing, and saving web pages using Writer/Web
LibreOffice Writer can create, edit, and save web pages in HTML format using a configuration
called Writer/Web.
Figure 338: Web display mode for Writer/Web
Writer/Web display modes
In addition to the Normal and Web display modes for editing (Figure 338), Writer/Web has a third
editing mode called HTML Source mode (Figure 339). With the HTML Source mode, you can
directly edit HTML tags such as <p>, <ul>, <table> and so on to compose web page
elements. In that mode you must know the HTML markup language.
Figure 339: HTMLSource view mode
You normally add content to an HTML document using the Web display mode, because it will
render the contents as if displayed in a browser. Use the HTML Source editing mode to tweak the
formatting.
348 | Getting Started with LibreOffice 5.1
Note
Because HTML markup language has fewer formatting possibilities than a text
document in OpenDocument Format, Writer/Web cannot provide all formatting features
for HTML documents and some formatting dialogs have fewer options available. For
example, an HTML paragraph has no tab settings.
Creating and editing an HTML document
To create an HTML document, choose File > New > HTML Document. Writer/Web opens a blank
document in web display mode. You can now add content to the document by typing or pasting
text, images, tables, and other objects. Use all the Writer/Web formatting resources including
styles to format the content. When you have finished, save the document with the HTML file type.
If you need to add HTML content directly into the document, enter HTML Source editing mode by
clicking the HTML Source icon on the toolbar or choosing View > HTML Source from the menu
bar. In that mode, Writer/Web turns into a notepad-like text editor (Figure 339).
Note
The HTML markup content generated by Writer/Web is limited to the production of a
displayable document in a web browser. It does not consider other components of a
website such as external cascading style sheets (CSS), external javascript, or other
script languages. Use the HTML Source mode to manually insert links to these external
components into the page.
Checking a web page in a browser
It is important to check your web pages (HTML documents) in a web browser such as Mozilla
Firefox, Google Chrome, Microsoft Edge, or Safari. Not all browsers render HTML files the same
way, so if possible, check the contents in several browsers.
To make LibreOffice open your default web browser and display the contents of a document, go to
File > Preview in Web Browser. You can also open any web browser and then open the HTML
file in it.
Chapter 12 Creating Web Pages | 349
Chapter 13
Getting Started with Macros
Using the Macro Recorder and Beyond
Introduction
A macro is a saved sequence of commands or keystrokes that are stored for later use. An example
of a simple macro is one that types your address. The LibreOffice macro language is very
flexible, allowing automation of both simple and complex tasks. Macros are very useful when you
have to repeat the same task in the same way over and over again.
LibreOffice macros are usually written in a language called LibreOffice Basic, sometimes
abbreviated to Basic. Although you can learn Basic and write macros, there is a steep learning
curve to writing macros from scratch. The usual methods for a beginner are to use macros that
someone else has written or use the built-in macro recorder, which records keystrokes and saves
them for use.
Most tasks in LibreOffice are accomplished by dispatching a command (sending a command),
which is intercepted and used. The macro recorder works by recording the commands that are
dispatched (see Dispatch framework on page 361).
Your first macros
Adding a macro
The first step in learning macro programming is to find and use existing macros. This section
assumes that you have a macro that you want to use, which may be in an email, on a web page, or
even in a book. For this example, the macro in Listing 1 is used. You must create a library and
module to contain your macro; see Macro organization on page 362 for more information.
Listing 1: Simple macro that says hello
Sub HelloMacro
Print "Hello"
End Sub
Use the following steps to create a library to contain your macro:
1) Use Tools > Macros > Organize Macros > LibreOffice Basic to open the LibreOffice
Basic Macro dialog (Figure 340).
2) Click Organizer to open the Basic Macro Organizer dialog (Figure 341) and select the
Libraries tab.
3) Set the Location to My Macros & Dialogs, which is the default location.
4) Click New to open the New Library dialog.
5) Enter a library name, for example TestLibrary, and click OK.
6) Select the Modules tab.
7) In the Module list, expand My Macros and select, for example TestLibrary. A module named
Module1 already exists and can contain your macro. If you wish, you can click New to
create another module in the library.
8) Select Module1, or the new module that you created, and click Edit to open the Integrated
Development Environment (IDE) (Figure 342). The IDE is a text editor included with
LibreOffice that allows you to create and edit macros.
9) When a new module is created, it contains a comment and an empty macro named Main,
which does nothing.
10) Add the new macro either before Sub Main or after End Sub. Listing 2 shows the new
macro has been added before Sub Main.
Chapter 13 Getting Started with Macros | 351
Figure 340: LibreOffice Basic Macros dialog
Figure 341: LibreOffice Basic Macro Organizer dialog
11) Click the Compile icon on the Macro toolbar to compile the macro.
12) Place the cursor in the HelloMacro subroutine and click the Run BASIC icon on the
Macro toolbar, or press the F5 key, to run the HelloMacro in the module. A small dialog will
open with the word Hello displayed. If the cursor is not in a subroutine or function, a dialog
will open; select the macro to run.
13) Click OK to close this small dialog.
14) To select and run any macro in the module, click the Select Macro icon on the
Standard toolbar or go to Tools > Macros > Organize Macros > LibreOffice Basic.
15) Select a macro and then click Run.
352 | Getting Started with LibreOffice 5.1
Figure 342: Integrated Development Environment dialog
Listing 2: Module1 after adding the new macro.
REM ***** BASIC *****
Sub HelloMacro
Print "Hello"
End Sub
Sub Main
End Sub
Recording a macro
If you have to repeatedly enter the same information, you can copy this information after it has
been entered into your document for the first time, then paste the information into your document
each time you want to use it. However, if something else is copied to the clipboard, the contents on
the clipboard are changed. This means that you have to re-copy your repeated information. To
overcome this problem, you can create a macro that enters your repeated information.
Note
For some types of information that you want to repeatedly enter into a document, it
may be more convenient to create an AutoText file. See the Writer Guide Chapter 3
Working with Text for more information.
Make sure macro recording is enabled by going to Tools > Options > LibreOffice > Advanced on
the main menu bar and selecting the option Enable macro recording. By default, this feature is
turned off when LibreOffice was installed on your computer.
Chapter 13 Getting Started with Macros | 353
1) Go to Tools > Macros > Record Macro on the main menu bar to start recording a macro.
A small dialog is displayed indicating that LibreOffice is recording a macro.
2) Type the desired information or perform an appropriate series of operations. As an
example, type your name.
3) Click Stop Recording on the small Recording dialog to stop recording and the LibreOffice
Basic Macros dialog opens (Figure 340 on page 352).
4) Open the library container My Macros.
5) Find the library named Standard in My Macros. Note that every library container has a
library named Standard.
6) Select the Standard library and click New Module to create a new module to contain the
macro. This opens the New Module dialog.
7) Type a descriptive name for the new module, for example Recorded, and click OK to create
the module. The LibreOffice Basic Macros dialog now displays the name of the new module
in the Standard library.
8) In the Macro name text box, type a name for the macro you have just recorded, for
example EnterMyName.
9) Click Save to save the macro and close the LibreOffice Basic Macros dialog.
If you followed all of the above steps, the Standard library now contains a module named
Recorded and this module contains the EnterMyName macro.
Note
When LibreOffice creates a new module, it automatically adds the macro named Main.
Running a macro
1) Go to Tools > Macros > Run Macro on the main menu bar to open the Macro Selector
dialog (Figure 343).
2) For example, select your newly created macro EnterMyName and click Run.
3) Alternatively, go to Tools > Macros > Organize Macros > LibreOffice Basic on the main
menu bar to open the LibreOffice Basic Macros dialog, select your macro and click Run.
Figure 343: Macro Selector dialog
354 | Getting Started with LibreOffice 5.1
Viewing and editing macros
To view and/or edit the macro that you created:
1) Go to Tools > Macros > Organize Macros > LibreOffice Basic to open the LibreOffice
Basic Macros dialog.
2) Select your new macro EnterMyName and click Edit to open the macro in the Basic IDE.
The macro EnterMyName is shown in Listing 3.
The EnterMyName macro is not as complicated as it first appears. Learning a few things helps
significantly in understanding macros. The discussion starts with features near the top of the macro
listing and describes them.
Listing 3: Generated EnterMyname macro
REM ***** BASIC *****
Sub Main
End Sub
sub EnterMyName
rem -------------------------------------------------------------
rem define variables
dim document as object
dim dispatcher as object
rem -------------------------------------------------------------
rem get access to the document
document = ThisComponent.CurrentController.Frame
dispatcher = createUnoService("com.sun.star.frame.DispatchHelper")
rem -------------------------------------------------------------
dim args1(0) as new com.sun.star.beans.PropertyValue
args1(0).Name = "Text"
args1(0).Value = "Your name"
dispatcher.executeDispatch(document, ".uno:InsertText", "", 0, args1())
end sub
Commenting with REM
All comments in macro coding begin with REM, which stands for remark. All text after REM and on
the same line is ignored. As a short cut, the single quote character (') can also be used to start a
comment.
LibreOffice Basic is not case-sensitive for keywords, so REM, Rem, and rem can all start a
comment. If you use symbolic constants defined by the Application Programming Interface (API), it
is safer to assume that the names are case-sensitive. Symbolic constants are an advanced topic
not covered by this user guide and are not required when using the macro recorder in LibreOffice.
Defining subroutines with SUB
Individual macros are stored in subroutines and these subroutines begin with the keyword SUB.
The end of a subroutine is indicated by the words END SUB. The code starts by defining the
subroutine named Main, which is empty and does nothing. The next subroutine, EnterMyName,
contains the generated code for your macro.
Note
LibreOffice always creates an empty subroutine named Main when it creates a module.
Chapter 13 Getting Started with Macros | 355
There are advanced topics that are beyond the scope of this user guide, but knowing about them
might be of interest:
You can write a macro so that values can be passed to the subroutine. The values are
called arguments. However, recorded macros in LibreOffice do not accept arguments.
Another kind of subroutine is called a function, which is a subroutine that returns a value.
Functions are defined by the keyword FUNCTION at the beginning. However, recorded
macros in LibreOffice always create subroutines, not functions.
Defining variables using Dim
You can write information on a piece of paper so that you can look at it later. A variable, like a piece
of paper, contains information that can be changed and read. The Dim keyword originally stood for
Dimension and was used to define the dimensions of an array. The dim statement used in the
EnterMyName macro is similar to setting aside a piece of paper to be used to store a message or
note.
In the EnterMyName macro, the variables document and dispatcher are defined as the type
object. Other common variable types include string, integer, and date. A third variable, named
args1, is an array of property values. A variable of type array allows a single variable to contain
multiple values, similar to storing multiple pages in a single book. Values in an array are usually
numbered starting from zero. The number in the parentheses indicates the highest usable number
to access a storage location. In this example, there is only one value, and it is numbered zero.
Explaining macro code
The following is an explanation of the code used in the EnterMyName macro. You may not
understand all the details, but the explanation of each line of code may give you some idea of how
a macro works.
sub EnterMyName
Defines the start of the macro
dim document as object
Defines document as a variable. Objects are a specific variable type with multiple fields
representing properties and actions.
dim dispatcher as object
Defines dispatcher as an object variable.
document = ThisComponent.CurrentController.Frame
ThisComponent refers to the current document.
CurrentController is a property referring to a service that controls the document. For
example, when you type, it is the current controller that takes note of what you type.
CurrentController then dispatches the changes to the document frame.
Frame is a controller property that returns the main frame for a document. Therefore, the
variable named document refers to a documents frame, which receives dispatched
commands.
dispatcher = createUnoService("com.sun.star.frame.DispatchHelper")
Most tasks in LibreOffice are accomplished by dispatching a command. LibreOffice includes a
dispatch helper service, which does most of the work when using dispatches in macros. The
method CreateUnoService accepts the name of a service and it tries to create an instance of
that service. On completion, the dispatcher variable contains a reference to a
DispatchHelper.
356 | Getting Started with LibreOffice 5.1
dim args1(0) as new com.sun.star.beans.PropertyValue
Declares an array of properties. Each property has a name and a value. In other words, it is
a name/value pair. The created array has one property at index zero.
args1(0).Name = "Text"
args1(0).Value = "Your name"
Gives the property the name Text and the value Your name, which is the text that is
inserted when the macro is run.
dispatcher.executeDispatch(document, ".uno:InsertText", "", 0, args1())
This is where the magic happens. The dispatch helper sends a dispatch to the document
frame (stored in the variable named document) with the command .uno:InsertText. The next
two arguments, frame name and search flags, are beyond the scope of this document. The
last argument is the array of property values to be used while executing the command
InsertText.
end sub
The last line of the code ends the subroutine.
Creating a macro
When creating a macro, it is important to ask two questions before recording:
1) Can the task be written as a simple set of commands?
2) Can the steps be arranged so that the last command leaves the cursor ready for the next
command or entering text or data into the document?
A more complicated example of a macro
A common task is to copy rows and columns of data from a web site and format them as a table in
a text document as follows:
1) Copy the data from the web site to the clipboard.
2) To avoid strange formatting and fonts, paste the text into a Writer document as unformatted
text.
3) Reformat the text with tabs between columns so that it can be converted into a table using
Table > Convert > Text to Table on the main menu bar.
With the two questions given above in mind, inspect the text to see if a macro can be recorded to
format the text. An example of copied data showing the FontWeight constants group from the API
web site (Figure 344). The first column in this example indicates a constant name and each name
is followed by a space and a tab, and each line has two trailing spaces.
The first column in the table should contain a numeric value, the second column the name, and the
third column the description. This conversion is easily accomplished for every row except for
DONTKNOW and NORMAL, which do not contain a numeric value, but the values are between 0
and 100 and can be entered manually.
Chapter 13 Getting Started with Macros | 357
DONTKNOW The font weight is not specified/known.
THIN specifies a 50% font weight.
ULTRALIGHT specifies a 60% font weight.
LIGHT specifies a 75% font weight.
SEMILIGHT specifies a 90% font weight.
NORMAL specifies a normal font weight.
SEMIBOLD specifies a 110% font weight.
BOLD specifies a 150% font weight.
ULTRABOLD specifies a 175% font weight.
BLACK specifies a 200% font weight.
Figure 344: Example of copied data
The data can be cleaned up in several ways, all of them easy to accomplish. The example given
below uses keystrokes that assume the cursor is at the start of the line with the text THIN.
1) Make sure macro recording is enabled by going to Tools > Options > LibreOffice >
Advanced on the main menu bar and selecting the option Enable macro recording. By
default, this feature is turned off when LibreOffice was installed on your computer.
2) Go to Tools > Macros > Record Macro on the main menu bar to start recording.
3) Press Ctrl+Right Arrow to move the cursor to the start of specifies.
4) Press Backspace twice to remove the tab and the space.
5) Press Tab to add the tab without the space after the constant name.
6) Press Delete to delete the lower case s and then press Shift+S to add an upper case S.
7) Press Ctrl+Right Arrow twice to move the cursor to the start of the number.
8) Press Ctrl+Shift+Right Arrow to select and move the cursor before the % sign.
9) Press Ctrl+C to copy the selected text to the clipboard.
10) Press End to move the cursor to the end of the line.
11) Press Backspace twice to remove the two trailing spaces.
12) Press Home to move the cursor to the start of the line.
13) Press Ctrl+V to paste the selected number to the start of the line.
14) Pasting the value also pasted an extra space, so press Backspace to remove the extra
space.
15) Press Tab to insert a tab between the number and the name.
16) Press Home to move to the start of the line.
17) Press down arrow to move to the next line.
18) Stop recording the macro and save the macro, see Recording a macro on page 353.
It takes much longer to read and write the steps than to record the macro. Work slowly and think
about the steps as you do them. With practice this becomes second nature.
The generated macro code in Listing 4 has been modified to contain the step number in the
comments to match the code to the step above.
358 | Getting Started with LibreOffice 5.1
Listing 4: Copying numeric value to start of the column
sub CopyNumToCol1
rem -------------------------------------------------------------
rem define variables
dim document as object
dim dispatcher as object
rem -------------------------------------------------------------
rem get access to the document
document = ThisComponent.CurrentController.Frame
dispatcher = createUnoService("com.sun.star.frame.DispatchHelper")
rem (3) Press Ctrl+Right Arrow to move the cursor to the start of specifies.
dispatcher.executeDispatch(document, ".uno:GoToNextWord", "", 0, Array())
rem (4) Press Backspace twice to remove the tab and the space.
dispatcher.executeDispatch(document, ".uno:SwBackspace", "", 0, Array())
rem -------------------------------------------------------------
dispatcher.executeDispatch(document, ".uno:SwBackspace", "", 0, Array())
rem (5) Press Tab to add the tab without the space after the constant name.
dim args4(0) as new com.sun.star.beans.PropertyValue
args4(0).Name = "Text"
args4(0).Value = CHR$(9)
dispatcher.executeDispatch(document, ".uno:InsertText", "", 0, args4())
rem (6) Press Delete to delete the lower case s ....
dispatcher.executeDispatch(document, ".uno:Delete", "", 0, Array())
rem (6) ... and then press Shift+S to add an upper case S.
dim args6(0) as new com.sun.star.beans.PropertyValue
args6(0).Name = "Text"
args6(0).Value = "S"
dispatcher.executeDispatch(document, ".uno:InsertText", "", 0, args6())
rem (7) Press Ctrl+Right Arrow twice to move the cursor to the number.
dispatcher.executeDispatch(document, ".uno:GoToNextWord", "", 0, Array())
rem -------------------------------------------------------------
dispatcher.executeDispatch(document, ".uno:GoToNextWord", "", 0, Array())
rem (8) Press Ctrl+Shift+Right Arrow to select the number.
dispatcher.executeDispatch(document, ".uno:WordRightSel", "", 0, Array())
rem (9) Press Ctrl+C to copy the selected text to the clipboard.
dispatcher.executeDispatch(document, ".uno:Copy", "", 0, Array())
rem (10) Press End to move the cursor to the end of the line.
dispatcher.executeDispatch(document, ".uno:GoToEndOfLine", "", 0, Array())
rem (11) Press Backspace twice to remove the two trailing spaces.
dispatcher.executeDispatch(document, ".uno:SwBackspace", "", 0, Array())
rem -------------------------------------------------------------
dispatcher.executeDispatch(document, ".uno:SwBackspace", "", 0, Array())
Chapter 13 Getting Started with Macros | 359
rem (12) Press Home to move the cursor to the start of the line.
dispatcher.executeDispatch(document, ".uno:GoToStartOfLine", "", 0, Array())
rem (13) Press Ctrl+V to paste the selected number to the start of the line.
dispatcher.executeDispatch(document, ".uno:Paste", "", 0, Array())
rem (14) Press Backspace to remove the extra space.
dispatcher.executeDispatch(document, ".uno:SwBackspace", "", 0, Array())
rem (15) Press Tab to insert a tab between the number and the name.
dim args17(0) as new com.sun.star.beans.PropertyValue
args17(0).Name = "Text"
args17(0).Value = CHR$(9)
dispatcher.executeDispatch(document, ".uno:InsertText", "", 0, args17())
rem (16) Press Home to move to the start of the line.
dispatcher.executeDispatch(document, ".uno:GoToStartOfLine", "", 0, Array())
rem (17) Press Down Arrow to move to the next line.
dim args19(1) as new com.sun.star.beans.PropertyValue
args19(0).Name = "Count"
args19(0).Value = 1
args19(1).Name = "Select"
args19(1).Value = false
dispatcher.executeDispatch(document, ".uno:GoDown", "", 0, args19())
end sub
Cursor movements are used for all operations (as opposed to searching). If run on the
DONTKNOW line, the word weight is moved to the front of the line, and the first The is changed
to She. This is not perfect, but you should not run the macro on the lines that did not have the
proper format. You need to do these manually.
Running a macro quickly
It is tedious to repeatedly run the macro using Tools > Macros > Run Macro on the main menu
bar when the macro can be run from the IDE (Figure 342 on page 353).
1) Go to Tools > Macros > Organize Macros > LibreOffice Basic on the main menu bar to
open the Basic Macro dialog (Figure 340 on page 352).
2) Select your macro and click Edit to open the macro in the IDE.
3) Click the Run BASIC icon on the Macro toolbar, or press the F5 key, to run the macro.
4) Unless you change the first macro, it is the empty macro named Main. Modify Main so that
it reads as shown in Listing 5.
5) Now, you can run CopyNumToCol1 by repeatedly clicking the Run Basic icon in the toolbar
of the IDE. This is very fast and easy, especially for temporary macros that will be used a
few times and then discarded.
Listing 5: Modify Main to call CopyNumToCol1.
Sub Main
CopyNumToCol1
End Sub
360 | Getting Started with LibreOffice 5.1
Das könnte Ihnen auch gefallen
- Figure 326: Main Layout Page of Web Wizard Dialog: Chapter 12 Creating Web Pages - 341Dokument20 SeitenFigure 326: Main Layout Page of Web Wizard Dialog: Chapter 12 Creating Web Pages - 341Neuer FamilyNoch keine Bewertungen
- Creating Web Pages: Getting Started GuideDokument15 SeitenCreating Web Pages: Getting Started Guidearvin de torresNoch keine Bewertungen
- Creating RTF Templates by Using BI Publisher 11g Template Builder For WordDokument53 SeitenCreating RTF Templates by Using BI Publisher 11g Template Builder For WordMatt JanecekNoch keine Bewertungen
- Libre Office BasicDokument31 SeitenLibre Office BasicDany MirandaNoch keine Bewertungen
- HTLM IntroDokument28 SeitenHTLM Introemlyn ngwiriNoch keine Bewertungen
- Web1201 Lab1 HTMLDokument39 SeitenWeb1201 Lab1 HTML阿符的故事Noch keine Bewertungen
- Web Page in Visual Web DeveloperDokument4 SeitenWeb Page in Visual Web DeveloperStefano RicciNoch keine Bewertungen
- How to Make Ebooks for Free: With No Obligations to Online Retailers and Their Conditions on Your CopyrightVon EverandHow to Make Ebooks for Free: With No Obligations to Online Retailers and Their Conditions on Your CopyrightBewertung: 4.5 von 5 Sternen4.5/5 (3)
- Section 1 HTML (Hypertext Markup Language)Dokument24 SeitenSection 1 HTML (Hypertext Markup Language)Sushma ShivkarNoch keine Bewertungen
- Visual Basic Programming:How To Develop Information System Using Visual Basic 2010, A Step By Step Guide For BeginnersVon EverandVisual Basic Programming:How To Develop Information System Using Visual Basic 2010, A Step By Step Guide For BeginnersBewertung: 3.5 von 5 Sternen3.5/5 (2)
- CG7112 CalcMacrosDokument28 SeitenCG7112 CalcMacrosGunjan RajNoch keine Bewertungen
- Adobe Go Live!Dokument17 SeitenAdobe Go Live!Edgar Hernandez LaraNoch keine Bewertungen
- Tutorial FrontPage 2003Dokument68 SeitenTutorial FrontPage 2003Mihaela Simona IsacNoch keine Bewertungen
- HTML Web Design in 7 Days PDFDokument50 SeitenHTML Web Design in 7 Days PDFMoriom PLC & ElectricalNoch keine Bewertungen
- Web Programming Lab ManualDokument57 SeitenWeb Programming Lab ManualRahel AschalewNoch keine Bewertungen
- Manual BluegriffonDokument49 SeitenManual BluegriffonestudiocodecNoch keine Bewertungen
- Creating HTML Reports in Windows PowerShell PDFDokument26 SeitenCreating HTML Reports in Windows PowerShell PDFtrojan89100% (1)
- RohitDokument50 SeitenRohitprateekNoch keine Bewertungen
- Unit 2 Introduction To HTML: StructureDokument21 SeitenUnit 2 Introduction To HTML: StructureShubh YadavNoch keine Bewertungen
- Lesson 7Dokument6 SeitenLesson 7Ivan Jecie BasaNoch keine Bewertungen
- Creating RTF Templates by Using BI Publisher 11g Template Builder For WordDokument40 SeitenCreating RTF Templates by Using BI Publisher 11g Template Builder For WordassopapouNoch keine Bewertungen
- Extension Builder 2.6 For WYSIWYG Web Builder 7Dokument36 SeitenExtension Builder 2.6 For WYSIWYG Web Builder 7JoséAlexHuertasCastilloNoch keine Bewertungen
- Labexer 1Dokument5 SeitenLabexer 1khairitkrNoch keine Bewertungen
- Dreamweaver 8: The Workspace LayoutDokument19 SeitenDreamweaver 8: The Workspace LayoutGenryu ZirozawaNoch keine Bewertungen
- Advanced HTML Authoring Using TablesDokument20 SeitenAdvanced HTML Authoring Using Tablessoniabansal28Noch keine Bewertungen
- Websitesetup Org Build Website With JoomlaDokument18 SeitenWebsitesetup Org Build Website With Joomla-Madusha Umayanga-Noch keine Bewertungen
- HTML5 Complete BookDokument143 SeitenHTML5 Complete BookHashiim TahirNoch keine Bewertungen
- XMLPDokument19 SeitenXMLPNasreddine TaibiNoch keine Bewertungen
- Structures and Terms: FrontendDokument41 SeitenStructures and Terms: FrontendNoraishah Mat SaadNoch keine Bewertungen
- Unit 2 Web DevDokument135 SeitenUnit 2 Web DevAishwarya JaiswalNoch keine Bewertungen
- Dreamweaver SyllabusDokument27 SeitenDreamweaver Syllabusmkumbhcar4022Noch keine Bewertungen
- Learning Web Design - Html5 A Practical Handbook (S, SHANMUGAPRIYAA)Dokument122 SeitenLearning Web Design - Html5 A Practical Handbook (S, SHANMUGAPRIYAA)Ebenezer EffisahNoch keine Bewertungen
- Website AuthoringDokument24 SeitenWebsite AuthoringThein Zaw MinNoch keine Bewertungen
- Lesson 24Dokument18 SeitenLesson 24dilpreetNoch keine Bewertungen
- Module 9 Web Page DesigningDokument11 SeitenModule 9 Web Page DesigningRich Allen Mier UyNoch keine Bewertungen
- Basic Web Page Design: S.M. No. Rev. No. Effective DateDokument25 SeitenBasic Web Page Design: S.M. No. Rev. No. Effective DatenaveenpaswanNoch keine Bewertungen
- Webannotator, An Annotation Tool For Web Pages: Xavier TannierDokument4 SeitenWebannotator, An Annotation Tool For Web Pages: Xavier TannieracouillaultNoch keine Bewertungen
- HTML (Hypertext Markup PDFDokument210 SeitenHTML (Hypertext Markup PDFgurdasaabNoch keine Bewertungen
- Step by Step Process For XMLP PeoplesoftDokument4 SeitenStep by Step Process For XMLP PeoplesoftJayalakshmi S0% (1)
- Dreamlinestudio Flash (Starter Document) : Demo HereDokument10 SeitenDreamlinestudio Flash (Starter Document) : Demo HereRifky RakhmadhaniNoch keine Bewertungen
- Web App 07 Libre Office BasicDokument31 SeitenWeb App 07 Libre Office BasicDylan MedinaNoch keine Bewertungen
- How To Build A Website With HTMLDokument95 SeitenHow To Build A Website With HTMLFomen Micheal100% (1)
- Register Help: User Name Passw Ord Log inDokument23 SeitenRegister Help: User Name Passw Ord Log inalxsantyNoch keine Bewertungen
- Using Microsoft Frontpage 2003: Use of Multimedia in Web DesignDokument13 SeitenUsing Microsoft Frontpage 2003: Use of Multimedia in Web DesignRobert LangdomNoch keine Bewertungen
- How To Create A Custom Dialog Box in Maximo Allowing User To Email Birt ReportDokument16 SeitenHow To Create A Custom Dialog Box in Maximo Allowing User To Email Birt ReportyogendraNoch keine Bewertungen
- 0312CG3 CalcMacrosDokument18 Seiten0312CG3 CalcMacrosMi Lu Smith ValenciaNoch keine Bewertungen
- How To Create A Prototype: Adobe Fireworks GuideDokument8 SeitenHow To Create A Prototype: Adobe Fireworks GuideJimmyconnors ChettipallyNoch keine Bewertungen
- Curs - Web DesignDokument126 SeitenCurs - Web DesignCasianNoch keine Bewertungen
- Macro Recorder Failures: Dispatch FrameworkDokument15 SeitenMacro Recorder Failures: Dispatch FrameworkNeuer FamilyNoch keine Bewertungen
- LibreOffice Guide 19Dokument20 SeitenLibreOffice Guide 19Neuer FamilyNoch keine Bewertungen
- Introduction To The Web Design CourseDokument205 SeitenIntroduction To The Web Design CourseKassimNoch keine Bewertungen
- Advanced Features of Web Design PDFDokument17 SeitenAdvanced Features of Web Design PDFAyush srivastavaNoch keine Bewertungen
- Workshop 1 Guide - 2020Dokument17 SeitenWorkshop 1 Guide - 2020NgọcAnhNguyễnNoch keine Bewertungen
- IT PracticalDokument10 SeitenIT PracticalSaswat SahooNoch keine Bewertungen
- Gen10 PreworkDokument297 SeitenGen10 PreworkGeorge YooNoch keine Bewertungen
- Office Libre 25Dokument10 SeitenOffice Libre 25Neuer FamilyNoch keine Bewertungen
- LibreOffice Guide 01Dokument20 SeitenLibreOffice Guide 01Neuer FamilyNoch keine Bewertungen
- Office Libre 27Dokument10 SeitenOffice Libre 27Neuer FamilyNoch keine Bewertungen
- Office Libre 27Dokument10 SeitenOffice Libre 27Neuer FamilyNoch keine Bewertungen
- Entering Data in A Form: Chapter 8 Getting Started With Base - 251Dokument10 SeitenEntering Data in A Form: Chapter 8 Getting Started With Base - 251Neuer FamilyNoch keine Bewertungen
- Office Libre 28Dokument10 SeitenOffice Libre 28Neuer FamilyNoch keine Bewertungen
- Choosing and Defining Colors: Figure 173: Color BarDokument10 SeitenChoosing and Defining Colors: Figure 173: Color BarNeuer FamilyNoch keine Bewertungen
- Office Libre 22Dokument10 SeitenOffice Libre 22Neuer FamilyNoch keine Bewertungen
- Office Libre 24Dokument10 SeitenOffice Libre 24Neuer FamilyNoch keine Bewertungen
- Dynamic Transparency Gradients: Figure 206: Duplicate DialogDokument10 SeitenDynamic Transparency Gradients: Figure 206: Duplicate DialogNeuer FamilyNoch keine Bewertungen
- Office Libre 24Dokument10 SeitenOffice Libre 24Neuer FamilyNoch keine Bewertungen
- Office Libre 12Dokument10 SeitenOffice Libre 12Neuer FamilyNoch keine Bewertungen
- Dynamic Transparency Gradients: Figure 206: Duplicate DialogDokument10 SeitenDynamic Transparency Gradients: Figure 206: Duplicate DialogNeuer FamilyNoch keine Bewertungen
- Office Libre 22Dokument10 SeitenOffice Libre 22Neuer FamilyNoch keine Bewertungen
- Office Libre 15Dokument10 SeitenOffice Libre 15Neuer FamilyNoch keine Bewertungen
- Adding Charts: Figure 154: Sidebar Table Design SectionDokument10 SeitenAdding Charts: Figure 154: Sidebar Table Design SectionNeuer FamilyNoch keine Bewertungen
- Office Libre 20Dokument10 SeitenOffice Libre 20Neuer FamilyNoch keine Bewertungen
- Office Libre 16Dokument10 SeitenOffice Libre 16Neuer FamilyNoch keine Bewertungen
- Office Libre 17Dokument10 SeitenOffice Libre 17Neuer FamilyNoch keine Bewertungen
- Office Libre 18Dokument10 SeitenOffice Libre 18XevinAdrianNoch keine Bewertungen
- Office Libre 14Dokument10 SeitenOffice Libre 14Neuer FamilyNoch keine Bewertungen
- Office Libre 14Dokument10 SeitenOffice Libre 14Neuer FamilyNoch keine Bewertungen
- Opening A CSV File: Figure 95: Text Import DialogDokument10 SeitenOpening A CSV File: Figure 95: Text Import DialogNeuer FamilyNoch keine Bewertungen
- Adding Charts: Figure 154: Sidebar Table Design SectionDokument10 SeitenAdding Charts: Figure 154: Sidebar Table Design SectionNeuer FamilyNoch keine Bewertungen
- Office Libre 15Dokument10 SeitenOffice Libre 15Neuer FamilyNoch keine Bewertungen
- Hyphenating Words: Using The Sidebar For Bullets and NumberingDokument10 SeitenHyphenating Words: Using The Sidebar For Bullets and NumberingNeuer FamilyNoch keine Bewertungen
- Hyphenating Words: Using The Sidebar For Bullets and NumberingDokument10 SeitenHyphenating Words: Using The Sidebar For Bullets and NumberingNeuer FamilyNoch keine Bewertungen
- Office Libre 09Dokument10 SeitenOffice Libre 09Neuer FamilyNoch keine Bewertungen
- Office Libre 10Dokument10 SeitenOffice Libre 10Neuer FamilyNoch keine Bewertungen
- Office Libre 10Dokument10 SeitenOffice Libre 10Neuer FamilyNoch keine Bewertungen
- Edexcel C4 Cheat SheetDokument8 SeitenEdexcel C4 Cheat SheetAbdul Aahad100% (1)
- A Seminar Report On "Fluorescent Multilayer Disc": Prepared By: Shah Nilay K. 6 E.CDokument16 SeitenA Seminar Report On "Fluorescent Multilayer Disc": Prepared By: Shah Nilay K. 6 E.CturakhiakrupaliNoch keine Bewertungen
- Shubham SinghalDokument1 SeiteShubham SinghalSahil0111Noch keine Bewertungen
- Cada Clase de Entidad en La Topología Debe Tener Un Rango Asignado para Controlar Cuánto Se Moverán Las Entidades Cuando Se Valida La TopologíaDokument11 SeitenCada Clase de Entidad en La Topología Debe Tener Un Rango Asignado para Controlar Cuánto Se Moverán Las Entidades Cuando Se Valida La TopologíaMauricio PozoNoch keine Bewertungen
- 3AH4 Breaker Cn (油品 P26)Dokument29 Seiten3AH4 Breaker Cn (油品 P26)kokonut1128Noch keine Bewertungen
- Capstone Report FinalDokument43 SeitenCapstone Report Finalapi-335343479Noch keine Bewertungen
- Service Oriented Architecture Reference Model: An Informal SOA OntologyDokument22 SeitenService Oriented Architecture Reference Model: An Informal SOA OntologySudhir BiswalNoch keine Bewertungen
- Success Is in Our Own HandsDokument12 SeitenSuccess Is in Our Own HandsEnp Gus AgostoNoch keine Bewertungen
- Scheduling Based On Particle Swarm Optimization Algorithm: Review PaperDokument5 SeitenScheduling Based On Particle Swarm Optimization Algorithm: Review PaperIJIERT-International Journal of Innovations in Engineering Research and TechnologyNoch keine Bewertungen
- Nalanda Vidhyalaya: ANNUAL EXAM (2020-2021)Dokument2 SeitenNalanda Vidhyalaya: ANNUAL EXAM (2020-2021)Avnish PanchalNoch keine Bewertungen
- Lab 5: Selection Analysis: Bioinformatic Methods I Lab 5Dokument14 SeitenLab 5: Selection Analysis: Bioinformatic Methods I Lab 5Ariadna Andrade AlvaradoNoch keine Bewertungen
- How To Start Using Paymaya AppDokument10 SeitenHow To Start Using Paymaya Appcecille aquinoNoch keine Bewertungen
- Artikel B.inggrisDokument4 SeitenArtikel B.inggrisNaya BelajarNoch keine Bewertungen
- The Impact of Technology On Learning EnvironmnentDokument7 SeitenThe Impact of Technology On Learning EnvironmnentAhmad Ali75% (4)
- HQ Notification For Port BlairDokument29 SeitenHQ Notification For Port BlairBalaram PandaNoch keine Bewertungen
- Rablo - in Market Research AssestmentDokument10 SeitenRablo - in Market Research AssestmentRushil ShahNoch keine Bewertungen
- As400 Subfile Programming Part II Basic CodingDokument13 SeitenAs400 Subfile Programming Part II Basic Codingmaka123Noch keine Bewertungen
- VTAM APPN HandbookDokument76 SeitenVTAM APPN Handbookgborja8881331Noch keine Bewertungen
- Account Opening and Servicing Part 1.odtDokument159 SeitenAccount Opening and Servicing Part 1.odtpriyankaNoch keine Bewertungen
- TQM Clause 45Dokument4 SeitenTQM Clause 45MychaWongNoch keine Bewertungen
- Assignment-5 RES500-Academic Writing and Research Skills 1 Semester (2019-2020)Dokument5 SeitenAssignment-5 RES500-Academic Writing and Research Skills 1 Semester (2019-2020)Fatima WassliNoch keine Bewertungen
- Itt320 Quiz (Question)Dokument9 SeitenItt320 Quiz (Question)tesqNoch keine Bewertungen
- FST DFS Gardner DenverDokument4 SeitenFST DFS Gardner DenverEric DunnNoch keine Bewertungen
- Project Layout MGT 314Dokument5 SeitenProject Layout MGT 314sarahNoch keine Bewertungen
- Mohammed JaberDokument768 SeitenMohammed JaberMohammed Omar JaberNoch keine Bewertungen
- Config Cisco 881 Isla PartidaDokument4 SeitenConfig Cisco 881 Isla PartidaJohan Frederick FoitzickNoch keine Bewertungen
- ThinkCentre M70s SpecDokument8 SeitenThinkCentre M70s SpecElmer AdedoyaNoch keine Bewertungen
- COM4805 Assignment 1Dokument33 SeitenCOM4805 Assignment 1Jason Warren BlandNoch keine Bewertungen
- Position Sensing in Gaming, AR, and VR ControllersDokument3 SeitenPosition Sensing in Gaming, AR, and VR Controllersthomas yenNoch keine Bewertungen
- Airo Part ManualDokument52 SeitenAiro Part ManualCemYurtseverNoch keine Bewertungen