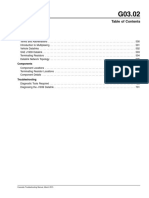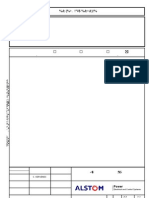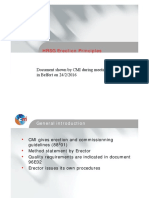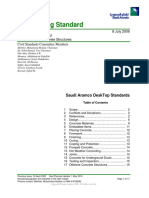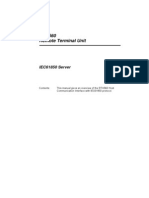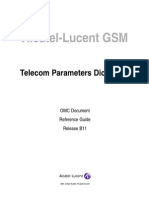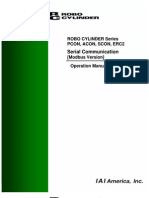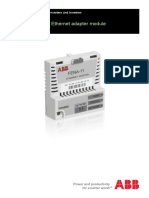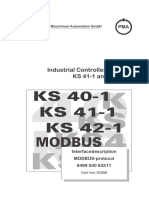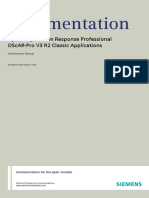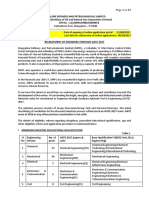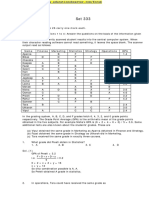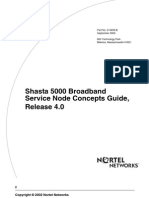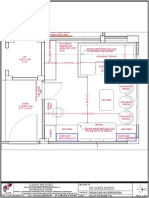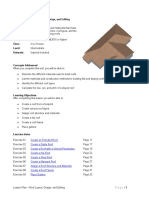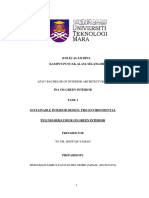Beruflich Dokumente
Kultur Dokumente
9 - Routing
Hochgeladen von
Papun ScribdCopyright
Verfügbare Formate
Dieses Dokument teilen
Dokument teilen oder einbetten
Stufen Sie dieses Dokument als nützlich ein?
Sind diese Inhalte unangemessen?
Dieses Dokument meldenCopyright:
Verfügbare Formate
9 - Routing
Hochgeladen von
Papun ScribdCopyright:
Verfügbare Formate
Routing
9 Routing ......................................................................... 9-3
9.1 Routing: Basics.......................................................................... 9-3
9.2 Updating routing master data ................................................... 9-5
9.2.1 Importing a wiring list .............................................................................. 9-5
9.2.2 Handling of master data for wires ........................................................... 9-6
9.3 Routing control centre............................................................... 9-7
9.3.1 Specifying a routing range ...................................................................... 9-8
9.3.2 Displaying wires.................................................................................... 9-10
9.3.3 Displaying router errors ........................................................................ 9-10
9.3.4 Display fill levels ................................................................................... 9-11
9.3.5 Displaying routing lists .......................................................................... 9-12
9.3.5.1 Connections list.......................................................................... 9-12
9.3.5.2 Wires parts list ........................................................................... 9-13
9.3.5.3 Remaining parts list ................................................................... 9-15
9.3.6 Applying non-standard routing criteria .................................................. 9-16
9.3.6.1 Excluding a duct from routing .................................................... 9-16
9.3.6.2 Activating a part in routing ......................................................... 9-16
9.3.6.3 Placing outlets............................................................................ 9-17
9.3.6.4 Connecting outlets ..................................................................... 9-18
9.3.6.5 Modifying the wire length of outlet connections ......................... 9-20
9.3.6.6 Placing a blocking line ............................................................... 9-21
9.3.6.7 Deleting a blocking line .............................................................. 9-22
9.3.6.8 Show paths ................................................................................ 9-23
9.3.6.9 Optimizing connections.............................................................. 9-25
9.3.6.10 Item wiring direction ............................................................... 9-26
9.4 Assigning materials to wires................................................... 9-28
9.4.1 Connection-wire assignment ................................................................ 9-29
9.4.2 Add/delete wiring .................................................................................. 9-30
9.4.3 Print parts list for removed wires .......................................................... 9-31
9.4.4 Creating and editing wire master data .................................................. 9-32
9.5 Grouping wires......................................................................... 9-34
9.6 Exporting the wires parts list to a wiring centre................... 9-36
9.6.1 Wire make-up configuration.................................................................. 9-36
9.6.2 Conductor end treatment ...................................................................... 9-38
9.6.2.1 Conductor end treatment for a Komax machine ........................ 9-39
9.6.2.2 Komax ultrasonic welding conductor treatment ......................... 9-40
9.6.2.3 Conductor end treatment for a Triathlon or CadCabel machine 9-42
9.6.3 Choice of manufacturing stage for export............................................. 9-43
9.6.3.1 Deleting production status values after summarizing ................ 9-44
9.6.4 Print wires parts list............................................................................... 9-45
9.6.5 Export wires parts list............................................................................ 9-45
9.6.6 Exporting to a Triathlon wiring centre ................................................... 9-46
9.6.7 Export CADCabel.................................................................................. 9-47
EPLAN Cabinet 9-1
Routing
Routing: Basics
9.6.8 Export Komax ....................................................................................... 9-48
9.7 Terminals in EPLAN Cabinet................................................... 9-50
9.7.1 Making terminal connections match between layout and parts
management database ....................................................................... 9-53
9.7.2 Internal and external sides of terminal strips ........................................ 9-54
9-2 EPLAN Cabinet
Routing
Routing: Basics
9 Routing
9.1 Routing: Basics
The EPLAN Cabinet Routing module allows you to determine the following informa-
tion:
Wire lengths
Routing
Preparation of wire ends
Duct fill levels
Information used for routing
Basic routing information
The routing output is based on the following information:
a layout with devices and cable ducts created in EPLAN. The default clearan-
ce between cable ducts can be 5 mm, so that routing can consider it a conti-
nuous connection. This important value can be defined in the parameter ma-
nager (see "Parameter settings: Routing")
EPLAN wiring list with wiring information from the schematic
Allowable materials, optionally defined.
Information about the geometric position of connections to the devices is avai-
lable in the central parts management.
EPLAN Cabinet 9-3
Routing
Routing: Basics
Wire parts data and connection information is adopted into the project database
from the central parts management.
The wiring information is transferred during the data import from EPLAN when a
project is created. The information is updated when the project parts list is updated.
Note: Wire connections and jumpers are adopted and routed from EPLAN elect-
ric P8 into the connection lists. If jumpers are not to be routed, then these can be
deleted from the wiring list before routing takes place.
Information output from routing
The determined information can be put to further use in various ways
Output to a file, stating:
- Source/target with contact information
- Routing direction
- Wire lengths
- Wire bundling
Displaying in lists
- Connections list
- Wiring parts list
- Remaining parts list
Routing toolbar
The routing commands are on the EPLAN Cabinet Routing toolbar:
EPLAN Cabinet menu bar
You will find the routing commands on the EPLAN Cabinet menu bar under "Rout-
ing".
9-4 EPLAN Cabinet
Routing
Updating routing master data
9.2 Updating routing master data
As with all parts information, the connection data is stored in the central parts ma-
nagement and read into the project database from there. If the connection data in
the EPLAN planning has been changed, then it is necessary to synchronize this in-
formation with the project database.
Info/Security | Synchronize parts data
The following information is transferred from the central parts management to the
project database:
Connection point definitions
Assignment of parts to connection definitions
Wire master data
9.2.1 Importing a wiring list
The wiring list is usually transferred directly from the schematic into the Cabinet
project. This happens automatically when the Cabinet project is set up. A wiring list
is generated directly and written by EPLAN for "electric P8", "EPLAN5" and
"EPLAN21" projects, in accordance with the current version of the schematic.
For "File" projects, a wiring list (VDR_ECD_TRIGA4.txt) is loaded from the same di-
rectory as the parts list.
This manually created or modified wiring list cannot be imported via the "Update
routing master data" function, because here the already cleaned wiring list is auto-
matically updated once more from within EPLAN.
There is a special function for importing any desired wiring list into EPLAN Cabinet.
Routing | Import wiring list
Routing Toolbar
The VDR_ECD_TRIGA4.txt file is automatically read from the same directory as the
project-based parts list file.
EPLAN Cabinet 9-5
Routing
Updating routing master data
9.2.2 Handling of master data for wires
The basic data for wires are taken from the parts management database where
possible. This applies to these data fields:
Part number (General tab)
Designation 1 (General tab)
Designation 2 (General tab)
Core cross section (Cable Data tab)
External diameter (Cable Data tab) (value is squared and stored in space re-
quirement for cable)
The parts management database normally contains cables (with multiple conduc-
tors) that are not used for routing. Wires are only taken from the database if their
number of conductors (Cable Data tab) is given as 1. For this reason, it is not pos-
sible to take the colour from the parts management database because this must be
assigned to individual cores.
Besides the colour, routing also needs data for allowed material, priority and CAD-
Cabel cable code. It is therefore useful to store wires master additionally for all pro-
jects in the NC parts database. To make the data stored here editable, it can be
saved for all projects in the edit dialogue for wire master data. If this option is not
selected, clicking OK only saves the data for the current project; if it is, clicking OK
additionally saves the data in the NC parts database.
An update to the routing master data involves the following in the background:
1) The wire master data in the NC database is compared with the parts manage-
ment database. If a wire in the NC database is not yet known, the fields listed abo-
ve are copied and a fixed value is assigned to the "allowed material" field so that
the wire can be used for routing. If a wire is known, only the listed fields are over-
written; changes in the other fields are retained.
2) The wire master data table in the project is deleted, a new one is created and all
wire data from the NC database is copied into it.
3) All contact data is updated.
9-6 EPLAN Cabinet
Routing
Routing control centre
9.3 Routing control centre
Routing | Routing centre
Routing toolbar
The routing control centre is the command centre for routing input and output. The
dialogue covers:
Selecting a range
Select range to be routed (selection, mounting panel, enclosure, project)
Perform routing
Cable bunching
Cables are grouped and numbered in bunches
Display
List of routing errors
Wires
Duct fill levels
Connecting, wire and remaining parts lists
Actions
Activate parts
Insert and delete blocking lines
Assign material to wires
Display routing in drawings
Optimize connections
EPLAN Cabinet 9-7
Routing
Routing control centre
9.3.1 Specifying a routing range
Routing | Routing centre | Routing range
The routing range settings in the routing control centre determine the scope of rout-
ing.
Routing range selection
This option is selected by default on program startup. Drag a box to determine the
range for calculating routing. It is best to work in front view.
To drag the box in the drawing:
Point to where you want one corner of the box to be in the drawing - for example
the bottom left corner of the drawing - and click then briefly hold the left mouse but-
ton. Release the mouse button then drag the box to enclose the area you want.
Click again to finish.
9-8 EPLAN Cabinet
Routing
Routing control centre
Click inside or next to the box to confirm your selection. Clicking inside selects all
parts inside the box. Clicking next to it selects all parts inside or touching it.
The selected parts are highlighted and you can confirm your selection or use [Ele-
ments] to add or remove parts from it. Wires are only routed for the selected parts.
Once the area has been selected, routing starts automatically and all routing infor-
mation is determined for the selection.
Routing range - mounting panel
Select "Mounting Panel" for the routing range to determine the routing for a specific
panel. If there are several panels in the enclosure, you can select one from a pull-
down list.
Once you have selected the panel, click [Route range] to route it.
Routing range - enclosure
Select "Enclosure" to route an entire enclosure. If there are several enclosures in
the drawing, you can select one from a pull-down list.
Once you have selected an enclosure, click [Route range] to route it.
Routing range - drawing
Select "Drawing" to route all cabinets in the drawing that is currently active. Once
you have selected this option, click [Route range] to start the routing process.
EPLAN Cabinet 9-9
Routing
Routing control centre
9.3.2 Displaying wires
Routing | Routing centre | Display wires
Once the selected area is routed, all NEWLY routed wires are graphically displayed
in the drawing.
9.3.3 Displaying router errors
Routing | Routing centre | Display routing errors
Errors during routing are recorded in the database. The unrouted connections log
lists the wire number, start and target device, start and target connection point and
a description of the error.
Reported errors relating to a wire number are deleted the next time routing is per-
formed. Other reported events such as bunching remain in the list.
Note: Device connections must always point towards a duct to be routed. If a con-
nection points downwards and the only ducts nearby are above the device, the
connection will not be routed.
9-10 EPLAN Cabinet
Routing
Routing control centre
9.3.4 Display fill levels
When wires are routed in an enclosure, the system registers which ducts contain
which wires. If the duct sizes and wire diameters are known, the system can esti-
mate whether the ducts are large enough to take all routed wiring.
The number of wires in the ducts increases with the number of connections. This
can lead to space problems, especially at duct nodes. The "Display Fill Levels"
command indicates the fill level of ducts along sections and at nodes. You can then
specify blocking lines to force routing through less heavily used ducts in instances
where a shorter route is possible but would overfill a duct.
Routing | Routing centre | Display fill levels
The fill level is shown by a circular symbol on each duct segment free of crossings.
In the middle of the channel, wires entering and leaving the duct segment are ad-
ded.
Size of fill level markings
Circle spans width of duct: Duct is full
Circle wider than duct: Duct is overfull
Circle half width of duct: Duct is half full
Colour of fill level markings
Less than 80% fill level: Green
Over 80% fill level: Red
EPLAN Cabinet 9-11
Routing
Routing control centre
9.3.5 Displaying routing lists
9.3.5.1 Connections list
Routing | Routing centre | Display connections/wires list
The connections list contains information on connections needed between connec-
tion points on parts:
Wire number
From Device 1 with unique device tag
From Connection Point n on Device 1
To Device 2 with unique device tag
To Connection Point n on Device 2
Connection part number
9-12 EPLAN Cabinet
Routing
Routing control centre
9.3.5.2 Wires parts list
Routing | Routing centre | Display connections/wires list
The wires parts list contains information on connections between devices, the wires
used, their routing and their length.
Wire number (which wire?)
From Device 1 with unique device tag
From Connection Point n on Device 1
To Device 2 with unique device tag
To Connection Point 2 on Device 2
Connection part number
Wire length
Starting direction from the connection point on Device 1
End direction to the connection point on Device 2
Bunch number
Remarks
EPLAN Cabinet 9-13
Routing
Routing control centre
[Delete]
This deletes one or more selected items from the list and hence from the database.
The wire will no longer be included in the printed wires parts list.
For example, you might want to delete a wire to stop it from being exported to and
made up by a wiring centre.
[Display]
This displays one or more selected wires in the drawing. The selected wire is
graphically displayed in the layout and you can see its path.
9-14 EPLAN Cabinet
Routing
Routing control centre
9.3.5.3 Remaining parts list
Routing | Routing centre | Display connections/wires list
The remaining parts list contains all items in the connections list for which lengths
have not yet been calculated.
[Delete]
Removes a selected item from the remaining parts list.
[Route]
Recalculates the routing data for the selected connection and adds it to the wires
parts list.
Note:
As with the wires parts list, it is useful to issue the remaining parts list together with
the made-up wires. The wiring technician can see what is theoretically left to do in
order to finish the control panel, and has the full set of information generated from
EPLAN.
Between them, the wires parts list and the remaining parts list contain all connec-
tions within a given control panel.
EPLAN Cabinet 9-15
Routing
Routing control centre
9.3.6 Applying non-standard routing criteria
In an unprepared project, the selected routing range is automatically routed in ac-
cordance with the program"s built-in rules. In many cases, however, you will want
the routing to follow specific criteria. EPLAN Cabinet has a number of features that
allow you to control and display routing.
9.3.6.1 Excluding a duct from routing
You can specify that a duct is not used for routing by disallowing its use in the duct
definition. Right-click the duct and choose "Information" on the context menu.
duct | Information
In the dialogue that opens, select Do not use for routing and click OK.
The duct is then excluded from wiring, length calculation and routing display.
9.3.6.2 Activating a part in routing
Routing | Routing centre | [Activate component]
The control centre includes an exclusive activation feature for components, allow-
ing you to switch to a suitable view in routing. This is useful for example when you
want to insert a blocking line on a mounting panel in front view.
9-16 EPLAN Cabinet
Routing
Routing control centre
9.3.6.3 Placing outlets
Generally, the problem of length calculation can be solved with a two-dimensional
enclosure or working surface layout.
There are, however, situations that cannot be handled in this way - for ex-ample if a
wire is to be routed straight to a side panel from a mounting panel. This means rou-
ting the wire out of the duct at one point and into a duct another. These points are
outlets.
Routing | Place outlets
Routing toolbar
An outlet can only be placed on a duct. Select the command and then click the duct
you want to create an outlet in. The outlet moves with the cursor until you click a-
gain to set it down at the precise location you want.
You are then asked to name the outlet:
Type a name and choose [OK].
For each outlet, two inlets - two branching points - can be specified and assigned.
Note: All these objects are included in global length calculation. If any routing fields
are specified, they are only included if the outlets and matching inlets are in the
specified fields.
EPLAN Cabinet 9-17
Routing
Routing control centre
9.3.6.4 Connecting outlets
To assign an outlet to an inlet, open the context menu by right-clicking the outlet in
the drawing or in the Navigator and choose "Assign".
Routing | Connect outlets
Routing toolbar
Click the first and second outlet on an edge. This dialogue is displayed:
9-18 EPLAN Cabinet
Routing
Routing control centre
The dialogue has 4 regions:
Upper left: Selection of the first outlet point of a connection
Upper right: Selection of the the second outlet point of a connection.
Middle: Display of the theoretical connection lenghts; input of wire lenghts, create
the connections
Bottom: Display of the connections created and delete connections
Specifying outlets to be connected
In the two table regions on top of the dialogue, all outlet points in the drawing are
displayed. Any outlet point marked in the table is also marked in the drawing. This
makes optical control of connections to be prepared easy.
In the table field upper left, click an outlet you want to connect to another outlet. In
the table field upper right, click the second outlet you want to connect to the first
one.
The measured distance between the two points is displayed in the middle of the
dialogue, also the minimum distance alongside the axes that determines a
mounted wire's length in reality.
Specifying a wire length
In the "Wire length" field of the dialogue, specify the actual length of wire required.
This depends on circumstances that make it impossible to determine automatically
(for example the need to add extra length for an opening door). It must be esti-
mated and tolerances added as appropriate.
Type the length you want.
Creating the connection
Press the [Connect] button to connect the two points selected. The connection cre-
ated is displayed in the bottom dialogue region.
The length is stored with the first outlet and included as a constant in wire length
calculation. All connections are also displayed in the navigator.
You can now create another connection of outlets.
EPLAN Cabinet 9-19
Routing
Routing control centre
Deleting a connection
To delete an existing connection between two outlets, click the connection in the
bottom dialogue region and press [Delete].
[OK] / [Cancel]
All operations in the dialogue are finally done.in the data structure by pressing
[OK].
[Cancel] closes the dialogue without creating or deleting a connection.
9.3.6.5 Modifying the wire length of outlet connections
The wire length needed for outlet connections can be modyfied in two ways.
Modification in the dialogue "Connect outlet points"
Routing | Connect outlets
In the bottom region of the dialogue, click an outlet connection. Its wire length is
displayed in the "Wire length" field and you can modify it there.
Enter a different value and press [Change length]. The connection will be created
on base of the new wire length thereafter. [OK] will perform the changes.
Modification in the navigator
Right-click an output connection under an outlet point in the navigator to open its
context menu.
Outlet connection | Right-click | Info
A dialogue displays the shortest distance and the actual wire length between the
two outlet points. Enter the wire length you want and press [OK].
9-20 EPLAN Cabinet
Routing
Routing control centre
9.3.6.6 Placing a blocking line
Blocking lines can be used to influence the length calculation.
Blocking lines are laid across, inside or parallel to ducts and block a duct or a wire's
path between a device and a duct.
Routing | Place blocking line
Routing | Routing centre | [Place blocking line]
Routing toolbar
Example 1: Layout without blocking line
EPLAN Cabinet 9-21
Routing
Routing control centre
Example 2: Layout with blocking line: Wire is not allowed to pass
9.3.6.7 Deleting a blocking line
Routing | Routing centre | [Delete blocking line]
Routing toolbar
This removes a blocking line from the layout and releases the route for use.
9-22 EPLAN Cabinet
Routing
Routing control centre
9.3.6.8 Show paths
This command can be used before or after routing. It displays all paths available for
routing in the layout, allowing an appraisal of the constraints and free routes avail-
able for routing wires through the duct system.
This provides a means of checking the routing network in cases where areas are
not routed because a duct is not found or ducts are wrongly dimensioned and are
not joined within the allowed tolerances.
Routing | Routing centre | [Show paths]
Voltage types
When you select "Show paths", the text labels specified as parameters are dis-
played in a dialogue. Select the voltage type you want and click [Display].
EPLAN Cabinet 9-23
Routing
Routing control centre
All paths that can be used for the selected voltage type are displayed in the layout.
9-24 EPLAN Cabinet
Routing
Routing control centre
9.3.6.9 Optimizing connections
Routing | Routing centre | [Optimize connections]
The optimization relates to minimum wire lengths.
This feature optimizes all connections that are connected directly by shared con-
nection points and so are subject to the same potential, provided that all connec-
tions for the potential are routable (that is, all parts are placed and ducts can be
found for each part).
If the connection points can be connected by a shorter, shared path, all wires for
the potential in question are deleted and new wires are created in the connections
list, but not yet routed.
The optimization routine takes account of compatibility between ducts and wires,
and of the configuration of the layout (ducts, blocking lines, etc.).
Once optimization is complete, the program displays how many potentials have
been optimized, how many wires are affected, and the total wire length before and
after optimization.
Note: Optimization is not always possible. If the wires are already routed using the
shortest possible paths due a favourable arrangement of ducts and devices, the
optimization feature will not result in any improvement.
EPLAN Cabinet 9-25
Routing
Routing control centre
9.3.6.10 Item wiring direction
The direction of wires leading away from item connections to cable ducts is defined
in the connection definition in Parts management. This definition is used as default
routing, but can also be individually specified for one or more items.
Definition of the connection direction in the parts management
You may define the spatial arrangement and the direction of the wire leading away
from the connection in the "Connection terminals" tab of the "Connection" part:
To the left / Upwards / To the right / Downwards: Defines the direction of
the wire leading away from the connection point.
Automatic: The direction leading away is determined from the name of the
connection. If the name is an even number then routing always occurs down-
wards. In all other cases, odd numbers or alphanumeric characters, routing
always occurs upwards.
Item-related assignment of wiring direction
You can assign a wiring direction to items in two places.
Assignment in the routing menu
Routing | Item wiring direction | <Direction>
Select a wiring direction in the submenu. Click on the item to be changed or drag a
rectangle around several items, by holding down the left mouse button, to change
them together.
Assignment in device info
Item | Right-click | Info
You can display and edit the item wiring direction for this item in the drop-down list
of the "Item wiring direction" selection field of the "Device info" dialog.
9-26 EPLAN Cabinet
Routing
Routing control centre
Configurable direction options
According to part definition: The item is wired according to the definition in
the parts management.
Upwards / Downwards / To the left / To the right: These direction options
relate to the item itself, which must be noted for rotated items.
Routing occurs in accordance with the definition after setting a direction option. If
necessary, routing occurs beyond the item, which can be seen in the wire path dis-
play.
If no exact connection position is defined in the parts management and routing
must be done beyond the item, then the connection point is moved from the upper
edge of the item to the lower edge. This ensures that the wire is sufficiently long.
EPLAN Cabinet 9-27
Routing
Assigning materials to wires
9.4 Assigning materials to wires
As the EPLAN wiring list can be imported without material assigned, the routing
control centre provides a command for assigning material at any time. This assigns
to each connection the form it will take, comprising colour, cross-section, material,
etc., and a unique part number.
Routing | Routing centre | [Material assignment]
Wires without assigned material are not routed. Before opening the routing control
centre, the program performs an analysis of the connection/wire assignments. If the
current project contains unassigned connections, the assignment dialogue is auto-
matically displayed for you to assign parts before you start routing.
The "Connection-wire assignment" dialogue has three parts:
Top left: Connections imported from the EPLAN wiring list without a part as-
signed to them
Top right: Specified wires that have been assigned to connections
Bottom: Assigned connection/part combinations
9-28 EPLAN Cabinet
Routing
Assigning materials to wires
9.4.1 Connection-wire assignment
Automatic
If you are going to use the automatic assignment option, you do not need to select
any connections on the left of the dialogue or any wires on the right.
Click [Auto-assign]. The program looks for matching connection-wire pairs and
assigns any that it finds. The colour code and cross-section properties are taken in-
to account.
The wire specification includes a "Preferred" option. What you specify here deter-
mines the wire to be assigned by preference if none is selected.
Manual
To assign a connection to an existing wire, select a connection on the left of the
Connection-Wire Assignment dialogue and a suitable wire on the right. You can al-
so select multiple connections and assign them all to the same wire. [Ctrl][A] se-
lects all connections.
Click [<=>] to create the assignment and move it as a part to list of parts at the bot-
tom of the dialogue. The connection is no longer shown in the connections list.
Unassign
The [Unassign] button removes the assignment from connections selected at the
bottom of the dialogue and moves the connections back to the list at the top left. It
can be used with both manually and automatically created assignments.
EPLAN Cabinet 9-29
Routing
Assigning materials to wires
9.4.2 Add/delete wiring
Changes made while laying out an enclosure in an EPLAN Cabinet project are not
usually contained in the underlying EPLAN project. As a result, the wiring list does
not contain wiring data for the affected components. To include such new compo-
nents in routing, wiring can be added and entered in the project database.
The new wiring is then assigned to parts and can be routed.
Add wiring
Routing | Routing Control Centre | [Wire assignment] | [Add wiring]
Clicking [Add wiring] opens a dialogue ready to enter data for new wiring:
From unit/location/device tag/connection point
To unit/location/device tag/connection point
For terminals: From number/layer/direction
For terminals: To number/layer/direction
Click [OK] to add the wiring to the database and to the list of connections not yet
assigned to parts. You can then assign these connections to parts manually or
automatically.
The new wiring is not added to the EPLAN project.
Wiring for terminals
When adding wiring to/from a terminal, a value must be specified under "Number".
This determines the position of the terminal on the terminal strip.
If the device tag contains a :, characters following it are interpreted as the
name of the terminal. For example, the following would be entered in the de-
vice tag for a PE terminal: X1:PE.
If the device tag does not contain a :, the value specified under "Number" is
used. For example, if the device tag is "X1" and "Number" is "4", the terminal
will be identified as "X1:4".
Delete wiring
Clicking [Delete wiring] removes wiring selected in the list from the database and
the list.
9-30 EPLAN Cabinet
Routing
Assigning materials to wires
9.4.3 Print parts list for removed wires
It is possible to print a list of wires removed from the project. The parts list for re-
moved wires contains all wires, that already have been manufactured (manufactur-
ing stage > 0), but were deleted or modified in the schematic or in the layout later
on, as a result of displacing a wire duct or a device.
If a routed wire is deleted, the wiring property is immediately set to "not manufac-
tured". In addition, the wire is transferred to the parts list for removed wires, if it al-
ready has been manufactured.
This is necessary for two reasons: One is to make sure that the wiring list will be in
a deleted state after an update transfer from EPLAN. On the other hand, the infor-
mation that a manufactured wire has been deleted, must be forwarded to the wiring
technician. This is to make sure that a wire that does not exist in the documentation
anymore, will not exist in the plant installation as well, which otherwise might cause
severe functional errors.
Routing | Print parts list for removed wires
The print dialogue appears. Select a printer and set the printing options. [OK] will
send the parts list for removed wires to the printer.
Parts list for removed wires (cutout)
EPLAN Cabinet 9-31
Routing
Assigning materials to wires
9.4.4 Creating and editing wire master data
Wire parts are fully defined in the parts management. These cannot be created in
EPLAN Cabinet. Changes only apply to the use of the part in Cabinet, they are not
written back to the parts management.
Creating a wire in the parts management
1) Open the structure tree Part - Electrotechnics - Single part
2) Tap the 'single part' level
3) Right mouse button - New
4) On the 'General' tab, enter
Superior product level: Electrotechnics
Product level: Wires
Inferior product level: General
The following data relevant to Cabinet is assigned to wire parts in the parts mana-
gement:
Wire master data, General tab
Part number
Description1, a.e 'wire'
Description2, optional
Wire master data, Wire data tab
Diameter mm, a.e. '1.5'
Unit of wire's cross-section / diameter
All over diameter
Color, a.e. 'b' = black
[Accept] will create the article in the article structure.
9-32 EPLAN Cabinet
Routing
Assigning materials to wires
More wire master data refer to the machine that is used to produce the wires. Enter
these values in the 'Wire make-up configuration' dialog on the machine's tab.
CadCabel wire master data
CadCabel cable code; identifier for export to CadCabel
Filter cable type: A drop-down list of all cable types; the data shown in the list
beneath can be restricted to a specific cable type. If no filter is specified, the
list is automatically filtered according to the cross-section given in the gen-
eral wire master data.
The cable code of a wire selected in the list is copied to the "CadCabel cable
code" box.
Wire master data for Komax machine
WireKey: Identifier for the wire"s cross-section and colour, e.g. 2.5 SW = 2.5
mm black.
StrippingLength (mm): Default 7 mm
PullOffLength (mm): Default 4 mm
FontKey: Identifier for the font definition passed to the machine; the default is
WireKey. The typeface, font size and colour actually used to print the wire
based on this identifier are passed to the Komax machine as a parameter set
with the same name.
Distance from first/second end: Distance from each end of the wire to where
printing starts/ends; default 27 mm.
Spacing between repeated text: Spacing between text printed repeatedly
along the length of the wire; default 40 mm.
Edit wire
Select a wire in the list.
Routing | Routing centre | [Material assignment] | [Edit wire]
A dialogue opens for you to modify the wire. Click [OK] to save the changes to the
wires list.
EPLAN Cabinet 9-33
Routing
Grouping wires
9.5 Grouping wires
The ability to group wires that are to be laid one after another or in parallel for la-
belling and routing accelerates the wiring process and rationalizes enclosure pro-
duction as a whole. Assignment of wires to bunches is done using the Wire Bun-
dling dialogue.
Routing | Wire bundling
Automatically bundle connector chains
The [Automatically bundle connector chains] button is only available if no wires
have yet been grouped. The command finds connector chains among all routed
wires and creates a new bundle for each chain. The command is only available
before manual grouping so that no chains are broken up by manual grouping. It
finds all wires and connection points that are on the same potential, and then at-
tempts to create a chain using all wires in each potential:
Exactly two wires are connected to each connection point, except for two
connection points that each have exactly one wire connected to them: The
start and end of the chain.
Beginning at the start of the chain (a connection point with exactly one wire
connected to it), the wire is followed to the next connection point, from which
the next wire is followed, and so on to the end.
All the wires in the chain are assigned to a bundle.
If more than two wires are connected to a connecting point or if there are more
than two connection points with exactly one wire, as many bunches are created as
possible. The odd wires are listed in the router errors.
9-34 EPLAN Cabinet
Routing
Grouping wires
Bundling wires
Fiter by
The three selections under 'Filter by' determine which devices belonging to wires
that have been routed but not yet grouped are listed underneath under 'Filtered
devices'.
Material: Shows the part data for wires that have not yet been grouped; the
number of wires of the same type that are still to be processed is shown in
brackets.
Field 1: This allows you to select a field containing devices (such as a mount-
ing panel or a door). All wires whose start and target devices are on the se-
lected field are filtered and their device tags shown, along with the number of
wires in brackets. Twice as many wires as expected will be listed because
each wire is counted at both the start and the target device.
Field 2: If a field is selected under 'Field 1', selecting a second field under
'Field 2' causes only those wires (or their devices) to be displayed which con-
nect the two fields.
Selecting wires for grouping
After setting filters (or skipping the filter-setting step if working without filters), de-
vices in the list under 'Filtered devices' can be selected to group their wires. Any
number of devices can be selected.
[Add to bundle]: Adds wires/devices to the lower, 'Bundle' list. The space
below the list displays the new bundle number assigned to the bundle and
how many wires with what total cross section are included in the bundle.
[Remove from bundle]: Removes selected wires from the current bundle.
[Finish]: Closes the current bundle and starts a new one. The new bundle
number is shown in the totals line below the list.
[OK] copies the bundle data to the database and closes the dialogue.
[Cancel] discards all selections and closes the dialogue without saving any
changes.
EPLAN Cabinet 9-35
Routing
Exporting the wires parts list to a wiring centre
9.6 Exporting the wires parts list to a wiring centre
The wires parts list can be exported to various file formats for use in cutting and
stripping machines and in wiring centres.
9.6.1 Wire make-up configuration
Before exporting data for the first time, the machine must be selected and an ex-
port directory specified for the generated data. This is done in the 'Wire make-up
configuration' dialogue. It is also possible to specify multiple machines from a sin-
gle manufacturer and select them as the target machine before exporting.
Tools | Wire make-up configuration
Machine Definition tab
Name:
Specifies the name of the machine, e.g. Komax.
Manufacturer:
Specifies the name of the machine manufacturer or service provider, e.g. Komax,
Metzner or CadCabel.
Export directory:
Directory to store the export data in pending transfer to the machine.
[New machine]:
Clears the form so that data can be entered for a new machine.
[Save]:
Saves the current configuration of a new machine in the NC database.
[Delete machine]:
Deletes the machine definition selected under 'Name'.
9-36 EPLAN Cabinet
Routing
Exporting the wires parts list to a wiring centre
Komax Labelling tab
Up to three text strings can be passed to the Komax machine for labelling wires.
Any of them be left blank if not required.
- Text at start of wire
- Text at end of wire
- Repeating text
You can specify the context of each text string.
Source only (whole device tag with connection point on the device at the start
of the wire)
Target only (whole device tag with connection point on the device at the end
of the wire)
Source and target (always separated by a "/")
Routing direction
EPLAN wire number
Separator
The character specified here is used as the separator for labelling options if you
specify other labelling options in addition to the source and target, e.g. the routing
direction.
Example: Separator _, output: Source/target and routing direction
Output: <Source>_bottom left / <Target>_top right
EPLAN Cabinet 9-37
Routing
Exporting the wires parts list to a wiring centre
9.6.2 Conductor end treatment
Tools | Wire make-up configuration
General Conductor End Treatment tab
Defines the available choices of treatment for conductor ends and their identifica-
tion for all machines. The treatment to be applied is specified on the dialogue tab
for the machine used. Separate settings can be made for single and double
sleeves.
Every available operation is assigned an identification that is passed on to the
machine on data export.
Connection definition in the parts management
The actions, action designations and identifiers are contained in the parts mana-
gement. They can be defined, extended or deleted there.
If no data exists in the "Connections" area of the parts management, use the
"New" pop-up menu option to create a new connection.
Select the desired type of conductor treatment in the "Type (Standard)" field
of the "Connections" tab.
The [...] button opens the list of defined types. Here you can enter new texts with
conductor treatment designations and add them to the selection, or remove them
by deleting the texts.
Machine tabs
Each machine specified in the machine definition has a separate tab in the dia-
logue, containing the identification for the conductor end treatment for that ma-
chine. The available operations depend on the machine type.
9-38 EPLAN Cabinet
Routing
Exporting the wires parts list to a wiring centre
9.6.2.1 Conductor end treatment for a Komax machine
Data on the terminals used is passed as text to the Komax machine. The Termi-
nalKey parameter specifies the form in which the names of the sleeves to be used
are passed to the machine. One identifier is usually needed, but placeholders for
the cross-section can also be used to address the sleeves precisely.
The terminal end treatment is controlled by entries enclosed in two $ signs.
The $strip$ entry strips and removes the insulation. The strip and pull-off length
are specified in the general master data for the wires.
$xsection$ is replaced by the cross-section. $xsection.$ and $xsection,$ use a dot
or a comma as decimal separator. A number after the dot or comma specifies the
number of decimal places.
Examples:
The cross-section in all examples is 2.5.
Text in database TerminalKey in Komax output
AEH AEH
$strip$ Strip and pull-off length
AEH_$xsection$_blue AEH_2.5_blue
AEH_$xsection,$_blue AEH_2,5_blue
AEH_$xsection,2$_blue AEH_2,50_blue
EPLAN Cabinet 9-39
Routing
Exporting the wires parts list to a wiring centre
9.6.2.2 Komax ultrasonic welding conductor treatment
Komax machines can ultrasonically weld the ends of multicore wires together, so
that the material properties are retained and no connection material is required. In
the conductor treatment configuration for Komax machines, a setting can be used
to pass this information to the machine, which then recognizes and performs the
function. Length information for this processing type is also defined and transfer-
red.
Definition of the conductor treatment in the parts management
Conductor treatment is information defined as a connection type in the parts ma-
nagement. To create a new conductor treatment,
select a connection in the parts tree.
Click the [...] button next to the "Type (Standard)" field in the "Connections"
tab.
The "Values from database" dialog opens with the already defined conductor
treatments.
Enter the new processing type into the first free field. Create a specific entry
for every length value, e.g.
5 Ultrasonic welding 10 mm
6 Ultrasonic welding 20 mm
Save the entry by clicking [OK]; it is then available in the selection list of the
"Type (Standard)" field.
EPLAN Cabinet: Loading a new definition
Execute the "Update routing master data" function to load the new definition into
the Cabinet data.
Routing | Update routing master data
9-40 EPLAN Cabinet
Routing
Exporting the wires parts list to a wiring centre
Machine-specific settings for Komax
Call up the "Wire preassembly configuration" dialog.
Extras | Wire preassembly configuration
The newly defined processing types are available in the tab for a Komax machine.
5 Ultrasonic welding 10 mm
6 Ultrasonic welding 20 mm
You can now perform the ultrasonic-specific settings.
Ultrasonic processing is recognized via the "ultrasonic" entry and by the length va-
lue in the "Export simple" and "Export Twin" columns entered into the Article.dds fi-
le during export and passed on to the machine.
Komax machines can process length values between 5 and 20 mm.
Example:
$ultrasonic,10$ = Ultrasonic welding with 10 mm length
$ultrasonic,20$ = Ultrasonic welding with 20 mm length
EPLAN Cabinet 9-41
Routing
Exporting the wires parts list to a wiring centre
9.6.2.3 Conductor end treatment for a Triathlon or Cad-
Cabel machine
The identification for a Triathlon machine is purely numerical.
For CadCabel, the specified string is used as a search code in the CadCabel con-
tacts database (% is used as a wildcard). The first contact ID with the right cross-
section is selected from the set of contacts that match the search code.
9-42 EPLAN Cabinet
Routing
Exporting the wires parts list to a wiring centre
9.6.3 Choice of manufacturing stage for export
All export commands generate lists of routed wires that are then passed on to a
machine or supplier.
Subsequent changes to a schematic can result in wires being added to an enclo-
sure. These must be made up in a separate manufacturing job. This makes it nec-
essary to identify the differences between the manufacturing stage reached so far
and the changes. To determine whether newly routed wires have already been
made up, each connection is given "manufacturing stage", "manufacturing date"
and "comment" properties.
The available manufacturing stages are listed for selection in the dialogue for each
export format. Each manufacturing stage contains the list of the wires exported at
that stage. A separate directory containing a parts list file is created for each
manufacturing stage. Data is exported for all wires whose "manufacturing stage"
property matches the selection. Newly routed wires are always exported.
Each time you export data, you add a comment that will be saved in the database
and can be used to identify the manufacturing stage on future occasions. The new
manufacturing stage will be included in the list next time.
Combining manufacturing stages
If you select two manufacturing stages in the list before exporting data, they will be
combined to create a third, additional manufacturing stage.
Set all exported wires to new manufacturing stage
If this parameter is enabled, a selection of manufacturing stages will be discarded
and their information combined into a single new manufacturing stage. The pa-
rameter is enabled by default.
EPLAN Cabinet 9-43
Routing
Exporting the wires parts list to a wiring centre
9.6.3.1 Deleting production status values after summari-
zing
If multiple production status values are summarized into a new production status,
then the old production status values are retained, despite the fact that no wires are
assigned to them now. Printing this type of old status produces an empty list be-
cause the wires are now contained in the new production status.
A manual deletion function is available for deleting empty production processes
from the selection.
Routing | Delete production processes
A query dialog, stating that deleted production processes cannot be restored, must
be confirmed before deletion actually occurs. Clicking [Yes] deletes the old produc-
tion status values from the selection.
9-44 EPLAN Cabinet
Routing
Exporting the wires parts list to a wiring centre
9.6.4 Print wires parts list
Routing | Print wires parts list
Routing toolbar
The wiring list is output to a printer. You may first select an existing production sta-
tus. Printing the wiring list does not create a new production status.
Production processes
See: "Choice of manufacturing stage for export"
9.6.5 Export wires parts list
Routing | Export general wires parts list
Routing toolbar
All calculated wire data in the project is written to a file wirebom<manufacturing
level>.csv in the project directory. This is a comma-separated text file. It can be
used by cutting and stripping machines that interpret this format.
EPLAN Cabinet 9-45
Routing
Exporting the wires parts list to a wiring centre
9.6.6 Exporting to a Triathlon wiring centre
Once you have completed an enclosure and run the length calculation in EPLAN
Cabinet, you can transfer the data needed to make up the wires to a TRIATHLON
wiring centre.
Routing | Export to Triathlon cable centre
Routing toolbar
A file is generated in the project directory. with a .TRI file name extension. This file
contains all the information needed to make up the wires.
All other parameters relating to the material to be processed are taken from the
materials database.
Note: Although projects are usually modified many times before production, the full
current data is always exported to the machine. The decision whether to treat the
data as an entirely new parts list or as an update is made on the machine.
9-46 EPLAN Cabinet
Routing
Exporting the wires parts list to a wiring centre
9.6.7 Export CADCabel
A separate export command is provided to generate production data for the CAD-
Cabel wiring service.
Routing | Export CADCabel
Routing toolbar
All calculated wires in the project are written to a file CADCABEL<Manufacturing
level>.csv in the project directory. This is a comma-separated text file. It controls
the wiring machine at CADCabel.
Manufacturing stages
A manufacturing stage can be selected before starting the export.
Export parameters
The parameters are machine-specific and are pre-set to values matching the
CadCabel machine.
Minimum wire length: Minimum length that the machine needs to process a wire
as specified (230 mm). Shorter wires are specified in the data passed to the ma-
chine as having this minimum length.
Maximum wire length: Wires longer than the specified length cannot be proc-
essed on the machine (15,000 mm).
Maximum conductor cross-section: Maximum wire cross-section that the ma-
2
chine is able to process (6 mm ).
Maximum number of wires per bundle: Maximum number of wires that can be
combined in a bundle (32).
Maximum sum total cross-section: Maximum figure for the sum total cross-
2
section of all wires (80 mm ).
Exporting data
The [Export] button exports the data to a file, CADCABEL.csv, in the project direc-
tory.
EPLAN Cabinet 9-47
Routing
Exporting the wires parts list to a wiring centre
9.6.8 Export Komax
This export command provides operation data for Komax cable customizers. The
machine cuts and strips wires, prints placement informations, bundles and provides
preparations for wire ends.
Routing | Export Komax
Machine configuration
Before exporting data to Komax for the first time, the Komax machine must be
specified in the Wire Make-Up Configuration dialogue and an export directory
must be chosen for the generated files. You can also specify multiple Komax ma-
chines and select one when exporting.
Tools | Wire make-up configuration
The wire labelling options to be used when exporting data to Komax are described
under "Wire make-up configuration".
Export
Once all Komax machines are specified, you can open the Export to Komax dia-
logue.
Routing | Export to Komax
If multiple Komax machines have been specified, you must first select the ma-
chine for the data export and then set up the export parameters.
Manufacturing stages
A manufacturing stage can be selected before starting the export.
9-48 EPLAN Cabinet
Routing
Exporting the wires parts list to a wiring centre
Export parameters
The parameters are machine-specific and are pre-set to values matching the Ko-
max machine.
Minimum wire length: Minimum length that the machine needs to process a wire
as specified (240 mm). Shorter wires are specified in the data passed to the ma-
chine as having this minimum length.
Maximum wire length: Wires longer than the specified length cannot be proc-
essed on the machine (3,000 mm).
Maximum conductor cross-section: Maximum wire cross-section that the ma-
2
chine is able to process (6 mm ).
Maximum number of wires per bundle: Maximum number of wires that can be
combined in a bundle (50).
Maximum sum total cross-section: Maximum figure for the sum total cross-
2
section of all wires (80 mm ).
Exporting data
The [Export] button exports the data to two files in the selected export directory:
Job.dds: Job data
Article.dds: Wire data
EPLAN Cabinet 9-49
Routing
Terminals in EPLAN Cabinet
9.7 Terminals in EPLAN Cabinet
How terminals are dealt with is a key factor in calculating the lengths of wiring in
the enclosure layout. This section describes aspects relating to terminals and the
associated user input.
Connections on terminals
Connections on terminals are not always fully specified in EPLAN projects. For e-
xact routing, however, the physical connections to each terminal must be exactly
known.
A general distinction is made in EPLAN projects between "internal" and "external"
connections on terminals. On multi-layer terminals, it is also possible to label the
different layers.
Connection Internal/external
a External
b Internal
c External
d Internal
e External
... ...
In EPLAN Cabinet, connections are identified as internal or external graphically ra-
ther than by using their labels. Connection labels are therefore mostly ignored; they
are, however, used in the parts management database.
More letters can be used for this purpose in EPLAN Cabinet than the letters a to d
that are supported by Eplan 5.
9-50 EPLAN Cabinet
Routing
Terminals in EPLAN Cabinet
Connections to simple terminals:
The terminal connections are automatically assigned the letters a and b without any
input from the user. User-specified connection points on a terminal must be given
the labels a and b.
Terminals in the EPLAN Cabinet wiring list:
For each side of the connection to each terminal, the wiring list contains:
The device tag (terminal device tag plus terminal number, e.g. A+O-X12:3)
An optional connection point label (usually empty in German drawings)
A terminal specification in the form:
Number_of_terminal_on_strip;level_number#{I|E}
The number of the terminal is entered with the part in the graphical drawing;
the level is 0 for simple terminals or a number for each level on multi-level ter-
minals; I stands for internal, E for external. Example: 17;0#E
EPLAN Cabinet 9-51
Routing
Terminals in EPLAN Cabinet
Connections on multi-level terminals:
Multi-level terminals are identifiable in EPLAN Cabinet by the fact that multiple le-
vels are specified in the data on the terminals in the wiring list.
In the device browser, a multi-level terminal"s device tag is made up of all terminal
numbers assigned to the multi-level terminal, separated by commas.
Example: =A+O-X11:4,5,6
Level Terminal no.:
0 First (example: 4)
1 Second (example: 5)
2 Third (example: 6)
9-52 EPLAN Cabinet
Routing
Terminals in EPLAN Cabinet
9.7.1 Making terminal connections match between layout
and parts management database
Connection points on a normal terminal can be named "a", "b", etc., or using other
letters according to the naming system is used. The letters "a", "b", etc. are not u-
sed here to distinguish between the internal and external sides of the terminal; this
is done (usually automatically) in the EPLAN Cabinet drawing by one side of the
terminal being marked as the external side. If a connection point is not in the wiring
list, the corresponding letter is ignored and routing is done using the geometric ar-
rangement of contacts combined with the specified direction.
To make sure a multi-level terminal"s connection points match its connections in
the parts management database, name the connection points with the level and,
say, a letter, separated by the at sign. On the terminal in our example, the connec-
tion points would thus be 0@a and 0@b, 1@a and 1@b, and 2@a and 2@b. This
clearly indicates that the terminal has three levels (potentials), each with two con-
nections.
If all connections on a multi-level terminal were on the same potential, the connec-
tion points would be named as follows:
0@a, 0@b, 0@c, 0@d, 0@e, 0@f
Initiator/actuator terminals
Initiator terminals can be dealt with in the same way as multi-level terminals, by as-
signing a new level for each "potential".
Example:
Terminal with PE (one, pointing down);
(one, pointing down),
+24V (one, pointing down),
Normal connection point with two connections, one pointing up and one down:
This could be solved as follows: 0@a, 1@a, 2@a, 3@a and 3@b
The assignment of potentials to levels is a secondary issue and may need to be
checked and modified by the user.
Note: On complex terminals like this, the contacts must be specified exactly by the
user. This cannot be done automatically.
EPLAN Cabinet 9-53
Routing
Terminals in EPLAN Cabinet
9.7.2 Internal and external sides of terminal strips
There is a special command for identifying the internal/external side of terminals
and terminal strips.
Routing | Terminals internal/external
Click the terminal you want or select several in rectangle mode.
The command marks the external side of the terminals, allowing the terminal"s di-
rection to be reversed. Terminals are automatically treated as follows unless o-
therwise specified:
Horizontal terminal strips
Above the board centre: external side is up
Below the board centre: external side is down
Vertical terminal strips
Right of the board centre: external side is right
Left of the board centre: external side is left
The external side is always taken as being towards the nearest board edge.
9-54 EPLAN Cabinet
Das könnte Ihnen auch gefallen
- 02 Datalink, J1939Dokument12 Seiten02 Datalink, J1939Ebied Yousif AlyNoch keine Bewertungen
- 03-Datalink, Cabin CANDokument20 Seiten03-Datalink, Cabin CANEbied Yousif AlyNoch keine Bewertungen
- HI 800 265 H41qH51q F8627X E PDFDokument62 SeitenHI 800 265 H41qH51q F8627X E PDFAli Hadabeen100% (1)
- GE Installation Guidance Service: InstructionsDokument40 SeitenGE Installation Guidance Service: InstructionsParameswararao BillaNoch keine Bewertungen
- ABB FENA 01 11 Ethernet ManualDokument358 SeitenABB FENA 01 11 Ethernet ManuallacymarquesNoch keine Bewertungen
- CAN and FPGA Communication Engineering: Implementation of a CAN Bus based Measurement System on an FPGA Development KitVon EverandCAN and FPGA Communication Engineering: Implementation of a CAN Bus based Measurement System on an FPGA Development KitNoch keine Bewertungen
- Practical Modern SCADA Protocols: DNP3, 60870.5 and Related SystemsVon EverandPractical Modern SCADA Protocols: DNP3, 60870.5 and Related SystemsBewertung: 5 von 5 Sternen5/5 (6)
- Introduction To Controlnet With Controllogix: Hands-On Lab WorkbookDokument91 SeitenIntroduction To Controlnet With Controllogix: Hands-On Lab WorkbookisaorsNoch keine Bewertungen
- Thorn Technical Handbook PDFDokument252 SeitenThorn Technical Handbook PDFAlvaro GonzalezNoch keine Bewertungen
- Tankradar Rex Installation Manual PDFDokument164 SeitenTankradar Rex Installation Manual PDFsocomenin2013100% (1)
- OFDM-Based Broadband Wireless Networks: Design and OptimizationVon EverandOFDM-Based Broadband Wireless Networks: Design and OptimizationNoch keine Bewertungen
- Networks on Chips: Technology and ToolsVon EverandNetworks on Chips: Technology and ToolsBewertung: 5 von 5 Sternen5/5 (3)
- S8000-E Ring NetworkDokument90 SeitenS8000-E Ring NetworkNguyen Kim Thanh67% (3)
- Alct Bss Telecom Parameters DictionaryDokument1.084 SeitenAlct Bss Telecom Parameters DictionaryJean-Marc MeyerNoch keine Bewertungen
- HRSG Erection GuideDokument56 SeitenHRSG Erection GuideUtku Kepcen50% (2)
- Saes Q 001 PDFDokument17 SeitenSaes Q 001 PDFmohamed yusuf0% (1)
- Substation Automation Systems: Design and ImplementationVon EverandSubstation Automation Systems: Design and ImplementationBewertung: 4.5 von 5 Sternen4.5/5 (3)
- Meag 66499-14Dokument43 SeitenMeag 66499-14DMNoch keine Bewertungen
- Net EniDokument128 SeitenNet EniShawn HatteyNoch keine Bewertungen
- Alcatel BSS - B9 Telecom Parameters Dictionary (209240000e04)Dokument936 SeitenAlcatel BSS - B9 Telecom Parameters Dictionary (209240000e04)dmkhalid451Noch keine Bewertungen
- CP1W-CIF41 de W462-E1-06Dokument46 SeitenCP1W-CIF41 de W462-E1-06Viet Huynh QuocNoch keine Bewertungen
- Description: Tags: SAIGHostGuide121506Dokument71 SeitenDescription: Tags: SAIGHostGuide121506anon-883482Noch keine Bewertungen
- Netlink RS485 DetailsDokument8 SeitenNetlink RS485 DetailsMohammed QizarNoch keine Bewertungen
- X137daE560 IEC61850 Host R1Dokument75 SeitenX137daE560 IEC61850 Host R1blueunicorn78Noch keine Bewertungen
- The H41q and H51q System Families: Programmable SystemsDokument37 SeitenThe H41q and H51q System Families: Programmable SystemsObinna Benedict ObiojiNoch keine Bewertungen
- Manual FestoDokument158 SeitenManual FestoEliúh CuecuechaNoch keine Bewertungen
- Pages From w462 E1 06Dokument46 SeitenPages From w462 E1 06JederVieiraNoch keine Bewertungen
- Parameters b11Dokument1.278 SeitenParameters b11Sajid SaleemNoch keine Bewertungen
- The Network Simulator NS-2 NIST Add-On: IEEE 802.16 Model (MAC+PHY)Dokument31 SeitenThe Network Simulator NS-2 NIST Add-On: IEEE 802.16 Model (MAC+PHY)Yeshwanth BalakrishnaNoch keine Bewertungen
- CPX FB33Dokument160 SeitenCPX FB33Igor GonçalvesNoch keine Bewertungen
- Technical Application Papers No.9: Bus Communication With ABB Circuit-BreakersDokument116 SeitenTechnical Application Papers No.9: Bus Communication With ABB Circuit-BreakersWilliam SilvaNoch keine Bewertungen
- F8628XDokument37 SeitenF8628XscribdkhatnNoch keine Bewertungen
- Um1573 st7540 Power Line Modem Firmware Stack StmicroelectronicsDokument27 SeitenUm1573 st7540 Power Line Modem Firmware Stack StmicroelectronicsCampean-Craciun CristianNoch keine Bewertungen
- Can 01 - PDFDokument98 SeitenCan 01 - PDFmesquitanmNoch keine Bewertungen
- 3ADW000086R0201 DCS500 Serial Link Rev.bDokument58 Seiten3ADW000086R0201 DCS500 Serial Link Rev.bEguinaldo da Silva VieiraNoch keine Bewertungen
- Controller Area Network Physical Layer Requirements: Application ReportDokument15 SeitenController Area Network Physical Layer Requirements: Application ReportmichaelvonteNoch keine Bewertungen
- Sinumerik 810 820 GA3 Interface - Part - 2 - Connection - ConditionsDokument128 SeitenSinumerik 810 820 GA3 Interface - Part - 2 - Connection - ConditionsSam eagle goodNoch keine Bewertungen
- Festo CPX PDFDokument346 SeitenFesto CPX PDFCarlos Badilla PeñaNoch keine Bewertungen
- Serial Communication Modbus (mj0162 2a) e oDokument256 SeitenSerial Communication Modbus (mj0162 2a) e oMagus6Noch keine Bewertungen
- FSC10 System TI en 10Dokument16 SeitenFSC10 System TI en 10Mauricio Benjamin Pozo AceitunoNoch keine Bewertungen
- SLC 500 Ethernet ManualDokument70 SeitenSLC 500 Ethernet ManualDave CannonNoch keine Bewertungen
- 8BITDokument121 Seiten8BITPaulo FurlanNoch keine Bewertungen
- 1976 Motorola Semiconductor Data Library Volume 6 Series B Linear Integrated CircuitsDokument1.088 Seiten1976 Motorola Semiconductor Data Library Volume 6 Series B Linear Integrated CircuitsBookymanNoch keine Bewertungen
- FENA11Dokument436 SeitenFENA11Daniel Enrique Natividad CaroNoch keine Bewertungen
- Telecom ParameterDokument1.084 SeitenTelecom ParameterArun Kumar GuptaNoch keine Bewertungen
- Microcontrolador C517A Infineon User ManualDokument218 SeitenMicrocontrolador C517A Infineon User ManualMario Alexander Lema ValiñaNoch keine Bewertungen
- Alcatel BSS Parameter DictionaryDokument1.278 SeitenAlcatel BSS Parameter DictionaryrajasapramNoch keine Bewertungen
- Regulator PID KS 40 - KS 40-1 Interface DescriptionDokument78 SeitenRegulator PID KS 40 - KS 40-1 Interface DescriptionAco mijoskiNoch keine Bewertungen
- OpenScape Alarm Response Professional V3, Service Documentation, Issue 1Dokument134 SeitenOpenScape Alarm Response Professional V3, Service Documentation, Issue 1Vasile Silion0% (1)
- OmniSwitch - Router User Manual R4-5Dokument1.100 SeitenOmniSwitch - Router User Manual R4-5HeriNoch keine Bewertungen
- 271.130 437.bgeDokument23 Seiten271.130 437.bgeaaronNoch keine Bewertungen
- Adding Ethernet Connectivity To DSP-Based Systems: M. Nashaat Soliman Novra Technologies IncDokument15 SeitenAdding Ethernet Connectivity To DSP-Based Systems: M. Nashaat Soliman Novra Technologies IncthirusriviNoch keine Bewertungen
- Cablematic Plus User Guide For Electrical Designer: June 9, 2014Dokument45 SeitenCablematic Plus User Guide For Electrical Designer: June 9, 2014jaliscoruedaNoch keine Bewertungen
- MR-2100 & MR-2200: Installation ManualDokument40 SeitenMR-2100 & MR-2200: Installation ManualIsaac Baez PardoNoch keine Bewertungen
- CPX-FB11 2002-06 526422g1Dokument188 SeitenCPX-FB11 2002-06 526422g1Vitor SzmidNoch keine Bewertungen
- CAMBIENLUULUONGTUTRUONGDokument37 SeitenCAMBIENLUULUONGTUTRUONGKhánh LêNoch keine Bewertungen
- Data Communication and NetworksDokument59 SeitenData Communication and NetworksLisa AllisyaNoch keine Bewertungen
- Apc 8x Install Config Guide - rn0 - LT - enDokument162 SeitenApc 8x Install Config Guide - rn0 - LT - enOney Enrique Mendez MercadoNoch keine Bewertungen
- Hrm7121 RevaDokument48 SeitenHrm7121 RevaAnonymous GK9mHwnrNoch keine Bewertungen
- G 1Dokument166 SeitenG 1Jose LunaNoch keine Bewertungen
- ABB Drives: Installation and Start-Up GuideDokument64 SeitenABB Drives: Installation and Start-Up Guidedorin serbanNoch keine Bewertungen
- Wireless Personal Area Networks: Performance, Interconnection and Security with IEEE 802.15.4Von EverandWireless Personal Area Networks: Performance, Interconnection and Security with IEEE 802.15.4Noch keine Bewertungen
- AdvertisementDokument11 SeitenAdvertisementPapun ScribdNoch keine Bewertungen
- RESULTS 64 ElectricalDokument1 SeiteRESULTS 64 ElectricalPapun ScribdNoch keine Bewertungen
- Presentaion at Chettinad PDFDokument24 SeitenPresentaion at Chettinad PDFPapun ScribdNoch keine Bewertungen
- Education forum answers and strategies for FLT-10 examDokument12 SeitenEducation forum answers and strategies for FLT-10 examPapun ScribdNoch keine Bewertungen
- Answers For CAT2002 Paper Set 2Dokument9 SeitenAnswers For CAT2002 Paper Set 2Saurabh PrabhakarNoch keine Bewertungen
- Equipment UR CodeDokument166 SeitenEquipment UR CodePapun ScribdNoch keine Bewertungen
- CAT 2001 Solutions Set 1 PDFDokument16 SeitenCAT 2001 Solutions Set 1 PDFDivyesh PatelNoch keine Bewertungen
- CAT 2007 SolutionsDokument30 SeitenCAT 2007 SolutionsBHUSHAN100% (2)
- Control Net ModulesDokument205 SeitenControl Net ModulesSerrgio M. Navarro100% (1)
- Load ListDokument1 SeiteLoad ListPapun ScribdNoch keine Bewertungen
- CAT2004 Set 2 Solutions PDFDokument15 SeitenCAT2004 Set 2 Solutions PDFDivyesh PatelNoch keine Bewertungen
- Tender For PLC & Drive PDFDokument55 SeitenTender For PLC & Drive PDFPapun ScribdNoch keine Bewertungen
- MCS 125 BLDokument1 SeiteMCS 125 BLPapun ScribdNoch keine Bewertungen
- CAT 2001 Question Paper Set 2Dokument50 SeitenCAT 2001 Question Paper Set 2jay_dabluNoch keine Bewertungen
- Load ListDokument1 SeiteLoad ListPapun ScribdNoch keine Bewertungen
- Dimensions: 96x96mm Bezel, 80mm Behind PanelDokument1 SeiteDimensions: 96x96mm Bezel, 80mm Behind PanelPapun ScribdNoch keine Bewertungen
- 1783 Um003 - en PDokument204 Seiten1783 Um003 - en PiptusNoch keine Bewertungen
- Answers For CAT2002 Paper Set 2Dokument9 SeitenAnswers For CAT2002 Paper Set 2Saurabh PrabhakarNoch keine Bewertungen
- Master File RDokument33 SeitenMaster File RPapun ScribdNoch keine Bewertungen
- Ems Final For Cable RoutingDokument16 SeitenEms Final For Cable RoutingPapun ScribdNoch keine Bewertungen
- Education forum answers and strategies for FLT-10 examDokument12 SeitenEducation forum answers and strategies for FLT-10 examPapun ScribdNoch keine Bewertungen
- CAT - 2005 - Solutions For Question Set 3Dokument30 SeitenCAT - 2005 - Solutions For Question Set 3Papun ScribdNoch keine Bewertungen
- DrawDokument210 SeitenDrawPapun ScribdNoch keine Bewertungen
- CAT 2004 Set 3 Solved Paper PDFDokument40 SeitenCAT 2004 Set 3 Solved Paper PDFPapun ScribdNoch keine Bewertungen
- CAT 2005 Exam Solved Paper Set 2Dokument14 SeitenCAT 2005 Exam Solved Paper Set 2Debanjana ChowdhuryNoch keine Bewertungen
- CAT 2001 Question Paper Set 2Dokument50 SeitenCAT 2001 Question Paper Set 2jay_dabluNoch keine Bewertungen
- CAT 2001 Question Paper Set 1 PDFDokument36 SeitenCAT 2001 Question Paper Set 1 PDFPapun ScribdNoch keine Bewertungen
- CAT 2006 SolutionsDokument25 SeitenCAT 2006 Solutionssanjay singhNoch keine Bewertungen
- Leak CAT 2003 SolutionsDokument10 SeitenLeak CAT 2003 SolutionsPapun ScribdNoch keine Bewertungen
- D20O 0915 Arris APEX1000 KKDokument4 SeitenD20O 0915 Arris APEX1000 KKtest jurgenNoch keine Bewertungen
- Epson RC PL 60 Users Guide-Rc620 (v62r5)Dokument382 SeitenEpson RC PL 60 Users Guide-Rc620 (v62r5)Produccion TAMNoch keine Bewertungen
- Jarvis CommandsDokument3 SeitenJarvis CommandsBlack JackalsNoch keine Bewertungen
- The Rheingold Docs On PE ExecutablesDokument38 SeitenThe Rheingold Docs On PE ExecutablesfurzraucherNoch keine Bewertungen
- Shasta 5000 Broadband Service Node Concepts Guide, Release 4.0Dokument246 SeitenShasta 5000 Broadband Service Node Concepts Guide, Release 4.0Tim WalkerNoch keine Bewertungen
- 8086 Alp Ppts-Modified 2022-23 BatchDokument63 Seiten8086 Alp Ppts-Modified 2022-23 BatchAshisha TulsianNoch keine Bewertungen
- VTP PDFDokument37 SeitenVTP PDFmonique0077620Noch keine Bewertungen
- Lecture-2 (Overview of Microcomputer Structure and Operation)Dokument18 SeitenLecture-2 (Overview of Microcomputer Structure and Operation)Salmon Ashik0% (2)
- Revit MEP 2013 Demo PlumbingDokument46 SeitenRevit MEP 2013 Demo PlumbingGirish kundagol100% (3)
- HyperMAX Damper FansDokument2 SeitenHyperMAX Damper Fansrossi.enzo.bsNoch keine Bewertungen
- Poster Pilot Deployment of Early Warning System For Landslides in Eastern Himalayas PDFDokument3 SeitenPoster Pilot Deployment of Early Warning System For Landslides in Eastern Himalayas PDFAbina MichaelNoch keine Bewertungen
- Interior Drawing-Multipurpose RoomDokument1 SeiteInterior Drawing-Multipurpose RoomCharushila ThakareNoch keine Bewertungen
- Lesson Plan - Roofs Layout, Design, and Editing Lesson OverviewDokument34 SeitenLesson Plan - Roofs Layout, Design, and Editing Lesson OverviewHabeebMohammedFarooqNoch keine Bewertungen
- User Guide, S1 Data ToolDokument14 SeitenUser Guide, S1 Data ToolAC HectorNoch keine Bewertungen
- Intel MotherBoard SpecificationDokument48 SeitenIntel MotherBoard SpecificationSharjeel HassanNoch keine Bewertungen
- Gonzalez Gar Zon Miguel Angel 2017Dokument288 SeitenGonzalez Gar Zon Miguel Angel 2017Wilmar LlhNoch keine Bewertungen
- Request #01 Emergency LightsDokument15 SeitenRequest #01 Emergency LightsGaisano Capital Tacloban MainNoch keine Bewertungen
- Properties and Production Methods of Foam ConcreteDokument29 SeitenProperties and Production Methods of Foam Concretegonzalez_m_aNoch keine Bewertungen
- 8351 - L&T Arch CommentsDokument1 Seite8351 - L&T Arch CommentsVarunn VelNoch keine Bewertungen
- Score A Deal in Playa VistaDokument3 SeitenScore A Deal in Playa Vistachernissgroup100% (1)
- Best Practice.Dokument37 SeitenBest Practice.Navaneeth KumarNoch keine Bewertungen
- Gallagher System IntegrationsDokument8 SeitenGallagher System Integrationsidhoy100% (1)
- Solaris Cluster Changing Public IP Addresses or Logical Host IP in Cluster Doc ID 1003630 PDFDokument3 SeitenSolaris Cluster Changing Public IP Addresses or Logical Host IP in Cluster Doc ID 1003630 PDFKuswahyudi UtomoNoch keine Bewertungen
- Sustainable Interior Design: Pro-Environmental Psycho-Behaviour On Green InteriorDokument14 SeitenSustainable Interior Design: Pro-Environmental Psycho-Behaviour On Green InteriorFairuz FauzanNoch keine Bewertungen
- UCCD 3243 Assignment March 2018Dokument17 SeitenUCCD 3243 Assignment March 2018Dang Jun YeNoch keine Bewertungen
- Board of Assessors and Prize Money For Architectural CompetitionsDokument8 SeitenBoard of Assessors and Prize Money For Architectural CompetitionsKarunesh100% (1)
- Concise installation guide for Panasonic ventilation fan models FV-08VQL6, FV-11VQL6, FV-15VQL6Dokument12 SeitenConcise installation guide for Panasonic ventilation fan models FV-08VQL6, FV-11VQL6, FV-15VQL6tylerdurdaneNoch keine Bewertungen