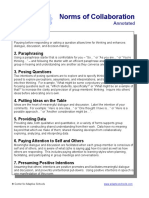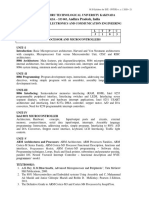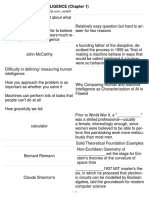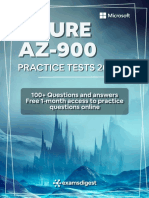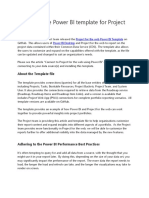Beruflich Dokumente
Kultur Dokumente
Map Proctor Directions
Hochgeladen von
api-337470773Originaltitel
Copyright
Verfügbare Formate
Dieses Dokument teilen
Dokument teilen oder einbetten
Stufen Sie dieses Dokument als nützlich ein?
Sind diese Inhalte unangemessen?
Dieses Dokument meldenCopyright:
Verfügbare Formate
Map Proctor Directions
Hochgeladen von
api-337470773Copyright:
Verfügbare Formate
Proctor Tips and Troubleshooting
5. RECOMMENDEDAssign tests by selecting students and clicking Assign Test.
Your computer lab should be prepared ahead of scheduled testing. For details,
see:Lab Readiness Checklist and iPad Setup for Students on page 5.
Basic Set Up Testing > Student Sign-in > Interruptions > End Testing
Flow on page 1 on page 2 on page 3 on page 4
See also:Troubleshooting Common Issues on page 6.
6. OPTIONALUse Assign Accommodations (adjacent to Assign Test).
Set Up Testing in MAP 7. OPTIONALClick Save Session.
8. When your student list is ready, click Test Now.
On your proctor computer, log into
MAP, choose Manage Test Sessions, OPTION 2Test Your Class
and follow Option 1, 2, or 3. 1. Click Test My Class.
OPTION 1Find Students to Test 2. Select one of your classes, if prompted.
1. Click Find Students to Test. 3. RECOMMENDEDAssign tests by selecting students and clicking Assign Test.
2. Choose search criteria and then click Search.
3. Review the search results and click Add Students.
4. OPTIONALUse Assign Accommodations (adjacent to Assign Test).
OPTION 3Use a Saved Testing Session
1. Click Show.
2. OPTIONALTo see testing sessions others created, change the Created By
filter:
4. Repeat the search as needed. 3. When you find and select a testing session, click Test Now.
March 20, 2015 Web-based MAP system Page 1 of 6
Proctor Tips and Troubleshooting
Start MAP and confirm students:
Student Sign-In 1. On student computers, guide students to complete the following:
Get the name and password of the testing session:
1. On your proctor computer, you should now see the Test Students page.
(If not, click Test Now.)
2. At the top, notice the session name and password:
2. On your proctor computer, confirm students every few minutes, as students
are ready:
a. Click Refresh Status to see which students have the "To Be
3. On a board, write the name and password for the students to copy. Confirmed"status.
n The password is auto-generated whenever you start a test session. b. Click Confirm Now. It confirms all students with "To Be Confirmed"status.
n It will expire at the end of the day.
Open browsers and give instructions:
1. On student computers, start MAP in one of the following ways:
or
Select students, click Select Action, and choose Confirm.
3. Students: Click Start Test.
See also:iPad Setup for Students on page 5.
2. Inform students about the MAP test. Here are resources you can use:
a. Student Introduction to MAP Testing One-page document you can read.
b. Test Warm-up Button appears on the student sign-in page.
Alternatively, you can show the warm-up video on a projector using these
links:MAP warm-up video or MPG warm-up video
March 20, 2015 Web-based MAP system Page 2 of 6
Proctor Tips and Troubleshooting
Suspend Test (Longer Than 30 Minutes)
Pause Test (Under 30 min)
1. From your proctor computer, select student(s).
1. From your proctor computer, select student(s).
Tip: Click Select Status and choose Testing to quickly select students who
2. Click Select Action and choose Pause.
are still testing.
Continue paused test: 2. Click Select Action, choose Suspend, and click OK when prompted.
1. From your proctor computer, click Refresh Status. 3. Students click the OK prompt.
2. Select the student(s) with status "Paused." 4. Before students leave, ask them to close down (click the X at top).
3. Click Select Action and choose Resume. 5. When ready, click End Testing Session.
4. On the student computer, the test resumes with a new question. 6. When prompted, click Save and Exit.
n Student must resume from the same computer. Note: Students should continue the test within 14 days, because more
n After 30 minutes, the test automatically becomes suspended. instruction between testing can influence the score. The maximum is 28 days.
After 28 days, tests cannot be resumed and students will need to start over.
Student Computer Interruption (Optional) Continue suspended testing session:
1. Click Manage Test Sessions on the left.
If there is a problem with the proctor controls, you can interrupt from the student
computer. This feature is not available on iPads. 2. Click Show to see the saved testing sessions.
1. On the student computer, type:Ctrl +Shift +P (or Ctrl+Shift+L).
Immediately the student's test is paused.
3. Select the Testing Session you saved and click Test Now.
2. OPTION 1Continue from your proctor computer using Select Action
Note:The Status will be Awaiting Student for everyone, meaning they can
>Resume.
now sign into the session.
or
4. Have students sign in as usual.
OPTION 2On your proctor computer, get the PINcode so you can continue on
Note:The password students type is new, although the testing session name
the student computer.
remains the same as before.
5. On your proctor computer, click Confirm Now.
6. When prompted, select Resume Test and click Submit.
Tests Exceeding 28 DaysIn this case, choose Start New Test or Do Not
Confirm. You cannot continue the suspended test.
Once you type the PIN on the student computer, you can resume, report a
problem with the test questions, or take other actions.
March 20, 2015 Web-based MAP system Page 3 of 6
Proctor Tips and Troubleshooting
Make-up Testing
End of Testing
Note: Students should continue tests within 14 days, although the maximum is 28.
Before you can begin another testing session, you must end the first session: You can prioritize make-up testing based on the Test Event Start Date (in step 5).
1. On your proctor computer, check the Status column for any students still 1. Click Manage Test Sessions on the left.
testing.
2. Click Find Students to Test.
2. When no one is left testing, click End Testing Session. At the prompt, choose:
3. Click Test History Search.
a. SaveIf the same group of students will be tested together later.
b. DeleteIf different groups will be formed for further testing. (Deleting it
does not affect test results, because tests are associated with the
students, not the test session.)
3. Before students leave, ask them to close down (click the X at top). 4. Select, at a minimum:School, Test, and Testing Status.
Test sessionIs it okay to leave open?
Although it's possible to leave your testing session running until more students
arrive, you cannot keep it running overnight. Every night, they are closed
automatically, and any students left in a testing status switch to suspended
status.
Note: Your Proctor profile is also limited to running only one testing session at a
time. If needed, you can add students to a testing session by clicking the Add
More Students button.
Student completed testHow do I assign them a new test?
Note:Ideally, a student should take no more than one full MAP test per day.
1. Confirm student status is Completed, Terminated, or Suspended. 5. Click Search and then, from the pop-up list, click Add Students.
2. Select the student, and then select Test Again. 6. IMPORTANT:Select students and click Assign Test.
The student status changes from Completed to Awaiting Student. 7. Click Test Now.
3. Select the student and click Assign Test(s) to assign a new test. Note: Status will be "To Be Confirmed," even for those with suspended tests.
4. Instruct the student to sign in again with the same session name and 8. While confirming students, choose Resume Test when prompted.
password.
Tests Exceeding 28 DaysIn this case, choose Start New Test or Do Not
Confirm. You cannot continue the suspended test.
March 20, 2015 Web-based MAP system Page 4 of 6
Proctor Tips and Troubleshooting
d. Draw two boxes around the toolbar controlsbut not the refresh button:
iPad Setup for Students
To test using iPads, keep in mind:
n There is no lockdown browser. Instead, you use the iPad's Guided Access
feature individually on each device.
n Only the MAP test is supported on iPad, not MAP for Primary Grades.
Follow these steps:
1. Before testing:
e. Turn off Motion to prevent the test from switching to portrait display.
a. Open the iPad settings.
f. Press Start.
b. Choose General >Accessibility >Guided Access.
g. Student can now join the test session.
c. Turn it On.
3. During testing Keep in mind that you cannot interrupt the test at the
d. Press Set Passcode and type a code that students will not know. student's iPad. Use controls on the proctor computer instead.
e. Under General >Restrictions: 4. After testing Triple-click the Home button again, and use the passcode to
If Off Keep it Off. If On Open the Restrictions (provide your turn off Guided Access.
passcode), find Safari, and make sure it's allowed (no restriction).
f. (iOS 6 only) Under the Safari settings, turn Off the Private Browsing
option, if On.
2. Start of testing:
a. In Safari, open the MAP testing site:
https://test.mapnwea.org
Note (only for iOS 7 and higher):Leave the Private option disabled.
(The address bar should remain white, not black.)
b. Turn the iPad to landscape display.
c. Triple-click the iPad Home button to open Guided Access:
March 20, 2015 Web-based MAP system Page 5 of 6
Proctor Tips and Troubleshooting
Students arrive in the middle of testing
Troubleshooting Common Issues
On the proctor computer, Test Students page, click Add More Students.
Whenever testing is slow
Student completed testHow do I assign them a new test?
On the student computer, refresh: Note:Ideally, a student should take no more than one full MAP test per day.
F5 (Win) or Command+R (Mac) or on toolbar (iPad/ChromeBook) 1. Confirm student status is Completed, Terminated, or Suspended.
Saved testing session is missing 2. Select the student, and then select Test Again.
By default, you only see the testing sessions you created. To see testing sessions The student status changes from Completed to Awaiting Student.
others created, change the Created By filter: 3. Select the student and click Assign Test(s) to assign a new test.
4. Instruct the student to sign in again with the same session name and
password.
Question appears blank (white screen) or displays a UUID error
If a question still does not display after refreshing the student's browser:
Student name missing on the Sign In page
or Student kicked out and can't re-join 1. On your proctor computer, with a student selected:
The student's status must be Awaiting Student in order to appear on the Sign In a. Choose Select Action >Suspend.
page. On your proctor computer, select an action depending on the Status: b. Select the student again.
n ConfirmedChoose Select Action >Do Not Confirm (you will confirm later) c. Choose Select Action >Test Again.
n TestingChoose Select Action >Suspend The test continues where the student left it.
o Once suspended, chose Select Action >Test Again 2. On the student computer:
n SuspendedChoose Select Action >Test Again a. Click Ok at the prompt.
Ask the student to sign in again, and then confirm as usual. b. Join the test again.
Delete Test SessionDoes that remove test results? Skip a question with broken controls
No, the tests are associated with the students, not the test sessions. Closing or 1. On the proctor computer, student selected, choose Select Action > Pause.
deleting a testing session does not affect test results. Students can resume 2. Select the student again and then choose Select Action > Resume.
incomplete tests in the same or another testing session. 3. After the student clicks Resume, a new question appears.
20132015 Northwest Evaluation Association. Measures of Academic Progress, MAP, and DesCartes: A Continuum of Learning are registered
trademarks of NWEA in the United States or other countries.Lexile is a trademark of MetaMetrics, Inc. The names of other companies and their
products mentioned in this documentation are the trademarks of their respective owners.
March 20, 2015 Web-based MAP system Page 6 of 6
Das könnte Ihnen auch gefallen
- Khda Regulations On How To Look at Map DataDokument1 SeiteKhda Regulations On How To Look at Map Dataapi-337470773Noch keine Bewertungen
- 3 Normsofcollabcas 2011Dokument1 Seite3 Normsofcollabcas 2011api-337470773Noch keine Bewertungen
- Es Map Schedule Winter 2017Dokument2 SeitenEs Map Schedule Winter 2017api-337470773Noch keine Bewertungen
- Planning Meeting Prep 3 UniDokument3 SeitenPlanning Meeting Prep 3 Uniapi-337470773Noch keine Bewertungen
- The Subtle Art of Not Giving a F*ck: A Counterintuitive Approach to Living a Good LifeVon EverandThe Subtle Art of Not Giving a F*ck: A Counterintuitive Approach to Living a Good LifeBewertung: 4 von 5 Sternen4/5 (5783)
- The Yellow House: A Memoir (2019 National Book Award Winner)Von EverandThe Yellow House: A Memoir (2019 National Book Award Winner)Bewertung: 4 von 5 Sternen4/5 (98)
- Never Split the Difference: Negotiating As If Your Life Depended On ItVon EverandNever Split the Difference: Negotiating As If Your Life Depended On ItBewertung: 4.5 von 5 Sternen4.5/5 (838)
- Shoe Dog: A Memoir by the Creator of NikeVon EverandShoe Dog: A Memoir by the Creator of NikeBewertung: 4.5 von 5 Sternen4.5/5 (537)
- The Emperor of All Maladies: A Biography of CancerVon EverandThe Emperor of All Maladies: A Biography of CancerBewertung: 4.5 von 5 Sternen4.5/5 (271)
- Hidden Figures: The American Dream and the Untold Story of the Black Women Mathematicians Who Helped Win the Space RaceVon EverandHidden Figures: The American Dream and the Untold Story of the Black Women Mathematicians Who Helped Win the Space RaceBewertung: 4 von 5 Sternen4/5 (890)
- The Little Book of Hygge: Danish Secrets to Happy LivingVon EverandThe Little Book of Hygge: Danish Secrets to Happy LivingBewertung: 3.5 von 5 Sternen3.5/5 (399)
- Team of Rivals: The Political Genius of Abraham LincolnVon EverandTeam of Rivals: The Political Genius of Abraham LincolnBewertung: 4.5 von 5 Sternen4.5/5 (234)
- Grit: The Power of Passion and PerseveranceVon EverandGrit: The Power of Passion and PerseveranceBewertung: 4 von 5 Sternen4/5 (587)
- Devil in the Grove: Thurgood Marshall, the Groveland Boys, and the Dawn of a New AmericaVon EverandDevil in the Grove: Thurgood Marshall, the Groveland Boys, and the Dawn of a New AmericaBewertung: 4.5 von 5 Sternen4.5/5 (265)
- A Heartbreaking Work Of Staggering Genius: A Memoir Based on a True StoryVon EverandA Heartbreaking Work Of Staggering Genius: A Memoir Based on a True StoryBewertung: 3.5 von 5 Sternen3.5/5 (231)
- On Fire: The (Burning) Case for a Green New DealVon EverandOn Fire: The (Burning) Case for a Green New DealBewertung: 4 von 5 Sternen4/5 (72)
- Elon Musk: Tesla, SpaceX, and the Quest for a Fantastic FutureVon EverandElon Musk: Tesla, SpaceX, and the Quest for a Fantastic FutureBewertung: 4.5 von 5 Sternen4.5/5 (474)
- The Hard Thing About Hard Things: Building a Business When There Are No Easy AnswersVon EverandThe Hard Thing About Hard Things: Building a Business When There Are No Easy AnswersBewertung: 4.5 von 5 Sternen4.5/5 (344)
- The Unwinding: An Inner History of the New AmericaVon EverandThe Unwinding: An Inner History of the New AmericaBewertung: 4 von 5 Sternen4/5 (45)
- The World Is Flat 3.0: A Brief History of the Twenty-first CenturyVon EverandThe World Is Flat 3.0: A Brief History of the Twenty-first CenturyBewertung: 3.5 von 5 Sternen3.5/5 (2219)
- The Gifts of Imperfection: Let Go of Who You Think You're Supposed to Be and Embrace Who You AreVon EverandThe Gifts of Imperfection: Let Go of Who You Think You're Supposed to Be and Embrace Who You AreBewertung: 4 von 5 Sternen4/5 (1090)
- The Sympathizer: A Novel (Pulitzer Prize for Fiction)Von EverandThe Sympathizer: A Novel (Pulitzer Prize for Fiction)Bewertung: 4.5 von 5 Sternen4.5/5 (119)
- Her Body and Other Parties: StoriesVon EverandHer Body and Other Parties: StoriesBewertung: 4 von 5 Sternen4/5 (821)
- THERA TMEX503 ES Modbus GatewayDokument1 SeiteTHERA TMEX503 ES Modbus GatewayAbdul Reza RahmanNoch keine Bewertungen
- Experiment 3Dokument3 SeitenExperiment 3AAAAALLENNNoch keine Bewertungen
- Nikon D5500 Brochure PDFDokument9 SeitenNikon D5500 Brochure PDFJeremy LermanNoch keine Bewertungen
- Contactores1 PDFDokument52 SeitenContactores1 PDFHenry ManzanedaNoch keine Bewertungen
- Mk5 Gateway Modbus User Guide en 294620700Dokument27 SeitenMk5 Gateway Modbus User Guide en 294620700Ernesto Sta AnaNoch keine Bewertungen
- TB054 - An Introduction To USB Descriptors - With A Gameport To USB Gamepad Translator ExampleDokument10 SeitenTB054 - An Introduction To USB Descriptors - With A Gameport To USB Gamepad Translator ExampleshazmiahNoch keine Bewertungen
- 3-2 Syllabus (1) - MergedDokument14 Seiten3-2 Syllabus (1) - Mergededucational9hubNoch keine Bewertungen
- Optimization Algorithms for Deep LearningDokument49 SeitenOptimization Algorithms for Deep LearningngawuuNoch keine Bewertungen
- 3 Cat M1Dokument18 Seiten3 Cat M1DJRashDownloadNoch keine Bewertungen
- D20-D200 Gea12807aDokument16 SeitenD20-D200 Gea12807aCarlos RiveraNoch keine Bewertungen
- SEO-OPTIMIZED TITLE FOR BYJU'S EXAM PREP DIRECTIONAL WORD AND NUMBER ARRANGEMENT MACHINE PROBLEMSDokument27 SeitenSEO-OPTIMIZED TITLE FOR BYJU'S EXAM PREP DIRECTIONAL WORD AND NUMBER ARRANGEMENT MACHINE PROBLEMSVineetha GopalakrishnanNoch keine Bewertungen
- 2008-09 BCA Structure & First YearDokument31 Seiten2008-09 BCA Structure & First YearmaneganeshNoch keine Bewertungen
- Installation and Commissioning Manual for UNIDRIVE SP Universal Speed DriveDokument244 SeitenInstallation and Commissioning Manual for UNIDRIVE SP Universal Speed DrivemssNoch keine Bewertungen
- 1 Page PDF .PDF - SearchDokument6 Seiten1 Page PDF .PDF - Search001srvnNoch keine Bewertungen
- Financial Statements and Financial Analysis of ACC CemetDokument70 SeitenFinancial Statements and Financial Analysis of ACC CemetAtul DubeyNoch keine Bewertungen
- POLYNOMIALS in Class IX, You Have Studied Polynomials in One Variable andDokument21 SeitenPOLYNOMIALS in Class IX, You Have Studied Polynomials in One Variable andDrishti TiwariNoch keine Bewertungen
- Intro To Ai Chapter 1 & 2 (Rev)Dokument15 SeitenIntro To Ai Chapter 1 & 2 (Rev)Sebastian CincoNoch keine Bewertungen
- Sco 220Dokument2 SeitenSco 220Agus SalimNoch keine Bewertungen
- The 2015 ENFSI Fingerprint Working Group TestingDokument9 SeitenThe 2015 ENFSI Fingerprint Working Group TestingRuben_Monroy_ClaudioNoch keine Bewertungen
- 2014/05/plsql Interview Questions Part2.htmlDokument2 Seiten2014/05/plsql Interview Questions Part2.htmlVijay KumarNoch keine Bewertungen
- Advanced Book ScannerDokument10 SeitenAdvanced Book ScannerNguyen Trang NhungNoch keine Bewertungen
- 7800 Series Burner ControlDokument27 Seiten7800 Series Burner Controlrizky ListyawanNoch keine Bewertungen
- Microsoft - Azure.fundamentals - Az 900.practice - Exam.questionsDokument151 SeitenMicrosoft - Azure.fundamentals - Az 900.practice - Exam.questionspebaez100% (2)
- Comsale Inventory Canada 20191107Dokument231 SeitenComsale Inventory Canada 20191107Mahesh SkyzzNoch keine Bewertungen
- How To - Setup DDNS With The LG NAS - Techno-MuffinDokument4 SeitenHow To - Setup DDNS With The LG NAS - Techno-MuffinswagatarcNoch keine Bewertungen
- Public Key Infrastructure 101Dokument130 SeitenPublic Key Infrastructure 101Robin RohitNoch keine Bewertungen
- Extending The Power BI Template For Project For The WebDokument7 SeitenExtending The Power BI Template For Project For The WebMahmoud Karam100% (1)
- Promotional Strategy of Samsung Tablets: K.Kalyan SudhakarDokument17 SeitenPromotional Strategy of Samsung Tablets: K.Kalyan Sudhakarratul_oneNoch keine Bewertungen
- Reset Hikvision NVR or Camera in Under 40 StepsDokument6 SeitenReset Hikvision NVR or Camera in Under 40 StepsDinesh Ramjuttun100% (1)
- FortiOS 7.0.0 Administration GuideDokument2.004 SeitenFortiOS 7.0.0 Administration GuidewellingtonNoch keine Bewertungen