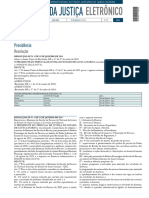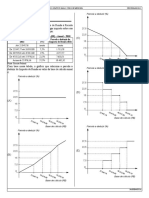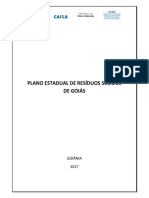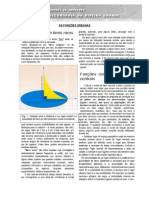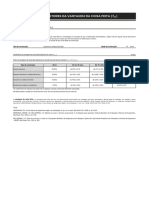Beruflich Dokumente
Kultur Dokumente
Outlook 2000
Hochgeladen von
webphotoshopCopyright
Verfügbare Formate
Dieses Dokument teilen
Dokument teilen oder einbetten
Stufen Sie dieses Dokument als nützlich ein?
Sind diese Inhalte unangemessen?
Dieses Dokument meldenCopyright:
Verfügbare Formate
Outlook 2000
Hochgeladen von
webphotoshopCopyright:
Verfügbare Formate
Licenciamento de Uso
Este documento é propriedade intelectual © 2002 do Centro de Computação da Unicamp
e distribuído sob os seguintes termos:
1. As apostilas publicadas pelo Centro de Computação da Unicamp podem ser
reproduzidas e distribuídas no todo ou em parte, em qualquer meio físico ou
eletrônico, desde que os termos desta licença sejam obedecidos, e que esta
licença ou referência a ela seja exibida na reprodução.
2. Qualquer publicação na forma impressa deve obrigatoriamente citar, nas páginas
externas, sua origem e atribuições de direito autoral (o Centro de Computação da
Unicamp e seu(s) autor(es)).
3. Todas as traduções e trabalhos derivados ou agregados incorporando qualquer
informação contida neste documento devem ser regidas por estas mesmas
normas de distribuição e direitos autorais. Ou seja, não é permitido produzir um
trabalho derivado desta obra e impor restrições à sua distribuição. O Centro de
Computação da Unicamp deve obrigatoriamente ser notificado
(treinamentos@ccuec.unicamp.br) de tais trabalhos com vista ao aperfeiçoamento
e incorporação de melhorias aos originais
Adicionalmente, devem ser observadas as seguintes restrições:
A versão modificada deve ser identificada como tal
• O responsável pelas modificações deve ser identificado e as modificações
datadas
• Reconhecimento da fonte original do documento
• A localização do documento original deve ser citada
• Versões modificadas não contam com o endosso dos autores originais a menos
que autorização para tal seja fornecida por escrito.
A licença de uso e redistribuição deste material é oferecida sem nenhuma garantia de
qualquer tipo, expressa ou implícita, quanto a sua adequação a qualquer finalidade. O
Centro de Computação da Unicamp não assume qualquer responsabilidade sobre o uso
das informações contidas neste material.
ÍNDICE
Introdução ao Outlook 2000 ................................................................................................ 1
O que é o Outlook? ........................................................................................................... 1
Recursos Básicos do Microsoft Outlook ......................................................................... 2
Iniciando o Outlook 2000 a partir Iniciar no windows ................................................. 3
Iniciando o Outlook 2000 a partir da Barra de Atalhos do Office 2000 ..................... 3
Tela do Outlook 2000 ....................................................................................................... 4
Movendo-se pelo Outlook 2000 ....................................................................................... 5
Trabalhando com o Outlook Hoje ...................................................................................... 6
Acessando o Outlook Hoje ............................................................................................... 6
Definindo o Outlook Hoje como página Padrão ............................................................ 7
Visualizando mensagens no Outlook Hoje ..................................................................... 8
Trabalhando com a Caixa de Entrada ............................................................................... 9
Enviando uma mensagem eletrônica ............................................................................ 10
Procedimento para enviar uma mensagem .................................................................. 10
Enviando mensagem anexos .......................................................................................... 12
Enviando anexos através de aplicativos Office ............................................................ 13
Enviando uma mensagem eletrônica utilizando papéis de carta ............................... 14
Respondendo a uma mensagem recebida..................................................................... 15
Excluindo mensagem recebidas..................................................................................... 16
Inserindo uma pasta nova.............................................................................................. 17
Excluindo uma pasta ...................................................................................................... 19
Organizando a caixa de entrada........................................................................................ 20
Alterando as pastas......................................................................................................... 20
Alterando as cores .......................................................................................................... 21
Usando modos de exibição ............................................................................................. 21
Alterando os tipos de mensagens................................................................................... 22
Trabalhando com calendário............................................................................................. 23
Alterando o tipo de calendário ...................................................................................... 23
Personalizando o calendário .......................................................................................... 24
Agendando um compromisso em um calendário......................................................... 25
Agendando uma reunião em um calendário ................................................................ 27
Trabalhando com Contatos ............................................................................................... 28
Criando um novo Contato ............................................................................................. 28
Preenchendo um novo contato....................................................................................... 29
Procurando por um contato........................................................................................... 30
Teclas de Atalho do Outlook ............................................................................................. 31
Referência Bibliográfica..................................................................................................... 32
Última atualização em 22/05/2003
Outlook Básico
Introdução ao Outlook 2000
Você aprenderá neste capítulo as diferentes maneiras de iniciar o Outlook 2000 e verá
seus principais elementos.
O que é o Outlook?
O Microsoft Outlook 2000 é um gerenciador de mensagens e informações pessoais,
fornecendo um local único para planejar, organizar e gerenciar todos os assuntos da sua
vida profissional e pessoal. Ele tem diversas ferramentas que possibilitam esse
gerenciamento. Com o Outlook 2000 você pode criar diversas contas de e-mail e acessar
seus principais provedores, pode ainda, trabalhar com o Microsoft Exchange Server,
como servidor de mensagem para o outlook.
O Outlook tem duas versões, a versão mais simples é o Outlook Express e a mais
completa é o Microsoft Outlook que vem junto do pacote do Office 95/97/2000.
! As versões do Outlook são diferentes.
Divisão de Serviços Comunidade – Centro de Computação – Unicamp 1
Outlook Básico
Recursos Básicos do Microsoft Outlook
O Microsoft Outlook é um cliente de colaboração e mensagens que ajuda você a
organizar e compartilhar informações da sua área de trabalho e se comunicar com outras
pessoas.
Com Outlook 2000 você pode:
• Gerenciar a Caixa de entrada do escritório, de casa ou em trânsito1.
• Manter o calendário e planejar reuniões com outras pessoas.
• Organizar os contatos e manter as informações comerciais e particulares
atualizadas.
• Gerenciar tarefas e organizar as listas de tarefas comerciais e particulares.
• Manter um diário para registrar e controlar atividades importantes de todos os tipos.
• Gravar anotações para lembrar-se de questões, idéias, orientações ou qualquer outro
item.
• Gerenciar arquivos e pastas além de abrir, criar e compartilhar arquivos do Microsoft
Office.
• Usar o Outlook com a Internet para exibir páginas da Web, enviar hyperlinks e
páginas da Web em correio eletrônico e compartilhar informações de calendário e
contato.
• Usar ferramentas de produtividade geral no Outlook para ajudá-lo a trabalhar com
mais eficiência.
• Usar opções de programação para personalizar o Outlook.
1
Quando você está trabalhando fora da empresa utilizando um notebook, neste caso, assim que o
notebook for conectado a rede da empresa, é possivel fazer um sincronismo entre os dados do
notebook e os dados da empresa.
Divisão de Serviços Comunidade – Centro de Computação – Unicamp 2
Outlook Básico
Iniciando o Outlook 2000 a partir Iniciar no windows
O Outlook 2000 pode ser iniciado de diversas maneiras, a mais comum é através do
botão Iniciar, seguindo os passos a seguir:
• Clique no menu e em
• Clique sobre o ícone , para iniciar o programa
Iniciando o Outlook 2000 a partir da Barra de Atalhos do Office 2000
Outra maneira de executar o Outlook 2000 é através da Barra Barra de atalhos do Office
2000.
• Clique no botão Outlook 2000, da Barra de atalhos do Office 2000
• O Microsoft Outlook 2000 automaticamente se abrirá.
! A Barra de atalhos do Office surge em sua Área de
trabalho, quando instalamos o MS Office 2000.
Divisão de Serviços Comunidade – Centro de Computação – Unicamp 3
Outlook Básico
Tela do Outlook 2000
A Tela principal do Outlook, possui os componentes básicos para utilização das
ferramentas disponíveis.
Na janela a seguir temos um exemplo de todas as funcionalidades do Outlook 2000:
1. Barra de títulos – Fornece informações sobre o usuário atual do Outlook 2000.
2. Barra de Menu – Exibe as opções do menu, essas opções podem ser personalizadas,
ou seja, o usuário poderá alterar os itens do menu, como também, incluir novas
opções e excluir as existentes.
3. Barra de Ferramentas Padrão – É a barra de ferramentas que contém os ícones
básicos para utilização do Outlook 2000, essas barra também pode ser personalizada,
incluindo e excluíndo ícones.
4. Faixa de pastas – Exibe a tarefa que você está executando no momento, por exemplo:
Caixa de Entrada, Calendário, Tarefas, Anotações.
5. Botão de coluna – Exibe os campos que serão mostrados na coluna, no exemplo da
figura acima, estão sendo mostrados os campos, De, Assunto, Recebido.
6. Botões de Grupo – Permite alternar de um módulo para outro, por exemplo: da Caixa
de Entrada para o Calendário.
7. Outros Grupos – Você pode criar novos grupos de trabalho ou atalhos para as
aplicações do Outlook.
8. Visualização de informações – Permite exibir as informações do módulo que você está
trabalhando, por exemplo, se está trabalhando com mensagens, elas serão exibidas
conforme os modos de exibição utilizado.
Divisão de Serviços Comunidade – Centro de Computação – Unicamp 4
Outlook Básico
Movendo-se pelo Outlook 2000
Você pode se mover no Microsoft Outlook usando o mouse ou as teclas de atalho. Alguns
modos de exibição2 no Outlook possuem combinações de teclas ou funções do mouse
específicas que só funcionam em determinado modo de exibição, enquanto outras
combinações de teclas ou funções do mouse funcionam em todos os modos de exibição.
Veja como é simples controlar todo o trabalho utilizando a Barra do Outlook 2000.
A Barra do Outlook possui diferentes modos de trabalho.
1. Para alternar os modos de trabalho, basta clicar sobre os ícones.
2. Ao clicar sobre os ícones da Barra do Outlook, automaticamente o Visualizador de
informações será carregado com o modo de trabalho desejado.
2
Os modos de exibição fornecem formas diferentes de examinar a mesma informação em uma
pasta, colocando-as em diferentes disposições e formatos.
Divisão de Serviços Comunidade – Centro de Computação – Unicamp 5
Outlook Básico
Trabalhando com o Outlook Hoje
A página Outlook hoje oferece uma visualização do seu dia. Usando o Microsoft Outlook
hoje, você pode exibir um resumo dos compromissos e uma lista das tarefas, além do
número de novas mensagens de correio eletrônico que você possui. Você pode definir
essa página como a primeira a ser aberta quando o Outlook for iniciado e alterar a
aparência de Outlook hoje.
Acessando o Outlook Hoje
Para acessar o Outlook Hoje basta clicar com o mouse sobre o Ícone Outllook Hoje
disponível na janela principal do Outlook 2000, ou selecionar a opção Exibir- Ir para –
Outlook Hoje.
Figura 1 Janela do Outlook Hoje
Divisão de Serviços Comunidade – Centro de Computação – Unicamp 6
Outlook Básico
Definindo o Outlook Hoje como página Padrão
O Outlook 2000 permite que o Outlook Hoje seja definido como tela de abertura padrão, e
esse recurso pode ser alterado através da própria janela do Outlook Hoje, como mostra a
seqüência abaixo:
1. Na barra do Outlook, clique em Outlook hoje
2. Na página Outlook hoje, clique em Personalizar Outlook hoje.
3. Na área Inicialização, marque a caixa de seleção Ao iniciar, ir direto para Outlook
hoje.
4. Clique em Salvar alterações.
Figura 2 Tela de configuração do Outlook Hoje
Divisão de Serviços Comunidade – Centro de Computação – Unicamp 7
Outlook Básico
Visualizando mensagens no Outlook Hoje
Com o Outlook Hoje, você pode exibir um resumo dos compromissos e uma lista das
tarefas, além do número de novas mensagens de correio eletrônico que você possui.
1. Inicie o Outlook 2000.
2. Clique no botão (Outlook Hoje) da Barra do Outlook.
3. Ao lado direito aparecerá uma janela, exibindo todas as mensagens, tarefas e
compromissos agendados.
4. Clique sobre o botão (Faixa de pastas), para exibir as
pastas particulares.
5. Aparecerá uma pequena janela, listando todas as pastas do Outlook e pastas
particulares.
6. Clique na (tachinha), para que a janela Listas de pastas, permaneça exibida na
janela do Outlook 2000.
7. Clique no sinal de adição, , para visualizar todas as
pastas contidas no Outlook 2000.
8. Clique no botão (Fechar) da opção Listas de Pastas, para
fechar a janela.
Divisão de Serviços Comunidade – Centro de Computação – Unicamp 8
Outlook Básico
Trabalhando com a Caixa de Entrada
O Outlook permite que você trabalhe de maneira eficiente com mensagens eletrônicas,
utilizando a Caixa de Entrada. Esse recurso pode ser acessado de diversas maneiras,
através do menu ou pelas teclas de atalhos. Neste módulo você aprenderá a trabalhar
com mensagens eletrônicas (e-mail) e a organizá-las em pastas.
O Microsoft Outlook 2000 oferece vários recursos , entre eles enviar e receber os mais
diferentes tipos de arquivos, tais como: documentos do Word, imagens, planilhas
eletrônicas. Esse recurso veremos mais adiante.
Figura 3 Visão da Caixa de Entrada do Outlook
Divisão de Serviços Comunidade – Centro de Computação – Unicamp 9
Outlook Básico
Enviando uma mensagem eletrônica
Um dos principais recursos do Outlook 2000, é o seu correio eletrônico. Com ele, você
poderá gerenciar todos as suas mensagens enviadas e recebidas em sua caixa de
correspondência.
Podem-se enviar mensagens para endereços de internet ou para endereços de uma rede
local, para isso recomendamos a utilização de Servidores com Microsoft Exchange Server
5.5 ou superior.
Procedimento para enviar uma mensagem
Com o outlook aberto siga os passo abaixo:
1. Clique no botão (Caixa de entrada) da Barra do Outlook.
2. Clique no Menu e em
Figura 4 Tela para enviar uma mensagem
Divisão de Serviços Comunidade – Centro de Computação – Unicamp 10
Outlook Básico
3. Abrirá a janela Sem título – Mensagem
4. Clique no campo e digite um endereço eletrônico (e-mail) desejado, caso
queira enviar a mensagem para mais pessoas utilize o caracter (;) para fazer a
separação dos endereços. Esse separador pode ser utilizado também nos campos Cc
e Cco
5. O campo , fornece um espaço para você digitar os e-mails das pessoas para
as quais deseja enviar uma cópia da mensagem.
6. Clique na opção e digite o assunto de sua mensagem.
! Procure sempre digitar o assunto da mensagem para que a
pessoa que receber saiba identificá-la..
7. Insira o cursor dentro da Caixa de texto e digite a mensagem desejada.
8. Clique no botão da Barra de ferramentas Padrão.
Note que, o Outlook 2000, enviou a sua mensagem para o endereço desejado.
!Para enviar a mensagem, é necessário que o Outlook
esteja configurado para correio eletrônico e conectado
a internet. (ver capítulo Configurando o Outlook).
Divisão de Serviços Comunidade – Centro de Computação – Unicamp 11
Outlook Básico
Enviando mensagem anexos
O Outlook como qualquer outro gerenciador de mensagem, permite o envio de arquivos
anexados (atachados) às mensagens.
Para utilizar esse recurso, siga os mesmos passos do item anterior, onde aprendemos a
enviar mensagem para um determinado remetente, como mostra a figura abaixo.
1. Após abrir a janela de mensagem, clique no campo e selecione o arquivo que
deseja anexar a sua mensagem.
2. Após selecionar e inserir o arquivo desejado, Clique no botão da Barra de
ferramentas Padrão.
Divisão de Serviços Comunidade – Centro de Computação – Unicamp 12
Outlook Básico
Enviando anexos através de aplicativos Office
Uma outra maneira de enviar anexo através do Micosoft Outlook é utilizar a opção
Arquivos – Enviar para – Destinatário da Mensagem como (Anexo), como mostra a
figura abaixo.
Figura 5 Tela de envio de Anexo através de aplicativos do Office
Esse recurso pode ser utilizado por qualquer aplicativo baseado em Windows.
Divisão de Serviços Comunidade – Centro de Computação – Unicamp 13
Outlook Básico
Enviando uma mensagem eletrônica utilizando papéis de carta
Com Microsoft Outlook você pode ser bastante criativo, podendo inclusive enviar
mensagens personalizadas, utilizando papéis de carta do Outlook 2000.
1. Clique no botão (Caixa de entrada) da Barra do Outlook.
2. Clique no menu .
3. Aponte para .
4. Abrirá a caixa de diálogo Selecionar um papel de carta
5. Na opção Papel de carta, clique em um tipo de papel.
6. Na opção Visualização, verifique o tipo de papel escolhido.
7. Clique no botão OK.
8. A caixa de diálogo Mensagem será aberta, com o papel de carta inserido.
9. Digite a sua mensagem e clique no botão
Utilizando esse recurso o Outlook envia automaticamente sua mensagem personalizada,
para o endereço eletrônico desejado.
Divisão de Serviços Comunidade – Centro de Computação – Unicamp 14
Outlook Básico
Respondendo a uma mensagem recebida
Para responder um e-mail recebido, não é preciso abrir uma nova caixa de mensagem,
basta utilizar a barra de ferramentas
1. Com o Outlook 2000 aberto.
2. Assim que você receber uma mensagem, ela aparecerá automaticamente na caixa de
entrada.
3. Clique sobre a mensagem para selecioná-la.
4. Na Barra de ferramentas Padrão, clique sobre o botão
5. Abrirá a Caixa de mensagem com o cursor piscando.
6. Digite uma nova mensagem de resposta.
7. Por exemplo: "Eu estou retornando a mensagem que você me enviou".
8. Clique no botão
Note que o Outlook enviou a sua resposta, sem que você precisasse digitar novamente o
endereço da pessoa que enviou a mensagem para você.
Caso a mensagem tenha sido endereçada para mais de uma pessoa, você pode
responder a todas elas de uma só vez clicando no botão Responder a todos, da Barra
de ferramentas Padrão.
Divisão de Serviços Comunidade – Centro de Computação – Unicamp 15
Outlook Básico
Excluindo mensagem recebidas
Para excluir uma mensagem é muito simples, basta utilizar o ícone na caixa de
ferramenta.
1. Com o Outlook 2000 aberto.
2. Clique no botão (Caixa de entrada) da Barra do Outlook.
3. Clique sobre a mensagem para selecioná-la.
4. Clique no botão (Excluir), da Barra de Ferramentas Padrão.
5. Note que o Outlook 2000 automaticamente excluiu a mensagem selecionada.
As mensagens excluídas ficam guardadas na pasta Itens excluídos da Barra do Outlook.
Para recuperá-las, abra a pasta, selecione as mensagens e mova-as para a sua pasta de
origem.
Divisão de Serviços Comunidade – Centro de Computação – Unicamp 16
Outlook Básico
Inserindo uma pasta nova
É muito importante organizar todos os seus contatos, mensagens e tarefas, da mesma
forma que você está acostumado a fazer com qualquer informação que chega a você.
1. Inicie o Outlook e clique no botão (Caixa de entrada) da Barra do Outlook.
2. Clique no botão , que se encontra na Faixa de pastas.
3. O Outlook lista todas as pastas particulares contidas nele.
4. Clique na ( tachinha), para que a janela Lista de pastas fique aberta.
5. Clique na opção da janela Listas de pastas, para selecioná-la.
6. Clique no menu e em .
7. Aparecerá a caixa de diálogo Criar nova pasta.
8. Clique na opção Nome e digite um nome desejado para a sua pasta.
9. Clique na seta de Lista suspensa Conteúdo da pasta, para visualizar todos os
conteúdos existentes no Outlook 2000.
10. Selecione a opção Itens de 'Correio'.
11. Na opção Selecionar onde colocar a pasta, escolha um local. Por exemplo: "Caixa
de entrada".
12. Clique no botão OK.
Divisão de Serviços Comunidade – Centro de Computação – Unicamp 17
Outlook Básico
13. Ao aparecer a caixa de mensagem Adicionar atalho à Barra do Outlook 2000,
clique no botão Não.
Note que o Outlook 2000 inseriu automaticamente a sua pasta dentro da pasta Caixa de
entrada.
Divisão de Serviços Comunidade – Centro de Computação – Unicamp 18
Outlook Básico
Excluindo uma pasta
Ao excluir uma pasta, tome cuidado, pois você estará excluindo também todas as
informações contidas nela.
1. Com o Outlook aberto do tópico anterior, crie uma nova pasta com um nome
desejado. Por exemplo: "Pastas excluídas".
2. Clique no sinal de (adição) para visualizar as pastas.
3. Clique sobre a pasta criada para selecioná-la.
4. Clique no botão (excluir) da Barra de ferramentas Padrão.
5. Ao aparecer a caixa de diálogo Microsoft Outlook, clique no botão .
Note que a pasta foi excluída da pasta da Caixa de entrada. As pastas excluídas ficam
guardadas na pasta Itens excluídos. Para recuperá-la, basta clicar sobre ela e movê-la
para o seu local de origem, ou pode apagá-la definitivamente, selecionando-a e excluindo-
a novamente.
Divisão de Serviços Comunidade – Centro de Computação – Unicamp 19
Outlook Básico
Organizando a caixa de entrada
Com Outlook 2000 você pode organizar a Caixa de entrada, alterar as pastas, atribuir
cores, alternar os modos de exibição e os tipos de mensagens.
Alterando as pastas
O Outlook permite que você organize suas mensagens e suas pastas particulares.
1. Inicie o Outlook 2000.
2. Clique no botão (Caixa de entrada) da Barra do Outlook.
3. Clique no botão , da Barra de ferramentas Padrão.
4. Aparecerá a janela Organizar Caixa de entrada.
5. Clique na opção .
6. Na opção Mover a(s) mensagem (ns) selecionada(s) abaixo para, clique na seta de
lista suspensa e selecione a pasta desejada. Por exemplo: "Minha pasta particular".
7. Na opção Criar uma regra para mover novas mensagens, clique na opção de.
8. No campo em branco digite um endereço desejado. Por exemplo:
fulano@provedor.com.br .
9. Na opção Para, selecione uma pasta de destino para as novas mensagens recebidas.
Note que você organizou para que as suas mensagens selecionadas fiquem organizadas
em suas pastas particulares.
Divisão de Serviços Comunidade – Centro de Computação – Unicamp 20
Outlook Básico
Alterando as cores
O Outlook permite que você edite as cores das mensagens recebidas, em sua Caixa de
entrada, possibilitando a identificação das mensagens através de cores, esse recurso é
interessante, pois você poderá atribuir uma determinada cor a uma mensagem ou a um
determinado endereço de e-mail.
1. Com o Outlook aberto em Organizar Caixa de entrada.
2. Clique na opção .
3. Na opção Colorir mensagens, escolha a opção enviadas para e digite o seu
endereço eletrônico.
4. Na opção em, escolha uma cor e em seguida clique no botão
5. Com as alterações feitas, o Outlook exibirá a palavra "Pronto!", ao lado do botão
.
Automaticamente, todas as mensagens recebidas em sua Caixa de entrada estarão com
a cor configurada por você.
Usando modos de exibição
Você pode utilizar vários modos de exibição de suas mensagens.
1. Com o Outlook aberto no tópico anterior, clique na opção .
2. Ao aparecer a caixa Alterar o modo de exibição:, clique nas setas de rolagem para
escolher o modo de exibição desejado.
3. Para que o Outlook aceite a opção escolhida, basta clicar sobre o modo escolhido
para selecioná-lo.
Divisão de Serviços Comunidade – Centro de Computação – Unicamp 21
Outlook Básico
Alterando os tipos de mensagens
O Outlook permite que você aplique restrições para as mensagens recebidas.
1. Com o Outlook aberto do tópico anterior, clique na opção .
2. Para configurar as Mensagens não desejadas, escolha na seta de lista suspensa a
opção Colorir e uma cor desejada.
3. Clique no botão .
4. Para configurar as Mensagens de conteúdo somente para adultos, escolha na seta
de lista suspensa a opção Colorir e uma cor desejada.
5. Clique no botão .
Note que, todas as mensagens recebidas que contenham conteúdos restritos, estarão
coloridas com a cor escolhida.
Divisão de Serviços Comunidade – Centro de Computação – Unicamp 22
Outlook Básico
Trabalhando com calendário
O Microsoft Outlook inclui uma verdadeira agenda eletrônica entre seus recursos. Com
ela você pode facilmente marcar compormissos e reuniões, planejar o tempo e registrar
eventos importantes. Pode também trabalhar com várias agendas ao mesmo tempo.
Neste capítulo você aprenderá a alterar e personalizar um Calendário, como inserir e
excluir um texto em um Calendário e como agendar um compromisso e uma reunião.
Alterando o tipo de calendário
O Calendário é uma excelente ferramenta para criar e gerenciar as tarefas do seu dia a
dia. Com ele, você pode agendar facilmente qualquer tipo de compromisso.
1. Com o Outlook 2000 aberto, clique no botão (Calendário) da Barra do Outlook.
2. O calendário será exibido.
3. Clique no botão , para visualizar somente o dia atual.
4. Clique no botão , para visualizar apenas os dias de trabalho da
semana atual (Segunda-feira à Sexta-feira).
5. Clique no botão , para visualizar todos os dias da semana
(Segunda-feira à Domingo).
6. Clique no botão , para visualizar todos os dias do mês.
Selecione, por exemplo, o calendário Semana de trabalho e aprenda no próximo tópico a
personalizá-lo.
Divisão de Serviços Comunidade – Centro de Computação – Unicamp 23
Outlook Básico
Personalizando o calendário
Após a instalação do Office 2000, o Outlook 2000 assume as configurações padrões.
Mesmo assim ele permite que você o personalize, de acordo com as suas necessidades
de trabalho.
1. Com o Outlook 2000 aberto do tópico anterior e o calendário Semana de trabalho
selecionado.
2. Clique no menu e em .
3. Ao aparecer a caixa de diálogo Opções, clique na guia Preferências.
4. Na opção Calendário, clique no botão .
5. Aparecerá a caixa de diálogo Opções de calendário.
6. Na opção Semana de trabalho do calendário, marque os dias da semana que
deseja.
7. Clique na seta de lista suspensa Início, para visualizar os horários existentes.
8. Escolha um horário para o início do seu trabalho.
9. Clique na seta de lista suspensa Término, para visualizar os horários existentes.
10. Escolha um horário para o término de seu trabalho.
11. Na opção Opções de calendário, clique na seta de lista suspensa Cor de fundo.
12. Selecione a cor de fundo para o seu calendário.
13. Clique no botão .
14. Clique no botão da caixa de diálogo Opções.
Divisão de Serviços Comunidade – Centro de Computação – Unicamp 24
Outlook Básico
Agendando um compromisso em um calendário
Após ter configurado e personalizado seu calendário, aprenda como agendar suas tarefas
e compromissos no Outlook 2000.
1. Inicie o Outlook 2000 e clique no botão (Calendário) da Barra do Outlook.
2. Clique no tipo de calendário .
3. Clique na seta de lista suspensa , da Barra de ferramentas Padrão.
4. Selecione a opção .
5. Ao abrir a caixa de diálogo, clique na guia Compromisso.
6. Na opção Assunto, digite a palavra: "Aniversário Surpresa".
7. Na opção Local, digite a palavra: "Na casa de meu amigo".
8. Nas opções Início e Término, selecione a data e a hora para o início e o término de
seu compromisso.
9. Marque a caixinha Lembrete para que apareça um aviso no dia de seu compromisso.
10. Clique na seta de lista suspensa, defina um tempo para o lembrete.
11. Na caixa em branco logo abaixo, digite um comentário.
12. Clique em Salvar e Fechar para agendar seu compromisso.
Você será informado no dia e na hora exata os compromissos agendados, por meio de
um lembrete que aparecerá em sua tela.
Divisão de Serviços Comunidade – Centro de Computação – Unicamp 25
Outlook Básico
Obs: Para que os agendamentos, tarefas e contatos funcionem corretamente, certifique-
se de que a data e a hora de seu computador estejam corretas.
Divisão de Serviços Comunidade – Centro de Computação – Unicamp 26
Outlook Básico
Agendando uma reunião em um calendário
Veja como é simples agendar uma reunião em um calendário.
1. Inicie o Outlook 2000 e clique no botão (Calendário) da Barra do Outlook.
2. Clique no tipo de calendário .
3. Clique na seta de lista suspensa , da Barra de ferramentas Padrão.
4. Selecione a opção .
5. Ao aparecer a caixa de diálogo Reunião, clique na caixa de texto Para e digite o
endereço eletrônico de um participante da reunião.
6. Na opção Assunto, clique e digite a palavra: "Reunião com o gerente".
7. Na opção Local, clique e digite a palavra: "Na sala de reuniões".
8. Na Caixa de texto em branco, digite a frase: "Hoje estaremos falando sobre um novo
produto a ser lançado e seus diferenciais".
9. Clique no botão .
Note que o Outlook 2000 automaticamente enviou a mensagem para a pessoa que
deverá comparecer à reunião.
Divisão de Serviços Comunidade – Centro de Computação – Unicamp 27
Outlook Básico
Trabalhando com Contatos
O Microsoft Outlook permite que você trabalhe com um banco de dados de contatos, onde
você poderá criar contatos e listas de distribuição.
Criando um novo Contato
Um contato é uma pessoa ou empresa com a qual você se relaciona. O Outlook é uma
excelente ferramenta para gerenciar todos os seus contatos e tudo mais que se relacione
com ele.
1. Inicie o Outlook 2000 e clique no botão (contatos) da Barra do Outlook.
2. Clique na seta de lista suspensa da Barra de ferramentas Padrão.
3. Clique na opção .
4. Aparecerá a Caixa de diálogo Contato.
Divisão de Serviços Comunidade – Centro de Computação – Unicamp 28
Outlook Básico
Preenchendo um novo contato
Veja como é fácil preencher uma lista de contatos.
1. Com a caixa de diálogo Contato aberto do tópico anterior.
2. No campo , insira um nome para contato.
Por exemplo: "José da silva".
3. No campo Empresa, digite a empresa do Sr. "José da Silva".
Por exemplo: "Company".
4. No campo , digite o endereço do Sr. José da silva.
Por exemplo: "Av. Alencar, nº 999 25º andar Cep: 1999-000".
5. No campo Comercial, digite o telefone comercial.
Por exemplo: "1111-1111".
6. No campo Residencial, digite o telefone residencial.
Por exemplo: "1111-1111".
7. No campo Correio eletrônico, digite o e-mail do Sr. José da Silva.
Por exemplo: "josedasilva@provedor.com.br".
8. No campo Endereço da página Web, digite o endereço da página Web.Por exemplo:
"www.empresadojosedasilva.com.br".
9. No campo em branco, digite um comentário desejado. Por exemplo: "Enviar mala-
direta a empresa do Sr. José da Silva até a data 19/09/00".
10. Para que o Outlook aceite os dados do novo contato, clique no botão .
Divisão de Serviços Comunidade – Centro de Computação – Unicamp 29
Outlook Básico
Procurando por um contato
Após preencher sua lista de contato, veja como é fácil localizá-los em
sua lista.
1. Com a caixa de diálogo Contato aberto do tópico anterior.
2. Insira vários contatos, para que o Outlook 2000 crie uma lista de contatos.
3. Ao lado direito aparecerá uma Guia de letras.
4. Esta guia permite que você encontre todos os contatos inseridos em sua lista.
O Outlook 2000 classifica os contatos a partir do sobrenome e em ordem alfabética.
Divisão de Serviços Comunidade – Centro de Computação – Unicamp 30
Outlook Básico
Teclas de Atalho do Outlook
Abrir a caixa de diálogo Localização avançada CTRL+SHIFT+F
Abrir o catálogo de endereços CTRL+SHIFT+C
Abrir um compromisso CTRL+SHIFT+A
Abrir um contato CTRL+SHIFT+B
Abrir uma mensagem eletrônica CTRL+SHIFT+M
Abrir uma solicitação de reunião CTRL+SHIFT+Q
Abrir uma tarefa CTRL+SHIFT+K
Alternar para a Caixa de entrada CTRL+SHIFT+I
Alternar para a Caixa de Saída CTRL+SHIFT+O
Ativar a caixa Localizar um contato F11
Colar CTRL+V
Colar CTRL+V
Desfazer CTRL+Z
Excluir uma mensagem eletrônica, um contato, um item de calendárioCTRL+D
ou uma tarefa
Excluir uma palavra CTRL+BACKSPACE
Imprimir CTRL+P
Marcar uma mensagem eletrônica como lida CTRL+K
Selecionar tudo CTRL+T
Verificar novas mensagens F5 ou CTRL+M
Divisão de Serviços Comunidade – Centro de Computação – Unicamp 31
Outlook Básico
Referência Bibliográfica
• Assistente do Outlook 2000
• Colaboradora:
Alexandra Ap. Marcelino Toscaro
Onde obter ajuda
Para ajudá-lo a solucionar dúvidas de informática, utilize o sistema Rau-Tu de perguntas e
respostas, que foi desenvolvido pelo Centro de Computação da Unicamp em conjunto
com o Instituto Vale do Futuro. Tem por objetivo possibilitar que um time de colaboradores
possa responder a perguntas colocadas por qualquer pessoa no site, cobrindo diversas
áreas de conhecimento.
Acesse: www.rau-tu.unicamp.br
Divisão de Serviços Comunidade – Centro de Computação – Unicamp 32
Das könnte Ihnen auch gefallen
- Diario 4163 Cad 4Dokument339 SeitenDiario 4163 Cad 4mecatronico123Noch keine Bewertungen
- Inoxfluid - ConexõesDokument36 SeitenInoxfluid - ConexõesAdemilson Caetano100% (1)
- Manual Do Estudante Abepro e Abepro Jovem Edia A o 2014 1 PDFDokument51 SeitenManual Do Estudante Abepro e Abepro Jovem Edia A o 2014 1 PDFElsin SilvaNoch keine Bewertungen
- Simulado ENEMDokument6 SeitenSimulado ENEMLuan OliveiraNoch keine Bewertungen
- 5 - Como Dormir Com Qualquer Mulher Que Você Quiser - Franco SeductionDokument63 Seiten5 - Como Dormir Com Qualquer Mulher Que Você Quiser - Franco SeductionRodrigo Martins Gonçalves de Siqueira0% (1)
- Gestao de Custos PUCDokument63 SeitenGestao de Custos PUCAlan ToledoNoch keine Bewertungen
- I3210037 PDFDokument14 SeitenI3210037 PDFJonatan Luiz GregórioNoch keine Bewertungen
- ABNT NBR 6024 2012 - Informação e Documentação - Numeração Progressiva Das Seções de Um Documento - Apresentação PDFDokument8 SeitenABNT NBR 6024 2012 - Informação e Documentação - Numeração Progressiva Das Seções de Um Documento - Apresentação PDFAlexandre Rossignoli ZanettiNoch keine Bewertungen
- SFM 2014 Aula 22Dokument20 SeitenSFM 2014 Aula 22Lucas SantosNoch keine Bewertungen
- ELI DimensionamentoDokument37 SeitenELI Dimensionamentoscorpion-acmNoch keine Bewertungen
- Sony Mex-Bt2507x SMDokument50 SeitenSony Mex-Bt2507x SMAlva TrompeteNoch keine Bewertungen
- Artigo Tratamento de ÁguaDokument7 SeitenArtigo Tratamento de ÁguaGiulia GrandoNoch keine Bewertungen
- ExmyDokument615 SeitenExmymanuNoch keine Bewertungen
- En172fc3600 - Technical Poxy en 1 72 FC Componente BDokument10 SeitenEn172fc3600 - Technical Poxy en 1 72 FC Componente BMarcio BritoNoch keine Bewertungen
- U1 Aula8 Escalas CartograficasDokument10 SeitenU1 Aula8 Escalas CartograficasIgor Amaral PessoaNoch keine Bewertungen
- DISSERTAÇAO Rafael Machado Do LivramentoDokument143 SeitenDISSERTAÇAO Rafael Machado Do LivramentoRafael MachadoNoch keine Bewertungen
- Plano de Gerenciamento de Resíduos Sólidos de GoiásDokument502 SeitenPlano de Gerenciamento de Resíduos Sólidos de GoiásItalo FerreiraNoch keine Bewertungen
- Plano Analítico de Didatica Geral (2022) - 013459Dokument6 SeitenPlano Analítico de Didatica Geral (2022) - 013459Silenio Elves SteelNoch keine Bewertungen
- Ficha 8 Nov., 14 - 11º AnoDokument2 SeitenFicha 8 Nov., 14 - 11º AnofurmarioNoch keine Bewertungen
- Apostilha - Vetores Mecnica-2011-1Dokument13 SeitenApostilha - Vetores Mecnica-2011-1Schena94Noch keine Bewertungen
- AminaDokument3 SeitenAminaMicas MachavaNoch keine Bewertungen
- Fichamento Ideologia Alemã - MarxDokument22 SeitenFichamento Ideologia Alemã - MarxDenner DantasNoch keine Bewertungen
- Avaliação - 6º Ano - Préhistoria - ADokument2 SeitenAvaliação - 6º Ano - Préhistoria - AquerenaNoch keine Bewertungen
- Roteiro de Entrevista - Modelo IntentusDokument2 SeitenRoteiro de Entrevista - Modelo IntentusPaloma SantosNoch keine Bewertungen
- Chocas Direito de AutorDokument3 SeitenChocas Direito de AutorAthomikNoch keine Bewertungen
- Fontes de Ignicao PDFDokument38 SeitenFontes de Ignicao PDFJoào AlvesNoch keine Bewertungen
- Crescimento e Desenvolvimento EconomicoDokument4 SeitenCrescimento e Desenvolvimento EconomicoGustavo TonettoNoch keine Bewertungen
- Métodos e Princípios de Sistemática BiológicaDokument42 SeitenMétodos e Princípios de Sistemática BiológicaNatália SouzaNoch keine Bewertungen
- Tabela Dos Coeficientes e Fatores Da Vantagem Da Coisa FeitaDokument1 SeiteTabela Dos Coeficientes e Fatores Da Vantagem Da Coisa FeitaSamuelOliveiraNoch keine Bewertungen
- Aula 7 - Rochas MetamórficasDokument60 SeitenAula 7 - Rochas MetamórficasJadson FreireNoch keine Bewertungen