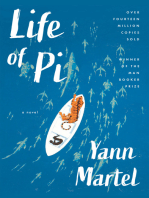Beruflich Dokumente
Kultur Dokumente
Tutorial Chp1
Hochgeladen von
eragorn0 Bewertungen0% fanden dieses Dokument nützlich (0 Abstimmungen)
10 Ansichten3 Seitenmini tab
Copyright
© © All Rights Reserved
Verfügbare Formate
PDF oder online auf Scribd lesen
Dieses Dokument teilen
Dokument teilen oder einbetten
Stufen Sie dieses Dokument als nützlich ein?
Sind diese Inhalte unangemessen?
Dieses Dokument meldenmini tab
Copyright:
© All Rights Reserved
Verfügbare Formate
Als PDF herunterladen oder online auf Scribd lesen
0 Bewertungen0% fanden dieses Dokument nützlich (0 Abstimmungen)
10 Ansichten3 SeitenTutorial Chp1
Hochgeladen von
eragornmini tab
Copyright:
© All Rights Reserved
Verfügbare Formate
Als PDF herunterladen oder online auf Scribd lesen
Sie sind auf Seite 1von 3
Appendix
SiarToots isa professions!
(addin tha expan the
attic! copabil
‘vatabe with Miroeft
wel SerToks software
‘ar be doiccded from
‘he website tha
aecompanies hee
Chapter 1 Date-ond Stoisies
An Introduction to StatTools
Excel does not contain statistical functions or data analysis tools to perform ull the staisti-
cal procedures discussed in the text. StatTools is a Microsoft Excel statistics add-in that ex-
tends the range of statistical and graphical options for Excel users. Most chapters include a
chapter appendix that shows the steps required to accomplish a statistiesl procedure using
‘StatTools, For those students who want to make more extensive use of the software, Stat-
‘Tools offers an excellent Help facility. The StatTools Help system includes detailed expla
nations of the statistical and data analysis options available, a8 well as descriptions and
definitions ofthe types of output provided,
Getting Started with StatTools
‘StaeTools software may be downloaded and installed on your computer by accessing the
‘website that accompanies this text. After downloading and installing the softwate, perform
the following steps fo use StatTools as an Excel add-in,
Step 1. Click the Start button on the taskbar and then point to A Programs
Step 2. Point io the folder entitled Palisade Decision Tools
Step 3. Click StatTools for Excel
‘These steps will open Excel and add the StatTools tab next to the Add-Ins tab on the
Excel Ribbon. Alternately, if you are already working in Excel, these steps will make
StatTools available.
Using StatTools
Before conducting any statistical analysis, we must create a StatTools data set using the
StatToo!s Data Set Manager. Let us use the Excel worksheet for the mutual funds data set
in Table 1.1 to show how this is done. The following steps show how to create a StatTools
data set for the mutual funds data,
Step 1. Open the Excel fle named Momingstar
Step 2. Select any cell in the dataset or example, cell AL)
Step 3. Click the StatTools tab on the Ribbon
Step 4 In the Data group, click Data Set Manager
Step 5. When StsiTools asks if you Want 10 add the range $ASLSF:
StatTools dataset, click Ves
Step 6. When the SiatTools—Data Set Manager dislog box appears, click OK
26 as a new
Figure 1.10 shows the StatFools—Data Set Manager dialog box that appears ip sep 6,
By cefault, the name of the new StatTools data set is Data Set #1. You can replace the name
Data Set #1 in step 6 with a mote deseriptive name. And, if you select the Apply Cell Format
option, the column labels will be highlighted in blue and the entire data set will have o
side and inside borders. Yon can always select the Data Set Manager at any time in your
aualysis to make these types of changes,
Recommended Application Settings
StatTools allows the user to specify some ofthe application settings that control such things
as where statistical output is displayed and how calculations are performed. The following,
steps show how to access the StatTools—Application Settings dialog box.
Step 1. Click the StatTools tab on the Ribbon
Step 2. In the Tools Group, click Utilities
Step 3. Choose Application Settings from the list of options
Appendix An introduction to SttTooks 29
FIGURE 1.10. THE STATTOOLS—DATA SET MANAGER DIALOG BOX
statist
that ex-
nchude a
re using
re, Sta
dl explax
jons and
sing the
perform
Names nt Row
[EdiRarge tone [ep Fomt—]
Fund Name auto auto
I make Panes ag
i tk Net Asset Yalue ($) auto.
Ser Average Ret. auto
Expense Ratio (%3) auto
bon the
si : : Morringstor Rank auto
dataset
ia Tools
: i
n step 6 Figure 1.11 shows that the Stat Tools Application Setings dialog box has five sections:
hemame General Setings; Reports; Use; Data Set Defaults; and Analyses. Let us show how to
| Format rake changes in the Reports section of the dialog box.
ave out Figure 1.11 shows thatthe Placement option currently selected is New Workbook.
in your Using this option, the StarTools output will be placed in a new workbook. But suppose
you Would like 10 place the StatTools output in the current (active) workbook, Tr you
lick the words New Workbook, a downward-pointing arrow will appear to the right.
Clicking this acrow will display a list of all the placement options, including Active
oe ‘Workbook; we cecommend using this option. Figure 1.11 also shows thatthe Updating
lowing Preferences option in the Reports section is currently Live—Linked to Input Data. With
live updating, anytime one or more data values are changed StatTools will automatically
change the output previously produced; we also recommend using this option. Note that
3 there are two options available under Display Comments: Notes and Warnings and
i Educational Comments, Because these options provide useful notes and information
regarding the output, we recommend using both options. Thus, fo include educational
| 30 Chapter 1 Dota and Statistics
I Figur
1.11 THE STATTOOLS— APPLICATION SETTINGS DIALOG BOX
Pare
ne trneam ma
| | stenarbg Nar una baa
bidog memory
Percent caasotons
comments as pat af the StafTools output you will have to change the value of False for
| Educational Comments to Tue
| The StafTools—Setings dialog box contains numerous other features that enable you
| to customize the way tat you want Sta(Tools o operate, You can lea moe aboat these
i features by selecting the Help option located in the Tools proup, or by clicking he Help
| icon located in the lower left-hand comer of the dilog box. When you have finish making
| changes in the application settings, click OK atthe bottom of the dialog box and then cick
Yes when StTools asks you if you want to save the new application stings.
Das könnte Ihnen auch gefallen
- Art of War: The Definitive Interpretation of Sun Tzu's Classic Book of StrategyVon EverandArt of War: The Definitive Interpretation of Sun Tzu's Classic Book of StrategyBewertung: 4 von 5 Sternen4/5 (3321)
- The Subtle Art of Not Giving a F*ck: A Counterintuitive Approach to Living a Good LifeVon EverandThe Subtle Art of Not Giving a F*ck: A Counterintuitive Approach to Living a Good LifeBewertung: 4 von 5 Sternen4/5 (5794)
- The Subtle Art of Not Giving a F*ck: A Counterintuitive Approach to Living a Good LifeVon EverandThe Subtle Art of Not Giving a F*ck: A Counterintuitive Approach to Living a Good LifeBewertung: 4.5 von 5 Sternen4.5/5 (20011)
- Pride and Prejudice: Bestsellers and famous BooksVon EverandPride and Prejudice: Bestsellers and famous BooksBewertung: 4.5 von 5 Sternen4.5/5 (19653)
- American Gods: The Tenth Anniversary EditionVon EverandAmerican Gods: The Tenth Anniversary EditionBewertung: 4 von 5 Sternen4/5 (12945)
- Habit 1 Be Proactive: The Habit of ChoiceVon EverandHabit 1 Be Proactive: The Habit of ChoiceBewertung: 4 von 5 Sternen4/5 (2556)
- The 7 Habits of Highly Effective People: The Infographics EditionVon EverandThe 7 Habits of Highly Effective People: The Infographics EditionBewertung: 4 von 5 Sternen4/5 (2475)
- Habit 6 Synergize: The Habit of Creative CooperationVon EverandHabit 6 Synergize: The Habit of Creative CooperationBewertung: 4 von 5 Sternen4/5 (2499)
- The 7 Habits of Highly Effective PeopleVon EverandThe 7 Habits of Highly Effective PeopleBewertung: 4 von 5 Sternen4/5 (353)
- The 7 Habits of Highly Effective PeopleVon EverandThe 7 Habits of Highly Effective PeopleBewertung: 4 von 5 Sternen4/5 (2564)
- Wuthering Heights (Seasons Edition -- Winter)Von EverandWuthering Heights (Seasons Edition -- Winter)Bewertung: 4 von 5 Sternen4/5 (9486)
- Habit 3 Put First Things First: The Habit of Integrity and ExecutionVon EverandHabit 3 Put First Things First: The Habit of Integrity and ExecutionBewertung: 4 von 5 Sternen4/5 (2506)
- How To Win Friends And Influence PeopleVon EverandHow To Win Friends And Influence PeopleBewertung: 4.5 von 5 Sternen4.5/5 (6512)
- Never Split the Difference: Negotiating As If Your Life Depended On ItVon EverandNever Split the Difference: Negotiating As If Your Life Depended On ItBewertung: 4.5 von 5 Sternen4.5/5 (3271)
- The Odyssey: (The Stephen Mitchell Translation)Von EverandThe Odyssey: (The Stephen Mitchell Translation)Bewertung: 4 von 5 Sternen4/5 (7769)
- The Iliad: A New Translation by Caroline AlexanderVon EverandThe Iliad: A New Translation by Caroline AlexanderBewertung: 4 von 5 Sternen4/5 (5700)
- The Picture of Dorian Gray: Classic Tales EditionVon EverandThe Picture of Dorian Gray: Classic Tales EditionBewertung: 4 von 5 Sternen4/5 (9756)
- The Iliad: The Fitzgerald TranslationVon EverandThe Iliad: The Fitzgerald TranslationBewertung: 4 von 5 Sternen4/5 (5646)
- Anna Karenina: Bestsellers and famous BooksVon EverandAnna Karenina: Bestsellers and famous BooksBewertung: 4 von 5 Sternen4/5 (7086)
- The Picture of Dorian Gray (The Original 1890 Uncensored Edition + The Expanded and Revised 1891 Edition)Von EverandThe Picture of Dorian Gray (The Original 1890 Uncensored Edition + The Expanded and Revised 1891 Edition)Bewertung: 4 von 5 Sternen4/5 (9054)