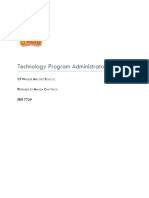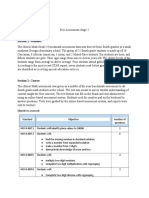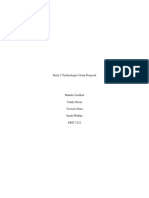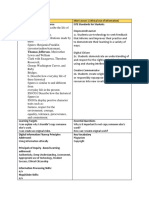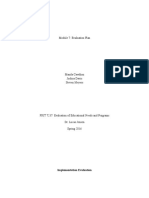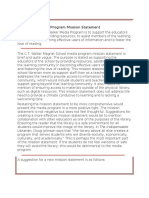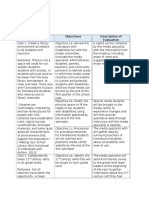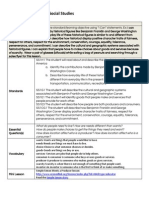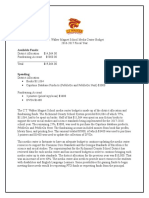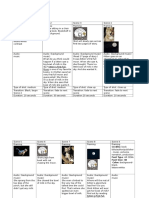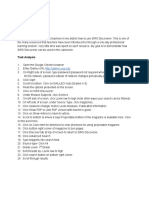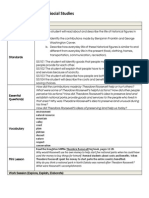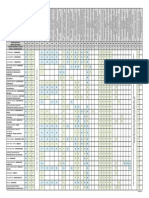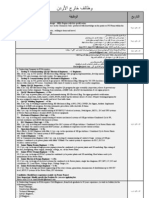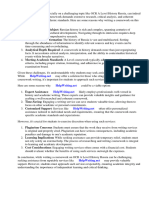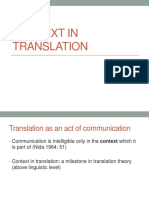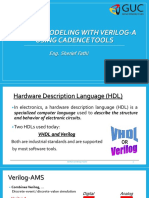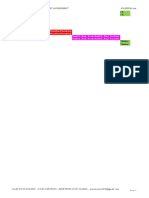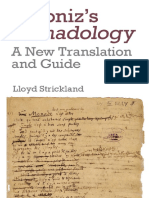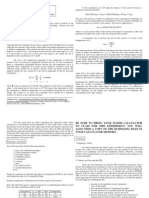Beruflich Dokumente
Kultur Dokumente
Screencast Script
Hochgeladen von
api-294310435Originaltitel
Copyright
Verfügbare Formate
Dieses Dokument teilen
Dokument teilen oder einbetten
Stufen Sie dieses Dokument als nützlich ein?
Sind diese Inhalte unangemessen?
Dieses Dokument meldenCopyright:
Verfügbare Formate
Screencast Script
Hochgeladen von
api-294310435Copyright:
Verfügbare Formate
Manda Cawthon
FRIT7233
Task Analysis and Script
Due: June 27, 2016
My screencast will show the teachers in my district how to use SIRS Discoverer. This is one of
the many resources that teachers have been introduced to through a one-day professional
learning session. Very little time was spent on each resource. My goal is to demonstrate how
SIRS Discoverer can be used in the classroom.
Task Analysis
1. Open the Google Chrome browser
2. Enter Galileo URL http://galileo.usg.edu
3. On Right side of screen, type password (password not required when logging in within
RCSS network, password outside of network changes periodically-pensive)
4. Click login
5. Scroll to bottom. Click on GALILEO Kids (Grades K-5)
6. Read the options presented on the screen.
7. Click on SIRS Discoverer.
8. Under Browse Subjects, click Science.
9. On left side of screen, click Lexile low to high (note other ways your search can be filtered)
10. On left side of screen, under Source Type, click magazines.
11. Click Seasons Change. Notice Lexile Measure, Publication information
12. Click Show PDF to view PDF version with teachers guide.
13. Click on Show Article to return to article.
14. Scroll to bottom to where it says Projectable Edition of the magazine is available here. Click
on the word here.
15. Click on Click here for directions to view directions for using projectable magazine.
16. Click bottom right corner of magazine to turn pages.
17. Click Discover tab at top of screen to return to SIRS Discoverer.
18. Click Advanced Search
19. Type Magnets into search field.
20. Source type- Click All
21. Grade Level- 1st Grade
22. Sort Results by- Lexile low to high
23. Click search button on bottom right corner
24. Scroll through results
Step Action on Screen Narration
1 Title Slide Hi and welcome to this video tutorial on
how to access and use SIRS Discoverer.
2 Title Slide SIRS Discoverer is a reference database
covering many curriculum and content
areas. It provides curated materials from
21,000 resources.
3 Home screen The first thing you will need to do is open
Click on Google Chrome icon your web browser. I will be using Google
Chrome, so I will just move my cursor
down to the Google Chrome icon and click
to open my browser.
4 Google Chrome home page Once your browser is open you will need
Type URL into address bar to type in the URL for Galileo. Im going
http://www.galileo.usg.edu/ up to the address bar and now I will type
galileo.usg.edu and hit my enter key.
5 Now you are on the Galileo homepage.
On the right side of the screen you will
see a box to type in your password. If you
are a Richmond County School System
teacher and you are logging in from
school, you will not need to enter a
Type in password password. If you are accessing Galileo
Click log in from outside of the school system, you will
need the district password. The password
changes periodically, so you will need to
check with your media specialist to find
out what the current password is. I am not
at school, so I am going to enter the
current password. Then click log in.
6 Now your school will look like this. If you
scroll down to the bottom, you will see 5
choices: Galileo scholar, Galileo library,
Galileo High School, Galileo Teen, and
Galileo Kids. We are going to click on
Mouse over 5 options Galileo Kids.
Click Galileo Kids
7 Screen with 7 buttons for 7 different This next screen provides you with 7
apps. options from which you can choose.
Click on SIRS Discoverer Today we are going to focus on SIRS
Discoverer. So that is what I am going to
click on.
8 SIRS Discoverer homepage We are not looking at the SIRS Discoverer
homepage. Lets take a moment to look
around this page to see what is offered.
At the top you will notice a Search bar.
You can type in your topic here and then
you will be provided with a list of different
resources. Underneath you will see that is
says Browse by Subject. Below that you
will see this section that says Explore
Features. These features would be great
to explore later. Right now we are going to
go back up to Browse Subjects and Click
on Science
9 When you click on Science you will be
presented with a list of Science resources.
If you look on the left side of the screen
you will see that you can change how the
list is sorted. You also see the Source
Types and how many of each type are
provided. Below that you will see a
Subject Tree. We are going to start by
sorting our list by lexile level. I teach first
grade so I want to sort the list from low to
high. So I click on Lexile (low to high).
10 Click magazines (under Source Types) Now I only want to view magazine articles.
So I move over here to Source Types and
select magazines. You can see that there
are 1000 magazine articles.
11 No you can see a list of science magazine
articles in order from lower lexile levels to
higher lexile levels. Lets look at Seasons
Change. Looking at the description, I can
see publication and reading level
information. Click on the title, Seasons
Change.
Click article Seasons Change
12 What I really like about this is that you can
view the article here and you can click
here where it says See PDF for Teachers
Guide. Lets click PDF to view the
teachers guide. Pull the scroll bar down to
view all of the pages of the teachers
Click PDF guide. You can see that there are a lot of
Scroll through all pages of teachers activities included in this guide. On the left
guide side you can see the options for what you
can do with the teachers guide-you can
download, print, email, export
13 Click Show Article Now we are going to return to the article.
Click Show Article.
14 Scroll to bottom Lets scroll back down to the bottom of the
Click Show Projectable Version article. We are going to click right here
where it says Projectable Edition of the
magazine is here.
15 Click click for instructions Now you can project the magazine for
Click click to close your whole class to view. If you look right
here under National Geographic Young
Explorers you see click for instructions.
Lets click to view the instructions. This is
useful information for making the most out
of using the projectable version. To close
the directions, click click to close.
16 Click bottom right corner of magazine to To turn the pages of the magazine, click
turn pages the bottom corner. You can see that now
we can view the entire magazine.
17 Click Discoverer tab Ok, return to the SIRS Discoverer by click
the Discoverer tab at the top.
18 Click Advanced Search I am now going to show you how to
search a particular subject. Move your
cursor to the top of the page and click on
Advanced Search
19 Type magnets into the search field In first grade we learn about magnets, so I
am going to search for resources about
Magnets. Type magnets into the search
field.
20 Move cursor to Source type: Click All I dont want to limit my resources to only
magazines, so I am going to select all for
source type.
21 Click checkbox next to 1st grade Since I teach first grade, I want to 1st
grade as my Grade Level
22 Scroll down to sort results by Finally, I am going to scroll down to where
Select Lexile (low to high) is says Sort Results by and I want to sort
my Lexile level from low to high
23 Click this search button to display your
results
Click
24 Scroll down screen You can see that our search resulted in 33
Point cursor at source types images and 9 websites. I could use any of
these to help teach my students about
magnets
25 No action This is how you can use SIRS Discoverer
to incorporate a variety of sources into
your lessons. I encourage you to continue
to explore the different search options
within this application.
26 credits *no narration
Das könnte Ihnen auch gefallen
- DesigndocumentfinalDokument18 SeitenDesigndocumentfinalapi-294310435Noch keine Bewertungen
- Program AdministratorDokument8 SeitenProgram Administratorapi-294310435Noch keine Bewertungen
- Cawthon Ka Part2Dokument10 SeitenCawthon Ka Part2api-294310435Noch keine Bewertungen
- Digital CitizenshipDokument5 SeitenDigital Citizenshipapi-294310435Noch keine Bewertungen
- Using Interactive Images To Increase Student Engagement With TechnologyDokument16 SeitenUsing Interactive Images To Increase Student Engagement With Technologyapi-294310435Noch keine Bewertungen
- Grant ProposalfinalDokument22 SeitenGrant Proposalfinalapi-294310435Noch keine Bewertungen
- Cawthonm MLDokument8 SeitenCawthonm MLapi-294310435Noch keine Bewertungen
- Evaluation PlanDokument6 SeitenEvaluation PlanJosh DavisNoch keine Bewertungen
- Module 3: Technology Planning Manda Cawthon Cynthia Dixon Victorie Penn Sarah West FRIT 7232Dokument15 SeitenModule 3: Technology Planning Manda Cawthon Cynthia Dixon Victorie Penn Sarah West FRIT 7232api-294310435Noch keine Bewertungen
- ReferencesDokument2 SeitenReferencesapi-294310435Noch keine Bewertungen
- Cawthon Ka Part2Dokument10 SeitenCawthon Ka Part2api-294310435Noch keine Bewertungen
- Cawthonm MLDokument8 SeitenCawthonm MLapi-294310435Noch keine Bewertungen
- Ka 2Dokument2 SeitenKa 2api-294310435Noch keine Bewertungen
- Mcawthon GoalsDokument3 SeitenMcawthon Goalsapi-294310435Noch keine Bewertungen
- SamplelessonplanDokument2 SeitenSamplelessonplanapi-294310435Noch keine Bewertungen
- Cawthonm BudgetDokument1 SeiteCawthonm Budgetapi-294310435Noch keine Bewertungen
- Book Trailer Storyboard CawthonDokument6 SeitenBook Trailer Storyboard Cawthonapi-294310435Noch keine Bewertungen
- ScreencastscriptDokument5 SeitenScreencastscriptapi-294310435Noch keine Bewertungen
- SearchenginecomparisonDokument1 SeiteSearchenginecomparisonapi-294310435Noch keine Bewertungen
- Mobileappss1 Unit5 Week2 Day1 1Dokument2 SeitenMobileappss1 Unit5 Week2 Day1 1api-294310435Noch keine Bewertungen
- The Yellow House: A Memoir (2019 National Book Award Winner)Von EverandThe Yellow House: A Memoir (2019 National Book Award Winner)Bewertung: 4 von 5 Sternen4/5 (98)
- Hidden Figures: The American Dream and the Untold Story of the Black Women Mathematicians Who Helped Win the Space RaceVon EverandHidden Figures: The American Dream and the Untold Story of the Black Women Mathematicians Who Helped Win the Space RaceBewertung: 4 von 5 Sternen4/5 (895)
- The Subtle Art of Not Giving a F*ck: A Counterintuitive Approach to Living a Good LifeVon EverandThe Subtle Art of Not Giving a F*ck: A Counterintuitive Approach to Living a Good LifeBewertung: 4 von 5 Sternen4/5 (5794)
- The Little Book of Hygge: Danish Secrets to Happy LivingVon EverandThe Little Book of Hygge: Danish Secrets to Happy LivingBewertung: 3.5 von 5 Sternen3.5/5 (400)
- Devil in the Grove: Thurgood Marshall, the Groveland Boys, and the Dawn of a New AmericaVon EverandDevil in the Grove: Thurgood Marshall, the Groveland Boys, and the Dawn of a New AmericaBewertung: 4.5 von 5 Sternen4.5/5 (266)
- Shoe Dog: A Memoir by the Creator of NikeVon EverandShoe Dog: A Memoir by the Creator of NikeBewertung: 4.5 von 5 Sternen4.5/5 (537)
- Elon Musk: Tesla, SpaceX, and the Quest for a Fantastic FutureVon EverandElon Musk: Tesla, SpaceX, and the Quest for a Fantastic FutureBewertung: 4.5 von 5 Sternen4.5/5 (474)
- Never Split the Difference: Negotiating As If Your Life Depended On ItVon EverandNever Split the Difference: Negotiating As If Your Life Depended On ItBewertung: 4.5 von 5 Sternen4.5/5 (838)
- Grit: The Power of Passion and PerseveranceVon EverandGrit: The Power of Passion and PerseveranceBewertung: 4 von 5 Sternen4/5 (588)
- A Heartbreaking Work Of Staggering Genius: A Memoir Based on a True StoryVon EverandA Heartbreaking Work Of Staggering Genius: A Memoir Based on a True StoryBewertung: 3.5 von 5 Sternen3.5/5 (231)
- The Emperor of All Maladies: A Biography of CancerVon EverandThe Emperor of All Maladies: A Biography of CancerBewertung: 4.5 von 5 Sternen4.5/5 (271)
- The World Is Flat 3.0: A Brief History of the Twenty-first CenturyVon EverandThe World Is Flat 3.0: A Brief History of the Twenty-first CenturyBewertung: 3.5 von 5 Sternen3.5/5 (2259)
- On Fire: The (Burning) Case for a Green New DealVon EverandOn Fire: The (Burning) Case for a Green New DealBewertung: 4 von 5 Sternen4/5 (73)
- The Hard Thing About Hard Things: Building a Business When There Are No Easy AnswersVon EverandThe Hard Thing About Hard Things: Building a Business When There Are No Easy AnswersBewertung: 4.5 von 5 Sternen4.5/5 (344)
- Team of Rivals: The Political Genius of Abraham LincolnVon EverandTeam of Rivals: The Political Genius of Abraham LincolnBewertung: 4.5 von 5 Sternen4.5/5 (234)
- The Unwinding: An Inner History of the New AmericaVon EverandThe Unwinding: An Inner History of the New AmericaBewertung: 4 von 5 Sternen4/5 (45)
- The Gifts of Imperfection: Let Go of Who You Think You're Supposed to Be and Embrace Who You AreVon EverandThe Gifts of Imperfection: Let Go of Who You Think You're Supposed to Be and Embrace Who You AreBewertung: 4 von 5 Sternen4/5 (1090)
- The Sympathizer: A Novel (Pulitzer Prize for Fiction)Von EverandThe Sympathizer: A Novel (Pulitzer Prize for Fiction)Bewertung: 4.5 von 5 Sternen4.5/5 (121)
- Her Body and Other Parties: StoriesVon EverandHer Body and Other Parties: StoriesBewertung: 4 von 5 Sternen4/5 (821)
- Poka-Yoke or Mistake Proofing: Historical Evolution.Dokument5 SeitenPoka-Yoke or Mistake Proofing: Historical Evolution.Harris ChackoNoch keine Bewertungen
- Offshore Training Matriz Matriz de Treinamentos OffshoreDokument2 SeitenOffshore Training Matriz Matriz de Treinamentos OffshorecamiladiasmanoelNoch keine Bewertungen
- Portfolio Final AssignmentDokument2 SeitenPortfolio Final Assignmentkaz7878Noch keine Bewertungen
- 0409 Book About Minoru Yamasaki, ReviewDokument4 Seiten0409 Book About Minoru Yamasaki, RevieweviannNoch keine Bewertungen
- Editor Attach 1327138073 1832Dokument59 SeitenEditor Attach 1327138073 1832Monther Al DebesNoch keine Bewertungen
- IFSSO Newsletter Jul-Sep 2010Dokument2 SeitenIFSSO Newsletter Jul-Sep 2010rjotaduranNoch keine Bewertungen
- Sheet (8) Synchronous Machine Problem (1) :: SolutionDokument5 SeitenSheet (8) Synchronous Machine Problem (1) :: Solutionمكاريوس عيادNoch keine Bewertungen
- Pds Hempel's Maestro Water Borne Primer 28830 En-GbDokument2 SeitenPds Hempel's Maestro Water Borne Primer 28830 En-GbKalaiyazhagan ElangeeranNoch keine Bewertungen
- Ep Docx Sca SMSC - V2Dokument45 SeitenEp Docx Sca SMSC - V290007Noch keine Bewertungen
- Ocr A Level History Russia CourseworkDokument7 SeitenOcr A Level History Russia Courseworkbcrqhr1n100% (1)
- Phenomenology of The SelfDokument5 SeitenPhenomenology of The SelfGuilherme CastelucciNoch keine Bewertungen
- LET-English-Structure of English-ExamDokument57 SeitenLET-English-Structure of English-ExamMarian Paz E Callo80% (5)
- Turnbull CV OnlineDokument7 SeitenTurnbull CV Onlineapi-294951257Noch keine Bewertungen
- CO 101 Introductory Computing CO 102 Computing LabDokument17 SeitenCO 101 Introductory Computing CO 102 Computing Labadityabaid4Noch keine Bewertungen
- BS 215-2-1970-Aluminium Conductors and Aluminium Conductors Steel-Reinforced For Overhead Power TransmissionDokument16 SeitenBS 215-2-1970-Aluminium Conductors and Aluminium Conductors Steel-Reinforced For Overhead Power TransmissionDayan Yasaranga100% (2)
- Spring 12 ECON-E370 IU Exam 1 ReviewDokument27 SeitenSpring 12 ECON-E370 IU Exam 1 ReviewTutoringZoneNoch keine Bewertungen
- Context in TranslationDokument23 SeitenContext in TranslationRaluca FloreaNoch keine Bewertungen
- Verilog A Model To CadenceDokument56 SeitenVerilog A Model To CadenceJamesNoch keine Bewertungen
- Kamal: Sales and Marketing ProfessionalDokument3 SeitenKamal: Sales and Marketing ProfessionalDivya NinaweNoch keine Bewertungen
- 2021-01-01 - Project (Construction) - One TemplateDokument1.699 Seiten2021-01-01 - Project (Construction) - One TemplatemayalogamNoch keine Bewertungen
- Book of IQ TestsDokument124 SeitenBook of IQ TestsFox Mango100% (4)
- Manual TV Hyundai HYLED3239iNTMDokument40 SeitenManual TV Hyundai HYLED3239iNTMReinaldo TorresNoch keine Bewertungen
- Leibniz, Gottfried Wilhelm - Strickland, Lloyd - Leibniz's Monadology - A New Translation and Guide-Edinburgh University Press (2014)Dokument327 SeitenLeibniz, Gottfried Wilhelm - Strickland, Lloyd - Leibniz's Monadology - A New Translation and Guide-Edinburgh University Press (2014)Gigla Gonashvili100% (1)
- Jordan CVDokument2 SeitenJordan CVJordan Ryan SomnerNoch keine Bewertungen
- (QII-L2) Decorate and Present Pastry ProductsDokument30 Seiten(QII-L2) Decorate and Present Pastry ProductsLD 07100% (1)
- Group 4&5 Activity Syntax AnalyzerDokument6 SeitenGroup 4&5 Activity Syntax AnalyzerJuan PransiskoNoch keine Bewertungen
- Rate If Iodine and PropanoneDokument3 SeitenRate If Iodine and Propanoneshareef1Noch keine Bewertungen
- Albert-Einstein-Strasse 42a, D-63322 Roedermark, Germany Tel.: 0049 (0) 6074-7286503 - Fax: 0049 (0) 6074-7286504Dokument19 SeitenAlbert-Einstein-Strasse 42a, D-63322 Roedermark, Germany Tel.: 0049 (0) 6074-7286503 - Fax: 0049 (0) 6074-7286504Ilias Asimakis100% (1)
- Certificate of Attendance: Yosapat NashulahDokument2 SeitenCertificate of Attendance: Yosapat NashulahStrata WebNoch keine Bewertungen
- USTH Algorithm RecursionDokument73 SeitenUSTH Algorithm Recursionnhng2421Noch keine Bewertungen