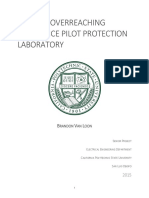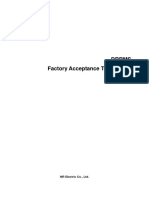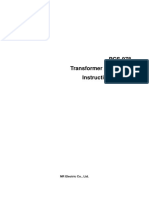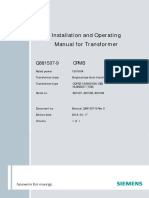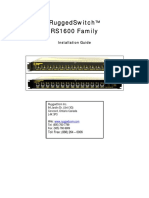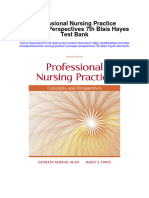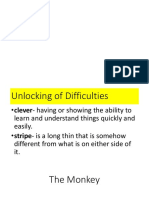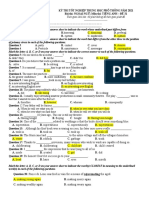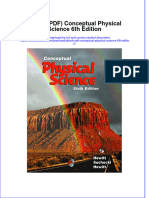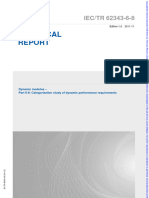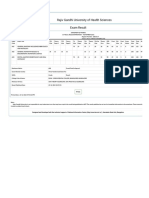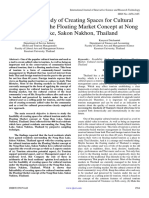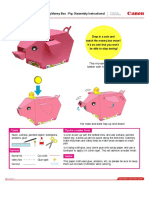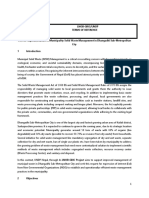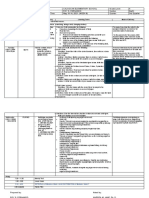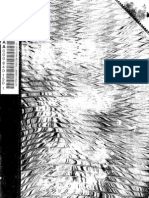Beruflich Dokumente
Kultur Dokumente
PCS-9700 X Instruction Manual en Overseas General X R1.00 (En HTJK0500.0086.0001)
Hochgeladen von
ngocanhvyOriginaltitel
Copyright
Verfügbare Formate
Dieses Dokument teilen
Dokument teilen oder einbetten
Stufen Sie dieses Dokument als nützlich ein?
Sind diese Inhalte unangemessen?
Dieses Dokument meldenCopyright:
Verfügbare Formate
PCS-9700 X Instruction Manual en Overseas General X R1.00 (En HTJK0500.0086.0001)
Hochgeladen von
ngocanhvyCopyright:
Verfügbare Formate
PCS-9700
HMI System
Instruction Manual
NR Electric Co., Ltd.
Preface
Preface
Copyright
Version: 1.00 NR ELECTRIC CO., LTD.
69 Suyuan Avenue. Jiangning, Nanjing 211102 , China
P/N: EN_HTJK0500.0086.0001 Tel: +86-25-87178185, Fax: +86-25-87178208
Website: www.nrelect.com, www.nari-relays.com
Copyright NR 20 11. All rights reserved Email: nr_techsupport@nari-relays.com
We reserve all rights to this document and to the information contained herein. Improper use in particular reproduction and dissemination
to third parties is strictly forbidden except where expressly authorized.
The information in this manual is carefully checked periodically, and necessary corrections will be included in future editions. If
nevertheless any errors are detected, suggestions for correction or improvement are greatly appreciated.
We reserve the rights to make technical improvements without notice.
PCS-9700 HMI System Instruction Manual I
Date: 2011-04 -21
Preface
II PCS-9700 HMI System Instruction Manual
Date: 2011-04 -21
Table of Contents
Table of Contents
Preface....................................................................................................I
Table of Contents ................................................................................. iii
1 Introduction ........................................................................................ 1
1.1 Application .......................................................................................................... 1
1.2 Functional Configuration ................................................................................... 1
1.3 System Performance.......................................................................................... 2
1.4 System Capacity ................................................................................................. 3
2 Console............................................................................................... 5
2.1 General ................................................................................................................ 5
2.2 Console ............................................................................................................... 5
2.2.1 Structure of Console................................................................................................................ 5
2.2.2 Console Setup ......................................................................................................................... 7
2.2.3 Auto-startup Process Setup .................................................................................................... 9
2.2.4 Process Setup ......................................................................................................................... 9
2.2.5 Other Functions..................................................................................................................... 12
3 Online Operation .............................................................................. 13
3.1 General .............................................................................................................. 13
3.1.1 Interface................................................................................................................................. 13
3.2 Toolbar............................................................................................................... 14
3.3 Menu Bar ........................................................................................................... 17
3.3.1 Export Image ......................................................................................................................... 17
3.3.2 Print Setup............................................................................................................................. 17
3.3.3 Print Preview ......................................................................................................................... 17
3.3.4 Planes.................................................................................................................................... 18
PCS-9700 HMI System Instruction Manual iii
Date: 2011-04 -21
Table of Contents
3.3.5 Overview map ....................................................................................................................... 18
3.3.6 Equipment Browser ............................................................................................................... 19
3.3.7 Find........................................................................................................................................ 20
3.3.8 Favorites................................................................................................................................ 21
3.3.9 Customize Toolbars............................................................................................................... 21
3.3.10 Refresh Picture.................................................................................................................... 22
3.3.11 Refresh Tree ........................................................................................................................ 22
3.3.12 Context Menu Setup ........................................................................................................... 22
3.3.13 Options ................................................................................................................................ 23
3.3.14 Import/Export Style.............................................................................................................. 29
3.4 Online Inquiry ................................................................................................... 30
3.4.1 Foreground Point Attribute .................................................................................................... 30
3.4.2 Circuit Breaker/Switch Attributes........................................................................................... 30
3.4.3 General Equipment Attribute ................................................................................................. 31
3.4.4 Measurement Attribute .......................................................................................................... 32
3.4.5 BI Attribute............................................................................................................................. 32
3.4.6 Metering Attribute .................................................................................................................. 33
3.4.7 TP Attributes .......................................................................................................................... 33
3.4.8 Device Attribute ..................................................................................................................... 34
3.5 Online Operations ............................................................................................ 38
3.5.1 Alarm Acknowledgement ....................................................................................................... 38
3.5.2 Force measurement.............................................................................................................. 38
3.5.3 Tagging .................................................................................................................................. 40
3.5.4 View Curve ............................................................................................................................ 42
3.5.5 Viewing and Modification of Limit.......................................................................................... 42
3.5.6 Batch Enable/Disable VEBI................................................................................................... 43
3.5.7 Control Operations ................................................................................................................ 46
4 Alarm and Event Record.................................................................. 51
4.1 General .............................................................................................................. 51
iv PCS-9700 HMI System Instruction Manual
Date: 2011-04 -21
Table of Contents
4.2 Real-time Alarm Window.................................................................................. 51
4.2.1 Start of Real-time Alarm Window .......................................................................................... 51
4.2.2 Real-time Alarm Window ....................................................................................................... 51
4.2.3 Real-time Alarm Menu Bar.................................................................................................... 52
4.2.4 Real-time Alarm Tools Bar..................................................................................................... 52
4.2.5 Alarm Labels.......................................................................................................................... 53
4.2.6 Alarm Event List Box ............................................................................................................. 53
4.2.7 Alarm Events Setup ............................................................................................................... 56
4.2.8 Alarm Label Management ..................................................................................................... 59
4.3 Browsing of History Events............................................................................. 60
4.3.1 Main Interface........................................................................................................................ 60
4.3.2 Tools Bar ................................................................................................................................ 61
4.3.3 Retrieval Conditions.............................................................................................................. 61
5 Report Management......................................................................... 63
5.1 Characteristics of Report................................................................................. 63
5.2 Functions .......................................................................................................... 64
5.3 Start of Report................................................................................................... 65
5.4 Report Editor..................................................................................................... 65
5.4.1 Arrangement of Report Editor Main Interface ....................................................................... 65
5.4.2 New Report Group and Delete Report Group....................................................................... 66
5.4.3 New Report............................................................................................................................ 67
5.4.4 Modification of Report Attributes ........................................................................................... 70
5.4.5 Delete Report ........................................................................................................................ 71
5.4.6 Generate Normal Model ........................................................................................................ 71
5.4.7 Generate Custom Model ....................................................................................................... 72
5.4.8 Report Version Management and Saving ............................................................................. 72
5.4.9 Import and Export of Report.................................................................................................. 73
5.4.10 Report Preview and Printing ............................................................................................... 75
5.4.11 Editing Report Style............................................................................................................. 75
PCS-9700 HMI System Instruction Manual v
Date: 2011-04 -21
Table of Contents
5.4.12 Report Association .............................................................................................................. 83
5.4.13 Auxiliary Association Functions........................................................................................... 89
5.5 Report Browser................................................................................................. 89
5.5.1 Browsing Tools Interface Layout ........................................................................................... 89
5.5.2 Introduction to Tools Bar Buttons .......................................................................................... 90
5.5.3 Browse Report....................................................................................................................... 91
5.5.4 Open/Save Report................................................................................................................. 91
5.5.5 Cross-Platform EXCEL Format Interaction ........................................................................... 93
5.5.6 Automatic Data Refreshing Function .................................................................................... 93
5.5.7 Print Report ........................................................................................................................... 93
5.5.8 Report Print Preview ............................................................................................................. 94
5.5.9 Modify History Data ............................................................................................................... 95
5.6 Report Service .................................................................................................. 96
5.6.1 Print Report ........................................................................................................................... 96
5.6.2 Configuration of Report Service............................................................................................ 96
5.6.3 Setup of Report Automatic Generation and Automatic Printing............................................ 96
5.6.4 View Reports Automatically Generated ................................................................................ 96
6 Protection Information Management .............................................. 97
6.1 General .............................................................................................................. 97
6.2 Main Interface ................................................................................................... 98
6.3 Tools Bar ........................................................................................................... 99
6.4 Protection Information ................................................................................... 100
6.4.1 Description of Interface ....................................................................................................... 100
6.4.2 Modify Settings.................................................................................................................... 101
6.5 Management of Settings ................................................................................ 102
6.6 History Events................................................................................................. 104
6.7 Fault Record.................................................................................................... 105
6.8 DFR Wave ........................................................................................................ 105
6.9 Reset signal .................................................................................................... 107
vi PCS-9700 HMI System Instruction Manual
Date: 2011-04 -21
Table of Contents
6.10 VEBI surveillance ......................................................................................... 108
7 Anti-maloperation........................................................................... 109
7.1 General ............................................................................................................ 109
7.2 Main Interface of PCS Operation sheet System........................................... 109
7.2.1 Menu Bar ..............................................................................................................................110
7.2.2 Tools Bar ...............................................................................................................................115
7.2.3 Operation sheet Dock Window.............................................................................................116
7.2.4 Wiring Diagram Window ...................................................................................................... 129
7.3 Operation sheet Management ....................................................................... 130
7.3.1 Menu Bar ............................................................................................................................. 132
7.3.2 Tools Bar .............................................................................................................................. 132
7.3.3 Filter by condition dock window .......................................................................................... 133
7.3.4 Operation sheet list window ................................................................................................ 133
7.3.5 Operation Step List Window................................................................................................ 137
7.4 Inquire History Events.................................................................................... 138
7.4.1 Menu Bar ............................................................................................................................. 138
7.4.2 Filter by condition dock window .......................................................................................... 139
7.4.3 Event List Window............................................................................................................... 140
7.5 Browse Communication Log of Smart Key Serial Port ............................... 140
7.6 Virtual BI status correction ............................................................................ 141
7.7 Browse Earthing Library................................................................................ 141
7.8 Operation Task Statistic................................................................................. 142
7.9 Edit the template to print ............................................................................... 143
7.9.1 Menu Bar ............................................................................................................................. 144
7.9.2 Tools Bar .............................................................................................................................. 147
7.9.3 Create template................................................................................................................... 149
7.9.4 Load Operation sheet for Preview ...................................................................................... 151
7.10 Configuration of Operation Sheet System ................................................. 155
7.10.1 General Setup ................................................................................................................... 155
PCS-9700 HMI System Instruction Manual vii
Date: 2011-04 -21
Table of Contents
7.10.2 Communication Setup....................................................................................................... 156
7.10.3 MMI Setup ......................................................................................................................... 157
7.10.4 Print Setup......................................................................................................................... 158
7.10.5 Sheet No. Setup................................................................................................................ 159
7.10.6 Page Sequence Number Setup ........................................................................................ 160
7.10.7 Sequential Control Setup .................................................................................................. 161
7.10.8 Other Settings ................................................................................................................... 162
8 Post Disturbance Review(PDR)..................................................... 165
8.1 General ............................................................................................................ 165
8.2 Start PDR......................................................................................................... 165
8.3 PDR Controller Main Interface....................................................................... 165
8.4 Use of PDR Controller.................................................................................... 168
8.5 Hide PDR Controller and Exit PDR Controller.............................................. 169
9 Sequential Control ......................................................................... 171
9.1 General ............................................................................................................ 171
9.2 Sequential Control Modules .......................................................................... 171
9.3 Equipment status editor................................................................................. 171
9.3.1 Brief Introduction ................................................................................................................. 171
9.3.2 Tools Bars Operations ......................................................................................................... 174
9.3.3 System Menu Operations.................................................................................................... 179
9.3.4 Tree Type List ...................................................................................................................... 181
9.3.5 Possible Problems and Operation Skills ............................................................................. 191
9.4 Sequential control flow definition ................................................................. 191
9.4.1 Brief Introduction ................................................................................................................. 191
9.4.2 Operations of Tools Bars ..................................................................................................... 195
9.4.3 System Menu Operations.................................................................................................... 197
9.4.4 Tree Type List ...................................................................................................................... 200
9.4.5 Possible Problems and Operation Skills ............................................................................. 223
viii PCS-9700 HMI System Instruction Manual
Date: 2011-04 -21
Table of Contents
10 System Parameter Setup .............................................................225
10.1 General .......................................................................................................... 225
10.2 Graph Setup .................................................................................................. 225
10.3 Alarm Setup................................................................................................... 226
10.4 SCADA Setup ................................................................................................ 228
11 Authority Management.................................................................231
11.1 General .......................................................................................................... 231
11.2 Description of Operation.............................................................................. 232
11.2.1 Basic Operation Method .................................................................................................... 233
11.2.2 Association of Domain Role with Domain Functions......................................................... 236
11.2.3 Association of Users with Domain Functional Roles......................................................... 237
11.3 Table of Comparison of Authority Functions ............................................. 237
12 Database Editor ............................................................................ 241
12.1 General .......................................................................................................... 241
12.2 Functional Features...................................................................................... 242
12.3 Menu Bar and Tools Bars............................................................................. 243
12.3.1 Menu Bar........................................................................................................................... 243
12.3.2 Tools Bars.......................................................................................................................... 248
12.4 Operation Functions..................................................................................... 249
12.4.1 Reload Data....................................................................................................................... 249
12.4.2 Switch to Editing Mode...................................................................................................... 249
12.4.3 Principle to extract point.................................................................................................... 249
12.4.4 Check of Description Name .............................................................................................. 250
12.4.5 Verify Data......................................................................................................................... 250
12.4.6 Publish Data ...................................................................................................................... 251
12.4.7 Version Information ........................................................................................................... 252
12.5 Configuration of SCADA Database ............................................................. 253
12.5.1 Secondary configuration ................................................................................................... 253
PCS-9700 HMI System Instruction Manual ix
Date: 2011-04 -21
Table of Contents
12.5.2 Configuration of Primary System ...................................................................................... 323
12.5.3 Other Configurations ......................................................................................................... 343
12.6 Configuration of Alarm Database ................................................................ 346
12.6.1 Alarm Level Configuration ................................................................................................. 346
12.6.2 Alarm Group Setup............................................................................................................ 347
12.7 Configuration of Transpond Database........................................................ 348
12.7.1 Configuration of Transpond Substations........................................................................... 349
12.7.2 Transpond Table Setup ..................................................................................................... 349
12.8 Configuration of Anti-maloperation Database ........................................... 356
12.8.1 Anti-maloperation-related Setup ....................................................................................... 356
12.8.2 Configuration of Anti-maloperation Data ........................................................................... 361
13 Primitive Editor............................................................................. 363
13.1 General .......................................................................................................... 363
13.2 Start Primitive Editor .................................................................................... 363
13.2.1 Primitive Editor Structure................................................................................................... 364
13.2.2 Operations in the Primitive Browser.................................................................................. 372
13.3 Primitive Drawing Flow ................................................................................ 373
13.3.1 Drawing of Basic Primitives............................................................................................... 373
13.3.2 Operations of Primitive Attributes...................................................................................... 375
13.3.3 Operations of Auxiliary Functions ..................................................................................... 382
14 Graph Editor ................................................................................. 385
14.1 General .......................................................................................................... 385
14.2 Description of Interface................................................................................ 386
14.3 Description of Various Operations.............................................................. 392
14.3.1 Creation and Management of Graph Dictionary ............................................................... 392
14.3.2 Use of Primitive Toolbar .................................................................................................... 398
14.3.3 Use of Auxiliary Tools ........................................................................................................ 403
14.3.4 Various Auxiliary Operations ............................................................................................. 413
x PCS-9700 HMI System Instruction Manual
Date: 2011-04 -21
Table of Contents
14.3.5 Generation of Ordinary Background ................................................................................. 414
14.3.6 Generation of Foreground Quantities and Controls.......................................................... 415
14.3.7 Template Function ............................................................................................................. 435
14.3.8 Use of Equipment List ....................................................................................................... 440
14.3.9 Bay Attribute of Equipment................................................................................................ 442
14.3.10 Modification of Topology Color and Voltage Level Color ................................................ 445
14.3.11 Operations of Context Menu ........................................................................................... 447
14.4 Instantiated Description ............................................................................... 449
14.4.1 Description of Substation Diagram ................................................................................... 449
15 Manual Version History................................................................ 453
PCS-9700 HMI System Instruction Manual xi
Date: 2011-04 -21
Table of Contents
xii PCS-9700 HMI System Instruction Manual
Date: 2011-04 -21
1 Introduction
1 Introduction
1.1 Application
PCS-9700 HMI system (abbreviated PCS-9700) is a new generation HMI system developed by
NR based on years of SAS research achievements and site operation experiences. This system
adopts advanced distributed network technology, object-oriented database technology,
cross-platform visualization technology, and latest standards in the industry. It is the achievement
of elaborate design and devoted in-depth development. International standards such as
IEC60870-5-103 and IEC61850 are fully supported. PCS-9700 can satisfy the demands on HMI
system in conventional substations, digital substations, as well as the NCS system in power
plants.
PCS-9700 HMI system consists of a generic applications support platform and station monitoring
applications that adopt integral design and development based on this platform. This system
adopts distributed and expandable system framework that can accommodate different structures.
Applications and databases can be flexibly configured on each computer node, without
modification of applications. The whole system can comprise computers on which different
operating systems are installed. System functions can be easily expanded to user demands, thus
satisfying user requirements on system flexibility and scalability to the maximum extent.
This product is applicable to:
Power systems
Conventional substations and digital substations of various voltage levels;
Other systems
Subway system, light-rail system, and electrified railway system;
Other industrial automation applications: mines, petrochemical industry and metallurgy, etc.
1.2 Functional Configuration
Table 1.2-1 Functional Configuration
Functional modules
Basic functions (Integrated in standard version)
Data acquisition and processing
Sequence of events (SOE)
Alarm, record events
Historical data record
Display/Print graph
PCS-9700 HMI System Instruction Manual 1
Date: 2011-04 -21
1 Introduction
Functional modules
Curve management
Report Management
Control CB, DS, ES, tap position
SLD dynamic topological coloring
System parameters configuration
Database configuration
Edit graph/primitive
Clock synchronization
User and authority management
System self-diagnosis and self-restore
System backup/restore
Advanced functions(Optional)
Anti-maloperation
Post disturbance review (PDR)
Protection information management
Sequential control
NOTE: Please refer to the Section 12.5.1.3 Configure IEDand read relative contents of
Set Host/Standby_Modefor the function of Host/Standby_Modeof 2 IEDs. will not be
adopted.
2 IEDs of the same model (e.g.: Two PCS-9705 BCUs) can be assigned to a virtual
parent IED. These 2 sub-IEDs can be configured to work in Host/Standby_Mode. The
virtual parent IED will only adopt the data acquired from the Host sub_IEDto transmit to
the HMI system. The data acquired by the Standby sub-IEDwill not be adopted.
NOTE: In Host/Standby_Mode, the device model of the Host sub_IEDand Standby
sub-IED must be the same. I.e.: If Host sub_IED is a PCS-9705 BCU, then the
Standby sub-IEDmust be selected from another PCS-9705 BCU.
1.3 System Performance
Table 1.3-1 System Performance
Item Performance
Max. time lag for a bay level measured value to show on substation level display 2s
Max. time lag for a bay level status change to show on substation level display 2s
Total response time between a command issued and corresponding status change received 4s
2 PCS-9700 HMI System Instruction Manual
Date: 2011-04 -21
1 Introduction
at the operating workstation (excluding the operating time of the circuitry and device)
Switchover time between two machines 30s
Dynamic graph response time 2s
Display real-time data refresh cycle 3s
Success rate of telecontrol 100%
Qualified rate of measurement 98%
System availability 99.9%
Mean time between failures (MTBF) 30000h
Average loading of the CPU of Normal working (within any 30min) 30%
workstations During power system failure (within 10s) 50%
Normal working (within any 30min) 20%
Average loading of SAS network
During power system failure (within 10s) 40%
1.4 System Capacity
Table 1.4-1 System Capacity
Item Capacity
Substation 64
IED 1000
Bay 600
Circuit breaker and disconnector 2000
Measurement 40000
Binary input 80000
Control 20000
Metering 15000
Tap position 1000
NOTE: The system capacity listed in the above table refers to the standard configuration.
It can be extended according to the actual requirements.
PCS-9700 HMI System Instruction Manual 3
Date: 2011-04 -21
1 Introduction
4 PCS-9700 HMI System Instruction Manual
Date: 2011-04 -21
2 Console
2 Console
2.1 General
This console provides visual interface used to call other programs. All applications in PCS-9700
HMI system can be accessed from this console. In this console, users can adopt configuration
according to their habits. Besides, this console can display basic status information of the
PCS-9700 HMI system.
2.2 Console
The console locates at the bottom of the screen, similar to the task bar in WINDOWS operating
system.
It consists of the start menu, shortcut program buttons, and status display etc., as shown below.
Figure 2.2-1 Console
2.2.1 Structure of Console
2.2.1.1 Start Menu
Click the Startbutton on the console to pop up the system menu. Contents of the start menu can
be configured by user. For details, please refer to Section 2.2.4.
Figure 2.2-2 Start menu
Table 2.2-1 List of PCS-9700 system functions
Program
Real -time Alarm Start real-time alarm interface; in default, this will start along with the console
PCS-9700 HMI System Instruction Manual 5
Date: 2011-04 -21
2 Console
History Alarm Start historical alarm interface
Relay Management Start protection management interface
Authority Management Start authority management program
Report Tool Start report program
Database Editor Start database maintenance tools
Graph Editor Start graphic edit tools
Primitive Editor Start primitive edit tools
Report Editor Start report edit tools
Online Start online graphic interface; in default, this will start along with the console
Setup
Used for self definition of console appearance and menu structure, addition or
Console setup
deletion of program, and setup of self-triggered program
System configuration Used to set system parameters
Other
Show/hide System Taskbar Used to show and hide system task bar (only effective for WINDOWS)
About
Logout Log off current user
Exit Exit console. You will exit applications started by the console at the same time.
2.2.1.2 Shortcut Program Buttons
Shortcut buttons allow common operations. There are 4 types:
1) All program groups under Programin Startmenu are displayed in button mode;
2) Shortcut program buttons are provided in Icon buttonmode, which can be configured by
user;
3) Shortcut buttons are provided in Text buttonmode, which can be configured by user;
4) In case there are too many Programbuttons, surplus buttons will be hidden.
Program buttons in shortcut program button bar are set in Console setup. For details, please
refer to Section 2.2.2.
Figure 2.2-3 Shortcut program buttons
6 PCS-9700 HMI System Instruction Manual
Date: 2011-04 -21
2 Console
2.2.1.3 Status Display
The status display bar has 3 parts:
1) Safe operation days:
This number counts from the day when the station was put into operation (this day can be
configured in database configuration tool);
2) User Name and Effective Duration: click this button to pop up console log-off dialog box; you
can log off current user. When effective duration expires, click here can log on the system
again;
3) Current time: display current time of the system.
Figure 2.2-4 Status display bar
2.2.2 Console Setup
Console setup is used to set console parameters, icon buttons, and text buttons.
Figure 2.2-5 Console setup
PCS-9700 HMI System Instruction Manual 7
Date: 2011-04 -21
2 Console
2.2.2.1 Online Startup Graphic
By selection of App name, Type name, and Graph name, set the online operation graph to be
displayed in default when the console starts.
2.2.2.2 Font Size
Set font size for text on the console; this setting can only be valid after restart of the console.
2.2.2.3 Automatic Hiding of the Console
Select Console auto hideto allow automatic hiding of console when idle. After the console is
hidden, it will be displayed again when the mouse is moved to bottom of the screen.
2.2.2.4 Icon Button
By means of buttons of Add, Delete, Move up, and Attribute, icon buttons on the console can
be configured.
Add: click this button to pop up the program setup dialog box shown below:
Figure 2.2-6 Process setup dialog box
Table 2.2-1 Description of configuration options in process setup dialog box
Configuration item Description
Process name Name of the application
Click button Program pathto pop up Choose a processdialog box, to select
Directory
corresponding application program.
Click button Icon to pop up Select imagedialog box, to select corresponding
Icon
program icon.
Process parameter Configure starting parameters during program startup
Delete: In Icon buttonlist, select the icon to be deleted and click Deletebutton to delete it.
Move up: In Icon buttonlist, select the icon to be moved. Click Upbutton to move it up by
one position.
8 PCS-9700 HMI System Instruction Manual
Date: 2011-04 -21
2 Console
Attribute: In Icon buttonlist, select the icon for which attribute needs to be modified. Click
Attributebutton to pop up the program setup dialog box as shown in the above figure.
Double clicking an icon can also pop up the Process setupdialog box.
2.2.2.5 Text Button
This is used to set text buttons on the console. The operation method is similar to that of Icon
button.
2.2.3 Auto-startup Process Setup
Configure programs to be started along with the console, as shown in the figure below.
Figure 2.2-7 Set self-triggered programs
In the Process listat left side, all programs existing in the console are listed.
In Auto-startup processat right side, all programs that will start along with the console are listed.
In default, Real-time alarmand Onlinewill be listed.
To add an auto-startup process, select this process in Process listand click Addbutton.
To delete an auto-startup process, select this process in Auto-startup processlist and click
Deletebutton.
2.2.4 Process Setup
All programs used in Startmenu can be configured here.
PCS-9700 HMI System Instruction Manual 9
Date: 2011-04 -21
2 Console
Figure 2.2-8 Program setup
In the directory tree, all programs that can be currently started by the console are displayed.
Among them, Programsand Setupetc. are program groups, while Real-time alarmetc. are
programs. In Process namecolumn, the name of the program or program group is displayed. In
Pathcolumn, program path is displayed.
Add group: When program group item is selected, Add groupbutton will be available. Click
this button to pop up Add Group dialog box. In groupNamebox, enter name of the new
group. Click iconbutton to pop up icon selection dialog box to select icon.
Figure 2.2-9 Set group
In case sub-group is created in Program, corresponding sub-group button will be created on the
console at the same time. Refer to the figure below.
10 PCS-9700 HMI System Instruction Manual
Date: 2011-04 -21
2 Console
Figure 2.2-10 Program group displayed under Program
In case many program groups are added under Program, the surplus buttons will be hidden in
the console,. Click can pop up additional menu bar and display surplus program groups in this
menu bar. Refer to the figure below.
Figure 2.2-11 Hide buttons and hide menu
Add process: only usable for program group. Select target program group and click Add
processbutton to pop up the program setup dialog box shown in Figure 2.2-6. Operation is
the same as described earlier.
Cut: usable for both program group and program. Used to move position of program or
program group. Select the program or program group to be moved and click Cutbutton.
Undo cut: usable after Cutis used. This is used to restore a program or program group.
Paste: usable after Cutis used. Usable when a program group is selected. This is used to
move a program or program group to required directory.
Delete: delete selected program or program group.
Move up, Move down: move selected program or program group up or down by one
position. In the Startmenu, position of corresponding program or program group will change
at the same time.
Attribute: view and modify attribute of selected program or program group. Double clicking
an item can also pop up corresponding configuration dialog box for configuration of attribute.
Besides, the directory tree includes 2 options:
Add Group : used to create process group under root directory. Method of use is the same
as for Add group.
PCS-9700 HMI System Instruction Manual 11
Date: 2011-04 -21
2 Console
Add Proc : used to create a process under root directory. Method of use is the same as for
Add process.
2.2.5 Other Functions
2.2.5.1 System Hot Key
When the console is hidden, press F10 to show it again.
NOTE: This function is only effective in WINDOWS OS
2.2.5.2 Right Key Shortcut Menu
Right-click mouse at a blank place of the console to pop up the following shortcut menu:
Hide console:
To hide the console;
Console setup:
To pop up the console setup dialog box;
Logout:
To log off current user. It is only available when current user is logged on;
Exit from PCS9700:
To exit the PCS-9700.
Figure 2.2-12 Right key shortcut menu
12 PCS-9700 HMI System Instruction Manual
Date: 2011-04 -21
3 Online Operation
3 Online Operation
3.1 General
Through online graphs, user can monitor grid operation, inquire relevant statistic data, issue
control/regulation commands, and execute relevant operations of each application.
3.1.1 Interface
After online startup of graph, screen display is shown as figure below:
Title bar: displays information of current open graph (name of application, name of graph, and
version No.).
Menu bar: menu integrating various types of operations.
Toolbar: common operation buttons, including ordinary toolbar and self-defined information
toolbar.
Main window: displays current open graph.
Status bar: displays data refreshing frequency, number of data modifications, and current file
format etc. of current open graph.
Figure 3.1-1 Main interface
Right click mouse on the Toolbar or Menu bar to pop up menu items shown in the figure below.
PCS-9700 HMI System Instruction Manual 13
Date: 2011-04 -21
3 Online Operation
The Toolbar will be displayed if selected, and hidden if not selected.
Resources: graph index (similar to Openoperation in the Toolbar described below)
Overview map: displays the thumbnail of current graph.
Equipment browser: list all equipment in current graph according to voltage levels; fast search
and locating are supported.
toolbar: collection of common operation buttons.
Misc: graph zooming multiple and digital clock.
User Define Info: displays self-defined system information that user find them important.
Figure 3.1-2 Toolbar menu
3.2 Toolbar
When mouse cursor is moved onto an icon on the Toolbar, corresponding name of operation will
automatically pop up near the cursor. The following describes common operations according to
Toolbar shown in Figure 3.1-1:
Open: display/hide graph index. User can use the graph index to open graphs. The graph
index classifies and arranges graphs according to hierarchy of Graphic application Type of
graph Graph. The pull-down box in upper part of the graph index provides a fast inquiry method
using entry of first letter of phonetic, to allow fast locating of target graph. Take opening of graph
110kV100 sectioned diagramas an example, enter 110in the box below and then press Enter.
The pull-down list shown below will pop up. Select 110kV100 sectioned diagramto open this
graph.
14 PCS-9700 HMI System Instruction Manual
Date: 2011-04 -21
3 Online Operation
Figure 3.2-1 Fast inquiry of graph file
Right click graph type of the graph index to select if all editions of the graph are to be displayed, as
shown in the figure below:
Figure 3.2-2 Show all editions
After selection of Show all versions, for graphs with history version, a branch of History version
will appear under its item, as shown in the figure below. User can view them as requested.
Figure 3.2-3 History version
PCS-9700 HMI System Instruction Manual 15
Date: 2011-04 -21
3 Online Operation
Print: user can print this graph. For printing, user can specify background color, foreground
color, and set water mark etc. For particular method of setting, please refer to Section 3.3.2.
Zoom in: Amplify current graph according to default ratio. This ratio is 1.2 times original graph.
Zoom out: reduce current graph according to default ratio. This ratio is 0.8 time original graph.
Zoom free: step-less zooming of current graph. Particular method: on the graph, press and
drag left mouse key and then release it. Dragging toward lower right corner will zoom in the graph;
dragging toward upper left corner will zoom out the graph. Ratio of zooming depends on distance
of dragging.
Zoom to 100%: restore current graph to its original size.
Fit to image: zoom the graph according to size of current display zone, so that this graph
occupies the whole zone.
Select: after clicking this tool, user will be switched to selection mode (default mode when
online operation tools start). User can use Left button or Right button to select foreground to
perform relevant operations.
Pan: after clicking this tool, user will be switched to Pan mode (click Selector right mouse
button to switch to Selection mode). User can hold down left mouse button to drag current graph.
Previous page: return to previous graph.
Next page: move to next graph.
Ratio: zoom current graph according to corresponding ratio. User can choose from
pre-set ratio in the pull-down box, or manually enter the ratio (positive integer) in the input box.
Clock: displays current time.
User-defined info: user can set some values or statuses to be shown on the Toolbar for monitoring.
For particular method of definition, please refer to the Section 3.3.13.4.
16 PCS-9700 HMI System Instruction Manual
Date: 2011-04 -21
3 Online Operation
3.3 Menu Bar
3.3.1 Export Image
Select Export Imageunder Filemenu to export current open graph as image file (JPG, BMP or
PNG) to facilitate viewing and transmission.
3.3.2 Print Setup
Select Print Setupunder Filemenu; the following dialog will pop up.
Figure 3.3-1 Print setup
Background color and Foreground color: if enabled, user can specify background color and
foreground color of printing. In case backgrou nd of current graph is in deep color, this setting can
be used to save ink and improve definition of printing.
Page Orientation: set default printing direction (portrait or landscape)
Water mark: set water mark on background.
3.3.3 Print Preview
Select Print Previewunder menu File; the following dialog will pop up:
PCS-9700 HMI System Instruction Manual 17
Date: 2011-04 -21
3 Online Operation
Figure 3.3-2 Print preview
User can preview result of Print Setup. Use of shortcuts can realize functions of printing, print
setup, full screen, zoom in and zoom out.
3.3.4 Planes
Select Planesunder menu View; user can switch display/hide between different graphic layers.
Refer to the figure below:
Figure 3.3-3 Select plane
3.3.5 Overview map
Select Overview mapunder menu View; at left side of the graph, a thumbnail of current graph
18 PCS-9700 HMI System Instruction Manual
Date: 2011-04 -21
3 Online Operation
will be displayed. User can use mouse for fast browsing or zooming.
Figure 3.3-4 Overview map
3.3.6 Equipment Browser
Select Equipment Browserunder menu View; equipment browser will be displayed at left side
of the graph. All equipment in current graph will be listed according to voltage level. Fast search
and locating are supported. Refer to the figure below:
Figure 3.3-5 Equipment browser
After double clicking selected equipment, this equipment can be located in the graph and marked
by red dashed line. Refer to the figure below:
PCS-9700 HMI System Instruction Manual 19
Date: 2011-04 -21
3 Online Operation
Figure 3.3-6 Locating of equipment
Click Searchtab to quickly search equipment in current graph. Refer to the figure below:
Figure 3.3-7
3.3.7 Find
Select Findunder menu View; the Finddialog will pop up.
Figure 3.3-8 Find
20 PCS-9700 HMI System Instruction Manual
Date: 2011-04 -21
3 Online Operation
In Find Whatediting box, input information to be found. Click Findbutton; the object found will
be identified by red dashed line box in the graph, as shown below.
Figure 3.3-9 Locating equipment
3.3.8 Favorites
Select Add to favoritesunder menu Favorites; current graph will be added to Favorites. Right
click a favorite graph to manage it, as shown below:
Figure 3.3-10 Management of favorites
3.3.9 Customize Toolbars
This function allows user to self-define displayed items of toolbar. Select Customize Toolbars
under menu Tools; the Customize Toolbarsdialog shown in the figure below will pop up.
PCS-9700 HMI System Instruction Manual 21
Date: 2011-04 -21
3 Online Operation
Figure 3.3-11 Customize toolbars
Add: add selected item to the Current toolbar actionslist.
Delete: delete selected item from Current toolbar actionslist.
Up: move this item up from its position on the Toolbar.
Down: move this item down from its position on the Toolbar.
Restore All: restore default Toolbar setup of the system.
3.3.10 Refresh Picture
Select Refresh Pictureunder menu Toolsto reload current graph.
3.3.11 Refresh Tree
Select Refresh Treeunder menu Toolsto reload graph tree type list.
3.3.12 Context Menu Setup
This function allows user to self-define displayed items in case of right clicking of mouse. Select
Context Menu Setupunder menu Tools; the Context Menu Setupinterface as shown in the
figure below will pop up.
22 PCS-9700 HMI System Instruction Manual
Date: 2011-04 -21
3 Online Operation
Figure 3.3-12 Context menu setup
Edit: after clicking this button and authority check, user is allowed to edit context
menu.
Menu Item: menu items displayed after right clicking corresponding object.
Enable: after checking Enable, this function will be displayed in the context menu.
Name: user can modify displayed name of this function in the context menu.
Check password: if selected, this function will require password check.
Authority: if password check is selected, this item is usable. Here, user can set type of
authority.
Picture: configure icon of this menu item.
Up: move this item up in the displayed position on the context menu.
Down: move this item down in the displayed position on the context menu.
3.3.13 Options
Select Optionsunder menu Tools; user can configure basic functions of the graph online.
PCS-9700 HMI System Instruction Manual 23
Date: 2011-04 -21
3 Online Operation
3.3.13.1 Basic Setup
Figure 3.3-13 Basic setup
No prompt upon exit: if enabled, no confirmation dialog box will pop up when closing graphic
ONLINE.
Permit forced control: if enabled, user can select forced tripping or closing during control
operation; when disabled, the system will automatically judge forced tripping or closing
according to current position of switch/circuit breaker during control.
Dialog Size: sizes of dialog box popped up, context menu interface, and font size can be
configured. User can select Medium, Bigger, Biggest, and Auto-adjust. Auto-adjust
automatically selects sizes according to user screen resolution.
Recent Graph Num: number of graphs recently opened will be displayed in the History
menu.
Refresh Interval: modify data refreshing frequency of current graph.
3.3.13.2 Print Setup
Please refer to Section 3.3.2.
3.3.13.3 Shortcut Setup
This function allows user to open specified graph via shortcut.
24 PCS-9700 HMI System Instruction Manual
Date: 2011-04 -21
3 Online Operation
Figure 3.3-14Shortcut setup
Add: add a shortcut definition entry.
Delete: delete selected shortcut definition entry.
Shortcut: click the cell and enter shortcut from keyboard.
Graph: click the cell and select graphic file from the pull-down list.
3.3.13.4 Define Info Setup
User can define some numerical quantities or status quantities of concern on the Toolbar to
facilitate monitoring.
Figure 3.3-15 Defined info setup
Add: add an item of self-defined information.
Delete: delete selected self-defined information.
PCS-9700 HMI System Instruction Manual 25
Date: 2011-04 -21
3 Online Operation
Name: click the cell and modify displayed name.
Type: status quantity or numerical quantity.
Path: path of foreground.
The following describes an example of the process of adding self-defined information with
numerical quantity. First, click button, and select numerical quantity; the following dialog box
will pop up:
Figure 3.3-16 Foreground attribute box
Click Search button to associate numerical quantity. After completion, click OKto exit. The
effect is shown in the figure below.
Figure 3.3-17 User-defined information
3.3.13.5 Tag Setup
Prompt message displayed when mouse over a tag can be changed here.
26 PCS-9700 HMI System Instruction Manual
Date: 2011-04 -21
3 Online Operation
Figure 3.3-18 Tag setup
Name: displays name of tag.
Operator: displays operator.
Time: displays time of tagging.
Function: displays function of the tag.
Remaining time: displays remaining time of the tag. When this time expires, the tag will be
automatically canceled. If tag duration is not set, this item will be N/A.
Remark: displays remark added by user.
Add Tag No.: automatically adds tag No. for the same type of tag.
Effect of display after setup:
Figure 3.3-19 Tag prompt
3.3.13.6 Main Window Setup
This item can be used to change main window display.
PCS-9700 HMI System Instruction Manual 27
Date: 2011-04 -21
3 Online Operation
Figure 3.3-20 Main window setup
Visibility: settings here determine certain components of main window are displayed or not.
Multiple screens: select the screen of online graph when 2 screens are used.
After Visibility, display effect is as follows:
Figure 3.3-21 Main window
28 PCS-9700 HMI System Instruction Manual
Date: 2011-04 -21
3 Online Operation
3.3.14 Import/Export Style
This function uses wizard mode to assist user to import or export online style of graph, including
Toolbar, window borders, and dialog size. Select Import/Export Online Styleunder the menu
Tools; the following dialog will pop up.
Figure 3.3-22 Select import or export
Select import or export of style as required.
PCS-9700 HMI System Instruction Manual 29
Date: 2011-04 -21
3 Online Operation
Figure 3.3-23 Select path
Select the style file to be imported or exported.
Figure 3.3-24 Complete import/export
After clicking Finish button, import/export will be validated.
3.4 Online Inquiry
3.4.1 Foreground Point Attribute
When the mouse is moved onto a foreground point, it will be changed to the shape of a hand, as
shown below.
Figure 3.4-1 Foreground point
If this foreground point is associated to an object in database, left click mouse to pop up
foreground point attribute dialog box.
3.4.2 Circuit Breaker/Switch Attributes
Click circuit breaker/switch equipment to pop up Equipment attributedialog box as shown below.
30 PCS-9700 HMI System Instruction Manual
Date: 2011-04 -21
3 Online Operation
Figure 3.4-2 Equipment attribute
The general attributes display general view of status of this measuring point or equipment.
Substation: name of substation to which current object belongs.
Equipment name: name of current object.
Value: trip/close status of current object.
Status: status of current object.
Enable flag: after clicking each item in Enable flag, and passing authority check, user can
change Enable flag of current object.
3.4.3 General Equipment Attribute
Click General equipment to pop up Attributedialog box.
PCS-9700 HMI System Instruction Manual 31
Date: 2011-04 -21
3 Online Operation
Figure 3.4-3 Equipment attribute
Please refer to Section 3.4.2 for general information.
3.4.4 Measurement Attribute
Click measurement foreground point to pop up Measurement attributedialog box.
Figure 3.4-4 Measurement attribute
Please refer to Section 3.4.2 for general information.
3.4.5 BI Attribute
Click BI foreground point to pop up BI attributedialog box.
32 PCS-9700 HMI System Instruction Manual
Date: 2011-04 -21
3 Online Operation
Figure 3.4-5 BI attribute
Please refer to Section 3.4.2 for general information.
3.4.6 Metering Attribute
Click metering foreground point to pop up Metering attributedialog box.
Figure 3.4-6 Metering attribute
Please refer to Section 3.4.2 for general information.
3.4.7 TP Attributes
Click TP foreground point to pop up TP attributedialog box.
PCS-9700 HMI System Instruction Manual 33
Date: 2011-04 -21
3 Online Operation
Figure 3.4-7 TP attribute
Please refer to Section 3.4.2 for general information.
3.4.8 Device Attribute
Click a point with device foreground to pop up a dialog box shown below.
Figure 3.4-8 Basic information
34 PCS-9700 HMI System Instruction Manual
Date: 2011-04 -21
3 Online Operation
3.4.8.1 Basic Information
The indicator is used to display device communication status.
Signal reset: click signal reset button to reset signal of the device.
3.4.8.2 Other Attributes
Figure 3.4-9 IED parameter
PCS-9700 HMI System Instruction Manual 35
Date: 2011-04 -21
3 Online Operation
IED parameter: display the device parameters.
Active group settings: display the active group settings.
Edit group settings: . display the edit group settings.
Relay measurement: displays measured quantities acquired by the device.
Relay status: displays current status of the device; Downloading function is not provided for
relay status.
VEBI: display and modify VEBI (virtual enabling binary input, i.e.: virtual link).
Fault record: Please refer to the following sections for more details.
History events: only refreshing command is available. Please input time range, CPU No., and
event type and click Refresh button to display history event information related to selected
device. This attribute can be configured to be displayed or hidden by configuring the
relaymmi.inifile in the folder pcs9700/deploymen/tetc/relay.
Recorded waveform: Please refer to the following sections for more details.
Upload: upload content of the information viewing window. All functional options can be
uploaded.
Download: download contents of user modification in the information viewing window.
Contents that can be downloaded include protection settings, setting group No., and VEBI.
Refresh: refresh all information in all functional windows. Different from Upload operation, this
operation refreshes both numerical quantities and description quantities, not just value
quantities in the window.
3.4.8.3 Fault Record
Searching can be carried out according to start time and end time. Fault distance, Fault phase,
Relevant operation element, Relevant relay measurement, and Relevant event can be displayed
as shown in the following figure.
36 PCS-9700 HMI System Instruction Manual
Date: 2011-04 -21
3 Online Operation
Figure 3.4-10 Fault record
Click Analyse button to analyse particular waveform file.
3.4.8.4 Recorded Waveform
At upper part of the information view, there are 4 operation buttons: Search, Wave List, Wave File,
and Manage.
PCS-9700 HMI System Instruction Manual 37
Date: 2011-04 -21
3 Online Operation
Figure 3.4-11 Recorded waveform
Search: search waveform file of specified device from database and obtain display of
waveform file list.
Wave List: call and obtain waveform file list from specified device.
Wave File: from waveform file list, select a waveform file not existing in database and click
Wave File, to call this waveform into database.
Manage: select a waveform and double click to analyze this waveform.
3.5 Online Operations
3.5.1 Alarm Acknowledgement
Click Ack alarmbutton in the Attribute dialog box, to acknowledge alarm information of
current object.
3.5.2 Force measurement
Click Force measurement button in the Attribute dialog box to force measurement for
current object.
Figure 3.5-1 Force measurement
3.5.2.1 Force measurement
Click Force measurementin above menu. After passing authority check, Force measurement
dialog box will pop up.
In case the object is circuit breaker/switch or BI type foreground, the Force measurement dialog
box is shown as below.
38 PCS-9700 HMI System Instruction Manual
Date: 2011-04 -21
3 Online Operation
Figure 3.5-2 Force measurement for circuit breaker/switch and BI object
Select Manual openor Manual close, and click OKbutton to complete Force measurement.
In case the object is under the foreground type of measurement, metering, or TP, the Force
measurement dialog box is shown as below.
Figure 3.5-3 Force measurement for measurement, metering, and TP objects
In case input value does not match the type of current object, the following dialog box will pop up:
Figure 3.5-4 Warning dialog box
PCS-9700 HMI System Instruction Manual 39
Date: 2011-04 -21
3 Online Operation
3.5.2.2 Cancel Forcing Measurement
Click Cancel forcing measurementin the menu; after check of authority, Force measurement for
current object will be canceled.
3.5.3 Tagging
In case current object is equipment foreground, click the button in the Attribute dialog box to
tag current object.
Figure 3.5-5 Tagging
3.5.3.1 Tagging
Click Tagin above menu. After check of authority, Tag dialog box will pop up.
In case the object is equipment type foreground, tagging is shown as below.
Figure 3.5-6 Tagging
Add: add a tag.
40 PCS-9700 HMI System Instruction Manual
Date: 2011-04 -21
3 Online Operation
Delete: delete a tag.
For each object, more than one tag can be attached. After clicking OK, the tags will be
automatically arranged near the object.
Figure 3.5-7Tagging
3.5.3.2 Tag Setup
Click Setuppage to enter the following interface, where tag setup can be carried out.
Figure 3.5-8 Tag setup
Width: set width of tag
Height: set height of tag
Original ratio: if checked, original ratio can be maintained after resizing
Color: color of tag
Tag No.: after checking Show tag No., No. can be attached to tags of the same type
PCS-9700 HMI System Instruction Manual 41
Date: 2011-04 -21
3 Online Operation
Remark: operator can add a remark to the tag. This remark will be displayed when mouse
over the tag.
Effective duration: timing will start after tagging or modification of tag; when this duration
expires, this tag will be automatically untagged.
Function setup: actual functions corresponding to this tag.
3.5.3.3 Untag
Untag all tags: click Untagin the menu. After check of authority, all the tags attached to
current object will be deleted.
3.5.4 View Curve
In case current object is a numerical type foreground, user can click View curvebutton in the
Attribute dialog box to view history and real-time curves of current object.
Figure 3.5-9 Curve
3.5.5 Viewing and Modification of Limit
In case current object is a numerical type foreground, if this object is associated to a limit, user can
click View limit button in the Attribute dialog box to view and modify limit values
corresponding to current object online. After clicking Editbutton, user can modify limit values
online.
42 PCS-9700 HMI System Instruction Manual
Date: 2011-04 -21
3 Online Operation
Figure 3.5-10 Viewing and modification of limit values
Figure 3.5-11 Viewing and modification of limit values
3.5.6 Batch Enable/Disable VEBI
This function allows user to enable/disable all VEBI of current graph in batch. To begin, right click
mouse at a blank place on the graph and select Batch Enable/Disable VEBI, as shown below.
NOTE: If this function is not provided in the context menu, please refer to Section 3.3.12
to enable this function.
PCS-9700 HMI System Instruction Manual 43
Date: 2011-04 -21
3 Online Operation
Figure 3.5-12 Batch enable/disable VEBI
Select Batch Enable/Disable VEBIto pop up the interface below.
Figure 3.5-13 Operation interface to batch enable/disable VEBI
Control mode (Open/Close): modes of batch enable/disable VEBI
Stop control if interrupted: after this item is checked, if execution of an intermediate item fails,
enabling/disabling of remaining VEBI will stop; otherwise this operation will continue.
Add: add currently selected items.
44 PCS-9700 HMI System Instruction Manual
Date: 2011-04 -21
3 Online Operation
Add all: add all items.
Delete: delete currently selected items.
Delete all: delete all items.
Click Informationpage to view particular information of each step of execution, as shown below.
Figure 3.5-14 Operation information
When all operations are completed, the following prompt will pop up.
Figure 3.5-15 Completion of operations
After all operations are executed, summarized results of each step of operation are available for
review, as shown below.
PCS-9700 HMI System Instruction Manual 45
Date: 2011-04 -21
3 Online Operation
Figure 3.5-16 Operation results
3.5.7 Control Operations
3.5.7.1 Telecontrol Operations
Telecontrol can be carried out for 3 types of foregrounds: CB, BI points, and telecontrol foreground
points. In the Attribute dialog box, click Controlbutton (if this object cannot be remotely controlled,
this button will be greyed).
Figure 3.5-17 Control button
The Control dialog box as shown below will pop up.
46 PCS-9700 HMI System Instruction Manual
Date: 2011-04 -21
3 Online Operation
Figure 3.5-18 Telecontrol operations
Open, close: modes of telecontrol operation
Control mode: user can select Normal control, Synchronism-check, Dead check, or No
check.
Control No.: If Dispatch No. check TCis enabled in system configuration tool configmain
and Dispatch No.has been set for the telecontrol object, user can only perform telecontrol
after entering correct dispatch No.
Anti-maloperation check: telecontrol shall be subject to anti-maloperation rule check.
Control information: displays failure or success prompt message of current control operation
Click Selectbutton in above figure to pop up authority check dialog box as shown below.
Figure 3.5-19 Check of operator
After successful check, if guard function is enabled in system configuration tools, user will need to
PCS-9700 HMI System Instruction Manual 47
Date: 2011-04 -21
3 Online Operation
input guardian password before proceeding. If non-local guard is configured in system
configuration and guard node is not local, Check guardian dialog box will pop up at specified guard
node. If the guard node has not passed guardianship within a set time, this will be automatically
switched to local guard. The operator and the guardian must not be the same person.
Figure 3.5-20 Setup of telecontrol monitoring options
After passing authority check, telecontrol selection operation will start, as shown below. After
successful selection, the Selectbutton will change to Execute. Click this button to execute
telecontrol operation.
Figure 3.5-21 Telecontrol operation
48 PCS-9700 HMI System Instruction Manual
Date: 2011-04 -21
3 Online Operation
NOTE: When type of telecontrol is set to Sudden stopor Direct control, there is no
telecontrol selection step for telecontrol operations.
3.5.7.2 Step up/down Operations
Step up/down operations can be used for two types of foregrounds: TP and telecontrol foreground
points. Click Controlbutton on the Attribute box (unusable if this object cannot be remotely
controlled) to pop up Step up/down dialog box.
Figure 3.5-22 Step up/down operations
The operation method is the same as described in Section 3.5.7.1.
3.5.7.3 Regulation Operation
Regulation can be carried out for measurement and remote control foreground points. Click
Regulatebutton on the Attribute box (unusable if this object cannot be remotely controlled).
Figure 3.5-23 Regulate button
After clicking Regulatebutton, Regulate dialog box will pop up.
PCS-9700 HMI System Instruction Manual 49
Date: 2011-04 -21
3 Online Operation
Figure 3.5-24 Regulate operation
Input value of regulation in Control value.
The operation method is the same as described in Section 3.5.7.1.
50 PCS-9700 HMI System Instruction Manual
Date: 2011-04 -21
4 Alarm and Event Record
4 Alarm and Event Record
4.1 General
The alarm and event record system is a sub-system of PCS-9700 background monitoring system.
It performs real-time alarm processing for displacement of various binary quantities, overreach of
analog quantities, monitoring system self-diagnosis events, and various operation events acquired
by the HMI system, provides real-time alarm service for substation operating personnel, and
prompts operating personnel for timely handling. Alarm and event records include real-time alarm
window and history events retrieval.
4.2 Real-time Alarm Window
4.2.1 Start of Real-time Alarm Window
Start of the console will automatically start the real -time alarm window. Or, user can enter
alarm_mmiat the command terminal to start real -time alarm window. Click Raise alarmon the
console to display real-time alarm window in the foremost of all windows.
On one node, only one real-time alarm window can be started.
4.2.2 Real-time Alarm Window
Figure 4.2-1 Real-time alarm window
PCS-9700 HMI System Instruction Manual 51
Date: 2011-04 -21
4 Alarm and Event Record
The real-time alarm window is as shown above. It includes a menu bar, a tools bar, alarm tabs,
and event list box.
4.2.3 Real-time Alarm Menu Bar
Table 4.2-1 Real-time alarm menu bar
Menu Menu item Function
Alarm setup Alarm setup Pop up Alarm Setup dialog box to set alarms
Synchronize alarm configuration file on this
Synchronize
node to other nodes. Alarm configuration of
configuration
such other nodes will be replaced.
Alarm processing Play a segment of alarm audio to test if audio
Sound test
is normal
Stop sound Stop audio currently being played
Save selected alarm events in event list box
Save event as text file. If no event is selected, all events
Event
in this list will be saved.
Print selected alarm events in event list box
on current tab page. If no event is selected,
Print event
all alarm events in current list box will be
printed.
Pop up Label management dialog box to
Modify label
Label management modify current label definition
Pop up Label management dialog box to
Add label
add a new alarm label
Delete label Delete currently selected alarm label
Pop up Label setup dialog box, in which
Label
user can adjust label sequence and modify,
management
add, or delete label etc.
Acknowledge a selected alarm event in
Ack Single current event list; authentication is required
Operation
before proceeding
Acknowledge all events in current event list
Ack all box; authentication is required before
proceeding
When pause refreshing is selected, events in
Pause refresh
the event list box will not be refreshed.
4.2.4 Real-time Alarm Tools Bar
Some common operations of the menu bar are placed on the tools bar, as shown below.
52 PCS-9700 HMI System Instruction Manual
Date: 2011-04 -21
4 Alarm and Event Record
Figure 4.2-2 Tools bar
4.2.5 Alarm Labels
By defining different labels, alarm events can be graded, classified and displayed in layers, and
this facilitates the analysis of alarm events by operating personnel. Each label corresponds to an
event filtering condition. Through switching among different labels, the event list box can display
only the events that satisfy current alarm label condition. Whenever an unidentified alarm event is
spotted in a certain label, a red alarm LED will be displayed on this label; otherwise, a green alarm
LED will be displayed if everything is under normal condition. Typical label definitions are given in
the table below.
Table 4.2-2 Alarm labels
Label Description
All types Display all events except operation record events
BI Display all BI displacement alarm events
Measurement Display all alarm events related to measurement
Display all SOE events, including circuit breaker, switch shift, protection actions and
SOE
protection alarms, etc.
Protection operation Display related events of protection operation
Protection alarm Display related events of protection alarms
Display protection fault info, including fault measurement, fault current and fault
Fault info
wave-record, etc.
Display all operation recording events, e.g. remote control operation record and
Operation record
setting modification record
Display all system events, e.g. switching of application duties and abnormal process
System event
etc.
Signal not reset Display all BI signals not reset in the system
4.2.6 Alarm Event List Box
An alarm event includes fields of No., Acknowledgement, Class, Time of occurrence,
Station, Alarm object, and Alarm action. Display of columns in alarm list box can be manually
set. Latest alarm event is displayed in the foremost position. Different types and classes of events
can be discriminated by different colors.
Select an alarm event and right click mouse to pop up the menu below:
PCS-9700 HMI System Instruction Manual 53
Date: 2011-04 -21
4 Alarm and Event Record
Figure 4.2-3 Right mouse key menu of alarm event list
Click Search eventmenu will pop a secondary menu show as below.
Figure 4.2-4 Search event menu
Click Pick up event by tabmenu will pop a secondary menu shown as below.
Figure 4.2-5 Pick up event menu
Figure 4.2-6 Search event window Real alarm
54 PCS-9700 HMI System Instruction Manual
Date: 2011-04 -21
4 Alarm and Event Record
Figure 4.2-7 Search event window History Event
Menu item Function
Pick up the corresponding bay information from selected alarm event, pop up
search event window shown as Figure 4.2-6, which includes Real Alarm and
Search event by bay History Event that lists related alarm events of this bay.
If no bay information is detected in the selected alarm event, user will receive
the warning 'Invalid bay OID of the event'.
Pick up the corresponding device information from selected alarm event, pop
up search event window shown as Figure 4.2-6, which includes Real Alarm and
Search event by device History Event that lists related alarm events of this device.
If no device information is detected in the selected alarm event, user will
receive the warning 'Invalid device OID of the event'.
Pick up the corresponding point information from selected alarm event, pop up
search event window shown as Figure 4.2-6, which includes Real Alarm and
Search event by point History Event that lists related alarm events of this point.
If no point information is detected in the selected alarm event, user will receive
the warning 'Invalid point OID of the event'.
Pick up corresponding bay information from selected alarm event, create a new
tab named after the bay and lists only the alarm events that are related to this
Pick up event by bay bay.
If no bay information is detected in the selected alarm event, user will receive
the warning 'Invalid bay OID of the event'.
Pick up corresponding device information from selected alarm event, create a
Pick up event by device
new tab named after the device and lists only the alarm events that are related
PCS-9700 HMI System Instruction Manual 55
Date: 2011-04 -21
4 Alarm and Event Record
Menu item Function
to this device.
If no device information is detected in the selected alarm event, user will
receive the warning 'Invalid device OID of the event'.
Pick up corresponding point information from selected alarm event, create a
new tab named after the point and lists only the alarm events that are related to
Pick up event by point this point.
If no point information is detected in the selected alarm event, user will receive
the warning 'Invalid point OID of the event'.
If the current selected event is an IEC61850 fault recording event, a dialog box
Show IEC61850 fault wave
will pop up to display brief message of fault record in the .hdr file
With system time on current node as reference, alarm events before current
Clear all events time point will not be displayed; this is equivalent to filtering of events according
to time.
Show all events Cancel the function of clear screen of event, i.e. event filtering by time
4.2.7 Alarm Events Setup
4.2.7.1 Window Setup
Figure 4.2-8 Alarm window setup
Table 4.2-3 Description of window attributes settings
Window setting Description
56 PCS-9700 HMI System Instruction Manual
Date: 2011-04 -21
4 Alarm and Event Record
Window setting Description
Alarm font size Set font size in event list
If alarm window is foremost. This option must be selected to realize automatic
Alarm window at foremost
popup of alarm window.
Display acknowledgement column If alarm event list box displays acknowledgement column
Display alarm class column If alarm event list box displays alarm class column
If alarm event list box displays station column; for single station system,
Display station column
display of station column is not recommended.
Display alarm action column If alarm event list box displays alarm action column
4.2.7.2 Setup of Automatic Popup
Figure 4.2-9 Setup of automatic popup
Table 4.2-4 Description of automatic popup settings
Automatic popup setting Description
Automatic popup of alarm
If checked, alarm window will automatically pop up in case of new alarm event
window
Set up the minimum level of alarm that will automatically pop up a alarm window.
Class of automatic popup New alarm event will only pop up the window if greater than or equal to a certain
level.
PCS-9700 HMI System Instruction Manual 57
Date: 2011-04 -21
4 Alarm and Event Record
User can set the auto-popup of the window during certain alarm events. Any event
Alarm item setup
other than those will not cause a pop up.
4.2.7.3 Color Setup
Figure 4.2-10 Color setup
Table 4.2-5 Description of color settings
Color setting Description
Event list box background color Set background color of event list box
Alarm ack color Set color after acknowledgement of alarm event
Alarm unreset color Set color of signal not reset
Alarm color display strategy Displayed color of alarm event according to type or class
Level color setup Set color of alarm event of different levels
Type color setup Set color of alarm event of different type
58 PCS-9700 HMI System Instruction Manual
Date: 2011-04 -21
4 Alarm and Event Record
4.2.7.4 Alarm Repeat Setup
Figure 4.2-11 Alarm repeat setup
Set activation of alarm repeat function and interval of alarm repeat. Alarm repeat function
generates a new alarm for alarm signals in the system that are not reset. A separate alarm window
will pop up to list all events that are not reset.
4.2.8 Alarm Label Management
Click label management menu to pop up alarm label management dialog box.
Figure 4.2-12 Alarm label management
In label management dialog box, user can adjust sequence of labels, and add, delete, and modify
labels. Click Add or Modify to pop up Label Managedialog box shown below.
PCS-9700 HMI System Instruction Manual 59
Date: 2011-04 -21
4 Alarm and Event Record
Figure 4.2-13 Label management dialog box
Table 4.2-6 Description of label management settings
Setting Description
Label name Set label name
Event type Set event type displayed on the label page
Alarm level filter Set event level displayed on this label page
If event type selected is
running
, subtype of specific running item can also be set to further
Running item filter
classify alarm events.
Measuring point Filter alarm events according to station, bay and device
If
All alarm itemis unchecked, you can select one or more alarm items from alarm item list
Alarm item filter
as filtering condition
4.3 Browsing of History Events
4.3.1 Main Interface
Click History alarmon console, or enter hisalarmat command terminal to pop up historical
event retrieval window.
60 PCS-9700 HMI System Instruction Manual
Date: 2011-04 -21
4 Alarm and Event Record
The historical event retrieval window includes a tools bar, retrieval conditions setup window at left
side, and the event list window at right side.
Figure 4.3-1 Historical event retrieval interface
4.3.2 Tools Bar
Search Condition: display retrieval conditions window at left side
Save event: save retrieved alarm event as text file
Print event: print retrieved alarm event.
4.3.3 Retrieval Conditions
Historical event retrieval conditions include time, event type, event sub-type, event class, station,
bay, equipment, name of object, and name of operation. Event types include operation item,
operation record, and system event. For operation item, event sub-type can be selected. Name
of object includes matching, and a number of matching conditions can be divided by :.
PCS-9700 HMI System Instruction Manual 61
Date: 2011-04 -21
4 Alarm and Event Record
62 PCS-9700 HMI System Instruction Manual
Date: 2011-04 -21
5 Report Management
5 Report Management
5.1 Characteristics of Report
1 Reports are realized based on cross-platform general purpose table class library
autonomously developed by our company. Tables are directly drawn by means of plotting
mode, and not based on any third party controls. Display is fast, use is flexible, and expansion
is easy. No ancillary component needs to be installed. High performance is maintained for
reports of large data quantity.
2 Acquisition and association of data are realized via interaction between data association class
library of data platform and real-time/historical databases. Strong versatility and expandability
are provided.
3 The main interface and all related class libraries are all realized by totally cross-platform
mechanism. Various operating systems, e.g. WINDOWS and UNIX, are supported. Totally
cross-platform deployment of report editing, browsing, and service is realized.
4 Operation and display of report tools are similar to EXCEL tools, hence easy to learn and use.
5 Report files are completely compatible with EXCEL. Import and export in EXCEL format are
realized. In addition, common EXCEL file contents can be displayed on various operating
systems such as WINDOWS and UNIX.
6 Distributed deployment: platform configuration program is used to configure machines on
which reports need to be deployed. Report server can be deployed on any node of the system
and can be easily switched.
7 Various functions of fast report generation are provided, e.g. find and replace, batch
modification, drag-and-drop generation, and report models etc.
Report generation by typical models and customized models;
Batch replacement function with association and checking function with association are
provided;
Automatic addition of object name by data association, automatic addition of time marker by
historical association;
Automatic generation of statistic information (e.g. maximum value and minimum value).
8 Automatic saving of history versions of reports and restore of the same; simplifying version
operation of common maintenance and hiding many useless intermediate versions, facilitating
use.
9 Automatic generation and printing of reports: reports can be automatically generated or
printed at specified time according to fixed time generation and printing rules defined, to
provide effective historical report files. Such generation can adopt EXCEL format. Contents of
PCS-9700 HMI System Instruction Manual 63
Date: 2011-04 -21
5 Report Management
automatically generated reports can be easily viewed using report browsing tool or EXCEL
tool.
10 Import and export of reports: report internal format and EXCEL format are supported.
11 Report printing and print preview: transverse and longitudinal paged printing of reports is
supported. Printed page can ensure integrity of cells. 100% simulated print preview is
provided.
5.2 Functions
Report tools include functions in 3 aspects: report editing, browsing, and service.
1 Report editing allows user to customize a report pattern on a 2D table as required, e.g. cell
foreground color, background color, font, and style etc. Some attributes of report, e.g. fixed
time generation and printing and scope of printing etc., can be defined. Later, cells where data
need to be displayed can be associated with database (real-time or history), and rules of data
fetching for report browsing can be defined.
New report type can be created, and existing report type can be deleted, allowing flexible
report classification, which is no longer limited to grouping according to applications;
The function of report generation using typical models and customized models is provided;
Version management is simplified: only two versions are formed, namely local version (draft)
and network version (formal), hiding many useless intermediate versions;
Report import and export functions are provided;
History version import function is provided;
Batched replacement function with association and checking function with association are
provided, and information of error association can be listed and located to associated cell;
Defined data association can automatically add object name and historical association can
automatically add time marker;
Historical association can define extension direction of association and quasi-real-time
association (although historical data are taken, real-time refreshing is allowed);
Historical association can select historical statistic information for association and generation
along with;
3 different types of time association are provided.
2 Report browsing refers to acquisition of correct data from corresponding database according
to data fetching rules defined, filling the same in associated cells of the report, and display of
the report in customized pattern for browsing by user. The core of report browsing is how to
fetch data from the database in an efficient, fast, and correct manner.
Automatic report refreshing function is provided, at refreshing period that can be configured;
64 PCS-9700 HMI System Instruction Manual
Date: 2011-04 -21
5 Report Management
Historical report files saved at fixed time can be opened.
3 Report service refers to automatic generation or printing of reports at specified time according
to rules of fixed time generation and printing defined by report editing, to provide effective
historical report files and reduce user work quantity.
Report service is separate from report browsing. Configuration of a report server can realize
automatic generation and printing of reports, as well as synchronization of report files saved
at each node.
Based on above comprehensively, report tools can satisfy user demands, in that reports and
report models can be edited using 2D table, and various data of system can be displayed,
including historical data and real-time data. Automatic generation and printing of reports can be
realized.
5.3 Start of Report
Report starting command is: report e[b][s] rpt reportname ver reportversion date reportdate
Description of parameters:
-e: open report in editing mode, which is default mode if no other optional parameter is provided
-b: open report in browsing mode
-s: open report in service mode (no user interface)
-rpt: automatically open a specified report (reportname) when Report Tools is activated
-ver: version of report automatically open (0: local version; >0: network version, which is default)
-date: time of report browsing in case the automatically opened report is a history report or mixed
report; in the format of 2010.11.4 or 2010/11/4 or 2010-11-4
Besides, -help command can be used to view help.
5.4 Report Editor
5.4.1 Arrangement of Report Editor Main Interface
At the terminal, enter report [-e] to start report. The report editor main interface includes 4 parts:
menu bar, tools bar, report list, and report editing area (refer to figure below).
PCS-9700 HMI System Instruction Manual 65
Date: 2011-04 -21
5 Report Management
Figure 5.4-1 Report editor main interface
The menu bar and tools bar provide all commands required for report editing.
The report list lists all reports, their version information, and models. The normal models
folder and custom modelsfolder are complete with the tools and cannot be deleted.
In the report editing area, report style can be edited, and data association and preview can be
carried out.
5.4.2 New Report Group and Delete Report Group
On the report list tree, user can create a new report group or delete an existing report group.
Grouping of reports can be carried out.
Create a new report group: select report list tree root node Report listand right click mouse. In
the context menu popped up, select New report group; an input dialog box will pop up. Enter
name of the group and press OK.
Delete report group: select the report group to be deleted and right click mouse. In the context
menu popped up, select Delete report group. After confirming the inquiry, this report group will be
deleted. If this report group is not empty (there is at least one report of this group attached), then
this report group cannot be deleted.
Report groups normal modeland custom modelare automatically created when Report is
started and user cannot delete them.
66 PCS-9700 HMI System Instruction Manual
Date: 2011-04 -21
5 Report Management
5.4.3 New Report
There are two modes to create a new report: create a new blank report and use the New Report
wizard.
5.4.3.1 New Blank Report
Use menu FileNewor click the button on the tools bar or select the report group in the
Report List and select context menu item New report. The New Report dialog box (as shown
below) will pop up.
Report type: differentiate ordinary report and report model. Select ordinary report if not model
as appropriate.
Group name: new report group created by user.
Report name: name of the new report being created.
Model name: default is blank model; if report type is normal model, model under the normal
model class can be selected to generate this report
Rows and columns: for blank model, numbers of rows and columns can be configured for the
new report; both normal models and custom models use numbers of rows and columns of the
model as initial numbers of rows and columns of the new report, which cannot be set.
Create_Time and Print_Time: set fixed time generation or printing; the report service will read
fixed time settings of each report and carry out processing accordingly.
Date(s) to antedate: reserved; there is no actual function.
Fill out the report and click OKto generate a new report, saved as local version.
PCS-9700 HMI System Instruction Manual 67
Date: 2011-04 -21
5 Report Management
Figure 5.4-2 New blank report
5.4.3.2 Use the report wizard to Generate a Report
Use menu FileNew report wizardor click the button on the tools bar or select the report
group in the report list and right click mouse and select New report wizardin the context menu.
The New Report Wizard dialog box (as shown below) will pop up.
Group name: new report group created by user
Report name: name of new report
Report title: title of the new report
Report model: the model used here is a custom model which can be customized; default
model has fixed format and cannot be customized
Object search: start object search; select object, and real-time or history attributes of object
68 PCS-9700 HMI System Instruction Manual
Date: 2011-04 -21
5 Report Management
Landscape/Portrait: the object can be arranged transverse or longitudinal
Association setup: single association generates one association of the object, while serial
association generates a number of associations of the object (mainly used in histor y report)
Serial setup: set time length and step of serial association
Extension: forward or backward association with starting time as reference
In the white box behind, some statistic information of the object is listed according to history
attribute type of the object, e.g. extreme values and time of such values, for user selection;
statistic information association can be added while generating a report
Time setup: association start time in history report
After clicking OK, a new report will be generated. As report style of custom model is used and
object data are associated, this is a formed report.
PCS-9700 HMI System Instruction Manual 69
Date: 2011-04 -21
5 Report Management
Figure 5.4-3 New report wizard
5.4.4 Modification of Report Attributes
Select a report in the report list tree and right click mouse. In the context menu, select Modify
report. The Attributes Modification dialog box will pop up, in which user can modify attributes that
can be modified. Click OK.
70 PCS-9700 HMI System Instruction Manual
Date: 2011-04 -21
5 Report Management
5.4.5 Delete Report
Select the report in the report list tree and right click mouse. In the context menu, select Delete
report. After confirmation, this report will be deleted, as well as the report record, version record,
and report file saved locally.
5.4.6 Generate Normal Model
Normal models are some typical reports. Since report style is the same or similar, and only data
association is different, such reports can be saved as normal models. As report style has been
edited, and data association is defined or not defined, a new report can be generated using a
normal model, user only need to define or modify association, thus eliminating repeated labor of
editing of report style. Therefore, normal models are normally generated by saving relatively
typical ordinary reports (non-model) as models. Open an ordinary report (with or without data
association), and then use menu FileSave asto open Save As dialog box. Just select report
type of normal model and enter name of new model, and then click OK (as shown below).
Figure 5.4-4 Save report as
PCS-9700 HMI System Instruction Manual 71
Date: 2011-04 -21
5 Report Management
5.4.7 Generate Custom Model
A custom model refers to the model for which user has defined position and style of title and table
body in a simple manner, and used to generate new report according to user definitions. Style
definition of such model is relatively simple. Custom models are mainly used to quickly generate
some special reports, e.g. daily report and month report etc.
Creation of a new custom model is the same as creation of a new blank report, only that report
type needs to be selected as custom model. This report generated will be attached under the
custom models. At present, custom models only include wizard model, daily report model, monthly
report model, and annual report model.
Definition of a custom model mainly defines two contents: report title position and table body setup.
In the report, select a cell and right click mouse to pop up a context menu. In this menu, select
Define report modelTitle to define title position. Consequently, title content of reports
generated later will be displayed in the defined cell. In the context menu, select Define report
modelTable bodyto pop up the Model define dialog box (as shown below).
Figure 5.4-5 Definition of model association
Association setup: table body scope, number of rows, and number of columns
Word wrap or not: if there are many defined objects, word wrap can be configured
Title row: set availability of title row and title row style
Title column: set availability of title column and title column style
Data association cell: set style of data association cell.
5.4.8 Report Version Management and Saving
5.4.8.1 Report Version
Local version: only seen by local user. Local version of the same report at each node may
72 PCS-9700 HMI System Instruction Manual
Date: 2011-04 -21
5 Report Management
vary.
Network version: network version at all nodes is consistent.
5.4.8.2 Saving of Reports
Local saving: Style and data association of a report are saved in local version, not affecting
network version. If network version is being edited, new local version will form. In case of local
saving of report for which editing is not complete, this report will be saved on editing node.
Each node can have a different local version.
Network saving: Style and data association of a report are saved in network version and
distributed to each active node in the network. If local version is being edited, while saving
network version, local version will be deleted. If network version is being edited, it will be
directly issued, without affecting original local version. Each network saving will increase
version No. of network files. Report browsing uses last network version saved in default.
Report save as: save the report being edited as a report of specified name. If a report of this
name already exists, user will be asked to overlay existing report or not. If report of this name
does not exist, a new report will be created and report style and data association being edited
will overlay the new report.
5.4.8.3 Application of the Two Types of Saving
Local saving: mainly used for editing of local draft and local temporary report.
Network saving: mainly used for editing of formal report, modification of completed report, and
saving local draft as formal report. For example, to again modify modified report, just click
Network saving.
5.4.9 Import and Export of Report
The report import and export function can be applied among different systems. By means of export
of report from old system and import it into new system, fast report generation can be realized. Or,
user can use EXCEL to edit report style, import report style, and then use report tools to edit data
association to generate report. This function can also be used to backup report, so that it can be
imported again in case of incorrect operation. In a word, report import and export function provides
additional methods to generate reports.
5.4.9.1 Export Report
Reports can be exported to local machine. File format that can be selected includes .rpt, .cgs,
and .xls. Format .rpt exports only one file combining report style file and association definition file
(recommended).
Format .cgs exports two files: report style file (.cgs) and association definition file (.xml).
Format .xls exports both report style file (.xls) and association definition file (.xml).
For exporting, first open the report to be exported. Select menu FileExport. In the Save File
dialog box popped up, select path and enter name of file, and click OK.
PCS-9700 HMI System Instruction Manual 73
Date: 2011-04 -21
5 Report Management
5.4.9.2 Import Report
Report file saved in local machine can be imported to Report Tools. File format that can be
selected includes .rpt, .cgs, and .xls.
Format .rpt imports report style and data association at the same time.
Format .cgs import requires that the association definition file (.xls) must have the same name as
the report style file and be under the same directory; otherwise only the report style will be
imported (not data association).
Format .xls can import report style and report association at the same time. If import fails, please
check if file /deployment/etc/excel/blankmodel.xls is read-only. User need to remove read-only
attribute of this file.
For import, select menu FileImport. The File Selection dialog box will pop up. Select the file to
be imported. If a report is currently open by Report Tools, user will be prompted to select New
import or Overwrite import. For New import, user need to select report group and enter name of
report. Overwrite import will overwrite style and data association of current report. If no report is
currently open by Report Tools, default is New import (as shown below).
Figure 5.4-6 Import report
5.4.9.3 Import History Version
For report of network version >=2 (twice or more network saving), histor y version can be imported.
Select menu FileImport history versionto pop up Version Selection dialog box. Select the
version to be imported. If there is no local version file, report file of this version will be downloaded
from main node. If this file is not available on main node either, or download fails, import of history
version will fail; otherwise current version will be overwritten (overwrite will truly occur only after
saving) (as shown below).
74 PCS-9700 HMI System Instruction Manual
Date: 2011-04 -21
5 Report Management
Figure 5.4-7 Import history version
5.4.10 Report Preview and Printing
Click button on the tools bar to preview a report. Click the button on the tools bar to print
a report.
Preview and printing of an area: open a report and drag mouse. If selected area is >=2 rows
and >=2 columns, only contents of the selected area will be previewed or printed.
Set print area for preview and printing: right click report and select Print area setupin the
context menu; the Print Area Set dialog box will pop up (as shown below). Check to set print
area. Adjust starting and ending rows and columns, and click OK. Uncheck print area to
cancel print area setup. This setup can be viewed by View print areain the context menu.
Figure 5.4-8 Set print area
Preview and print all: in default, without above two operations, all the reports will be
previewed and printed.
5.4.11 Editing Report Style
5.4.11.1 Operation of Rows and Columns
Insert row/column: insert one row above or below selected row; insert a column left or right of
a selected column.
Delete row/column: delete selected rows or columns. If data association is defined for cell in
such rows or columns, the association will be deleted along with.
Set row height: set height of selected row; multiple selection is permitted
PCS-9700 HMI System Instruction Manual 75
Date: 2011-04 -21
5 Report Management
Set column width: set width of selected column; multiple selection is permitted.
5.4.11.2 Operation of Cells
All cell operations can be started from main menu, the tools bar, or context shortcut menu:
Copy ( ): copy cell(s), including cell style, content, and data association; copying of an area
is permitted.
Cut ( ): cut cell(s), including cell style, content, and data association; cutting of an area is
permitted.
Paste ( ): paste content of the clipboard; to paste after cutting, content of cutting area will
be cleared.
Delete: delete contents of cell(s); if a cell has data association, such data association will be
deleted as well; if a cell has formula definition, such formula definition will be deleted along
with. User can also use shortcut key Delete.
Delete content: only cell content will be deleted; association will not be deleted and cell
attribute will not be changed.
Merge cells: drag mouse to select a number of cells and click button on the tools bar to
merge cells. For merged cells, merging can also be canceled.
Set cell attribute: 6 tab pages are provided: Number, Align, Font, Border, BackColor,
and Image setup. At the same time, shortcut buttons of Font, Align, and Borderetc. are
provided on the tools bar, and have the same functions as set in Cell Attributes dialog box
(refer to the figure below).
Figure 5.4-9 Cell operations tools bar
76 PCS-9700 HMI System Instruction Manual
Date: 2011-04 -21
5 Report Management
Figure 5.4-10 Cell attributes Number
Number (as shown above): set type of cell representation. Conventional representation is text
mode. For numbers, decimal precision can be configured. For date and time, expressing
mode can be configured. After setting percentage, numbers will be shown in %mode.
Align (as shown below): set cell aligning mode. In case of multiple selection, user can select
merging of cells. User can set automatic word wrap of text in cell.
PCS-9700 HMI System Instruction Manual 77
Date: 2011-04 -21
5 Report Management
Figure 5.4-11 Cell attributes Align
Font (as shown below): set Font, Size, Style, and Font color.
78 PCS-9700 HMI System Instruction Manual
Date: 2011-04 -21
5 Report Management
Figure 5.4-12 Cell attributes Font
Border (as shown below): set style of cell borders: border or no border, border line type,
border line width, and line color.
PCS-9700 HMI System Instruction Manual 79
Date: 2011-04 -21
5 Report Management
Figure 5.4-13 Cell attributes Border
BackColor (as shown below): set cell background color. User can click Other colorbutton to
call system color dialog box to select a color not listed.
Figure 5.4-14 Cell attributes Background color
Image setup: set if picture is directly displayed and mode of display. If direct display is set, a
picture inserted into a cell will be directly displayed; otherwise the picture will only pop up
when clicked.
80 PCS-9700 HMI System Instruction Manual
Date: 2011-04 -21
5 Report Management
Figure 5.4-15 Cell attributes Image setup
Insert picture: select a cell and use menu Insert>Pictureor click button of the tools
bar. Select picture file and click OK. User can set cell attributes to determine picture display
mode.
Definition of formula: formulae can be defined. Nesting of formulae is supported. Interface of
formula definition is shown below.
Figure 5.4-16 Formula editing 1
Select the cell for which formula needs to be defined (displayed in grey before end of formula
definition), displayed at upper left corner and represented by row column (e.g. B7 represents
second column, 7 th row). Then click button to display algorithm list bar. Select algorithm and
then select required cells on the report. Selected cells will be displayed in the edit box after the
algorithm bar. Then click button Addto complete definition of a formula with calculation content.
Formula can be added repeatedly and manually edited. After editing, click button ; or click
button to cancel. After confirmation, user will see the defined formula displayed on the defined
cell. To view cells used for formula definition, just double click the cell of formula definition. Borders
PCS-9700 HMI System Instruction Manual 81
Date: 2011-04 -21
5 Report Management
of cells used in the formula will change to green (as shown below). Double click a cell for which no
formula is defined can cancel such display in green. To delete a formula definition for a cell, just
use Deleteon right mouse key menu or directly click key Delete.
Batch definition of formula: After definition of one formula, press and hold Ctrlkey, and select the
defined cell and then drag mouse transversely or longitudinally to realize batch definition of the
formula. Contents of the formula will be analogous according to content of defined formula.
Formulae can be defined and copied horizontally, e.g. define C9=SUM(A9,B9), and drag to copy
this to generate D9=SUM(B9,C9), E9=SUM(C9, D9); and vertically, e.g. define A11=SUM(A9,
A10), and drag to copy this to generate A12=SUM(A10, A11), and A13=SUM(A11, A12).
Caution: Formulae definition must not adopt nest of do, or self cell as calculation item;
otherwise endless loop will occur. For example, user must not define SUM(C7, E7) for
cell E7, or C7=SUM(D7, E7), D7=SUM(C7,E7), and E7=SUM(C7,D7) at the same time.
Figure 5.4-17 Formula editing 2
Find and replace: user can find and replace ordinary text. This function can realize locating to
cells (as shown below). User can also find association.
For replacement, if Textis selected, only text, not association, will be replaced.
Figure 5.4-18 Replacement
Generation of number series: generation of data series. Data format can be integer, decimal
number, and time. First, enter data in 2 continuous cells on the report. Then, press and hold Ctrl,
and drag from the first cell transversely or longitudinally. A data series will be automatically
generated according to interval between the first two data items. Time format will be
hour:minute:second.
82 PCS-9700 HMI System Instruction Manual
Date: 2011-04 -21
5 Report Management
5.4.12 Report Association
Data association is the most important part of report creation. Only when data association is
defined, can real-time data or history data be displayed during browsing of the report, hence
realizing the function of report.
Data association is provided in 3 types: real-time association, history association, and time
association.
5.4.12.1 Real-time Association
To acquire real-time data, use real-time association. During browsing of report, constantly
changing real-time data will be displayed. Object of association is real-time attribute.
Right click mouse and select context menu item Define real-time associationor select cell and
click on the tools bar, to display Real-time Association Define dialog box (as shown below).
Select application and database. Click Object searchto activate object searcher (as shown
below). Reduce scope of selection by means of uppermost selection box. The list at left lists
objects that can be selected. The list at right lists real-time attributes of objects. Select an object
and attributes; multiple selection is permitted for both. Then, click OKbutton. Attributes of all
objects defined will be listed in the object list box. Display format is: object attribute @ table name
@ domain name.
Select objects arrangement mode: landscape or portrait.
Select Add title: if selected, object alarm name will be added at a suitable position near the cell for
which object association is defined.
Figure 5.4-19 Real-time association define
PCS-9700 HMI System Instruction Manual 83
Date: 2011-04 -21
5 Report Management
Figure 5.4-20 Data association
After clicking Accept, definition will be as shown below. In the cells with *, data association is
defined. Above *is the object alarm name added when Add Title is selected. When a cell with *
is selected, definition of association will be displayed in the cell information display bar.
Figure 5.4-21 Definition of real-time data association
After this association is defined, it can be browsed in editing status. Click button in the tools
bar to take data from the real-time database and fill in associated cells with *(as shown below).
84 PCS-9700 HMI System Instruction Manual
Date: 2011-04 -21
5 Report Management
Figure 5.4-22 Display of real-time data association
Click this button again to return to editing status.
5.4.12.2 History Association
History association allows association with object history attribute, and takes history data from the
history database for display to user.
Right click mouse and select Define history associationin the context menu popped up, or select
the cell and click button on the tools bar, to display History Association Define dialog box.
Same as for real-time association, first select application and database. Click Object search
button to activate the object searcher. However, as it is history association being defined, user
need to select history attributes of the object. After selecting object in the left list (only one object
can be selected for history association), click button hison the attributes list, which lists history
attributes of the object. Again, only one history attribute can be selected. Therefore, add only one
item in the object list of the History Association Define dialog box.
Select object arrangement mode: landscape or portrait.
Association setup: Since history association has timestamp, a series of history associations of the
same object and the same history attribute with timestamp as reference can be defined. For this
reason, user can set single association or serial association.
Serial setup: For serial association, user need to determine the step of the series and the length of
the series. Object history attributes have time periods, hence step must be integer multiples of the
period; otherwise data cannot be acquired.
Extension: push association forward or backward with starting time as reference.
The list box that follows lists statistic information that can be selected. Select the information by
checking; history association of statistic information will be added at end of the series.
Time setup: set the time at which history association starts to fetch data.
Add title: after selecting this item, object alarm name will be added in the row or column where
object association is located.
Add timestamp: after selecting this item, timestamp will be added in the row or column where
object association is located.
PCS-9700 HMI System Instruction Manual 85
Date: 2011-04 -21
5 Report Management
Figure 5.4-23 Definition of history data association
86 PCS-9700 HMI System Instruction Manual
Date: 2011-04 -21
5 Report Management
Figure 5.4-24 Association of history data
After selection of object history attribute, click OKto generate history association. Associated cell
is indicated by #text. When a cell with history association is selected, definition of history
association will be displayed in the cell information display bar (as shown below).
PCS-9700 HMI System Instruction Manual 87
Date: 2011-04 -21
5 Report Management
Figure 5.4-25 Association of history data
After association is defined, it can be viewed in editing status. Click button on the tools bar to
fetch data from history database and fill them in associated cells with #(as shown below).
Figure 5.4-26 Display of history data association
Click this button again to return to editing status (as shown below).
88 PCS-9700 HMI System Instruction Manual
Date: 2011-04 -21
5 Report Management
5.4.12.3 Time Association
Report Tools provide 3 types of time association as time elements that may be used when
generating a report, namely:
Selected time for browsing: Before browsing a history report or a mixed report (with both
real-time association and history association), user need to first select the time. If this time
association has been defined for the cell, the time filled will be the time selected by user.
Current time: current time of local machine, updated by automatic or manual refreshing.
Report generation time: time when the report was generated; neither user selected time nor
current time; this time remains unchanged as long as this report is not closed.
5.4.13 Auxiliary Association Functions
5.4.13.1 Replace association
Use main menu EditReplaceor shortcut key Ctrl+R to open Replace dialog box (as shown
below).
Figure 5.4-27 Replace association
Select Association; Find &what will list all associations defined in this report. Click button ( ) of
Replace With to pop up object searcher. Similar to definition of association, select object and
object real-time or history attribute. Click button Replaceto locate each defined cell one by one
and replace original association. Click button Replace allto replace all associations meeting the
condition.
If selected Replace With is All, all texts and associations meeting the condition will be replaced. If
an association after replacement does not exist, error information will be displayed in the error
information bar.
5.5 Report Browser
5.5.1 Browsing Tools Interface Layout
After editing of a report, user can use report browser to check actual effect of the report. As
introduced by Report Startup, use parameter b to start report so as to enter the browsing
interface (as shown below). The main interface includes a tools bar, report list window at left, and
PCS-9700 HMI System Instruction Manual 89
Date: 2011-04 -21
5 Report Management
report display window at right.
Figure 5.5-1 Report browser main interface
5.5.2 Introduction to Tools Bar Buttons
: display or hide report display window at left
: open local report file; file format includes .xls and .cgs
: pop up a dialog box to save to a folder specified by user; saving format
includes .xls, .cgs, .txt, .html
: save to default path /deployment/table/reportfiles/
: select report browsing time; after a report is open, user can change date of data
fetching here, and then click Manual Update to refresh data
: manual refreshing of data
: automatic refreshing of data
: period of automatic refreshing clock, in second
90 PCS-9700 HMI System Instruction Manual
Date: 2011-04 -21
5 Report Management
: update history database; for report browsing, faulty data can be manually modified. If
necessary, such data modification can be updated to the history database. However, update of
history database is only allowed if two persons of user authorized to modify the history database
enter their passwords at the same time. This arrangement reduces the risk of modification of
history database at will.
: print report
: preview report
: close the report currently open.
5.5.3 Browse Report
For browsing, data will be fetched from real-time database or history database according to type of
data association defined by user, to replace association signs *and #etc. Timestamp of history
report shall be updated according to user selected date. If a formula is defined, actual value will be
calculated using such formula and displayed in the cell. If fetching of data from real -time or history
database fails, display in associated cell will be blank.
Double click report node (not version node) on the left list to open corresponding report. This
mode will open network version of the report in default. If network version is not available,
local version will be opened. If local version is not available either, user will be prompted that
no version of the report is found.
Double click report version node on the left list to open corresponding report version, in
particular local version, so that actual browsing effect can be viewed during editing.
Real-time report will be directly opened to display real-time data. For history report or mixed report,
before being opened, date selection dialog box will pop up to allow user select date of data to be
browsed (as shown below).
Figure 5.5-2 Date selection
5.5.4 Open/Save Report
Click button Open to pop up Open dialog box (as shown below). In the left list window, files defined
and saved by report service are listed. Double click a report item to open the file for browsing. In
the right window, all report files saved locally can be opened. User can select one mode to open
and browse saved report as required. Report opened can be modified and saved again in the local
machine. Modified data cannot be updated to the history database.
Report opening can open report in internal format or EXCEL format.
PCS-9700 HMI System Instruction Manual 91
Date: 2011-04 -21
5 Report Management
Figure 5.5-3 Open saved report
Click Save button to pop up Save File dialog box (as shown below). Select destination directory
and enter name of the file saved, and click Save. The file saved can be found in the right window
of the Open dialog box and opened for browsing.
Browsed report can be saved in internal format or EXCEL format.
92 PCS-9700 HMI System Instruction Manual
Date: 2011-04 -21
5 Report Management
Figure 5.5-4 Save file
5.5.5 Cross-Platform EXCEL Format Interaction
Both Open and Save in the report browsing tools can be carried out for files in EXCEL format.
In UNIX and WINDOWS, EXCEL files can be opened to display their contents, to realize
cross-platform browsing of EXCEL files.
Data of report browsing can be saved in EXCEL format in local machine using this function. For
viewing, user can use Report Browser tool to open the file. User can also directly use OFFICE tool
in WINDOWS to open the file, facilitating saving and viewing of report data.
5.5.6 Automatic Data Refreshing Function
For real-time report or mixed report, after being opened, refreshing clock will be automatically
activated to automatically refresh data according to set period. That is to say, after report browsing
automatic refreshing function is activated, at refreshing period, data will be automatically fetched
from real-time or history database to update display of report data. For history reports, automatic
refreshing function will not be activated automatically. User can manually start or stop automatic
refreshing of report.
At the same time, user can define automatic refreshing period. To this end, automatic refreshing
must be stopped. At end of setup, activate automatic refreshing again. Automatic data refreshing
by report browsing tool will resume at new period.
5.5.7 Print Report
If print range has been set during editing, such range will be followed for printing. If not, user can
PCS-9700 HMI System Instruction Manual 93
Date: 2011-04 -21
5 Report Management
print all or select a range by mouse for printing.
Landscape and portrait paged printing is supported.
Paged printing ensures integrity of cells. Contents printed adopt cell as the minimum unit and one
cell will not be printed on two pages (except merged cell).
Figure 5.5-5 Preview Report
5.5.8 Report Print Preview
If print range has been set during editing, such range will be followed for preview. If not, user can
preview all or select a range by mouse for preview.
Print preview realizes 100% simulation. First select printer. Printer parameters will be
automatically adopted for print preview. Paged preview is realized. User can use buttons to turn
over pages.
In print preview window, directly click Printbutton for printing.
Print preview window is shown below:
94 PCS-9700 HMI System Instruction Manual
Date: 2011-04 -21
5 Report Management
Figure 5.5-6 Print preview
5.5.9 Modify History Data
During report browsing, faulty history data can be modified on the report. Modified data will be
displayed in red. If necessary, user can return modified data into the history database, subject to
certain authorization conditions, that is to say, two persons of user authorized to modify history
database must enter their passwords at the same time (as shown below).
Double click the cell for which data need to be modified to enter editing mode. After mo dification,
return to browsing status; user can see modified data in red. Click button Modify history dataon
the tools bar to pop up Update Login dialog box and enter passwords of user 1 and user 2 (must
not be the same person) respectively, and click OK. If passwords are correct, modified data will
be written into the history database.
PCS-9700 HMI System Instruction Manual 95
Date: 2011-04 -21
5 Report Management
Figure 5.5-7 Update history database
5.6 Report Service
5.6.1 Print Report
Main function of report service is to read report attributes at fixed time. For report for which
generation or printing at fixed time has been set, once the set time is reached, report will be
automatically generated or printed (if a printer is connected to the server that activates report
service), and the automatically generated report will be saved in corresponding directory of
$SOPHIC_DEPLOY_DIR/table/time_save/, with date and time as name of file.
5.6.2 Configuration of Report Service
Start and stop of report service will be managed by report_manager process.
Start sm_cfg and create a new key process for reportapplication in Task definition. task_name
will be report_mananger. In Node application definition, user only need to define one node for
reportapplication. If special report service node is available, just define this node; if not, user can
select and define other service node.
Use dbiop reportto open reportphysical database. In reporttiling packagenode branch,
find nodes that require automatic printing and generation for configurati on of report service, and
set Activityto True.
5.6.3 Setup of Report Automatic Generation and Automatic Printing
This can be defined during creation of new report and modification of report attributes. Refer to
New blank reportand Modify report attributesin report editor.
5.6.4 View Reports Automatically Generated
Automatically generated reports are saved in $SOPHIC_DEPLOY_DIR/table/reportfiles/ directory,
with date and time as file name. Report generated on report service node will be synchronized to
each other node.
96 PCS-9700 HMI System Instruction Manual
Date: 2011-04 -21
6 Protection Information Management
6 Protection Information Management
6.1 General
Protection information management system features two main functions: one is the acquisition,
analysis, and processing of protection information and data; the other is the display of protection
information and various operations of protection device via man-machine interaction interface.
Protection information management functions are mainly used to realize monitoring, management,
setting, and analysis of protection device.
Call operation parameters of protection device;
Monitor protection device operating status, active group settings, setting group No., and EBI
status;
Remote online switching of setting groups, modification of settings, and switching VEBI on
and off;
Remote reset of protection signals;
View status changes, operations, alarms, and other history events uploaded by protection
device;
Receive and analyze fault waveform files of protection device;
Generate real-time alarms for protection device operation reports, alarm events, change of
EBI, and fault information;
Analyze faults and generate fault analysis reports.
Protection management functions of both protocol 103 and protocol 61850 can be supported at
the same time.
PCS-9700 HMI System Instruction Manual 97
Date: 2011-04 -21
6 Protection Information Management
6.2 Main Interface
Figure 6.2-1 Main interface
The title bar is used to display name of software and name of current window.
The menu bar includes menu items of File, Window, and Help etc.
The type selection tools bar is used to classify and display various items of relay information.
Buttons in the Tools bar can be configured according to etc/relay/relaymmi.ini, including device
description, active group settings, edit group settings, relay measurement, relay status, VEBI,
history events, fault record, and recorded waveform etc.
Reset signalbutton can be used to realize remote resetting of protection signals.
Left side of the main window is device list, displayed in the tree type hierarchy of Substation
DeviceLogic device. This view adopts single selection, i.e. only one device or one logic device
can be selected at same time. Device of protocol 103 has no logic device. For device of protocol
61850, when selected button of Tools bar is of the type of relay information such as setting, user
can only select logic device on the device tree; when selected type is DFR wave, user can only
select device on the device tree.
Right side of the main window shows the protection data display view, which displays
corresponding protection data according to selected type and device information.
98 PCS-9700 HMI System Instruction Manual
Date: 2011-04 -21
6 Protection Information Management
6.3 Tools Bar
Figure 6.3-1 Tools bar
Functional buttons: Relay parameter(RlyParam), Active group settings(ActGrpSet), Edit group
settings(EditGrpSet), Relay measurement(RlyMeasmt), Relay status(RlyStatus), VEBI, History
events(HisEvent), Fault record(FaultRec), and DFR wave.
Operation button: Reset signal (RstSignal).
Relay parameter: including device description and operation parameters etc.
Active group settings: current operating settings of protection device
Edit group settings: settings in protection device editing group (protocol 61850
device only)
Relay measurement: analog quantities of protection device
Relay status: binary quantities related to protection device, including operation alarm,
device self-check, operation elements, and EBI etc.
VEBI: enabling/disabling protection functions (protocol 103 device only)
History event: history events uploaded by protection device and saved to background
historical database, including status changes, operations, and alarms etc.
Fault record: combined fault analysis report consisting of information related to
primary fault of protection device, e.g. waveform analysis, protection operation, and related
PCS-9700 HMI System Instruction Manual 99
Date: 2011-04 -21
6 Protection Information Management
events etc. (protocol 103 device only).
DFR wave: waveform record of protection device or disturbance and fault recorder.
Reset signal: remotely reset signal indicators on protection device.
6.4 Protection Information
Figure 6.4-1 Protection information
6.4.1 Description of Interface
According to different group type selected, protection information browsing can display protection
device information of relay parameters, active group settings, edit group settings, relay
measurement, relay status, and VEBI.
The protection information interface includes an upper part and a lower part, which are commands
view and display view respectively.
In the commands view, name of current window and current setting group No. are displayed. It
includes 6 buttons: Manage, Modify, Upload, Download, Refresh, and Print. If selected
type is not setting, setting group No. will not be displayed, and buttons Manageand Modifywill
not show.
Manage: including import setting, export setting, and surveil setting
Modify: change current setting group No.
100 PCS-9700 HMI System Instruction Manual
Date: 2011-04 -21
6 Protection Information Management
Upload: call actual values of current protection information
Download: modify settings and enable/disable VEBI
Refresh: call all attributes of current protection information, including description, range,
dimension, precision, and actual values etc.
Print: output current protection information to a printer.
For protocol 61850 device, refreshing of relay parameters, active group settings, and edit group
settings is supported. For relay measurement and relay status, only upload is supported.
Click button Upload, Download, Refreshor Modifywill pop up a waiting box. When the
command is complete, fails, or is overtime, this waiting box will disappear, with result of command
execution displayed. If the waiting box is closed during execution of the command, this command
will be deemed canceled.
In the display view, current protection information is displayed in pages according to groups.
Display contents include description, values, dimension, and refreshing time. These vary with
different types selected, for example, protection information such as relay status and VEBI have
no dimension.
6.4.2 Modify Settings
Figure 6.4-2 Enable downloading settings
In case modification of settings, switching of setting group No., or VEBI switch-on/off is required,
user needs to check option enable downloading settingsin the SCADA setup page in system
configuration tools; otherwise Modifyand Downloadbuttons will be grey and unusable.
For protocol 103 device, user can switch active group settings group No., modify active group
settings, and switch VEBI on/off. For protocol 61850 device, user can switch current group setting
group No., editing group setting group No. and modify editing group settings only.
Modification of settings, setting group No., and VEBI can only be proceeded after refresh. If an
item has no actual value or range, modification is not permitted.
Figure 6.4-3 Switch setting group
After clicking Modify, Switch setting group No. dialog box will pop up. Enter group No. and click
OK; current protection device setting group No. will be changed to the No. entered.
PCS-9700 HMI System Instruction Manual 101
Date: 2011-04 -21
6 Protection Information Management
Figure 6.4-4 Modify setting
In the Display view, double click actual value column of the setting to be modified to pop up an Edit
box and a range label, including minimum value, maximum value, and step length. Enter the value
to be downloaded and click an area outside the Edit box for confirmation. If the value entered
exceeds the range, a prompt box will pop up to request entering again.
6.5 Management of Settings
Figure 6.5-1 Management of settings
Management of settings includes export setting, import setting, and surveil setting.
Export setting: export current settings to a setting list
Import setting: import settings from historical setting list
Surveil setting: compare current settings with settings in historical setting list
Figure 6.5-2 Export setting
102 PCS-9700 HMI System Instruction Manual
Date: 2011-04 -21
6 Protection Information Management
Enter the file that saves historical setting list and click Save. A completion prompt will be
displayed when export is succesful.
Figure 6.5-3 Import setting
Select a historical setting list file and click Open. A completion prompt will be displayed when
import is successful. If value imported to the setting list is different from current setting,
downloading will be prepared.
Figure 6.5-4 Surveil settings
PCS-9700 HMI System Instruction Manual 103
Date: 2011-04 -21
6 Protection Information Management
Select a historical setting list file and click Open. A completion prompt will be displayed when
surveillance is successful. At the same time, a comparison setting list will be added at right most
position. If value of the setting list is different from current setting, a
!icon will be shown. Right
click this comparison list and select Closein the menu popped up to close this column.
6.6 History Events
Figure 6.6-1 History events
The history event interface includes commands view and display view.
In the commands view, name of current window and type and time range of the searched event
are displayed. This view includes two buttons: Searchand Print. Types of event include circuit
breaker status change, operation of protection, and operation alarm etc. For searching, all events
can be selected.
Search: search history event saved in current system database
Print: output current history event to printer
The Display view includes description, type, operation, and occurrence time.
104 PCS-9700 HMI System Instruction Manual
Date: 2011-04 -21
6 Protection Information Management
6.7 Fault Record
Figure 6.7-1 Fault record
The fault record interface includes (from top to bottom) commands view, fault selection view, and
display view.
In the commands view, name of current window and time range of fault search are displayed.
Enter start time and end time then click Searchto search fault.
All fault records are displayed in the Fault Selection pull-down box in the fault selection view. After
selecting a fault record, the Edit box will display its fault distance and fault phase. Click Analyze to
call waveform analysis software to display details of the waveform corresponding to this fault. Click
Print to output complete information of this fault to the printer.
The display view includes 3 parts of display: relevant operation element, relay measurement, and
event of selected fault.
6.8 DFR Wave
Figure 6.8-1 DFR Wave
PCS-9700 HMI System Instruction Manual 105
Date: 2011-04 -21
6 Protection Information Management
The DFR Wave interface includes a commands view (upper part) and display view (lower part).
In the commands view, name of current window and time range of waveform search are displayed.
This view includes 4 buttons: Search, Wave list, Wave file, and Manage.
Search: search waveform saved in system database
Wave list: call waveform list from protection device
Wave file: call waveform file from protection device
Manage: including waveform analysis and display of header file
Contents displayed in the Display view include Waveform name, Waveform time, and Exist or
not. Exist or not indicates whether this waveform is saved in background database. For
waveforms searched locally, Exist or notdisplays Yes. For waveform list called from protection
device, if this waveform is saved locally, Exist or notcolumn will be Yes; otherwise it will be No.
Waveform file can only be called for waveform with Noin Exist or notcolumn. If the call is
successful, this column will become Yes. Waveform analysis and display of header file are only
available for waveforms with this column being Yes.
Waveform analysis calls waveform analysis software to display details of the waveform
corresponding to this fault. Display of header file requires that .hdr file of this waveform is in XML
format. Open this XML file to display name of waveform file, start time, hold time, Relevant status
quantity, and relevant analog quantity. Click Printbutton to output aforesaid information to a
printer.
Figure 6.8-2 Display of header file
Figure 6.8-3 Customize print setup
106 PCS-9700 HMI System Instruction Manual
Date: 2011-04 -21
6 Protection Information Management
The DFR Wave interface also provides a fast and easy method to print waveform file according to
channels. To access this facility, user needs to check Customize printin the SCADA setup page
of system configuration. After clicking Analyse, the Customize Print dialog box will pop up and
display the print scheme generated according to protection configuration file. After selection of
print scheme and clicking OK, waveform analysis software will be called to print the waveform in
channels according to the print scheme. Protection configuration files are the .pstfile saved
under directory etc/relay/XXX(in which XXXis device model).
Figure 6.8-4 Customize print
6.9 Reset signal
Figure 6.9-1 Reset signal
For Reset signal, reset of current device and reset of batch devices can be selected. Default is
PCS-9700 HMI System Instruction Manual 107
Date: 2011-04 -21
6 Protection Information Management
reset of current device, and user can directly click OKto remotely reset protection signal of
current protection device. In single selection box, select Batch Devices; all devices will be
displayed in the list below in the form of tree type structure. Select the protection devices to be
reset and click OKto perform remote resetting of protection signals of selected protection
devices. Multiple selection, select all, and select none are available.
6.10 VEBI surveillance
VEBI surveillance is a function for VEBI of 61850 devices. Surveillance values pre-set in real-time
database are compared with actual values of device VEBI. If a difference occurs, an alarm prompt
will be generated. In relay status of 61850 devices, if current data set is VEBI data set, a
surveillance valuecolumn will be added at the end, and surveillance values can be configured in
corresponding entries of this column. Two surveillance modes are provided: manual upload of
actual values of VEBI of current device for surveillance; and automatic daily surveillance of whole
station starting at midnight.
Figure 6.10-1 VEBI surveillance
Figure 6.10-2 VEBI print setup
To enable VEBI surveillance function, user need to check option VEBI surveillancein SCADA
setup page of system configuration tools.
108 PCS-9700 HMI System Instruction Manual
Date: 2011-04 -21
7 Anti-maloperation
7 Anti-maloperation
7.1 General
This document is the instruction manual of PCS operation sheet system.
7.2 Main Interface of PCS Operation sheet System
After PCS operation sheet system starts, the un-logged vision of main interface of PCS operation
sheet system will be displayed, as shown below.
Figure 7.2-1 main interface of PCS operation sheet system-----un-logged
At this moment, the user has not logged on yet, and the tools bar only displays 3 buttons: User
log-on, About, and Exit. The prompt on status bar indicates Not logged onstatus. In this
status, user can only browse graphs but cannot perform operations such as sheet creation.
Click button User log onto pop up login window, users can enter username and password to log
on. After log-on, several advanced bars will be added into main interface of PCS operation sheet
system, including a menu bar, a tools bar, an operation sheet dock window, a wiring diagram
window, and a status bar. On the status bar, information of the current user, including username
and login time, will be displayed as shown below:
PCS-9700 HMI System Instruction Manual 109
Date: 2011-04 -21
7 Anti-maloperation
Figure 7.2-2 PCS operation sheet system main interface-----logged on
7.2.1 Menu Bar
The menu bar is at topmost position of the main interface and includes all operation functions of
the PCS operation sheet system.
Figure 7.2-3 Menu bar
7.2.1.1 Function Menu
Click Functionbutton on the menu bar to pop up Function menu, as shown below:
110 PCS-9700 HMI System Instruction Manual
Date: 2011-04 -21
7 Anti-maloperation
Figure 7.2-4 Function menu
Table 7.2-1 Description of Function menu items
Function menu item Description
Operation sheet management Display operation sheet management interface
Browse history events Display history events browsing interface
Browse communication log of smart
View smart key serial port communication log file
key serial port
Virtual BI status correction Enter virtual BI status correction state
Browse earthing library Display earthing library viewing interface
Start rehearsing sheet Enter sheet rehearsing status
Reconnect database to reload data of anti-maloperation and refresh
Reload data
simulation database
Stop simulation application, refresh simulation database, and start
Update data
simulation application again
Operating task statistic Display operating task statistic interface
Edit the template to print operation
Display operation sheet printing template editing interface
sheet
Print preview current operation sheet Preview effect of printing of current operation sheet in the preview window
Print current operation sheet Print the operation sheet currently viewed
Exit Exit PCS operation sheet system
PCS-9700 HMI System Instruction Manual 111
Date: 2011-04 -21
7 Anti-maloperation
7.2.1.2 Setup Menu
Click button Setupon the menu bar to pop up the Setup menu, as shown below:
Figure 7.2-5 Setup menu
Table 7.2-2 Description of Setup menu items
Setup menu item Description
Open Set default wiring diagram dialog box, as
Set default wiring diagram
Figure 7.2-6 shows
Set sheet No. Open Set sheet No. dialog box, as Figure 7.2-7 shows
112 PCS-9700 HMI System Instruction Manual
Date: 2011-04 -21
7 Anti-maloperation
Figure 7.2-6 Set default wiring diagram dialog box
After setting of default wiring diagram, each time after PCS operation sheet system is started, this
wiring diagram will be displayed in the wiring diagram window at right side of the interface.
Figure 7.2-7 Set sheet No. dialog box
Click the button at right side of Modify initial sheet No. of the next operation sheet to pop up the
dialog box as shown below:
Figure 7.2-8 Set initial sheet No. of the next operation sheet
PCS-9700 HMI System Instruction Manual 113
Date: 2011-04 -21
7 Anti-maloperation
After setting of this sheet No., close the dialog box. The initial sheet No. of the next operation
sheet has been modified, as shown below:
Figure 7.2-9 Initial sheet No. of next operation sheet modified
7.2.1.3 View Menu
Click button Viewon the menu bar to pop up the View menu as shown below:
Figure 7.2-10 View menu
Table 7.2-3 Description of View menu items
Menu item Description
Operation sheet dock
Display or hide operation sheet dock window
window
Wiring diagram window Display or hide wiring diagram window
Open the wiring diagram Pop up Open wiring diagram dialog box
Previous graph Display previous wiring diagram in the wiring diagram window
Next graph Display next wiring diagram in the wiring diagram window
Zoom in Amplify wiring diagram shown in the wiring diagram window
Zoom out Reduce wiring diagram shown in the wiring diagram window
Zoom to 100% Reset wiring diagram shown in the wiring diagram window to 100%
Fit to image Adapt wiring diagram to the size of current wiring diagram window
114 PCS-9700 HMI System Instruction Manual
Date: 2011-04 -21
7 Anti-maloperation
Menu item Description
Display different planes, e.g. anti-maloperation and SCADA. The operation sheet system
and the HMI system use the same graphic. Graphics can be displayed in layers. For
Plane
example, the same graphic can display lockout doors and no measurement in operation
sheet system, and display measurement and no lockout door in the HMI system.
7.2.1.4 Help Menu
Click button Helpon the menu bar to pop up Help menu. Click About menu item to pop up About
dialog box to view version information, as shown below:
Figure 7.2-11 About dialog box
7.2.2 Tools Bar
The tools bar is below the menu bar. Common operation functions of the PCS operation sheet
system are collected here.
Figure 7.2-12 System tools bar
Table 7.2-4 Description of system tools bar functions
No. Description
1 Display or hide operation sheet dock window
2 Display or hide wiring diagram window
3 Display operation sheet management interface
4 Display history events browsing interface
5 Browse smart key serial port communication log file
6 Display operation sheet printing template editing interface
7 Enter BI status correction state
PCS-9700 HMI System Instruction Manual 115
Date: 2011-04 -21
7 Anti-maloperation
No. Description
8 Display earthing library viewing interface
9 Enter sheet rehearsing status
10 Print the operation sheet currently viewed
11 User log off
12 Pop up About dialog box, displaying of version information
13 Exit PCS operation sheet system
Figure 7.2-13 Graph tools bar
Table 7.2-5 Description of graph tools bar functions
No. Description
1 After clicking this button, press left mouse key to translate the graph
2 Pop up Open wiring diagram dialog box
3 Display previous wiring diagram in the wiring diagram window
4 Display next wiring diagram in the wiring diagram window
5 Amplify wiring diagram shown in the wiring diagram window
6 Reduce wiring diagram shown in the wiring diagram window
7 Reset wiring diagram shown in the wiring diagram window to 100%
8 Adapt wiring diagram to the size of current wiring diagram window
7.2.3 Operation sheet Dock Window
Operation sheet dock window is at left side of the main window. View, Edit, Rehearse, and
Execute operations of operation sheet are performed here.
7.2.3.1 Browsing Window
The browsing window is shown below:
116 PCS-9700 HMI System Instruction Manual
Date: 2011-04 -21
7 Anti-maloperation
Figure 7.2-14 Browse window
Click button Open to open an operation sheet to view operation steps, as shown below:
Figure 7.2-15 Open operation sheet dialog box
User can quickly find specified operation sheet according to operation sheet type, task type, sheet
No., and bay.
PCS-9700 HMI System Instruction Manual 117
Date: 2011-04 -21
7 Anti-maloperation
After an operation sheet is opened, the browse window is shown as below:
Figure 7.2-16 Open operation sheet in browse window
User can see new buttons in the browse window. During the service life of an operation sheet,
various functional buttons affecting the operation sheet will only be displayed when effective.
Figure 7.2-17 Browse window tools bar
Table 7.2-6 List of browse window tools bar functions
No. Description
1 Pop up Open operation sheet dialog box
2 Close the operation sheet which is currently open
If the sheet currently open has been checked, click this button to jump to the execution window to
3 execute this sheet. If the sheet currently open is of other types, click this button to jump to sheet
editing window to edit this operation sheet.
7.2.3.2 Sheet editing Window
The sheet editing window has the following functions:
1) Sheet creation with rehearsal
Create a new operation sheet for rehearsal. During sheet creation, operation object status will
be changed to target status. In case current operation rules check or status check does not
satisfy requirements, detailed error message will be prompted.
2) Sheet creation without rehearsal
118 PCS-9700 HMI System Instruction Manual
Date: 2011-04 -21
7 Anti-maloperation
A new operation sheet can be created for sheet creation. User can also open a saved sheet
for editing. Operation items can be added, deleted, modified, inserted, moved up, and moved
down etc. There is no rehearsal during editing.
For sheet creation both with and without rehearsal, two modes of sheet creation, i.e. graphic
sheet creation and manual sheet creation are provided:
(1) Graphic sheet creation
Left click operation object on the graph to generate operation procedure. Right click operation
object to add operable items and prompting operation of current equipment.
Operation procedure generated by graphic sheet creation is shown below:
Figure 7.2-18 Generation of operation procedure
(2) Manual sheet creation
User can manually compile operation sentence, select operation object, and specify operation
type, to perform Add, Delete, Modify, Insert, Move up, and Move down of operation item.
During sheet creation, rehearsal and execution of other sheets will not be affected. In case it
is found that the operation object already has operation task or logic association in other
operation sheet rehearsed and executed, conflict message will pop up.
For sheet creation, operation sentences are generated according to operation glossary of
operation object in database configuration. For example, check tripping and check closing
operation sentence can be automatically generated after tripping/closing operation sentence.
3) Open operation sheet
Open a saved operation sheet for editing. Inquiry can be performed according to conditions
such as operation sheet type, task type, sheet No., and bay etc.
4) Save operation sheet
Save the sheet at end of editing. When saving, user can specify operation sheet type, task
PCS-9700 HMI System Instruction Manual 119
Date: 2011-04 -21
7 Anti-maloperation
name, corresponding bay, and task type etc.
5) Cancel rehearsal
During sheet creation with rehearsal, user can cancel rehearsal. After canceling, the system
will be restored to the status before operation sheet rehearsal.
6) Close opened sheet
User can close the operation sheet already open.
7) Cite sequential control flow definition
User can cite sequential control flow definition analyzed by the sequential control server to
generate sequential control procedure.
Sheet editing window is shown as below:
Figure 7.2-19 Sheet editing window
1 2 3
Figure 7.2-20 Sheet editing window tools bar
Table 7.2-7 Description of sheet editing window tools bar functions
No. Description
1 Rehearsing operation sheet creation, i.e. perform rehearsal during sheet creation
2 Create sheet without rehearsal, i.e. no rehearsal during sheet creation
3 Pop up Open operation sheet dialog box
120 PCS-9700 HMI System Instruction Manual
Date: 2011-04 -21
7 Anti-maloperation
After clicking Open button to open an operation sheet, sheet editing window tools bar will display
as shown below:
Figure 7.2-21 Sheet editing window tools bar
No. Description
1 Close the currently open operation sheet
2 Pop up Save operation sheet dialog box
To continue the editing of a finished operation sheet, user can click Open operation sheet button to
open the operation sheet, and then click Sheet creation without rehearsal button to enter editing
status which allows edit of operation procedure.
When creating a new operation sheet, the task name input dialog box will pop up, as shown below:
Figure 7.2-22 Enter task name dialog box
Content of operation mode list box can be configured in the configuration file
pcs9700/deployment/etc/wufang/operatemode.ini. Task name must be inputted.
After creating a new operation sheet, sheet editing window tools bar will be shown as below:
PCS-9700 HMI System Instruction Manual 121
Date: 2011-04 -21
7 Anti-maloperation
Figure 7.2-23 Sheet editing window tools bar
No. Description
1 Cancel editing or cancel sheet creation
After clicking Cancel edit button, the tools bar will restore to its original status.
During sheet creation or editing, right click Operation procedure list to pop up the Edit menu, as
shown below:
Figure 7.2-24 Edit operation procedure menu
Table 7.2-8 Description of Edit operation sheet menu items
Edit operation procedure menu items Description
Add Add one or more lines of operation procedure at end of operation step list
Insert one or more lines of operation procedure before currently
Insert
selected operation step
Cite sequential control flow definition Pop up a dialog box to cite sequential control flow definition
Edit Pop up operation sentence definition dialog box
Delete Delete selected operation step
Move up Move selected operation step up by one line
Move down Move selected operation step down by one line
Rehearse the next step Pop up a dialog box to select a circuit breaker/switch to rehearse
122 PCS-9700 HMI System Instruction Manual
Date: 2011-04 -21
7 Anti-maloperation
generation of an operation step
Cancel 1 operation step generated by rehearsal; status before
Cancel 1 step of rehearsal
rehearsal of this step will be restored
After selection of Edit menu, operation sentence definition dialog box will pop up, as shown below:
Figure 7.2-25 Action statement definition dialog box
After the selection of BI under some bay, user can set operation type and operation term, to
automatically generate operation sentence. Clicking OK to complete editing of this operation step.
After finishing edit, click Save button to pop up Save operation sheet dialog box as shown below:
PCS-9700 HMI System Instruction Manual 123
Date: 2011-04 -21
7 Anti-maloperation
Figure 7.2-26 Save operation sheet dialog box
User can select type of saving. Click Details button to set more attributes of operation sheet, as
shown below:
Figure 7.2-27 Save operation sheet expanded dialog box
If Save as checked sheet is selected, user can set operator and guardian, as shown below:
124 PCS-9700 HMI System Instruction Manual
Date: 2011-04 -21
7 Anti-maloperation
Figure 7.2-28 Save prepared sheet dialog box
If operator and guardian have been set, authorities of operator and guardian can be checked when
executing the operation sheet.
7.2.3.3 Execution Window
Execute the checked sheet in the execution window.
All actual operations will be forced in strict accordance with operation sheet procedure generated
by rehearsal. In addition, rehearsal is required before execution of operation sheet and operation
sheet execution function will only be open after successful rehearsal.
Simultaneous execution of a number of operation sheets is permitted (setting of the number of
execution windows is available). In this case, check of conflict will be performed. Simultaneous
operation of the same equipment or equipments with logic relation in a number of tasks is not
permitted.
Self-restore function is provided. During execution, section is saved in real-time. Next time when
this checked sheet is open, user can select execution from this section. After restart of operation
sheet system upon abnormity, user can restore to the status before restart according to the section
and execution of original operation sheet can be continued.
For site operation, operation sheet will be downloaded to the smart key, which will be used to open
the coded lock. This lock can only be opened for operation if No. and type of the coded lock are
fully consistent with those corresponding to the operation sheet in smart key. The smart key
features status detection function. Only when required operation has truly been carried out will the
smart key confirms completion of this operation, and the next operation will be allowed. In this way,
operation sheets have one-to-one correspondence with site actual operations, eliminating
incorrect use of bay and empty operation accidents, thus ensuring correct site operations.
When time comes for the operator to operate on computer or site operation is complete, the smart
key will report operation conditions to the operation sheet system. The operation sheet system will
judge if telecontrol operation on computer is needed according to operation message uploaded by
smart key along with operation sheets being executed. If yes, the operation sheet system will
perform telecontrol operation on equipment corresponding to current operation step (if wrong
PCS-9700 HMI System Instruction Manual 125
Date: 2011-04 -21
7 Anti-maloperation
operation element is selected, telecontrol will be disabled; at the same time, it is required that
name and password of operator and guardian entered for telecontrol are consistent with those
entered for generation of operation sheet, to prevent incorrect tripping/closing of circuit breaker).
Next operation can only be carried out if the telecontrol operation is complete and returned
real-time BI status is correct.
After telecontrol, if smart key is required to open the lock on site, the operation sheet system will
transfer current operation step to the smart key to allow operation of the key. This cycle will be
repeated till the whole operation is complete.
Click Open button to pop up Open operation sheet dialog box. In the execution window, only
checked sheet can be opened, as shown below:
Figure 7.2-29 Open checked sheet dialog box
After the checked sheet is opened, execution window will be as shown below:
126 PCS-9700 HMI System Instruction Manual
Date: 2011-04 -21
7 Anti-maloperation
Figure 7.2-30 Open checked sheet
Figure 7.2-31 Execution window tools bar
Table 7.2-9 Execution window tools bar functions list
No. Description
1 Pop up Open operation sheet dialog box
2 Close currently opened operation sheet
3 Simulate prepared sheet; execution is only permitted after successful simulation
4 Single step simulation
Click button Simulate prepared sheet to start simulation. After successful simulation, the tools bar
will be as shown below:
PCS-9700 HMI System Instruction Manual 127
Date: 2011-04 -21
7 Anti-maloperation
Figure 7.2-32 Execution window tools bar
Table 7.2-10 List of functions of execution window tools bar
No. Description
1 Execute checked sheet
Click Execute button to start execution, as shown below:
Figure 7.2-33 Execute checked sheet
Figure 7.2-34 Execution window tools bar
Table 7.2-11 List of functions of execution window tools bar
128 PCS-9700 HMI System Instruction Manual
Date: 2011-04 -21
7 Anti-maloperation
No. Description
1 Execute checked sheet
2 Skip
3 Download operation step to smart key
4 Upload operation step from smart key
5 Cancel execution
For prompting step, the dialog box shown below will pop up:
Figure 7.2-35 Execute prompting step
After execution, the dialog box shown below will pop up:
Figure 7.2-36 Execution complete prompting dialog box
7.2.4 Wiring Diagram Window
Wiring diagram window is located at right side of the main window and mainly includes the
following functions:
1 Graphic sheet creation
When the mouse is moved onto an operation object, it will change to . Left click the
operation object to automatically add operation term targeted at reverse of current operation
object status in the sheet editing window. For sheet creation with rehearsal, after clicking, the
operation object status will become object status. If the whole graph cannot be fully displayed
in current interface, user can drag the graph to display wanted content. Right click operation
object to add operable items and prompting operation of current equipment. During graphic
sheet creation, user can switch between wiring diagram and bay sub-diagram, and select
specific operation object for sheet creation.
PCS-9700 HMI System Instruction Manual 129
Date: 2011-04 -21
7 Anti-maloperation
2 Graphic rehearsal
During graphic rehearsal, the graph will enter rehearsal status. For rehearsal of each
operation step, the operation object will change to target status after rehearsal on the graph.
After rehearsal is canceled, the graph will be restored to the status same as monitoring.
3 Number setting operation
User can set tripping and closing operation of operation object on the graph.
Click a blank place on the wiring diagram to pop up a menu as shown below:
Figure 7.2-37 Pop up wiring diagram operation menu
For functions of each menu, refer to 7.2.1.3.
When in editing or rehearsal status, click a circuit breaker or switch on wiring diagram to pop up
the menu as shown below:
Figure 7.2-38 Pop up object operation menu
Force closeand force tripcan change status of circuit breaker/switch in the database. For
rehearsal, status in the rehearsal database will be changed. If not in rehearsal mode, status in the
real-time database will be changed.
7.3 Operation sheet Management
Operation sheet management tools can manage all operation sheets in the database. Main
130 PCS-9700 HMI System Instruction Manual
Date: 2011-04 -21
7 Anti-maloperation
functions are described below:
1 Conditional filtering can be carried out to easily locate a target for management. Filtering
conditions include:
Bay: including substation, voltage level, bay
Time: including start time and end time
Sheet No.: including starting instruction No. and ending sheet No.
Staff: including sheet creator, operator, guardian
Task type: including outage, recommission, primary, secondary
Operation sheet type: including unchecked sheet, checked sheet, invalidated sheet, typical
sheet, completed sheet, abandoned sheet
2 Filtered operation sheet list is displayed in the table. Contents displayed in operation sheet list
can be customized.
3 Different types of operation sheets can be differentiated by different colors.
4 Operation sheets can be registered, invalidated, abandoned, modified, or deleted.
5 User can select an operation sheet for printing.
6 Operation steps can be managed, i.e. added, inserted, edited, deleted, moved up, or moved
down.
Operation sheet management interface is shown below:
Figure 7.3-1 Operation sheet management interface
PCS-9700 HMI System Instruction Manual 131
Date: 2011-04 -21
7 Anti-maloperation
7.3.1 Menu Bar
The menu bar is at uppermost position of the operation sheet management interface. Click button
Viewon the menu bar to pop up the View menu, as shown below:
Figure 7.3-2 View menu
Table 7.3-1 Description of View menu items
View menu item Description
Filter by condition Display or hide Filter by condition dock window
Step list Display or hide operation step list window
Click button Operationon the menu bar to pop up the Operation menu, as shown below:
Figure 7.3-3 Operation menu
Table 7.3-2 Description of Operation menu items
Operation menu item Description
Refresh operation sheet list Refresh operation sheet list that can be managed
7.3.2 Tools Bar
The tools bar is below the Menu bar, as shown below:
Figure 7.3-4 Operation sheet management tools bar
Table 7.3-3 Description of functions of operation sheet management tools bar
No. Description
1 Display or hide Filter by condition dock window
2 Display or hide operation step list window
3 Refresh manageable operation sheet list
132 PCS-9700 HMI System Instruction Manual
Date: 2011-04 -21
7 Anti-maloperation
7.3.3 Filter by condition dock window
The Filter by condition dock window is located at left side of the operation sheet management
main window. Operation sheets can be filtered according to conditions of bay, time, sheet No., staff,
task type, and operation sheet type etc., to facilitate quick locating.
Figure 7.3-5 Filter by condit ion dock window
7.3.4 Operation sheet list window
The operation sheet list window is located at right side of the operation sheet management main
window, and it displays the operation sheet list obtained by filtering. Different types of operation
sheets can be differentiated through colors.
PCS-9700 HMI System Instruction Manual 133
Date: 2011-04 -21
7 Anti-maloperation
Right click an unchecked sheet to pop up the menu as shown below:
Figure 7.3-6Unchecked sheet management menu
Table 7.3-4 Description of unchecked sheet management menu items
Unchecked sheet menu item Description
Modify Open Maintain operation sheet dialog box
Delete Delete an operation sheet from database
Print Print operation sheet
Click Modify menu to pop up the dialog box as shown below:
Figure 7.3-7 Maintain operation sheet dialog box
User can modify name of task of the operation sheet. Click button Details to expand this dialog box.
User can modify more attributes of the operation sheet, as shown below:
134 PCS-9700 HMI System Instruction Manual
Date: 2011-04 -21
7 Anti-maloperation
Figure 7.3-8 Expansion of maintain operation sheet dialog box
Right click a checked sheet to pop up the menu shown below:
Figure 7.3-9 Checked sheet management menu
Table 7.3-5 Description of checked sheet managemment menu items
Checked sheet menu item Description
Register Open Register operation sheet dialog box
Invalidate Invalidate an operation sheet
Abandon Abandon an operation sheet
Modify Open Maintain operation sheet dialog box
Delete Delete an operation sheet from the database
PCS-9700 HMI System Instruction Manual 135
Date: 2011-04 -21
7 Anti-maloperation
Checked sheet menu item Description
Print Print an operation sheet
User can register attended person in charge, safety guardian, onsite checker, commander,
command receiver, commanding time, start time of operation, and end time of operation. Refer to
the figure below:
Figure 7.3-10 Register operation sheet dialog box
Remark is required to cancel an operation sheet, as shown below:
Figure 7.3-11 Invalidate operation sheet dialog box
Columns displayed in the operation sheet list can be customized. Right click head of operation
sheet list to pop up the customizing menu, as shown below:
136 PCS-9700 HMI System Instruction Manual
Date: 2011-04 -21
7 Anti-maloperation
Figure 7.3-12 Display customizing menu for operation sheet list
7.3.5 Operation Step List Window
The operation step list window is located at lower right side of the operation sheet management
main window and displays list of operation steps of currently selected operation sheet, as shown
below:
Figure 7.3-13 Operation step list displayed in the operation sheet management interface
PCS-9700 HMI System Instruction Manual 137
Date: 2011-04 -21
7 Anti-maloperation
Right click operation step list to edit operation steps, as shown below:
Figure 7.3-14 Operation step list editing menu
7.4 Inquire History Events
Inquire history event interface is shown below:
Figure 7.4-1 Inquire history event
7.4.1 Menu Bar
Click button Viewon the menu bar to pop up View menu, as shown below. Menu item Filter by
conditionis used to display or hide Filter by condition dock window.
Figure 7.4-2 View menu
138 PCS-9700 HMI System Instruction Manual
Date: 2011-04 -21
7 Anti-maloperation
Click button Operationon the menu bar to pop up Operate menu, as shown below. Refresh
event listmenu item is used to refresh operation sheet system history event list.
Figure 7.4-3 Operation menu
7.4.2 Filter by condition dock window
The Filter by condition dock window is located at left side of the Inquire history event main window.
User can filter operation sheet system history events according to bay, event, staff, and event type
etc. to facilitate quick locating.
Figure 7.4-4 Filter by condition dock window
PCS-9700 HMI System Instruction Manual 139
Date: 2011-04 -21
7 Anti-maloperation
7.4.3 Event List Window
The event list window is located at right side of the Inquire history event main window and displays
event list obtained by filtering. Different types of events are displayed in different colors.
Columns displayed in the event list can be customized. Right click head of event list to pop up the
customizing menu, as shown below:
Figure 7.4-5 Customizing menu for display of event list columns
7.5 Browse Communication Log of Smart Key Serial Port
The communication log of smart key serial port is under path /deployment/log/wufang/SerialLog/ of
installation directory. Click Browse smart key serial port communication log menu to open log file
for viewing.
Figure 7.5-1 View smart key serial port communication log
140 PCS-9700 HMI System Instruction Manual
Date: 2011-04 -21
7 Anti-maloperation
7.6 Virtual BI status correction
Click button Virtual BI status correction on the Tools bar to enter the state of virtual BI status
correction. When the mouse is moved onto virtual BI on the wiring diagram, it will change to the
shape of a small hand. At this time, click virtual BI to directly change status of virtual BI, as shown
below:
Figure 7.6-1 Virtual BI status correction
At end of virtual BI status correction, again click the Virtual BI status correction button on the tools
bar to exit virtual BI status correction state.
7.7 Browse Earthing Library
Click button Browse earthing library on the Tools bar to open Browse earthing library interface.
User can view earthing No., status, and attached position of earthing in the database, as shown
below:
PCS-9700 HMI System Instruction Manual 141
Date: 2011-04 -21
7 Anti-maloperation
Figure 7.7-1 Browse earthing library window
7.8 Operation Task Statistic
Click the Operation task statistic menu to display Operation task statistic dialog box as shown
below:
Figure 7.8-1 Operation task statistic dialog box
User can perform task statistic and step statistic. The statistic template is configured in the
operation sheet system configuration tools. If no statistic template is configured, a notification will
be prompted showing no task statistic template set. For statistics, user can set start time and end
time. Statistic results can be previewed. User can directly print statistics results.
142 PCS-9700 HMI System Instruction Manual
Date: 2011-04 -21
7 Anti-maloperation
7.9 Edit the template to print
Edit the template to print mainly includes the following functions:
1 Create, edit, and save the template to print operation sheet. Saving path is under the directory
\pcs9700\deployment\data\wufang\template.
2 Add and delete row/column, and set row height and column width.
3 Add and delete foreground point, and set font and format of foreground point. Foreground
point can be attribute of operation sheet or operation step, or text/picture etc. Foreground
point text is displayed in red.
4 Merge and split cell.
5 Set cell borders.
6 Preview edited template.
7 Set display format of sheet No. and page sequence number. User can set page format such
as page header, footer, and tones for endup etc.
8 Load an operation sheet for printing.
The Edit the template to print main interface is shown below:
PCS-9700 HMI System Instruction Manual 143
Date: 2011-04 -21
7 Anti-maloperation
Figure 7.9-1 Edit the template to print
7.9.1 Menu Bar
The menu bar is at upper most position of the Edit the template to printmain interface.
7.9.1.1 File Menu
Click button Fileon the menu bar to pop up File menu, as shown below:
Figure 7.9-2 File menu
144 PCS-9700 HMI System Instruction Manual
Date: 2011-04 -21
7 Anti-maloperation
Table 7.9-1 Description of File menu items
File menu item Description
New Create a new print template
Open Open saved print template
Save Save results of editing
Save as Save edited template as a new template
Load operation sheet for preview Load an operation sheet to preview effect of template
Set default template to print
Set edited template as default print template
operation sheet
7.9.1.2 Row/Column Menu
Click button Row/columnon the menu bar to pop up Row/column menu, as shown below:
Figure 7.9-3 Row/column menu
Table 7.9-2 Description of row/column menu items
Row/column menu item Description
Insert row (above) Insert a row above currently selected row
Insert row (below) Insert a row below currently selected row
Insert column (left) Insert a column left of currently selected column
Insert column (right) Insert a column right of currently selected column
Delete row Delete currently selected row
Delete column Delete currently selected column
Set row height Set height of all selected rows to a memorized value
Set column width Set width of all selected columns to a memorized value
7.9.1.3 Format Menu
Click button Formaton the menu bar to pop up the Format menu, as shown below:
PCS-9700 HMI System Instruction Manual 145
Date: 2011-04 -21
7 Anti-maloperation
Figure 7.9-4 Format menu
Table 7.9-3 Description of format menu
Format menu item Description
Bold Set cell font to bold
Italic Set cell font to italic
Underline Set cell font to underline
Align left Set cell font to align left
Align H center Set cell font to align horizontal center
Align right Set cell font to align right
Align top Set cell font to align top
Align V center Set cell font to align vertical center
Align bottom Set cell font to align bottom
7.9.1.4 Cell Menu
Click button Cellon the menu bar to pop up Cell menu, as shown below:
Figure 7.9-5 Cell menu
Table 7.9-4 Description of Cell menu items
Cell menu item Description
Merge cells Merge selected cells to one cell
146 PCS-9700 HMI System Instruction Manual
Date: 2011-04 -21
7 Anti-maloperation
Cell menu item Description
Split cell Split merged cell to a number of cells
Top border Display top border of selected cell
Bottom border Display bottom border of selected cell
Left border Display left border of selected cell
Right border Display right border of selected cell
7.9.2 Tools Bar
The tools bar is located below the menu bar.
Figure 7.9-6 File tools bar
Table 7.9-5 Description of functions of File tools bar
No. Description
1 Create a new print template
2 Open saved print template
3 Save results of editing
4 Load an operation sheet to preview effect of template
5 Set edited template as default print template
Figure 7.9-7 Format tools bar
Table 7.9-6 Description of Format tools bar functions
No. Description
1 Set font
2 Set character size
3 Set cell font to bold
4 Set cell font to italic
5 Set cell font to underline
PCS-9700 HMI System Instruction Manual 147
Date: 2011-04 -21
7 Anti-maloperation
No. Description
6 Set cell font to align left
7 Set cell font to align horizontal center
8 Set cell font to align right
9 Set cell font to align top
10 Set cell font to align vertical center
11 Set cell font to align bottom
Figure 7.9-8 Cell tools bar
Table 7.9-7 Description of functions of Cell tools bar
No. Description
1 Merge selected cells to one cell
2 Split merged cell to a number of cells
3 Set cell border line type
4 Set cell border line thickness
5 Display top border of selected cell
6 Display bottom border of selected cell
7 Display left border of selected cell
8 Display right border of selected cell
Available line types are shown below:
Figure 7.9-9 List of line types
Available line thicknesses are shown below:
148 PCS-9700 HMI System Instruction Manual
Date: 2011-04 -21
7 Anti-maloperation
Figure 7.9-10 List of line thicknesses
7.9.3 Create template
Click button New on the tools bar to pop up create template dialog box as shown below:
Figure 7.9-11 New template dialog box
Right click a blank place on the table of the template to pop up an Edit menu, as shown below:
Figure 7.9-12 Edit table pop-up menu
Table 7.9-8 Description of Edit table pop-up menu items
Edit table menu item Description
Associate foreground Pop up foreground point definition dialog box
Delete foreground Delete foreground point associated to selected cell
Merge cells Merge selected cells to one cell
PCS-9700 HMI System Instruction Manual 149
Date: 2011-04 -21
7 Anti-maloperation
Edit table menu item Description
Split cell Split merged cell to a number of cells
Top border Display top border of selected cell
Bottom border Display bottom border of selected cell
Left border Display left border of selected cell
Right border Display right border of selected cell
Click Associate foreground menu to pop up Foreground point definition dialog box as shown
below:
Figure 7.9-13 Foreground point definition dialog box
After selection of a foreground point, user can see in the table that a cell or a column of cells have
150 PCS-9700 HMI System Instruction Manual
Date: 2011-04 -21
7 Anti-maloperation
been associated to this foreground point. Font of cells associated to this foreground point will be
red.
After editing, user can save the edited template as default print template, as shown below:
Figure 7.9-14 Set default print template
7.9.4 Load Operation sheet for Preview
Click Load operation sheet for preview menu to pop up the preview window as shown below:
Figure 7.9-15 Preview window
Right click the preview window to pop up a menu as shown below:
PCS-9700 HMI System Instruction Manual 151
Date: 2011-04 -21
7 Anti-maloperation
Figure 7.9-16 Preview window menu
Table 7.9-9 List of functions of preview window menu
Preview window right mouse
Description
key menu item
Load operation sheet Load an operation sheet into current print template to preview its content
Previous operation sheet Open previous operation sheet in current print template to preview its content
Next operation sheet Open next operation sheet in current print template to preview its content
Refresh operation sheet Reload current operation sheet in current print template to preview its content
Operation task statistic Preview operation sheet task statistic results in current print template
Page setup Set print page
Print preview Preview printing effect
Print Print operation sheet or statistic results
After loading an operation sheet, preview its content in current print template, as shown below:
152 PCS-9700 HMI System Instruction Manual
Date: 2011-04 -21
7 Anti-maloperation
Figure 7.9-17 Preview operation sheet
Print preview is shown below:
PCS-9700 HMI System Instruction Manual 153
Date: 2011-04 -21
7 Anti-maloperation
Figure 7.9-18 Print preview
Operation task statistic dialog box is shown below:
Figure 7.9-19 Operation task statistics dialog box
154 PCS-9700 HMI System Instruction Manual
Date: 2011-04 -21
7 Anti-maloperation
7.10 Configuration of Operation Sheet System
7.10.1 General Setup
Figure 7.10-1 General setup
Table 7.10-1 Description of general setup
General setup Description
If checked task name will be automatically generated during creation of new
Auto-generate sheet task name
operation sheet without manual control
Switch to execution window
If checked, after creating the checked sheet, system will automatically switch to
automatically after creating the
the execution window (no longer staying in the sheet editing window)
checked sheet
Switch to sheet editing window If checked, after execution of operation sheet, system will automatically switch
after execution to the sheet editing window (no longer staying in the execution window)
Open the checked sheet for If checked, checked sheet will automatically execute upon opening without
automatic execution clicking Execute button.
If checked, when executing a prompt step, a dialog box will pop up for user
Anti-maloperation workstation
confirmation before next step; if not selected, prompt step will be directly
executes the prompt operation
skipped.
Report to Online when If checked, when executing a telecontrol procedure, a message will be sent to
executing telecontrol Online. After receiving this message, Online will pop up a dialog box to prompt
procedures user which object needs telecontrol.
PCS-9700 HMI System Instruction Manual 155
Date: 2011-04 -21
7 Anti-maloperation
General setup Description
Unnecessary to check when If checked, check of rules and status will not be required when executing
executing checked sheet checked sheet
Disable anti-maloperation of the If checked, exiting PCS operation sheet system will also exit anti-maloperation
whole station When exiting the of the whole station. If unchecked, anti-maloperation will remain enabled after
Operation Sheet System PCS operation sheet system exits.
If checked, PCS operation sheet system will no longer save log into
Not use commercial database
commercial database
Send telecontrol execution information to specified HMI workstation. If not
HMI workstation name setup
specified, this information will be sent to Online of all the HMI workstations.
Time delay for the Operation For execution of telecontrol procedure, if the operation sheet system judges no
Sheet System to wait for SCADA successful execution of telecontrol of circuit breaker/switch within a set time,
workstation telecontrol Delay overtime prompt dialog box will pop up.
Duration in which logged-in status is maintained after user successfully logs in.
Effective login duration
When this duration expires, user needs to log in again.
7.10.2 Communication Setup
Figure 7.10-2 Communication setup
Table 7.10-2 Description of communication settings
Communication setting Description
Smart key Select if smart key is used or what type of smart key is used.
156 PCS-9700 HMI System Instruction Manual
Date: 2011-04 -21
7 Anti-maloperation
Communication setting Description
Smart keys of multiple series of multiple manufacturers are supported.
According to configuration, smart key communication protocol is
dynamically loaded. For example, Contron version 26 smart key and
Contron version 27 smart key etc.
Smart key communication message log is generated for analysis. Log path
is directory pcs9700\deployment\log\wufang\SerialLog\.
Set serial port No., communication rate, and timeout etc. for connection of
Serial port communication
smart key.
7.10.3 MMI Setup
Figure 7.10-3 MMI setup
Table 7.10-3 Description of MMI settings
MMI setting Description
If checked, all check boxes on this page will be checked.
Simplified view Sub check boxes can be only selected separately if
Simplified viewis
unchecked.
The operation sheet dock window can hide execution window (set number
E xecution window number of windows to 0), or display 1~4 execution windows. Simultaneous
execution of a number of operation sheets is permitted.
PCS-9700 HMI System Instruction Manual 157
Date: 2011-04 -21
7 Anti-maloperation
7.10.4 Print Setup
Figure 7.10-4 Print setup
Table 7.10-4 Description of print settings
Print setting Description
Setup of the template to Set default template to print operation sheet, task statistic template, and step statistic
print operation sheet template
If checked, when printing, foreground point operation sheet task nameon the home
page will show operation task, and this point on other pages will not show operation
task.
Display the task name at
Content of operation sheet task nameforeground point on other pages can be
home page
configured in the display on other pagesediting box.
If unchecked, foreground point operation sheet task nameon each page will show
operation task.
If checked, a line of tones for endup will be printed after the last line of operation step.
Add tones for endup
Content of tones for endup can be configured.
No tones for endup when
If addition of tones for endup is checked, but operation steps fill a whole page,
the operation sheet fulfill
addition of tones for endup in a new page can be decided according to this option
the whole page
If checked, first line of operation procedure will be replaced by header and last line by
Add page header and
footer. Special characters, e.g. #for sheet No. and $for page No. can be used to
page footer
set header and footer.
158 PCS-9700 HMI System Instruction Manual
Date: 2011-04 -21
7 Anti-maloperation
7.10.5 Sheet No. Setup
Figure 7.10-5 Sheet No. setup
Table 7.10-5 Description of sheet No. settings
Sheet No. setting Description
Counting mode setup One sheet No. for each sheet or for each page can be configured.
Clear method setup Clear by year or clear by month can be configured.
Set format of sheet Nos.: addition of prefix and suffix, and if fixed length is used. For
example, sheet No. is 18, generated on Sept.25, 2009. In self-defined format, prefix is
Sheet No. format setup
yyyyMM and fixed length is 3. Therefore, printed sheet No. will be 200909018.
Prefix can be defined as an ordinary character string, e.g. NR, or date-time format.
The following expressions can be used in prefix of date type:
Table 7.10-6 Description of expressions
Expression Output
d Use numbers 1 to 31 to represent dates in a month. One digit dates have no leading zero.
dd Use numbers 1 to 31 to represent dates in a month. One digit dates have leading zero.
ddd Use abbreviations "Mon...Sunto represent weekdays.
dddd Use full names "Monday...Sundayto represent weekdays.
M Use numbers 1 to 12 to represent months. One digit months have no leading zero.
MM Use numbers 1 to 12 to represent months. One digit months have leading zero.
PCS-9700 HMI System Instruction Manual 159
Date: 2011-04 -21
7 Anti-maloperation
Expression Output
MMM Use abbreviations Jan...Decto represent months.
MMMM Use full names "January... Decemberto represent months.
Use 2 digits to represent years. If a year has more than 2 digits, only lower 2 digits are
yy
used. If a year is less than 2 digits, add a leading zero (00-99).
Use 4 digits to represent years. If a year has more than 4 digits, only lower 4 digits are
yyyy
used. If a year is less than 4 digits, add leading zero(s) to reach 4 digits (1752-8000).
7.10.6 Page Sequence Number Setup
Figure 7.10-6 Page sequence number setup
Table 7.10-7 Description of page sequence number settings
Page sequence number setting Description
Clear method setup Clear by year or clear by month can be configured.
Set format of page sequence number: addition of prefix and suffix; if fixed
Page sequence number format setup
length is used.
160 PCS-9700 HMI System Instruction Manual
Date: 2011-04 -21
7 Anti-maloperation
7.10.7 Sequential Control Setup
Figure 7.10-7 Sequential control setup
Table 7.10-8 Description of sequential control settings
Sequential control setting Description
Determines if PCS operation sheet system adopts sequential control mode. If
Sequential control mode checked, sequential control procedure can be adopted to execute sequential
control tasks.
Prompt user when executing If checked, when executing sequential control procedure, a dialog box will pop up
sequential control procedure to prompt user confirmation.
Rehearse sequential control If checked, sequential control procedure is only rehearsed before execution of
procedure only before operation sheet in the execution window; during simulation sheet creation, such
execution procedure is not rehearsed and equipment status is directly set.
PCS-9700 HMI System Instruction Manual 161
Date: 2011-04 -21
7 Anti-maloperation
7.10.8 Other Settings
Figure 7.10-8 Other settings
Table 7.10-9 Description of other settings
Other setting Description
Check of operator and guardian during sheet creation can be configured. Set check of
Authorit y check setup
authorities when opening a graph.
Path to save .fil files Set saving path for .fil files
Click the button at right side of .fil file saving path to pop up Browse folder dialog box as shown
below:
162 PCS-9700 HMI System Instruction Manual
Date: 2011-04 -21
7 Anti-maloperation
Figure 7.10-9 .fil file saving path selection dialog box
PCS-9700 HMI System Instruction Manual 163
Date: 2011-04 -21
7 Anti-maloperation
164 PCS-9700 HMI System Instruction Manual
Date: 2011-04 -21
8 Post Disturbance Review(PDR)
8 Post Disturbance Review(PDR)
8.1 General
The post disturbance review (PDR) function records operating conditions of power system during
a relatively long period from before the event to after the event, to allow later truthful and easy
analysis, study, or replay by operator. Post disturbance review and replay are used to reproduce
conditions of the moment when an event happened.
8.2 Start PDR
PDR controller is the tool to control post disturbance review and replay. There are two methods to
start this controller:
Open command line terminal and enter PDR Controller. After carriage return, PDR controller
will be started;
On interface manager, start PDR controller from the Start menu.
8.3 PDR Controller Main Interface
After PDR controller is started, main interface is shown as below:
Figure 8.3-1 PDR main interface
1) Menus
File menu
Open file: pop up PDR files list window for selection. If this node has no PDR file, the
controller will find such file on other computer nodes of the same site, and copy PDR files
found to local node for replay.
PCS-9700 HMI System Instruction Manual 165
Date: 2011-04 -21
8 Post Disturbance Review(PDR)
Exit: exit PDR controller.
View menu
Open: open PDR view, including PDR alarm monitoring window and PDR main graphic
Maintain file menu
PDR File Maintain: used to clear PDR files no longer used, as shown below:
Figure 8.3-2 PDR file maintain dialog box
Tool menu
Hide: hide PDR tools interface
Event: pop up event searching dialog box as shown below:
166 PCS-9700 HMI System Instruction Manual
Date: 2011-04 -21
8 Post Disturbance Review(PDR)
Figure 8.3-3 Event searching dialog box
2) PDR file information
This bar displays information related to the PDR file currently selected.
3) Replay parameters setup
There are two replay modes: continuous and single step
If continuousis selected, replay will be automatic.
If single step is selected, user also needs to set step length. Replay in single step mode can be
controlled manually. Each time Startbutton is clicked, replay will move forward for a period of unit
step length.
Replay mode can be switched even during replay process.
4) Control of replay process
Replay process control tools bar (from left to right): Start, Pause, Stop, Back, and Forward.
5) Progress bar
Display progress of replay; user can drag this bar to a certain time point.
PCS-9700 HMI System Instruction Manual 167
Date: 2011-04 -21
8 Post Disturbance Review(PDR)
8.4 Use of PDR Controller
1 First, click button Open fileto pop up PDR file selection dialog box as shown below. Select
the PDR file (files with suffix .pdr) to be replayed.
Figure 8.4-1 Open file dialog box
Click and open a PDR file. Please wait while replay environment is being prepared, this may last a
few seconds.
2 After preparation of replay environment is finished, information of current file will be shown on
controller main interface, and each parameter setting and the replay control button will be
activated, as shown in Figure 8.3-1 efore start of replay, user can select replay mode and
speed. For single step mode, user still needs to set single step length. After setting these
parameters, user can start replay.
3 From menu FileOpento pop up PDR alarm monitor and PDR graphic main table of
contents. Then, click button Start to start replay.
4 If current replay mode is continuous, replay will be automatic. In single step mode, user needs
to constantly click Startbutton. Each time this button is clicked, replay will progress by step
length of one unit.
5 During replay, replay mode, single step length, and replay speed can all be switched and
adjusted as requested. User can also use buttons Pause, Stop, and Fast Forward etc. to
control replay.
168 PCS-9700 HMI System Instruction Manual
Date: 2011-04 -21
8 Post Disturbance Review(PDR)
6 If user needs to directly jump to a time point, or move backward in replay, user can drag the
progress bar to a position and then release the mouse. After short environment preparation,
event replay will resume from current position of progress bar.
7 During replay, user can view alarms in the PDR alarm monitor window. User can also view
status of each object on PDR graphic.
At end of replay, user can select another PDR file and start a new replay process.
8.5 Hide PDR Controller and Exit PDR Controller
On the controller main interface, use menu ToolsHideto temporarily hide PDR controller. To
display this window again, click button Lift PDRin Command buttons zoneof the interface
manager to lift PDR controller.
When finished, user can simply close the PDR controller. This will close all PDR replay windows at
the same time, including PDR alarm monitor and PDR graphic.
PCS-9700 HMI System Instruction Manual 169
Date: 2011-04 -21
8 Post Disturbance Review(PDR)
170 PCS-9700 HMI System Instruction Manual
Date: 2011-04 -21
9 Sequential Control
9 Sequential Control
9.1 General
To adapt to very fast development of grid and increase labor productivity, many unattended
automatic substations have been put into operation. At present, electrical operation mode
generally adopted by conventional substations is still step-by-step key-controlled operations. Most
operations still need to be implemented by operator at substation site, wasting much labor and
time, and compromising the advantage of personnel reduction and efficiency increase of
unattended substation. On the other hand, with increase of substation operation density, during
switching operation, extent of manual intervention is too high, bringing ever greater pressure on
operators. Expansion of grid coverage and frequent capital construction greatly increase operation
work quantities, and also increase safety risk of operation; this in turn increases probability of
incorrect switching to some extent, thus affecting grid safe operation level.
The sequential control of substation proposed by us breaks traditional operation mode and adopts
sequential switching operations to avoid human errors during operations as much as possible,
reduce or eliminate manual operations, and increase operation efficiency, thus provide a
completely new way to realize true unattended operation, solve the contradiction of less personnel
and more substations, and raise substation safe operation level.
9.2 Sequential Control Modules
The sequential control module mainly includes the following definition and configuration modules
and operation interface modules:
1 Equipment status editor module
2 Sequential control editor module
3 Sequential control server module
4 Graph sequential control editor and online operation module
5 Anti-maloperation sequential control integrated sheet creating module
The following describes each module and its method of use.
9.3 Equipment status editor
9.3.1 Brief Introduction
9.3.1.1 The Concept of Equipment Status Editor
Equipment status editor adopts drawing mode to generate bay equipment status in substation
PCS-9700 HMI System Instruction Manual 171
Date: 2011-04 -21
9 Sequential Control
system. This both meets requirements by new generation integrated automation discipline
configuration, and achieves the effect of integrated editing of graphs and models.
Equipment status is generated completely by graph mode. In the process of drawing, basic objects
of equipment status can be defined, edited, and modified. For example, user can double click a
primitive of an equipment status, and in the dialog box popped up, modify its attributes, create,
delete or associate actual data objects, or enter type data that require automatic association,
matching, and finding.
Equipment status editor mainly includes two operations: generation of equipment status and
association of bay equipment status. To use this tool, just right click mouse and in the menu
popped up, select generation of equipment status, generation of bay equipment status association,
or modification or deletion of bay equipment status.
9.3.1.2 Editing Equipment Status
Editing of equipment status mainly performs the following work:
Definition and generation of contents of equipment status, or suitable addition, deletion, and
modification of such contents.
All equipment status contents are defined and generated in the graph editor. Template graphs
generated by the graph editor can be inquired in the equipment status tree type list at left side.
In the equipment status maintenance tool, both equip ment status and bay equipment status adopt
the structure of hierarchy plus relation. Hierarchy is reflected in equipment status group access
levels: system equipment status group is defined at 3 levels: substation definition, equipment
status group definition, and equipment status definition. The relation type structure of bay
equipment status is reflected in that bay equipment and equipment status group in the system are
associated, for example, a bay in the system can be associated with an equipment status group.
Equipment status maintenance tool includes various primitives such as line, transformer, circuit
breaker/switch, capacitor-reactor, generator\motor, bus, BI, measurement, and telecontrol etc.,
consistent with objects defined in the system. Definition of a few equipment status relevant
primitives has been added to satisfy definition of equipment status and bay equipment status.
A graph includes two types of primitives: background primitives and foreground primitives. When
being defined, background primitives do not affect equipment statuses or equipment status
definitions, e.g. line segments, characters, and bit maps in graph are background primitives.
Foreground primitives mainly refer to data foreground primitives. According to needs by equipment
status editor, data foreground primitives can represent actual data objects or type data objects
associated to and matched with current template.
The graph editor provides convenient editing functions. Use of graphs to define equipment
statuses features high efficiency, concise and straightforward viewing of equipment status, and
easy and fast drawing.
9.3.1.3 Generation of Association of Bay Equipment status
The bay equipment status association mainly performs the following work:
172 PCS-9700 HMI System Instruction Manual
Date: 2011-04 -21
9 Sequential Control
Select or clear association of bay equipment status group
Upload or download bay equipment status definition file
Check version and contents of bay equipment status definition file
View each equipment status definition graph file under a bay.
9.3.1.4 Start Equipment Status Editor
There are two methods to start substation equipment status editor.
Method 1: run executable program devstaeditor at command terminal.
Figure 9.3-1 Start equipment status editor (method 1)
Method 2: activate RCS console program and then select StartMaintenance tool
Equipment status editor. User login dialog will pop up. User need to enter a password. If user has
no authority or incorrect password is entered, the system will refuse login.
Figure 9.3-2 Start equipment status editor (method 2)
After successful login, equipment status editor main interface is shown as below:
PCS-9700 HMI System Instruction Manual 173
Date: 2011-04 -21
9 Sequential Control
Figure 9.3-3 Equipment status editor main interface
Title bar: located at topmost of the window and displays name of equipment status editor.
Status bar: located at bottom-most of the window and displays various status messages.
Menu bar: located below the title bar and displays main menus of substation equipment status
editor.
Tools bars: normally located below the Menu bar or above the Status bar. The Tools bars include
some common tools. Without using menu commands, user can directly click tool buttons on a
Tools bar to execute corresponding operations. Tools bar can appear at any of the 4 sides of the
window, e.g. Edit tools bar and Font tools bar, or float in the window, e.g. Drawing tools bar.
Tree type list: display substation node list upon initialization and startup. User can click to switch
to equipment status list under substation list and bay list. By double clicking and context menu
operations, user can add, delete, and modify equipment statuses and bay equipment statuses.
9.3.2 Tools Bars Operations
Equipment status editor includes the following tools bars: system basic tools bar, system
expanded tools bar, basic drawing tools bar, common graph editing tools bar, zoom tools bar, grid
tools bar, line form processing tools bar, window tools bar, and equipment status definition
primitives tools bar.
Some tools in tools bars have corresponding menu items, e.g. system basic tools bar and
common graph editing tools bar. By means of menu item operations, the same functions can be
performed, but use of tools bars can accelerate operations.
A tools bar can be placed at any position on any of the 4 sides of the graph editor main window, or
become floating. In default, graph editor tools bars are mainly placed at upper and lower positions
of the screen.
174 PCS-9700 HMI System Instruction Manual
Date: 2011-04 -21
9 Sequential Control
9.3.2.1 System Basic Tools Bar
Save: save modified equipment status definition into the database. If equipment status model
has been modified, associated bay equipment statuses will be forced updated, with
equipment status updating progress bar appeared.
9.3.2.2 System Expanded Equipment status Definition Tools Bar
Figure 9.3-4 Equipment status definition tools bar
This tools bar includes relevant equipment primitives required for definition of equipment status,
e.g. circuit breaker, switch, line, and capacitor-reactor etc.
9.3.2.3 Basic Icons Tools Bar
Connecting line: used for connections among graph components
Earthing node: used for earthing
Label: add a label to graph component
9.3.2.4 Basic Operations Tools Bar
Select mode: select this button to switch current graph operation to Select mode. At this
time, user can move mouse to the graph editing window, and click to select a
component. After a component is selected, a blue handle will appear around it.
By dragging this handle, user can change dimensions or shape of the
selected object. Selected component can be moved, deleted, or have its
attributes modified. Besides, user can select a number of graph components
at the same time. There are two methods: first, press and hold SHIFT key,
and use mouse to select these objects one by one; second, press and drag
left mouse key to generate a stretching rectangle that moves with the mouse.
When the mouse is released, all primitives inside this rectangle will be
selected at the same time. During editing operations of graphs, many
functions are preformed in such selected status. Therefore, to realize these
functions, user must first set this button to Selected.
9.3.2.5 Common Graph Editing Tools Bar
Cut: copy currently selected primitive to clipboard and delete it from the graph.
Copy: copy currently selected primitive to the clipboard.
PCS-9700 HMI System Instruction Manual 175
Date: 2011-04 -21
9 Sequential Control
Paste: copy the primitive in clipboard to current graph.
Delete: delete currently selected primitive from the graph.
9.3.2.6 Zoom Tools Bar
Amplify by one step: amplify the graph currently being edited by 25%
Self-defined zoom: zoom the graph currently being edited by a proportion entered
9.3.2.7 Grid Tools Bar
Display in grid: set display of grid lines or not in current graph editing window
9.3.2.8 Status Bar
The status bar mainly displays contents of current graph editing window.
9.3.2.9 View Equipment Status Attributes
In Set equipment status attributesinterface, user can view name of equipment status.
Figure 9.3-5 Equipment status attributes page
176 PCS-9700 HMI System Instruction Manual
Date: 2011-04 -21
9 Sequential Control
9.3.2.10 Primitive Attributes Editing Window
The primitive attributes window is used to display and modify attribute parameters of each graph
component on the graph i.e. primitive parameters. Select and double click a component, the
system will pop up attributes setup dialog box of this primitive. This dialog box provides various
attributes of the component in Tabs. Click different Tab page to set each attribute of the
component.
1) Measuring Point Data Source Selection Attribute
Definition of measurement data: in the tools bar, click to select a measurement primitive , to
draw a measurement point in the Equipment Status Editor. Double click this primitive to pop up
Edit Attribute window, as shown below.
Figure 9.3-6 Edit attributes of measurement data source
Table 9.3-1 Description of measurement data attributes definition items
Attribute Description
Equipment type Display type of current measuring point measurement
Substation Display name of current substation
IED When data type is actual object, use IED to search relevant measuring point.
Selected Selected measuring point
Value Value of selected measuring point is equal to, larger than, or smaller than a floating value
Delete selected measuring point
PCS-9700 HMI System Instruction Manual 177
Date: 2011-04 -21
9 Sequential Control
When type of data is actual object, this list displays all measuring points under some bay.
Measuring point
User can select Selectedfrom this list.
Definition of BI data: in the tools bar, click to select BI primitive to draw a BI point in the
Equipment Status Editor. Double click this primitive to pop up the Edit Attribute window as shown
below.
Figure 9.3-7 Edit attributes of BI data source
Table 9.3-2 Description of BI data attributes definition items
Attribute Description
Equipment type Display type of current measuring point BI
Substation Display name of current substation
IED When data type is actual object, use IED to search relevant measuring point.
Selected Selected measuring point
Value If status of selected measuring point is close positionor open position
Delete selected measuring point
When type of data is actual object, this list displays all measuring points under some bay.
BI list
User can select Selectedfrom this list.
2) Equipment Data Source Selection attribute
Only primitives switchand circuit breakerhave equipment data source selectionattribute.
178 PCS-9700 HMI System Instruction Manual
Date: 2011-04 -21
9 Sequential Control
In the tools bar, click to select switch primitive or circuit breaker primitive . In the
Equipment Status Editor, draw a circuit breaker or switch. Double click this primitive to pop up Edit
Attribute window, as shown below.
Figure 9.3-8 Edit attribute of switchand circuit breakerdata sources
Table 9.3-3 Description of equipment data attribute definitions
Attribute Description
Type of measuring point Display type of current measuring point circuit breaker or switch
Substation Display name of current substation
When type of data is actual object, bay can be used to search relevant circuit breaker
Bay
or switch
Select ed Selected measuring point
Value Selected equipment status is close positionor open position
Delete selected circuit breaker/switch
When type of data is actual object, this list displays all circuit breakers/switches
CB-switch
under some bay. User can select Selectedfrom this list.
9.3.3 System Menu Operations
In addition to menus, this chapter also introduces method to use shortcut keys. Some menu items
correspond to shortcut keys, the use of which can eliminate 2 -step operation (open menu and then
PCS-9700 HMI System Instruction Manual 179
Date: 2011-04 -21
9 Sequential Control
select menu item). On the keyboard, one key stroke can complete corresponding operation, thus
accelerating drawing. In the menus, many functions have the same functions as buttons on tools
bars, this chapter will not discuss them again.
9.3.3.1 File Menu
Figure 9.3-9 File menu
Table 9.3-4 Description of File menu items
Menu item Description
Select All Select all primitive objects on Equipment Status Editor
Open Open any equipment status graph file
Save User saves modified data after modification
Save As Save current equipment status definition graph in other name/directory
Publish the sequential Publish sequential control database; system will pop up a dialog box to prompt user
control database results of publishing
Exit the system. If user has not saved the file after modification, when exiting, the
Exit system will prompt user: Editing of sequential control has modified some data Save
modification?
180 PCS-9700 HMI System Instruction Manual
Date: 2011-04 -21
9 Sequential Control
9.3.3.2 Edit Menu
Figure 9.3-10 Edit menu
Table 9.3-5 Description of Edit menu items
Menu item Description Shortcut
Cut Copy a primitive to clipboard and delete it from the graph Ctrl+X
Copy Copy primitive to clipboard Ctrl+C
Paste Copy primitive in clipboard to the graph Ctrl+V
Delete Delete currently selected primitive from the graph Delete
9.3.3.3 View Menu
Table 9.3-6 Description of View menu items
Menu item Description
View Display/hide substation view list at left side; displayed in default
Abnormal information Open/close abnormal information window; hidden in default
9.3.4 Tree Type List
9.3.4.1 Brief Introduction to Model of Substation Tree Type List
Substation equipment status list is mainly used to view equipment status es under a bay, as shown
below.
PCS-9700 HMI System Instruction Manual 181
Date: 2011-04 -21
9 Sequential Control
Figure 9.3-11 Substation equipment status list
When Equipment Status Editor is in Edit equipment status graph, click +/-before a node can
expand or fold display of sub-nodes. Double click a node can open corresponding equipment
status graph.
9.3.4.2 Menu and Operations Relevant to Equipment status List
The equipment status list menu is mainly used to display and operate equipment statuses under a
bay, as shown below.
182 PCS-9700 HMI System Instruction Manual
Date: 2011-04 -21
9 Sequential Control
Figure 9.3-12 Equipment status list menu
1) Add other equipment status
On Equipment status listnode, right click mouse to pop up a menu. S elect Add other statefrom
this menu.
The system will pop up User-defined equipment status dialog box as shown below.
PCS-9700 HMI System Instruction Manual 183
Date: 2011-04 -21
9 Sequential Control
Figure 9.3-13 User-defined equipment status
In the editing box, enter equipment status name. After confirmation, new equipment status can be
generated under Equipment status list.
NOTE: Name of equipment status must be unique.
2) Add default definition of equipment status
Select an item of bay equipment and right click mouse to pop up menu items as shown below.
User can select Add Run_Mode, Add Hot-standby_Mode, Add Cold-standby_Mode, and Add
Maintain_Modethat are set by the system in default.
Figure 9.3-14 Add Run_Mode
After confirmation, a new equipment status will be generated in the equipment status group.
184 PCS-9700 HMI System Instruction Manual
Date: 2011-04 -21
9 Sequential Control
Figure 9.3-15 General new Run_Mode
3) Delete equipment status
Select an equipment status and right click mouse. In the context menu popped up, select Delete
equipment status. The system will pop up a prompting dialog box as shown below:
Figure 9.3-16 Delete equipment status
PCS-9700 HMI System Instruction Manual 185
Date: 2011-04 -21
9 Sequential Control
Click OKto delete current equipment status. Click Cancelbutton to cancel current deletion
operation.
4) Rename equipment status
Select an equipment status and right click mouse. From the shortcut menu popped up, select
Rename equipment status.
Figure 9.3-17 Rename equipment status
Rename equipment statusdialog box will pop up:
186 PCS-9700 HMI System Instruction Manual
Date: 2011-04 -21
9 Sequential Control
Figure 9.3-18 Rename equipment status
User can enter new equipment name in the editing box and click OK. Equipment status group
can be renamed. Click Cancelbutton to cancel renaming operation.
5) Delete all equipment statuses of a bay
Select a bay and right click mouse. In the shortcut menu popped up, select Delete all equipment
statuses.
Figure 9.3-19 Delete all equipment statuses under a bay
6) Copy, paste all equipment statuses of a bay
Select a bay and right click mouse. In the shortcut menu popped up, select Copy equipment
status.
PCS-9700 HMI System Instruction Manual 187
Date: 2011-04 -21
9 Sequential Control
Figure 9.3-20 Copy all equipment statuses of a bay
Select a bay and right click mouse. From the shortcut menu popped up, select Paste equipment
status.
Replace target bay keyword by source bay keyworddialog box will pop up:
Figure 9.3-21 Replacement of bay when pasting all equipment statuses of bay
188 PCS-9700 HMI System Instruction Manual
Date: 2011-04 -21
9 Sequential Control
Click OKto generate all equipment statuses under target bay.
9.3.4.3 Operations of Substation Node Bay List
Operations of substation bay nodes allow user to view current bay attribute of association of
equipment statuses, perform selective association of bay equipment status group, clear bay
associated equipment status group, upload the bay equipment status defining file, download the
bay equipment status defining file, and check the version of the equipment status defining file.
1) View substation node bay
In Bay list, information of all bays under this substation is displayed. Select a bay from this list.
Upper half of the right view displays bay attributes, while lower half displays list of defined
equipment statuses of current bay, as shown below.
Figure 9.3-22 List of bays
2) Publish the sequential control database
Select Publish the sequential control database from File Menu, as shown below.
PCS-9700 HMI System Instruction Manual 189
Date: 2011-04 -21
9 Sequential Control
Figure 9.3-23 Publish the sequential control database
Publish sequential control database dialog box will pop up, as shown below.
Figure 9.3-24 Publishing sequential control database
Final result will prompt user if publishing is successful. If not, cause of failure will be displayed, as
shown below.
Figure 9.3-25 Successful publishing of sequential control database
If user publishing fails, the cause will be displayed, as shown below.
190 PCS-9700 HMI System Instruction Manual
Date: 2011-04 -21
9 Sequential Control
Figure 9.3-26 Failed publishing of sequential control database
9.3.5 Possible Problems and Operation Skills
9.3.5.1 Busy Database Prompted During Saving of Equipment status
Possible problem is that the equipment status has just been saved and publishing of equipment
status file is saving database, or saving of configuration is in progress. In such case, please wait
for some time and then save equipment status.
9.3.5.2 Make Use of Existing Graphs to Increase Work Efficiency
During definition of equipment status, we can reference or directly copy primary system wiring
diagram drawn by tools, in particular bay equipment diagram. This can greatly save repetitive
labor and accelerate definition of equipment statuses (drawing).
According to definition of equipment status, corresponding object primitive can be replaced by
equipment status definition measuring point primitive or equipment object primitive, or new
equipment status primitive object can be added in the graph. Double click the primitive to perform
relevant setup of its attributes.
Primitives that do not need replacement can be omitted. In this way, repetitive definition on the
graph can be reduced as much as possible, completed achievements can be made full use of, and
graph definition of bay equipment statuses can be completed fast.
9.4 Sequential control flow definition
9.4.1 Brief Introduction
9.4.1.1 The Concept of Sequential Control Flow Definition
The sequential control editor establishes model of bay equipment in substation system according
to equipment status definitions. Through definition of automatic conversion among bay equipment
statuses, operations relevant to bay equipment can be realized automatically and reliably.
For conversion of bay equipment statuses, relevant telecontrol operations, prompts, setting of
setting group No., viewing, and VEBI operations are realized by the sequential control editor. All
operations are defined in operation sheet files and downloaded to sequential control execution
device, to facilitate reliable realization of sequential control flow definition operations by the
background monitoring system, and fully automatic realization of sequential control tasks defined
in operation sheets. Device corresponding to bay equipment realizes the function of bay
PCS-9700 HMI System Instruction Manual 191
Date: 2011-04 -21
9 Sequential Control
equipment sequential control through operation sheet files. In this way, both configuration
requirements by new generation comprehensive automation discipline are met, and effect of
interconnection of devices of different manufacturers in new generation 61850 substation is
achieved.
9.4.1.2 Generation of Operation sheets and Definition of Sequential Control Flow Tasks
The sequential control editor main performs the following work:
Generate new primary or secondary operation sheets
Define tasks of generated operation sheets (or sequential control process)
Download and upload operation sheet files, and check version and contents of local operation
sheet files and device operation sheet files.
Main types of tasks of sequential control editor include telecontrol, prompt, setting group setup,
check of setting group, switching of VEBI, and telecontrol of other device.
9.4.1.3 Generation of Operation sheets and Relevant Operations
Operation sheets generated by sequential control editor are mainly used to realize the following
functions:
Define primary or secondary operation sheet that realizes conversion of bay equipment
statuses
Upload and download operation sheet files
Check version and contents of bay operation sheet files
View, add, delete, or modify definition of sequential control flow tasks of each operation sheet
under the bay.
9.4.1.4 Start Sequential Control Editor
There are two methods to start this editor.
Method 1: under executable program directory, directly run program SControlEditor.
Method 2: start PCS console program and then select StartProgram Maintenance
SControlEditor. User login dialog will pop up. User need to enter a password. If there is no
authority or incorrect password is entered, the system will refuse login.
192 PCS-9700 HMI System Instruction Manual
Date: 2011-04 -21
9 Sequential Control
Figure 9.4-1 Start sequential control editor (method 2)
After successful login, main interface of sequential control editor will be displayed as follows.
Figure 9.4-2 Main interface
Title bar: located at uppermost of the window and displays name of the sequential control editor.
Status bar: located at bottom of the window and displays various status messages.
Menu bar: located below the title bar and displays main menu of the sequential control editor.
Tools bar: normally located below the menu bar or above the status bar. The tools bar contains
some commonly used tools. Without using menu commands, user can directly click tool buttons on
the tools bar to execute corresponding operations, e.g. upload file, download file, add new task,
delete record of a step of task, and save etc.
Tree type list: operation sheets are displayed according to bays. User can click a bay in the bay
list to display each operation sheet under this bay. Through viewing and context menu, user can
add, delete, upload, and download operation sheets, and add, delete, modify, and copy bay
PCS-9700 HMI System Instruction Manual 193
Date: 2011-04 -21
9 Sequential Control
sequential control flow definition operation sheets.
194 PCS-9700 HMI System Instruction Manual
Date: 2011-04 -21
9 Sequential Control
9.4.2 Operations of Tools Bars
9.4.2.1 System Basic Tools Bar
The basic tools bar provides flow definition shortcuts. Some tools in this tools bar have
corresponding menu items, through which the same functions can be realized. However, use of
tools bar can accelerate operations, as shown below.
Figure 9.4-3 Basic tools bar
Table 9.4-1 Description of functions of the basic tools bar
Icon Function Description
Browse graph Click Browse Graph button to pop up list of graphs
Publish the sequential
Publish sequential control flow
control flow
Save Save data to database
9.4.2.2 View Attributes of Operation sheet
The operation sheet attributes window is used to view attribute parameters of sequential control
flow definition operation sheets. Double click current operation sheet to pop up attributes window
of current operation sheet, as shown below. User can modify operation sheet task flow as required
for him, as shown below.
PCS-9700 HMI System Instruction Manual 195
Date: 2011-04 -21
9 Sequential Control
Figure 9.4-4 Operation sheet attributes window
9.4.2.3 Display, Add, Delete, and Modify Bay Operation Sheet Definition
The bay operation sheet attributes window of tree type structure at the left is used to display and
modify operation sheet definition, and realize upload, download, and check of version of bay
operation sheets. To set an operation sheet, right click the bay to pop up a shortcut menu to add,
modify, edit, delete, and display an operation sheet, copy all operation sheets of the bay, and paste
bay operation sheets, as shown below.
Figure 9.4-5 Bay context menu
196 PCS-9700 HMI System Instruction Manual
Date: 2011-04 -21
9 Sequential Control
9.4.3 System Menu Operations
In addition to menus, this chapter also introduces method to use shortcut keys. Some menu items
have corresponding shortcut keys, the use of which can avoid 2-step operation of opening a menu
and selecting a menu item. Instead, one key stroke on the keyboard can complete the operation.
This accelerates drawing. Many menu functions are the same as those of buttons on tools bar, and
the description is not repeated here.
9.4.3.1 File Menu
File menu of sequential control flow definition is shown below.
Figure 9.4-6 File menu
Table 9.4-2 Description of File menu items
Menu item Description
Publish sequential Publish the sequential control database. The system will pop up a prompt dialog box to
control database prompt user result of publishing.
Save After modification, user can save modified data.
Set time Set default time delay and timeout period of sequential control task.
Exit the system. If user has not saved modified data at this point, the system will pop up a
Exit prompt dialog box: Sequential control flow definition has modified some data Save
modification?
9.4.3.2 View Menu
The View menu of sequential control flow definition is shown as below.
PCS-9700 HMI System Instruction Manual 197
Date: 2011-04 -21
9 Sequential Control
Figure 9.4-7 View menu
Table 9.4-3 Description of View menu item
Menu item Description
Browse graph Display/hide list of graphs; displayed in default
9.4.3.3 Help Menu
The Help menu of sequential control flow definition is shown as below.
Figure 9.4-8 Help menu
198 PCS-9700 HMI System Instruction Manual
Date: 2011-04 -21
9 Sequential Control
Table 9.4-4 Description of Help menu item
Menu item Description
About Display version and copyright etc. of sequential control flow definition
PCS-9700 HMI System Instruction Manual 199
Date: 2011-04 -21
9 Sequential Control
9.4.4 Tree Type List
9.4.4.1 Tree Type List Model of Substation
The tree type list of substation is mainly used to manage bay operation sheets, as shown below.
Figure 9.4-9 Tree type list of substation
When the sequential control editor is in Edit bay operation sheet status, click +/-before a node
can expand or fold display of sub-nodes. Double click a node to open corresponding sequential
control operation sheet definition attributes list.
9.4.4.2 Menu and Operations Relevant to Bay Node
The bay node context menu mainly includes the following operations, as shown below.
200 PCS-9700 HMI System Instruction Manual
Date: 2011-04 -21
9 Sequential Control
Figure 9.4-10 Bay node context menu
1) Add operation sheet
Select a bay node and right click mouse. From the shortcut menu popped up, select Add
operation sheet. The system will pop up an Add operation sheet definition dialog box as shown
below.
Figure 9.4-11 Add operation sheet to a bay
If primary sheet is selected, user needs to set current bay original equipment status and
assigned equipment status. Click button OKto generate the operation sheet as shown below.
PCS-9700 HMI System Instruction Manual 201
Date: 2011-04 -21
9 Sequential Control
Figure 9.4-12 Generation of primary operation sheet
If secondary sheet is selected, user needs not select original equipment status or assigned
equipment status of current bay, as show below.
Figure 9.4-13 Add secondary operation sheet dialog box
Click button OKto generate the operation sheet shown below.
202 PCS-9700 HMI System Instruction Manual
Date: 2011-04 -21
9 Sequential Control
Figure 9.4-14 Generation of secondary operation sheet
At this time, name of secondary operation sheet can be edited and modified in the Attributes
editing box at right side, i.e. renaming the sheet.
2) Delete operation sheet
Select a Baynode; information of all operation sheets under this bay will appear in the view list at
right side. Select an operation sheet and right click mouse. From the shortcut menu popped up,
select Delete operation sheet. The selected operation sheet will be deleted, as shown below.
Figure 9.4-15 Delete an operation sheet
3) Copy operation sheet
PCS-9700 HMI System Instruction Manual 203
Date: 2011-04 -21
9 Sequential Control
From the tree type list, select a bay node, or right click mouse on View Attributes view at right side
of the operation sheet and select Copy operation sheetfrom the shortcut menu popped up, to
copy all operation sheets under this bay, as shown below.
Figure 9.4-16 Copy operation sheet
4) Paste operation sheet
From the tree type list, select a bay node, or right click mouse on View Attributes view at right side
of the operation sheet and select Paste operation sheetfrom the shortcut menu popped up, as
shown below.
Figure 9.4-17 Paste operation sheet
204 PCS-9700 HMI System Instruction Manual
Date: 2011-04 -21
9 Sequential Control
Figure 9.4-18 Schematic of results of pasting of operation sheet
5) Copy all operation sheets of a bay
From the tree type list, select a bay node, or right click mouse on View Attributes view at right side
of the operation sheet and select Copy bay operation sheetfrom the shortcut menu popped up,
as shown below.
Figure 9.4-19 Copy operation sheets of a bay
6) Paste all operation sheets of a bay
From the tree type list, select a bay node, or right click mouse on View Attributes view at right side
PCS-9700 HMI System Instruction Manual 205
Date: 2011-04 -21
9 Sequential Control
of the operation sheet and select Paste bay operation sheetfrom the shortcut menu popped up,
as shown below.
Figure 9.4-20 Paste bay operation sheets
During pasting of operation sheets of bay, a bay replacement dialog box will pop up, and results of
pasting will be generated, as shown below.
Figure 9.4-21 Bay replacement dialog box
206 PCS-9700 HMI System Instruction Manual
Date: 2011-04 -21
9 Sequential Control
Figure 9.4-22 Results of pasting of bay operation sheets
7) Bay operation sheets keywords replacement
From the tree type list, select a bay node, or right click mouse on View Attributes view at right side
of the operation sheet and select Bay operation sheets keywords replacefrom the shortcut menu
popped up, as shown below.
Figure 9.4-23 Bay operation sheets keywords replacement
For this replacement, a Replace Target Bay Keyword by Source Bay Keyword dialog box will pop
PCS-9700 HMI System Instruction Manual 207
Date: 2011-04 -21
9 Sequential Control
up and results of pasting will be generated, as shown below.
Figure 9.4-24 Bay replacement dialog box
Figure 9.4-25 Results of bay operation sheets keywords replacement
8) Delete all operation sheets of a bay
From the tree type list, select a bay node, or right click mouse on View Attributes view at right side
of the operation sheet and select Delete all operation sheets of this bayfrom the shortcut menu
208 PCS-9700 HMI System Instruction Manual
Date: 2011-04 -21
9 Sequential Control
popped up, as shown below.
Figure 9.4-26 Delete all operation sheets of a bay
Figure 9.4-27 Schematic of results of deletion of all operation sheets of a bay
PCS-9700 HMI System Instruction Manual 209
Date: 2011-04 -21
9 Sequential Control
9.4.4.3 Operations Relevant to Operation Sheet Tasks
Operation sheet task attributes window is used to display and modify task operations defined for
the operation sheet, i.e. operation sheet content parameters. To set definitions of task operations
of an operation sheet, user can use the right mouse key for modification and editing, and addition,
deletion, and modification of tasks, and define error BI list and error handling mode for current
operation sheet, as shown below.
Figure 9.4-28 Operation sheet task attributes window
1 Add task
In Operation flowview, right click mouse and select Add sequential control taskfrom the
shortcut menu popped up, to add a new record in operation flow defined for an operation sheet, as
shown below.
210 PCS-9700 HMI System Instruction Manual
Date: 2011-04 -21
9 Sequential Control
Figure 9.4-29 Add a task record
Later, click Action typeto select defined type of action, as shown below.
Figure 9.4-30 Select type of action defined
Later, click operating objectto select defined operating object, as shown below.
PCS-9700 HMI System Instruction Manual 211
Date: 2011-04 -21
9 Sequential Control
Figure 9.4-31 Select defined operating object
2 Delete task
Select a task to be deleted and right click mouse and select Delete taskfrom the shortcut menu
popped up, to delete current task of the operation sheet.
3 Insert task
Select a task and right click mouse and select Insert taskfrom the shortcut menu popped up, to
insert a new task before the selected task.
4 Copy task
Select a task to be copied and right click mouse, and select Copy taskfrom the shortcut menu
popped up, to copy all information of the selected task.
5 Paste task
In Operation flowview, right click mouse and select Paste taskfrom the shortcut menu popped
up, to paste a copied new task at end of the operation flow.
9.4.4.4 Examples of Process of Definition of Bay Operation sheet and Its Tasks
The sequential control flow operations defined by bay operation sheet and its task flow directly
control telecontrol and regulation operations of relevant important equipment in the bay. Not a
slight error is allowed in generation of operation sheets and definition of their sequential control
flow tasks; otherwise serious production safety accident may occur.
The following describes process of definition of operation sheets and their tasks in details, as well
as relevant notes and precautions.
1 Add operation sheet
For specified bay, right click mouse to pop up a shortcut menu, as shown below.
212 PCS-9700 HMI System Instruction Manual
Date: 2011-04 -21
9 Sequential Control
Figure 9.4-32 Shortcut menu
Click to select Add operation sheet. Add operation sheetdialog box will pop up, as shown
below.
Figure 9.4-33 Add an operation sheet
If primary sheet is selected, user need to select original equipment status and assigned equipment
status of current bay. After clicking OK, the operation sheet as shown below will be generated.
PCS-9700 HMI System Instruction Manual 213
Date: 2011-04 -21
9 Sequential Control
Figure 9.4-34 Generate primary operation sheet
If secondary sheet is selected, user need not select original equipment status or assigned
equipment status of current bay, as shown below.
Figure 9.4-35 Add secondary operation sheet
After clicking OK, the operation sheet as shown below will be generated.
214 PCS-9700 HMI System Instruction Manual
Date: 2011-04 -21
9 Sequential Control
Figure 9.4-36 Generated secondary operation sheet
At this time, the name of secondary operation sheet and its task attributes can be edited (renamed)
in the editing box, as shown below.
Figure 9.4-37 Editing and modification of operation sheet name and task attributes
2 Add task flow
For specified operation sheet, click to open task editing view of current operation sheet, as shown
below.
PCS-9700 HMI System Instruction Manual 215
Date: 2011-04 -21
9 Sequential Control
Figure 9.4-38 Operation sheet task editing view
In operation flow view, right click mouse to pop up a shortcut menu, to select Add flow task, as
shown below.
Figure 9.4-39 Add flow task
After adding a task, display of result is shown below. For current task record, some necessary
values have been set in advance, e.g. time delay and timeout period etc., as shown below.
216 PCS-9700 HMI System Instruction Manual
Date: 2011-04 -21
9 Sequential Control
Figure 9.4-40 Set time delay and timeout period
At this time, user can select action type as required for current operation sheet. Take control as an
example:
Figure 9.4-41 Modify selected action type to control
Click to select operating object, as shown below.
PCS-9700 HMI System Instruction Manual 217
Date: 2011-04 -21
9 Sequential Control
Figure 9.4-42 Select control operating object
Checking Methodhere indicates some interlock checks performed during execution of current
control, e.g. dead checkand synchronism-checketc., as shown below.
Figure 9.4-43 Dead check and synchronism-check
Control action type refers to current control operation, i.e. remote openor remote close.
218 PCS-9700 HMI System Instruction Manual
Date: 2011-04 -21
9 Sequential Control
Figure 9.4-44 Control action type
Here, for checking mode, select synchronism-check, and for control action type, select remote
close. Result is shown below.
Figure 9.4-45 Result of control task setup
In case Task descriptionfield is empty, after selecting operating objectand action type,
description of this task will be automatically generated in Task description. User can modify this
as required.
According to needs by current task operation, click execution conditionfield to set execution
condition of closing by control, that is to say, circuit breaker status is the condition for closing. At
the same time, if required, it is necessary to add suitable check of interlock conditions, e.g.
earthing of earthing switch, as shown below.
PCS-9700 HMI System Instruction Manual 219
Date: 2011-04 -21
9 Sequential Control
Figure 9.4-46 Control task execution condition
Similarly, set confirmation conditionto tell success of operation, as shown below.
Figure 9.4-47 Control task confirmation condition
Next, user can modify time delay and timeout period of execution of current task according to
requirement by current task, as shown below.
220 PCS-9700 HMI System Instruction Manual
Date: 2011-04 -21
9 Sequential Control
Figure 9.4-48 Time delay and timeout period of control task
Finally, determine if there is judging current after execution of current task. If yes, enter relevant
judging current, as shown below.
Figure 9.4-49 Control task judging current
Similarly, user can add other sequential control operation tasks.
Next, user can set error handling mode for current operation sheet in case of BI signal defined in
error BI list during execution of current operation sheet as required: stop immediately or
prompt the user to stop or continue, as shown below.
Figure 9.4-50 Error BI
Lastly, user can set error criterion during execution of current operation sheet: Error BI list. Click
button Add error BI; the system will pop up Error BI listdialog box as shown below.
PCS-9700 HMI System Instruction Manual 221
Date: 2011-04 -21
9 Sequential Control
Figure 9.4-51 Error BI list
User can use Substation, Search mode(all measuring points, search by IED, search by bay) to
find measuring point information.
Up to this point, an operation sheet is completed, as shown below.
Figure 9.4-52 Completion of an operation sheet
222 PCS-9700 HMI System Instruction Manual
Date: 2011-04 -21
9 Sequential Control
9.4.5 Possible Problems and Operation Skills
9.4.5.1 Busy Database Prompted During Saving of Sequential Control Definition
Possible cause is that the sequential control flow definition is just saved, database is being saved
during publishing of sequential control data, or saving of configuration is in progress. At this time,
wait for a suitable period and then save sequential control flow definition again.
9.4.5.2 Using Defined Tasks
During definition of operation sheets by sequential control flow, defined sequential control tasks
can be referenced or used, to accelerate generation of operation sheets by means of copying and
pasting functions.
9.4.5.3 Consideration of Bay Operation Sheet Copying Function for Same Types of Bays
When defining equipment statuses, start to consider and prepare for use of bay operation sheet
copying function for bays of the same type (e.g. lines of the same voltage level) when the same
template group is referenced during sequential control flow definition, if the process of operation
sheet definition is consistent, to accelerate generation of operation sheets and improve accuracy
of operation sheet definition.
9.4.5.4 Bay Copying Function Requires Careful Checking
During sequential control flow definition, use of bay operation sheet copying and pasting functions
for bays of the same type requires manual participation and checking to confirm that all operation
sheet task flows generated after pasting are correct sequential control flows required for operation
sheets of this bay. Also confirm if relevant task flow operations require careful checking and
confirmation. Only download operation sheet definitions to the execut ion device after confirmation
that such definitions are correct.
PCS-9700 HMI System Instruction Manual 223
Date: 2011-04 -21
9 Sequential Control
224 PCS-9700 HMI System Instruction Manual
Date: 2011-04 -21
10 System Parameter Setup
10 System Parameter Setup
10.1 General
System parameter setup shows common functions and configuration parameters of the system in
a friendly interface, to facilitate user to adjust system operating status at any time. In addition,
online adjustment of system parameters is supported, without the need of system reboot.
System configuration includes 3 main parts: graph setup, alarm setup, and SCADA setup.
10.2 Graph Setup
Figure 10.2-1 Graph setup
Table 10.2-1 Description of graph settings
Configuration item Description Data type Unit
Prompt or not when exit Click Close button Online without prompt box BOOL N/A
Guard or not If telecontrol requires verification by guardian BOOL N/A
Local guard or not When checked, guardianship is provided at the same node. BOOL
When checked, single line diagram will prohibit telecontrol.
TC disabled in SLD BOOL N/A
In graph editor, all graphs for which Fill modelis checked
PCS-9700 HMI System Instruction Manual 225
Date: 2011-04 -21
10 System Parameter Setup
Configuration item Description Data type Unit
are deemed SLD.
Enable topology When checked, topology will be enabled. BOOL N/A
Max. number of windows that are allowed to pop up in case
Max. number of pop-up
of alarm. When this number is exceeded, graph will be Integer N/A
graphs
opened in the beginning window.
Number of graphs recently opened and saved by Online
Number of recent
history menu. When this number is exceeded, the beginning Integer N/A
graphs
record will be overlaid.
Character
Guardi ng node The guarding node specified for remote guard N/A
string
Voltage level Set color displayed for each voltage level Floating point kV
10.3 Alarm Setup
Figure 10.3-1 Alarm setup
Table 10.3-1 Description of alarm settings
Configuration item Description Data type Unit
Set system class: if automatic printing is enabled. An
event will only be printed automatically if this option is
Enable automatic printing BOOL N/A
selected and automatic printing in event alarm
processing is set to True.
226 PCS-9700 HMI System Instruction Manual
Date: 2011-04 -21
10 System Parameter Setup
Configuration item Description Data type Unit
Set system class: if automatic graph pop-up is enabled.
Enable automatic pop-up The graph will only pop up automatically if this option is
BOOL N/A
graph selected and automatic graph pop-up on alarm in event
alarm processing is set to True.
Set system class: if audio function is enabled. Audio
Enable audio alarm alarm will only be enabled if this option is selected and BOOL N/A
audio alarm in event alarm processing is set to True.
Set system class: if voice function is enabled. Voice
Enable voice alarm alarm will only be enabled if this option is selected and BOOL N/A
voice alarm in event alarm processing is set to True.
Set system class: if SMS message function is enabled.
Enable SMS message SMS message alarm will only be generated if this option
BOOL N/A
alarm is selected and SMS message sending in event alarm
processing is set to True.
Set system class: if saving in history database function is
enabled. Alarm event will only be saved into history
Save in to history database BOOL N/A
database if this option is selected and Save into history
database in event processing is set to True.
Duration of judgment of avalanche; avalanche is deemed
Avalanche duration occurred if number of events in this duration exceeds the Integer s
avalanche flow generation setting
Avalanche flow generation
In avalanche duration, number of events judged Integer item
setting
If number of events is less than release avalanche flow
Rls avalanche flow during avalanche duration, avalanche status is deemed Integer Item
canceled
Avalanche auto print
Automatic printing interval in case of avalanche Integer s
interval
PCS-9700 HMI System Instruction Manual 227
Date: 2011-04 -21
10 System Parameter Setup
10.4 SCADA Setup
Figure 10.4-1 SCADA setup
Measurement setup
Configuration item Description Data type Unit
One of the conditions to judge unmatched relevant
measurement of a measurement quantity.
k_relmeasmtUnmatched
This is only judged if difference between this
(unmatched relevant Floating
measurement quantity and its relevant measurement N/A
measurement judging point
quantity exceeds current setting and this condition is
coefficient)
satisfied for a period longer than
t_relmeasmtUnmatched.
One of the conditions to judge unmatched relevant
measurement of a measurement quantity.
t_relmeasmtUnmatched (s)
This is only judged if difference between this
(un matched relevant Integer s
measurement quantity and its relevant measurement
measurement judging time)
quantity exceeds k_relmeasmtUnmatchedfor duration
longer than set time in current parameter.
t_relBIUnmatched (s) Unmatched relevant BI is judged if current measurement
(unmatched relevant BI quantity is not 0, relevant BI quantity is 0, and duration of Integer s
judging time) these conditions exceeds this setting.
Control setup
228 PCS-9700 HMI System Instruction Manual
Date: 2011-04 -21
10 System Parameter Setup
Configuration item Description Data type Unit
Switch setting on permission of control when relevant
Maintenance not block TC substation, bay, or equipment to be controlled is in BOOL N/A
maintenance state.
Anti-mal operation check TC Set if check of anti-maloperation is required for control BOOL N/A
Dispatch No. check TC Set if check of dispatch No. is required for control BOOL N/A
Set if control is permitted when relevant substation, bay,
Earthing not block TC BOOL N/A
or equipment is earthed.
Operation sheet check TC Set if check of operation sheet is required for control BOOL N/A
t_TCSelFail (s) (telecontrol
Time delay to judge SCADA control selection timeout Integer s
selection failure time)
t_TCExecFail (s)
(telecontrol execution failure Time delay to judge SCADA control execution timeout Integer s
time)
t_TCChkFail (s) (telecontrol Time delay to judge SCADA control check (mainly check
Integer s
check failure time) of anti-maloperation)
t_TCPrechkFail (s)
Graph waiting timeout period for pre-check of control point
(telecontrol pre-check Integer s
information
failure time)
Timeout period of waiting for return of result of remote
t_RmtGuardFail (s)
guard during control operation on graph (if remote guard Integer s
(remote guard failure time)
is adopted)
t_CancelTCFail (s)
Timeout period of waiting for return of operation result
(cancel telecontrol failure Integer s
after control on graph is canceled
time)
After successful control selection, this control needs to be
MMI telecontrol operation
executed within a set time; otherwise SCADA will deem Integer s
timeout (s)
timeout and cancel this control operation.
BI setup
Configuration item Description Data type Unit
Unmatched relevant BI of current BI quantity is judged if
t_relBIUnmatched (s) (time
value of current BI quantity is unmatched with value of
to judge unmatched Integer s
relevant BI quantity (current BI is open, relevant BI is
rel evant BI)
close; or vice versa) for a period longer than this setting
Unmatched double position BI of current BI quantity is
t_DPBIUnmatched (s) (time judged in case of double position abnormity of value of
to judge unmatched double current BI quantity with value of double position BI Integer s
position BI) quantity (both current BI and double position BI are open
or close) for a period longer than this setting.
PCS-9700 HMI System Instruction Manual 229
Date: 2011-04 -21
10 System Parameter Setup
Basic configuration
Configuration item Description Data type Unit
Switch setting to determine if SCADA enables bypass
Enable bypass substitution BOOL N/A
substitution function
Switch setting to determine if SCADA enables PDR data
Enable PDR BOOL N/A
saving function
Daily start time Set start time of a day for statistic calculations of SCADA time N/A
In case of general fault of substation (bay), all CB-switch
Duration of general fault tripping related to this substation (bay) during the hold
Integer s
(s) time will be judged as accident tripping of this substation
(bay)
In case of tripping of CB-switch, if general fault occurs in
corresponding substation (bay) within this time delay, this
Time delay to judge fault (s) Integer s
tripping will also be judged as accident tripping of this
substation (bay).
If SCADA records detailed log of system; when this value
Detailed log BOOL N/A
is True, detailed log recording will be enabled.
Threshold coefficient used by SCADA to judge if Floating
Volt coeff of equip live N/A
equipment is live point
Relay setup
Configuration item Description Data type Unit
Enable settings download operation in relay management
Enable download settings BOOL N/A
software
Customize print Print according to user defined format BOOL N/A
VEBI surveillance BOOL N/A
230 PCS-9700 HMI System Instruction Manual
Date: 2011-04 -21
11 Authority Management
11 Authority Management
11.1 General
Authorities have the following objects:
1 Authority domain
The authority domain is a comparatively flexible concept and its granularity can be defined at
will. Normally, we can define a group of correlated authorities as one authority domain and the
system will set a group of authorities defined according to application in default. An authority
domain includes a group of function points and user roles defined on such function points.
2 Function point
A particular authority check point is referred to as a function point.
3 Role
A defined user group under a domain who has authorities of this domain. For example, under
domain sysman, roles of system administrator and system maintenance personnel etc. are
defined. A role can be associated with function points under the domain. Normally, the system
administrator can be associated to all function points under the domain, that is to say, possess
all authorities, while other roles can be customized at will and as required.
4 User
Personnel who operate the system. Particular authorities of a user are defined by association
with roles under each domain. Each user can play different roles under different domains, or
play a number of roles under one domain. This makes the authority system very flexible.
5 User operation node
Nodes that can be operated by different users vary. Nodes that may be operated by a user
cab be defined. In default, users can operate all nodes.
PCS-9700 HMI System Instruction Manual 231
Date: 2011-04 -21
11 Authority Management
11.2 Description of Operation
Figure 11.2-1 Login
Enter priv_manager at command line or click MaintenanceAuthority management toolon the
console to activate authority management tool. If only user password needs to be changed, this
can be done directly without log-in the authority management tool.
Figure 11.2-2 Modify password
Authority management main interface is shown in the following figure.
232 PCS-9700 HMI System Instruction Manual
Date: 2011-04 -21
11 Authority Management
Figure 11.2-3 Main interface
11.2.1 Basic Operation Method
Delete object: Object to be operated can be selected in the list zone. Right click an object and
select Delete or click Delete button on the Tools bar.
Example: delete user
PCS-9700 HMI System Instruction Manual 233
Date: 2011-04 -21
11 Authority Management
Figure 11.2-4 Example 1 of deletion
234 PCS-9700 HMI System Instruction Manual
Date: 2011-04 -21
11 Authority Management
Figure 11.2-5 Example 2 of deletion
Add object: In list zone, select upper layer object of the object to be added, and then right click
and select Add or click Add button on the Tools bar.
Example: add user
Figure 11.2-6 Example 1 of addition of user
Or
PCS-9700 HMI System Instruction Manual 235
Date: 2011-04 -21
11 Authority Management
Figure 11.2-7 Example 2 of addition of user
11.2.2 Association of Domain Role with Domain Functions
Figure 11.2-8 Association of role with functions
236 PCS-9700 HMI System Instruction Manual
Date: 2011-04 -21
11 Authority Management
After selecting a domain, functional association between roles and functions in this domain can be
performed. Different roles have different functions in a domain.
11.2.3 Association of Users with Domain Functional Roles
Each user is associated with different roles under a domain, representing authorities of each user
in different domains. When mouse is moved to a role, authorities of this role will be prompted.
Each user can be associated to a number of roles under a domain.
Figure 11.2-9 Association of a user with roles
11.3 Table of Comparison of Authority Functions
The following is an authorities comparison table used by all applications of PCS-9700, for your
reference.
Table 11.3-1 Authority functions comparison
Domain Functional point Process/application used
System configuration configmain
Authority management priv_manager
Database maintenance pcsdbdef
sysman
Graph editor Drawgraph, icon
Switch applications sm_console
PDR pdr
MMI Telecontrol online
Guard online
PCS-9700 HMI System Instruction Manual 237
Date: 2011-04 -21
11 Authority Management
Domain Functional point Process/application used
Ack alarm online alarm
Report editor report
Modify history data report
Force measurement online
Telecontrol unlock online
Tag online
Exit HMI system online pcscon
Login HMI system online pcscon
Set flag online
Modify settings
Switch setting group No.
RelayMMI RelayMMI
Modify VEBI
Reset relay
Run VQC
VQC Maintain VQC VQC
VQC system configuration
Run CVT
CVT Maintain CVT CVT
CVT system configuration
optab Login operation sheet system optab
Logout operation sheet system
Open wiring diagram
Set default wiring diagram
Force measurement
Maintain typical sheet
Edit operation sheet
Save prepared sheet
Delete operation sheet
Execute operatio n sheet
Invalidate operatio n sheet
Abandon operation sheet
Guard operation sheet
Skip 1 step in prepared sheet
Maintain operation sheet
Database configuration
238 PCS-9700 HMI System Instruction Manual
Date: 2011-04 -21
11 Authority Management
Domain Functional point Process/application used
Database browser
System configuration of operation sheet
PCS-9700 HMI System Instruction Manual 239
Date: 2011-04 -21
11 Authority Management
240 PCS-9700 HMI System Instruction Manual
Date: 2011-04 -21
12 Database Editor
12 Database Editor
12.1 General
The purpose of development of PCS-9700 database editor(PCS-9700 Database Configuration
Tool) is to provide user with a convenient interface tool for editing of models (including
associations among objects) in the environment of complete designed functions of SCADA model
and relatively complicated model association relations.
PCS-9700 Database Configuration Tool is an important module of PCS-9700 HMI system. It
mainly realizes substation system configuration, alarm-related configuration, front end transpond
database configuration, and configuration of anti-maloperation points etc. under SCADA
application, as well as setup of various types of relations among objects, to support normal
operation of other applications. Main interface of this tool is shown below:
Figure 12.1-1 Main interface
Table 12.1-1 Description of main interface
No. Description
A Menu bar. Providing all operation functions and supporting corresponding shortcut key operations.
B Tools bar. Providing common operation buttons
PCS-9700 HMI System Instruction Manual 241
Date: 2011-04 -21
12 Database Editor
C Dock window. Displays data objects in hierarchy and according to different functions.
D List window. Displays attributes or sub-object list of data objects selected in the dock window.
12.2 Functional Features
This configuration tool adopts single window interface. Hierarchical relation of each application
data object is displayed in a different page. After selecting an object in this hierarchical window, the
main window will display attributes or sub-list information of this object. This makes operations
easier and display more legible.
The configuration tool provides the function to hide attributes list. A measuring object has many
attributes. For data configuration, some attributes of no interest can be temporarily hidden, to
reduce contents displayed in the main window. For editing of bit fields, a control similar to Combox
is adopted so that a number of items can be selected in a pull-down list. The function of batch
modification of a number of items is provided. For configuration of measuring point attributes,
attribute values configured for a number of items are often the same (e.g. type of measuring point).
In such case, user can select a number of items and modify them to the same attribute value in a
unified manner. Relatively large improvement has been made in browsing, display, search, editing,
and association of database. Main features are as follows:
1 C/S mode is used to open database so that it can run on each node on site.
2 Maintenance functions covering each model of SCADA database and related applications
are provided. Data modification directly enters logic database, so as to prevent loss of
modified data due to omission of saving.
3 Database publishing function for a number of applications is provided.
4 103 device and IEC61850 device configuration files can be imported respectively to
generate device model.
5 Import of SCD file is supported. Friendly import wizard is provided so that configuration of
substation based on IEC61850 protocol is more convenient.
6 IEC61850 measuring point information is extracted according to reference of data
concentration, and the sequence is maintained consistent with sequence of data
concentration.
7 When extracting FCDA object, object value attributes will be obtained also.
8 Hierarchical relations of SCADA data objects are provided.
9 The function of measurement point trend scheme setup is provided.
10 Limit scheme can be configured according to year, season, month, 10 days, and day.
11 For browsing of information of measuring points under device, such information can be
displayed according to types of measuring points and groups of measuring points.
242 PCS-9700 HMI System Instruction Manual
Date: 2011-04 -21
12 Database Editor
12 The function to hide measuring point attribute column is provided.
13 Modification of data object enable flag adopts the newly developed multi-selection list control,
facilitating setup of enable flag.
14 Configuration file in xml format is provided for setup of minimum width of each attribute
column of measuring point data, to adapt to different occasions and allow more complete
and clearer display of contents.
15 When modifying data object attributes, entered values are verified to confirm correct and
normalized values entered.
16 IEC61850 model transpond setup is supported.
17 When transpond data object is added or modified during configuration of the transpond
database, the search window supports measuring point mode for SCADA application and
ordinary mode for other applications, so that configuration of transpond database is more
flexible.
18 If a data object in the transpond database does not exist in database of corresponding
application, this object will be displayed in red font to clearly prompt the situation.
19 Before publishing of database, such database will be verified and non-conformity items and
errors in this database will be prompted.
12.3 Menu Bar and Tools Bars
12.3.1 Menu Bar
The menu bar provides all operation functions and supports corresponding shortcut key
operations, as shown below:
Figure 12.3-1 Menu bar
NOTE: The Anti-maloperation definitionmenu item is only displayed when switched to
configuration of the anti-maloperation database.
PCS-9700 HMI System Instruction Manual 243
Date: 2011-04 -21
12 Database Editor
12.3.1.1 File Menu
Figure 12.3-2 File menu items
Table 12.3-1 Description of File menu items
File menu Description
Reload data Again read data from the logic database to update interface display
Configure IED model Open IED model configuration window to add, delete, or modify IED model
Complete database configuration and prompt non-conformity items and errors in
Verify
database
First verify database. Only proceed when passing this verification. Update modified
Publish data contents in the logic database to the physical database. Modification of the logic database
can be automatically detected.
Export Export contents of device list or anti-maloperation transpond list to txt file or csv file
Exit Exit configuration tool
NOTE: Configure IED modeland Publish datamenu items are only effective when
switched to editing mode.
12.3.1.2 Edit Menu
Figure 12.3-3 Edit menu items
244 PCS-9700 HMI System Instruction Manual
Date: 2011-04 -21
12 Database Editor
Table 12.3-2 Description of Edit menu items
Edit menu Description
Switch between Read-only_Mode and editing mode. To switch from Read-only_Mode to
Read-only_Mode
editing mode, a password needs to be entered.
Add Add a data object of the same type in the list that can be edited.
Insert Insert a data object of the same type before selected object in the list that can be edited.
Delete Delete selected data object
Copy Copy selected data object
Cut Cut selected data object
Paste Paste copied object attributes to currently selected data object
Paste and insert Before selected object, insert a data object of the same type and perform paste
NOTE: With the exception of Read-only_Mode, all other menu items are only effective
when switched to the editing mode. Menu items Pasteand Paste and insertare only
effective after successful Copy operation.
12.3.1.3 Operation Menu
Figure 12.3-4 Operation menu items
Table 12.3-3 Description of Operation menu items
Operation menu Description
Set principle of extraction of measuring points and their descriptive names. This
Principle to extract point principle will be adopted to obtain measuring points and their descriptive names when
extracting measuring point objects during import of IEC61850 configuration file.
Report control block setup Set attri butes of report control block under device in batches
Check of uniqueness of descriptive names of measuring points under all devices.
Check description name
Numbers are added at end of identical names for differentiation.
Export rule Export open and close rules of control points under substation into a .txt file
Export anti-maloperation Export open and close rules of anti-maloperation BI points under substation into a .txt
rules file
Update anti-maloperation Read defined data related to anti-maloperation from SCADA database and update
PCS-9700 HMI System Instruction Manual 245
Date: 2011-04 -21
12 Database Editor
Operation menu Description
database them to the anti-maloperation database
NOTE: With the exception of Export ruleand
Export anti-maloperation rules, all other
menu items are only effective when switched to the editing mode.
12.3.1.4 View Menu
Figure 12.3-5 View menu item
Table 12.3-4 Description of View menu item
View
Show/hide dock window Show or hide data hierarchical relati on dock window
12.3.1.5 Display Mode Menu
Figure 12.3-6 Display mode menu items
Table 12.3-5 Description of display mode menu items
Display mode menu Description
Display list of measuring points under device according to types of measuring points
Poi nt type
or measuring point groups
Select display of device or substation attributes in list form when a substation object
Display in list mode
is selected
Sort automatically Enable or disable sorting function
246 PCS-9700 HMI System Instruction Manual
Date: 2011-04 -21
12 Database Editor
12.3.1.6 Anti-Maloperation Definition Menu
Figure 12.3-7 Anti-maloperation definition menu items
Table 12.3-6 Description of anti-maloperation definition menu items
Anti-maloperation
Description
definition menu
Point description definition Open anti-maloperation measuring points description definition dialog box
Definition of
Open anti-maloperation lock type definition dialog box
anti-maloperation lock type
Definition of operation terms Open anti-maloperation operation terms dialog box
Set rules for combined Open anti-maloperation BI measuring point combined names naming rules
names definition dialog box
Automatically generate lock Automatically generate anti-maloperation BI point lock No. according to setup of
No. anti-maloperation points
Generate lock information According to sub-menu operation, generate corresponding fil file for use by
file anti-maloperation lock
NOTE: With the exception of Generate lock information filemenu item and its sub-menu
items, all other menu items are only effective when switched to the editing mode.
12.3.1.7 Help Menu
Figure 12.3-8 Help menu item
Table 12.3-7 Description of Help menu item
PCS-9700 HMI System Instruction Manual 247
Date: 2011-04 -21
12 Database Editor
Help
About Displays configuration tool icon and version information
12.3.2 Tools Bars
The Tools bars provide common operation functions and include Ordinary operation tools bar and
Anti-maloperation related tools bar. The anti-maloperation related tools bar is only displayed when
switched to configuration of anti -maloperation database, as shown below:
Figure 12.3-9 Tools bars
Table 12.3-8 Description of functions of tools bars
No. Description
1 Reload data. Again read data from the logic database to update interface display.
2 Configure IED model. Open device model configuration window to add, delete, or modify device model.
3 Verify. Complete database configuration and prompt non-conformity items and errors in database.
Publish data. First verify database. Only proceed when passing this verification. Publish contents in the
4
logic database to the physical database.
Switch between Read-only_Mode and editing mode. To switch from Read-only_Mode to editing mode,
5
username and password need to be entered.
6 Add. Add a sub-object under current object, or a new object in the list.
7 Delete. Delete currently selected object or all selected items in the list.
8 Show or hide dock window.
Switch display of measuring points under device according to types of measuring points and according
9
to measuring point groups.
Switch display of substation attributes and device list in the list window when a substation object is
10
selected in the dock window.
11 Enable or disable list automatic sorting function
Update anti-maloperation database. Update data of anti-maloperation application logic database
12
according to data configuration in SCADA database.
13 About. Display configuration tool icon and version information.
Point description definition. This functional key is displayed when the dock window is switched to
14
configuration of anti-maloperation database (same below)
15 Definition of anti-maloperation lock type
16 Definition of operation terms
17 Set rules of combined names
248 PCS-9700 HMI System Instruction Manual
Date: 2011-04 -21
12 Database Editor
No. Description
18 Automatically generate lock No.
12.4 Operation Functions
12.4.1 Reload Data
As database configuration tool can be opened at a number of points of the same site, operation by
a number of persons may result in non -correspondence between displayed data and the logic
database. Therefore, the configuration tool provides reload data function to again read data object
from the logic database, and update current display on the interface.
Select Reload datamenu item in Filemenu or directly click button Reload dataon the tools
bar.
12.4.2 Switch to Editing Mode
When the database configuration tool starts, default status is Read-only_Mode, in which most
menus and tools bar buttons are not usable. Select Editing modemenu item in menu Editor
directly click the editing mode/Read-only_Mode switching button on the Tools bar to pop up
Authority check dialog box. Select username, enter correct password, and click OK. Database
configuration tool will be switched to editing mode and in Editmenu, Editing modewill be
changed to Read-only_Mode.
Figure 12.4-1 Authority check
NOTE: Database can only be modified when switched to Editing mode.
12.4.3 Principle to extract point
When importing 61850 configuration file, since definitions of data objects and object description
names by each manufacturer vary, measuring point objects shall be flexibly extracted, and
description names of such objects shall be read flexibly, according to actual condition of
configuration text. Select Principle to extract pointin menu Operation; the dialog box shown
below will pop up.
PCS-9700 HMI System Instruction Manual 249
Date: 2011-04 -21
12 Database Editor
Figure 12.4-2 Principle to get point description name
According to actual condition of the IEC61850 configuration text to be imported, set corresponding
extraction rule and click OKto validate and save the setting. After this operation, when importing
IEC61850 configuration file, measuring points and their description names will be extracted
according to this setting.
12.4.4 Check of Description Name
Since Graph Editor adopts description name of data as search path for association of icon with
data point, it is required that description name of measuring point of the same type under device in
the database shall be unique. However, in device configuration files, particularly configuration file
of IEC61850 device, description name may not be unique. In such case, select Check description
namemenu item in Operationmenu; the database configuration tool will check description
name of each device. If there are measuring points of the same type with the same description
name, corresponding sequence numbers will be added at end of such names for differentiation.
12.4.5 Verify Data
Perform this function to complete database configuration and check for correct database
configuration. The display is shown as below:
Figure 12.4-3 Verify data
At end of verification, verification result will be given to prompt user if verification is passed (refer
to Figure 12.4-4 Verification result). In case of incorrect configuration of some objects in the
250 PCS-9700 HMI System Instruction Manual
Date: 2011-04 -21
12 Database Editor
database, this will be prompted in the verification result. If such objects do not affect normal
operation of system, they will be prompted as non-conformity items. If these affect system safe
operation, they will be prompted as errors. The verification cannot pass in case of error.
Figure 12.4-4 Verification result
12.4.6 Publish Data
After modification, to put the database into operation, select Publish datamenu item in menu
Fileor directly click button Publish dataon the tools bar to pop up the dialog box as shown
below.
Figure 12.4-5 Prompt for publishing
Click button Yes. First, the database will be verified. In case of configuration error, the
configuration tool will prompt to prohibit publishing of the database; otherwise the verification is
passed, and the dialog box as shown in
Figure 12.4-6 Confirm publishing will appear. Click button Yesto start publishing of data. The
progress bar will display publishing process of each application. Applications for which database
configuration tool executes publishing include: SCADA application, alarm application, front end
application, historical application, anti-maloperation application, and applications that select a
logic database under one of these applications as their main logic database loaded. In case data
publishing by an application fails, the configuration tool will pop up a prompt box to indicate cause
of such failure. Only after confirmation of the failure cause can user continue execution of data
publishing. For databases not modified, the database configuration tool will not execute publishing,
and will only prompt final result.
PCS-9700 HMI System Instruction Manual 251
Date: 2011-04 -21
12 Database Editor
Figure 12.4-6 Confirm publishing
Figure 12.4-7 Progress of publishing
Figure 12.4-8 Results of publishing
12.4.7 Version Information
Select Aboutmenu item in menu Helpor directly click button Abouton the tools bar to pop up
a dialog box of related information. This window will display version information of the database
configuration tool, as shown below:
252 PCS-9700 HMI System Instruction Manual
Date: 2011-04 -21
12 Database Editor
Figure 12.4-9 Version information
12.5 Configuration of SCADA Database
Configuration of SCADA database includes configuration of secondary models and primary
models. Secondary models are also acquisition models and refer to IEC61850 models under each
device object under a substation and configuration of relevant measuring points. Particular
description: add, delete, and attribute modification of substation; add, delete, and attribute
modification of device; modification of related attributes of IEC61850 model; and modification of
related attributes of various measuring points under device. Configuration of primary model can be
described as: configuration of voltage level, configuration of bay, configuration of each item of
equipment under the bay, and association of measuring points.
12.5.1 Secondary configuration
12.5.1.1 Configure IED Model
Select Configure IED modelmenu item in menu Fileor directly click button Configure IED
modelon the tools bar, to open Configure IED model dialog box. In this dialog box, user can
import IED model, delete IED model, modify IED model, check measuring point description name,
and edit measuring point attributes etc.
PCS-9700 HMI System Instruction Manual 253
Date: 2011-04 -21
12 Database Editor
Figure 12.5-1 Configure IED model
Import IED model
Click button Import from fileto import 103 device standard configuration file, 9798 configuration
file, and IEC61850 device ICD file respectively, and generate IED model. If the IED model to be
imported already exists, the database configuration tool will give a prompt. File analysis will only
occur after clicking button Yes, to update existing IED model.
Figure 12.5-2 Re-import
After successful import of IED model, if this IED model already has an instance (or more), the
database configuration tool will prompt updating of measuring point information under device of
this model. After clicking button Yes, the database configuration tool will update measuring point
254 PCS-9700 HMI System Instruction Manual
Date: 2011-04 -21
12 Database Editor
information and IEC61850 model under IEDs of this model configured under all substations.
Figure 12.5-3 Update IEDs
Delete IED model
After selecting the IED model to be deleted in the pull-down list of model names, click Delete
button; the database configuration tool will prompt for confirmation of deletion of the selected IED
model.
Figure 12.5-4 Delete model
After clicking button Yes, the database configuration tool will delete currently selected IED model.
If this IED model already has an instance (or more) under the substation, the database
configuration tool will not permit deletion of this IED model and will generate a prompt, as shown
below:
Figure 12.5-5 Prompt of failure of deletion
Modify IED type
After selecting an IED model, select an item in the IED type pull-down list to modify type of this IED
model. For example, change PCS9611 from type Protectionto type Protection, measuring, and
control. The database configuration tool will prompt for confirmation of such modification. After
clicking button Yes, the database configuration tool will modify type of current IED model;
otherwise it will not be modified.
PCS-9700 HMI System Instruction Manual 255
Date: 2011-04 -21
12 Database Editor
Figure 12.5-6 Modify type of IED
Check measuring point description name
In configuration text imported, there may be the same description name used for different
measuring points, in particular in configuration text corresponding to IEC61850 device. User can
click button Check description namesto check description names. The database configuration
tool will add corresponding sequential numbers at end of same description names used for
different measuring points of the same type for differentiation.
Modify measuring point attributes
Select a measuring point object from the list and click button Editto pop up measuring point
attributes editing dialog box as shown below:
Figure 12.5-7 Modify point attributes
User can modify description name, open description, close description, and unit. Click button OK.
After successful modification, contents displayed in the list will be updated. Or, user can double
click the column corresponding to description name, open description, close description, or unit in
the list, so that the cell becomes editable, to allow modification of corresponding attribute of the
measuring point.
12.5.1.2 Configuration of substation
Add substation
In the dock window, select Substation branchnode; the list window will display all substations
and their attributes, and the button Addon the tools bar will become usable. Click this Add
button or select menu item Addunder menu Editto successfully add a substation object. In the
256 PCS-9700 HMI System Instruction Manual
Date: 2011-04 -21
12 Database Editor
dock window, a new substation node will be added under Substation branchnode, with the
substation name as the node name. The list window will display default attributes corresponding to
this substation.
Import SCD
In the dock window, right click a substation node. In the menu popped out, select Import SCD file
and select the SCD file to be imported. The database configuration tool will first extract relevant
information of primary equipment and device in the SCD file. After such extraction, SCD file import
wizard window will pop up to guide user through setup for SCD file import, as shown below:
Figure 12.5-8 Import SCD step 1
In case in a model, some logic devices need no import, user can enter names of such logic
devices in the Edit box corresponding to Ignored LD, or their common substring. If a number of
substrings need to be entered, use ,for separation. After this setup, click button Next.
NOTE: When the database configuration tool analyzes a logic device object, it will
determine entered character strings in the name of the logic device. Therefore, the
strings entered shall be as accurate as possible.
PCS-9700 HMI System Instruction Manual 257
Date: 2011-04 -21
12 Database Editor
Figure 12.5-9 Import SCD step 2
The above graph shows information related to primary equipment in SCD file. The blue font
indicates non-existence of corresponding equipment in the database, and the black font indicates
that corresponding equipment exists in the database. Modify selection label (check) before the
equipment to set primary equipment objects to be imported. After this setup, click button Next.
NOTE: If Import into primary systemis not selected in Step 1, step 2 will be skipped.
258 PCS-9700 HMI System Instruction Manual
Date: 2011-04 -21
12 Database Editor
Figure 12.5-10 Import SCD step 3
The above graph shows information related to devices in SCD file. The blue font indicates
non-existence of corresponding device in the database, and the black font indicates that
corresponding device exists in the database. Modify selection label (check) before th e device to
set device objects to be imported. After this setup, click button Next.
NOTE: If Import into secondary systemis not selected in Step 1, step 3 will be skipped.
PCS-9700 HMI System Instruction Manual 259
Date: 2011-04 -21
12 Database Editor
Figure 12.5-11 Import SCD step 4
Finally, display all related setup for import of SCD. Red font indicates operations that delete
database objects, please be prudent. In case of doubt on setup, user can click button Lastto
view and modify. After confirmation of no error, click button Completedto start analysis of SCD
issue, extraction of IEC61850 model and measuring point information, and saving them in the
logic database.
Modify substation attributes
In the list window, user can modify substation name, substation address, commissioning date,
Enable flag, substation graph, Block control criterion, abnormal criterion, outage criterion,
maintenance criterion, and communication abnormal criterion. Relevant description is given
below:
Table 12.5-1 Description of configuration of substation attributes
Name of attribute Description
Character string, not exceeding 128 English characters or 64 Chinese characters.
Substation name Substation name must not be empty, repeated, or contain special characters such as .
and /etc.
Address Integer in the range of 065535. Address must not be repetitive.
Net A IP IP address, reserved
Net B IP IP address, reserved
260 PCS-9700 HMI System Instruction Manual
Date: 2011-04 -21
12 Database Editor
Name of attribute Description
Year, month, day. User can directly enter numbers or open the Date editing window to
Commissioning date
select a date.
Select: process enabled, alarm enabled, telecontrol enabled; user can select a number
Enable flag
of items in the pull-down list.
Name of graph; pop up Graph list window (Figure 12.5-12). Select corresponding
Substation graph substation graph and click OK, or double click a graph name to set substation graph.
Click button Clearto clear currently set substation graph.
BI point; pop up Select BI point dialog box (
Block control criterion
Figure 12.5-13). Default searching mode is Search according to device. Corresponding
device pull-down list will display all devices under this substation. Select a device; the list
will display all BI points under this device. Switch search mode to search according to
bay; corresponding bay pull-down list will display all bays under this substation. Select a
bay; all BI points associated to primary equipment of this bay and under this bay will be
displayed in the list. Select a BI point and click OK, or double click a BI point, to set
block control criterion. Click button Clearto clear currently set block control criterion.
Abnormal criterion Ditto
PCS-9700 HMI System Instruction Manual 261
Date: 2011-04 -21
12 Database Editor
Name of attribute Description
Outage criterion Ditto
Maintenance criterion Ditto
Communication
Ditto
abnormal criterion
Figure 12.5-12 List of graph
262 PCS-9700 HMI System Instruction Manual
Date: 2011-04 -21
12 Database Editor
Figure 12.5-13 Selection of BI point
Delete substation
Right click a substation node in the dock window, and select Delete substationin the menu
popped up. A prompt window will pop up. Click OK to delete this substation object and all
configurations under this substation from the database.
Figure 12.5-14 Delete substation
12.5.1.3 Configure IED
In default, there is a synthetic informationvirtual IED under each substation object, which has
fixed address of 65040. This virtual IED cannot be deleted, and none of its attributes can be
PCS-9700 HMI System Instruction Manual 263
Date: 2011-04 -21
12 Database Editor
modified.
Add IED
In the dock window, right click a substation node and select Add IEDin the menu popped up, or
select a substation node and then click button Addon the tools bar, or select Addmenu item
under menu Edit, or use shortcut key Ctrl+A, to successfully add an IED object under this
substation. In the dock window, a new IED node will be added under this substation node, with IED
name as node name. If list mode is currently selected, right click the list window and select Add
in the menu popped up, user can also add a new IED object, and the list window will display all
IED objects under this substation.
Copy and paste IED
Right click mouse on an IED in the dock window and select Copy IEDin the menu popped up.
Then, right click a substation node so that Paste IEDmenu item in the menu popped up is usable.
Select Paste IEDto pop up Paste IED dialog box.
Figure 12.5-15 Paste IED
In this dialog box, user can set name of target IED, IED address, net A IP, net B IP, and IED ID.
Among them, IED name, IED address, and IED ID shall be unique under the whole substation.
After clicking button OK, a new IED object is added at end of the list of IED under the substation.
Other attributes of this IED and model-related settings and measuring point attributes under this
IED are consistent with those of source IED.
Right click an IED in the dock window; in the menu popped up, menu item Paste and insertis
usable. Select Paste and insertto pop up Paste IED dialog box (
264 PCS-9700 HMI System Instruction Manual
Date: 2011-04 -21
12 Database Editor
Figure 12.5-15 ). After setting, click OK; a new IED object will be added before this IED under the
substation. Other attributes of this new IED and model-related settings and measuring point
attributes under this IED are consistent with those of source IED.
Right click an IED in the dock window; if model of target IED is consistent with model of source
IED, menu item Paste IEDin the menu popped up is usable. Select Paste and insertmenu item
to pop up Paste IED dialog box (
Figure 12.5-15). After setting, click OK. Other attributes of target IED and model-related settings
and measuring point attributes under this IED are consistent with those of source IED.
Set Host/Standby_Mode
Right click mouse on an IED in the dock window; if this IED is not set to Host/Standby_Mode,
Host/Standby_Modein the context menu will be effective.
Select this menu item to set current IED to the parent IED of Host/Standby_Mode, while
generating 2 sub-IEDs, with these sub-IED nodes added under current IED node in the dock
window. Or, if in list display status, select a substation so that all IEDs under this substation are
displayed in the list window. Select two IED objects and right click mouse. If neither of these two
IED objects is set to Host/Standby_Mode, menu item Host/Standby_Modein the context menu
will be effective. Select this menu item to set them as 2 sub-IEDs in the Host/Standby_Mode, while
PCS-9700 HMI System Instruction Manual 265
Date: 2011-04 -21
12 Database Editor
generating a parent IED. In the dock window, these two IED nodes will be deleted, and a new
parent IED node will be added, while setting these 2 IEDs to sub-nodes of this parent IED. If these
2 IEDs selected have inconsistent models, the database configuration tool will give a prompt, and
operation can only continue after clicking button Yes. For 61850 device, measuring and control
logic device is judged according to Ctrlcharacter string contained in the logic device name, and
the measuring and control part will be extracted to the parent IED, and set to Host/Standby_Mode.
Figure 12.5-16 Set Host/Standby_Mode
NOTE: If user sets two IEDs of different measuring point sequence or model structure to
Host/Standby_Mode, it may be impossible to realize setup of data attributes.
To cancel Host/Standby_Mode, right click parent IED node in the dock window and select Cancel
Host/Standby_Modemenu item (if the selected IED is not parent IED, this menu item will be grey);
the configuration tool will cancel Host/Standby_Mode and delete the parent IED. The two
sub-IEDs will continue to exist as independent IED, with these two IED nodes added in the dock
window. If user selects Delete IEDmenu item, the parent IED and its two sub-IEDs will be
deleted. If user right clicks one sub-IED node and select Delete IEDin the menu popped up, the
configuration tool will delete currently selected sub-IED and the parent IED, while the other
sub-IED will continue to exist as independent IED.
Modify IED attributes
In the list window, user can modify IED name, IED address, IED model, IED type, IED ID, net A IP,
net B IP, communication scheme, protection panel (switch cabinet) No., processed flag,
manufacturer, commissioning date, abnormal criterion, outage criterion, maintenance criterion,
earth criterion, and remark. Relevant description is provided below:
Table 12.5-2 Description of IED attributes configuration
Name of
Description
attribute
Character string, not exceeding 128 English characters or 64 Chinese characters. Name of IED must not be
IED name
empty, repeated (under the substation), or contain special characters such as ., /, and _etc.
IED address Integer in the range 065535; unique under the substation.
Enumeration. The pull-down list will display all imported IED models. If IED model has been set for current
IED model
IED, the database configuration tool will give a prompt (
266 PCS-9700 HMI System Instruction Manual
Date: 2011-04 -21
12 Database Editor
Name of
Description
attribute
Figure 12.5-17 Modify IED model); after confirmation, the IED model can be modified, with model and
measuring point information under this IED updated. If current IED has been generated by import of SCD
file, this attribute cannot be modified. In Host/Standby_Mode mode, this attribute of sub-IED objects cannot
be modified.
Select content: protection; protection, measuring, and control; measuring and control; fault recording;
IED type
system information; and other. In Host/Standby_Mode, this attribute of sub-IED objects cannot be modified.
Model type IEC61850 model or 103 model; cannot be modified; generated according to IED model
Device ID Character string not exceeding 32 English characters; unique under the substation
Net A IP Entered in IP address format
Net B IP Entered in IP address format
Communication
Name of communication scheme; pop up Communication scheme setup dialog box (
scheme
PCS-9700 HMI System Instruction Manual 267
Date: 2011-04 -21
12 Database Editor
Name of
Description
attribute
Figure 12.5-18). In this dialog box, user can add, modify, and delete communication scheme. After selecting
a communication scheme, click OKto set it; click Clearto clear currently set communication scheme.
Protection
panel (cabinet) Character string not exceeding 64 English characters or 32 Chinese characters
No.
Processed Content of selection: process enabled, alarm enabled. In the pull-down list, user can select a number of
label items. In Host/Standby_Mode, this attribute of sub-IED objects cannot be modified.
Manufacturer Character string not exceeding 64 English characters or 32 Chinese characters
Commissioning
Year, month, day. User can directly enter numbers or open Date editing box to select a date.
date
Abnormal BI point. The configuration method is the same as the attribute Block control criterionof the substation
criterion object.
Outage
Ditto
criterion
268 PCS-9700 HMI System Instruction Manual
Date: 2011-04 -21
12 Database Editor
Name of
Description
attribute
Maintenance
Ditto
criterion
Earth criterion Ditto
Remark Character string not exceed 128 English characters or 64 Chinese characters
Figure 12.5-17 Modify IED model
Figure 12.5-18 Setup of communication parameters
PCS-9700 HMI System Instruction Manual 269
Date: 2011-04 -21
12 Database Editor
Delete IED
In the dock window, select an IED node and click button Deleteon the tools bar, or select
Deletemenu item under menu Edit, or directly press Delete key, or right click this IED node and
select Delete IED in the menu popped up; the database configuration tool will prompt for
confirmation. After clicking Yes, the database configuration tool will execute deletion operation. If
current IED is the parent IED of Host/Standby_Mode, its two corresponding sub-IEDs will be
deleted too.
Figure 12.5-19 Delete IED
If currently in list display status, select a substation so that all IEDs under this substation will be
displayed in the list window. Select IED object (or a number of IED objects) to be deleted and right
click mouse. In the menu popped up, select Deletemenu item, or click Delete button on tools bar,
or select Delete menu item in menu Edit, or directly press Delete key; the database
configuration tool will prompt deletion of all selected IEDs. If an IED object currently being deleted
includes IED in Host/Standby_Mode, the database configuration tool will give a prompt for
confirmation of deletion of IED in Host/Standby_Mode. If this operation continues, and currently
selected IED includes a parent IED, this parent IED and its two sub-IEDs will be deleted along with.
If currently selected IED includes a sub-IED of Host/Standby_Mode, this sub-IED and its parent
IED will be deleted, while the other sub-IED of this parent IED will remain. If currently selected IED
includes two sub-IEDs of Host/Standby_Mode, the parent IED and these two sub-IEDs will be
deleted together.
Figure 12.5-20 Delete IED in Host/Standby_Mode
12.5.1.4 Model Configuration
In the dock window, select an IED node. If this IED is 103 device, only one node IED measuring
pointexists under this node. If it is an IEC61850 device, two sub-nodes IED modeland IED
measuring pointwill exist under this node. Model configuration refers to configuration related to
communication for IEC61850 model of the IED, and mainly includes setup of logic device loading
function, setting of data set description name, and setup of the report control block.
270 PCS-9700 HMI System Instruction Manual
Date: 2011-04 -21
12 Database Editor
Configuration of logic device
In the dock window, select IED model node under an IED node. If current IED is IEC61850 device,
the list window will display list of logic devices of this IED model. Names of logic devices in the
logic device objects are extracted from configuration file and cannot be modified. User can modify
description names and types of logic devices according to actual conditions. Relevant description
is given below:
Table 12.5-3 Description of configuration of logic devices
Name of attribute Description
Description name Character string not exceeding 64 English characters or 32 Chinese characters
Contents of selection: ordinary mode, dual measuring and control mode, and not
loaded. In Host/Standby_Mode, this attribute of sub-IED objects cannot be modified. If
Type of logic device
change of logic device type to ordinary mode is confirmed, mode of all measuring
points under this logic device will also be changed to ordinary mode.
NOTE: Type of logic device is the basis of data processing by the front end module. In
default, in the database configuration tool, this type is ordinary mode.
Configuration of data set
In the dock window, select an IEC61850 device node to open hierarchy of device model. Select
Date setnode under LN node; the list window will display all data sets under corresponding LN.
All attributes displayed in data set objects are read from IED configuration files, but description
names of data sets can be modified according to site demands to facilitate display and operations
by other applications.
Configuration of report control block
In the dock window, select an IEC61850 device node to open hierarchy of device model. Select a
Report control blocknode under LN node; the list window will display all report control blocks
under corresponding LN. After selection of a report control block node in the dock window, the list
window will display attributes configuration interface of this report control block, as shown below:
PCS-9700 HMI System Instruction Manual 271
Date: 2011-04 -21
12 Database Editor
Figure 12.5-21 Configuration of report control block
Attributes, triggering conditions, and initial values of optional fields of a report control block are all
read from IED configuration file. With the exception of report instant ID, it is not permitted to modify
other attributes of the report control block. If the configuration file defines current report control
block as single instance, default report instance ID will be 0 and cannot be modified. If it is defined
as multi-instance, user can modify report instance ID according to site configuration, but not to
exceed maximum value defined in the configuration file. Trigger conditions and relevant contents
of optional fields can be modified according to site conditions, and the front end module will write
report control block settings back to the IED.
Since setup of single report control block is complicated, the database configuration tool provides
batch modification function for report control blocks. The batch modification can be carried out for
2 occasions: buffered report control block (BRCB) and unbuffered report control block (URCB). At
the same time, IED can be flexibly selected for setup. Select Set report control blockunder menu
Operationto open batch setup dialog box as shown below:
272 PCS-9700 HMI System Instruction Manual
Date: 2011-04 -21
12 Database Editor
Figure 12.5-22 Batch configuration of report control blocks
After modification of attributes of BRCB or URCB, click button Applyto pop up an IED selection
dialog box. User can select corresponding IED to set attributes of report control blocks.
PCS-9700 HMI System Instruction Manual 273
Date: 2011-04 -21
12 Database Editor
Figure 12.5-23 Select IED to modify
12.5.1.5 Configuration of Measuring Points
In the dock window, select and open IED measuring pointsub-node under an IED node. The list
window will display all measuring point groups of current IED, and provides the function to modify
description of measuring point groups.
In the dock window, if current measuring point display scheme is displayed according to type,
under the IED measuring pointsnode, there will be 6 sub-nodes: BI, Measurement, Control,
Metering, TP, and Setting. For display according to measuring point groups, sub-nodes under
IED measuring pointnode will be IED measuring point group objects.
For ordinary 103 devices, measuring point groups and measuring point information are read from
their configuration files (point tables), and can be classified into the following 6 types: BI,
measurement, control, TP, metering, and settings. According to group titles, BI can be further
classified into: general fault, circuit breaker, DS, operation element, device self-check, operation
alarm, VEBI, EBI, special BI, earth alarm, and other; measurement can be further classified into:
current, voltage, active power, reactive power, cycle, temperature, protection current, protection
voltage, protection angle, and other; control can be further classified into: status control, value
control, TP regulation sudden stop, sequential control, and other; metering can be further
classified into: input energy and output energy; and settings can be further classified int o: device
settings and device parameters. For IEC61850 device, measuring point information is extracted
from models according to relevant definitions in IEC61850-7-4 and IEC61850-7-3.
274 PCS-9700 HMI System Instruction Manual
Date: 2011-04 -21
12 Database Editor
As there are many measuring point attributes, locating is not easy. The database configuration tool
provides the function to hide and show attribute columns. When measuring point objects are
displayed in the list, right click list head to pop up a menu, displaying hide/show status of each
attribute column (the figure below is for BI attribute columns; other measuring points have similar
arrangement). Attribute columns not marked are hidden. This can simplify configuration interface.
Figure 12.5-24 Hide/show BI attribute columns
Configuration of BI points
Attributes of BI point include: Description name, Original name, Reference name, Subtype, Enable
flag, Relevant control point, Calculation formula, Relevant BI point, Double point BI, Multi-source
point setup, Signal latched value, Point to reset latched signal, Anti-maloperation pop-up graph,
Action handling scheme, Alarm delay, Alarm scheme based on times, Alarm scheme based on
duration, Invert alarm enabled, Alarm repeated, Anti-maloperation point, Host-Standby point,
Relevant pri-equip type, and Relevant pri-equip name. For particular description, refer to the table
below:
PCS-9700 HMI System Instruction Manual 275
Date: 2011-04 -21
12 Database Editor
Table 12.5-4 Description of configuration of BI points
Name of
Description
attribute
Character string not exceeding 200 English characters or 100 Chinese characters; must not be
Description
empty or contain special characters such as .and /; to be as unique as possible under the
name
device
Original name Character string; measuring point name specified in device configuration file; cannot be modified.
Reference Character string; empty under 103 device; under 61850 device, path of measuring point in the
name model; cannot be modified.
Enumeration. Subtypes include: circuit breaker, DS, truck, operation element, device self-check,
Subtype operation alarm, VEBI, EBI, special BI, earth alarm, and other. In Host/Standby_Mode, for BI
under sub-IED object, this attribute cannot be modified.
Contents of selection: process enabled, alarm enabled, invert enabled, calculation point, control
enabled, post disturbance review enabled, latched signal, trigger general fault, and trigger
Enable flag general alarm. In the pull-down list, a number of items can be selected. Option calculation point
is only selected for BI point under synthesized signal virtual device. In Host/Standby_Mode, this
attribute of sub-IED objects cannot be modified.
Relevant
Control point. Click this attribute column to pop up control point selection dialog box (
control point
276 PCS-9700 HMI System Instruction Manual
Date: 2011-04 -21
12 Database Editor
Name of
Description
attribute
Figure 12.5-25). If no relevant control point is set, in default, the device where current BI point is
located is selected. If relevant control point has been set, in default, the device where the set
control point is located is selected. At the same time, corresponding control point will be selected
in the list.
After selection of a control point, click OKto set relevant control point. At the same time, relevant
status point of selected control will be set as current BI point. Click button Clearto clear set control
point and association between current BI point and control point. If selected control point has been
associated with other BI point, the database configuration tool cannot execute this operation and will
give an error prompt.
In Host/Standby_Mode, to set relevant control point for BI point under parent device, the
database configuration tool will give a prompt for confirmation of the need of automatic setting of
relevant control point of corresponding BI point under sub-IED. If the set control point is just the
control point under this device, click Yes to automatically set relevant control point of
corresponding BI point under the sub-IED.
Calculation Edit formula. This attribute can only be edited if option calculation pointis selected in Enable flag.
formula Click this attribute column to pop up Edit formula dialog box. User can edit calculation formula
PCS-9700 HMI System Instruction Manual 277
Date: 2011-04 -21
12 Database Editor
Name of
Description
attribute
corresponding to current virtual BI.
Relevant BI BI point; the process of setup is the same as that of attributes of substation object block control
point point.
BI point. The configuration method is the same as that of attributes of substation object block
control point. This attribute is a one-to-one 2-way association relation. If selected BI point has
established double point BI relation with other BI, the database configuration tool cannot continue
this operation and will give an error prompt.
Double point
In Host/Standby_Mode, to set double point BI for BI point under parent device, the database
BI
configuration tool will give a prompt for confirmation of the need of automatic setup of double
point BI of corresponding BI point under the sub-IED. If the set double point BI is just the BI point
under this device, click button Yesto automatically set double point BI of corresponding BI point
under the sub-IED.
Click this attribute column to pop up multi-source point setup dialog box (
Multi-source
point setup
Figure 12.5-26). In default, setup of multi-source point of current measuring point will be
displayed. After selecting an item in the list of selected measuring points, multi-source point
priority will be switched to a state that allows modification. User can set priority of the data object
278 PCS-9700 HMI System Instruction Manual
Date: 2011-04 -21
12 Database Editor
Name of
Description
attribute
that has been selected as multi-source point. Select a device in the device list, and select
measuring points from those to be selected and add them into the list of selected measuring
points. After setup, click OKto set multi-source points of current BI point; click Clearto clear
setup of multi-source points.
Signal latched
A value; enter 0 or 1
value
Point to reset BI point; process of its setup is the same as process of setup of attributes of substation object
latched signal block control point.
Anti-malopera
Name of graphic. The configuration method is the same as that of attributes of substation object
tion pop-up
substation graph.
graph
Action
Name of action handling scheme. Action handling schemes defined in the alarm database for
handling
selection. In Host/Standby_Mode, for BI under sub-IED, this attribute cannot be modified.
scheme
Alarm delay
A value (integer) in seconds
(s)
Name of alarm scheme based on times. Click this attribute column to pop up Alarm scheme
based on duration/times setup dialog box (
Alarm scheme
based on
times
Figure 12.5-27). User can add and delete alarm scheme based on duration/times, or modify
selected alarm scheme based on duration/times.
Alarm scheme
Name of alarm scheme based on duration, setup of which is the same as for alarm scheme
based on
based on times.
duration
Invert alarm A value; enter 0 or 1. Used to specify normal status value and alarm status value corresponding
enabled to this BI point.
Alarm Yes or No. In Host/Standby_Mode, for BI under sub-IED object, this attribute cannot be
repeated modified.
Anti-malopera Yesor No. After this measuring point is associated to primary equipment, if this attribute is
tion point Yes, when updating anti-maloperation database, this BI object will be copied into the
PCS-9700 HMI System Instruction Manual 279
Date: 2011-04 -21
12 Database Editor
Name of
Description
attribute
anti-maloperation database. In Host/Standby_Mode, for BI under sub-IED object, this attribute
cannot be modified.
Yesor No. This attribute can only be modified for parent device in Host/Standby_Mode. For
Host-standby ordinary device, this attribute is Noin default. When setting host-standby device, for BI points of
point sub-type of operation element, device self-check, and operation alarm, this attribute is No;
for other types, this attribute is Yes.
Relevant
Character string; type of primary equipment associated with current BI point; cannot be edited.
pri-equip type
Relevant
pri -equip Character string; Name of primary equipment associated with current BI point; cannot be edited.
name
Figure 12.5-25 Select control point dialog box
280 PCS-9700 HMI System Instruction Manual
Date: 2011-04 -21
12 Database Editor
Figure 12.5-26 Multi-source point setup dialog box
Figure 12.5-27 Alarm scheme based on duration/times dialog box
Configuration of measurement points
Attributes of measurement point include: Description name, Original name, Reference name,
Subtype, Unit, Coefficient, Offset, Residual, Dead zone, Enable flag, Sampling period, Calculation
formula, Limit value table, Multi-source point setup, Relevant BI point, Relevant measurement
point, Relevant P, Relevant Q, Relevant I, Relevant control point, Pop up graph?, Trend scheme,
PCS-9700 HMI System Instruction Manual 281
Date: 2011-04 -21
12 Database Editor
Action handling scheme, Sudden change type, Sudden change threshold, Anti-maloperation point,
Host-Standby point, Relevant pri-equip type, and Relevant pri-equip name. Particular description
is given in the table below:
Table 12.5-5 Description of configuration of measurement points
Name of attribute Description
Character string not exceeding 200 English characters or 100 Chinese characters. Must
Description name not be empty; must not contain special characters such as .and /etc.; shall be as
unique as possible under the device.
Character string; name of measuring point specified in IED configuration file; this name
Original name
cannot be modified.
Character string; empty under 103 device; under 61850 device, this is path of measuring
Reference name
point in the model; cannot be modified.
Enumeration; sub-types include: current, voltage, active power, reactive power, cycle,
temperature, protection current, protection voltage, protection angle, and other. In
Subtype
Host/Standby_Mode, for measurement under sub-IED object, this attribute cannot be
modified.
Character string; read from IED configuration file in default. For different sub-types, units for
Unit selection vary. In Host/Standby_Mode, for measurement under sub-IED object, this attribute
cannot be modified.
Floating point number; for multiplication with uploaded measuring point value. In
Coefficient Host/Standby_Mode, for measurement under sub-IED object, this attribute cannot be
modified.
Floating point number; after uploaded measuring point value is multiplied by the
Offset coefficient, the offset will be added to yield actual value. In Host/Standby_Mode, for
measurement under sub-IED object, this attribute cannot be modified.
Floating point number; in case absolute value of measuring point actual value is less
Residual than this value, actual value is set to 0. In Host/Standby_Mode, for measurement under
sub-IED object, this attribute cannot be modified.
Floating point number; if absolute value of the difference between two succeeding actual
values before and after a measuring point is less than this value, value of the
Dead zone
measurement point is deemed unchanged. In Host/Standby_Mode, for measurement
under sub-IED object, this attribute cannot be modified.
Contents of selection: process enabled, alarm enabled, absolute calculation enabled,
invert enabled, save trend, calculated point, regulation enabled, post disturbance review
enabled, and sudden change alarm enabled. In the pull-down list, user can select a
Enable flag
number of items. The item calculated pointis only selected for measurement point
under synthesized signal virtual device. In Host/Standby_Mode, for measurement under
sub-IED object, this attribute cannot be modified.
Sampling period Name of sampling period; sampling periods defined in historical database for selection
Calculation formula Edit formula; this attribute can only be edited if calculated pointis selected in Enable
282 PCS-9700 HMI System Instruction Manual
Date: 2011-04 -21
12 Database Editor
Name of attribute Description
flag. Click this attribute column to pop up Edit formula dialog box; user can edit
calculation formula corresponding to current virtual measurement.
Name of limit scheme; defined limit schemes are displayed in the pull-down list for
Limit value table
selection
Multi-source point
The process of setup is the same as that of BI multi-source point.
setup
BI point. The configuration method is the same as the attribute Block control criterionof
Relevant BI point
the substation object.
Relevant
Measurement point. The configuration method is the same as above.
measurement point
Relevant P Measurement point. The configuration method is the same as above.
Relevant Q Measurement point. The configuration method is the same as above.
Relevant I Measurement point. The configuration method is the same as above.
Control point; its process of setup is the same as that of attributes of control point related
Relevant control point
to BI object.
Name of graph; its process of setup is the same as that of attributes of substation object
Popup graph?
substation graph.
Name of scheme; all defined trend schemes for selection. This attribute can only be
Trend scheme
edited if save trendis selected as enable flag.
Action handling Name of action handling scheme. The configuration method is the same as for action
scheme handling scheme for BI object.
Absolute value type or percentage type. In Host/Standby_Mode, for measurement under
Sudden change type
sub-IED object, this attribute cannot be modified.
Floating point number; used to judge sudden change of value of current measuring point
Sudden change
object. In Host/Standby_Mode, for measurement under sub-IED object, this attribute
threshold
cannot be modified.
Alarm scheme based Name of alarm scheme based on duration; its setup is the same as for alarm scheme
on duration based on times.
Anti-maloperation Yes or No. In Host/Standby_Mode, for measurement under sub-IED object, this
point attribute cannot be modified.
Yes or No. This attribute can only be modified for parent device in
Host/Standby_Mode. For ordinary device, this attribute is Noin default. When setting
Host-standby point host-standby device, for measurement points of sub-type protection current, protection
voltage, and protection angle, this attribute is No; for all other sub-types, this attribute
is Yes.
Character string; type of primary equipment associated with current measurement point;
Relevant pri-equip type
cannot be edited.
Relevant pri-equip Character string; Name of primary equipment associated with current measurement
PCS-9700 HMI System Instruction Manual 283
Date: 2011-04 -21
12 Database Editor
Name of attribute Description
name point; cannot be edited.
Configuration of control points
Attributes of control point include: Description name, Original name, Reference name, Control
point type, Dispatching No., Enable flag, Relevant status, Relevant position, Relevant
measurement, Close rule, Open rule, Pop up graph?, Control mode, Host-Standby point, Relevant
pri-equip type, and Relevant pri-equip name. Particular description is given in the table below:
Table 12.5-6 Description of configuration of control points
Name of attribute Description
Character string not exceeding 200 English characters or 100 Chinese characters. Must
Description name not be empty; must not contain special characters such as .and /etc.; shall be as
unique as possible under the device.
Character string; name of measuring point specified in IED configuration file; this name
Original name
cannot be modified.
Character string; empty under 103 device; under 61850 device, this is path of measuring
Reference name
point in the model; cannot be modified.
Enumeration; sub-types include: status control, value control, TP control, TP regulation
Control point type sudden stop, and sequential control. In Host/Standby_Mode, for control under sub-IED
object, this attribute cannot be modified.
Character string not exceeding 32 English characters or 16 Chinese characters. Used to
Dispatching No.
confirm correct control object for control operation
Contents of selection: process enabled, telecontrol blocked. In the pull-down list, a
Enable flag number of items can be selected. In Host/Standby_Mode, for control under sub-IED
object, this attribute cannot be modified.
BI point; can be edited if type of control point is status control, or TP regulation sudden
Relevant status stop or sequential control. The process of setup is the same as that of relevant control
point of BI object.
TP point; can be edited if type of control point is TP control. Process of setup is the same
Relevant position
as above.
Relevant Measurement point; can be edited if type of control point is value control. Process of
measurement setup is the same as above.
Edit rule; click this attribute column to pop up Edit rule dialog box. User can set close rule
Close rule corresponding to the control point. For telecontrol close operation, first, judge if this rule
is met (calculation result is true).
Edit rule; click this attribute column to pop up Edit rule dialog box. User can set open rule
Open rule corresponding to the control point. For telecontrol open operation, first, judge if this rule is
met (calculation result is true).
Name of graph. The configuration method is the same as that of attributes of substation
Pop up graph?
object substation graph.
284 PCS-9700 HMI System Instruction Manual
Date: 2011-04 -21
12 Database Editor
Name of attribute Description
Single selection; for measuring point under IEC61850 device. Default value is read from
IEC61850 model and can be edited. Optional contents: direct control, selective control,
Control mode
enhanced direct control, and enhanced selective type control. In Host/Standby_Mode, for
control under sub-IED object, this attribute cannot be modified.
Yes or No. This attribute can only be modified for parent device in
Host-standby point Host/Standby_Mode. In default, for ordinary device, this attribute is No; for host-standby
device, this attribute is No
Character string; type of primary equipment associated with current BI point; cannot be
Relevant pri-equip type
edited.
Relevant pri-equip Character string; Name of primary equipment associated with current BI point; cannot be
name edited.
Configuration of TP points
Attributes of TP point include: Description name, Original name, Reference name, Enable flag,
Relevant control point, Calculation formula, Host-Standby point, Relevant pri-equip type, and
Relevant pri-equip name. Particular description is given in the table below:
Table 12.5-7 Description of configuration of TP points
Name of attribute Description
Character string not exceeding 200 English characters or 100 Chinese characters. Must
Description name not be empty; must not contain special characters such as .and /etc.; shall be as
unique as possible under the device.
Character string; name of measuring point specified in IED configuration file; this name
Original name
cannot be modified.
Character string; empty under 103 device; under 61850 device, this is path of measuring
Reference name
point in the model; cannot be modified.
Contents of selection: process enabled, alarm enabled, and calculated point. In the
pull-down list, a number of items can be selected. Among them, item calculated pointis
Enable flag
only selected for TP point under synthesized signal virtual device. In
Host/Standby_Mode, for TP under sub-IED object, this attribute cannot be modified.
Control point. The configuration method is the same as that of attributes of control point
Relevant control point
related to BI object.
Edit formula; this attribute can only be edited if calculated pointis selected in Enable
Calculation formula flag. Process of setup is the same as that of attributes of calculation formula of
measurement object.
Yes or No. This attribute can only be modified for parent device in
Host-standby point Host/Standby_Mode. In default, for ordinary device, this attribute is No; for host-standby
device, this attribute is No
Character string; type of primary equipment associated with current BI point; cannot be
Relevant pri-equip type
edited.
PCS-9700 HMI System Instruction Manual 285
Date: 2011-04 -21
12 Database Editor
Name of attribute Description
Relevant pri-equip Character string; Name of primary equipment associated with current BI point; cannot be
name edited.
Configuration of metering points
Attributes of metering point include: Description name, Original name, Reference name, Subtype,
Unit, Coefficient (CC2), Offset (CC1), Transformation ratio, Full scale value, Enable flag, Sampling
period, Calculation formula, Multi-source point setup, Limit value of peak energy, Limit value of
daily energy, Limit value of monthly energy, Peak period, Valley period, Pop up graph?, Action
handling scheme, Host-Standby point, Relevant pri-equip type, and Relevant pri-equip name.
Particular description is given in the table below:
Table 12.5-8 Description of configuration of metering points
Name of attribute Description
Character string not exceeding 200 English characters or 100 Chinese characters. Must
Description name not be empty; must not contain special characters such as .and /etc.; shall be as
unique as possible under the device.
Character string; name of measuring point specified in IED configuration file; this name
Original name
cannot be modified.
Character string; empty under 103 device; under 61850 device, this is path of measuring
Reference name
point in the model; cannot be modified.
Enumeration; sub-types include: input energy, output energy, and other. In
Subtype Host/Standby_Mode, for metering under sub-IED object, this attribute cannot be
modified.
Character string; read from IED configuration file in default. Units that can be selected
Unit include: time, kWH, and kVH. In Host/Standby_Mode, for metering under sub-IED object,
this attribute cannot be modified.
Floating point number; after uploaded metering value is converted to primary value, it will
Coefficient (CC2) be multiplied by this coefficient. In Host/Standby_Mode, for metering under sub-IED
object, this attribute cannot be modified.
Floating point number; after uploaded metering value is multiplied by the coefficient, add
Offset (CC1) offset to become actual value. In Host/Standby_Mode, for metering under sub-IED
object, this attribute cannot be modified.
Floating point number; uploaded metering value is multiplied by this ratio to yield primary
Transformation ratio value of metering. In Host/Standby_Mode, for metering under sub-IED object, this
attribute cannot be modified.
Integer in the range of 0 to 65535; uploaded metering value will first be compared with
Full scale value
the full scale value to calculate accumulated energy.
Contents of selection: process enabled, peak energy alarm enabled, daily energy alarm
Enable flag enabled, monthly energy alarm enabled, abnormal value check cancelled, and calculated
point. In the pull-down list, user can select a number of items. Among them, item
286 PCS-9700 HMI System Instruction Manual
Date: 2011-04 -21
12 Database Editor
Name of attribute Description
calculated pointis only selected for metering point under synthesized signal virtual
device. In Host/Standby_Mode, for metering under sub-IED object, this attribute cannot
be modified.
Sampling period Name of sampling period. Sampling periods defined in history database can be selected.
Edit formula. This attribute can only be edited if calculated pointis selected as enable
Calculation formula flag. Click this attribute column to pop up Edit formula dialog box; user can edit
calculation formula corresponding to current virtual metering.
Multi-source point
Process of setup is the same as that of BI multi-source point.
setup
Limit value of peak Integer in the range of 0 to 65535; compared with peak accumulated energy in SCADA
energy statistics
Limit value of daily Integer in the range of 0 to 65535; compared with daily accumulated energy in SCADA
energy statistics
Limit value of monthly Integer in the range of 0 to 65535; compared with monthly accumulated energy in
energy SCADA statistics
Name of time period; when edited, time periods defined in SCADA database will be
Peak period
displayed in the pull-down list for selection
Valley period Process of setup is the same as above.
Name of graph. The configuration method is the same as that of attributes of substation
Popup graph
object substation graph.
Action handling Name of action handling scheme. The configuration method is the same as that of action
scheme handling scheme of BI object.
Host-standby point Process of setup is the same as that of Host-Standby pointfor TP object.
Character string; type of primary equipment associated with current measurement point;
Relevant pri-equip type
cannot be edited.
Relevant pri-equip Character string; Name of primary equipment associated with current measurement
name point; cannot be edited.
Configuration of setting points
Attributes of a setting include: Description name, Original name, Reference name, Subtype, Value
type, Value type ID, Display mode, Unit, Min, Max, Step, Resolution, and Host-Standby point.
Particular description is given in the table below:
Table 12.5-9 Description of configuration of setting points
Name of attribute Description
Character string not exceeding 200 English characters or 100 Chinese characters. Must
Description name not be empty; must not contain special characters such as .and /etc.; shall be as
unique as possible under the device.
Original name Character string; name of measuring point specified in IED configuration file; this name
PCS-9700 HMI System Instruction Manual 287
Date: 2011-04 -21
12 Database Editor
Name of attribute Description
cannot be modified.
Character string; empty under 103 device; under 61850 device, this is path of measuring
Reference name
point in the model; cannot be modified.
Subtypes include: IED parameter, active settings, and edit settings. This attribute is
Subtype acquired from configuration file and cannot be modified. This attribute is used by
protection engineering module.
Value type Acquired from device mode; cannot be edited.
Contents of selection: Boolean type, integer, floating point type, enumerated type,
hexadecimal, binary, IP address, VEBI/EBI, and character string. Used for protection
Display mode
engineer software interface display. Display mode can be customized according to value
type.
Unit Reserved
Min Reserved
Max Reserved
Step Reserved
Resolution Reserved
Host-standby point Process of setup is the same as that of Host-Standby pointfor TP object.
NOTE: To set attributes after simultaneous selection of a number of objects in the list
window, the database configuration tool can set attributes of all selected items in a unified
manner.
12.5.1.6 Configuration of Virtual Device
In the dock window, there is always default node synthetic informationunder each substation
node. Object corresponding to this node is the virtual device for synthetic information. Attributes of
this virtual device cannot be modified. It has fixed address of 65040 and fixed type of model 103.
Under this virtual device, there are 5 types of measuring points: BI, measurement, control,
metering, and TP. Configuration of these measuring points is identical to configuration of ordinary
device, only that functions of Add, Delete, Copy, Cut, Paste, and Generate formula are provided.
Add virtual measuring point
In the dock window, select a measuring point type node under Device measuring pointnode; all
virtual measuring points of this type will be displayed in the list window. Right click the list window
and select Addin the context menu popped up, or select Addmenu item in menu Edit, or
directly click button Addon the tools bar, or directly press Ctrl+Ashortcut; a new measuring
point object will be added in current list. In default, calculated pointwill be selected in Enable
flag.
Insert virtual measuring point
In the list window, select a measuring point object, right click mouse, and select Insertin the
288 PCS-9700 HMI System Instruction Manual
Date: 2011-04 -21
12 Database Editor
context menu, or select Insertin Editmenu, or directly press Ctrl+Ishortcut; a new virtual
measuring point will be inserted before the selected virtual measuring point. If there is no
measuring point object selected in the list, menu item Insertin context menu and in Editmenu
will be grey.
Delete virtual measuring point
In the list window, select the measuring point object(s) to be deleted. Right click mouse and select
Deletein the context menu, or select Deletein Editmenu, or directly click Deletebutton on
the tools bar, or directly press Deletekey; the database configuration tool will prompt deletion of
all selected items. Click Yesto confirm deletion of virtual measuring points.
Copy virtual measuring point
In the list window, select a measuring point object. Right click mouse and select Copyin the
context menu, or select Copyin menu Edit, or directly press Ctrl+Cshortcut, to copy attributes
of current measuring point object. If no measuring point object is selected in the list, Copyin
context menu and Editmenu will be grey. After successful Copyoperation, Pasteand Paste
and insertin the context menu will become usable.
Cut virtual measuring point
In the list window, select a measuring point object, right click mouse, and select Cutin the
context menu, or select Cutin menu Edit, or directly press Ctrl+Xshortcut. First, attributes of
current measuring point object will be copied, and then this selected measuring point object will be
deleted from the list. If no measuring point object is se lected in the list, Cutin context menu and
in Editmenu will be grey. After successful Cutoperation, Pasteand Paste and insertin the
context menu will become usable.
Paste virtual measuring point
In the list window, select a measuring point object, right click mouse, and select Pastein the
context menu, or select Pastein menu Edit, or directly press Ctrl+Vshortcut, to modify
attributes of currently selected measuring point object using attributes of measuring point object
copied earlier. If no measuring point object is selected at this time, a virtual measuring point will be
added at end of the list, with its attributes consistent with those of the object copied earlier.
Paste and insert virtual measuring point
In the list window, select a measuring point object, right click mouse, and select Paste and insert
in the context menu, or select Paste and insertin menu Edit, or directly press Ctrl+Ishortcut,
to insert a new virtual measuring point before currently selected measuring point object, and
modify its attributes to attributes of measuring point object copied earlier. If no measuring point
object is selected at this time, a virtual measuring point will be added at end of the list, with its
attributes consistent with those of the object copied earlier.
Generate formula
This function can quickly generate a formula according to selected BI point.
If current list is BI list, in the list window, select BI objects for which formula needs to be generated.
PCS-9700 HMI System Instruction Manual 289
Date: 2011-04 -21
12 Database Editor
Right click mouse and select Generate formula; the following dialog box will pop up. Select
operator and target virtual BI to be used; contents of formula of target virtual BI can be
automatically set.
Figure 12.5-28 Select synthesized signal
12.5.1.7 Definition of Formula
The formula definition module mainly defines BI points in virtual device that require calculation.
Therefore, calculation type of such BI points needs to be calculate enabled. Calculation formula
can only be edited and defined for BI points the calculation type of which is calculate enabled.
If current list is virtual BI list, in this list window, user can select BI objects for which formula needs
to be generated. Click Enable flag of virtual BI to pop up a pull-down combination list box. Select
calculate enabledas enable flag of measuring point, as shown below:
290 PCS-9700 HMI System Instruction Manual
Date: 2011-04 -21
12 Database Editor
Figure 12.5-29 Select calculate enabledas enable flag
Select Calculation formula attribute of this BI point and left click mouse to pop up Formula editor
dialog box as shown below. User can edit this BI synthetic definition formula:
Figure 12.5-30 Formula editor dialog box
If search mode is By bay, user can select measuring points under relevant substation and bay, and
edit this BI synthetic definition formula using Formula editordialog box below:
PCS-9700 HMI System Instruction Manual 291
Date: 2011-04 -21
12 Database Editor
Figure 12.5-31 Define formula by bay dialog box
Search and editing mode can also be entered via Search input. Click button Search inputto pop
up a dialog box as shown below. User can edit and select measuring point application name,
mode name, and operator of this synthetic definition calculation formula:
Figure 12.5-32 Select application name and mode name via Search input
Click OKon Search input dialog box above to pop up the Index dialog box as shown below. At
this time, user can select to enter this BI synthetic definition formula by search and editing
according to measuring point model; a number of measuring points can be selected at the same
time:
292 PCS-9700 HMI System Instruction Manual
Date: 2011-04 -21
12 Database Editor
Figure 12.5-33 Select formula definition according to measuring point model
Click OKin the Index above; user can view expressions of defined formula already edited and
input in the Formula editordialog box:
PCS-9700 HMI System Instruction Manual 293
Date: 2011-04 -21
12 Database Editor
Figure 12.5-34 Input expressions of defined formula
When inputting formula from Index for editing, in the Search modepull-down box, user can also
select search, editing, and input of expressions of defined formula according to bay:
Figure 12.5-35 Define formula using search mode according to bay
For input of formula from Index for editing, in the Measuring point typepull-down box, user can
select measurement as type of measuring point defined for input of defined formula:
294 PCS-9700 HMI System Instruction Manual
Date: 2011-04 -21
12 Database Editor
Figure 12.5-36 Select measurement as point type
For Index input, user can also select search and editing according to common mode, to edit and
input synthetic definition formula of this virtual BI. A number of measuring points can be selected
as the same time:
PCS-9700 HMI System Instruction Manual 295
Date: 2011-04 -21
12 Database Editor
Figure 12.5-37 Common mode for formula definition
To input and edit formula using Index, name of application of input measuring point can be
selected in the APP Namepull-down box:
296 PCS-9700 HMI System Instruction Manual
Date: 2011-04 -21
12 Database Editor
Figure 12.5-38 Select name of application dialog box
To input and edit formula using Index, name of database of input measuring point can be selected
in the DB Namepull-down box:
PCS-9700 HMI System Instruction Manual 297
Date: 2011-04 -21
12 Database Editor
Figure 12.5-39 Select name of database of input measuring point
After selection of name of application and name of database in Index, user can click Advanced
data searchbutton:
298 PCS-9700 HMI System Instruction Manual
Date: 2011-04 -21
12 Database Editor
Figure 12.5-40 Advanced data search
At this time, the following index input dialog box will pop up. User can select Search type as
Level:
PCS-9700 HMI System Instruction Manual 299
Date: 2011-04 -21
12 Database Editor
Figure 12.5-41 Select Level as search type
In the Target pull-down box of Index input, select BI:
300 PCS-9700 HMI System Instruction Manual
Date: 2011-04 -21
12 Database Editor
Figure 12.5-42 Select BI as Target
For search of input formula according to level, user can select formula definition measuring points
and measuring point domain type under substation and device, as shown below:
PCS-9700 HMI System Instruction Manual 301
Date: 2011-04 -21
12 Database Editor
Figure 12.5-43 Select substation and device
To input and edit formula using the Index input, measuring point calculation data domain type is
normally selected as current value, as shown below:
302 PCS-9700 HMI System Instruction Manual
Date: 2011-04 -21
12 Database Editor
Figure 12.5-44 Select current value as measuring point data domain type
After selections are made in the Index input dialog box and Acceptis pressed, the following
dialog box will pop up and user can view selected measuring points participating in the calculation
and data domain:
PCS-9700 HMI System Instruction Manual 303
Date: 2011-04 -21
12 Database Editor
Figure 12.5-45 Selected measuring points and data domain
Click OKin the Search input formula editing dialog box to pop up the following generated formula
expression:
304 PCS-9700 HMI System Instruction Manual
Date: 2011-04 -21
12 Database Editor
Figure 12.5-46 Generated formula expression
Click OKin the Formula editor dialog box to generate formula expression:
Figure 12.5-47 Confirmation after completion of formula definition
At this time, formula No. of the measuring point calculation formula defined can be generated:
PCS-9700 HMI System Instruction Manual 305
Date: 2011-04 -21
12 Database Editor
Figure 12.5-48 Formula No. of the generated formula
12.5.1.8 Rules Definition Module
This module mainly defines open and close rules for control points in BCU and anti-maloperation
BI points in anti-maloperation configuration database.
Select IED measuring point under BCU, and select Control, to display list of control measuring
point definitions. At this time, user can select a control measuring point entry for which rules
definition is required, to define its open and close rules. Click to select close rule of the control
measuring point entry:
Figure 12.5-49 Select definition of close rule for control measuring point
Close ruledefinition dialog box (in Rule editor) will pop up; user can define measuring point close
rule:
306 PCS-9700 HMI System Instruction Manual
Date: 2011-04 -21
12 Database Editor
Figure 12.5-50 Close ruledefinition dialog box
To edit rule, click measurement type analog quantity button on the tools bar to select type of
measuring point defined by input definition formula as measurement:
PCS-9700 HMI System Instruction Manual 307
Date: 2011-04 -21
12 Database Editor
Figure 12.5-51 Select type of measuring point as measurement
Left click mouse to generate a measurement measuring point icon for formula definition measuring
point:
308 PCS-9700 HMI System Instruction Manual
Date: 2011-04 -21
12 Database Editor
Figure 12.5-52 Generate measurement measuring point icon
Click this measurement measuring point icon to pop up analog quantity definition dialog box for
this measurement point:
PCS-9700 HMI System Instruction Manual 309
Date: 2011-04 -21
12 Database Editor
Figure 12.5-53 Analog quantity definition dialog box
Click Searchbutton in this dialog box to pop up the (measurement) Point input dialog box:
310 PCS-9700 HMI System Instruction Manual
Date: 2011-04 -21
12 Database Editor
Figure 12.5-54 Measurement point input dialog box
In the measuring point list box, user can select input of measuring points under current IED:
PCS-9700 HMI System Instruction Manual 311
Date: 2011-04 -21
12 Database Editor
Figure 12.5-55 Select measurement measuring point
BI point can be similarly defined. Select required measuring pointand double click to select
object of rule definition:
312 PCS-9700 HMI System Instruction Manual
Date: 2011-04 -21
12 Database Editor
Figure 12.5-56 Select BI measuring point
In Edit BI rule dialog box, measuring point object of rule definition BI point and open position/close
position defined will be displayed:
Figure 12.5-57 Measuring point object of BI point and open position/close position defined
After clicking OK, definition of objects of measurement point and BI point can be generated
respectively, as shown below:
PCS-9700 HMI System Instruction Manual 313
Date: 2011-04 -21
12 Database Editor
Figure 12.5-58 Generation of definition of objects of measurement point and BI point
After definition of measurement and BI data objects, editing of logic operator symbols, and editing
of rule definition output icons, user can click to select Connection line button on the tools bar, as
shown below:
314 PCS-9700 HMI System Instruction Manual
Date: 2011-04 -21
12 Database Editor
Figure 12.5-59 Select Connection line button
Left click and hold mouse to start definition of connection between measuring point and logic
operator symbol:
PCS-9700 HMI System Instruction Manual 315
Date: 2011-04 -21
12 Database Editor
Figure 12.5-60 Define connection between measuring point and logic operator symbol
Define connection lines for all measuring point objects and finally the connection line between
operator symbol and output icon. Click button Save:
316 PCS-9700 HMI System Instruction Manual
Date: 2011-04 -21
12 Database Editor
Figure 12.5-61 Click button Save to generate rule
Click button Save on Rule Editor to generate close rule of control measuring point:
Figure 12.5-62 Generation of control measuring pointclose rule
Open rule of this control point can be similarly defined:
PCS-9700 HMI System Instruction Manual 317
Date: 2011-04 -21
12 Database Editor
Figure 12.5-63 Define open rule of control point
In Rule editor dialog box, define and associate rule objects, and make connection lines between
measuring points and related logic symbols. Save to generate open rule:
Figure 12.5-64 Definition of open rule
318 PCS-9700 HMI System Instruction Manual
Date: 2011-04 -21
12 Database Editor
Finally, generate open rule of this control point:
Figure 12.5-65 Generate open rule of control point
User can select and view close rule, open rule, and anti-maloperation rule of any control point of
the whole substation. Click configuration tool Operation menu to pop up Export rule and Export
anti-maloperation rules menu items:
Figure 12.5-66 Export rule and export anti-maloperation rule menu items
Click Export rule to pop up open and close rules of control measuring points of all devices under all
substations:
PCS-9700 HMI System Instruction Manual 319
Date: 2011-04 -21
12 Database Editor
Figure 12.5-67 View text of open and close rules
In the tree type list at left side, user can select measuring points the open and close rules of which
need to be viewed. User can also select viewing according to filtering conditions of device or
substation:
Figure 12.5-68 Find open and close rules of measuring point
On View rules tools bar, click button Export PDFto export rule text as .pdf file; name and save
this file:
320 PCS-9700 HMI System Instruction Manual
Date: 2011-04 -21
12 Database Editor
Figure 12.5-69 Export rule text as .pdf file
Similarly, click Export anti-maloperation rules menu item to pop up open and close rules of all
anti-maloperation BI measuring points of all substations:
Figure 12.5-70 Export anti-maloperation rules
PCS-9700 HMI System Instruction Manual 321
Date: 2011-04 -21
12 Database Editor
Open and close rules of all anti-maloperation BI measuring points of all substations will pop up:
Figure 12.5-71 Open and close rules of anti-maloperation BI measuring points
The process of definition of open and close rules of anti-maloperation BI points is the same as that
of definition of open and close rules of IED control points. Operation interface is shown below:
322 PCS-9700 HMI System Instruction Manual
Date: 2011-04 -21
12 Database Editor
Figure 12.5-72 Definition of open and close rules of anti-maloperation BI points
12.5.2 Configuration of Primary System
In the dock window, when switched to primary equipment configuration mode, the topmost layer
nodes are primary equipment branchnodes. Substation objects that have been added are
sub-nodes. In the primary equipment configuration environment, substation objects cannot be
added, deleted, or modified. Select and open a substation node; there will be two sub-nodes under
it in default: voltage level and transformer list, displaying list of voltage levels and list of
transformers under this substation.
12.5.2.1 Configuration of Voltage Levels
In the dock window, select a voltage level node. The list window will display all voltage level
objects. Right click mouse on voltage levelnode and select New voltage levelin the menu
popped up, or right click the list and select Addin the menu popped up, or select Addin menu
Edit, or click Addbutton on the tools bar, or directly press Ctrl+Ashortcut, to pop up Voltage
level configuration window as shown below:
PCS-9700 HMI System Instruction Manual 323
Date: 2011-04 -21
12 Database Editor
Figure 12.5-73 Voltage level configuration
Double click the voltage level entry to be added, or select a voltage level entry and click OK, to
add a new voltage level. After successful execution, in the dock window, a new actual voltage level
object node will be added under voltage level node, named in voltage level: descriptive
informationformat.
In the list window, all voltage levels and corresponding descriptive information will be displayed.
Values of voltage levels cannot be modified, while descriptive information can be modified in the
form of character string, not exceed 128 English characters or 64 Chinese characters. After
successful modification of descriptive information, corresponding node names in the dock window
will be updated.
In the dock window, select a voltage level node and right click mouse. In the context menu popped
up, select Delete voltage level. The database configuration tool will prompt All configuration
information under this voltage level will be deleted. Are you sure to delete current voltage level?.
Click Yesto execute deletion.
Or, in the dock window, select voltage levelnode and in the list window, s elect voltage level
object to be deleted. Right click mouse and select Deletein the context menu popped up, or
select Deleteunder menu Edit, or click button Deleteon the tools bar, or directly press
Deletekey; the database configuration tool will prompt Are you sure to delete all selected
entries?; click Yesto execute deletion.
12.5.2.2 Bay Configuration
Bay configuration functions include Add, Delete, Copy, Paste, and Modify attributes.
Add bay
In the dock window, select a voltage level. Right click mouse on this voltage level and select New
bayin the context menu popped up, or right click mouse on the list and select Addin the context
324 PCS-9700 HMI System Instruction Manual
Date: 2011-04 -21
12 Database Editor
menu popped up, or select Addin menu Edit, or click button Addon the tools bar, or directly
press Ctrl+Ashortcut; a new bay object will be generated under current voltage level.
Modify bay attributes
Bay attributes include: bay name, main equipment, main protection, Pop up graph?, Enable flag,
abnormal criterion, outage criterion, maintenance criterion, communication abnormal criterion, and
remark. Particular description is given in the table below:
Table 12.5-10 Description of configuration of bay
Name of attribute Description
Character string not exceeding 128 English characters or 64 Chinese characters.
Bay name Cannot be empty or contain special characters such as /. To be unique under the
substation.
Character string. Name of main equipment under the bay. Click this attribute column to
Main equipment display all primary equipment under this bay in a pull-down list. Set one item as main
equipment under this bay.
Character string. Name of main protection corresponding to the bay. Click this attribute
column to display list of devices that have measuring point association with this bay
Main protection
and primary equipment under this bay in a pull-down list. Set a device as main
protection of this bay.
Name of graph. Process of setup is the same as that of attributes of substation object
Popup graph
substation graph.
Contents of selection: process enabled and alarm enabled. A number of items can be
Enable flag
selected in the pull-down list.
BI point. The configuration method is the same as that of attributes of substation object
Abnormal criterion
control block point
Outage criterion Ditto
Maintenance criterion Ditto
Communication
Ditto
abnormal criterion
Remark Character string not exceeding 128 English characters or 64 Chinese characters.
Copy and paste bay
In the dock window, select a bay node. The list window will display attributes corresponding to this
bay. Right click this node and select Copy bayin the menu popped up. After successful Copy
operation, when right clicking voltage level node in the dock window, menu item Pastein the
menu popped up will be usable; or when right clicking a bay node, menu item Paste and insertin
the menu popped up will be usable. The Pasteoperation adds a new bay at end of this voltage
level, while Paste and insertoperation inserts a bay before currently selected bay. Both ensure
consistent attributes of new bay with source bay, and consistent primary equipment objects under
the bays. After Paste operation, the following dialog box will pop up for setup of name of bay and
name of primary equipment under the bay:
PCS-9700 HMI System Instruction Manual 325
Date: 2011-04 -21
12 Database Editor
Figure 12.5-74 Equipment name replacement
For keyword replacement, the database configuration tool provides replacement of bay name, line
name, CB-Switch name, and name of other primary equipment. If the bay name and names of all
primary equipment under the bay contain a common character string, batch replacement function
can be used. In source object name, enter this common character string, and in the target object
name, enter replacement target character string. After clicking OK, the database configuration
tool will replace character strings in corresponding source object names by name of target object.
If button Cancel is clicked, the database configuration tool will not replace object names, and
name of bay and names of primary equipment under the bay will be default names.
After modification of object names, if primary equipment under the bay has been associated with
measuring points, the database configuration tool will guide association of measuring points for
target bay. The dialog box shown below will pop up, for selection of related IED of primary
equipment:
Figure 12.5-75 Select relevant IED of primary equipment
According to model of relevant IED of source primary equipment, all devices of this model under
current substation will be displayed in list of target IEDs for selection. Select an IED and click OK;
326 PCS-9700 HMI System Instruction Manual
Date: 2011-04 -21
12 Database Editor
the database configuration tool will automatically create association relation between target
equipment and measuring points under target IED according to association relation between
source primary equipment and measuring points under source IED. If Overwrite the measuring
point attribute of target IED or notis selected, attributes of associated measuring point under
source IED will be copied to corresponding measuring point under target IED.
Delete bay
In the dock window, select a voltage level; the list window will display all bay objects under this
voltage level. Select bay objects to be deleted. In the list window, right click mouse and select
Deletein the right key menu popped up, or select Deletein menu Edit, or click button Delete
on the tools bar, or directly press Deletekey; the database configuration tool will prompt deletion
of all selected entries. Click Yesto delete all selected bay objects and all primary equipment
under these bays, and clear association relations between primary equipment and measuring
points.
Or, in the dock window, select a bay object node and right click mouse. In the menu popped up,
select Delete baymenu item; the database configuration tool will prompt deletion of currently
selected bay object. Click Yesto delete currently selected bay object and all primary equipment
under this bay, and clear association relations between primary equipment and measuring points.
12.5.2.3 Configure Equipment
In the primary system, 10 major types of equipment are defined: transformer, line, CB -Switch,
capacitor-reactor, generator-motor, bus, VT, CT, arrestor, and other equipment.
Equipment configuration refers to addition or deletion of corresponding primary equipment object
under established bay, or setup of attributes of existing primary equipment.
Add equipment
In the dock window, select a bay node and right click mouse; select Add primary equipmentin
the menu popped up. Or, select Addin menu Edit; or click button Addon the tools bar; or
directly press Ctrl+A shortcut; to pop up the dialog box shown below. Select type of the
equipment to be added:
PCS-9700 HMI System Instruction Manual 327
Date: 2011-04 -21
12 Database Editor
Figure 12.5-76 Select type of primary equipment
Double click type of primary equipment to be added, or select this entry and click Addbutton; a
new equipment object will be added under current bay. After successful addition of equipment
object, a new equipment object node will be added to the bay node in the dock window, with
equipment name as node name, and 5 sub-nodes (BI, measurement, control, TP, and
metering) under the equipment node in default, representing associations between the primary
equipment and measuring points of corresponding type.
Modify equipment attributes
Each type of equipment has different attributes. These are described in the following:
Line:
Table 12.5-11 Description of configuration of line
Name of attribute Description
Character string not exceeding 128 English characters or 64 Chinese characters.
Name of line Cannot be empty or contain special characters such as /. Unique under the
substation.
Character string; all types of line will be displayed in the pull-down list: power line,
Type of line tie-line, feeder, and incoming line. Correct type of line needs to be selected, in
particular incoming line, which is topological status judgment criterion.
Equipment model Character string not exceeding 32 English characters or 16 Chinese characters
Voltage level (kV) Cannot be modified; displays voltage level of this primary equipment
Line length (km) Floating point number; click this attribute column to enter floating point number
Fault location coefficient Setup same as above
328 PCS-9700 HMI System Instruction Manual
Date: 2011-04 -21
12 Database Editor
Name of attribute Description
Relevant current Measurement point. The configuration method is the same as that of attributes of
measuring point substation object block control point
Name of PT object; click this attribute column to display all PT objects at current
Relevant PT
voltage level in a pull-down list. Select an object as relevant PT of current line.
Name of CT object; click this attribute column to display all CT objects at current
Relevant CT
voltage level in a pull-down list. Select an object as relevant CT of current line.
Positive sequence
Floating point number; click this attribute column to enter floating point number
resistance
Positive sequence
Floating point number; setup of which same as above
reactance
Zero sequence
Floating point number; setup of which same as above
resistance
Zero sequence
Floating point number; setup of which same as above
reactance
Rated apparent power Floating point number; setup of which same as above
Rated current Floating point number; setup of which same as above
Contents of selection: process enabled, alarm enabled; a number of items can be
Enable flag
selected in the pull-down list
Manufacturer Character string not exceed 64 English characters or 32 Chinese characters
Year, month, day. User can directly enter numbers or open Edit date window to select a
Commission date
date
Year, month, day. User can directly enter numbers or open Edit date window to select a
Latest maintenance time
date
BI point. The configuration method is the same as that of attributes of substation object
Abnormal criterion
block control point
Outage criterion BI point; setup of which same as above
Maintenance criterion BI point; setup of which same as above
Communication
BI point; setup of which same as above
abnormal criterion
Remark Character string not exceed 128 English characters or 64 Chinese characters
List of names of relevant IEDs. Manually create association with primary equipment.
Relevant IED
Click this attribute column to pop up Select relevant IED dialog box shown in
PCS-9700 HMI System Instruction Manual 329
Date: 2011-04 -21
12 Database Editor
Name of attribute Description
Figure 12.5-77 User can select a number of IEDs as relevant IEDs of primary
equipment.
330 PCS-9700 HMI System Instruction Manual
Date: 2011-04 -21
12 Database Editor
Figure 12.5-77 Select relevant IEDs
CB-Switch
Table 12.5-12 Description of configuration of CB-Switch
Name of attribute Description
Character string not exceeding 128 English characters or 64 Chinese characters.
Name of CB -Switch Cannot be empty or contain special characters such as /. Unique under the
substation.
Character string. All types of CB-Switch are displayed in the pull-down list: normal CB, bus
coupler CB, transfer bus CB, bus section CB, 1 CB, incoming feeder CB, outgoing feeder
CB, capacitor CB, reactor CB, inner bridge CB, outer bridge CB, normal switch, load side
Type of CB-Switch switch, bus side switch, bus coupler switch, transfer bus DS, ES, and truck. As truck can be
upper truck or lower truck, type of truck under the bay shall be clarified; this differentiation is
required for incoming line topological state judgment and control operation. Other types of
CB-Switch have corresponding setup description in other advanced applications.
Equipment model Character string not exceed 32 English characters or 16 Chinese characters
Voltage level (kV) Cannot be modified. Displays voltage level of this primary equipment.
BI point. Click this attribute column to pop up BI selection dialog box. Select a BI point
as tripping judgment point for CB-Switch. If selected BI point is not yet associated to
this CB-Switch, the database configuration tool will automatically create such
association relation and list the tripping judgment point at the first place of relevant BI
list. If this BI point has been associated to other primary equipment, the database
configuration tool will prompt error and interrupt the operation.
Tripping judgment point Click button Clearon the BI selection dialog box popped up to clear the tripping
judgment point of the CB-Switch.
If current CB-Switch has been associated to other CB-Switch as truck, and tripping
judgment point has been set for such other CB-Switch, when clicking current attribute
column, the prompt Tripping judgment point has been associated to the truck object
associated to current truck, it is forbidden to set the tripping judgment point again!will
pop up and the operation will be interrupted.
Name of truck object. This attribute is only effective for trucks. Click this attribute column
to display all CB-Switch objects in a pull-down list. Select another truck to form a
Relevant truck complete truck with current truck object. Since these two trucks have consistent positions,
they have a common tripping judgment point. For this reason, two circuit breakers for
which different tripping judgment points have been set cannot be set as relevant trucks.
Contents of selection: process enabled, alarm enabled; a number of items can be
Enable flag
selected in the pull-down list
Manufacturer Character string not exceed 64 English characters or 32 Chinese characters
Year, month, day. User can directly enter numbers or open Edit date window to select a
Commissioning Date
date
Latest maintenance Year, month, day. User can directly enter numbers or open Edit date window to select a
PCS-9700 HMI System Instruction Manual 331
Date: 2011-04 -21
12 Database Editor
Name of attribute Description
time date
BI point. The configuration method is the same as that of attributes of substation object
Abnormal criterion
block control point
Outage criterion BI point; setup of which same as above
Maintenance criterion BI point; setup of which same as above
Communication
BI point; setup of which same as above
abnormal criterion
Remark Character string not exceed 128 English characters or 64 Chinese characters
List of names of relevant IEDs. Process of setup is the same as that of attributes of
Relevant IED
relevant IEDs of line object.
List of names of relevant logic devices. Manually create association relation between
primary equipment and logic device. Click this attribute column to pop up Select
relevant logic device dialog box shown in
Relevant logic device
Figure 12.5-78 User can select a number of logic devices as relevant logic devices of
this primary equipment.
332 PCS-9700 HMI System Instruction Manual
Date: 2011-04 -21
12 Database Editor
Figure 12.5-78 Select relevant logic device
Capacitor-reactor
Table 12.5-13 Description of configuration of capacitor-reactor
Name of attribute Description
Character string not exceeding 128 English characters or 64 Chinese characters.
Name of
Cannot be empty or contain special characters such as /. Unique under the
capacitor-reactor
substation.
Type of Character string; displays all types of capacitor-reactor in the pull-down list: capacitor,
capacitor-reactor reactor.
Equipment model Character string not exceed 32 English characters or 16 Chinese characters
Voltage level (kV) Cannot be modified. Displays voltage level of this primary equipment.
Character string. All wiring modes are displayed in the pull-down list: single Y, dual Y,
Wiring mode
and delta
Name of CT object. Process of setup is the same as that of attributes of line object
Relevant CT
relevant CT.
Rated reactive power
Floating point number; click this attribute column to enter floating point number
capacity
Enable flag Contents of selection: process enabled, alarm enabled; a number of items can be
PCS-9700 HMI System Instruction Manual 333
Date: 2011-04 -21
12 Database Editor
Name of attribute Description
selected in the pull-down list
Manufacturer Character string not exceed 64 English characters or 32 Chinese characters
Year, month, day. User can directly enter numbers or open Edit date window to select a
Commissioning Date
date
Latest maintenance Year, month, day. User can directly enter numbers or open Edit date window to select a
time date
BI point. The configuration method is the same as that of attributes of substation object
Abnormal criterion
block control point
Outage criterion BI point; setup of which same as above
Maintenance criterion BI point; setup of which same as above
Communication
BI point; setup of which same as above
abnormal criterion
Remark Character string not exceed 128 English characters or 64 Chinese characters
List of names of relevant IEDs. Process of setup is the same as that of attributes of line
Relevant IED
object relevant IEDs.
Generator-motor
Table 12.5-14 Description of configuration of generator-motor
Name of attribute Description
Character string not exceeding 128 English characters or 64 Chinese characters.
Name of unit Cannot be empty or contain special characters such as /. Unique under the
substation.
Character string. Types of unit are displayed in the pull-down menu: thermal power,
Type of unit
hydropower, wind power. This attribute is effective if current object is generator.
Equipment model Character string not exceed 32 English characters or 16 Chinese characters
Voltage level (kV) Cannot be modified. Displays voltage level of this primary equipment.
Adjustable Yesor No
Rated apparent power
Floating point number; click this attribute column to enter floating point number
(kVA)
Name of CT object. Process of setup is the same as that of attributes of line object
Relevant CT
related CT.
Contents of selection: process enabled, alarm enabled; a number of items can be
Enable flag
selected in the pull-down list
Manufacturer Character string not exceed 64 English characters or 32 Chinese characters
Year, month, day. User can directly enter numbers or open Edit date window to select a
Commissioning Date
date
Latest maintenance Year, month, day. User can directly enter numbers or open Edit date window to select a
334 PCS-9700 HMI System Instruction Manual
Date: 2011-04 -21
12 Database Editor
Name of attribute Description
time date
BI point. The configuration method is the same as that of attributes of substation object
Abnormal criterion
block control point
Outage criterion BI point; setup of which same as above
Maintenance criterion BI point; setup of which same as above
Communication
BI point; setup of which same as above
abnormal criterion
Remark Character string not exceed 128 English characters or 64 Chinese characters
List of names of relevant IEDs. Process of setup is the same as that of attributes of line
Relevant IED
object relevant IED.
Bus
Table 12.5-15 Description of configuration of bus
Name of attribute Description
Character string not exceeding 128 English characters or 64 Chinese characters.
Name of bus Cannot be empty or contain special characters such as /. Unique under the
substation.
Equipment model Character string not exceed 32 English characters or 16 Chinese characters
Voltage level (kV) Cannot be modified. Displays voltage level of this primary equipment.
Name of PT object. Process of setup is the same as that of attributes of line object
Relevant PT
relevant PT.
Contents of selection: process enabled, alarm enabled; a number of items can be
Enable flag
selected in the pull-down list
Manufacturer Character string not exceed 64 English characters or 32 Chinese characters
Year, month, day. User can directly enter numbers or open Edit date window to select a
Commissioning Date
date
Latest maintenance Year, month, day. User can directly enter numbers or open Edit date window to select a
time date
BI point. The configuration method is the same as that of attributes of substation object
Abnormal criterion
block control point
Outage criterion BI point; setup of which same as above
Maintenance criterion BI point; setup of which same as above
Communication
BI point; setup of which same as above
abnormal criterion
Remark Character string not exceed 128 English characters or 64 Chinese characters
List of names of relevant IEDs. Process of setup is the same as that of attributes of line
Relevant IED
object relevant IED.
PCS-9700 HMI System Instruction Manual 335
Date: 2011-04 -21
12 Database Editor
VT
Table 12.5-16 Description of configuration of VT
Name of attribute Description
Character string not exceeding 128 English characters or 64 Chinese characters.
Name of VT Cannot be empty or contain special characters such as /. Unique under the
substation.
Equipment model Character string not exceed 32 English characters or 16 Chinese characters
Voltage level (kV) Cannot be modified. Displays voltage level of this primary equipment.
VT ratio Floating point number; click this attribute column to enter floating point number
Contents of selection: process enabled, alarm enabled; a number of items can be
Enable flag
selected in the pull-down list
Manufacturer Character string not exceed 64 English characters or 32 Chinese characters
Year, month, day. User can directly enter numbers or open Edit date window to select a
Commissioning Date
date
Latest maintenance Year, month, day. User can directly enter numbers or open Edit date window to select a
time date
BI point. The configuration method is the same as that of attributes of substation object
Abnormal criterion
block control point
Outage criterion BI point; setup of which same as above
Maintenance criterion BI point; setup of which same as above
Communication
BI point; setup of which same as above
abnormal criterion
Remark Character string not exceed 128 English characters or 64 Chinese characters
List of names of relevant IEDs. Process of setup is the same as that of attributes of line
Relevant
object relevant IED.
CT
Table 12.5-17 Description of configuration of CT
Name of attribute Description
Character string not exceeding 128 English characters or 64 Chinese characters.
Name of CT Cannot be empty or contain special characters such as /. Unique under the
substation.
Equipment model Character string not exceed 32 English characters or 16 Chinese characters
Voltage level (kV) Cannot be modified. Displays voltage level of this primary equipment.
CT ratio Floating point number; click this attribute column to enter floating point number
Zero sequence CT ratio Floating point number; click this attribute column to enter floating point number
Enable flag Contents of selection: process enabled, alarm enabled; a number of items can be
336 PCS-9700 HMI System Instruction Manual
Date: 2011-04 -21
12 Database Editor
Name of attribute Description
selected in the pull-down list
Manufacturer Character string not exceed 64 English characters or 32 Chinese characters
Year, month, day. User can directly enter numbers or open Edit date window to select a
Commissioning Date
date
Latest maintenance Year, month, day. User can directly enter numbers or open Edit date window to select a
time date
BI point. The configuration method is the same as that of attributes of substation object
Abnormal criterion
block control point
Outage criterion BI point; setup of which same as above
Maintenance criterion BI point; setup of which same as above
Communication
BI point; setup of which same as above
abnormal criterion
Remark Character string not exceed 128 English characters or 64 Chinese characters
List of names of relevant IEDs. Process of setup is the same as that of attributes of line
Relevant IED
object relevant IED.
Arrestor
Table 12.5-18 Description of configuration of arrestor
Name of attribute Description
Character string not exceeding 128 English characters or 64 Chinese characters.
Name of arrestor Cannot be empty or contain special characters such as /. Unique under the
substation.
Equipment model Character string not exceed 32 English characters or 16 Chinese characters
Voltage level (kV) Cannot be modified. Displays voltage level of this primary equipment.
Contents of selection: process enabled, alarm enabled; a number of items can be
Enable flag
selected in the pull-down list
Manufacturer Character string not exceed 64 English characters or 32 Chinese characters
Year, month, day. User can directly enter numbers or open Edit date window to select a
Commissioning Date
date
Latest maintenance Year, month, day. User can directly enter numbers or open Edit date window to select a
time date
BI point. The configuration method is the same as that of attributes of substation object
Abnormal criterion
block control point
Outage criterion BI point; setup of which same as above
Maintenance criterion BI point; setup of which same as above
Communication
BI point; setup of which same as above
abnormal criterion
PCS-9700 HMI System Instruction Manual 337
Date: 2011-04 -21
12 Database Editor
Name of attribute Description
Remark Character string not exceed 128 English characters or 64 Chinese characters
List of names of relevant IEDs. Process of setup is the same as that of attributes of line
Relevant IED
object relevant IED.
Other equipment
Table 12.5-19 Description of configuration of other equipment
Name of attribute Description
Character string not exceeding 128 English characters or 64 Chinese characters.
Name of equipment Cannot be empty or contain special characters such as /. Unique under the
substation.
Type of equipment Character string not exceed 32 English characters or 16 Chinese characters
Equipment model Character string not exceed 32 English characters or 16 Chinese characters
Voltage level (kV) Cannot be modified. Displays voltage level of this primary equipment.
Contents of selection: process enabled, alarm enabled; a number of items can be
Enable flag
selected in the pull-down list
Equipment parameters Character string not exceeding 512 English characters or 256 Chinese characters
Manufacturer Character string not exceed 64 English characters or 32 Chinese characters
Year, month, day. User can directly enter numbers or open Edit date window to select a
Commissioning Date
date
Latest maintenance Year, month, day. User can directly enter numbers or open Edit date window to select a
time date
BI point. The configuration method is the same as that of attributes of substation object
Abnormal criterion
block control point
Outage criterion BI point; setup of which same as above
Maintenance criterion BI point; setup of which same as above
Communication
BI point; setup of which same as above
abnormal criterion
Remark Character string not exceed 128 English characters or 64 Chinese characters
List of names of relevant IEDs. Process of setup is the same as that of attributes of line
Relevant IED
object relevant IED.
Set association between primary equipment and measuring points
Right click mouse on primary equipment node in the dock window, or right click mouse on
measuring point type sub-node under primary equipment, and select Associate measuring point
in the menu popped up. Or, select Addin menu Edit, or click button Addon the tools bar, or
directly press Ctrl+Ashortcut, to pop up Select measuring point to be associated dialog box as
shown below:
338 PCS-9700 HMI System Instruction Manual
Date: 2011-04 -21
12 Database Editor
Figure 12.5-79 Select measuring point to be associated
In the IED pull-down list, user can select different IED for measuring point association. In the Point
type pull-down list, select corresponding measuring point type. User can realize configuration of
relevant measurement, relevant BI, relevant control, relevant TP, and relevant metering under
primary equipment. To display completed measuring point names, select Display IED name;
complete descriptive names of measuring points to be selected will be displayed in the Optional
points list at left side. After measuring points are associated to primary equipment, measuring
point descriptive names will be changed from IED name_measuring point nameformat to [bay
name] measuring point nameformat, used to clarify if this measuring point has been associated
and under what bay. If such format conversion is not required, cancel selection of Replace IED
name. For replacement of bay name, name of target bay will be displayed in the editing box
corresponding to Replace bay namein default. User can modify its content and cus tomize bay
name for replacement.
For association of CB-Switch with BI points, if there are only two BI points to be set, and both are
CB or DS, the database configuration tool will first prompt to set them to double point BI, with the
dialog box below popped up:
PCS-9700 HMI System Instruction Manual 339
Date: 2011-04 -21
12 Database Editor
Figure 12.5-80 Set double point BI
Click Yes; the database configuration tool will automatically set these two BI points to double point
BI.
If after above setup, the first BI object in the relevant BI list is not the tripping judgment point of
current CB-Switch, the database configuration tool will prompt to set corresponding measuring
point to judgment point of current CB-Switch. Click button Yesso that the database configuration
tool will update tripping judgment point of current CB-Switch.
Delete equipment
In the dock window, select an equipment node. Right click mouse and select Delete equipmentin
the menu popped up, or select Deletein menu Edit, or click button Deleteon the tools bar, or
directly press Deletekey; the database configuration tool will prompt for confirmation of deletion
of current primary equipment. Click Yesto delete current primary equipment from the bay; at the
same time, all association relations with this equipment will be canceled, and measuring point
descriptive names will be modified to format IED name_measuring point name.
12.5.2.4 Configuration of Transformer
This includes setup of transformer object and transformer windings.
Add transformer
In the dock window, select transformer list node. Right click this node and select Add
transformerin the menu popped up, or select Addin menu Edit, or click button Addon the
tools bar, or directly press Ctrl+Ashortcut; a new transformer will be added under c urrent
substation, and a new transformer node will be added under transformer listnode, with name of
transformer as node name. Default type of the newly generated transformer is Peterson coil, with
no transformer winding configured.
Transformer attributes setup
Transformer attributes include: transformer name, type, wiring mode, earthing type, OLTC, Enable
flag, manufacturer, commissioning date, latest maintenance time, abnormal criterion, outage
criterion, maintenance criterion, communication abnormal criterion, remark, and relevant IED.
Particular description is given in the table below:
Table 12.5-20 Description of configuration of transformer
Name of
Description
attribute
340 PCS-9700 HMI System Instruction Manual
Date: 2011-04 -21
12 Database Editor
Name of
Description
attribute
Transformer Character string not exceeding 128 English characters or 64 Chinese characters. Cannot be
name empty or contain special characters such as /. Unique under the substation.
Character string; transformer types are displayed in the pull-down list: 3-winding transformer,
2-winding transformer, and Peterson coil transformer. Default type is Peterson coil with no
transformer winding. When type of transformer is modified, existing transformer windings will
be deleted and new transformer windings will be generated. The database configuration tool
will pop up a dialog box as shown in
Type
Figure 12.5-81. Click button Yesto confirm modification of type of transformer and automatic
generation of corresponding transformer windings. Before setting voltage levels
corresponding to transformer windings, nodes transformer winding 0 and transformer
winding 1 will be displayed under transformer node in the dock window, to identify
corresponding transformer windings. After modification of voltage levels of transformer
windings, in the dock window, nodes corresponding to transformer windings displayed will
adopt their voltage levels as their names.
Character string. All transformer wiring modes are displayed in the pull-down list:
Wiring mode Y/Y-12/Y-12/Y-12, Y/Y-12/Y-12/-11, Y/Y-12/-11/-11, Y/-11/-11/-11, Y/Y-12/Y-12/-1,
Y/Y-12/-1/-1, Y/-1/-1/-1, ///
Earthing type Earthedor Unearthed; set earthing type of neutral point
OLTC Yesor No; set according to site transformer
Contents of selection: process enabled, alarm enabled; a number of items can be selected in
Enable flag
the pull-down list
Manufacturer Character string not exceed 64 English characters or 32 Chinese characters
Commissioning
Year, month, day. User can directly enter numbers or open Edit date window to select a date
Date
Latest
Year, month, day. User can directly enter numbers or open Edit date window to select a date
maintenance time
Abnormal BI point. The configuration method is the same as that of attributes of substation object block
criterion control point
Outage criterion BI point; setup of which same as above
Maintenance
BI point; setup of which same as above
criterion
Communication BI point; setup of which same as above
PCS-9700 HMI System Instruction Manual 341
Date: 2011-04 -21
12 Database Editor
Name of
Description
attribute
abnormal criterion
Remark Character string not exceed 128 English characters or 64 Chinese characters
List of names of relevant IEDs. Process of setup is the same as that of attributes of line object
Relevant IED
relevant IED.
Figure 12.5-81 Set transformer type
Transformer windings setup
Transformer windings are automatically generated according to type of transformer. Each
transformer winding corresponds to a voltage level. Definition of their attributes is described in the
table below:
Table 12.5-21 Description of configuration of transformer windings
Name of attribute Description
Floating point number; click this attribute column; in the pull-down list popped up,
Voltage level (kV)
voltage levels defined under current substation are displayed.
Rated capacity Floating point number; click this attribute column to enter floating point number
Name of CT object; click this attribute column to pop up a pull-down list in which all CT
Relevant CT
objects under current voltage level are displayed.
Name of TP; click this attribute column; in the Select TP dialog box, select TP point
Relevant TP
corresponding to this transformer winding
Name of bay; click this attribute column; in the pull-down list popped up, all bay objects
Corresponding bay
under current voltage level are defined.
List of names of relevant logic devices. Process of setup is the same as that of
Relevant logic device
attributes of CB-Switch object relevant logic device
Delete transformer
In the dock window, select transformer listnode; all transformer objects will be displayed in the
list window. Select some transformer objects to be deleted. In the list window, right click mouse
and select Deletein the menu popped up; or select Deletein menu Edit, or click button
Deleteon the tools bar, or directly press Deletekey; the database configuration tool will prompt
342 PCS-9700 HMI System Instruction Manual
Date: 2011-04 -21
12 Database Editor
deletion of all selected items. Click Yesto delete all selected transformer objects, while clearing
association relations with measuring points.
Or, in the dock window, select a transformer object node and right click mouse on it. In the menu
popped up, select Delete transformer; the database configuration tool will prompt confirmation of
deletion of currently selected transformer objects. Click Yes to delete currently selected
transformer objects, while clearing association relations with measuring points.
12.5.3 Other Configurations
In addition to above basic configuration contents, the SCADA database also has configuration of
other setup: limit scheme setup, duration setup, and trend scheme setup.
12.5.3.1 Limit Scheme Setup
Duration setup in limit scheme is in two layers: long duration and short duration. A long duration is
used to define date duration up to month and day, indicating date range in which limit values are
validated. A short duration divides time of a day, to define limit value used for each duration. Each
long duration includes 10 short durations.
Add limit scheme
Under secondary configuration in the dock window, select limit scheme setupnode; the list
window will display all limit scheme entries. Right click limit scheme setupnode and select Add
limit schemein the menu popped up, or right click the list and select Addin the menu popped up;
or select Addin menu Edit; or click button Addon the tools bar; or directly press Ctrl+A
shortcut; to add a new limit scheme. Default duration type of the new limit scheme is each year,
under which there is only one long duration.
Modify limit scheme
Attributes of existing limit schemes can be modified according to site requirements. Limit scheme
duration types include: each year, each season, each month, each 10 days, each day, and
self-defined. Particular description is given in the table below:
Table 12.5-22 Description of configuration of limit scheme
Type name Description
Each year A long duration corresponding to date range: Jan. 1 Dec.31
4 long durations: spring, summer, autumn, and winter; corresponding date ranges:
Spring: Jan.1 March 31
Each season Summer: April 1 June 30
Autumn: July 1 Sept. 30
Winter: Oct.1 Dec.31
Each month 12 long durations: each such duration represents corresponding month.
3 long durations: first 10 days, middle 10 days, and last 10 days of a month. Corresponding
Each 10 days date ranges:
First 10 days: 1st 10th
PCS-9700 HMI System Instruction Manual 343
Date: 2011-04 -21
12 Database Editor
Type name Description
th th
Middle 10 days: 11 20
st st
Last 10 days: 21 31
Each day 31 long durations, each representing a day of each month
According to engineering requirement, self-define date duration to be added, i.e. define start date
Self-defined
and end date of the duration.
Since durations under each duration type are totally inconsistent, to modify duration type for limit
scheme, the database configuration tool will first confirm modification of durations of limit scheme.
After clicking Yes, the database configuration tool will first delete existing durations, and then
automatically generate new durations according to the type.
Durations setup
With the exception of self-defined type, for all other types, start date and end date of date duration
under limit scheme are fixed and cannot be modified. Setup of attributes of date duration is shown
in the table below:
Table 12.5-23 Description of configuration of durations
Attribute name Description
Description Character string. Description name of self-defined type limit scheme is automatically generated
name according to sequence No. Description name is not written into database.
Date. Can be self-defined for self-defined type. Cannot be modified for other types of limit
Start date
scheme.
Date. Can be self-defined for self-defined type. Cannot be modified for other types of limit
End date
scheme.
Contents that can be selected: range limit and percentage limit. Compared according to
Limit profile
reference value set in short duration.
Time delay Integer. Defines delay to judge over-limit. Default is 0, in second.
Floating point number. Used to judge critical point of over-limit return. For example, high limit is
Drop-off value 100 and drop-off value is 10. If current value exceeds 100, the state is over high limit state.
When current value returns to 90, return of over high limit is determined.
Over-limit Contents that can be selected: not judge; only judge over upper limit; only judge over lower
judging mode limit; judge over upper and lower limit
Under self-defined type limit scheme, date durations can be added or deleted. In the dock window,
right click a self-defined limit scheme node, and select New entryin the menu popped out; or
select Addin the menu Edit; or click button Addon the tools bar; or directly press Ctrl+A
shortcut; to add a new date duration under current limit scheme.
After selection of a self-defined limit value, date durations already defined will be displayed in the
list window. Select the duration to be deleted, right click mouse, and select Deletein the menu
popped up; or select Deletein menu Edit; or click button Deleteon the tools bar; or directly
press Deletekey, to delete currently selected duration.
344 PCS-9700 HMI System Instruction Manual
Date: 2011-04 -21
12 Database Editor
NOTE: With the exception of self-defined type, duration cannot be added to or deleted
from limit scheme of other types.
Short duration divides time of a day during a date duration and includes 10 divisions at most.
Addition or deletion is not permitted. For each short duration, corresponding start time, end time,
reference value, upper limit value, ultra high limit value, up limit invalid value, lower limit value,
ultra low limit value, and low limit invalid value are defined.
Delete limit scheme
In the dock window, right click a limit scheme node, and select Delete limit schemein the menu
popped up. Or select limit scheme setupnode and select the limit scheme to be deleted in the list
window, and then right click this selected scheme and select Deletein the menu popped up. Or,
select Deleteunder menu Edit; or click button Deleteon the tools bar; or directly press
Deletekey, to delete currently selected limit scheme.
12.5.3.2 Duration setup
Duration setup here refers to definition of peak and valley durations of metering data in SCADA
database. The SCADA application obtains statistics of peak, mean, and valley quantities of
metering according to corresponding durations set in the database.
Duration setup includes 2 layers: duration group and duration. A duration group includes a number
of durations, which are mostly divisions of time of a day. Each duration can be self-defined
according to site conditions.
Add duration group
Under secondary configuration in the dock window, select node duration setup; all duration
groups will be displayed in the list window. Right click node duration setupand select Add
duration groupin the menu popped up. Or, right click the list and select Addin the menu popped
up. Or, select Addin menu Edit. Or, click button Addon the tools bar. Or, directly press
Ctrl+Ashortcut. A new duration group will be added.
Set durations
With duration groups displayed in the list window, click Description nameattribute column to set
description name according to defined duration.
In the dock window, select a duration group node. The list will display duration s defined under this
group. Right click this node and select Add new durationin the menu popped up; or right click the
list and select Addin the menu popped up; or select Addin menu Edit; or click button Addon
the tools bar; or directly press Ctrl+Ashortcut; to add a new duration.
Click attribute column of start time or end time of duration to modify corresponding time points, in
the format 00:00.
In the dock window, after selection of a duration group node, the list window will display durations
defined under this duration group. Select durations to be deleted. Right click mouse and select
Deletein the menu popped up; or select Deletein menu Edit; or click button Deleteon the
PCS-9700 HMI System Instruction Manual 345
Date: 2011-04 -21
12 Database Editor
tools bar; or directly press Deletekey; to delete currently selected durations.
Delete duration group
In the dock window, select a duration group node and right click mouse. In the menu popped up,
select Delete duration group. Or, select duration setupnode in the dock window, and select
duration group entries to be deleted in the list. Right click mouse and select Deletein the menu
popped up; or select Deletein menu Edit; or click button Deleteon the tools bar; or directly
press Deletekey; to delete currently selected duration groups.
12.5.3.3 Trend Scheme Setup
The trend scheme is the basis of measurement trend calculations by SCADA application. Its setup
is relatively simple.
In the dock window, select Trend scheme setupnode; the list window will display trend schemes
already set. Select Addin menu Edit, or click Addbutton on the tools bar; or directly press
Ctrl+Ashortcut, to add a trend scheme.
In the list window, click corresponding attribute column to set attribute of trend scheme:
Table 12.5-24 Description of configuration of trend scheme
Name of attribute Description
Character string not exceeding 32 English characters or 16 Chinese characters. Name of
Scheme name
scheme can be self-defined according to setup.
Sampling period Integer in the range 065535, in seconds
Enumeration. Absolute value type and percentage type. Method to judge change of current
Type of dead zone
value.
Value of dead zone Floating point number. Basis to judge change of current value.
To delete a trend scheme no longer required, select the object to be deleted in the list, and select
Deletein menu Edit; or click Deletebutton on the tools bar; or directly press Deletekey; to
delete currently selected trend scheme.
12.6 Configuration of Alarm Database
Alarm database configuration includes alarm level setup and alarm group configuration. In case of
change of status of measuring point object, the SCADA application will prompt Alarm application to
generate corresponding warning or prompt operation according to set alarm group.
Under secondary configuration in the dock window, select and unfold Alarm setupnode, which
includes alarm level configurationand alarm group configurationsub-nodes. In the list window,
set number of alarm levels and set number of alarm groups will be displayed.
12.6.1 Alarm Level Configuration
In the dock window, select alarm level configuration node. Alarm levels configured will be
346 PCS-9700 HMI System Instruction Manual
Date: 2011-04 -21
12 Database Editor
displayed in the list. Right click alarm level configurationnode and select New alarm levelin the
menu popped up, or right click the list window and select Add, or select Deleteunder menu
Edit, or click button Addon the tools bar, or directly press Ctrl+Ashortcut, to add a new alarm
level.
After addition of a new alarm level, click Nameattribute column to modify name of the alarm level;
or click Levelattribute column to modify alarm level.
Select the alarm level entry to be deleted in the list, right click mouse, and select Deletein the
menu popped up. Or, select Deleteunder menu Edit. Or, click button Deleteon the tools bar.
Or, directly press Deletekey. Currently selected alarm level will be deleted.
12.6.2 Alarm Group Setup
Under an alarm group, a number of alarm items are defined. In each alarm item, corresponding
action handling scheme is set. Under an alarm item, definition of popup graph and definition of
alarm reset are configured, which define subsequent handling after operation of relevant alarm.
12.6.2.1 Configuration of Alarm Groups
Alarm groups include system defined alarm groups, default alarm groups, and self-defined alarm
groups. System defined alarm groups include: BI alarm, measurement over-limit, metering
over-limit, TP alarm, protection fault information, system management, and other event alarm.
Name and type of these groups cannot be modified, and alarm items under these groups cannot
be deleted or modified. Default alarm groups include: operation of protection, operation alarm, and
enable/disable VEBI/EBI. Name and type of these alarm groups cannot be modified. For
self-defined alarm groups, names can be specified according to site conditions, e.g. CB status
change, and communication status etc. Later, corresponding group type can be selected.
In the dock window, select alarm group configurationnode. Alarm groups already configured will
be displayed in the list. Right click alarm group configurationnode, and select New alarm group
in the menu popped up. Or, right click the list window and select Addin the menu popped up. Or,
select Addin menu Edit. Or, click button Addon the tools bar. Or, directly press Ctrl+A
shortcut. A new alarm group will be added.
Name of new alarm group can be modified, but must be unique. To modify type of alarm group, the
database configuration tool will delete existing alarm items under this group, and initialize alarm
items of this group according to alarm items defined for this type of alarm group.
In the dock window, right click an alarm group node and select Delete alarm groupin the menu
popped up; or select alarm group configurationnode in the dock window, and select the alarm
group to be deleted in the list window. Right click mouse and select Deletein the menu popped
up. Or, select Deletein menu Edit. Or, click button Deleteon the tools bar. Or, directly press
Deletekey. Currently selected alarm group will be deleted.
12.6.2.2 Alarm Item Configuration
After alarm group type is set, alarm items under the alarm group are automatically added. SCADA
application generates alarm events according to defined alarm items. Setup of basic attributes of
alarm items has the following contents:
PCS-9700 HMI System Instruction Manual 347
Date: 2011-04 -21
12 Database Editor
Table 12.6-1 Description of configuration of alarm items
Name of attribute Description
Character string not exceeding 16 English characters or 8 Chinese characters. The
Alarm item name application determines alarm prompt and subsequent operation according to name of
alarm item. Names of alarm items under system defined alarm groups cannot be modified.
Character string not exceeding 16 English characters or 8 Chinese characters. Description
Event action name
of action displayed during alarm.
Integer. Alarm levels already set are displayed in a pull-down list. ALARM application
Event level
classifies events according to set alarm levels.
Contents that can be selected: save into real-time database, save into history database,
automatic Ack, Ack item, and Ack delay. A number of items can be selected at the same
Event approach
time. This attribute defines corresponding approach of ALARM application in case of an
event.
Contents that can be selected: EventLog and SYSEventLog. Single item shall be selected.
Storage list type
Name of corresponding table used for event recorded in database.
Ack delay time Integer in 065535
Contents that can be selected: automatic popup graph, automatic printing, audio alarm,
voice alarm, SMS message, trigger user-defined process, and trigger subsequent
Alarm approa ch
treatment. A number of items can be selected at the same time. This attribute defines
corresponding approach of ALARM application after an event.
Audio alarm times Integer in 065535
Character string. Name of audio file. Click this attribute column to pop up list of audio files.
Audio file name
User can set corresponding audio file.
Printer No. Integer in -165535
SMS message class
Integer in -165535
No.
In addition to above basic attributes, an alarm item can have definition of subsequent handling.
In the dock window, each alarm item always includes nodes definition of popup graphand
Definition of alarm Ack, which set subsequent operation after alarm. Select one of these nodes to
display corresponding items in the list window. User can add, delete, and modify settings of
corresponding items.
12.7 Configuration of Transpond Database
Transpond database configuration includes definition of transpond substations and transpond
tables. Under a transpond table, data objects of BI, control, measurement, metering, and TP are
defined. Front end applications read object values from SCADA real-time database according to
these settings for transpond to outside, or receive control commands from other terminals to
perform control operations.
348 PCS-9700 HMI System Instruction Manual
Date: 2011-04 -21
12 Database Editor
Under transpond database configuration in the dock window, select and unfold transpond point
branchnode. Corresponding transpond substations are sub-nodes under this node. In the list
window, transpond substations already configured are displayed.
12.7.1 Configuration of Transpond Substations
Add transpond substation
In the dock window, right click transpond point branchnode, and select New transpond
substationin the menu popped up; or select Addunder menu Edit; or click button Addon the
tools bar; or directly press Ctrl+Ashortcut; to add a new transpond substation.
Modify attributes of a transpond substation
Attributes of transpond substation are described below:
Table 12.7-1 Description of configuration of transpond substation
Name of attribute Description
Transpond Character string not exceeding 20 English characters or 10 Chinese characters. Must not be
substation name empty or contain special characters such as /. Unique.
Transpond
Integer; unique.
substation No.
Integer. 3 values are used at present:
0: ordinary transpond substation
Type 2: question and answer mode anti-maloperation (e.g. Eutech Anti-maloperation, Contron
Anti-maloperation)
3: cyclic anti-maloperation (e.g. RCS9200 Anti-maloperation, Tianjin CDT Anti-maloperation)
Commissioned Contents that can be selected: Yes; No.
Delete transpond substation
In the dock window, right click a transpond substation node, and select Delete transpond
substationin the menu popped up, to delete currently selected transpond substation. Or, select
transpond point branchnode in the dock window, and select the transpond substation to be
deleted in the list window. Select Deleteunder Edit, or click button Deleteon the tools bar, or
directly press Deletekey; to delete currently selected transpond substation.
When a transpond substation is deleted, all transpond tables under this substation and all their
data will be deleted.
12.7.2 Transpond Table Setup
Add transpond table
In the dock window, select a transpond substation node. This window will display transpond tables
of this substation. Right click this transpond substation node and select New transpond tablein
the menu popped up; or select Addunder Edit; or click button Addon the tools bar; or directly
press Ctrl+Ashortcut; to add a new transpond table.
PCS-9700 HMI System Instruction Manual 349
Date: 2011-04 -21
12 Database Editor
Configure transpond table
For a transpond table, name and No. need to be set. Name of transpond table must not e xceed 20
English characters or 10 Chinese characters, must not be empty, must not contain special
characters such as /, and must be unique under the transpond substation. Transpond table No. is
an integer in 065535.
In the dock window, under each transpond table node, there are 5 sub-nodes in default: BI, control,
measurement, metering, and TP, corresponding to transpond point types defined in the transpond
table. Attributes of these are described below:
BI
Table 12.7-2 Description of configuration of transpond BI
Name of attribute Description
Point No. Integer in 065535; unique under this measuring point type
Character string not exceeding 20 English characters or 10 Chinese characters; must not be
Description name
empty.
Character string; obtained from object selected by searcher; this attribute is modified when
Application name
transpond object is modified.
DB name Ditto
OID; displayed by database configuration tool as name of path corresponding to this OID.
Data source
Click this attribute column to pop up the search window shown in
350 PCS-9700 HMI System Instruction Manual
Date: 2011-04 -21
12 Database Editor
Figure 12.7-1. Current transpond data object can be modified.
Character string; obtained from object selected by searcher; this attribute is modified when
Domain name
transpond object is modified.
Integer; obtained from object selected by searcher; this attribute is modified when transpond
Domain ID
object is modified.
Contents that can be selected: normal value; invert. This attribute sets if data object attributes
Polarity
are inverted before being forwarded.
Contents that can be selected: Yes; No. If Yes, sending to outside is triggered when value of
Trigger sending
corresponding source data object attribute changes.
Sending period Contents that can be selected: 1s, 3s, 5s, 10s, 30s, 1min, 5min, 1 hour
Measurement
Table 12.7-3 Description of configuration of transpond measurement
Name of attribute Description
Point No. Integer in 065535; unique under this measuring point type
Description name Character string not exceeding 20 English characters or 10 Chinese characters; must not be
PCS-9700 HMI System Instruction Manual 351
Date: 2011-04 -21
12 Database Editor
Name of attribute Description
empty.
Character string; obtained from object selected by searcher; this attribute is modified when
Application name
transpond object is modified.
DB Name Ditto
OID; displayed by database configuration tool as name of path corresponding to this OID.
Click this attribute column to pop up the search window shown in
Data source
Figure 12.7-1. Current transpond data object can be modified.
Character string; obtained from object selected by searcher; this attribute is modified when
Domain name
transpond object is modified.
Integer; obtained from object selected by searcher; this attribute is modified when transpond
Domain ID
object is modified.
K value Floating point number
B value Floating point number
Dead zone value Floating point number; used to judge change of source data
Sending period Contents that can be selected: 1s, 3s, 5s, 10s, 30s, 1min, 5min, 1 hour
352 PCS-9700 HMI System Instruction Manual
Date: 2011-04 -21
12 Database Editor
Control, regulation
Table 12.7-4 Description of configuration of control/regulation
Name of attribute Description
Point No. Integer in 065535; unique under this measuring point type
Character string not exceeding 20 English characters or 10 Chinese characters; must not be
Description name
empty.
Character string; obtained from object selected by searcher; this attribute is modified when
Application name
transpond object is modified.
DB Name Ditto
OID; displayed by database configuration tool as name of path corresponding to this OID.
Click this attribute column to pop up the search window shown in
Data source
Figure 12.7-1. Current transpond data object can be modified.
Character string; obtained from object selected by searcher; this attribute is modified when
Domain name
transpond object is modified.
Integer; obtained from object selected by searcher; this attribute is modified when transpond
Domain ID
object is modified.
PCS-9700 HMI System Instruction Manual 353
Date: 2011-04 -21
12 Database Editor
Trigger message Contents that can be selected: Yes; No
Metering
Table 12.7-5 Description of configuration of transpond metering
Name of attribute Description
Point No. Integer in 065535; unique under this measuring point type
Character string not exceeding 20 English characters or 10 Chinese characters; must not be
Description name
empty.
Character string; obtained from object selected by searcher; this attribute is modified when
Application name
transpond object is modified.
DB Name Ditto
OID; displayed by database configuration tool as name of path corresponding to this OID.
Click this attribute column to pop up the search window shown in
Data source
Figure 12.7-1. Current transpond data object can be modified.
Character string; obtained from object selected by searcher; this attribute is modified when
Domain name
transpond object is modified.
354 PCS-9700 HMI System Instruction Manual
Date: 2011-04 -21
12 Database Editor
Name of attribute Description
Integer; obtained from object selected by searcher; this attribute is modified when transpond
Domain ID
object is modified.
K value Floating point number
B value Floating point number
Sending period Contents that can be selected: 1s, 3s, 5s, 10s, 30s, 1min, 5min, 1 hour
NOTE: In case source object defined in a transpond table does not exist, the entry in the
list will be displayed in red and the data source will be displayed as Invalid object OID
value.
Select a measuring point type sub-node; transpond measuring points of this type defined in the
transpond table will be displayed in the list window. Right click this list window and select Addin
the menu popped up; or select Addin menu Edit; or click button Addon the tools bar; or
directly press Ctrl+Ashortcut; to pop up searcher window and set database objects and
attributes to be forwarded.
Figure 12.7-1 General purpose searcher
PCS-9700 HMI System Instruction Manual 355
Date: 2011-04 -21
12 Database Editor
In Point mode, default selected object is measuring point object under the IED and transpond
attribute is current value. Measuring points can be searched according to IED or bay. In the list,
select the measuring point object to be transponded and click OK. The selected object will be
added in the transpond table. In universal mode, user can select any attribute of any object in any
database under any application as transponded data.
In the list window, after selection of a transpond measuring point, Insertand Deletemenu items
in the context menu will be effective. Select Insertin this menu or Insertin menu Edit,
searcher window will pop up. A transpond object will be added before currently selected object.
Select menu item Deletein the right mouse key menu or the Editmenu, or click button Delete
on the tools bar, or directly press Deletekey, to delete currently selected transpond object.
When the database configuration tool adds or deletes a transpond data object, point Nos. are
automatically continuous. If a point No. is modified manually, continuous point Nos. of transpond
objects need to be ensured afterwards, user can right click this transpond object, and select Point
Nos. are sequentialin the menu popped up, to automatically modify measuring point numbers of
the transpond object to continuous numbers.
Delete transpond table
In the dock window, select a transpond table node. Right click this node and select Delete
transpond tablein the menu popped up; or select a transpond substation in the dock window to
display transpond tables configured under this substation in the list box. Select the transpond table
to be deleted, and select Deletein the menu Edit; or click button Deleteon the tools bar; or
directly press Deletekey; to delete currently selected transpond tabl e.
12.8 Configuration of Anti-maloperation Database
With the dock window switched to configuration of anti -maloperation database, operation menu
items related to anti-maloperation and the anti-maloperation tools bar will be displayed. User can
set description of anti-maloperation measuring points, anti-maloperation lock type, operation terms,
and rules for combined names. Click Update anti-maloperation database menu item in
Operationmenu, or click button Update anti -maloperation databaseon the tools bar; contents
of the anti-maloperation database will be updated according to anti-maloperation-related setup in
the SCADA database. To update anti-maloperation database, BI points in SCADA database and BI
points of primary equipment management which are set to anti-maloperation points, will be read
into the anti-maloperation database. Hierarchical relations in the anti-maloperation database are
the same as in primary equipment model in the SCADA database.
12.8.1 Anti-maloperation-related Setup
12.8.1.1 Definition of Description of Anti-maloperation Measuring Point
Select Point description definitionin menu Anti-maloperation definitionmenu, or click button
Point description definitionon the tools bar, to open Point description dialog box as shown below:
356 PCS-9700 HMI System Instruction Manual
Date: 2011-04 -21
12 Database Editor
Figure 12.8-1 Point description
In the Point description window, switch element type. Corresponding description and attribute of
measuring point will be displayed in the list. Select a point description object to modify m easuring
point description name and attribute in the editing window below the list. Description name and
attribute must not be repeated as a whole set. After modification, click button Modifyto write
contents of modification into the database. Or, user can enter new description name and attribute,
to add a new point description. After selecting a point description, click button Deletecan delete
selected object.
Click Save as default valuesbutton; the database configuration tool will save currently set point
descriptions into default_mpdd.ini configuration file under relative directory etc/wufang. Click
button Load default values; the database configuration tool will read defined contents from file
default_mpdd.ini under relative directory etc/wufang, and update definitions in the
anti-maloperation database.
12.8.1.2 Definition of Anti-maloperation Lock Type
Select Definition of anti-maloperation lock typeunder menu Anti-maloperation definition; or
click button Definition of anti-maloperation lock typeon the tools bar; to open Anti-maloperation
lock type dialog box as shown below:
PCS-9700 HMI System Instruction Manual 357
Date: 2011-04 -21
12 Database Editor
Figure 12.8-2 Definition of anti-maloperation lock type
In the Anti-maloperation lock type window, select an anti-maloperation lock object. User can
modify name, type, and attribute of this lock in the editing box below the list. Lock entries of
identical name and type are not permitted. In case of a number of lock types, separate them by
comma. After modification, click button Modifyto write contents of modification into the database.
Or, directly enter name, type, and attribute of lock, and then click Addbutton to add a new
anti-maloperation lock type. After selecting a lock type in the list, click button Deletecan delete
the selected object.
Click button Save as default values; the database configuration tool will save currently set lock
type definition into default_locktype.ini configuration file under relative directory etc/wufang. Click
button Load default values; the database configuration tool will read anti-maloperation lock type
defined in file default_locktype.ini under relative directory etc/wufangand update contents of the
anti-maloperation database.
12.8.1.3 Definition of Operation terms
Select Definition of operation termsunder menu Anti-maloperation definition, or click button
Definition of operation termson the tools bar, to open Operation term dialog box as shown below:
358 PCS-9700 HMI System Instruction Manual
Date: 2011-04 -21
12 Database Editor
Figure 12.8-3 Definition of operation term
In the Operation term window, user can define different operation term groups and operation terms
for different types of elements. Terms under default term group cannot be added or deleted. Only
description of terms can be modified.
Right click an element node and select Add operation term groupin the menu popped up. After
execution of this operation, two operation terms Open operationand Close operationwill be
added under the new operation term group in default, and cannot be deleted. After selection of an
operation term group, user can modify its name in the Term group nameediting box. Right click
an operation term group node and select Delete operation term groupin the menu popped up, to
delete currently selected operation term group. Select Add prompt operationto add a new term
Prompt operationunder current term group.
Select an operation term or prompt operation under an operation term group; in term type group,
select corresponding operation action, relay name, status and location etc. to constitute
description of the operation term. Click button Commonly-used term definition to pop up
Commonly-used term definition dialog box, and set corresponding commonly-used terms.
PCS-9700 HMI System Instruction Manual 359
Date: 2011-04 -21
12 Database Editor
Figure 12.8-4 Commonly-used term definition
In the pull-down list, select a type of commonly-used term. Names of defined terms of this type will
be displayed in the list. Select a term name in this list. User can make modification in the Term
nameediting box below the list. After modification, click button Modifyto write content of
modification into the database. Or, user can enter a new term name and click button Addto add a
new term name. After selecting a term name in the list, click button Deleteto delete the selected
object.
Click button Save as default values; the database configuration tool will save currently set term
name in the default_glossary.ini configuration file under relative directory etc/wufang. Click
button Load default values; the database configuration tool will read term names defined in file
default_glossary.ini under relative directory etc/wufang, and update contents in the
anti-maloperation database.
12.8.1.4 Define Rules for Combined Names
Select Set rules for combined namesunder menu Anti-maloperation definition, or click button
Set rules for combined names on the tools bar, to open the Set combined name of
anti-maloperation BI point dialog box as shown below:
360 PCS-9700 HMI System Instruction Manual
Date: 2011-04 -21
12 Database Editor
Figure 12.8-5 Define rules for combined names
12.8.2 Configuration of Anti-maloperation Data
12.8.2.1 Configuration of Anti-maloperation BI Points
In the dock window, hierarchical relations in the anti-maloperation system are: substation, voltage
level, and bay; consistent with SCADA database. Click Update anti-maloperation databaseunder
menu Operation or click button Update anti -maloperation database on the tools bar; the
database configuration tool will first update primary equipment information in the anti-maloperation
database. BI points in the SCADA database that have established association relation with primary
equipment and have been set as anti-maloperation points will be copied under corresponding bay
in the anti-maloperation database, to generate anti-maloperation BI points. Select a bay node in
the dock window; all anti-maloperation BI points under this bay will be displayed in the list window.
Or, user can select Anti-maloperation tile branch in the dock window to display all
anti-maloperation BI points in the anti-maloperation database.
Attributes related to anti-maloperation BI points are described in the table below:
Table 12.8-1 Description of configuration of anti-maloperation BI
Name of attribute Description
Character string that cannot be modified. Path of BI corresponding to this
SCADA name anti-maloperation BI point in SCADA database is obtained according to SCADA
database data object OID.
Character string. Generate anti-maloperation combined name according to
Anti-maloperation
corresponding rules for anti-maloperation combined names set by anti-maloperation;
combined name
direct manual modification is not permitted.
Anti-maloperation Character string not exceeding 256 English characters or 128 Chinese characters.
customized name 1 Consistent with measuring point description name in SCADA database in default.
Anti-maloperation
Ditto
customized name 2
Description of anti- Character string. All measuring point description names for definition of
maloperation point anti-maloperation measuring points are displayed in the pull-down list.
Dispatching No. Character string not exceeding 64 English characters or 32 Chinese characters.
PCS-9700 HMI System Instruction Manual 361
Date: 2011-04 -21
12 Database Editor
Name of attribute Description
Character string. In case device model corresponding to measuring point in SCADA
database is virtual device, this flag is receive from SCADA; in all other cases, this is
Transpond flag
send to SCADA. This attribute is automatically filled when updating anti-maloperation
database and cannot be modified.
Character string. Contents in pull-down list for selection: control operation, local
Operation flag
operation, and force measurement operation
Operation term group Character string. Operation term groups defined are displayed in the pull-down list.
Edit rule. Click this attribute column to pop up Rule editor dialog box; and user can set close
Close rule rule. For controlled close operation by anti-maloperation application, if this rule meets
requirements (calculation result is true) will first be judged.
Edit rule. Click this attribute column to pop up Rule editor dialog box; and user can set open
Open rule rule. For controlled open operation by anti-maloperation application, if this rule meets
requirements (calculation result is true) will first be judged.
Lock type Character string. Types of anti-maloperation lock defined are displayed in a pull-down list.
Integer. Display mode and value range of main lock No. vary with different types of key
set in anti-maloperation application:
NR USB key 1 display mode: decimal; value range: 032767
Main lock No.
Contron 26 key display mode: hexadecimal; value range: 0x01000x03FF
Contron 27 key display mode: hexadecimal; value range: 0x04000x0FFF
Main lock No. shall be unique.
Close lock No. Setup same as above
Open lock No. Setup same as above
Lock No.1. . . Lock No.9 Setup same as above
For main lock No. of anti-maloperation BI points, the database configuration tool provides
automatic setting function. Select Automatically generate lock No. under Anti-maloperation
definition, or click button Automatically generate lock No. on the tools bar; the database
configuration tool will prompt for confirmation, after which this tool will automatically allocate main
lock No. to anti-maloperation BI points already set to anti-maloperation lock type. For
anti-maloperation BI points for which main lock No. has been manually set, setup will not be
repeated.
12.8.2.2 Generation of Lock Information File
Anti-maloperation application needs to match the key. Therefore, for configuration in database,
corresponding configuration file needs to be generated and provided to the key, to allow
interaction between such application and key. Click Generate lock information fileunder menu
Anti-maloperation definitionto execute corresponding sub-menu and generate corresponding
anti-maloperation lock information files. These lock information files generated will be saved under
relative directory data/wufang/fil and have names of loctab.fil, ktndat.fil, rdata.fil, and typtab.fil etc.
in this sequence. For particular method of use, refer to description of operation of
anti-maloperation application.
362 PCS-9700 HMI System Instruction Manual
Date: 2011-04 -21
13 Primitive Editor
13 Primitive Editor
13.1 General
Primitive Editor is the tool used to create and modify primitives. It has the same basic functions as
graph editor and can draw points, lines, circles, and text information etc. However, the purpose
and method of realization of the two tools are different. Primitives generated by Primitive Editor are
called by graph editor and online tools. A primitive may consist of points, lines, circles, and texts.
After being generated, the primitive cannot be divided. Topological link node number and positions
of primary equipment are also determined in Primitive Editor.
13.2 Start Primitive Editor
There are two methods to start Primitive Editor:
Start by console PCSCON
On the shortcut bar of the console, click ToolGraph Primitive Editorto start Primitive
Editor.
Start by command
In the command line window, enter iconand press Enter to start Primitive Editor.
After successful start, main interface of Primitive Editor will be entered, as shown below.
PCS-9700 HMI System Instruction Manual 363
Date: 2011-04 -21
13 Primitive Editor
Menu bar
Toolbar
Area to
Primitive Edit
List Parameter
Area to Edit Primitive
Primitive
Browser
Figure 13.2-1 Main interface
13.2.1 Primitive Editor Structure
13.2.1.1 Menu Bar
The menu bar includes File menu, Edit menu, View menu, Insert menu, Shape menu, Style menu,
and Help menu. All operations can be selected under menu directory.
Figure 13.2-2 Menu bar
Figure 13.2-3 File menu
Table 13.2-1 Description of file menu items
File menu items Description
364 PCS-9700 HMI System Instruction Manual
Date: 2011-04 -21
13 Primitive Editor
New Create a new primitive
Save Save drawing work performed
Close Close Primitive Editor
Figure 13.2-4 Edit menu
Table 13.2-2 Description of edit menu items
Edit menu item Description
Undo Cancel drawing just made
Redo Restore drawing just canceled
Cut Cut to clipboard
Copy Copy to clipboard
Paste Paste copied shape in clipboard to current graph
Delete Permanently delete selected shape; this deletion operation cannot be canceled.
Delete all Delete selected shapes; user can undo this operation
Select all Select all shapes on the canvas
Attributes Select attribute s of shape on the canvas
Custom attributes Set respective attributes of each part of primitive
Options Set basic attributes of canvas
PCS-9700 HMI System Instruction Manual 365
Date: 2011-04 -21
13 Primitive Editor
Figure 13.2-5 View menu
Table 13.2-3 Description of view menu items
View menu item Description
Rulers Show or hide rulers
Grid Show or hide grid
Centerline Show or hide centerline
Zoom to Zoom according to proportion
Adjust all shapes on canvas to the size of canvas so that they fully occupy the canvas at
Fit canvas
equal proportion
Figure 13.2-6 Insert menu
366 PCS-9700 HMI System Instruction Manual
Date: 2011-04 -21
13 Primitive Editor
Table 13.2-4 Description of insert menu items
Insert menu item Description
Line Draw straight line
Bezier Draw Bezier curve
Polygon Draw polygon
Polyline Draw polyline
Orthogonal line Draw orthogonal line
Arc Draw arc
Ellipse Draw ellipse
Circle Draw circle
Rectangle Draw rectangle
Text Draw text
Connect node Draw connect node
LinkShapeLine Draw straight line type link
LinkShapeEllipse Draw ellipse type link
LinkShapeRectangle Draw rectangle type link
LinkShapePolyline Draw polyline type link
LinkShapeOrthogonal
Draw orthogonal polyline type link
Polyline
LinkOrthogonalLine Draw orthogonal line type link
LinkPolyline Draw polyline type link
PCS-9700 HMI System Instruction Manual 367
Date: 2011-04 -21
13 Primitive Editor
Figure 13.2-7 Shape menu
This menu performs unified operation of a number of groups of shapes. For particular operations,
refer to section 13.3.3.4 Use of Shape toolbar.
Figure 13.2-8 Style menu
Table 13.2-5 Description of style menu items
368 PCS-9700 HMI System Instruction Manual
Date: 2011-04 -21
13 Primitive Editor
Style menu item Description
Windows Display all menus in WINDOWS window style
WindowsXP Display all menus in WindowsXP window style
WindowsVista Display all menus in WindowsVista window style
Motif Display all menus in Motif window style
CDE Display all menus in CDE window style
Plastique Display all menus in Plastique window style
Cleanlooks Display all menus in Cleanlooks window style
13.2.1.2 Toolbars
Right click mouse on the tools bar to pop up the following menu bar, which can be used to set
automatic hide/show of toolbars in the whole primitive editing tool.
Figure 13.2-9 Context menu of toolbars
Table 13.2-6 Description of File toolbar
File toolbar Description
New Create a new primitive
Save Save drawing performed
Table 13.2-7 Description of Edit toolbar
Edit toolbar Description
Undo Cancel drawing just made
Redo Restore drawing just canceled
PCS-9700 HMI System Instruction Manual 369
Date: 2011-04 -21
13 Primitive Editor
Edit toolbar Description
Copy Copy to clipboard
Paste Paste copied shape in clipboard to current graph
Cut Cut to clipboard
Delete Delete selected shape
Shape toolbar
Set primitive attributes such as group, align mode, zoom mode, and rotation mode etc.
Table 13.2-8 Description of zoom toolbar
Zoom toolbar Description
Fit to width Fit primitive currently drawn to width of drawing area
Fit to height Fit primitive currently drawn to height of drawing area
Zoom in Amplify primitive currently drawn according to default proportion
Zoom out Reduce primitive currently drawn according to default proportion
Zoom free Zoom primitive currently drawn freely by dragging of mouse
Zoom primitive currently drawn according to a proportion entered
Fixed zoom
Table 13.2-9 Description of draw toolbar
Draw toolbar Description
Line Draw straight line
Bezier curve Draw Bezier curve
Polyline Draw polyline
Polygon Draw polygon
370 PCS-9700 HMI System Instruction Manual
Date: 2011-04 -21
13 Primitive Editor
Draw toolbar Description
Orthogonal line Draw orthogonal line
Arc Draw arc
Ellipse Draw ellipse
Circle Draw circle
Rectangle Draw rectangle
Text Draw text
Connect node Draw connect node
Draw straight line type link
LinkShapeLine
Draw polyline type link
LinkShapePolyline
Draw orthogonal polyline type link
LinkShapeOrthogonal
Polyline
LinkShapeEllipse Draw ellipse type link
Draw rectangle type link
LinkShapeRectangle
LinkPolyline Draw polyline type link
LinkOrthogonalLine Draw orthogonal line type link
Select Select Primitive status
Rotate Rotate Primitive status
Attribute toolbar
PCS-9700 HMI System Instruction Manual 371
Date: 2011-04 -21
13 Primitive Editor
Set attributes of primitive, e.g. line style, line width, font, and color etc.
13.2.1.3 Primitive Browser
Primitive tools saving directory. User can click and open corresponding primitive here, and create
new primitive or delete a primitive.
13.2.1.4 Preview Primitive
Preview primitives. User can view primitives drawn in the Graph Editor in their original size.
13.2.2 Operations in the Primitive Browser
13.2.2.1 Search Primitive
The tree type structure at left side of the Primitive Editor (similar to explorer in WINDOWS) has two
layers: the first layer shows types of primitives, e.g. switch, and circuit breakeretc.; the second
layer shows primitives. Click a primitive to be viewed so that it can be seen in the primitive editing
area at right side.
13.2.2.2 Add Primitive
Select a primitive type and right click mouse. In the menu popped up, select New primitive
Figure 13.2-10 New primitive context menu
In the dialog box that pops up later, enter primitive name and other necessary parameters to
complete addition of new primitive, as shown below.
Figure 13.2-11 Add primitive dialog box
13.2.2.3 Import Primitive
Select a primitive type and right click mouse. In the menu popped up, select Import primitive. In
372 PCS-9700 HMI System Instruction Manual
Date: 2011-04 -21
13 Primitive Editor
the dialog box that pops up later, select the primitive file to be imported. After preview of the
primitive to be imported at the right side, click OK to complete import of the primitive.
Figure 13.2-12 Import primitive dialog box
13.2.2.4 Delete Primitive
Select a primitive type or a primitive. Right click mouse and select Delete primi tivein the menu
popped up. Later, a warning box will pop up. Select OK to complete deletion of primitive.
NOTE: Deleteoperation completely deletes the primitive, which cannot be restored later.
Please be prudent in using this operation.
13.2.2.5 Rename Primitive
Select a primitive and right click mouse. In the menu popped up, select Rename primitive. In the
dialog box that pops up later, user can modify name of the primitive.
13.3 Primitive Drawing Flow
13.3.1 Drawing of Basic Primitives
Click buttons in the Toolsmenu or on the Draw toolbar to draw basic primitives in a graph. The
following introduces the method to draw various basic primitives:
13.3.1.1 Line, Rectangle, Circle, Ellipse, and Text
These basic primitives have a feature in common: they can be determined by two points.
PCS-9700 HMI System Instruction Manual 373
Date: 2011-04 -21
13 Primitive Editor
1) Line: start point and end point
2) Rectangle: two points of a diagonal
3) Circle: center of circle and any point on the circle
4) Ellipse: two points of diagonal of the externally tangent rectangle
5) Text: two points of a diagonal of the externally tangent rectangle
Steps to draw these primitives:
1) Click required button in menu Toolsor on Draw toolbar;
2) Left click mouse in the drawing area;
3) Move mouse to target position and left click to draw a primitive;
4) To end drawing of this type of primitive, right click mouse;
5) To continue drawing of this type of primitive, repeat steps 2 -3.
13.3.1.2 Polyline, Polygon, and Orthogonal Line
These basic primitives have a feature in common: they are determined by a number of points.
Steps to draw these primitives:
1) Click required button in menu Toolsor on Draw toolbar;
2) Left click mouse in drawing area;
3) Move mouse to the next node and left click;
4) To end drawing of this primitive, right click mouse;
5) To continue drawing of this primitive, repeat step 3.
13.3.1.3 Arc
Steps to draw an arc primitive:
1) Click Arc button in menu Toolsor on Draw toolbar;
2) Left click mouse in drawing area;
3) Move mouse; an ellipse will be displayed. Left click mouse again to determine size of this
ellipse;
4) Click a point on the arc of the ellipse to determine starting angle of the arc to be drawn;
5) Move mouse and click another point on the arc of the ellipse to determine ending angle of the
arc to be drawn;
6) To end drawing of arc, right click mouse;
7) To continue drawing of arc, repeat steps 3-5.
374 PCS-9700 HMI System Instruction Manual
Date: 2011-04 -21
13 Primitive Editor
13.3.1.4 Bezier Curve and Connect Node
Steps to draw these two primitives:
1) Click required button in menu Toolsor on Draw toolbar;
2) Left click and hold mouse in the drawing area;
3) Move mouse to target position and then release it;
4) To end drawing of this type of primitive, right click mouse;
5) To continue drawing of this type of primitive, repeat steps 2 -3.
13.3.2 Operations of Primitive Attributes
13.3.2.1 Operations of Pattern
Primitive patterns refer to different representation forms of a primitive. A primitive can have only
one pattern or a number of patterns. A primitive can display its different patterns under different
conditions.
Right click a tab above horizontal ruler to pop up the menu as shown below. User can add, delete,
rename, edit, and move primitive pattern, as shown below:
Figure 13.3-1 Primitive context menu
1 Add pattern. Select Addmenu item; the dialog box shown below will pop up. You can enter
name of new pattern.
Figure 13.3-2 Display Pattern dialog box
PCS-9700 HMI System Instruction Manual 375
Date: 2011-04 -21
13 Primitive Editor
2 Rename pattern. Select Renamemenu item to enter a new name of the pattern.
3 Edit pattern. Select Editmenu item to pop up a dialog box shown below. The Display
Patternbox shows existing pattern(s) of this primitive. The Available itemsbox shows
currently usable basic primitives drawn in the drawing area of this primitive. The Selected
Display Patternbox shows basic primitives selected by current style.
Figure 13.3-3 Edit Display Pattern window
13.3.2.2 Rename and Delete Primitive
Right click a primitive name in the Primitive Browser. You can rename or delete this primitive in the
menu popped up.
13.3.2.3 Operations in the Primitive Editor
1 Application: application attribute of a primitive. Under different applications, primitive attributes
vary. Therefore, by switching applications, primitive attributes under different applications can
be configured. At present, in PCS-9700 primitive applications, SCADA application is default.
2 Link Node Number: number of link nodes of a primitive when it participates in topology. This
number has different default values for different primary equipment. Normally, it is not
modified. However, for some special needs, it can be modified according to actual application.
For example, number of link nodes of a transformer can be selected and set.
3 Color decision. Click the button at right side of Color Decision label. A menu will pop up and
include two menu items: Editand Delete, as shown below.
376 PCS-9700 HMI System Instruction Manual
Date: 2011-04 -21
13 Primitive Editor
Figure 13.3-4 Color decision buttons
Click Editto pop up a Color Decision selection dialog box as shown below.
Figure 13.3-5 Color decision selection dialog box
Some default color decisions of the system can be selected. User can also click Add to
customize a color decision. Or, user can select an item and click Modifyto modify attributes of
this selected color decision. Clicking of both Addand Modifywill pop up Color Decision Editor
window as shown below. User can modify name of color decision, select a table corresponding to
the color decision, and add, delete, move up, and move down color decision items.
PCS-9700 HMI System Instruction Manual 377
Date: 2011-04 -21
13 Primitive Editor
Figure 13.3-6 Color decision editor window
Double click cell Conditionof color decision item to pop up the Condition Editorwindow shown
below for selection of conditions.
378 PCS-9700 HMI System Instruction Manual
Date: 2011-04 -21
13 Primitive Editor
Figure 13.3-7 Condition Editor window
1 Symbol decision. Click the button at right side of the Symbol Decision label to pop up a menu
that includes 2 items: Editand Delete, as shown below.
Figure 13.3-8 Symbol decision button
Click Editto pop up a Symbol Decision Editor dialog box as shown below. User can modify name
of symbol decision, select name of table corresponding to the symbol decision, and Addor
Deletesymbol decision item. Double click cell Conditionof symbol decision item.
PCS-9700 HMI System Instruction Manual 379
Date: 2011-04 -21
13 Primitive Editor
Figure 13.3-9 Symbol Decision Editor window
A Condition Editorwindow similar to that of color decision will pop up. User can select conditions.
Click cell Display Patternto select style of the primitive.
2 Customized attributes. In Primitive Browser, select a primitive and select Custom attributes
in menu Edit; a dialog box as shown below will pop up. User can set attributes of each part
of the primitive. As shown below, attribute types include color and integer etc. At present, the
main purpose of this function is to set colorattribute of different windings of transformer. For
default 2-winding and 3-winding transformer primitives, the color attribute has been defined
and cannot be changed. If you wish to draw a transformer primitive at a place beyond default
types, take 2-winding transformer as an example, select the primitive under 2-winding
transformer and set two customized attributes wind1 and wind2 as shown in the figure below;
type of attribute is color.
380 PCS-9700 HMI System Instruction Manual
Date: 2011-04 -21
13 Primitive Editor
Figure 13.3-10 Customized Attributes Editor window
After clicking OK, double click transformer winding in primitive drawing area to pop up the dialog
box shown below. Click Associate tab to associate winding attributes, as shown below. For
internal attribute, select LineColor; for external attribute, select customized attribute. If the two
windings are associated to the same external attribute, they will have the same color in online
display. If they are associated to different external attributes, the windings can be differentiated by
different voltage level colors in online display.
Figure 13.3-11 Attribute Editor window
PCS-9700 HMI System Instruction Manual 381
Date: 2011-04 -21
13 Primitive Editor
13.3.3 Operations of Auxiliary Functions
13.3.3.1 Set Basic Attributes of Drawing Area
Description of operation: click Optionsin menu Editto pop up the dialog box shown below.
1) Background color: click button to set background color of drawing area. The box at left
side of this button shows color preview.
2) Grid: size of grid can be selected. Snap to gridcan be selected for drawing of primitive as
required.
3) Rulers: horizontal ruler height and vertical ruler width can be configured.
Figure 13.3-12 Options dialog box
13.3.3.2 Use of Select Toolbar
1) Select. Click side line of a basic primitive to select it. To select a number of primitives at the
same time, after selecting the first primitive, press and hold Ctrl key and then select other
primitives. User can also draw a rectangle on the screen by mouse; all basic primitives
contained therein will be selected.
2) Rotate. The Rotatefunction is only effective when at least one primitive is selected. Click
Rotate; when mouse is moved to a hot point of primitive, it will change to the shape of a
hand. Press and hold left mouse key and drag mouse; the primitive will rotate following such
movement.
13.3.3.3 Use of Edit Toolbar
1) Delete. Used in Select status to delete selected primitive. Use of Delete key is supported.
2) Copy. Used in Select status to copy selected primitive. Use of CtrlC is supported.
3) Cut. Used in Select status to cut selected primitive. Use of CtrlX is supported.
4) Paste. Paste primitive in clipboard. Use of CtrlV is supported.
382 PCS-9700 HMI System Instruction Manual
Date: 2011-04 -21
13 Primitive Editor
13.3.3.4 Use of Shape Toolbar
1) Group: used when a number of primitives are selected. These primitives can be grouped
to one entity for operations.
2) UnGroup: usable when a group is selected. Undo grouping.
3) Align Left: used when a number of primitives are selected. Align primitives with left side
border of first primitive selected as reference.
4) Align Right: used when a number of primitives are selected. Align primitives with right side
border of first primitive selected as reference.
5) Align Vert. Center: used when a number of primitives are selected. Align primitives with the
vertical bisector of the left most side border and right most side border of the primitives
selected as reference.
6) Align Top: used when a number of primitives are selected. Align primitives with upper
side border of first primitive selected as reference.
7) Align Horiz. Center: used when a number of primitives are selected. Align primitives with
the horizontal bisector of the up-most side border and bottom-most side border of the
primitives selected as reference.
8) Align Bottom: used when a number of primitives are selected. Align primitives with bottom
side border of first primitive selected as reference.
9) Same Width: used when a number of primitives are selected. Zoom selected primitives
with width of the first primitive selected as standard.
10) Same Height: used when a number of primitives are selected. Zoom selected primitives
with height of the first primitive selected as standard.
11) Same Size: used when a number of primitives are selected. Zoom selected primitives with
width and height of the first primitive selected as standard.
12) Distribute Widths: used when at least 3 primitives are selected. Arrange selected primitives
at equal transverse spacing.
PCS-9700 HMI System Instruction Manual 383
Date: 2011-04 -21
13 Primitive Editor
13) Distribute Heights: used when at least 3 primitives are selected. Arrange selected
primitives at equal vertical spacing.
14) Flip Horizontal: used when at least one primitive is selected. Flip selected primitive(s) with
central longitudinal axis of the externally tangent rectangle of selected primitive(s) as
symmetric axis.
15) Flip Vertical: used when at least one primitive is selected. Flip selected primitive(s) with
central transverse axis of the externally tangent rectangle of selected primitive(s) as
symmetric axis.
16) Rotate Left: used when single primitive is selected. Rotate the primitive by 90 degrees
counterclockwise with center point of the primitive as center of circle.
17) Rotate Right: used when single primitive is selected. Rotate the primitive by 90 degrees
clockwise with center point of the primitive as center of circle.
13.3.3.5 Use of Attribute Toolbar
By means of the attribute toolbar, user can set font, character size, bold, italic, underline, line color,
fill color, line style, line width, and filling scheme of primitives.
384 PCS-9700 HMI System Instruction Manual
Date: 2011-04 -21
14 Graph Editor
14 Graph Editor
14.1 General
The graph editor is an important part of PCS-9700 system MMI. It is graphic software suitable for
power system automation. It is used to generate various monitoring graphs, including substation
diagram, system single line diagram, load flow diagram, geographic map, configuration graph,
contents graph, menu graph, navigation graphs of various applications in automation system, and
other graphs that reflect status of power equipment and computer equipment etc.
This graph editor adopts Qt as graphic window language and object-oriented technology. It is
written in C++ language so that it has good cross-platform characteristics.
Main functions of this graph editor include:
Generation of basic graph elements, e.g. point, line, circle, rectangle, polygon, and text
Generation of various controls on graph, e.g. pie chart, bar chart, curve, an d 2D table etc.
Generation of components on graph
Definition of foreground on graph
Editing and modification of various elements on graph
Generation of topological relations among electric power components on graph
Reading, writing, and synchronization of graph
Graph version management
Generation of graphic guided database and model
Import and export of graph
Template functions
Other auxiliary functions.
PCS-9700 HMI System Instruction Manual 385
Date: 2011-04 -21
14 Graph Editor
14.2 Description of Interface
Figure 14.2-1 Main interface
Menu bar
Including menus File, Edit, View, Insert, Operation, Tools, and Help.
Toolbars
Including File tools, Edit tools, Zoom tools, DrawObject tools, Align tools, and Plugin tools etc.
Right click a blank place of toolbar to select toolbars to be displayed at present in the menu
popped up, as shown below.
386 PCS-9700 HMI System Instruction Manual
Date: 2011-04 -21
14 Graph Editor
Figure 14.2-2 Toolbars menu
Table 14.2-1 Description of File toolbar
File toolbar Description
Open resource list at left side. This list is open if this button is pressed down and
Open closed if this button is raised.
Save Save current graph. Shortcut is Ctrl + S.
Perform Fill model operation for current graph. This function is mainly used for
Fill model substation diagram.
Call Graph Browser to preview the graph currently being edited.
Preview
Table 14.2-2 Description of Edit toolbar
Edit toolbar Description
Undo Cancel last step of editing operation. Shortcut is Ctrl + Z.
Redo Repeat the operation that has been canceled by Undo. Shortcut is Ctrl + Y.
Update Update current graph
Cut Cut currently selected object. Shortcut is Ctrl + X.
PCS-9700 HMI System Instruction Manual 387
Date: 2011-04 -21
14 Graph Editor
Edit toolbar Description
Copy Copy currently selected object. Shortcut is Ctrl + C.
Paste Paste currently cut or copied content. Shortcut is Ctrl + V.
Delete Delete currently selected object. Shortcut is Delete.
Raise Raise currently selected object to the top. Shortcut is Ctrl + R.
Lower Lower currently selected object to bottom. Shortcut is Ctrl + L.
Group Combine currently selected basic objects to an integral object.
Ungroup Cancel selected group and restore combined objects to basic objects.
Place current mouse in Select status. The mouse will be in the shape of an arrow.
Select Multiple selection by press and hold Ctrl key is supported.
Place current mouse in Pan status. The mouse will be in the shape of a hand. User
Pan can press and hold left mouse key and drag mouse.
Table 14.2-3 Description of Zoom toolbar
Zoom toolbar Description
Reduce graph. After selecting this button, each time left mouse key is pressed, the
Zoom out graph will be reduced to 2/3 of original size.
Amplify graph. After selecting this button, each time left mouse key is pressed, the
Zoom in graph will be amplified to 1.5 times original size.
After this button is selected, user can zoom the graph using the mode of dragging a
Zoom free box by mouse.
Zoom to 100% Restore original size of the graph.
Table 14.2-4 Description of DrawObject toolbar
DrawObject toolbar Description
Rectangle Draw a rectangle in the drawing area.
Text Draw a polygon in the drawing area.
Linking orthogonal line Draw orthogonal connecting line in drawing area.
388 PCS-9700 HMI System Instruction Manual
Date: 2011-04 -21
14 Graph Editor
DrawObject toolbar Description
Linking polyline Draw polyline type connecting line in drawing area.
Table 14.2-5 Description of Plugin toolbar
Plugin toolbar Description
Draw hot point in drawing area
Hot point
Draw tab page in drawing area
Tab page
Table Draw table in drawing area
Draw 2D table in drawing area
2D table
Curve Draw curve in drawing area
Bar chart Draw bar chart in drawing area
Pie chart Draw pie chart in drawing area
Load rate pie chart Draw load rate pie chart in drawing area
Display all link nodes between equipment and connecting lines using green dots on
Show link node the graph.
Table 14.2-6 Description of Auxiliary Plugin toolbar
Aux. Plug-in toolbar Description
Draw analog clock in drawing area
Analog clock
Digital clock Draw digital clock in drawing area
Dial Draw dial in drawing area
Thermometer Draw thermometer in drawing area
Table 14.2-7 Description of Plane toolbar
Plane toolbar Description
PCS-9700 HMI System Instruction Manual 389
Date: 2011-04 -21
14 Graph Editor
Plane toolbar Description
Display current plane. User can also select a plane in the pull-down box for display.
Plane selecti on box
Table 14.2-8 Description of Align toolbar
Align toolbar Description
Align Top Align selected objects to top (with first selected object as reference; same below)
Align H Center Align selected objects to horizontal center
Align Bottom Align selected objects to bottom
Align Left Align selected objects to the left
Align selected objects to ve rtical center
Align V Center
Align selected objects to the right
Align Right
Set width of selected objects to the same value
Same Width
Set height of selected objects to the same value
Same Height
Set selected objects to the same size
Same Size
Same Horizontal Arrange selected objects at equal horizontal spacing.
Space
Same Vertical Arrange selected objects at equal vertical spacing.
Space
Table 14.2-9 Description of Rotate toolbar
Rotate toolbar Description
Click button Rotate. Mouse in the shape of a hand will appear at border of selected
Rotate object. Move mouse to rotate the object.
Flip Left Rotate selected object counterclockwise by 90
Flip Right Rotate selected object clockwise by 90
390 PCS-9700 HMI System Instruction Manual
Date: 2011-04 -21
14 Graph Editor
Flip selected object in horizontal direction by 180
Flip Horizontal
Flip selected object in vertical direction by 180
Flip Vertical
Table 14.2-10 Description of Font toolbar
Font toolbar Description
In the 3 pull-down boxes, select text font, size, and layout respectively.
Set text font
Use these 3 buttons to select bold, italic, and underline effect
respectively.
Text effect
Table 14.2-11 Description of Background toolbar
Background toolbar Description
Foreground color Set selected color as current foreground color
Fill color Set selected color as current fill color
Click this button to pop up Graph background setup
dialog box. User can set background color, background
Background setup
picture, and picture display mode of the graph.
The 3 pull-down boxes allow selection of line style, line
width, and filling mode respectively.
Set line and filling
File list: displays graph index.
Resource list: including 4 tabs, namely
Primitive displays list of primitives
Equipment displays existing substations and equipment in current database
Template edit and use templates
Equipment list displays list of equipment in current graph.
Thumbnail: view thumbnail of current graph. Click thumbnail to view different parts of the graph.
Drag mouse on thumbnail to zoom the graph.
Status bar: some operation prompts. At peacetime, graph amplification multiple, mouse
coordinates, and current graph format are prompted.
PCS-9700 HMI System Instruction Manual 391
Date: 2011-04 -21
14 Graph Editor
Drawing area: area where graphs are drawn.
14.3 Description of Various Operations
14.3.1 Creation and Management of Graph Dictionary
Figure 14.3-1 File list window
14.3.1.1 Add Application
Right click a blank place on the graph index. In the menu popped up, click button Add APP. A
dialog box as shown below will pop up:
Figure 14.3-2 Add application
Select corresponding application and click OKto create a new application. If selected application
already exists, a window will pop up to prompt this.
14.3.1.2 Delete Application
Right click current application and click button Delete APPin the menu popped up. A warning
dialog box Confirm deletion of application: xxxwill pop up. Click Yesto delete this application,
as shown below.
392 PCS-9700 HMI System Instruction Manual
Date: 2011-04 -21
14 Graph Editor
Figure 14.3-3 Delete application
14.3.1.3 Add Graph Type Under Application
Right click current application. In the menu shown above, select Add graph type; a type selection
dialog box will pop up, as shown below.
Figure 14.3-4 Add graph type
Select the type to be added and click OK. Similarly, if this graph type already exists, a window will
pop up to prompt this.
14.3.1.4 Reset Version
Right click current application. In the menu shown in Figure 14.3-3, select Reset version; latest
version of all graphs under current application will change to 1.
PCS-9700 HMI System Instruction Manual 393
Date: 2011-04 -21
14 Graph Editor
14.3.1.5 Delete graph type under application
Figure 14.3-5 Delete graph type
Right click a graph type under current application. In the menu popped up (as shown above), click
Delete graph type. A warning dialog box Confirm deletion of graph type: xxxwill pop up. Click
Yesto delete this graph type.
14.3.1.6 Show All Versions
In the menu shown above, click Show all versions. A History versionbranch will appear under
all graphs under this graph type directory. In this branch, all versions of graph will be listed
according to time sequence. Click a version to open the graph of this version, as shown below.
Figure 14.3-6 Show all versions
394 PCS-9700 HMI System Instruction Manual
Date: 2011-04 -21
14 Graph Editor
14.3.1.7 Add Graph
In the menu shown in Figure 14.3-5, click Add graph; the Add Graph dialog box will pop up. Enter
name of graph and click OK; name of this graph will be added under the graph type. At the same
time, the drawing area will change to that of the new graph.
14.3.1.8 Save Graph As
In the menu shown in Figure 14.3-5, click Save graph as. In the dialog box popped up, enter new
graph name. After clicking OK, contents of current graph will be copied to the new graph, to realize
the function of copying of graph.
14.3.1.9 Refresh OID
In the menu shown in Figure 14.3-5, click Refresh OID. All OID objects in all graphs under
selected graph type will be acquired again once.
14.3.1.10 Set As Shared Graph
In the menu shown in Figure 14.3-5, click Set as shared graph. All graphs under selected graph
type will be set to shared graph. Use Cancel graph sharingto cancel all sharing of graphs.
14.3.1.11 Import Graph
Use Import graphin the menu shown in Figure 14.3-5 to select Import fileor Import folder. If
Import fileis selected, user can further select version of the file to be imported. If Import folderis
selected, user will be prompted to import draft or latest version. Click OK to import selected graph
into current graph type.
14.3.1.12 Delete Graph
Right click name of graph in the tree type directory to pop up the menu as shown below.
Figure 14.3-7 Delete graph
Click Delete graph. Warning dialog box Confirm deletion of graph: xxx?will pop up. Click Yes
to delete the graph.
PCS-9700 HMI System Instruction Manual 395
Date: 2011-04 -21
14 Graph Editor
14.3.1.13 Publish Graph
Publish graphwill submit current draft graph as formal version file, to be published in the whole
network and saved.
Left click a graph under current graph type. If this graph has a draft, the menu popped up will
include Publish graphmenu item. Click this menu item to execute Publish graphand pop up the
dialog box shown below, to prompt increase of version No.
If Yesis selected, version No. will increase by 1.
If Nois selected, existing latest version will be overwritten.
If Cancelis selected, the graph will not be published.
Figure 14.3-8 Publish graph
At end of graph publishing, successful publishing of graph will be prompted. Any abnormity will
also be prompted to user via a message window.
14.3.1.14 Modify Graph Type
In the menu shown in
Figure 14.3-7, select Modify graph type. In the dialog box popped up, user can select a graph type
other than current graph type under this application. After clicking OK, this graph will appear in the
selected graph type.
396 PCS-9700 HMI System Instruction Manual
Date: 2011-04 -21
14 Graph Editor
14.3.1.15 Graph Attribute
In the menu shown in
Figure 14.3-7 , select Graph attributeto pop up the window below and display attributes of current
graph:
Figure 14.3-9 Graph attribute
Table 14.3-1 Description of graph attribute configuration
Graph attribute Description
PCS-9700 HMI System Instruction Manual 397
Date: 2011-04 -21
14 Graph Editor
Graph attribute Description
Graph name Display name of current graph. To modify this name, enter new name here and click OK.
Only graphs of substation single line diagramtype have this attribute, which displays name
Substation name of substation of current graph. User can modify name of substation here. After such
modification, substation name in all foregrounds of this graph will change.
User can set size of graph in this attribute. Under this attribute, several commonly used
resolutions are provided. After selection, click Default resolution. While the width will remain
Pixel resolution
unchanged, the height will automatically adapt to screen size. If Customize resolutionis
selected, both width and height can be configured freely.
Shared with mode
Select to set this graph to be shared with mode diagram or not
diagram
Graph share Select to share this graph with other applications
Fill model Set if model filling is required for this graph, it is only allowed if this item is selected
Style template Display what style template is used for this graph
Display privilege of this graph. This graph cannot be seen if browsing authority of the role is
Privilege
lower than this privilege.
Display WEB privilege for this graph. This graph cannot be seen if WEB privilege of the role is
WEB privilege
lower than corresponding setting.
Responsibility Display responsibility zone of this graph. This graph cannot be seen by roles not in this
zone responsibility zone.
Refreshing
Display refreshing interval of this graph in the Graph Browser (in seconds)
interval (s)
14.3.2 Use of Primitive Toolbar
The interface of Primitive toolbar is shown in Figure 14.3-10 and includes an upper part and a
lower part. The upper part displays all primitive types in the form of tree type list. Select a particular
primitive type to display all primitive templates of this type in the lower part. Right click a primitive
template to pop up the menu shown in Figure 14.3-11. Select Default primitiveto set selected
primitive as default primitive of this type of equipment. A label (default) is shown near the name of
the default primitive. Select Add to common-used primitivesto add selected primitive to the
Common-used primitives label at top of the screen to facilitate use.
398 PCS-9700 HMI System Instruction Manual
Date: 2011-04 -21
14 Graph Editor
Figure 14.3-10 List of primitives
Figure 14.3-11 Default primitive
14.3.2.1 Generation of Power Equipment Graphs
1 Connecting line
Connecting lines connect power equipment. User can select or on the toolbar to draw
connecting lines. The former is orthogonal line, mainly used for substation diagrams. The latter is
polyline and mainly used for load flow diagrams. Connecting lines have connection attribute.
When connected to power equipment, a small prompting rectangle will appear, as shown below.
PCS-9700 HMI System Instruction Manual 399
Date: 2011-04 -21
14 Graph Editor
Figure 14.3-12 Connecting line
Select Connecting line and then left click the graph. User can continue to left click repeatedly, and
end with a right click, to draw a connecting line.
2 Power equipment
Select required power equipment and drag it to the drawing area. An Equipment Attribute Setup
dialog box will pop up:
Figure 14.3-13 Equipment attributes
Table 14.3-2 Description of equipment attribute configuration
Device attribute Description
Equipment type Type of current equipment
400 PCS-9700 HMI System Instruction Manual
Date: 2011-04 -21
14 Graph Editor
Device attribute Description
Template Name of template of current primitive; i.e. name in Primitive Editor.
Equipment name Display name of equipment; unnamed equipment is shown in dotted line
Name of the substation to which the equipment belongs. This item is normally filled directly
Substation
by the program according to name of station of current graph.
Select voltage level of equipment. Different levels are displayed in different colors. For
Voltage level equipment including a number of voltage levels (e.g. transformer), select voltage levels one
by one.
Name of bay to which the equipment belongs. User can select voltage level and bay
Bay according to Search Setuptab, and then select an item of equipment in the list shown, to
assign its attributes to current equipment, as shown in Figure 14.3-14
Value of object ID of equipment. This item is normally automatically generated when filling
OID
model.
Select this item to automatically generate a text label for current equipment. User can enter
Label
its content, which is name of current equipment in default.
Click this button to pop up the dialog box shown in Figure 14.3-15. The Primitive tab
More attributes displays appearance, line style and line weight etc. of this primitive template. The Basic tab
displays position, size, and flip or not of this primitive.
PCS-9700 HMI System Instruction Manual 401
Date: 2011-04 -21
14 Graph Editor
Figure 14.3-14 Search equipment
Figure 14.3-15 Attribute editor
Click button Appearanceto pop up the dialog box shown in Figure 14.3-16. This dialog box lists
402 PCS-9700 HMI System Instruction Manual
Date: 2011-04 -21
14 Graph Editor
all primitive templates of the type of this primitive, including their names and shapes. User can
select one of them and click OKto replace current primitive.
Figure 14.3-16 Select appearance
After configuration of attributes, click OKso that this equipment appears on the graph. To modify
its attributes, double click this equipment to pop up the Attribute dialog box shown in Figure
14.3-13.
14.3.3 Use of Auxiliary Tools
14.3.3.1 Auxiliary Options
Select ToolsSetupto pop up the dialog box shown below.
PCS-9700 HMI System Instruction Manual 403
Date: 2011-04 -21
14 Graph Editor
Figure 14.3-17 Setup dialog box
Table 14.3-3 Description of configuration of options
Configuration of options Description
Width Set size of each grid
Grid Visible Set if grid is visible
Snap to grid If snap to gridfunction is required
Size Set size of link node
Set if link node is visible and if display of cross on bus link node is required.
Link node Visible
Green connected link node;
Show cross
Red unconnected link node
Paste Delta X Offset (horizontal and vertical) of pasted object in relation to original object
location Delta Y when using Copy and Paste.
Set zoom magnification for step zoom and zoom free. For example, if step
zoom magnification in above figure is 1.5, each time the graph is amplified by
Magnification
step zoom, it will become 1.5 times of its original size; each time it is reduced
by step zoom, it will become 1/1.5 of original size.
404 PCS-9700 HMI System Instruction Manual
Date: 2011-04 -21
14 Graph Editor
Configuration of options Description
Freehand sketch minimum step Set distance between 2 points when drawing a line manually
In case the same graph includes equipment of the same name, such
Color to indicate equipment of the
equipment will be displayed in the color set here. Click the button at right side
same name
to change this color.
Color_FgObj_noDb If a foreground is not connected to database, i.e. OID is not available, this
(color of foreground object not foreground will be displayed in this color for differentiation with other foregrounds.
connected to database) Click button at right side to change this color.
14.3.3.2 Use of Alignment Modes
On lower toolbar, click alignment buttons to align selected
primitives with the first selected primitive as reference. These 6 buttons are (from left to right):
Align Top, Align H Center, Align Bottom, Align Left, Align Right, and Align V Center. With Align V
Center as an example, the effect of operation is shown as below:
Figure 14.3-18 Alignment
1Use of Same Size function
Click button to zoom selected quantities of the same type (primitive, foreground etc.) to
size of the first object selected, with the effect shown below:
Figure 14.3-19 Zoom
PCS-9700 HMI System Instruction Manual 405
Date: 2011-04 -21
14 Graph Editor
2Same Horizontal Space and Same Vertical Space
Same Horizontal Space button and Same Vertical Space button can be used to
separate selected primitives or foregrounds of the same type at equal spacing. Take Same Vertical
Space as an example, first select objects to be arranged and then click Same Vertical Space
button. The effect is shown below.
Figure 14.3-20 Same Space
3User-defined Same Horizontal Space and Same Vertical Space
For multiple rows or columns, the function of user-defined Same Horizontal Space and Same
Vertical Space can be used for fast alignment. Select all objects to be aligned and then select
EditSame Horizontal Spaceor Same Vertical Space. In the window popped up, select
number of objects in each row or column (consistent number of objects in each row or column
shall be ensured). After clicking OK, these objects can be automatically arranged.
14.3.3.3 Refresh Primitives
Use OperationRefresh primitiveto again read currently selected primitives once, so that after
modification of primitive attributes in the Primitive Editor, user do not need to open Graph Editor
again; just refresh once to use new primitives.
14.3.3.4 Lock and Unlock Graph
When user opens a graph for editing, if this graph has been opened, the following dialog box will
pop up:
Figure 14.3-21 Locked graph
406 PCS-9700 HMI System Instruction Manual
Date: 2011-04 -21
14 Graph Editor
At this time, although user can edit the graph, modification made cannot be saved. To cancel
locking, click OperationUnlock graph.
14.3.3.5 Verify Graph
Select OperationVerify graphto pop up the dialog box shown below:
Figure 14.3-22 Verify graph
In this dialog box, select items to be verified. After clicking OK, user can check the graph without
saving it. Results of verification will be displayed in the Error Message bar below in a classified
manner.
14.3.3.6 Show Link Nodes
Click Plugin toolbarShow link node ; in current graph, all link nodes will be displayed, as
shown below.
Figure 14.3-23 Show link nodes
14.3.3.7 Refresh Flash Tag Text
Select OperationRefresh Flash Tag Text; text of all flash tags in current graph will be
PCS-9700 HMI System Instruction Manual 407
Date: 2011-04 -21
14 Graph Editor
refreshed according to names of measuring points in the database.
Figure 14.3-24 Refresh flash tag text
14.3.3.8 Find Equipment Character String
To find equipment character string in the graph currently edited, click EditFindor use Ctrl+F
shortcut to pop up the dialog box shown below. Similar to Find common text, after entering Find
What, user can select Find Whole Words Only, Match Case, and Include Content. After selection
of these parameters, click Find next; the first item of equipment meeting these conditions will be
selected. If user clicks Mark all; all equipment in current graph containing this character string will
be selected. If there is no matching entry, String Not Found will be prompted.
Figure 14.3-25 Find
14.3.3.9 Auto-generate Measurement Table
Select InsertAuto-generate measurement table; the following dialog box will pop up.
408 PCS-9700 HMI System Instruction Manual
Date: 2011-04 -21
14 Graph Editor
Figure 14.3-26 Auto-generate measurement table
Table 14.3-4 Description of configuration of auto-generated measurement table
Configuration options Description
Title Generate title of measurement table
Title
Substation; Device Select device for which the table needs to be generated
Select measuring points of the table; a number of points and all points can be
Point Name
selected.
By Row; By Column Select table arrangement mode: horizontal or vertical
Basic Row No. When this number is exceeded, a new row will be generated for the table
setup Font Font of text in the table
Show Full Name Include or exclude device name prefix in measuring point name
Template Select primitive for foreground point
Advanced
Foreground color,
setup Select foreground point color
background color
Interval color of cells Display different background color between cell rows in table
Measurement table generated is shown as below:
PCS-9700 HMI System Instruction Manual 409
Date: 2011-04 -21
14 Graph Editor
Figure 14.3-27 Measurement table
14.3.3.10 Auto-generate BI Table
Select InsertAuto-generate BI table. The following dialog box will pop up.
410 PCS-9700 HMI System Instruction Manual
Date: 2011-04 -21
14 Graph Editor
Figure 14.3-28 Auto-generate BI Table
The BI table generated is shown below:
Figure 14.3-29 BI table
14.3.3.11 Auto-generate TP Table
Same as Auto-generate measurement table.
14.3.3.12 Auto-generate Metering Table
Same as Auto-generate measurement table.
14.3.3.13 Auto-generate Control Table
Same as Auto-generate BI table.
14.3.3.14 Auto-generate Flash Tag Table
Select InsertAuto-generate flash tag table. The following dialog box will pop up.
PCS-9700 HMI System Instruction Manual 411
Date: 2011-04 -21
14 Graph Editor
Figure 14.3-30 Auto-generate flash tag
The table of flash tag generated is shown as below:
412 PCS-9700 HMI System Instruction Manual
Date: 2011-04 -21
14 Graph Editor
Figure 14.3-31 Flash tag
14.3.4 Various Auxiliary Operations
14.3.4.1 Draw Orthogonal Line
Select Draw Line operation. Left click starting point. Then, press and hold Ctrl key and draw end
point.
14.3.4.2 Use of Key Pad for Selection
Continuous selection press and hold Ctrl key and continuously click targets to be selected.
Cancel selection of single target press and hold Ctrl key; click the target to be canceled.
14.3.4.3 Keyboard Functions Supported
After selecting the target to be operated:
Delete Delete
Copy Ctrl + C
Paste Ctrl + V
Cancel selection Esc
Select all Ctrl + A.
PCS-9700 HMI System Instruction Manual 413
Date: 2011-04 -21
14 Graph Editor
14.3.5 Generation of Ordinary Background
14.3.5.1 Straight Line
Select Line operation. Left click the graph to establish starting point. Move and click the graph
again to establish end point. A straight line is drawn.
Polyline:
Select Polyline operation. Left click the graph to establish starting point. Move mouse and click the
graph again to establish second point. Continue this operation till right clicking to end the operation.
A polyline is drawn.
Select Freehand Sketch. Press and hold left mouse key and drag mouse on the graph to draw
irregular polyline with many twists. Distance between two points of freehand polyline can be
configured in the Options.
14.3.5.2 Rectangle
Select Rectangle operation. Left click the graph to establish starting point. Move mouse and click
the graph again to establish end point. A rectangle is drawn.
14.3.5.3 Polygon
Select Polygon operation. Left click the graph to establish starting point. Move mouse and click the
graph again to establish second point. Continue till right clicking to end the operation. Finally,
connect the last point to the starting point. A polygon is drawn.
Select Freehand Polygon. Press and hold left mouse key and drag mouse on the graph to plot
irregular polygon with many twists. Distance between two points on freehand polygon can be
configured in the Options.
14.3.5.4 Circle
Select Circle operation. Left click the graph to establish the center point. Move mouse and click the
graph again to establish a point on the circle. A circle is drawn.
14.3.5.5 Ellipse
Select Ellipse operation. Left click the graph to establish starting point. Move mouse and click the
graph again to establish end point. A rectangle is drawn.
14.3.5.6 Arc
Select Ellipse operation. Left click the graph to establish starting point. Move mouse and click
graph again to establish end point. A rectangle is drawn. Then, define the third point that forms
starting angle with center of the ellipse. Move mouse again to define the fourth point, to form
ending angle. An arc is drawn.
14.3.5.7 Text
Select Text operation. Drag a rectangle on the graph to define the range of display of text. The
following dialog box will pop up:
414 PCS-9700 HMI System Instruction Manual
Date: 2011-04 -21
14 Graph Editor
Figure 14.3-32 Text
Enter text to be displayed in the Textcolumn on the Texttab. User can perform basic setup of
the text on this tab, i.e. Align Mode, Layout, Font, and Color etc.
In the Shapetab, user can perform advanced setup, e.g. borders, filling, and 3D effect etc. These
are not described here. For modified attribute, name of attribute will become red.
14.3.6 Generation of Foreground Quantities and Controls
14.3.6.1 BI
Method to generate BI: select BI label in the Template column at right side. Select a type of
primitive and drag it to the graph. The following dialog box wil l pop up:
PCS-9700 HMI System Instruction Manual 415
Date: 2011-04 -21
14 Graph Editor
Figure 14.3-33 BI attribute box
1 In Text Setup, user can change Foreground Color and Font of BI. However, color and font of
BI are normally decided by color decision and symbol decision. Therefore, these items
normally do not require setting. BI color decision and symbol decision can be modified in the
Primitive Editor.
2 Click Search Setuptab to enter the page shown below. Double click measuring point to
perform association of BI points.
416 PCS-9700 HMI System Instruction Manual
Date: 2011-04 -21
14 Graph Editor
Figure 14.3-34 BI search
3 As shown below, after saving of the graph, corresponding values will appear in columns
Path, FieldId, and OID, indicating successful search.
Figure 14.3-35 Data source
14.3.6.2 Measurement
Method to generate measurement: select measurement label in the Template column at right side.
Select a type of primitive and drag it to the graph. The following dialog box will pop up:
PCS-9700 HMI System Instruction Manual 417
Date: 2011-04 -21
14 Graph Editor
Figure 14.3-36 Measurement attribute box
1 The format includes default mode, float, and integer. If not filled, default mode will be used.
Float definition mode is fx.y: f represents floating point number, x represents total number of
places, and y represents number of places after decimal point. Integer definition mode is Ix: I
represents integer, and x represents number of places of the integer.
2 Positive and negative signs of measurement can be configured to be represented by graphic
arrows.
3 Click Search Setuptab to enter the page shown below. Double click measuring point for
association with measurement points.
418 PCS-9700 HMI System Instruction Manual
Date: 2011-04 -21
14 Graph Editor
Figure 14.3-37 Measurement search
14.3.6.3 Flash Tag
Same as BI.
14.3.6.4 Telecontrol
Same as BI.
14.3.6.5 Metering
Same as measurement.
14.3.6.6 TP
Same as measurement.
PCS-9700 HMI System Instruction Manual 419
Date: 2011-04 -21
14 Graph Editor
14.3.6.7 Status Quantities
A status quantity is data that displays any 2 -value quantity in database. Main display mode is
primitive mode. Method to generate status quantity: select status quantity label in the Template
column at right side, and then select a type of status quantity and drag it to the graph. The
following dialog box will pop up:
Figure 14.3-38 Status quantity attribute box
1 In Basic Setup, user can change foreground color and font of the status quantity. However,
color and font of status quantity are normally determined by color decision and symbol
decision, hence these items normally need not be set.
2 Appearancedisplays primitive template of current status quantity. The number that follows
indicates the primitive scheme displayed in Graph Editor. Click this button. In the dialog box
popped up, User can select primitive template for all status quantities. User can select
required template for replacement.
3 Color decisiondetermines color of a value according to quality bit status and priority of the
value in database object. Click Color Decision button to pop up the color decision dialog box
shown below. User can select the color decision to be used in the list.
420 PCS-9700 HMI System Instruction Manual
Date: 2011-04 -21
14 Graph Editor
Figure 14.3-39 Color decision
User can select one of the default color decisions of the system, or click Addto customize a color
decision. User can also select a color decision and click Modifyto change attributes of this color
decision. Press Addor Modifyto pop up the Color Decision Editorwindow shown below. Take
addition of a color decision as an example, in the Namecolumn in the figure below, enter name
of color decision. In the Tablecolumn, select the table to which current foreground belongs,
normally the last item in the list. Then, click button Addbelow to add a color decision item.
Double click Colorcell to select the color of display. If Flashis checked, when conditions are
satisfied, selected color and original color of foreground will flash alternatively. Use the last item
Color typeto select area affected by the decision, including all colors, line color, border color, text
color, and fill color. User can select one of them for coloring. A decision item has higher priority
than those behind it. That is to say, if conditions for a number of decision items are satisfied at the
same time, color of the front-most decision item will be adopted for display. Use buttons Upand
Downbelow to adjust decision item priority.
PCS-9700 HMI System Instruction Manual 421
Date: 2011-04 -21
14 Graph Editor
Figure 14.3-40 Color decision editor
Double click the Conditioncell to pop up the Condition Editor window shown below. Edit required
conditions and click OK.
Figure 14.3-41 Edit conditions of decision
4 Symbol decision. Click button Symbol Decisionto pop up the Symbol Decision Editor dialog
box shown below. Select the symbol decision to be used in the list. Similar to color decision,
user can Addor Modifysymbol decision, as shown below.
422 PCS-9700 HMI System Instruction Manual
Date: 2011-04 -21
14 Graph Editor
Figure 14.3-42 Symbol Decision Editor
5 Data source defines association betwe en status quantity and database. Select name of
application and name of database, and click button Search; Database search window will
pop up:
PCS-9700 HMI System Instruction Manual 423
Date: 2011-04 -21
14 Graph Editor
Figure 14.3-43 Search of data source
Different from analog quantity, select status quantityas target. Then, search according to layers
to find corresponding path. As shown below, corresponding values will appear in 3 columns of
Path, OID, and FieldId, indicating successful search.
Figure 14.3-44 Data source
After database link is defined, definition of status quantity is successful.
14.3.6.8 Numeric Quantities
A numeric quantity is a type of database object member and includes types of integer, float, string,
and time date. To draw a numeric quantity, select Measuring pointNumeric quantitylabel in
the Template column at right side; the following dialog box will pop up.
424 PCS-9700 HMI System Instruction Manual
Date: 2011-04 -21
14 Graph Editor
Figure 14.3-45 Numeric quantity (value) attribute box
1 The foreground color is used to determine default color of foreground during online operation.
Click color button to pop up a dialog box, in which suitable color can be selected. If foreground
color is not required, check Clear; color of foreground will be restored to initial value.
2 The background color is the fill color of background rectangle of foreground. In default,
background color is transparent, that is to say, background color of foreground is consistent
with graph background color. To set different background color, de-select Transparent option
and click color button to select a suitable color.
3 Alignment modes include: Align Center, Align Left, and Align Right.
4 In the Text column, default displayed content of the foreground in Graph E ditor is set.
5 Click button Exampleto modify foreground font and character size in the dialog box shown
below. In the Example box at lower right corner, user can preview effect of changed font and
character size:
PCS-9700 HMI System Instruction Manual 425
Date: 2011-04 -21
14 Graph Editor
Figure 14.3-46 Select font
6 Foreground display format includes default mode, float, and integer. If not filled, default mode
is used. Float definition mode is fx.y, in which f represents floating point number, x represents
total number of places, and y represents of number of places after decimal point. Integer
definition mode is Ix, in which I represents integer and x represents number of places. ?after
the format can be clicked to display Help. Button Crepresents expression. Click this button
to display the dialog box below. User can perform simple arithmetic operation or logical
operation of displayed data, e.g. add a number or perform AND operation with a specified
value. Yielded value will be displayed in the graph.
Figure 14.3-47 Calculated value
7 Color decisionis similar to that of status quantity and not described here.
8 Select application and database to be linked, and click Search; the Search is used to define
foreground database attributes.
9 In the value foreground definition window, click OKto complete definition.
14.3.6.9 Hot Point
Hot point is used to realize various operations in button mode. Click button and drag mouse
426 PCS-9700 HMI System Instruction Manual
Date: 2011-04 -21
14 Graph Editor
to draw the range of hot point button. The following dialog box will pop up:
Figure 14.3-48 Hot point setup
Click Actionto select functions for the hot point.
1 Display graph
PCS-9700 HMI System Instruction Manual 427
Date: 2011-04 -21
14 Graph Editor
Figure 14.3-49 Hot point setup
Select mode
Go back return to last graph opened;
Close close current graph;
Open graph open a new graph.
Select graph
Replace open a new graph in current browser window;
New open a new browser window to open a new graph;
Dialog open a new dialog box type browser window to open a new graph (excluding menu bar,
toolbar, and status bar).
Application: select the application as target of switching. In the Graph Browser, click the hot
point to switch to corresponding application.
Switch: click Switch to pop up the following dialog box:
428 PCS-9700 HMI System Instruction Manual
Date: 2011-04 -21
14 Graph Editor
Figure 14.3-50 Define variable
User can define original variable and replacement variable here. When hot point is used to switch
graph, automatic variable replacement can be executed for target graph. Note that objects
requiring variable replacement in target graph must be added into VARPLANEplane; otherwise
replacement will not be performed.
Append mode: After this item is checked, user can set a number of actions at the same hot point.
After such hot point is clicked, a number of actions will be carried out in sequence.
Edit script: After this item is checked, script of the hot point can be manually modified.
Clear action: clear existing action(s) of this hot point.
Note: Append mode, Edit script, and Clear actionhave the same effects in each function of
hot point, which are not repeated below.
2 Switch plane
PCS-9700 HMI System Instruction Manual 429
Date: 2011-04 -21
14 Graph Editor
Figure 14.3-51 Hot point setup
In case this graph has a number of planes, user can define the plane to be displayed.
3 Command
430 PCS-9700 HMI System Instruction Manual
Date: 2011-04 -21
14 Graph Editor
Figure 14.3-52 Hot point setup
Command: enter full path of the program to be executed here. User can also click Browse
button to pop up a File dialog box, in which a program can be selected. After clicking OK, its
path will be automatically filled in the command box.
Blocking mode: operation can only continue after command execution
Non-blocking mode: operation can continue before end of command execution.
Message mode: This mode allows interaction with command execution after hot point is
clicked in the Graph Browser, e.g. call of Curve tool to open specific curve.
4 Control
PCS-9700 HMI System Instruction Manual 431
Date: 2011-04 -21
14 Graph Editor
Figure 14.3-53 Hot point setup
Substation: select substation.
Device: select device
Point: select control point
Value: open, close, or optional
5 PAS
432 PCS-9700 HMI System Instruction Manual
Date: 2011-04 -21
14 Graph Editor
Figure 14.3-54 Hot point setup
Here, you can set hot point actions of PAS such as VQC and CVT etc. Click Searchbutton to
select related actions of PAS.
6 Graph operation
PCS-9700 HMI System Instruction Manual 433
Date: 2011-04 -21
14 Graph Editor
Figure 14.3-55 Hot point setup
Ack all alarms in substation: after clicking the hot point, perform alarm acknowledgement for
this substation
Ack alarms this graph: after clicking the hot point, perform alarm acknowledgement for this
graph.
7 Customize
434 PCS-9700 HMI System Instruction Manual
Date: 2011-04 -21
14 Graph Editor
Figure 14.3-56 Hot point setup
In this mode, user edits script of hot point actions for himself.
14.3.7 Template Function
The template function is an important part of the Graph Editor. By generating a template from all or
part of a graph and reuse thereof, generation of graphs can be much accelerated to increase work
efficiency.
14.3.7.1 Generation of Bay Template
To generate a template, first select objects to be used as template in the graph and then click
button (group). Right click the grouped objects and select Save as bay template, as shown
below.
PCS-9700 HMI System Instruction Manual 435
Date: 2011-04 -21
14 Graph Editor
Figure 14.3-57 Generate template
In the dialog box popped up, enter name of bay template. After clicking OK, a new Graph Editor
window will pop up, in which the bay template just saved will be displayed, as shown below.
Figure 14.3-58 Edit template
436 PCS-9700 HMI System Instruction Manual
Date: 2011-04 -21
14 Graph Editor
Right click a blank place outside the template and select Simple templateto pop up the following
dialog box. At left side, equipment names in the template are listed. Click an item of equipment; its
name will appear in the middle editing box. After being edited, click button >>to add this name to
the Replaced keywordscolumn. Contents of Replaced keywordswill be replaced when the bay
template is used. Take the following figure as an example, set Replaced keywordsto 2012, so
that when this template is used, 2012 will be replaced by other bay name, realizing change of bay
name. After editing, save to validate the setup.
Figure 14.3-59 Replaced keywords
14.3.7.2 Use of Bay Template
To use a bay template, click Templatetab in the Resource List. Select the template to be used in
the Bay templates column, and drag it to the graph. At this time, if this template has used Simple
templatefunction, the following dialog box will pop up. Enter replacement string; all matching
equipment names in the template will be changed. Finally, move the template to target position.
Click button on the toolbar to ungroup objects; user can now edit equipment in the template
like editing ordinary equipment.
Figure 14.3-60 Replace string
PCS-9700 HMI System Instruction Manual 437
Date: 2011-04 -21
14 Graph Editor
14.3.7.3 Edit and Delete Template
To edit a template, first select this template in the interface shown in Figure 14.3-58. Right click
mouse and select Edit templatein the menu popped up, as shown below. At this time, a Graph
Editor interface will be opened to display the template to be edited. In this interface, modify and
save the template.
Figure 14.3-61 Edit, delete template
To delete a template, select Delete templatein the menu above, and then select OK in the
confirmation dialog box popped up; the template will be deleted.
14.3.7.4 Generation of Style Template
Figure 14.3-62 Add style template
Right click a blank place on Style template and select Add template.
438 PCS-9700 HMI System Instruction Manual
Date: 2011-04 -21
14 Graph Editor
Figure 14.3-63 Create a style template
Create the style template in the Graph Editor window newly opened. After editing, save and exit.
14.3.7.5 Use of Style Template
To use a style template, click Templatetab in the Resource List. Select the template to be used in
the style template column and drag it to the graph. To view the template used by this graph or
cancel use of the template, select Graph attribute in the menu shown in
Figure 14.3-7. The following window will pop up.
PCS-9700 HMI System Instruction Manual 439
Date: 2011-04 -21
14 Graph Editor
Figure 14.3-64 View the template used
14.3.8 Use of Equipment List
14.3.8.1 Find and Position an Item of Equipment on a Graph
Open a substation diagram and click Equipmenttab of Resource List. User will see two tabs
under it: Equipment listand Search, as shown below. In Equipment list, all equipment in
current graph is listed according to voltage levels, with types of equipment shown. Unfold a voltage
level and double click an item of equipment; this equipment will be selected and positioned at
center of the graph.
Figure 14.3-65 Equipment list
Click Searchtab; the interface is shown as below. In Findediting box, enter name of the
equipment to be found. In the list below, matching equipment will be displayed according to
content entered. Double click an item of equipment to select it and position it at center of the
graph.
Combining the Find function of equipment list and that of menu, you can very easily locate an item
440 PCS-9700 HMI System Instruction Manual
Date: 2011-04 -21
14 Graph Editor
of equipment in substation diagram, thus increasing speed and efficiency of editing.
Figure 14.3-66 Search equipment
In default, in equipment list, equipment and bays are differentiated according to voltage levels.
User can also change this to differentiation according to equipment types. Method: right click
voltage level and select Arrange byin the menu popped up. Then select Type, as shown below:
Figure 14.3-67 Arrange equipment
14.3.8.2 Select Bay Equipment and Delete Bay Equipment
Right click a bay name to pop up the following dialog box. The following operations can be
performed:
Select bay: select all equipment in this bay.
PCS-9700 HMI System Instruction Manual 441
Date: 2011-04 -21
14 Graph Editor
Figure 14.3-68 Select bay equipment and delete bay equipment
Delete bay: select this item to pop up a dialog box to confirm deletion. After confirmation, this bay
will be deleted from the tree type list. At the same time, equipment originally belonging to this bay
will no longer have bay attribute.
14.3.9 Bay Attribute of Equipment
Double click an item of equipment to pop up Attribute dialog box as shown below. Baydisplayed
is the bay to which this equipment belongs and cannot be directly modified.
442 PCS-9700 HMI System Instruction Manual
Date: 2011-04 -21
14 Graph Editor
Figure 14.3-69 Equipment attribute setup
If model has been filled for current graph, user can change bay attribute of equipment while
changing name of the equipment. Method: click Search Setup tab in above figure. In the
following dialog box popped up, select voltage level and bay (bay in database) in sequence, and
then select equipment in the list. After clicking OK, original equipment name will be changed to
selected equipment name. At the same time, name of bay will be changed to name of selected bay,
and OID will change accordingly.
PCS-9700 HMI System Instruction Manual 443
Date: 2011-04 -21
14 Graph Editor
Figure 14.3-70 Search equipment
The following figure shows results of selection of KG5012. Compared with Figure 14.3-69, user
can see that equipment name, bay name, and OID have all changed.
444 PCS-9700 HMI System Instruction Manual
Date: 2011-04 -21
14 Graph Editor
Figure 14.3-71 Equipment Attribute Setup
14.3.10 Modification of Topology Color and Voltage Level Color
To modify color corresponding to each voltage level, click Edit colorin menu Toolsto pop up the
following dialog box:
PCS-9700 HMI System Instruction Manual 445
Date: 2011-04 -21
14 Graph Editor
Figure 14.3-72 Topology color
The list above displays topology colors in current system. To modify a color, double click the color
column and select suitable color in the Color dialog box popped up.
446 PCS-9700 HMI System Instruction Manual
Date: 2011-04 -21
14 Graph Editor
Figure 14.3-73 Voltage level color
This list displays color of each voltage level in current system. To modify color of a voltage level,
double click the color column and select a suitable color in the Color dialog box popped up. After
selection, click OK; color of all equipment of this voltage level in substation diagram will change.
14.3.11 Operations of Context Menu
14.3.11.1 Context Menu of Equipment Object
Select and right click an equipment object on the graph to pop up the following menu:
PCS-9700 HMI System Instruction Manual 447
Date: 2011-04 -21
14 Graph Editor
Figure 14.3-74 Context menu
Cut: cut currently selected primitive.
Copy: copy currently selected primitive.
Paste: paste current content of the clipboard.
Replace String: after clicking this menu item, the following Replace String dialog box will appear as
shown below. User can enter original string and replacement string. Scope of replacement
includes equipment name, text, hot point, and foreground path etc. User can select text or data to
be replaced.
Figure 14.3-75 Replace string
Select Same Type: select all equipment in the graph of the same type as currently selected
equipment
Edit Primitive Template: select this item to open primitive template of selected equipment in the
Primitive Editor for editing.
Select Bay: select all equipment in the graph belonging to the same bay as currently selected
equipment
448 PCS-9700 HMI System Instruction Manual
Date: 2011-04 -21
14 Graph Editor
Attribute: pop up equipment attributes dialog box.
14.3.11.2 Context Menu of Ordinary Object
Right click graphic object other than equipment to pop up the following menu:
Figure 14.3-76 Context menu
It can be seen that this menu is the previous menu less equipment operations. Methods of use are
basically consistent with the previous menu, only that attribute operations have different attribute
boxes according to different objects selected.
14.4 Instantiated Description
14.4.1 Description of Substation Diagram
14.4.1.1 Drawing of Substation Diagram
To add a new substation diagram, user can create a blank graph and add equipment to it and draw
connecting lines. User can also paste a similar graph and modify it to realize the new substation
diagram.
14.4.1.2 Publish Substation Diagram
After drawing or modification of the whole graph, click button on toolbar to save the graph.
Later, select name of this graph in the Graph List, right click mouse, and select Publish graph, as
shown below:
PCS-9700 HMI System Instruction Manual 449
Date: 2011-04 -21
14 Graph Editor
Figure 14.4-1 Publish graph
After successful publishing of graph, only latest version will be shown under graph name, as
shown below:
Figure 14.4-2 Latest version
14.4.1.3 Fill Model for Substation Diagram
On the toolbar, click button (Fill Model) to perform Fill Model operation. After the following
dialog box appears, click Yesto fill model.
450 PCS-9700 HMI System Instruction Manual
Date: 2011-04 -21
14 Graph Editor
Figure 14.4-3Fill model
At end of Fill Model, the following dialog box will pop up for prompt; click Yesto publish database.
Figure 14.4-4 Publish database
After successful publishing, prompt Published successfullydialog box will appear.
14.4.1.4 Check of Online Viewing of Graph
Start Graph Editor and open substation graph drawn. Click Preview button on toolbar for
online browsing of the graph. If all equipment and connecting lines are shown in pearl (color for
non-live), and a cross is displayed on circuit breaker, switch, and ES (indicating that status of
current position is invalid), then drawing of the graph is successful, as shown below:
Figure 14.4-5 Preview graph
PCS-9700 HMI System Instruction Manual 451
Date: 2011-04 -21
14 Graph Editor
452 PCS-9700 HMI System Instruction Manual
Date: 2011-04 -21
15 Manual Version History
15 Manual Version History
In the current version of the instruction manual, several descriptions on existing features have
been modified.
Manual version and modification history records
Manual Version Software
Date Description of change
Source New Version
1.00 1.01 2011-04-21 Form the original manual.
PCS-9700 HMI System Instruction Manual 453
Date: 2011-04 -21
Das könnte Ihnen auch gefallen
- Sel-311l Overreaching Impedance Pilot Protection LaboratoryDokument95 SeitenSel-311l Overreaching Impedance Pilot Protection LaboratoryngocanhvyNoch keine Bewertungen
- PCS-974 Instruction Manual en General X R1.01 (En YJBH5200.0086.0002)Dokument127 SeitenPCS-974 Instruction Manual en General X R1.01 (En YJBH5200.0086.0002)ngocanhvyNoch keine Bewertungen
- Drrms X Fat Report en Domestic General X r1.00 (En Tsdg9001.0086.0001)Dokument35 SeitenDrrms X Fat Report en Domestic General X r1.00 (En Tsdg9001.0086.0001)ngocanhvyNoch keine Bewertungen
- PCS-978 Instruction Manual en General X R1.02 (En YJBH5100.0086.0003)Dokument369 SeitenPCS-978 Instruction Manual en General X R1.02 (En YJBH5100.0086.0003)ngocanhvyNoch keine Bewertungen
- Directional or Non-Directional Earth-Fault Relay REJ 527: Technical Reference ManualDokument84 SeitenDirectional or Non-Directional Earth-Fault Relay REJ 527: Technical Reference ManualngocanhvyNoch keine Bewertungen
- Release Notes: Timo Latva-Kiskola October 17, 2001 1Dokument3 SeitenRelease Notes: Timo Latva-Kiskola October 17, 2001 1ngocanhvyNoch keine Bewertungen
- Remote Monitoring and Control Unit REC 523: Technical Reference ManualDokument94 SeitenRemote Monitoring and Control Unit REC 523: Technical Reference ManualngocanhvyNoch keine Bewertungen
- Q881507-9 Installation and Operating Manual PDFDokument1.059 SeitenQ881507-9 Installation and Operating Manual PDFngocanhvyNoch keine Bewertungen
- Colterlec Catalogue2018 Kraus&Naimer PDFDokument37 SeitenColterlec Catalogue2018 Kraus&Naimer PDFngocanhvyNoch keine Bewertungen
- GENERIC DDokument81 SeitenGENERIC DngocanhvyNoch keine Bewertungen
- PCS-921 X Instruction Manual en Overseas General X R1.00 (X)Dokument248 SeitenPCS-921 X Instruction Manual en Overseas General X R1.00 (X)ngocanhvyNoch keine Bewertungen
- ROS v4.3 RS1600 User-Guide EN PDFDokument254 SeitenROS v4.3 RS1600 User-Guide EN PDFngocanhvyNoch keine Bewertungen
- RS1600 Installation GuideDokument22 SeitenRS1600 Installation GuidengocanhvyNoch keine Bewertungen
- PCS-9705 X Instruction Manual en Domestic General X R1.03 (En CKZZ5305.0086.0004)Dokument255 SeitenPCS-9705 X Instruction Manual en Domestic General X R1.03 (En CKZZ5305.0086.0004)ngocanhvy67% (3)
- Interlocking Configuration Tool For IEC61850 Instruction Manual Standard V1.00 (En GJRJ0302.0086.0001)Dokument47 SeitenInterlocking Configuration Tool For IEC61850 Instruction Manual Standard V1.00 (En GJRJ0302.0086.0001)ngocanhvyNoch keine Bewertungen
- The Yellow House: A Memoir (2019 National Book Award Winner)Von EverandThe Yellow House: A Memoir (2019 National Book Award Winner)Bewertung: 4 von 5 Sternen4/5 (98)
- The Subtle Art of Not Giving a F*ck: A Counterintuitive Approach to Living a Good LifeVon EverandThe Subtle Art of Not Giving a F*ck: A Counterintuitive Approach to Living a Good LifeBewertung: 4 von 5 Sternen4/5 (5795)
- Shoe Dog: A Memoir by the Creator of NikeVon EverandShoe Dog: A Memoir by the Creator of NikeBewertung: 4.5 von 5 Sternen4.5/5 (537)
- Elon Musk: Tesla, SpaceX, and the Quest for a Fantastic FutureVon EverandElon Musk: Tesla, SpaceX, and the Quest for a Fantastic FutureBewertung: 4.5 von 5 Sternen4.5/5 (474)
- Grit: The Power of Passion and PerseveranceVon EverandGrit: The Power of Passion and PerseveranceBewertung: 4 von 5 Sternen4/5 (588)
- On Fire: The (Burning) Case for a Green New DealVon EverandOn Fire: The (Burning) Case for a Green New DealBewertung: 4 von 5 Sternen4/5 (74)
- A Heartbreaking Work Of Staggering Genius: A Memoir Based on a True StoryVon EverandA Heartbreaking Work Of Staggering Genius: A Memoir Based on a True StoryBewertung: 3.5 von 5 Sternen3.5/5 (231)
- Hidden Figures: The American Dream and the Untold Story of the Black Women Mathematicians Who Helped Win the Space RaceVon EverandHidden Figures: The American Dream and the Untold Story of the Black Women Mathematicians Who Helped Win the Space RaceBewertung: 4 von 5 Sternen4/5 (895)
- Never Split the Difference: Negotiating As If Your Life Depended On ItVon EverandNever Split the Difference: Negotiating As If Your Life Depended On ItBewertung: 4.5 von 5 Sternen4.5/5 (838)
- The Little Book of Hygge: Danish Secrets to Happy LivingVon EverandThe Little Book of Hygge: Danish Secrets to Happy LivingBewertung: 3.5 von 5 Sternen3.5/5 (400)
- The Hard Thing About Hard Things: Building a Business When There Are No Easy AnswersVon EverandThe Hard Thing About Hard Things: Building a Business When There Are No Easy AnswersBewertung: 4.5 von 5 Sternen4.5/5 (345)
- The Unwinding: An Inner History of the New AmericaVon EverandThe Unwinding: An Inner History of the New AmericaBewertung: 4 von 5 Sternen4/5 (45)
- Team of Rivals: The Political Genius of Abraham LincolnVon EverandTeam of Rivals: The Political Genius of Abraham LincolnBewertung: 4.5 von 5 Sternen4.5/5 (234)
- The World Is Flat 3.0: A Brief History of the Twenty-first CenturyVon EverandThe World Is Flat 3.0: A Brief History of the Twenty-first CenturyBewertung: 3.5 von 5 Sternen3.5/5 (2259)
- Devil in the Grove: Thurgood Marshall, the Groveland Boys, and the Dawn of a New AmericaVon EverandDevil in the Grove: Thurgood Marshall, the Groveland Boys, and the Dawn of a New AmericaBewertung: 4.5 von 5 Sternen4.5/5 (266)
- The Emperor of All Maladies: A Biography of CancerVon EverandThe Emperor of All Maladies: A Biography of CancerBewertung: 4.5 von 5 Sternen4.5/5 (271)
- The Gifts of Imperfection: Let Go of Who You Think You're Supposed to Be and Embrace Who You AreVon EverandThe Gifts of Imperfection: Let Go of Who You Think You're Supposed to Be and Embrace Who You AreBewertung: 4 von 5 Sternen4/5 (1090)
- The Sympathizer: A Novel (Pulitzer Prize for Fiction)Von EverandThe Sympathizer: A Novel (Pulitzer Prize for Fiction)Bewertung: 4.5 von 5 Sternen4.5/5 (121)
- Her Body and Other Parties: StoriesVon EverandHer Body and Other Parties: StoriesBewertung: 4 von 5 Sternen4/5 (821)
- Integration of Phodi Process With Mutation in Bhoomi (Simultaneous Approval of Phodi and The Mutation)Dokument19 SeitenIntegration of Phodi Process With Mutation in Bhoomi (Simultaneous Approval of Phodi and The Mutation)seshadrimn seshadrimnNoch keine Bewertungen
- Instant Download Professional Nursing Practice Concepts Perspectives 7th Blais Hayes Test Bank PDF ScribdDokument32 SeitenInstant Download Professional Nursing Practice Concepts Perspectives 7th Blais Hayes Test Bank PDF ScribdDanielle Searfoss100% (10)
- IJETR022563Dokument5 SeitenIJETR022563erpublicationNoch keine Bewertungen
- Cot 3Dokument16 SeitenCot 3jaycel cynthiaNoch keine Bewertungen
- 0707-Passive VoiceDokument6 Seiten0707-Passive VoiceKhôi TrầnNoch keine Bewertungen
- Rolling Bearings VRMDokument2 SeitenRolling Bearings VRMRollerJonnyNoch keine Bewertungen
- NavaDokument2 SeitenNavasaikiranNoch keine Bewertungen
- Module 1 Hvac Basics Chapter-1Dokument5 SeitenModule 1 Hvac Basics Chapter-1KHUSHBOONoch keine Bewertungen
- TotSK 3.0Dokument22 SeitenTotSK 3.0PedroNoch keine Bewertungen
- Qualitest Canada BrochureDokument7 SeitenQualitest Canada BrochureBala SingamNoch keine Bewertungen
- Paintings of Juan LunaDokument39 SeitenPaintings of Juan LunaMiss MellowNoch keine Bewertungen
- tmpE0D4 TMPDokument7 SeitentmpE0D4 TMPFrontiersNoch keine Bewertungen
- Conduit 5Dokument42 SeitenConduit 5dediNoch keine Bewertungen
- Heron's Formula For The Area of A Triangle - Shailesh A ShiraliDokument9 SeitenHeron's Formula For The Area of A Triangle - Shailesh A ShiraliAltananyNoch keine Bewertungen
- Air Cooler With Checking DoorDokument2 SeitenAir Cooler With Checking DoorSuraj KumarNoch keine Bewertungen
- 31. (NÂNG CAO) Đề soạn theo cấu trúc minh họa 2021 - Tiếng Anh - Đề 31 - DươngDokument15 Seiten31. (NÂNG CAO) Đề soạn theo cấu trúc minh họa 2021 - Tiếng Anh - Đề 31 - DươngNguyễn Quế Anh100% (1)
- Ebook PDF Conceptual Physical Science 6th Edition PDFDokument41 SeitenEbook PDF Conceptual Physical Science 6th Edition PDFamy.martin707100% (37)
- MFI 2 - Unit 3 - SB - L+SDokument10 SeitenMFI 2 - Unit 3 - SB - L+SHoan HoàngNoch keine Bewertungen
- 32lh250h Commercial Mode PDFDokument46 Seiten32lh250h Commercial Mode PDFcordero medusaNoch keine Bewertungen
- Institute of Metallurgy and Materials Engineering Faculty of Chemical and Materials Engineering University of The Punjab LahoreDokument10 SeitenInstitute of Metallurgy and Materials Engineering Faculty of Chemical and Materials Engineering University of The Punjab LahoreMUmairQrNoch keine Bewertungen
- Iec TR 62343-6-8-2011Dokument14 SeitenIec TR 62343-6-8-2011Amer AmeryNoch keine Bewertungen
- Rajiv Gandhi University of Health Sciences Exam Result: PrintDokument1 SeiteRajiv Gandhi University of Health Sciences Exam Result: PrintAbhi NavNoch keine Bewertungen
- The Pole and Zeros PDFDokument24 SeitenThe Pole and Zeros PDFKim KeatNoch keine Bewertungen
- Agricultural Extension and CommunicationDokument173 SeitenAgricultural Extension and CommunicationAlfredo Conde100% (1)
- Feasibility Study of Creating Spaces For Cultural Tourism Under The Floating Market Concept at Nong Han Lake, Sakon Nakhon, ThailandDokument5 SeitenFeasibility Study of Creating Spaces For Cultural Tourism Under The Floating Market Concept at Nong Han Lake, Sakon Nakhon, ThailandInternational Journal of Innovative Science and Research TechnologyNoch keine Bewertungen
- Moving Money Box: Pig (Assembly Instructions) : The Movements Work Better With Heavier CoinsDokument6 SeitenMoving Money Box: Pig (Assembly Instructions) : The Movements Work Better With Heavier CoinsjuanNoch keine Bewertungen
- UNDP NP Dhangadhi SWM TOR FinalDokument4 SeitenUNDP NP Dhangadhi SWM TOR FinalNirmal K.c.Noch keine Bewertungen
- MS 005 For DUCT FABRICATION - INSULATION & INSTALLATION REV-1Dokument21 SeitenMS 005 For DUCT FABRICATION - INSULATION & INSTALLATION REV-1vusal huseynli100% (2)
- School: Grade Level: Teacher: Section Teaching Dates and Time: QuarterDokument3 SeitenSchool: Grade Level: Teacher: Section Teaching Dates and Time: QuarterZeny Aquino DomingoNoch keine Bewertungen
- Travelsinvarious03clar BWDokument522 SeitenTravelsinvarious03clar BWSima Sorin MihailNoch keine Bewertungen