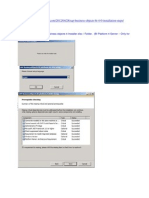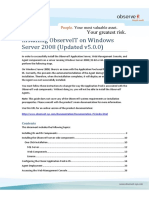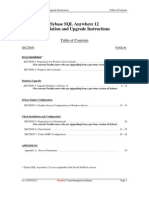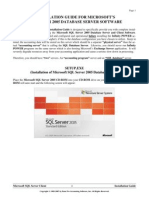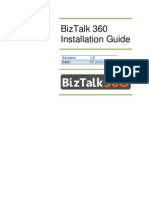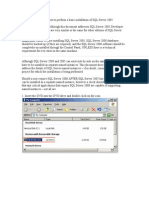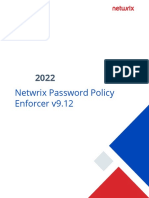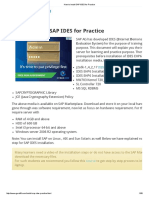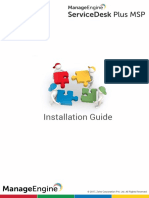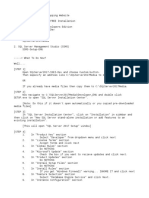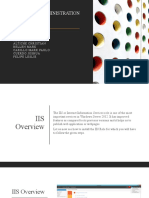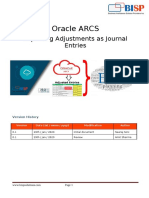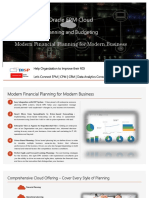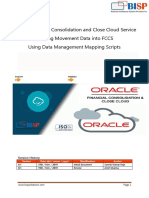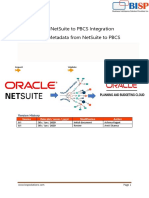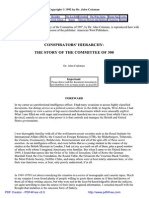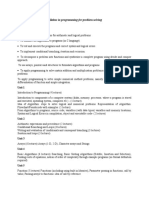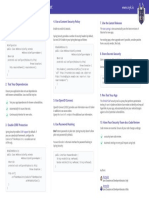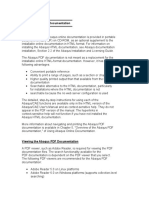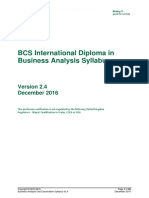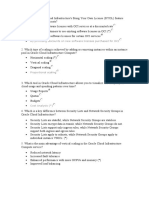Beruflich Dokumente
Kultur Dokumente
MSBI Installation Guide
Hochgeladen von
Amit SharmaOriginalbeschreibung:
Copyright
Verfügbare Formate
Dieses Dokument teilen
Dokument teilen oder einbetten
Stufen Sie dieses Dokument als nützlich ein?
Sind diese Inhalte unangemessen?
Dieses Dokument meldenCopyright:
Verfügbare Formate
MSBI Installation Guide
Hochgeladen von
Amit SharmaCopyright:
Verfügbare Formate
http://bispsolutions.wordpress.
com
MS BI Installation Guide
Provided By: BISP Created By: Gaurav Shrivastava
bispsolutions.wordpress.com Software Engineer
bisp.consulting@gmail.com Reviewed By: Amit Sharma
BISP Team
BISP | MS BI Installation Guide Page 1
©Business Intelligence Solution Providers
http://bispsolutions.wordpress.com
Installation steps of SQL Server 2008 simply and
successfully with no prior knowledge
Developers and system administrators will find this installation .doc as will season
DBAs. It will teach you the basics required for a typical, problem-free installation of
SQL Server 2008, allowing you to add other components later if you wish.
PRE-REQUIESITE
1) Remember to install the .Net Framework 3.5
Before you start the installation, you’ll need to install the .Net 3.5 Framework. This
comes pre-installed on Windows 2008 Server, but for earlier versions of Windows,
you’ll need to install it first.
http://www.microsoft.com/downloads/details.aspx?FamilyId=333325FD-AE52-
4E35-B531-508D977D32A6&displaylang=en
Installing .Net Framework 3.5 for SQL Server 2008
BISP | MS BI Installation Guide Page 2
©Business Intelligence Solution Providers
http://bispsolutions.wordpress.com
2)You should have Microsoft Windows installer installed in your computer
I am showing you link of windows installer from internet you can download and can
install in your computer.
http://www.toggle.com/lv/group/view/kl39621/Microsoft_Windows_Installer.htm
IIS (Internet Information Services)
If you have IIS in your system then ok otherwise install it by Operating System CD.
Check it install properly go to start->Control Panel->Add/Remove Windows
Components you will get a new wizard
BISP | MS BI Installation Guide Page 3
©Business Intelligence Solution Providers
http://bispsolutions.wordpress.com
After prepare your computer system you need a media for running setup file
if you have then there is no problem just run the setup file….
IF you don’t have software setup file then you need to download it from
the network
SQL Server 2008 Enterprise Evaluation is available as an image file that contains
X86, X64 and IA64 installable versions. You can use this image to burn your own
DVD.
http://switch.atdmt.com/action/mrtity_FY09SQL08RTMEnterpriseTrialExp
erienceIT_9
BISP | MS BI Installation Guide Page 4
©Business Intelligence Solution Providers
http://bispsolutions.wordpress.com
Using your DVD-burning software, select the options to burn a DVD from an .ISO
image. When you are prompted for a file to use, select the image file that you
downloaded. After burning the DVD, locate and double-click Setup.exe on the DVD
to begin the installation.
Installation Steps
STEP 1: Copy the installation files
It is Recommend that you can copy the entire directory structure from the SQL
Server 2008 installation disc to the C:\ drive of the machine you are going to install
it on.
• It makes the installation process much faster than running it from CD/DVD
once it gets started.
• It allows you to easily add or remove components later, without having to
hunt around for the CD/DVD.
• If your media is damaged and a file won’t copy, you get to find out now,
rather than halfway through the installation.
Here is screen which is showing you setup.exe file Double click on the setup.exe
file.
If you have ISO image in CD of SQL 2008 then run CD and go ahead …
First dialog box appears …..
BISP | MS BI Installation Guide Page 5
©Business Intelligence Solution Providers
http://bispsolutions.wordpress.com
This will disappear from the screen and then the main installation page appears:
STEP 2: This is first wizard this is showing planning before installation..
STEP 3: Go to second option Installation
Click on the Installation hyperlink …..
BISP | MS BI Installation Guide Page 6
©Business Intelligence Solution Providers
http://bispsolutions.wordpress.com
STEP 4: SQL Server Installation Center
Click on the "New Server stand-alone installation" link
The following dialog appears on the screen whilst the install program prepares for
installation………
BISP | MS BI Installation Guide Page 7
©Business Intelligence Solution Providers
http://bispsolutions.wordpress.com
After a minute or so (the timing will vary according to your system), the following
screen appears:
The next screen will come in few minutes that will be…
STEP 5: Setup Support Rules
Any case you get checks have failed, you need to go for Show details>> button
you will get status of Setup Support Rules or "View detailed report link" to find out
the cause, correct it, then click on the Re-run button to perform the checks again.
BISP | MS BI Installation Guide Page 8
©Business Intelligence Solution Providers
http://bispsolutions.wordpress.com
The following dialog appears on the screen whilst the install program prepares for
installation…..
STEP 6: Product key
When all checks have passed, click on the OK button. After a few moments, the
option to select the edition and to enter the license key (or “product key”) will
appear.
Note: - The product key box may already be populated, depending on which edition
you have. Don’t enter this product key; it won’t work on your system. You have to
enter right product key.
For learning purpose Go for Enterprise Evaluation Option…
BISP | MS BI Installation Guide Page 9
©Business Intelligence Solution Providers
http://bispsolutions.wordpress.com
STEP 7: License Terms
Enter the product key into the box if you have , or choose the free edition if you're
evaluating SQL Server 2008, and click on the Next button…
Make true check box of “I accept the license terms" , then click on
the Next button …
BISP | MS BI Installation Guide Page 10
©Business Intelligence Solution Providers
http://bispsolutions.wordpress.com
STEP 8: Setup Support Files
The following wizard will appear
Click on the Install button…
The following wizard will appear it shows setup support files in progress
BISP | MS BI Installation Guide Page 11
©Business Intelligence Solution Providers
http://bispsolutions.wordpress.com
Again processes dialog box will appears
STEP 9: Setup Support Rules
The next wizard is showing rules and their status.
Click on the Next button again.
STEP 10: Feature Selection
Select the features you want to install as needed.
BISP | MS BI Installation Guide Page 12
©Business Intelligence Solution Providers
http://bispsolutions.wordpress.com
Click on the Next button.
STEP 11: Instance Configuration
BISP | MS BI Installation Guide Page 13
©Business Intelligence Solution Providers
http://bispsolutions.wordpress.com
After a short while the following screen appears:
Go for default instance
For most installations, keep the default settings.
Click on the Next button.
STEP 12: Disk Space Requirements
This wizard showing used spaced of disk where you are installing SQL Server 2008.
BISP | MS BI Installation Guide Page 14
©Business Intelligence Solution Providers
http://bispsolutions.wordpress.com
Click on Next.
STEP 13: Server Configuration
This step allows you to set up the service accounts that will be used to run SQL
Server. If you have created Windows NT or Active Directory accounts for use with
services, use these.
If not, then just to get the installation up and working, use the built-in Network
Service account for all three services listed (this account does not require a
password).
This allows SQL Server to start up after installation. However, it can be easily
changed later to another account through the Services applet (Control Panel ->
Administrator Tools -> Services):
BISP | MS BI Installation Guide Page 15
©Business Intelligence Solution Providers
http://bispsolutions.wordpress.com
In addition, remember to change the Startup Type to Automatic, for all three
services. This automatically starts the SQL Server database engine, SQL Agent and
SQL Browser services when the server is re-booted.
BISP | MS BI Installation Guide Page 16
©Business Intelligence Solution Providers
http://bispsolutions.wordpress.com
The first service runs the SQL Server database engines executable process. The
other two services allow scheduled jobs to run after installation (and after a re-
boot), and allow the SQL Server to be found by clients on the network.
Make all services manual
Click on Next.
STEP 14: Database Engine Configuration
Account Provision
This screen allows you to set up database engine security.
BISP | MS BI Installation Guide Page 17
©Business Intelligence Solution Providers
http://bispsolutions.wordpress.com
Authentication Mode -If you only need Windows-only authentication.
• Mixed Mode- If you are setting up a server for a third party application,
rather than one developed in-house, enabling Mixed Mode authentication is a
good idea.
• If you pick Mixed Mode security, you must also enter a password for the
system admin account .
Note that you MUST also provide a Windows NT account on the local machine as a
SQL Server administrator. If you do not want Windows system administrators to be
able walk up to the box and login to SQL Server, create a new, local, dummy
Windows user and add this account instead. Otherwise, add in the local
administrator account, or your own Windows account on the domain in which the
SQL Server will reside.
STEP 15: Database Engine Configuration –
Data Directories
Click on Add Current user if you login as Administrator
BISP | MS BI Installation Guide Page 18
©Business Intelligence Solution Providers
http://bispsolutions.wordpress.com
There is some more option… Click on the Data Directories tab
Change the directories to specify which drives in your system will be used for the
various types of database files.
Generally it’s advisable to put the User database directory and User log directory on
separate physical drives for performance, but it will depend on how Windows has
been configured and how many disk drives you have available.
If you are installing on a single drive laptop or desktop, then simply specify:
Data root directory C:\Program Files\Microsoft SQL Server
User database directory C:\Data
User log directory C:\Logs
Temp DB directory C:\TempDB
Temp Log directory C:\TempDB
Backup directory C:\Backups
BISP | MS BI Installation Guide Page 19
©Business Intelligence Solution Providers
http://bispsolutions.wordpress.com
Do not click on the FILESTREAM tab unless you know you need to change these
options, as it is not generally required for most installations, but can easily be
changed by using sp_configure 'filestream_access_level', ''after SQL Server has
been installed. Click on Next.
STEP 16: Analysis Services Configuration
Click on Add Current user if you login as Administrator
STEP 17: Reporting Services Configuration
BISP | MS BI Installation Guide Page 20
©Business Intelligence Solution Providers
http://bispsolutions.wordpress.com
STEP 18: Error Usage Reporting
Do you want to send error information to Microsoft and can safely be skipped if you
do not want to share any information.
Leave the option empty and go to next……….
STEP 19: Installation Rules
BISP | MS BI Installation Guide Page 21
©Business Intelligence Solution Providers
http://bispsolutions.wordpress.com
This screen simply checks if there are any processes or other installations running
which will stop the installation of SQL Server 2008.
Click on Next again – you’re almost ready to install……
STEP 20: Ready to Install
This screen summaries what you are about to install and gives you a last chance to
cancel or change anything that’s wrongly configured:
BISP | MS BI Installation Guide Page 22
©Business Intelligence Solution Providers
http://bispsolutions.wordpress.com
Check that what’s being installed is what you want and then click on Install when
you’re sure you want to start the installation process:
Installation Progress
SQL Server 2008 will now install. How long it takes depends on the speed of your
machine, what load it’s under, the installation media (CD is slower) and what
you’ve chosen to install.
BISP | MS BI Installation Guide Page 23
©Business Intelligence Solution Providers
http://bispsolutions.wordpress.com
Finaly Installation is complete
...and the following dialog box will appear
STEP 21: Installation Complete
BISP | MS BI Installation Guide Page 24
©Business Intelligence Solution Providers
http://bispsolutions.wordpress.com
The following screen appears:
It may be worth clicking on the installation log at the top of the screen to check
everything’s gone as expected. Not that this is MUCH smaller than the usual SQL
Server installation log files of old.
Finally, click on the Close button. The following dialog will appear:
Now you can re-boot and start working in SQL Server2008.
BISP | MS BI Installation Guide Page 25
©Business Intelligence Solution Providers
Das könnte Ihnen auch gefallen
- BI 4.0 Server InstallationDokument30 SeitenBI 4.0 Server InstallationChandra ReddyNoch keine Bewertungen
- Configuring ObserveritDokument28 SeitenConfiguring ObserveritgabytgvNoch keine Bewertungen
- L&T BCS Installation Manual - REV01 PDFDokument34 SeitenL&T BCS Installation Manual - REV01 PDFdeepak indiNoch keine Bewertungen
- User ManualDokument60 SeitenUser ManualFaisal IqbalNoch keine Bewertungen
- A Step by Step Guide To Installing SQL Server 2008 Simply and Successfully With No Prior KnowledgeDokument30 SeitenA Step by Step Guide To Installing SQL Server 2008 Simply and Successfully With No Prior Knowledgeadarsh1234Noch keine Bewertungen
- How-To Enable The BPC 7.0 Management ConsoleDokument16 SeitenHow-To Enable The BPC 7.0 Management Consoleprakash.crmNoch keine Bewertungen
- Steps To Install SQL Server 2008 - SQL Server PerformanceDokument16 SeitenSteps To Install SQL Server 2008 - SQL Server Performanceदेवेन्द्र सिंह सेंगरNoch keine Bewertungen
- Installation Guide SAP BW Precalculation Service For Microsoft ExcelDokument16 SeitenInstallation Guide SAP BW Precalculation Service For Microsoft ExcelNicolás Villalobos DíazNoch keine Bewertungen
- Installing Microsoft Office SharePoint Server 2007 On Windows Server 2003Dokument18 SeitenInstalling Microsoft Office SharePoint Server 2007 On Windows Server 2003asimalampNoch keine Bewertungen
- SA13 - Install Fest - BizBikesDokument36 SeitenSA13 - Install Fest - BizBikesThais PontesNoch keine Bewertungen
- Sybase 12 Install InstructionsDokument29 SeitenSybase 12 Install InstructionsJohn ThorntonNoch keine Bewertungen
- MS SQL Server - InstallationDokument11 SeitenMS SQL Server - InstallationTere WadilNoch keine Bewertungen
- SQL Installation ManualDokument15 SeitenSQL Installation Manualunnikuttan100% (1)
- Installation Guide For Microsoft'S SQL Server 2005 Database Server SoftwareDokument16 SeitenInstallation Guide For Microsoft'S SQL Server 2005 Database Server SoftwareDilbag KoundalNoch keine Bewertungen
- Sb4 Users Guide37Dokument111 SeitenSb4 Users Guide37sharer1Noch keine Bewertungen
- c07-678978-00 Cisco Prime Lan MGT Sol 4 GuideDokument15 Seitenc07-678978-00 Cisco Prime Lan MGT Sol 4 Guideeliza_estherNoch keine Bewertungen
- Schneider Electric Software: Installing Microsoft SQL Server 2012 For Wonderware ProductsDokument15 SeitenSchneider Electric Software: Installing Microsoft SQL Server 2012 For Wonderware ProductsJose EscalonaNoch keine Bewertungen
- Installation GuideDokument12 SeitenInstallation GuidepayaldataNoch keine Bewertungen
- KuliahDokument22 SeitenKuliahRifdy Syah FachryNoch keine Bewertungen
- SAP 2007 MANUAL v2 PDFDokument42 SeitenSAP 2007 MANUAL v2 PDFMelissa Grace DizonNoch keine Bewertungen
- Netwrix Password Policy Enforcer GuideDokument12 SeitenNetwrix Password Policy Enforcer GuideAristides LimaNoch keine Bewertungen
- How To Install SAP IDES For PracticeDokument58 SeitenHow To Install SAP IDES For PracticeAnandakrishnan SundaresanNoch keine Bewertungen
- Setting Up BI in Netweaver 7.0 ABAP Trial VersionDokument4 SeitenSetting Up BI in Netweaver 7.0 ABAP Trial Versionhunter.correaNoch keine Bewertungen
- Conferencing Software Server SetupDokument41 SeitenConferencing Software Server SetuphardiksaNoch keine Bewertungen
- SAP Business OneDokument52 SeitenSAP Business OneNasir GondalNoch keine Bewertungen
- Lab 1.1 Prerequisite Setup Tenant and EnvironmentDokument23 SeitenLab 1.1 Prerequisite Setup Tenant and EnvironmentManigandan SivarajNoch keine Bewertungen
- WinEst 15.11 MR1 Installation GuideDokument17 SeitenWinEst 15.11 MR1 Installation Guidemuhammad ridhwanNoch keine Bewertungen
- Windows Server 2012Dokument215 SeitenWindows Server 2012salaandeska2015Noch keine Bewertungen
- ManageEngine ServiceDeskPlusMSP 8.1 Help InstallationGuideDokument49 SeitenManageEngine ServiceDeskPlusMSP 8.1 Help InstallationGuidedonald cyasNoch keine Bewertungen
- NAV 2015 Install Guide PDFDokument17 SeitenNAV 2015 Install Guide PDFJacob Joseph OchiengNoch keine Bewertungen
- ManageEngine ServiceDeskPlus Help InstallationGuideDokument47 SeitenManageEngine ServiceDeskPlus Help InstallationGuidehexhifNoch keine Bewertungen
- How To Install SQL Server 2008Dokument28 SeitenHow To Install SQL Server 2008meeramishra91Noch keine Bewertungen
- MSBI 2019 Installation Steps - UdemyDokument35 SeitenMSBI 2019 Installation Steps - UdemyjeedNoch keine Bewertungen
- Download: Choose An Installation TypeDokument18 SeitenDownload: Choose An Installation TypeIndrajit BanerjeeNoch keine Bewertungen
- Installing Configuring and Managing Share Point ServicesDokument18 SeitenInstalling Configuring and Managing Share Point ServicesneviproNoch keine Bewertungen
- How To Install SQL Server 2008 R2Dokument31 SeitenHow To Install SQL Server 2008 R2tietzjdNoch keine Bewertungen
- SSRS Reporting TutorialsDokument130 SeitenSSRS Reporting TutorialsAbdul GhaffarNoch keine Bewertungen
- Download: Choose An Installation TypeDokument17 SeitenDownload: Choose An Installation TypeIndrajit Banerjee100% (1)
- 01 SCCM 1511 Quick Installation GuideDokument21 Seiten01 SCCM 1511 Quick Installation GuideAMD INFONoch keine Bewertungen
- Steps To Install Sqlserver2k8r2 On Server2k8r2Dokument20 SeitenSteps To Install Sqlserver2k8r2 On Server2k8r2sandeep_48Noch keine Bewertungen
- DD InstallationDokument7 SeitenDD InstallationT VandanaNoch keine Bewertungen
- MS SQL Server Is A Relational Database Management SystemDokument125 SeitenMS SQL Server Is A Relational Database Management SystemSridhar RayakamNoch keine Bewertungen
- BI Publisher 11g Installation On LinuxDokument22 SeitenBI Publisher 11g Installation On LinuxMurali PalepuNoch keine Bewertungen
- Step by Step Microsoft Dynamics CRM ServerDokument16 SeitenStep by Step Microsoft Dynamics CRM ServerJose A Aparicio FernandezNoch keine Bewertungen
- SAPBusinessOne-Citrix Installation GuideDokument16 SeitenSAPBusinessOne-Citrix Installation GuideKonstantinos ChatziamallosNoch keine Bewertungen
- SQL Server InstallationDokument2 SeitenSQL Server InstallationMuhammad Shahid ShakeelNoch keine Bewertungen
- Week 5Dokument48 SeitenWeek 5Paulo CarilloNoch keine Bewertungen
- WSUS Deployment GuideDokument22 SeitenWSUS Deployment GuideNobsVubaNoch keine Bewertungen
- PracticleDokument15 SeitenPracticleSandeshNoch keine Bewertungen
- Customer Profitability Installation Guide R18.1Dokument33 SeitenCustomer Profitability Installation Guide R18.1Abdelmadjid BouamamaNoch keine Bewertungen
- Faster Wordpress : 10 Minutes and It's Done!: Free Software Literacy SeriesVon EverandFaster Wordpress : 10 Minutes and It's Done!: Free Software Literacy SeriesNoch keine Bewertungen
- IBM WAS V8-Installation GuidelineDokument36 SeitenIBM WAS V8-Installation Guidelinekummar_42Noch keine Bewertungen
- Mouse Wheel Events Do Not Work in The Visual Basic 6.0 IDEDokument4 SeitenMouse Wheel Events Do Not Work in The Visual Basic 6.0 IDEIgor GjorgjievNoch keine Bewertungen
- IBM WebSphere Application Server Interview Questions You'll Most Likely Be Asked: Job Interview Questions SeriesVon EverandIBM WebSphere Application Server Interview Questions You'll Most Likely Be Asked: Job Interview Questions SeriesNoch keine Bewertungen
- How to Setup a Windows PC: A Step-by-Step Guide to Setting Up and Configuring a New Computer: Location Independent Series, #4Von EverandHow to Setup a Windows PC: A Step-by-Step Guide to Setting Up and Configuring a New Computer: Location Independent Series, #4Noch keine Bewertungen
- Windows Operating System: Windows Operating System (OS) Installation, Basic Windows OS Operations, Disk Defragment, Disk Partitioning, Windows OS Upgrade, System Restore, and Disk FormattingVon EverandWindows Operating System: Windows Operating System (OS) Installation, Basic Windows OS Operations, Disk Defragment, Disk Partitioning, Windows OS Upgrade, System Restore, and Disk FormattingNoch keine Bewertungen
- BizTalk Server 2016: Performance Tuning and OptimizationVon EverandBizTalk Server 2016: Performance Tuning and OptimizationNoch keine Bewertungen
- Oracle FCCS To Planning Data MigrationDokument18 SeitenOracle FCCS To Planning Data MigrationAmit Sharma100% (1)
- Data Load Into ARCS From FCCS Using Data ManagementDokument13 SeitenData Load Into ARCS From FCCS Using Data ManagementAmit SharmaNoch keine Bewertungen
- Getting Started With Strategic PlanningDokument9 SeitenGetting Started With Strategic PlanningAmit SharmaNoch keine Bewertungen
- Getting Started With Oracle Account Reconciliation Cloud ServiceDokument17 SeitenGetting Started With Oracle Account Reconciliation Cloud ServiceAmit SharmaNoch keine Bewertungen
- Oracle ARCS Auto Submit ReconciliationDokument10 SeitenOracle ARCS Auto Submit ReconciliationAmit SharmaNoch keine Bewertungen
- Oracle ARCS Exporting Adjustments As Journal EntriesDokument8 SeitenOracle ARCS Exporting Adjustments As Journal EntriesAmit SharmaNoch keine Bewertungen
- Oracle Sales Planning Cloud Implementation Hand Book Account SegmentationDokument15 SeitenOracle Sales Planning Cloud Implementation Hand Book Account SegmentationAmit SharmaNoch keine Bewertungen
- Sales Quota Planning Predictive PlanningDokument11 SeitenSales Quota Planning Predictive PlanningAmit SharmaNoch keine Bewertungen
- Data Load Into ARCS From FCCS Using Data ManagementDokument13 SeitenData Load Into ARCS From FCCS Using Data ManagementAmit SharmaNoch keine Bewertungen
- Data Load Into ARCS From FCCS Using Data ManagementDokument13 SeitenData Load Into ARCS From FCCS Using Data ManagementAmit SharmaNoch keine Bewertungen
- Oracle ARCS Profile RulesDokument10 SeitenOracle ARCS Profile RulesAmit SharmaNoch keine Bewertungen
- Oracle ARCS Exporting Adjustments As Journal EntriesDokument8 SeitenOracle ARCS Exporting Adjustments As Journal EntriesAmit SharmaNoch keine Bewertungen
- Oracle Narrative Reporting HandsDokument14 SeitenOracle Narrative Reporting HandsAmit SharmaNoch keine Bewertungen
- BISP - EPM Cloud - Planning and Budgeting SolutionsDokument11 SeitenBISP - EPM Cloud - Planning and Budgeting SolutionsAmit SharmaNoch keine Bewertungen
- FCCS Metadata Load Using Data ManagementDokument12 SeitenFCCS Metadata Load Using Data ManagementAmit SharmaNoch keine Bewertungen
- Oracle EPBCS Workforce Planning USE CaseDokument28 SeitenOracle EPBCS Workforce Planning USE CaseAmit SharmaNoch keine Bewertungen
- Oracle FCCS Movement Data Load Using Mapping ScriptDokument8 SeitenOracle FCCS Movement Data Load Using Mapping ScriptAmit Sharma100% (1)
- Oracle FCCS Data Export Using Data ManagementDokument12 SeitenOracle FCCS Data Export Using Data ManagementAmit Sharma100% (1)
- Oracle NetSuite To Oracle PBCS IntegrationDokument11 SeitenOracle NetSuite To Oracle PBCS IntegrationAmit SharmaNoch keine Bewertungen
- Oracle FCCS Data Load Using Data ManagementDokument15 SeitenOracle FCCS Data Load Using Data ManagementAmit SharmaNoch keine Bewertungen
- Develop On Demand Business ApplicationsDokument19 SeitenDevelop On Demand Business ApplicationsAmit SharmaNoch keine Bewertungen
- FCCS Manage JournalDokument15 SeitenFCCS Manage JournalAmit Sharma100% (1)
- Getting Started With BitbucketDokument9 SeitenGetting Started With BitbucketAmit Sharma100% (1)
- Oracle Strategic Workforce Planning Cloud (HCMSWP)Dokument10 SeitenOracle Strategic Workforce Planning Cloud (HCMSWP)Amit SharmaNoch keine Bewertungen
- Session Plan HFM, FDQM, Reporting CorporateDokument3 SeitenSession Plan HFM, FDQM, Reporting CorporateAmit SharmaNoch keine Bewertungen
- Oracle FCCS Creating New ApplicationDokument24 SeitenOracle FCCS Creating New ApplicationAmit SharmaNoch keine Bewertungen
- Flask With Aws CloudwatchDokument6 SeitenFlask With Aws CloudwatchAmit SharmaNoch keine Bewertungen
- Flask PyKafka IntegrationDokument15 SeitenFlask PyKafka IntegrationAmit SharmaNoch keine Bewertungen
- Python NLTK Synonyms and AntonymsDokument5 SeitenPython NLTK Synonyms and AntonymsAmit SharmaNoch keine Bewertungen
- Tableau Financial Data AnalysisDokument3 SeitenTableau Financial Data AnalysisAmit SharmaNoch keine Bewertungen
- Microsoft SQL Server Black Book PDFDokument397 SeitenMicrosoft SQL Server Black Book PDFasad_raza4uNoch keine Bewertungen
- 68 HC11 ManualDokument36 Seiten68 HC11 ManualГеорги МончевNoch keine Bewertungen
- EXP6Dokument10 SeitenEXP6fatih_ealNoch keine Bewertungen
- Primavera P6notes-2020Dokument12 SeitenPrimavera P6notes-2020Faraj MohamedNoch keine Bewertungen
- SVX9000 ManualDokument84 SeitenSVX9000 ManualekoNoch keine Bewertungen
- User-Manual 2 SK 40 CDokument64 SeitenUser-Manual 2 SK 40 CRex Alvin FrancisNoch keine Bewertungen
- Yamaha CL5 ManualDokument67 SeitenYamaha CL5 ManualPhil WallaceNoch keine Bewertungen
- Comitetul Celor 300Dokument179 SeitenComitetul Celor 300Retegan BogdanNoch keine Bewertungen
- Dicom and PacsDokument28 SeitenDicom and Pacsgustia anggunNoch keine Bewertungen
- PPC - DeepikaDokument5 SeitenPPC - DeepikasurykNoch keine Bewertungen
- Rakesh Yadav Sir Reasoning Book in HindiDokument161 SeitenRakesh Yadav Sir Reasoning Book in HindiBalwinder SinghNoch keine Bewertungen
- Bodo LinnhoffDokument53 SeitenBodo Linnhoffpohpoh118Noch keine Bewertungen
- Programming For Problem Solving-4Dokument66 SeitenProgramming For Problem Solving-4ENC 35 RAJAT KUMARNoch keine Bewertungen
- Activity Sheet in Grade VI EPP6cojiDokument10 SeitenActivity Sheet in Grade VI EPP6cojiAllan GaldianoNoch keine Bewertungen
- Spring Boot Security Cheat Sheet: WWW - Snyk.ioDokument1 SeiteSpring Boot Security Cheat Sheet: WWW - Snyk.ioSaúl Quintero0% (1)
- Practical File Computer Applications Class 10 For 2022-23Dokument25 SeitenPractical File Computer Applications Class 10 For 2022-23Aditya Chauhan100% (2)
- Jaypee University of Engineering and Technology Guna, M.P.: Open Source Software LabDokument52 SeitenJaypee University of Engineering and Technology Guna, M.P.: Open Source Software LabShreya RaizadaNoch keine Bewertungen
- Ultra FineDokument107 SeitenUltra FineJohn NanceNoch keine Bewertungen
- Revathy CVVDokument2 SeitenRevathy CVVrevathykaNoch keine Bewertungen
- Using Abaqus PDF DocumentationDokument4 SeitenUsing Abaqus PDF DocumentationMouhaNoch keine Bewertungen
- WAD Java Mini ProjectDokument38 SeitenWAD Java Mini ProjectMohamed Ashraf MANoch keine Bewertungen
- Hardware Software CodesignDokument22 SeitenHardware Software CodesignArifNoch keine Bewertungen
- Yasser Auda CCIEv5 IPv6 FHS Quick GuideDokument23 SeitenYasser Auda CCIEv5 IPv6 FHS Quick GuideCharly GlezNoch keine Bewertungen
- LEA Digital Control Systems eDokument12 SeitenLEA Digital Control Systems eproesantNoch keine Bewertungen
- SOMF 2.1 Conceptualization Model Language SpecificationsDokument27 SeitenSOMF 2.1 Conceptualization Model Language SpecificationsMelina NancyNoch keine Bewertungen
- BCS International Diploma in Business Analysis Syllabus: December 2016Dokument20 SeitenBCS International Diploma in Business Analysis Syllabus: December 2016chee pin wongNoch keine Bewertungen
- FW F436 P PDFDokument2 SeitenFW F436 P PDFLuis CarlosNoch keine Bewertungen
- Simulacro de ExamenDokument6 SeitenSimulacro de ExamenJavier Huaman RubinaNoch keine Bewertungen
- ABIS OVER IP Implementing Features PDFDokument11 SeitenABIS OVER IP Implementing Features PDFManish SharmaNoch keine Bewertungen