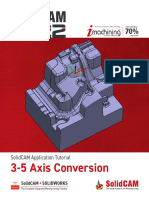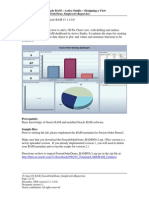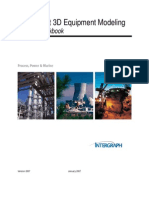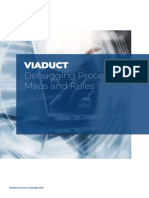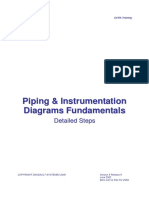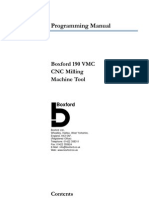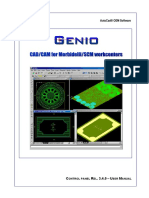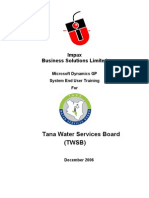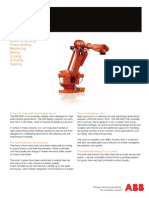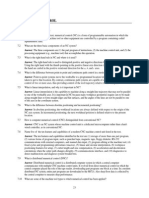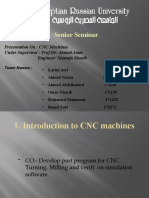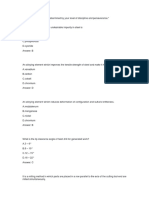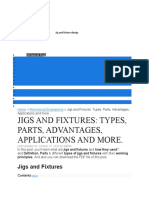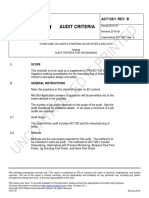Beruflich Dokumente
Kultur Dokumente
01 Edu Cat e Nci Fs v5r14
Hochgeladen von
Silas MendesCopyright
Verfügbare Formate
Dieses Dokument teilen
Dokument teilen oder einbetten
Stufen Sie dieses Dokument als nützlich ein?
Sind diese Inhalte unangemessen?
Dieses Dokument meldenCopyright:
Verfügbare Formate
01 Edu Cat e Nci Fs v5r14
Hochgeladen von
Silas MendesCopyright:
Verfügbare Formate
CATIA Training
Numerical Control
Infrastructure
Detailed Steps
COPYRIGHT DASSAULT SYSTEMES Version 5 Release 14
September 2004
EDU-CAT-E-NCI-FS-V5R14
CATIA Training
Table of Contents
Numerical Control Infrastructure .............................................................................................................. 1
Detailed Steps ..................................................................................................................................... 1
Table of Contents ............................................................................................................................. 2
Step 1: CATProcess Presentation ........................................................................................................ 3
Step 2: NC Machining Operation Presentation...................................................................................... 9
Step 4: Create Auxiliary Operations.................................................................................................... 22
Step 5: Generate Outputs .................................................................................................................. 29
Step 6: Create Spot drilling, drilling & Circular Milling Operations........................................................ 34
Numerical Control Infrastructure Advanced ............................................................................................ 41
Detailed Steps ................................................................................................................................... 41
Table of Contents ........................................................................................................................... 42
Step 0 : Import APT File & Modify tool path ........................................................................................ 43
Step 1 : Create your own Tools Catalog and complete it from CATIA Resources List.......................... 47
Step 2: Auto sequencing & Auto Complete ......................................................................................... 55
Step 3: Customize PPWord table ....................................................................................................... 59
Step 4: Import V4 Model..................................................................................................................... 65
Step 5: Design Associativity ............................................................................................................... 71
Step 6 :Create a Machining Process and instantiate it in the current model from catalog .................... 80
COPYRIGHT DASSAULT SYSTEMES Version 5 Release 14
September 2004
EDU-CAT-E-NCI-FS-V5R14
Numerical Control Infrastructure Detailed Steps
Aerospace Part
Step 1: CATProcess Presentation
A. Open the product to machine
Menu File, Open
NCAssembly Setup1.CATProduct in ../ data directory
B. Launch a Machining workbench
In the start menu, select Machining, then Prismatic Machining
C. Define the Part Operation (PO):
Double click on the Part Operation.1
Change the name to Setup1
Key Ref1 in Comments field
DEFINE MACHINING AXIS SYSTEM:
- Click on Reference machining axis system icon
- Name It MASTER1
COPYRIGHT DASSAULT SYSTEMES 3
Numerical Control Infrastructure Detailed Steps
- Click on the Z axis
- Select reverse direction button
Click OK
You can collect the center point and click a point on the 3D or enter coordinate
Click OK
DEFINE MACHINE
Click on the Machine icon and select the 5-axis_Default_machine icon.
Select spindle tab page
Key following values: 0, 0, 1000 for the Home point
COPYRIGHT DASSAULT SYSTEMES 4
Numerical Control Infrastructure Detailed Steps
Select Tooling tab page
Combo box the ToolAssembliesSample01 catalog
Select Numerical Control tab page
Activate 3D circular interpolation
Select in combo box SINUMERIK 840D 3X Post Processor
If no Post Processor is available;
Go in Tools/Options
Select Machining/Output
Select Cenit PP provider
Click OK to Validate machine Definition
COPYRIGHT DASSAULT SYSTEMES 5
Numerical Control Infrastructure Detailed Steps
DEFINE ENTITIES FOR SIMULATION AND ANALYSE:
1- Define the Part for simulation: Click on the Design part for simulation icon, and double click on
Aerospace Part in the Product List in the PPR tree or directly on the 3D model
2- Define the Stock: Click on the Stock icon, and select the stock in the 3D model.
3- Define the fixtures: click on fixture icon select the table and the 4 chucks; press ESC twice to exit
selection mode
COPYRIGHT DASSAULT SYSTEMES 6
Numerical Control Infrastructure Detailed Steps
DEFINE POSITIONS
Select Position Tab page
Change Z coordinate for tool change point to 500
Click OK to exit PO definition
D. Create a Part Operation (PO)
Select the last Part Operation in the PPR Tree (Setup1)
Click on the Part Operation creation icon
D. Define the new PO
Double click on the Part Operation 2 in the PPR Tree
Change the name to Setup2
COPYRIGHT DASSAULT SYSTEMES 7
Numerical Control Infrastructure Detailed Steps
ASSOCIATE A NC ASSEMBLY
Click on Associate Product icon
Select the file: NC Assembly Setup2.CATProduct in ..\Data directory
DEFINE THE NEW REFERENCE MACHINING AXIS SYSTEM
Select plane in the panel
Select following existing axis system (in No Show)
Name it MASTER2
Click OK
Click OK in Setup definition Windows
E. Create Machining Program under Setup2
Select Setup2 in the PPR Tree
Click on the Machining Program creation icon:
COPYRIGHT DASSAULT SYSTEMES 8
Numerical Control Infrastructure Detailed Steps
Step 2: NC Machining Operation Presentation
open Process_ex02.CATProcess in ../ Data\Ex02-Machining Operation directory
A. Create Machining Operation
Select Manufacturing Program.1 in the PPR tree
Click on Facing Operation creation
B. Define Strategy
Select first Tab for strategy parameters definition
Select Back and forth Tool Path Style
In Machining tab page; change the tolerance to 0.05
COPYRIGHT DASSAULT SYSTEMES 9
Numerical Control Infrastructure Detailed Steps
Have a look in the Axial & radial tab pages and change parameters if you want
Select finishing tab page
Select in combo box finish bottom only
Key 1 mm in bottom finish thickness field
C. Define Geometry
Select second tab page
1-Right Click on the bottom element definition and check if the contour detection is activated
If not select it
2- Activate Bounding envelope option
3- Select bottom element
4- Select indicated face on the geometry (If necessary put the stock in No show)
1
3
COPYRIGHT DASSAULT SYSTEMES 10
Numerical Control Infrastructure Detailed Steps
COPYRIGHT DASSAULT SYSTEMES 11
Numerical Control Infrastructure Detailed Steps
D. Define tools
Click on Third tab to define the tool
SEARCH A TOOL ASSEMBLY IN AN EXISTING CATALOG
Select tool assembly tab page
Click on search icon
COPYRIGHT DASSAULT SYSTEMES 12
Numerical Control Infrastructure Detailed Steps
In the combo list, select ToolAssembliesSample01 catalog if not yet selected
Select Face Mill icon
Select the Assembly
Click OK
E. Define Machine Feeds & Speeds
Select 4th tab page
The feeds and speeds are computed according the values of the tool you have defined previously
Unselect the automatic computation
Enter 3000 for the 4 feedrates (Approach; Retract; Finishing; Machining)
Select linear unit in first combo list
Enter 5000 for spindle speed
Select Angular in second combo list
COPYRIGHT DASSAULT SYSTEMES 13
Numerical Control Infrastructure Detailed Steps
F. define Macro Motions
Click on Last tab to define Approach and retract macro
Create an Approach and retract Macro
COPYRIGHT DASSAULT SYSTEMES 14
Numerical Control Infrastructure Detailed Steps
DEFINE APPROACH MACRO
1- In the list, select Approach
2- Right click on it and select Activate
1 3- Select build by user
4- If a motion already exists: clear it
2
5- Select the Ramping motion
6- Double click on ramping on the picture
Modify parameter as shown & validate
8- Select Add Axial motion
9- Double click on motion
8 Key 50 mm
COPY THE MOTION FOR ALL APPROACH:
5
4 11- Click on Copy icon
In Option Tab page, Rename the macro to My Macro and add the comment Ramping + Axial 50mm
COPYRIGHT DASSAULT SYSTEMES 15
Numerical Control Infrastructure Detailed Steps
SAVE THE MACRO IN A EXISTING CATALOG
Click on the save macro icon
Click OK
DEFINE RETRACT MACRO
In the list select retract
Right click on it and select Activate
Click on retrieve macro from catalog icon
Double click on Retract family
Double click on RETSTD component
Close Catalog window
Click on Copy icon to copy the retract to all retract motions
Select Return finish pass retract in the list
Right click on it and select activate
Click OK
COPYRIGHT DASSAULT SYSTEMES 16
Numerical Control Infrastructure Detailed Steps
Step 3: Replay and removal Material Simulation
Open Process_ex03.CATProcess in ../DataEx03-Replay Simulate Analyze directory
A. Replay Machining Operations
Select Manufacturing Program1 in Setup1
Click on Replay icon
Use replay buttons to visualize tool path
Select Color mode icon to see the different motions (rapid, approach, retract, machining)
Select your replay mode (in continuous or Point by Point or .)
Select tool mode : select tool axis mode
COPYRIGHT DASSAULT SYSTEMES 17
Numerical Control Infrastructure Detailed Steps
B. Analyze Machining Operation Result
Click on Photo icon
Select Analyze Icon
Activate all Type of analysis
Modify range value for code color in Analysis
Click on Apply
You can see in Result that you have only Undercut (no gouge or Tool clash)
You can navigate to see the different options
Use closeup functionality :
Zoom on the indicated part
Right Click and select CloseUp
click on the part to have detail concerning the pick point
COPYRIGHT DASSAULT SYSTEMES 18
Numerical Control Infrastructure Detailed Steps
Note : to compute all information activate in tools/options/Machining/Video , the option following option :
Click Cancel and Click OK
COPYRIGHT DASSAULT SYSTEMES 19
Numerical Control Infrastructure Detailed Steps
C. Removal Material Simulation
Select Facing.1 operation
Click on replay
Select Video icon
Click on play or forward button
ASSOCIATE VIDEO RESULT
Associate Video result to Machining Operation:
Click on black arrow in the bottom of save icon and select indicated icon
A mark appear on the operation icon in the tree
Click OK to close the Manufacturing Information panel
CREATE A CGR FILE FROM VIDEO RESULT
Click on black arrow in the bottom of save icon and select indicated icon
Name it: Result of Setup1.cgr
Click OK to save it
COPYRIGHT DASSAULT SYSTEMES 20
Numerical Control Infrastructure Detailed Steps
D. Modify Facing operation to avoid collision with the fixtures
Double click on facing operation in the PPR tree
Select Radial tab page
Modify Overhang parameter to 35
Replay the tool path
Simulate in video mode
COPYRIGHT DASSAULT SYSTEMES 21
Numerical Control Infrastructure Detailed Steps
Step 4: Create Auxiliary Operations
Open Process_ex04.CATProcess in ../data/Ex04-Auxiliary Operations
A. Define 3 axis machine with rotable along A in Setup2
Double click on Setup2 in the ProcesssList
Select machine icon
Select 3 axis machine with rotable
Select rotary table tab page and select A axis as rotary axis
Click OK 2 times
COPYRIGHT DASSAULT SYSTEMES 22
Numerical Control Infrastructure Detailed Steps
B. Generate a change of origin
Select drilling tool change operation in the PPR tree
Click on Machining Axis Change icon
Select point the center point on the panel (1) and click on the 3D on the following point (1)
Select Z-Direction on the panel (2) and select the inner hole in the 3D and click reverse button:
Name this new Machining axis: LOCAL1
2.click
1.click
Click OK to accept this new origin
C. AUTO SEQUENCE YOUR OPERATIONS
Define sequencing rules it can be an administration task)
In menu / Tools / Options / Machining / Program: activate access to sequencing rules settings
COPYRIGHT DASSAULT SYSTEMES 23
Numerical Control Infrastructure Detailed Steps
Note: In some cases you may remove Read Only protection on the :
..\intel_a\startup\Manufacturing\Samples\AutoSequence\ AllSequencingRules.CATProduct File
Click on Rules definition icon:
Activate the 3 following option and affect the following priority values:
Sort by operation: 50
Sort by decreasing tool diameter: 40
Sort by table angle: 90
Click on button to define operation priority
Change to 90 for facing
Change to 85 for Cavities roughing
Change to 80 for pocketing
Click OK in the 2 panel
Apply the rules to the full Machining Program:
Click on auto sequence icon:
Select the Manufacturing Program in the Setup2 in the PPR tree
COPYRIGHT DASSAULT SYSTEMES 24
Numerical Control Infrastructure Detailed Steps
Click OK
If a warning message appears concerning computation failed:
Unlock all operations and compute all tool paths:
Right click on Manufacturing Program.2 select unlock children
Right click on Manufacturing Program.2 select compute tool path
D. Generate Automatically Rotable
Select Manufacturing Program in Setup2
Right click on it and select Generate Machine rotations
E. Generate PP instruction
Select the last operation in the PPR tree (drilling Operation)
Click on icon
In the Operation Definition Window, Click on PP Words Selection Assistant
COPYRIGHT DASSAULT SYSTEMES 25
Numerical Control Infrastructure Detailed Steps
In filter field; key TP and press enter
Double click on TPRINT word
Key END PROGRAM after PPRINT in current selection field
Click Apply
Click Close
Click OK
COPYRIGHT DASSAULT SYSTEMES 26
Numerical Control Infrastructure Detailed Steps
F. Generate Copy Operation
Select drilling operation in the tree
Click on COPY operation icon
1- Click on create index instruction
button
2- Select tool change.6
3 -select No More instruction
4- Select drilling operation
3
1 5 5- Select select instruction button
and select in the tree the index.1
6 6-- Select Mirror operation
7- select YZ plane as mirror element
8- Click OK
G. Add manually a machine rotation
Select index no more instruction in the tree
Click on machine rotation icon
COPYRIGHT DASSAULT SYSTEMES 27
Numerical Control Infrastructure Detailed Steps
Select selection as Definition type
Select shortest as Rotary direction
Select the axis system, in the panel
Select MAS2 in the 3D Model
Select the tool axis in the panel
Select vertical edge on the geometry
H. Simulate the Full Machining Program
Select the machining program.2
Click on
Activate tracut display mode
Visualize the different tool path by using
Click on ; Click on ; Click OK to end simulation.
COPYRIGHT DASSAULT SYSTEMES 28
Numerical Control Infrastructure Detailed Steps
Step 5: Generate Outputs
Open Process_ex05.CATProcess in ../Data/Ex05-generate Outputs directory
A. Generate APT file
Select Manufacturing Program of Setup2 in the Process List
Right click on it and select generate NC Code interactively
Select associate output NC file to the program
Select Manufacturing Program.2 in the list
COPYRIGHT DASSAULT SYSTEMES 29
Numerical Control Infrastructure Detailed Steps
Select Tool motions Tab page
Click Execute and click cancel
DISPLAY THE FILE
Select Manufacturing Program.2 in the processList
Right click on it and select Display NC File
COPYRIGHT DASSAULT SYSTEMES 30
Numerical Control Infrastructure Detailed Steps
B. Generate NC Code in batch mode
Select generate output in batch mode icon
In the Panel:
Select Part operations
Select Setup2
Select NC code in the combo list
Select one file for all selected program option
Activate Save input CATProcess
Look in tool motion & formatting tab page for all options
Check in NC Code tab page that you use SINUMERIK 840D 3X post processor
COPYRIGHT DASSAULT SYSTEMES 31
Numerical Control Infrastructure Detailed Steps
Click Execute & click cancel
Using Display NC File option on the manufacturing program, check the NC Code generated
C. Generate HTML Documentation
1-. Click on
2-. In Process documentation window:
Click on Browse button
Look in your CATIA installation for the Documentation folder under intel_a/startup/Manufacturing
Select Script (*.CATScript) in Files of Type
COPYRIGHT DASSAULT SYSTEMES 32
Numerical Control Infrastructure Detailed Steps
Select MachiningDocument.CATScript
Click Open
-Enter a path and the Main file name
Click OK to generate the NC Documentation
Click on Yes to browse the documentation through Internet Explorer software
Close Internet explorer windows
Click on OK
Click on Close
COPYRIGHT DASSAULT SYSTEMES 33
Numerical Control Infrastructure Detailed Steps
Step6: Create Spot drilling, drilling & Circular Milling
Operations
Open Process_ex06.CATProcess in ../data/ Ex06-Hole Machining directory
Create a new manufacturing program in Setup2
A. Create a Spot drilling Operation
Select the just created Manufacturing Program
Select Spot drill icon (click on little black arrow at the bottom of the drilling icon
Double click on Depth Value and Key 1
In the same way double click on Jump distance Value and key 1
Right click on No Point in the definition window
COPYRIGHT DASSAULT SYSTEMES 34
Numerical Control Infrastructure Detailed Steps
Select Find feature through faces
Select the 3 indicated faces
Click on Search Circular Edges icon
Click OK
Define Check element:
Select the chunk on the picture
Select the top of the part and the intermediate wall top plane
Click OK 2 times
COPYRIGHT DASSAULT SYSTEMES 35
Numerical Control Infrastructure Detailed Steps
B. Create Drilling Operation
Select Spot drilling.1 operation in the ProcessList Tree
Select Drill icon
1- Define the geometry
Select No point in the panel
Double click on the following inner hole
ZOOM
2- Define the Tool
Select Tool Tab Page
Click on query icon
Key 12 in Nominal diameter
Press Enter
Select the 2nd tool
COPYRIGHT DASSAULT SYSTEMES 36
Numerical Control Infrastructure Detailed Steps
Validate
3- Replay the operation
Click on Replay icon
Clicks OK two times to exit
C. Create new machining Pattern from existing one
Open the Manufacturing View
Right Click on top tree in the manufacturing view
Select Manufacturing view object / Sort by pattern
select the second Machining pattern
Select Machining pattern Object / New from current
COPYRIGHT DASSAULT SYSTEMES 37
Numerical Control Infrastructure Detailed Steps
Double click on the just created Machining Pattern
Right click on the Arrow of the small hole (1)
And select Deactivate the point
Do it again for the second small hole
Rename the pattern: 2 Large Holes (2)
Click OK
Close the manufacturing view
D. Create Circular Milling Operation
Select the Previous Drilling Operation in the tree
Click on Circular milling Icon
COPYRIGHT DASSAULT SYSTEMES 38
Numerical Control Infrastructure Detailed Steps
1- Define the Geometry
Select Geometry Tab Page
Double click on Jump distance , Key 1 and click OK
3
2
In the combo list select 2 Large Holes pattern (1)
Define the check element (2)
Select the top of the wall which is between the two holes (2)
Click ok
Change Blind Extension to Through (3)
2- Define the Strategy
Select Strategy Tab Page
Select Helical as Machining Mode
COPYRIGHT DASSAULT SYSTEMES 39
Numerical Control Infrastructure Detailed Steps
Select Stepover tab page
Key 1 deg as Angle
Key 1 mm as breakthrough value
3- Define Tool
Select Tool Tab Page
Rename the tool End Mill D20Rc0
Double click on D parameter
Key 20 and click OK
Double click on Rc Parameter
Key 0 and click OK
Replay the operation & Click OK two time to exit
COPYRIGHT DASSAULT SYSTEMES 40
Numerical Control Infrastructure Detailed Steps
Numerical Control
Infrastructure Advanced
Detailed Steps
COPYRIGHT DASSAULT SYSTEMES 41
Numerical Control Infrastructure Detailed Steps
Table of Contents
Numerical Control Infrastructure Advanced ............................................................................................ 41
Step 0 : Import APT File & Modify tool path ........................................................................................ 43
Step 1 : Create your own Tools Catalog and complete it from CATIA Resources List.......................... 47
Step 2: Auto sequencing & Auto Complete ......................................................................................... 55
Step 3: Customize PPWord table ....................................................................................................... 59
Step 4: Import V4 Model..................................................................................................................... 65
Step 5: Design Associativity ............................................................................................................... 71
Step 6: Create a Machining Process and instantiate it in the current model from catalog .................... 80
COPYRIGHT DASSAULT SYSTEMES 42
Numerical Control Infrastructure Detailed Steps
Step 0: Import APT File & Modify tool path
Open Process_AdvEx00.CATProcess in ../data/ExAdv00-Import APT directory
IMPORT APT FILE
Run NC Manufacturing Review workbench
Create a new Manufacturing Program
Select Manufacturing Program icon
Select last manufacturing program in the PPR tree
Import APT file
Select Import NC Data icon
Click on Input File Button
Select in Look in : ../Data/ AdvEx00-Import APT directory
Double click on finishin.aptsource File
Click OK
Replay the Manufacturing program
COPYRIGHT DASSAULT SYSTEMES 43
Numerical Control Infrastructure Detailed Steps
REORGANIZE THE PROGRAM
Delete the 3 first imported tool path (which are already done in another Manufacturing Program)
MODIFY AN IMPORTED TOOL PATH
Lock all the operations:
Select the last manufacturing program
Right click on it and select lock children
Modify tool path:
Select the tool path associated to the APT Import.9 operation
Right click on it and select point modification
COPYRIGHT DASSAULT SYSTEMES 44
Numerical Control Infrastructure Detailed Steps
Click on Selection between 2 points icon
Select the 2 following points on the tool path
Click on Cuts the current point icon
Move new first point :
Click on Selection between 2 points icons to deactivate the function
Select following point
move the green arrow to around 20 mm (drag & drop)
click on translates the current point icon
COPYRIGHT DASSAULT SYSTEMES 45
Numerical Control Infrastructure Detailed Steps
INSERT A NEW CATPART IN THE ASSEMBLY
File open NC_Assembly_Setup2.CATProduct in Data directory
Select on Components / New Part menu using MB3 on the CATProduct
Rename it Added geometry
Save the Part and the product
Close the CATProduct
In the Process windows check that a new part has been added in ProductList under
NC_Assembly_Setup2
EXTRACT TOOL AND TOOL AXIS GEOMETRY
Select APT Import.9 tool path
Right click on it and select Create geometries
Select destination field in the panel
Select Added geometry CATPart in the PPR tree
Click on full tool path button
Tag Axes and Tools
Press Apply and click close
COPYRIGHT DASSAULT SYSTEMES 46
Numerical Control Infrastructure Detailed Steps
Step 1: Create your own Tools Catalog and complete it from
CATIA Resources List
A. Create a new tool in your Catalog
1. Edit the file MyToolAssembliesSample.xls in the \Data\ExAdv01-Manage_Resources directory
This file already includes some tool definitions and we will add a new one: a Conical Mill
Go in the Conical Tool section
Insert a line after the tool Conical Mill Tool D25 and duplicate this tool thinks Copy / Paste of the line
Modify the tools attributes to create the following Conical Mill:
Name = My Conical Mill D16
Tool Number = 30
Nominal Diameter = 16 mm
Corner Radius = 2 mm
Overall Length = 70 mm
Cut Length = 20 mm
Length = 4 mm
Body Diameter = 12 mm
Cut Angle = 10 degrees
Entry Diameter = 6 mm
To find the Tools attributes you need to look for them in the Prismatic Machining Users Guide
This description includes all necessary data to create the tool in the Tools Catalog
COPYRIGHT DASSAULT SYSTEMES 47
Numerical Control Infrastructure Detailed Steps
(If it is necessary, you have to add some columns in your table for new attributes)
Define the Assembly: Optional:
Go in the MillAndDrillToolAssembly section
Insert a line after the last assembly duplicate the last line thanks Copy / Paste of the line
Modify the tools attributes to create the following Assembly:
MFG_TOOL_NAME = My Conical Mill D16 (name of the existing tool you want to use in this assembly)
MFG_TOOL_NUMBER = 3
MFG_NAME = Conical Mill Tool Assembly 01
You can modify geometrical parameters if you want
if you want to introduce a user representation of the tool, indicate where the CATProduct is located in
your computer in the Last cell :
COPYRIGHT DASSAULT SYSTEMES 48
Numerical Control Infrastructure Detailed Steps
`\Data\ExAdv01-Manage_Ressources\Tool_User_Rep\ Conical Mill D16.CATProduct
Save your file under MyCatalog.xls and MyCatalog.csv formats in CATIA code:
..\intel_a\startup\Manufacturing\Tools
B. Generate the Tools Catalog thanks to a VB Script macro
Launch CATIA Version 5 if necessary
Tools / Macro / Macros
Select the macro MyCatalogVB2.CATScript delivered in CATIA code :
..\intel_a\startup\Manufacturing\Samples\
COPYRIGHT DASSAULT SYSTEMES 49
Numerical Control Infrastructure Detailed Steps
Run the Macro to create your Tools Catalog
Input: ..\intel_a\startup\Manufacturing\Tools\MyCatalog.csv
Output: ..\intel_a\startup\Manufacturing\Tools\MyCatalog.catalog
C. Insert Tools from Resources List in the Tool Catalog
Open the Catprocess1.CATProcess file
- Import a existing tool assembly :
Select Tool Change icon
Select Manufacturing Program.1 in the ProcessList
Select first tab page
Click on Select a tool assembly with query icon
COPYRIGHT DASSAULT SYSTEMES 50
Numerical Control Infrastructure Detailed Steps
Select MyCatalog catalog
Select Conical Mill tool icon
Select your assembly
Click OK 2 times to validate
- Duplicate the tool:
MB3 in the ResourcesList on the imported assembly & Select Duplicate Resources
- Modify the assembly (Name, parameter):
Double click on the new assembly
Name it MyToolAssembly
- Save the new assembly in the catalog:
MB3 on the Assembly and select Send To Catalog
COPYRIGHT DASSAULT SYSTEMES 51
Numerical Control Infrastructure Detailed Steps
Click on button
Select MyCatalog catalog and specify Update an existing catalog
Validate
E. Create a Contouring operation with the conical Tool
Select the Profile Contouring operation already created in the Manufacturing Program
Change the tool
COPYRIGHT DASSAULT SYSTEMES 52
Numerical Control Infrastructure Detailed Steps
Select Assembly tab page
Select external Tool Database icon
Select MyCatalog.Catalog
Select Conical Mill icon
Select the tool assembly and click OK
COPYRIGHT DASSAULT SYSTEMES 53
Numerical Control Infrastructure Detailed Steps
Replay:
Click on Replay button
We replay the tool Path taking into account the Tool User representation thanks to the Path we have
written in the Excel File
Right click on the conical tool assembly in the ResourceList
Select NC Resources / Remove user Representation
Replay again the tool path
Run video simulation
COPYRIGHT DASSAULT SYSTEMES 54
Numerical Control Infrastructure Detailed Steps
Step 2: Auto Complete
Open \Data\ExAdv02_Auto-Complete\Process_AdvEx02.CATProcess file
REPLAY:
Replay Machining Program
ASSOCIATE DELMIA MACHINE:
Associate DELMIA Machine (Necessary for AutoComplete functionality not necessary to have a
DELMIA Licence)
Edit the PO
Access to Machine definition
Click on assign machine from file selection icon
Select \Data\ExAdv02_Auto-Complete\Machine Tool\Mill_5axis.CATProduct file
Click Open
Click OK in the machine editor panel
Click OK In the PO panel
Display Machine Management Tool Bar : Menu / View / Toolbars / Machine Management
Click on Automatic Mount icon in this tool bar
Your NC Product is put in position (The Machining Axis system defined in the PO is put in coincidence
with the Machine mount axis)
COPYRIGHT DASSAULT SYSTEMES 55
Numerical Control Infrastructure Detailed Steps
DEFINE ROTARY PLANES :
Edit again the PO
Click on rotary plane icon
1 3
2
select the three indicated plane (top of the three fixation zone)
Add Offset on them
MB3 on each plane (MB3 on the rotary plane sticker) an select offset
COPYRIGHT DASSAULT SYSTEMES 56
Numerical Control Infrastructure Detailed Steps
key 200mm for rotary plane (1)
key 100mm for rotary plane (2) & (3)
click ok in the PO panel
These operations are necessary to use auto complete functionality
AUTO COMPLETE:
Click on Generate Transition Paths icon
Select the Machining Program:
Select the following option
COPYRIGHT DASSAULT SYSTEMES 57
Numerical Control Infrastructure Detailed Steps
Its important to activate Compute axial-Radial motion because no transition planes have been defined in
the PO
Click OK
Expand PPR Tree to see added transition paths
REPLAY & SIMULATE
Select the Manufacturing Program
Click on Replay icon
See the tool path of all operation by using button
At the last on click on Video icon to see Material removal simulation
Note: If you have Delmia licence (VT2) you can simulate machine tool motions
COPYRIGHT DASSAULT SYSTEMES 58
Numerical Control Infrastructure Detailed Steps
Step 3: Customize PPWord table
A. Create NC Program
Open Process_AdvEx03.CATProcess in \data\ExAdv03-PPWord_Table directory
Click on Drilling Dwell Delay icon
Select the four holes to drill
Click on replay
Click OK to end replay
Click OK to accept the operation
Save the CATProcess
B. Generate APT code
Select Manufacturing Program.1
COPYRIGHT DASSAULT SYSTEMES 59
Numerical Control Infrastructure Detailed Steps
Click on Generate NC code in batch mode
Click on Output File
Enter apt1 as file name
COPYRIGHT DASSAULT SYSTEMES 60
Numerical Control Infrastructure Detailed Steps
Click Open
Click on Execute
Open the generated apt code file to check the program generated.
C. Change PPtable
In your CATIA installation path,
Open with WordPad PPTableSample.pptable located under ..\intel_a\startup\Manufacturing\PPTable
Change feedrate syntax:
Old:
/
*START_NC_COMMAND NC_FEEDRATE
FEDRAT/%MFG_FEED_VALUE,&MFG_FEED_UNIT
*END
/
New:
/
*START_NC_COMMAND NC_FEEDRATE
FEDRAT/&MFG_FEED_UNIT,%MFG_FEED_VALUE
*END
/
COPYRIGHT DASSAULT SYSTEMES 61
Numerical Control Infrastructure Detailed Steps
Create a second sequence of tool change.
Old:
/
*START_NC_INSTRUCTION NC_TOOL_CHANGE
*START_SEQUENCE
TOOLNO/%MFG_TOOL_NUMBER,%MFG_NOMINAL_DIAM
TPRINT/%MFG_TOOL_NAME
LOADTL/%MFG_TOOL_NUMBER
*END
*END
/
New:
/
*START_NC_INSTRUCTION NC_TOOL_CHANGE
*START_SEQUENCE
TOOLNO/%MFG_TOOL_NUMBER,%MFG_NOMINAL_DIAM
TPRINT/%MFG_TOOL_NAME
LOADTL/%MFG_TOOL_NUMBER
*END
*START_SEQUENCE
TOOLNO/%MFG_TOOL_NUMBER,%MFG_NOMINAL_DIAM
LOADTL/%MFG_TOOL_NUMBER
*END
*END
/
Save this new Post Processor Word Table as PPTable-exercise.PPTable in the same directory
COPYRIGHT DASSAULT SYSTEMES 62
Numerical Control Infrastructure Detailed Steps
D. Create a second APT file using this new PP Word Table
Double click on Part Operation.1
Click on Machine icon
Select PPTableSample-execice.pptable as Post Processor Word Table in Numerical control tab page
Click OK
Click OK to close Part Operation window
Expand tree under Part Operation .1
Double click on Tool Change.2
Select the syntax tab page
COPYRIGHT DASSAULT SYSTEMES 63
Numerical Control Infrastructure Detailed Steps
Select 2 as Sequence Number
Click OK
MB3 on Manufacturing Program.1 and select Generate NC Code Interactively
Enter apt2.aptsource as Output file
Click on execute
Browse the generated Apt code and check modifications on Feedrate & Tool Change syntaxes.
COPYRIGHT DASSAULT SYSTEMES 64
Numerical Control Infrastructure Detailed Steps
Step 4: Import V4 Model
A. Create the Product Structure
Open a new CATProduct : File/New/Product
Insert an existing Component
Select the Product in the tree
Select ncmill-aerospace_part.model in ...\data\ExAdv04-Import V4 NC data directory
Save the CATProduct
Menu File/Save as
Name it Product_import_V4.CATProduct
Click on save and close the file
COPYRIGHT DASSAULT SYSTEMES 65
Numerical Control Infrastructure Detailed Steps
B Import NCMILL Set
Open a new CATProcess
Open NC Manufacturing Review Workbench if necessary
Select Read manufacturing data from V4 model icon
Select the just created CATPRoduct
Click Open
Select Roughing NCMILL
Put it in the right column and click OK
We have 2 Part Operations
Part Operation1 (V5)
Roughing (V4 imported data)
Each time you create a new PO, you insert in the Product list the associated Product
COPYRIGHT DASSAULT SYSTEMES 66
Numerical Control Infrastructure Detailed Steps
C. Associate NC Data
Select Associate output NC file to a Program icon
Select in the tree V4Program.1
Select ROUGHING.aptsource file and click Open
Result: We can see (Computed) in the tree
Double click on one of the computed operation to visualize the parameter used and to see the selected
geometry
D. Replay the last operation
Double Click on ROUGHING operation
Navigate on the Panel and review the parameters
Click on replay icon
COPYRIGHT DASSAULT SYSTEMES 67
Numerical Control Infrastructure Detailed Steps
E. Removal Material simulation
1- CREATE NC Product With V5 Entities for Removal material simulation
Double Click on the product in ProductList or open it in a new window
Insert 3 new parts
select the Product in the tree and click Yes
Migrate V4 geometry in V5 entities :
click on master in the tree
Expand the MASTER node
COPYRIGHT DASSAULT SYSTEMES 68
Numerical Control Infrastructure Detailed Steps
Select SOL87 (Stock)
Ctrl C to copy it
Double click on the first new Part in the tree
MB3 and in contextual menu select Past Special / as CATIA_Result
Select SOL474 to SOL477 & SOL1448 (Fixtures)
Ctrl C to copy it
Double click on the second new Part in the tree
MB3 and in contextual menu select Past Special / as CATIA_Result
Select SOL1449 (Part)
Ctrl C to copy it
Double click on the third new Part in the tree
MB3 and in contextual menu select Past Special / as CATIA_Result
Save the CATProduct and all the parts
2- Define Part Operation
Double click on the ROUGHING Part Operation to come back in manufacturing workbench
Define the Part for simulation :Click on the Design part for simulation icon, and double click on
Part in the Product List in the PPR tree or directly on the 3D model
Define the Stock : Click on the Stock icon, and double click on pad .
Define the fixtures : click on fixture icon select the table and the 4 chucks
COPYRIGHT DASSAULT SYSTEMES 69
Numerical Control Infrastructure Detailed Steps
3- Simulate
Select the last operation in the tree
Click on replay icon
Click on Video simulation icon
Click on play button
You can add V5 Machining operations between imported V4 Machining Operations
COPYRIGHT DASSAULT SYSTEMES 70
Numerical Control Infrastructure Detailed Steps
Step 5: Design Associativity
Open \Data\ExAdv05-design-associativity\Process-v1.CATProcess
Goto Prismatic Machining Workbench
A. Create a pocket
Select Manufacturing Program.1 in the PPR tree
Select Pocketing icon
Select the geometry:
-Select the bottom
Bottom
-remove the bottom: press right mouse button onto the bottom in the geometry definition panel
- select in place the top of the island
- Remove island: press right mouse button onto the word Island1 (0mm)
-Select the top plane:
In the Operation Definition window, select the top
Double click on the indicated green surface (top of the wall)
COPYRIGHT DASSAULT SYSTEMES 71
Numerical Control Infrastructure Detailed Steps
In the Strategy tab page, set parameters as follows:
-Number of Levels: key in 5
Define Axial Macro motion (Retract & approach) of 30mm
Replay the tool path.
Click OK to end replay
Click OK to validate the operation
COPYRIGHT DASSAULT SYSTEMES 72
Numerical Control Infrastructure Detailed Steps
B. Change design
1.In PPR tree, double click on
2. Double-click on Pad.2
Length: enter 10 mm
Click OK
COPYRIGHT DASSAULT SYSTEMES 73
Numerical Control Infrastructure Detailed Steps
C. Replay the Pocketing operation
1. Double click on Pocketing.1 to go back in Prismatic Machining workbench
Click on update icon : tornado appear on the Operation
2. Replay the operation
Click on
Click OK to end replay
The tool path is updated. This works well if we modify the geometry. If we added new element, we need
to reselect the geometry or the better way is to use published elements (see next step)
COPYRIGHT DASSAULT SYSTEMES 74
Numerical Control Infrastructure Detailed Steps
D. Change design using publication
Double click on DesignPart
In Tools Menu, select Publication
We can see than 2 elements have already been published, the bottom and the profile of Pocket3
COPYRIGHT DASSAULT SYSTEMES 75
Numerical Control Infrastructure Detailed Steps
Click OK
Come back in Prismatic Machining workbench by double click on Part Operation
Copy past the just created Pocketing operation:
Select the Pocketing operation in the tree
Press CTRL and C
Press CTRL and V
Edit the new operation by double clicking on it
Remove all the geometry : press (1)
COPYRIGHT DASSAULT SYSTEMES 76
Numerical Control Infrastructure Detailed Steps
2- Define Contour:
Select contour zone on the panel
Select the Contour Pocket 3
published element in the tree
3- Define the bottom:
2
Select the bottom zone on the panel
Select the Face published element in
3 3 the tree
2 4- Click on replay button
1 4
Save the CATProcess
Close the CATProcess
Open the DesignPart.CATPart
Edit the Contour Pocket 3 Sketch and modify it as shown
COPYRIGHT DASSAULT SYSTEMES 77
Numerical Control Infrastructure Detailed Steps
exit sketcher
Save as New part DesignPart-V2.CATPart
Close the CATPart
Open \Data\ExAdv05-design-associativity\Process-v1.CATProcess
Double click on the PO
Replace Part :
Click on the product icon
COPYRIGHT DASSAULT SYSTEMES 78
Numerical Control Infrastructure Detailed Steps
Select DesignPart-v2
click Open
click ok
Click on update icon
Replay the second Pocketing operation
The first pocketing operation is also to be updated because the shape of the top surface has changed
Save as Process-V2.CATProcess
Close the file
COPYRIGHT DASSAULT SYSTEMES 79
Numerical Control Infrastructure Detailed Steps
Step 6: Create a Machining Process and instantiate it in the
current model from catalog
A. Create a predefine Machining Process
Open a new CATProcess
Activate the Machining process tool bar
View/Toolbars/Machining Process
Open the Machining Process View
Click on icon
Create a new machining process
Click on icon
COPYRIGHT DASSAULT SYSTEMES 80
Numerical Control Infrastructure Detailed Steps
Create your process sequence
Select Spot drilling icon
Click OK to close the operation definition windows
Select Drilling icon
Click OK to close the operation definition windows
Select Counter Boring icon
Click OK to close the operation definition windows
Select Tapping icon
Click OK to close the operation definition windows
DEFINE SPOT DRILLING :
double click on the spot drilling operation
COPYRIGHT DASSAULT SYSTEMES 81
Numerical Control Infrastructure Detailed Steps
define the parameters :
double click on depth parameter, key 0.5mm and click OK
Define Tool Query
Double click on Tooling query
Select the 2nd tab page
COPYRIGHT DASSAULT SYSTEMES 82
Numerical Control Infrastructure Detailed Steps
2 Select MillAndDrillStartSet (1)
6 Select Center drill tool (2)
Select Nominal diameter (3)
Select < sign (4)
4 5
Key 5mm (5)
3 Click on up arrow (6)
Click OK
DEFINE DRILLING
double click on the drilling operation
define the parameters :
COPYRIGHT DASSAULT SYSTEMES 83
Numerical Control Infrastructure Detailed Steps
Select by shoulder for depth mode
Define Tool Query
Double click on Tooling query
Select the 2nd tab page
1
2 Select MillAndDrillStartSet (1)
8 Select Drill tool (2)
Select Nominal diameter (3)
Select = sign (4)
4
Select Part design feature (5)
3 Select Hole (6)
Select Diameter (7)
Click on up arrow (8)
Click OK
6
7
COPYRIGHT DASSAULT SYSTEMES 84
Numerical Control Infrastructure Detailed Steps
Define Formula (Optional)
Contextual menu on Drilling operation
Select Drilling object and Edit Formula
Select Depth (1)
Select = sign (2)
7 Select Part design feature (3)
Select Hole (4)
Select Depth (5)
2 6 In text area add +1mm (6)
1 Click on up arrow (7)
Click OK
4
5
COPYRIGHT DASSAULT SYSTEMES 85
Numerical Control Infrastructure Detailed Steps
DEFINE COUNTER BORING
Expand the counter boring operation node
Define Tool Query
Double click on Toolingquery
nd
Select the 2 tab page
1
2
Select MillAndDrillStartSet (1)
8
Select End Mill tool (2)
Select Nominal diameter (3)
4 Select = sign (4)
Select Part design feature (5)
3 Select Hole (6)
Select Counterbored Diameter (7)
Click on up arrow (8)
6 Select Corner radius (3)
7
Select = sign (4)
5 Key 0mm
Click on up arrow (8)
Click OK
DEFINE TAPPING Operation
Expand the Tapping operation node
COPYRIGHT DASSAULT SYSTEMES 86
Numerical Control Infrastructure Detailed Steps
Define Tool Query
Double click on Tooling query
nd
Select the 2 tab page
1
2 Select MillAndDrillStartSet (1)
8 Select Tap tool (2)
Select Nominal diameter (3)
Select = sign (4)
4
Select Part design feature (5)
3 Select Hole (6)
Select Tap Diameter (7)
Click on up arrow (8)
Click OK
6
7
Define Check
Contextual menu on Tapping operation
Select Tapping object and Edit Checks
COPYRIGHT DASSAULT SYSTEMES 87
Numerical Control Infrastructure Detailed Steps
Select Part Design Features (1)
Select Hole (2)
5 Select Threaded (3)
In text area add =true (4)
Click on up arrow (5)
4
Click OK
2
1 3
this operation will be imported only if the selected feature is a threaded hole
DEFINE CHECK ON THE MACHINING PROCESS
Right click on the Machining Process
Select Edit Checks
COPYRIGHT DASSAULT SYSTEMES 88
Numerical Control Infrastructure Detailed Steps
Select Part Design Features (1)
Select Hole (2)
5 Select Hole type (3)
In text area add : =Counterbored (4)
Click on up arrow (5)
4
Click OK
2
1 3
the Machining Process will be imported only if the selected feature is a Counter boring hole
Save the CATProcess as Axial Machining Processes
Dont close the CATProcess
B. Store the Machining Process in a Catalog
Right click on the Machining Process
Select save in catalog
COPYRIGHT DASSAULT SYSTEMES 89
Numerical Control Infrastructure Detailed Steps
click on button
Select an existing catalog
or write a new name to create a new catalog
Click Open
Click OK
Close the CATProcess
COPYRIGHT DASSAULT SYSTEMES 90
Numerical Control Infrastructure Detailed Steps
C. Apply a Machining Process
File open Data\ExAdv06-Machining Process\initial.CATProcess
Click on Machining Process Application icon (1)
Click on button (2) & Select the Machining Process catalog previously created
Select your Machining process in the displayed list
Press CTRL F to run the CATIA Search command
Access to Advanced Tab Page of the Search panel
Select part design workbench (3) and Hole type (4)
Click on search button (5) : all the holes are selected
Click in the Feature selection zone in the Machining Processes instatiation manager window (6)
Click on select button in the Search window (7)
Close the search window
Click OK in the Machining Processes instatiation manager window (8)
33
44 1
1
66
55
2
2
8 77
8
COPYRIGHT DASSAULT SYSTEMES 91
Numerical Control Infrastructure Detailed Steps
You can note that only the counter boring holes have been machine (check on the Machining Process )
The tapping operation has been imported only on the threaded hole (check on the tapping operation in
the Machining Process
the depth and the tool diameters haves been computed correctly according the design
4. You should adjust operations to avoid collision with the walls (jump distance, macros, )
5. Replay all the operations
COPYRIGHT DASSAULT SYSTEMES 92
Das könnte Ihnen auch gefallen
- CATIA Advanced Multi Axis Machining PDFDokument120 SeitenCATIA Advanced Multi Axis Machining PDFNarasimman NarayananNoch keine Bewertungen
- Catia Training - Piping Design AdvancedDokument16 SeitenCatia Training - Piping Design AdvancedAgg Glez100% (1)
- CNC Lathe Machining CatiaDokument82 SeitenCNC Lathe Machining CatiamasoudNoch keine Bewertungen
- Piping & Instrumentation Diagrams Fundamentals Catia - 001Dokument30 SeitenPiping & Instrumentation Diagrams Fundamentals Catia - 001rvsingh70Noch keine Bewertungen
- Mastercam Book 5 Axis Bai 1Dokument31 SeitenMastercam Book 5 Axis Bai 1tuanvn76100% (3)
- SolidCAM 2022 3-5X ConversionDokument37 SeitenSolidCAM 2022 3-5X ConversionFelipeNoch keine Bewertungen
- 1 Toczenie PDFDokument155 Seiten1 Toczenie PDFBharath KumarNoch keine Bewertungen
- SolidCAM 2015 Mold MachiningDokument177 SeitenSolidCAM 2015 Mold Machininghed_pan100% (1)
- SolidCAM 2015 Mold MachiningDokument178 SeitenSolidCAM 2015 Mold MachiningWanderley XavierNoch keine Bewertungen
- Catia SurfaceDokument70 SeitenCatia SurfaceMidiatraining TreinamentosNoch keine Bewertungen
- Genio CAD CAMDokument264 SeitenGenio CAD CAMThanos0% (1)
- SolidCAM 2020 Port MachiningDokument61 SeitenSolidCAM 2020 Port MachiningatulppradhanNoch keine Bewertungen
- 19 Bam-101-BAM FusionOrderDemo SimpleActiveReportDokument19 Seiten19 Bam-101-BAM FusionOrderDemo SimpleActiveReportMiguel Angel Renteria CoronelNoch keine Bewertungen
- Solidcam Application Tutorial: Simple ImpellerDokument27 SeitenSolidcam Application Tutorial: Simple Impellerdavid_valdez_83Noch keine Bewertungen
- Mill Tutorial Inch V9.1 SP2 Changes (Inch)Dokument107 SeitenMill Tutorial Inch V9.1 SP2 Changes (Inch)Andrew TNoch keine Bewertungen
- Advanced MachinigDokument95 SeitenAdvanced MachinigKamruddin KamsNoch keine Bewertungen
- Universiti Teknikal Malaysia Melaka Fakulti Kejuruteraan PembuatanDokument13 SeitenUniversiti Teknikal Malaysia Melaka Fakulti Kejuruteraan PembuatanDul Gemuk Telo BongkengNoch keine Bewertungen
- CMS Manual: CMS Quick Operation GuideDokument16 SeitenCMS Manual: CMS Quick Operation GuideHarvey PeñaNoch keine Bewertungen
- BM Cimplicity Process Systems With Cimplicity MasterDokument196 SeitenBM Cimplicity Process Systems With Cimplicity MasterJuan Carlos Sanchez CastilloNoch keine Bewertungen
- Lathe MachiningDokument207 SeitenLathe MachiningClode23Noch keine Bewertungen
- Multiblade MachiningDokument41 SeitenMultiblade Machiningwilian_carNoch keine Bewertungen
- 2011-005c PC Service Tool Truck SpecificDokument14 Seiten2011-005c PC Service Tool Truck SpecificGabriel De JesusNoch keine Bewertungen
- SolidCAM 2015 Port MachiningDokument57 SeitenSolidCAM 2015 Port Machiningadict26Noch keine Bewertungen
- SP3D Equipment Labs v7Dokument55 SeitenSP3D Equipment Labs v7Juan Aburto100% (5)
- Getting StartedDokument56 SeitenGetting StartedsensacjeNoch keine Bewertungen
- CamWorks TutorialDokument36 SeitenCamWorks TutorialPako Nuñez67% (3)
- Creating An Project: Event TreeDokument12 SeitenCreating An Project: Event TreeLeswNoch keine Bewertungen
- Viaduct - Debugging Processes, Maps and RulesDokument25 SeitenViaduct - Debugging Processes, Maps and RulesNishanthi VNoch keine Bewertungen
- Commissioning Software User ManualDokument126 SeitenCommissioning Software User ManualFeras DiabNoch keine Bewertungen
- Important! Camworks Uses A Set of Knowledge-Based Rules To Assign MachiningDokument19 SeitenImportant! Camworks Uses A Set of Knowledge-Based Rules To Assign MachiningRogério Thomas TurbandoNoch keine Bewertungen
- Mold MachiningDokument192 SeitenMold MachiningKhai Huynh100% (1)
- SolidCAM 2015 Port Machining PDFDokument48 SeitenSolidCAM 2015 Port Machining PDFDmitriyNoch keine Bewertungen
- Tutoriale CreoDokument298 SeitenTutoriale Creobranet_adrianaNoch keine Bewertungen
- Compact Rio Motor Control BasicsDokument33 SeitenCompact Rio Motor Control BasicsDragan LazicNoch keine Bewertungen
- YDA0004N1 How To Install CAMIO 8.0 Software - EngDokument34 SeitenYDA0004N1 How To Install CAMIO 8.0 Software - EngMememetNoch keine Bewertungen
- E-Z ViewDokument18 SeitenE-Z ViewAnibal Vilches MartinezNoch keine Bewertungen
- Multiaxis Roughing-1: The Turn EdgeDokument47 SeitenMultiaxis Roughing-1: The Turn EdgeatulppradhanNoch keine Bewertungen
- EZMotion NC EnglishDokument54 SeitenEZMotion NC EnglishOrlando TituanaNoch keine Bewertungen
- Advanced Components: Training GuideDokument43 SeitenAdvanced Components: Training Guiderafagmail100% (1)
- JAX RS Security CZJUG ShortDokument6 SeitenJAX RS Security CZJUG ShortjerrinNoch keine Bewertungen
- CATIA PID TutorialDokument51 SeitenCATIA PID TutorialDSM CikarangNoch keine Bewertungen
- MapleSim Control Design Getting Started Guide PDFDokument8 SeitenMapleSim Control Design Getting Started Guide PDFjuakiaNoch keine Bewertungen
- CNC MillingDokument213 SeitenCNC Millingedgar1707100% (1)
- Catia - Generative Part Stress AnalysisDokument154 SeitenCatia - Generative Part Stress AnalysisconqurerNoch keine Bewertungen
- Genio340Eng PDFDokument264 SeitenGenio340Eng PDFJEANNoch keine Bewertungen
- TWSB Dynamics User Training Material V1 1Dokument107 SeitenTWSB Dynamics User Training Material V1 1Charles SieleNoch keine Bewertungen
- Operations Dashboard 7.2: ST-OST 200 SP06Dokument46 SeitenOperations Dashboard 7.2: ST-OST 200 SP06Oralia RomeroNoch keine Bewertungen
- ILMT Config GuideDokument40 SeitenILMT Config GuideKós TamásNoch keine Bewertungen
- CamWorks MultiaxisDokument34 SeitenCamWorks MultiaxisiagomouNoch keine Bewertungen
- DENSO - Robotics - RC7M Conveyer Tracking BoardDokument80 SeitenDENSO - Robotics - RC7M Conveyer Tracking BoardAlbert AlzuriaNoch keine Bewertungen
- Micro ComputingDokument228 SeitenMicro Computingwww.otomasyonegitimi.comNoch keine Bewertungen
- Practice Questions for UiPath Certified RPA Associate Case BasedVon EverandPractice Questions for UiPath Certified RPA Associate Case BasedNoch keine Bewertungen
- ANSYS Workbench 2023 R2: A Tutorial Approach, 6th EditionVon EverandANSYS Workbench 2023 R2: A Tutorial Approach, 6th EditionNoch keine Bewertungen
- CNC Router Essentials: The Basics for Mastering the Most Innovative Tool in Your WorkshopVon EverandCNC Router Essentials: The Basics for Mastering the Most Innovative Tool in Your WorkshopBewertung: 5 von 5 Sternen5/5 (3)
- Certified Solidworks Professional Advanced Weldments Exam PreparationVon EverandCertified Solidworks Professional Advanced Weldments Exam PreparationBewertung: 5 von 5 Sternen5/5 (1)
- Metal Joining Processes: List Types of Welding, Description With Sketches ofDokument19 SeitenMetal Joining Processes: List Types of Welding, Description With Sketches ofeldhosekjnitNoch keine Bewertungen
- Non-Traditional Machining: Thermal Metal Removal Processes: Electric Discharge MachiningDokument24 SeitenNon-Traditional Machining: Thermal Metal Removal Processes: Electric Discharge MachiningSatish SatiNoch keine Bewertungen
- Robot ABB IRB 6660, PremecanizadosDokument2 SeitenRobot ABB IRB 6660, PremecanizadosWalter HerreraNoch keine Bewertungen
- Milling OperationDokument22 SeitenMilling Operationnuraini ab rahimNoch keine Bewertungen
- Fauji Fertilizer Bin Qasim Limited: Nust-PnecDokument27 SeitenFauji Fertilizer Bin Qasim Limited: Nust-PnecAhmed MustafaNoch keine Bewertungen
- Machining LithophanesDokument13 SeitenMachining LithophanesivicamiskovicNoch keine Bewertungen
- InventorCAM 2019 IMachining Getting StartedDokument45 SeitenInventorCAM 2019 IMachining Getting Startedomur.kuvvetliNoch keine Bewertungen
- Tsugami America M08SY IIDokument8 SeitenTsugami America M08SY IIchinhtrungvttNoch keine Bewertungen
- Automation, Production Systems, and Computer Integrated ManufacturingDokument25 SeitenAutomation, Production Systems, and Computer Integrated Manufacturinganon_538212232100% (5)
- Senior Seminar: Presentation On: CNC Machines Under Supervisor: Prof - DR/ Ahmed Amin Engineer/ Mostafa ShoeibDokument36 SeitenSenior Seminar: Presentation On: CNC Machines Under Supervisor: Prof - DR/ Ahmed Amin Engineer/ Mostafa Shoeib171148 171148Noch keine Bewertungen
- Investigations On End Milling of CFRP Composite Using Router ToolsDokument14 SeitenInvestigations On End Milling of CFRP Composite Using Router Tools18M232 Nanta gopal CNoch keine Bewertungen
- Mazak Alignment Procedure Integrex MK-IVDokument14 SeitenMazak Alignment Procedure Integrex MK-IVMauro S Cabral100% (2)
- A20 PDFDokument8 SeitenA20 PDFGuillermo Ramirez100% (2)
- Supp Elements 17 For Machine DesignDokument35 SeitenSupp Elements 17 For Machine DesignCyron Elden Senarillos-Talita Bangis-BodegasNoch keine Bewertungen
- Ultrasonic Horn Design For Ultrasonic Machining TechnologiesDokument11 SeitenUltrasonic Horn Design For Ultrasonic Machining TechnologiesffeliniNoch keine Bewertungen
- Ncstudio Programming Manual-R5.08Dokument74 SeitenNcstudio Programming Manual-R5.08kubik369100% (2)
- QUEST® Parts List PDFDokument332 SeitenQUEST® Parts List PDFMontserrat GuNoch keine Bewertungen
- Unit 9 Tools For Basic Layout: StructureDokument7 SeitenUnit 9 Tools For Basic Layout: StructureAkash Kumar DevNoch keine Bewertungen
- Hyundai Wia Y Axis Turnmill HD SeriesDokument6 SeitenHyundai Wia Y Axis Turnmill HD SeriesmanuganeshNoch keine Bewertungen
- NC Manufacturing VerificationDokument67 SeitenNC Manufacturing VerificationiagomouNoch keine Bewertungen
- Manufacturing Processes Lab ManualDokument46 SeitenManufacturing Processes Lab ManualAnas AminNoch keine Bewertungen
- Workshop PracticeDokument114 SeitenWorkshop PracticeDiriba SufeNoch keine Bewertungen
- Bro Hypermill 2019 2 en PDFDokument12 SeitenBro Hypermill 2019 2 en PDFvw manNoch keine Bewertungen
- Jig and Fixture Design AnnaDokument22 SeitenJig and Fixture Design AnnaZemariyam BizuayehuNoch keine Bewertungen
- VISI Machining-2016-LOW PDFDokument8 SeitenVISI Machining-2016-LOW PDFBenedict JoNoch keine Bewertungen
- Tap Drill SizesDokument2 SeitenTap Drill SizesRamiNoch keine Bewertungen
- AC7126-1 Rev B 23-AUG-2016Dokument26 SeitenAC7126-1 Rev B 23-AUG-2016unknown1711Noch keine Bewertungen
- Bielomatik MMS Prospekt enDokument16 SeitenBielomatik MMS Prospekt enAnonymous 67TvRPYdRBNoch keine Bewertungen
- (Kurt 2008) Evaluation of Drilled Hole Quality in Al 2024 AlloyDokument10 Seiten(Kurt 2008) Evaluation of Drilled Hole Quality in Al 2024 AlloyAdelina RomanNoch keine Bewertungen
- Legrom Catalogue VARIO (En)Dokument24 SeitenLegrom Catalogue VARIO (En)David Lopez OaxacaNoch keine Bewertungen