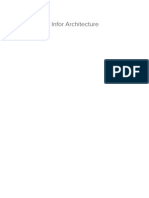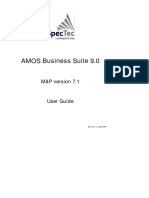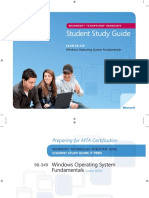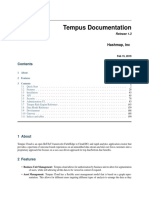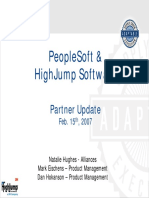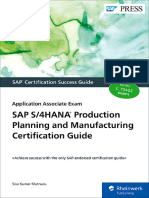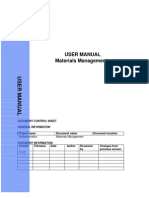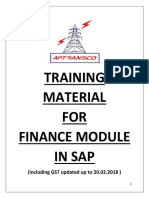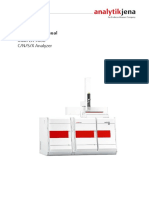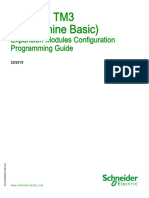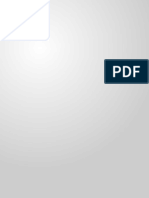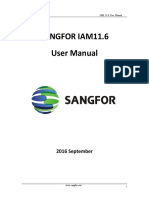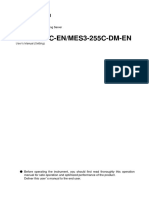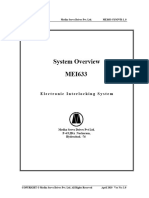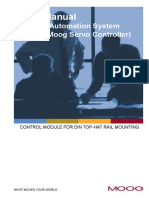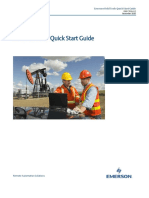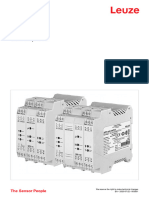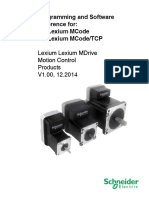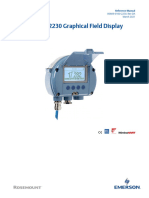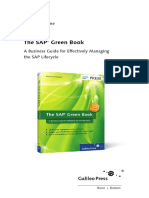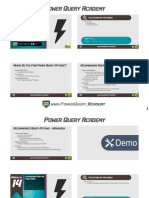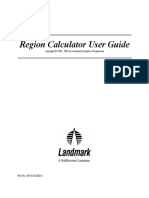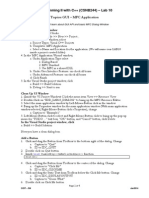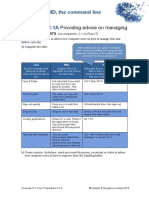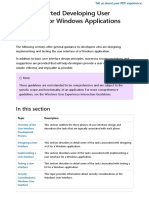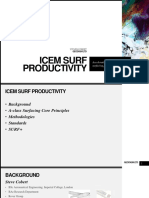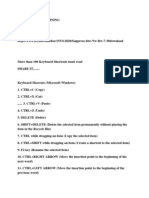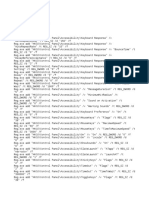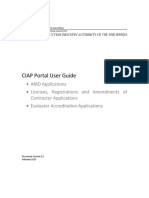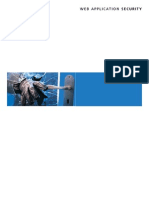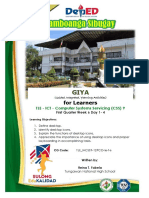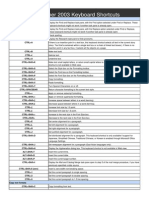Beruflich Dokumente
Kultur Dokumente
M3 Purchasing Training Manual V1.1
Hochgeladen von
Vineeth BabuOriginalbeschreibung:
Copyright
Verfügbare Formate
Dieses Dokument teilen
Dokument teilen oder einbetten
Stufen Sie dieses Dokument als nützlich ein?
Sind diese Inhalte unangemessen?
Dieses Dokument meldenCopyright:
Verfügbare Formate
M3 Purchasing Training Manual V1.1
Hochgeladen von
Vineeth BabuCopyright:
Verfügbare Formate
TABLE OF CONTENTS
M3 PURCHASING TRAINING MANUAL M3 PURCHASING TRAINING MANUAL
NAME:......................................................................
CONTACTS:
IT HELPDESK for all technical issues
ServiceDesk@aggreko.biz
Jagoda Dordevic for all Training assistance
Email - Jagoda.Dordevic@aggreko.com.au
Phone - 03 9586 5152
M3 PURCHASING TRAINING MANUAL V1.1 27/03/15 1
TABLE OF CONTENTS
M3 PURCHASING TRAINING MANUAL
M3 PURCHASING TRAINING MANUAL V1.1 27/03/15 2
TABLE OF CONTENTS
M3 PURCHASING TRAINING MANUAL
TABLE OF CONTENTS
TABLE OF CONTENTS ......................................................................................................................................... 3
M3 SETTINGS & INFOR SMART OFFICE SETTINGS ......................................................................................... 5
How to Log into M3 ............................................................................................................................................... 6
How to Add Widgets.............................................................................................................................................. 7
How to Remove a Widget ..................................................................................................................................... 9
How to Set Favourites in the Navigator Widget .................................................................................................. 10
How to Create M3 Output as a Favourite ........................................................................................................... 12
How to Open a M3 Program ............................................................................................................................... 14
How to Manage M3 Programs in ISO ................................................................................................................. 16
Managing Panel Sequence ................................................................................................................................. 18
How to Use the Quick Note Widget .................................................................................................................... 20
How to Export to Excel ........................................................................................................................................ 21
How to Log Out/Shutdown M3 ............................................................................................................................ 23
CREATE PURCHASE ORDERS (PO) ................................................................................................................. 25
PPS200 Panel Settings ....................................................................................................................................... 26
How to Create a PO for XX Items ....................................................................................................................... 28
How to Create a PO for Stocked Items ............................................................................................................... 36
How to Create a PO through SO ........................................................................................................................ 43
How to Release XHire POs ................................................................................................................................ 51
How to Release Multiple Planned PO's to Form One PO ................................................................................... 64
How to Set a PO Line To Not Include GST Charges .......................................................................................... 65
How to Amend the Addresses on a PO .............................................................................................................. 67
How to Print a PO after it is Approved ................................................................................................................ 68
How to Reprint a PO ........................................................................................................................................... 70
How to Copy a PO .............................................................................................................................................. 72
How to Copy a PO Line ...................................................................................................................................... 74
PURCHASE ORDER AMENDMENTS ................................................................................................................. 77
How to Amend a PO ........................................................................................................................................... 78
How to Cancel a PO............................................................................................................................................ 81
How to Delete a PO Line .................................................................................................................................... 85
How to Process PO Line Flag Complete to an Entire PO................................................................................... 87
How to Process PO Line Flag Complete to a PO Line ....................................................................................... 91
RECEIPTING PURCHASE ORDERS .................................................................................................................. 95
How to Receive a PO .......................................................................................................................................... 96
How to Receive XHire PO'S................................................................................................................................ 98
How to Un-Receive a PO .................................................................................................................................. 102
APPROVE PURCHASE ORDERS ..................................................................................................................... 107
M3 PURCHASING TRAINING MANUAL V1.1 27/03/15 3
TABLE OF CONTENTS
M3 PURCHASING TRAINING MANUAL
How to Approve a Purchase Order ................................................................................................................... 108
How to Approve a PO Amendment that was Raised by Another User ............................................................. 113
MISCELLANEOUS ............................................................................................................................................. 115
How to Review a PO in PPS200 ....................................................................................................................... 116
How to Check if Supplier's Invoice has been Paid and Reprint Invoice ........................................................... 118
How to Check what Invoice a PO Line has been Matched to ........................................................................... 120
M3 PURCHASING TRAINING MANUAL V1.1 27/03/15 4
M3 SETTINGS & INFOR SMART OFFICE SETTINGS
M3 PURCHASING TRAINING MANUAL
M3 SETTINGS & INFOR SMART OFFICE SETTINGS
1 6
2
6
3
7
5
1 Title Bar - The area located at the very top of the Infor Smart Office desktop
2 Taskbar - The area in which the open M3 programs will be displayed when they are not activated.
3 Canvas - The area located in the centre of the desktop, this is a free non-magnetic space that allows you
to drag and drop applications (i.e. widgets, shortcuts) anywhere
4 Widgets
a. Profile Information Information relating to Environment & Division you are in will be displayed.
b. QuickNote - Data from programs can be dragged/pasted to later be dragged/copied to M3
programs.
c. Navigator - This widget allows you to open M3 programs and holds
o Function tab - includes all available M3 programs
o Favourite's tab - M3 Programs can be set as favourites and are held here
o Recent tab - the 10 most recent programs that have been opened are held here
5 Magnetic Area - The left and right-hand side of the desktop that allows widgets to automatically snap into
vertical alignment and can be accessed at any time. This includes when M3 programs are maximised.
Shortcuts created cannot be placed in these areas
6 Open M3 programs
a. The top right Start field
b. The Bar in the "Navigator' Widget field
7 M3 Programs Open M3 Programs appear here
M3 PURCHASING TRAINING MANUAL V1.1 27/03/15 5
M3 SETTINGS & INFOR SMART OFFICE SETTINGS
M3 PURCHASING TRAINING MANUAL
HOW TO LOG INTO M3
1 From Citrix screen click on [M3]
2 From Citrix screen click on [M3 Live]
The Lawson Smart Office window opens
3 Key in your Citrix password in the
[Password] field and select the right
arrow
NOTE: Alternatively to Log On you can also
press Enter from the keyboard
Lawson Smart Office opens
M3 PURCHASING TRAINING MANUAL V1.1 27/03/15 6
M3 SETTINGS & INFOR SMART OFFICE SETTINGS
M3 PURCHASING TRAINING MANUAL
HOW TO ADD WIDGETS
Depending on what has been predefined as the set up the following Widgets should be set
1 From LSO click on [Show]
The Show options appear
2 Select [Widget Library]
NOTE: You can also access the Widget
Library by right clicking in the canvas
The Widget Library screen opens
3 Double click on the [Navigator] widget
NOTE: You can also select the widget and
drag it into the canvas where you want it to be
or highlight the widget and click on Add to
Canvas
M3 PURCHASING TRAINING MANUAL V1.1 27/03/15 7
M3 SETTINGS & INFOR SMART OFFICE SETTINGS
M3 PURCHASING TRAINING MANUAL
The widget will appear in your canvas
4 From here you can move it to a spot where
you want it to be.
5 Any widgets that are moved into the
magnetic areas allow you to easily access
them when you are in a M3 program.
6 Your M3 is set up
M3 PURCHASING TRAINING MANUAL V1.1 27/03/15 8
M3 SETTINGS & INFOR SMART OFFICE SETTINGS
M3 PURCHASING TRAINING MANUAL
HOW TO REMOVE A WIDGET
1 All Widgets have the [X] option which allows
you to remove the widget. Click on the [X] for
one of the widgets
Eg, Quikic Note Widget
The widget will no longer appear
M3 PURCHASING TRAINING MANUAL V1.1 27/03/15 9
M3 SETTINGS & INFOR SMART OFFICE SETTINGS
M3 PURCHASING TRAINING MANUAL
HOW TO SET FAVOURITES IN THE NAVIGATOR WIDGET
1 From and opened M3 program right click on
it from the [Task Bar]
The following options open
2 Select [Add to Favourites] then
[Favourites List]
The program will appear in the Favourites
list from the Navigator Widget
3 The favourite can be renamed by right
clicking on the name in the [Navigator]
widget and selecting [Change]
M3 PURCHASING TRAINING MANUAL V1.1 27/03/15 10
M3 SETTINGS & INFOR SMART OFFICE SETTINGS
M3 PURCHASING TRAINING MANUAL
The Infor Smart Office window opens
4 In the [Name] field change the name to what
you want and click on [Ok]
The screen returns to the ISO window
5 The name is updated
M3 PURCHASING TRAINING MANUAL V1.1 27/03/15 11
M3 SETTINGS & INFOR SMART OFFICE SETTINGS
M3 PURCHASING TRAINING MANUAL
HOW TO CREATE M3 OUTPUT AS A FAVOURITE
1 From the [Navigator] widget click on the
[Favourites] tab
2 Right click in the blank area inside the
[Favourites] tab
The following options open
3 Click on [New Favourite]
The Create New Favourite window
opens
4 Complete the following
[Name] - Key in the name, eg M3
Output
[Link] - Key in the following link
\\gla1fs01\homedirs\youruserid\
movexoutput\
Your user id - replace this with
your computer user name
M3 PURCHASING TRAINING MANUAL V1.1 27/03/15 12
M3 SETTINGS & INFOR SMART OFFICE SETTINGS
M3 PURCHASING TRAINING MANUAL
The following should appear
5 Click on [Ok]
The Favourite created will appear in the
favourite list
M3 PURCHASING TRAINING MANUAL V1.1 27/03/15 13
M3 SETTINGS & INFOR SMART OFFICE SETTINGS
M3 PURCHASING TRAINING MANUAL
HOW TO OPEN A M3 PROGRAM
There are 4 ways M3 programs can be opened
USING THE START FIELD FROM THE TITLE BAR
1 Key in the program name in the [Start] field
from the title bar located in the top right hand
corner of the screen and press enter
Eg STS100
NOTE: This field can also be accessed by
using [CTRL+R] from the keyboard
The program opens
USING THE NAVIGATOR WIDGET
1 Key in the program name in the white field
below the [Navigator] name and press
[Enter] from the keyboard
Eg PPS200
The program opens
M3 PURCHASING TRAINING MANUAL V1.1 27/03/15 14
M3 SETTINGS & INFOR SMART OFFICE SETTINGS
M3 PURCHASING TRAINING MANUAL
USING THE FAVOURITES SECTION WITHITN THE NAVIGATOR WIDGET
1 From the [Navigator Widget] select
[Favourites] tab then double click on the
program to opens
Eg Service Order. Open (SOS100)
The program opens
USING THE RECENT SECTION FROM THE NAVIGATOR WIDGET
1 From the [Navigator] widget select the
[Recent] tab then double click on the
program to open
Eg Service Order. Open (SOS100)
The program opens
M3 PURCHASING TRAINING MANUAL V1.1 27/03/15 15
M3 SETTINGS & INFOR SMART OFFICE SETTINGS
M3 PURCHASING TRAINING MANUAL
HOW TO MANAGE M3 PROGRAMS IN ISO
There are 3 Ways to access programs when you have multiple open
USING THE TASK BAR
1 To move from one program to the next you
can select the program from the task bar
This will bring the program to the front in your
canvas
SELECTING IT FROM THE CANVAS AREA
1 From the canvas click on
the program using your
mouse
This will bring that program to the front
M3 PURCHASING TRAINING MANUAL V1.1 27/03/15 16
M3 SETTINGS & INFOR SMART OFFICE SETTINGS
M3 PURCHASING TRAINING MANUAL
USING THE FIND WINDOW STANDARD OPTION
1 Click on the [Find Window] icon
The open programs will appear in the
standard option on your screen
2 Click on the program you need
NOTE: You can also use [CTRL+TAB] to toggle
between the programs
The screen returns to
the main ISO window
3 The program selected will
appear at the front
M3 PURCHASING TRAINING MANUAL V1.1 27/03/15 17
M3 SETTINGS & INFOR SMART OFFICE SETTINGS
M3 PURCHASING TRAINING MANUAL
MANAGING PANEL SEQUENCE
The Panel Sequence can be managed through
F13 Settings - For permanent changes
Direct Change - For non-permanent changes
F13 SETTINGS
1 From an open program select [Actions]
The following appears
2 Select [F13 Settings]
The window opens
3 Make the necessary changes
Opening Panel - Select A or B
Panel Sequence
Then click on [Next]
M3 PURCHASING TRAINING MANUAL V1.1 27/03/15 18
M3 SETTINGS & INFOR SMART OFFICE SETTINGS
M3 PURCHASING TRAINING MANUAL
The screen returns to the program
4 The changes made will be applied
DIRECT CHANGE
1 From an open program right click in the Panel
Sequence are and select [Direct Change]
NOTE: CTRL+D can also be used from the
keyboard which will open Direct Change
The following appears
2 Key in the desired sequence and press
[Enter] from the keyboard
Eg, 1
The new panel sequence
will be displayed
When you exit the
program and reopen it
the panel sequence
will revert back to its
original settings
M3 PURCHASING TRAINING MANUAL V1.1 27/03/15 19
M3 SETTINGS & INFOR SMART OFFICE SETTINGS
M3 PURCHASING TRAINING MANUAL
HOW TO USE THE QUICK NOTE WIDGET
1 When you are in a M3 Program you
have the ability to drag or paste
information that you may want to use
in another program into the Quick
Note Widget.
Eg From PPS200, PO
Number, click on the PO
number and then drag it into
the Quicknote widget
The information will appear in the
Quick note Widget
2 From another program you can then
drag the information from the Quick
Note widget into the appropriate field
Eg From PPS300 drag the PO
Number into the PO Number
Field
The information will appear in the
field
M3 PURCHASING TRAINING MANUAL V1.1 27/03/15 20
M3 SETTINGS & INFOR SMART OFFICE SETTINGS
M3 PURCHASING TRAINING MANUAL
HOW TO EXPORT TO EXCEL
1 From the M3 Program highlight a
record/s from the list and click on
[Tools]
The following options open
2 Select [Export to Excel] then [Use
Source Format]
The Select Date Format window
opens
3 Select the date format and click on
[Ok]
The Export to Excel window opens
4 Select the appropriate option
[Export currently selected
rows] for only the rows you
had selected to be put into
Excel
[Export all rows] for all rows
to be exported, which is capped
at 9999 rows
5 Then click on [Export]
M3 PURCHASING TRAINING MANUAL V1.1 27/03/15 21
M3 SETTINGS & INFOR SMART OFFICE SETTINGS
M3 PURCHASING TRAINING MANUAL
The export will begin and once
completed Excel will open
6 The rows you had selected or export
option selected will appear
M3 PURCHASING TRAINING MANUAL V1.1 27/03/15 22
M3 SETTINGS & INFOR SMART OFFICE SETTINGS
M3 PURCHASING TRAINING MANUAL
HOW TO LOG OUT/SHUTDOWN M3
1 Prior to logging out ensure no program is
open in the [Task Bar].
2 Right Click in the Task Bar and select [Close
All]
All open programs will be closed
3 Click on [Shutdown] from the Title Bar
NOTE: you also have the option to Log Off by
selecting the drop down arrow next to Shut
Down
M3 PURCHASING TRAINING MANUAL V1.1 27/03/15 23
M3 SETTINGS & INFOR SMART OFFICE SETTINGS
M3 PURCHASING TRAINING MANUAL
M3 PURCHASING TRAINING MANUAL V1.1 27/03/15 24
CREATE PURCHASE ORDERS (PO)
M3 PURCHASING TRAINING MANUAL
CREATE PURCHASE ORDERS (PO)
M3 PURCHASING TRAINING MANUAL V1.1 27/03/15 25
CREATE PURCHASE ORDERS (PO)
M3 PURCHASING TRAINING MANUAL
PPS200 PANEL SETTINGS
Prior to creating a Purchase Order the below F13 Settings should be set. This process only needs to be
completed when you first begin using M3
1 In the [Start Bar] key in [PPS200] and press
[Enter]
The PPS200/A panel opens
2 Click on [Actions]
The following options appear
3 Click on [Settings F13]
M3 PURCHASING TRAINING MANUAL V1.1 27/03/15 26
CREATE PURCHASE ORDERS (PO)
M3 PURCHASING TRAINING MANUAL
The PPS200/P panel opens
4 Ensure the settings are set to
[Opening panel] - A - Entry
[Panel Sequence] - EG13
[Max no. records:] - 1000
Then press [Enter]
The screen returns to PPS200 the settings
are saved
M3 PURCHASING TRAINING MANUAL V1.1 27/03/15 27
CREATE PURCHASE ORDERS (PO)
M3 PURCHASING TRAINING MANUAL
HOW TO CREATE A PO FOR XX ITEMS
1 In the [Start Bar] key in [PPS200] and
press [Enter]
The PPS200/A panel opens
2 Complete the following
[Warehouse] key in the warehouse
number for the depot requiring the
order
[Supplier] key in the supplier
number (if unknown press [F4] from
the keyboard to search
[Request dely dt] key in the date or
select it from the calendar of when the
items will be delivered or service
conducted
NOTE: Panel Sequence ensure this is set to
[Order type] key in the appropriate EG13. This can be permanently amended through
F13 Settings from the Actions drop down.
order type
The following should appear
3 From the toolbar click on [Create]
M3 PURCHASING TRAINING MANUAL V1.1 27/03/15 28
CREATE PURCHASE ORDERS (PO)
M3 PURCHASING TRAINING MANUAL
The PPS200/E panel opens
4 Complete the following
[Buyer] key in the M3 id of the
person who raised the PO with the
Supplier
[Requisition by] leave this as your
ID
[Your ref 1] can be used to key in
information which allows you to
distinguish POs from the PPS200/B1
panel when searching.
The following should appear
5 Click on [Next]
The PPS200/G panel opens
6 Click on [Next] if the Addresses do not
need to be amended
NOTE: To change the Addresses refer to How
to Amend Delivery Address on a PO
M3 PURCHASING TRAINING MANUAL V1.1 27/03/15 29
CREATE PURCHASE ORDERS (PO)
M3 PURCHASING TRAINING MANUAL
The PPS201/B1 panel opens
7 Complete the following
[Item number] key in the item to be
ordered
[Order qty] key in the quantity
[Purch price] only key this in for
items entered beginning with XX
[Req dt] if this item will be delivered
on different date than the header date
this can be amended here
NOTE: Ensure the [Sorting order] is set to [4 = PO
line] and the panel sequence is [BEI]. The panel
sequence can be permanently amended through
[F13 Settings]
The following should appear
8 Click on [Next]
The PPS201/E panel opens
9 Complete the following
[Our ref no] key in the supplier
quote number if supplied and select
option [3-Qutations no] from the drop
down box next to this field
[Ref order no] if the PO is related to
an agreement or a service order this
MUST be keyed in here
M3 PURCHASING TRAINING MANUAL V1.1 27/03/15 30
CREATE PURCHASE ORDERS (PO)
M3 PURCHASING TRAINING MANUAL
The following should appear
10 Click on [Next]
The PPS201/I panel opens
11 Complete the following
[Suppl item no] for XX items
entered if there is a Supplier item
number this can be entered here
[PO item name] for XX items
entered key in a brief description of
what the line is for
NOTE: For Transport POs the following will apply
[PO item descr] if further
PO item name DEL A350230 Bob the
information needs to be entered use
Builder
this field
PO item descr DEL XAVN016
Melbourne. (the XAVN016 will be the
fleet number)
The following should appear
12 Click on [Next]
M3 PURCHASING TRAINING MANUAL V1.1 27/03/15 31
CREATE PURCHASE ORDERS (PO)
M3 PURCHASING TRAINING MANUAL
The Accounting Entry box opens
13 Complete the following
[Bus.Cen] field - This will default to
the warehouse selected for the PO.
Amend if another area will be paying
for the PO
NOTE: Ac Rule
[Dept] field - select the appropriate
R-DEL Rechargeable Delivery
department
R-COL Rechargeable Return
[Cont/Cap] ensure the
agreement/service order number N-DEL Non rechargeable Delivery
entered in the [Ref order no] field N-COL Non rechargeable Return
appears here, if not key this in
[Ac Rule], this only needs to be NOTE: Under NO circumstances is [Cancel] or
[Close] to be used, this will ensure the accounting
amended for transport items entered entries appear for Finance.
14 Then click [OK].
The screen returns to the PPS201/B1
panel
15 The line added will appear in the grid. If
there are more lines to add repeat steps 7
to 14.
16 Once all lines are added to the PO click on
[X Close]
M3 PURCHASING TRAINING MANUAL V1.1 27/03/15 32
CREATE PURCHASE ORDERS (PO)
M3 PURCHASING TRAINING MANUAL
The PPS205/E panel opens
17 Complete the following
[Highest Status] field if 15/15
(Ready for Printing) appears, in the
[Prf] field key in [1] and then press
[Next]
[Highest Status] field if 12/12
(approval required ) appears this
means that the PO has exceeded your
PO limit and requires a manager to
approve it,
o leave the [Prf] field at [0]
o [Remark] if needed you can
enter information here that the
manager will see when they
review the PO
o [Resp] key in the M3 id of the
manager that will be approving
the PO
Then click on [Next]
The screen returns to the PPS200/A
panel
18 The PO is created Ready for Printing. To
Print the PO copy the PO number and click
on [Actions]
NOTE: if the PO needs to be approved by your
manager you will not be able to complete these
next steps until it has been approved and the
status moves from 12 to 15.
M3 PURCHASING TRAINING MANUAL V1.1 27/03/15 33
CREATE PURCHASE ORDERS (PO)
M3 PURCHASING TRAINING MANUAL
The following options appear
19 Click on [Purchase Order Documents F14]
The PPS600/E panel opens
20 Paste or key in the PO number in the [PO
no] field in the bottom left of the screen
and then click on [Next]
NOTE: Ensure the PO number is entered
before clicking next as if not you will be
printing all POs at a status 15. You are also
able to key in multiple PO numbers before
clicking next in the extra white fields
The PPS600/F panel opens
21 Click on [Next]
M3 PURCHASING TRAINING MANUAL V1.1 27/03/15 34
CREATE PURCHASE ORDERS (PO)
M3 PURCHASING TRAINING MANUAL
The MNS212/B1 panel opens
22 Click on [Confirm Output]
The system requires a series of files to be
generated, you will need to click on
[Confirm Output] four times
NOTE: If you do not need a hardcopy to print
for the PO you are able to delete the [PRT] file
line that appears, ensure you delete this line
for all 4 screens that appear.
The Lawson Smart Office box appears
23 Click on [Ok]. The document will print to
the printer and your output file.
24 Click on [X Close] to go back to PPS200/A
panel
M3 PURCHASING TRAINING MANUAL V1.1 27/03/15 35
CREATE PURCHASE ORDERS (PO)
M3 PURCHASING TRAINING MANUAL
HOW TO CREATE A PO FOR STOCKED ITEMS
1 In the [Start Bar] key in [PPS200] and press
[Enter]
The PPS200/A panel opens
2 Complete the following
[Warehouse] key in the warehouse
number for the depot requiring the
order
[Supplier] key in the supplier
number (if unknown press [F4] from
the keyboard to search
[Request dely dt] key in the date or
select it from the calendar of when the
items will be delivered or service
conducted
NOTE: Panel Sequence ensure this is set to
[Order type] key in the appropriate EG13. This can be permanently amended through
F13 Settings from the Actions drop down.
order type
The following should appear
3 From the toolbar click on [Create]
M3 PURCHASING TRAINING MANUAL V1.1 27/03/15 36
CREATE PURCHASE ORDERS (PO)
M3 PURCHASING TRAINING MANUAL
The PPS200/E panel opens
4 Complete the following
[Buyer] key in the M3 id of
the person who raised the PO
with the Supplier
[Requisition by] leave this
as your ID
[Your ref 1] can be used to
key in information which allows
you to distinguish POs from
the PPS200/B1 panel when
searching.
The following should appear
5 Click on [Next]
The PPS200/G panel opens
6 Click on [Next] if the Addresses do
not need to be amended
NOTE: To change the Addresses refer
to How to Amend Delivery Address on
a PO
M3 PURCHASING TRAINING MANUAL V1.1 27/03/15 37
CREATE PURCHASE ORDERS (PO)
M3 PURCHASING TRAINING MANUAL
The PPS201/B1 panel opens
7 Complete the following
[Item number] key in the
item to be ordered
[Order qty] key in the
quantity
[Req dt] if this item will be
delivered on different date than
the header date this can be
amended here
NOTE: Ensure the [Sorting order] is set to [4 = PO line]
and the panel sequence is [BEI]. The panel sequence can
be permanently amended through [F13 Settings]
The following
should appear
8 Click on [Next]
The PPS201/E panel opens
9 Complete the following
[Our ref no] key in the
supplier quote number if
supplied and select option [3-
Qutations no] from the drop
down box next to this field
Confirm or amend as required
the quantity, delivery date or
purchase price.
Then click on [Next]
NOTE: The F11 Accounting Entry Box
can be opened from this panel, prior to
selecting Next from the keyboard press
[F11] and it will open
M3 PURCHASING TRAINING MANUAL V1.1 27/03/15 38
CREATE PURCHASE ORDERS (PO)
M3 PURCHASING TRAINING MANUAL
The PPS201/I panel opens
10 No information is required to be
amended here, click on [Next]
The screen returns to the
PPS201/B1 panel
11 The line added will appear in the
grid. If there are more lines to add
repeat steps 7 to 14.
12 Once all lines are added to the PO
click on [X Close]
NOTE: To access the F11 Accounting
Entry for stocked items from the Lines
double click on the item, then in the next
screen press [F11] from the keyboard].
ONLY the Business Centre and
Cont/Cap should be amended
M3 PURCHASING TRAINING MANUAL V1.1 27/03/15 39
CREATE PURCHASE ORDERS (PO)
M3 PURCHASING TRAINING MANUAL
The PPS205/E panel opens
13 Complete the following
[Highest Status] field if 15/15
(Ready for Printing) appears, in the
[Prf] field key in [1] and then press
[Next]
[Highest Status] field if 12/12
(approval required ) appears this
means that the PO has exceeded your
PO limit and requires a manager to
approve it,
o leave the [Prf] field at [0]
o [Remark] if needed you can
enter information here that the
manager will see when they
review the PO
o [Resp] key in the M3 id of the
manager that will be approving
the PO
Then click on [Next]
The screen returns to the PPS200/A
panel
14 The PO is created Ready for Printing. To
Print the PO copy the PO number and click
on [Actions]
NOTE: if the PO needs to be approved by your
manager you will not be able to complete these
next steps until it has been approved and the
status moves from 12 to 15.
M3 PURCHASING TRAINING MANUAL V1.1 27/03/15 40
CREATE PURCHASE ORDERS (PO)
M3 PURCHASING TRAINING MANUAL
The following options appear
15 Click on [Purchase Order Documents F14]
The PPS600/E panel opens
16 Paste or key in the PO number in the [PO
no] field in the bottom left of the screen
and then click on [Next]
NOTE: Ensure the PO number is entered
before clicking next as if not you will be
printing all POs at a status 15. You are also
able to key in multiple PO numbers before
clicking next in the extra white fields
The PPS600/F panel opens
17 Click on [Next]
M3 PURCHASING TRAINING MANUAL V1.1 27/03/15 41
CREATE PURCHASE ORDERS (PO)
M3 PURCHASING TRAINING MANUAL
The MNS212/B1 panel opens
18 Click on [Confirm Output]
The system requires a series of files to be
generated, you will need to click on
[Confirm Output] four times
NOTE: If you do not need a hardcopy to print
for the PO you are able to delete the [PRT] file
line that appears, ensure you delete this line
for all 4 screens that appear.
The Lawson Smart Office box appears
19 Click on [Ok]. The document will print to
the printer and your output file.
20 Click on [X Close] to go back to PPS200/A
panel
M3 PURCHASING TRAINING MANUAL V1.1 27/03/15 42
CREATE PURCHASE ORDERS (PO)
M3 PURCHASING TRAINING MANUAL
HOW TO CREATE A PO THROUGH SO
1 In the [Start Bar] key in [SOS660] and
press [Enter]
The SOS660/B1 panel opens
2 Key in the service order number in the
[SO no] field and press enter
The system retrieves the service order
3 Highlight the Service Order and click on
[Related]
NOTE: You can highlight the Service Order
and from the keyboard press CTRL+13
The following options appear
4 Click on [Order lines CTRL+13]
The SOS120/B1 panel opens
5 Complete the following
[Ltp] select option 2
[Item ID] key in the item number
[Order qty] key in the quantity
[Tech] key in the tech number
[Pln start date] - key in the date
the item is required
[Supplier] key in the Supplier
Code
NOTE: Ensure the Panel Sequence is EF and the
[Sales price] key in the price
Sorting Order is 1-Name
The following should appear
6 Click on [Next]
M3 PURCHASING TRAINING MANUAL V1.1 27/03/15 43
CREATE PURCHASE ORDERS (PO)
M3 PURCHASING TRAINING MANUAL
The SOS120/E2 panel opens
7 Complete the following
[Cost price] key in the cost
price, this will generally be the
same price as the sales price
[Name] if the XX code was used
a description of the items will need
to be keyed in
Then click on [Next]
The Lawson Smart Office box opens
8 Click on [Ok]
The screen returns to the
SOS120/E2 panel
9 Click on [Next]
M3 PURCHASING TRAINING MANUAL V1.1 27/03/15 44
CREATE PURCHASE ORDERS (PO)
M3 PURCHASING TRAINING MANUAL
The screen returns to the
SOS120/B1 panel
10 The item will appear in the grid with a
status [22]. If there are more lines to
add complete steps 5 to 9. Once all
lines added click on [X Close]
NOTE: When the items are delivered
and the PO is received the status for
this line will update to 44
The screen returns to the
SOS660/B1 panel
11 A Planned PO has now been
generated that needs to be
progressed. In the [Start Bar] key in
[PPS170] then press [Enter]
The PPS170/B panel opens
12 Key in the Service Order number in
the [Ref order] field and press
[Enter]
NOTE: Ensure the Sorting Order is set
to [2-Reference Order] and the View is
set to [REF/BUYER-Ref Cat fo]
M3 PURCHASING TRAINING MANUAL V1.1 27/03/15 45
CREATE PURCHASE ORDERS (PO)
M3 PURCHASING TRAINING MANUAL
The system will retrieve all Planned
POs for your division
13 Double click on the planned po for the
Service Order to release.
The PPS171/E panel opens
14 Click on [Actions] drop down box
If there are multiple Planned
PO's for the same Supplier that
need to be combined DO NOT
complete this step and go to
Step 16
The following appears
15 Click on [Generate Purchase Order
Number]
The PO number is generated
16 Complete the following
[Supplier no] confirm the correct Supplier
appears, amend if incorrect
[Order type] key in 021
[Buyer] key in the M3 user id of the
person that placed the order
[Planned dely dt] confirm/amend the
correct delivery date
[Purchase price] confirm/amend the price
[Our ref no] If a quote has been supplied
this can be entered here.
o Select [3] from the drop down box and
key in the quote number if supplied,
M3 PURCHASING TRAINING MANUAL V1.1 27/03/15 46
CREATE PURCHASE ORDERS (PO)
M3 PURCHASING TRAINING MANUAL
The following should appear
17 Click on [Next]
The Lawson Smart Office box opens
18 Click on [Ok]
The screen returns to the PPS171/E
panel
19 Click on [Next]
M3 PURCHASING TRAINING MANUAL V1.1 27/03/15 47
CREATE PURCHASE ORDERS (PO)
M3 PURCHASING TRAINING MANUAL
The PPS171/F panel opens
20 Complete the following if needed
[PO item name] Where an
XX code was used key in the
item name
[PO item descr] For XX
codes if more information
needs to be added key this in
here
[Your ref:] Key in reference
for the PO, eg SO number,
parts
[Requisition by] leave this
as your M3 ID
The following should appear
21 Click on [Next]
The screen returns to the PPS170/B
panel
22 Ensure there is nothing in the [Msg]
field, highlight the line and click on
[Related]
M3 PURCHASING TRAINING MANUAL V1.1 27/03/15 48
CREATE PURCHASE ORDERS (PO)
M3 PURCHASING TRAINING MANUAL
The following options appear
23 Click on [Release Line CTRL + 11]
The system will release the planned
PO and the status moves to 60 -
Released
24 Click on [Actions] drop down box
The following options appear
25 Click on [Create Purchase Order
Selection F14]
The PPS913/E panel opens
26 Key in the M3 id of the person set as the
buyer in the [Buyer] field under the [From]
and [To]. Then click on [Next]
M3 PURCHASING TRAINING MANUAL V1.1 27/03/15 49
CREATE PURCHASE ORDERS (PO)
M3 PURCHASING TRAINING MANUAL
The Lawson Smart Office box opens
27 Click on [Ok]
The screen returns to PPS170/B panel
28 The PO is released and will appear in
PPS200
NOTE: the planned po still appears, press [F5
Refresh] on the keyboard and this will clear
M3 PURCHASING TRAINING MANUAL V1.1 27/03/15 50
CREATE PURCHASE ORDERS (PO)
M3 PURCHASING TRAINING MANUAL
HOW TO RELEASE XHIRE POS
Once the agreement is created, the planned
PO that is generated needs to be released
1 In the [Start bar] key in [PPS1710] and
press [Enter]
The PPS170/B panel opens
2 Complete the following
[Sorting order] - set to 2-Reference
Order
[View] - set to REF/BUYER-Ref Cat
for Buyer
Delete the information that appears in
the grid
Press [Enter]
The following should appear
3 Key in the agreement number in the [Ref
order] field and press [Enter]
The Planned PO is retrieved
4 Double click on the Planned PO to release.
M3 PURCHASING TRAINING MANUAL V1.1 27/03/15 51
CREATE PURCHASE ORDERS (PO)
M3 PURCHASING TRAINING MANUAL
The PPS171/E panel opens
5 Click on [Actions] drop down box
The following appears
6 Click on [Generate Purchase Order
Number]
The PO number is generated, copy the PO
number
7 Complete the following
[Supplier no] confirm the correct
Supplier appears, amend if incorrect
[Buyer] key in the M3 user id of the
person that placed the order
[Planned dely dt] confirm/amend
the correct delivery date
[Purchase price] confirm/amend
the price
[Discount 1/2/3:] - key in 100 in the
first field
[Our ref no] If a quote has been
supplied this can be entered here.
o Select [3] from the drop down box
and key in the quote number if
supplied,
M3 PURCHASING TRAINING MANUAL V1.1 27/03/15 52
CREATE PURCHASE ORDERS (PO)
M3 PURCHASING TRAINING MANUAL
The
following
should
appear
8 Click on [Next]
The screen returns to the PPS171/F panel
opens
9 Complete the following
[Your ref:] Key in reference for the
PO, eg Agreement number, Xhire,
Customer
[Requisition by] leave this as your
M3 ID
M3 PURCHASING TRAINING MANUAL V1.1 27/03/15 53
CREATE PURCHASE ORDERS (PO)
M3 PURCHASING TRAINING MANUAL
The
following
should
appear
10 Click on [Next]
The screen returns to the PPS170/B panel
11 Ensure there is nothing in the [Msg] field,
highlight the line and click on [Related]
NOTE: If an area has not been completed a
message will appear in the Msg field which will
need to be actioned prior to releasing the
Planned PO
The following options appear
12 Click on [Release Line CTRL + 11]
M3 PURCHASING TRAINING MANUAL V1.1 27/03/15 54
CREATE PURCHASE ORDERS (PO)
M3 PURCHASING TRAINING MANUAL
The system will release the planned PO and
the status moves to 60 - Released
13 Click on [Actions] drop down box
The following options appear
14 Click on [Create Purchase Order Selection
F14]
The PPS913/E panel opens
15 Key in the movex id of the person set as the
buyer in the [Buyer] field under the [From]
and [To]. Then click on [Next]
M3 PURCHASING TRAINING MANUAL V1.1 27/03/15 55
CREATE PURCHASE ORDERS (PO)
M3 PURCHASING TRAINING MANUAL
The Infor Smart Office box opens
16 Click on [Ok]
The screen returns to PPS170/B panel
17 The PO is released and will appear in
PPS200
NOTE: the planned po still appears, press [F5
Refresh] on the keyboard and this will clear
Xhire PO's require to be paid using the
XXINV code
18 In the [Start Bar] key in [PPS200] and press
[Enter]
The PPS200/A panel opens
19 Complete the following
[Panel sequence] - set to EG13
[PO number] - Key in the PO number
and press [F4]
NOTE: if the program doesnt open in the
PPS200/A panel go to Actions and F13
settings, change the opening panel to A
M3 PURCHASING TRAINING MANUAL V1.1 27/03/15 56
CREATE PURCHASE ORDERS (PO)
M3 PURCHASING TRAINING MANUAL
The system retrieves
the PO
20 Double click on the PO
The PPS200/E panel opens
21 Edit any information as required and then
click on [Next]
The PPS200/G panel opens
22 Click on [Next]
M3 PURCHASING TRAINING MANUAL V1.1 27/03/15 57
CREATE PURCHASE ORDERS (PO)
M3 PURCHASING TRAINING MANUAL
The PPS201/B1 panel opens
23 Complete the following
[Sorting order] - set to 4-PO line
[Panel sequence] - set to EI, amend
through Actions and F13 settings
[Item number] - key in
o XXINV-POW - for power products
o XXINV-TC - for temperature
control
o XXINV-MC - for moisture control
o XXINV-OFA - for air products
o XXINV-OTHER - for all other
xhires
[Order qty] - key in 1
[Purch price] - key in the amount to
be invoiced
[Req del dt] - key in the date of when
the Supplier will invoice the item
The following
should appear
24 Click on [Next]
M3 PURCHASING TRAINING MANUAL V1.1 27/03/15 58
CREATE PURCHASE ORDERS (PO)
M3 PURCHASING TRAINING MANUAL
The PPS201/E panel
opens
25 In the [Ref order no]
field key in the
agreement number and
click on [Next]
The PPS201/I panel
opens
26 In the [PO item name] field
key in the description about
the invoice
EG - NOV Invoice -
350kVA Generator
M3 PURCHASING TRAINING MANUAL V1.1 27/03/15 59
CREATE PURCHASE ORDERS (PO)
M3 PURCHASING TRAINING MANUAL
The following should
appear
27 Click on [Next]
The screen returns to the
PPS201/B1 panel
28 The item is added to the grid,
click on [X Close]
NOTE: If the item will be xhired
for longer periods further XXINV
lines will need to be added to be
used to the pay the subsequent
invoices sent by the Supplier
M3 PURCHASING TRAINING MANUAL V1.1 27/03/15 60
CREATE PURCHASE ORDERS (PO)
M3 PURCHASING TRAINING MANUAL
The PPS205/E panel opens
29 If
The [Highest status] is 12 the PO will
need to be approved prior to being
printed
o In the [Resp] field key in the
Movex id of the person that will
be approving the PO and click on
[Next]
The [Highest status] is 15, click on
[X Close]
The screen returns to the PPS200/B1 panel
30 To print the PO if the status is 15 take note of
the PO number, highlight the PO and click on
[Actions] drop down
The following options appear
31 Select [Purchase Order Documents F14]
The PPS600/E panel opens
32 Key in the PO number in the [PO number]
field and click on [Next]
M3 PURCHASING TRAINING MANUAL V1.1 27/03/15 61
CREATE PURCHASE ORDERS (PO)
M3 PURCHASING TRAINING MANUAL
The PPS600/F panel opens
33 Click on [Next]
The MNS212/B1 panel opens
34 Click on [Confirm Output]
The system requires a series of files to be
generated, you will need to click on
[Confirm Output] four times
NOTE: If you do not need a hardcopy to print
for the PO you are able to delete the [PRT] file
line that appears, ensure you delete this line
for all 4 screens that appear.
The Infor Smart Office box appears
35 Click on [Ok]. The document will print to the
printer and your output file.
M3 PURCHASING TRAINING MANUAL V1.1 27/03/15 62
CREATE PURCHASE ORDERS (PO)
M3 PURCHASING TRAINING MANUAL
The screen returns to the PPS600/E panel
36 Click on [X Close] to go back to PPS200/A
panel
The screen returns to the PPS200/B1 panel
37 The status of the PO will move to 20 -
Documents printed
M3 PURCHASING TRAINING MANUAL V1.1 27/03/15 63
CREATE PURCHASE ORDERS (PO)
M3 PURCHASING TRAINING MANUAL
HOW TO RELEASE MULTIPLE PLANNED PO'S TO FORM ONE PO
Where multiple planned po's appear for the same supplier these can be released to form 1 PO, rather than
multiple. Follow the same steps as completed for releasing a Planned PO for each of the PO's however
Do not click on [Generate Purchase Order Number]
Stop at the point of selecting [Related] drop down box and selecting [Release
Line] and follow the below steps
1 From PPS170 highlight all the planned po's
that need to be combined into one and click
on [Related] drop down box and click on
[Release Line CTRL + 11]
The status changes to 60 - released
2 Highlight all the planned po lines again and
click on [Actions] drop down and click on
[Create Purchase Order Selection]
The PPS913/E panel opens
3 Key in the movex id of the person set as the
buyer in the [Buyer] field under the [From]
and [To]. Then click on [Next]
The Lawson Smart Office box opens
4 Click on [Ok]
The screen returns to PPS170/B panel
5 The PO is released and will appear in
PPS200
M3 PURCHASING TRAINING MANUAL V1.1 27/03/15 64
CREATE PURCHASE ORDERS (PO)
M3 PURCHASING TRAINING MANUAL
HOW TO SET A PO LINE TO NOT INCLUDE GST CHARGES
From the PPS201/B1 panel, prior to entering
in the item to be ordered
1 In the [Panel Sequence] add the [F] panel
by right clicking in the panel sequence, select
[Direct Change] and add the F panel
The following should appear
2 Key in the item information to be ordered and
click on [Next]
The PPS201/E panel opens
3 Complete the necessary information then
click on [Next]
The PPS201/I panel opens
4 Complete the necessary information then
click on [Next]
M3 PURCHASING TRAINING MANUAL V1.1 27/03/15 65
CREATE PURCHASE ORDERS (PO)
M3 PURCHASING TRAINING MANUAL
The PPS201/F panel opens
5 In the [VAT code] field key in [99] - Exempt
The following should appear
6 Click on [Next]
The F11 Accounting Entry screen opens
7 Complete the PO as normal
M3 PURCHASING TRAINING MANUAL V1.1 27/03/15 66
CREATE PURCHASE ORDERS (PO)
M3 PURCHASING TRAINING MANUAL
HOW TO AMEND THE ADDRESSES ON A PO
1 From the PPS200/G panel tick the [Chg adr]
box against the address you wish to change
and press [Enter]
This will open up the field to be able to
amend
2 Key in the new address details and press
[Enter]
The PPS201/B1 panel opens
3 The address is amended, complete the PO
as normal
M3 PURCHASING TRAINING MANUAL V1.1 27/03/15 67
CREATE PURCHASE ORDERS (PO)
M3 PURCHASING TRAINING MANUAL
HOW TO PRINT A PO AFTER IT IS APPROVED
Where a PO was at status 12 and required approval by a manager, once this has been approved the status will
move to 15.
The PO can then be printed and sent to the Supplier
1 In the [Start Bar] key in [PPS600] and press
[Enter]
The PPS600/E panel opens
2 Complete the following areas
[Lowest / Highest status] 15 15
and 85 to 85
[PO no] in the fields at the bottom
key in the PO number, you can enter
up to 9 POs
The PPS600/F panel opens
3 Click on [Next]
M3 PURCHASING TRAINING MANUAL V1.1 27/03/15 68
CREATE PURCHASE ORDERS (PO)
M3 PURCHASING TRAINING MANUAL
The MNS212/B1 panel opens
4 Click on [Confirm Output]
The system requires a series of files to be
generated, you will need to click on
[Confirm Output] four times
NOTE: If you do not need a hardcopy to print
for the PO you are able to delete the [PRT] file
line that appears, ensure you delete this line
for all 4 screens that appear.
The Infor Smart Office box appears
5 Click on [Ok]. The document will print to the
printer and your output file.
The screen returns to the PPS600/E panel
6 Click on [X Close]
M3 PURCHASING TRAINING MANUAL V1.1 27/03/15 69
CREATE PURCHASE ORDERS (PO)
M3 PURCHASING TRAINING MANUAL
HOW TO REPRINT A PO
PO's can ONLY be reprinted where the status is greater than 12 and less than 99
1 In the [Start Bar] key in [PPS600] and
press [Enter]
The PPS600/E panel opens
2 Complete the following areas
[Lowest / Highest status] 15 15
and 85 to 85
[Copy] tick the box
[PO no] in the fields at the bottom
key in the PO number, you can enter
up to 9 POs
The following should appear
3 Click on [Next]
M3 PURCHASING TRAINING MANUAL V1.1 27/03/15 70
CREATE PURCHASE ORDERS (PO)
M3 PURCHASING TRAINING MANUAL
The PPS600/F panel opens
4 Click on [Next]
The MNS212/B1 panel opens
5 Click on [Confirm Output]
The system requires a series of files to be
generated, you will need to click on
[Confirm Output] four times
NOTE: If you do not need a hardcopy to
print for the PO you are able to delete
the [PRT] file line that appears, ensure
you delete this line for all 4 screens
that appear.
The Lawson Smart Office box appears
6 Click on [Ok]. The document will print to
the printer and your output file.
7 Click on [X Close] to go back to PPS200/A
panel
M3 PURCHASING TRAINING MANUAL V1.1 27/03/15 71
CREATE PURCHASE ORDERS (PO)
M3 PURCHASING TRAINING MANUAL
HOW TO COPY A PO
This function can also be used where a PO was raised for the wrong Supplier or Order Type, you are able to
copy the original PO and create a new one that contains the correct Supplier and or Order type.
1 From the PPS200/B1 panel right click on the
PO to be copied
The following information appears
2 Click on [Copy]
The PPS200/C panel opens
3 Amend the information needed and then click
on [Next]
M3 PURCHASING TRAINING MANUAL V1.1 27/03/15 72
CREATE PURCHASE ORDERS (PO)
M3 PURCHASING TRAINING MANUAL
The PPS200/E panel opens
4 The new PO is generated. Continue as
normal
M3 PURCHASING TRAINING MANUAL V1.1 27/03/15 73
CREATE PURCHASE ORDERS (PO)
M3 PURCHASING TRAINING MANUAL
HOW TO COPY A PO LINE
1 From the PPS201/B1 panel right click on
the PO Line to be copied.
NOTE: Depending on the line that is copied
take note of the next available Line Number
The following opens
2 Select [Copy]
The PPS201/C panel opens
3 Key in the next available Line Number in
the [PO line] field and click on [Next] or
press [Enter]
M3 PURCHASING TRAINING MANUAL V1.1 27/03/15 74
CREATE PURCHASE ORDERS (PO)
M3 PURCHASING TRAINING MANUAL
The PPS201/I panel opens
4 The line is copied, amend the information
as required
M3 PURCHASING TRAINING MANUAL V1.1 27/03/15 75
CREATE PURCHASE ORDERS (PO)
M3 PURCHASING TRAINING MANUAL
M3 PURCHASING TRAINING MANUAL V1.1 27/03/15 76
PURCHASE ORDER AMENDMENTS
M3 PURCHASING TRAINING MANUAL
PURCHASE ORDER AMENDMENTS
M3 PURCHASING TRAINING MANUAL V1.1 27/03/15 77
PURCHASE ORDER AMENDMENTS
M3 PURCHASING TRAINING MANUAL
HOW TO AMEND A PO
PO's can only be amended where they are below status 35. If the PO is at status 75 - Received the PO will need
to be un-received first.
1 In the [Start Bar] key in [PPS200] and press
[Enter]
The PPS200/A panel opens
2 In the [PO number] field press [F4]
The PPS200/B1 panel opens
3 Ensure the [Lowest status] fields are set to
00 - 99.
4 Key in the PO number to be amended in the
[PO no] field and press [Enter]
NOTE: There are other options to use to search
for PO's if you do not have the PO Number this
can be selected from the Sorting Order drop down
box
M3 PURCHASING TRAINING MANUAL V1.1 27/03/15 78
PURCHASE ORDER AMENDMENTS
M3 PURCHASING TRAINING MANUAL
The system will retrieve the information
5 Double click on the PO
The PPS200/E panel opens
6 Amend the information as required then
press [Next]
The PPS200/G panel opens
7 Amend the information as required then
press [Next]
M3 PURCHASING TRAINING MANUAL V1.1 27/03/15 79
PURCHASE ORDER AMENDMENTS
M3 PURCHASING TRAINING MANUAL
The PPS201/B1 panel opens
8 From here you can
Add a line to the PO - follow the same
steps used when creating a PO
Amend the lines of the PO by double
clicking on the line
Once all amendments are made click
on [X Close]
M3 PURCHASING TRAINING MANUAL V1.1 27/03/15 80
PURCHASE ORDER AMENDMENTS
M3 PURCHASING TRAINING MANUAL
HOW TO CANCEL A PO
PO's can only be cancelled if they are below status 20 and have NEVER been received then un-received. Prior
to completing the below steps ensure you have the correct PO as once the PO's is cancelled it CANNOT be
reinstated
1 In the [Start Bar] key in [PPS200] and press
[Enter]
The PPS200/A panel opens
2 In the [PO number] field press [F4]
The PPS200/B1 panel opens
3 Ensure the [Lowest status] fields are set to
00 - 99.
4 Key in the PO number to be amended in the
[PO no] field and press [Enter]
NOTE: There are other options to use to search
for PO's if you do not have the PO Number this
can be selected from the Sorting Order drop down
box
M3 PURCHASING TRAINING MANUAL V1.1 27/03/15 81
PURCHASE ORDER AMENDMENTS
M3 PURCHASING TRAINING MANUAL
The system retrieves the PO
5 Double click on the PO
The PPS200/E panel opens
6 In the [Your ref 1] field key in the reason for
the deletion of the PO and then click on
[Next]
The PPS200/G panel opens
7 The information entered will be saved/ click
on [Previous]
M3 PURCHASING TRAINING MANUAL V1.1 27/03/15 82
PURCHASE ORDER AMENDMENTS
M3 PURCHASING TRAINING MANUAL
The screen returns to the PPS200/E panel
8 Click on [Previous]
The screen returns to the PPS200/B1 panel
9 Highlight the PO and click on [X - Delete]
The Lawson Smart Office box opens
10 Click on [Ok] to begin the process of
cancelling the PO
The PPS200/D panel opens
11 Click on [Next]
M3 PURCHASING TRAINING MANUAL V1.1 27/03/15 83
PURCHASE ORDER AMENDMENTS
M3 PURCHASING TRAINING MANUAL
The screen returns to the PPS200/B1 panel
12 The status of the PO changes to 99-99 -
Cancelled/PO Closed
M3 PURCHASING TRAINING MANUAL V1.1 27/03/15 84
PURCHASE ORDER AMENDMENTS
M3 PURCHASING TRAINING MANUAL
HOW TO DELETE A PO LINE
The below process can ONLY be used if the PO Line is below status 20, and has NEVER been received then
un-received. Prior to completing the below steps ensure you have the correct PO Line as once it is deleted it will
be no longer appear on the PO and CANNOT be reinstated
1 In the [Start Bar] key in [PPS200] and press
[Enter]
The PPS200/A panel opens
2 In the [PO number] field press [F4]
The PPS200/B1 panel opens
3 Ensure the [Lowest status] fields are set to
00 - 99.
4 Key in the PO number to be amended in the
[PO no] field and press [Enter]
NOTE: There are other options to use to search
for PO's if you do not have the PO Number this
can be selected from the Sorting Order drop down
box
M3 PURCHASING TRAINING MANUAL V1.1 27/03/15 85
PURCHASE ORDER AMENDMENTS
M3 PURCHASING TRAINING MANUAL
The system retrieves the PO
5 Highlight the PO and click on [Related]
6 Alternatively you can highlight the PO then
from the keyboard press [CTRL+11] then
proceed to step 8
The following options appear
7 Click on [Lines CTRL+11]
The PPS201/B1 panel opens
8 Highlight the line to be deleted and click on
[X - Delete]
The Lawson Smart Office box opens
9 Click on [Ok] to begin the process of
deletion
The PPS200/D panel opens
10 Click on [Next]
The screen returns to the PPS201/B1 panel
11 The PO Line is removed from the PO
M3 PURCHASING TRAINING MANUAL V1.1 27/03/15 86
PURCHASE ORDER AMENDMENTS
M3 PURCHASING TRAINING MANUAL
HOW TO PROCESS PO LINE FLAG COMPLETE TO AN ENTIRE PO
This process is used where a PO needs to be cancelled that has been received then un-received
Prior to completing the PO Line Flag Complete Steps 1 to 9 MUST be completed if the PO is linked to an
Agreement or a Service Order to remove the link.
Otherwise begin at Step 10
1 From the PPS200/B1 panel highlight the PO
and click on [Related]
2 Alternatively you can highlight the PO then
from the keyboard press [CTRL+11] then
proceed to step 4
The following options appear
3 Click on [Lines CTRL+11]
The PPS201/B1 panel opens
4 Double click on the PO Line
The PPS201/E panel opens
5 Delete any information recorded in the 3 white
fields next to [Ref order no] field. Then click
on [Next]
M3 PURCHASING TRAINING MANUAL V1.1 27/03/15 87
PURCHASE ORDER AMENDMENTS
M3 PURCHASING TRAINING MANUAL
Even through the reference has been deleted
this message will appear
6 Click on [Ok]
The screen returns to the PPS201/E panel
7 Click on [Next]
The PPS201/I panel opens
8 Click on [Next]
The screen returns to the PPS201/B1 panel
9 Follow steps 4 to 8 for any remaining lines
then click on [X Close]
The PO is now ready to be PO Flag
Complete
10 In the [Start Bar] key in [PPS350] and press
[Enter]
M3 PURCHASING TRAINING MANUAL V1.1 27/03/15 88
PURCHASE ORDER AMENDMENTS
M3 PURCHASING TRAINING MANUAL
The PPS350/A panel opens
11 Key in the PO Number in the [PO no] field
and press [Enter]
The PPS350/E panel opens
12 Click on [Next] to begin the process
The Lawson Smart Office box opens
13 Click on [Ok]
The screen returns to the PPS350/E panel
14 Click on [Next]
M3 PURCHASING TRAINING MANUAL V1.1 27/03/15 89
PURCHASE ORDER AMENDMENTS
M3 PURCHASING TRAINING MANUAL
The screen returns to the PPS350/A panel
15 The PO has been closed and will move to
status 99
M3 PURCHASING TRAINING MANUAL V1.1 27/03/15 90
PURCHASE ORDER AMENDMENTS
M3 PURCHASING TRAINING MANUAL
HOW TO PROCESS PO LINE FLAG COMPLETE TO A PO LINE
This process is used where a PO Line needs to be cancelled that has been received then un-received
Prior to completing the PO Line Flag Complete Steps 1 to 9 MUST be completed if the PO is linked to an
Agreement or a Service Order to remove the link.
Otherwise begin at Step 10
1 From the PPS200/B1 panel highlight the PO
and click on [Related]
2 Alternatively you can highlight the PO then
from the keyboard press [CTRL+11] then
proceed to step 4
The following options appear
3 Click on [Lines CTRL+11]
The PPS201/B1 panel opens
4 Double click on the PO Line
M3 PURCHASING TRAINING MANUAL V1.1 27/03/15 91
PURCHASE ORDER AMENDMENTS
M3 PURCHASING TRAINING MANUAL
The PPS201/E panel opens
5 Delete any information recorded in the 3 white
fields next to [Ref order no] field. Then click
on [Next]
Even through the reference has been deleted
this message will appear
6 Click on [Ok]
The screen returns to the PPS201/E panel
7 Click on [Next]
M3 PURCHASING TRAINING MANUAL V1.1 27/03/15 92
PURCHASE ORDER AMENDMENTS
M3 PURCHASING TRAINING MANUAL
The PPS201/I panel opens
8 Click on [Next]
The screen returns to the PPS201/B1 panel
9 Click on [X Close]
The PO is now ready to be PO Flag
Complete
10 In the [Start Bar] key in [PPS350] and press
[Enter]
The PPS350/A panel opens
11 Complete the following
Key in the PO Number in the [PO no]
field
Key in the Line Number in the [PO
line] field
M3 PURCHASING TRAINING MANUAL V1.1 27/03/15 93
PURCHASE ORDER AMENDMENTS
M3 PURCHASING TRAINING MANUAL
The following should appear
12 Click on [Next]
The PPS350/E panel opens
13 Click on [Next] to begin the process
The screen returns to the PPS350/A panel
14 The PO Line has been closed and will move
to status 99
M3 PURCHASING TRAINING MANUAL V1.1 27/03/15 94
RECEIPTING PURCHASE ORDERS
M3 PURCHASING TRAINING MANUAL
RECEIPTING PURCHASE ORDERS
M3 PURCHASING TRAINING MANUAL V1.1 27/03/15 95
RECEIPTING PURCHASE ORDERS
M3 PURCHASING TRAINING MANUAL
HOW TO RECEIVE A PO
Prior to Receiving in the PO ensure the pricing has been checked in PPS200.
1 In the [Start Bar] key in [PPS300] and press
[Enter]
The PPS300/A panel opens
2 Complete the following
[Warehouse] - key in the warehouse
of the PO to be received. Alternatively
this can be deleted from here
[PO number] - key in the PO number
in the first white field
The following should appear
3 Press [Enter]
NOTE: If only a specific line of the PO is being
received this can be keyed into the white field
next to the PO number and then press [Enter]
The PPS300/B1 panel opens
4 The lines of the PO that require to
be received will be displayed.
Complete the following
[Recved qty] - key in the
quantity delivered. The
[Remain] field will display
the total quantity waiting to
be received
[Location] - confirm or
amend the location for
parts. Generally all XX
codes are set to default to
NONSTOCK location
M3 PURCHASING TRAINING MANUAL V1.1 27/03/15 96
RECEIPTING PURCHASE ORDERS
M3 PURCHASING TRAINING MANUAL
The following should
appear
5 Click on [Actions] drop
down
The following appears
6 Select [Confirm Update F14]
The system processed the receipt
7 All lines that are received in full will disappear
from the grid. To receive in another PO key in
the PO number in the [PO number] field and
press [Enter]. Then follow steps 4 to 6.
8 Once completed click on [X Close]
The MNS212/B1 panel opens
9 Click on [Confirm output]
10 The program closes
M3 PURCHASING TRAINING MANUAL V1.1 27/03/15 97
RECEIPTING PURCHASE ORDERS
M3 PURCHASING TRAINING MANUAL
HOW TO RECEIVE XHIRE PO'S
To Receive XHire PO's for Lot Controlled Items (Fleet items) the below process is to be used
1 In the [Start Bar] key in [PPS300] and press
[Enter]
The PPS300/A panel opens
2 Complete the following
[Warehouse] - Delete the warehouse
[PO number] - key in the PO number
in the first white field
The following should appear
3 Press [Enter]
The PPS300/B1 panel opens LINE TYPE 7
4 The lines of the PO that require to
be received will be displayed.
Double click on the XH line item
NOTE: the XXINV lines are only to
be received prior to the supplier
invoicing us for the goods and the
pricing has been confirmed
LINE TYPE 8
M3 PURCHASING TRAINING MANUAL V1.1 27/03/15 98
RECEIPTING PURCHASE ORDERS
M3 PURCHASING TRAINING MANUAL
The PPS300/E panel opens LINE TYPE 7
5 Complete the following for both
Line Type 7 & or 8 PO's
[Received qty] - key in the
quantity
[Lot number] - key in the
Supplier's fleet number
[Location] - this is to be
left as to what is defaulted
o Line type 7 the
location will default to
XHIRE
o Line type 8 the LINE TYPE 8
location will default to
the customer number
NOTE: The Lot Number will only be
open for editing for serialised type
products, cable, duct and hose are
generally not lot controlled and this
will not be required to be completed.
Completing the Lot Number to the
Suppliers serialisation system will
allow for easier allocation if multiple
items of the same fleet are hired.
Also when the items are to be
returned easy identification of what
was sent on what agreement will
assist.
If the Supplier does not have
serialisation keying in the
agreement number instead will also
be useful
M3 PURCHASING TRAINING MANUAL V1.1 27/03/15 99
RECEIPTING PURCHASE ORDERS
M3 PURCHASING TRAINING MANUAL
The following should appear LINE TYPE 7
6 Click on [Next]
LINE TYPE 8
The Infor Smart Office box opens
7 Click on [Ok]
M3 PURCHASING TRAINING MANUAL V1.1 27/03/15 100
RECEIPTING PURCHASE ORDERS
M3 PURCHASING TRAINING MANUAL
The screen returns to the
PPS300/B1 panel
8 The system processed the receipt,
the line received will disappear from
the grid if received in full. Click on [X
Close]
The MNS212/B1 panel opens
9 Click on [Confirm output]
10 The program closes
M3 PURCHASING TRAINING MANUAL V1.1 27/03/15 101
RECEIPTING PURCHASE ORDERS
M3 PURCHASING TRAINING MANUAL
HOW TO UN-RECEIVE A PO
PO's can ONLY be un-received when they are at a status 75 (lines received)
1 In the [Start Bar] key in [PPS200] and
press [Enter]
The PPS200/B1 panel opens
2 Key in the PO number in the [PO no] field
and press [Enter]
The system retrieves the PO
3 Highlight the PO and click on [Related]
drop down
NOTE: Alternatively highlight the PO and
from the keyboard use CTRL+11, then go to
step 5
The following options appear
4 Select [Lines CTRL+11]
The PPS201/B1 panel opens
5 Highlight the line to un-receive
and click on [Related] drop down
M3 PURCHASING TRAINING MANUAL V1.1 27/03/15 102
RECEIPTING PURCHASE ORDERS
M3 PURCHASING TRAINING MANUAL
The following options appear
6 Select [Purchase Order Transactions
CTRL+11]
The PPS330/B1 panel opens
7 The line will appear as the first line
in the grid. Highlight the line and
click on [Delete]
The Infor Smart Office box opens
8 Click on [Ok]
NOTE: If the message appears that "Internal
Account Entries Exist", this means that the
PO Line cannot be un-received until the
following day
The PPS330/D panel opens
9 Click on [Next] to proceed
M3 PURCHASING TRAINING MANUAL V1.1 27/03/15 103
RECEIPTING PURCHASE ORDERS
M3 PURCHASING TRAINING MANUAL
The screen returns to the
PPS330/B1 panel
10 The receipt has been deleted, the
status of the PO line will move from
status 75 back to 20 or 15. Click on
[X Close]
The MNS212/B1 panel opens
11 Click on [Confirm output] for the [Printer
file] CAMNGPPF to be processed
The next Printer File to be processed will
appear
12 Click on [Confirm output] to process the
GLS041PF file
M3 PURCHASING TRAINING MANUAL V1.1 27/03/15 104
RECEIPTING PURCHASE ORDERS
M3 PURCHASING TRAINING MANUAL
The screen returns to the
PPS201/B1 panel
13 The status of the line will reflect
the un-receipt processed. Click
on [X Close]
M3 PURCHASING TRAINING MANUAL V1.1 27/03/15 105
RECEIPTING PURCHASE ORDERS
M3 PURCHASING TRAINING MANUAL
M3 PURCHASING TRAINING MANUAL V1.1 27/03/15 106
APPROVE PURCHASE ORDERS
M3 PURCHASING TRAINING MANUAL
APPROVE PURCHASE ORDERS
M3 PURCHASING TRAINING MANUAL V1.1 27/03/15 107
APPROVE PURCHASE ORDERS
M3 PURCHASING TRAINING MANUAL
HOW TO APPROVE A PURCHASE ORDER
1 In the [Start Bar] bar key in [PPS205]
and press [Enter]
The PPS205/B1 panel opens
2 In the white field above the [Sts] field
key in [10] and press [Enter]
NOTE: Status 10 will show all PO's
awaiting to be approved
The system will retrieve the PO's that
have been assigned to you to be
approved
3 Highlight the PO and then click on
[Related] drop down
The following options appear
4 Select [Purchase Order CTRL+11]
M3 PURCHASING TRAINING MANUAL V1.1 27/03/15 108
APPROVE PURCHASE ORDERS
M3 PURCHASING TRAINING MANUAL
The Infor Smart Office box opens
5 Click on [Ok]
NOTE: to reduce the record search for
purchase order in PPS200 program it has
been configured so that it only searches
are smaller record in order the results to
display quickly
The PPS200/B1 panel opens
6 The PO and its status will be
displayed double click on the PO
appearing as the most recent line in
the grid
The status of the PO will either
display
o 12/12 - All line(s) require
approval
o 12/15 or 12/75 - some
line(s) are to be approved
NOTE: Ensure the settings are as follows
[Lowest status] 00 99
Panel Sequence 1F
View 1 = PO no
M3 PURCHASING TRAINING MANUAL V1.1 27/03/15 109
APPROVE PURCHASE ORDERS
M3 PURCHASING TRAINING MANUAL
The PPS201/B1 panel opens
7 Review the following lines that are at
status 12
The items being ordered, the
cost etc
Once reviewed click on [X
Close]
NOTE: Ensure the [Sorting Order] is set
to 4-PO Line.
If you do not wish to approve at this
point click on [Previous] to return to the
PPS200/B1 panel.
To view further information for the line
highlight the line and click on [Display]
The PPS200/F panel opens
8 In the [Signature] field key in you
approval code and click on [Next]
M3 PURCHASING TRAINING MANUAL V1.1 27/03/15 110
APPROVE PURCHASE ORDERS
M3 PURCHASING TRAINING MANUAL
The screen returns to the PPS200/B1
panel
9 The PO has been approved and the
status changes from 12 to 15. Click
on [X Close]
The screen returns to the PPS205/B1
panel
10 Double click on the PO that has been
approved to set it to Approved status
The PPS205/E panel opens
11 In the [Prf] field key in [1]
M3 PURCHASING TRAINING MANUAL V1.1 27/03/15 111
APPROVE PURCHASE ORDERS
M3 PURCHASING TRAINING MANUAL
The following should appear
12 Click on [Next]
The screen returns to the PPS205/B1
panel
13 The status of the PO will change to
90. Follow the above steps for
subsequent PO's
M3 PURCHASING TRAINING MANUAL V1.1 27/03/15 112
APPROVE PURCHASE ORDERS
M3 PURCHASING TRAINING MANUAL
HOW TO APPROVE A PO AMENDMENT THAT WAS RAISED BY ANOTHER USER
When amending a PO that is within your PO Limit that is created by another user the PO will move to a status
12 and require re-approval from the F panel. The below process can ONLY be completed if the entire PO is
within your PO Limit
1 From PPS200/B1 locate the PO that
is at status 12. Then right click in the
panel sequence area
The following will appear
2 Click on [Direct Change]
The following will appear
3 Delete the panels that are in this field
and key in [F]
The following should appear
4 Press [Enter] from the keyboard
M3 PURCHASING TRAINING MANUAL V1.1 27/03/15 113
APPROVE PURCHASE ORDERS
M3 PURCHASING TRAINING MANUAL
The panel sequence is amended
5 Double click on the PO to re-approve
The PPS200/F panel opens
6 In the [Signature] field key in your 3
digit authorisation code and click on
[Next]
The screen returns to the PPS200/B
panel
7 The status of the PO will move to 15
or 20 depending on what it was prior
to the amendments being made
M3 PURCHASING TRAINING MANUAL V1.1 27/03/15 114
MISCELLANEOUS
M3 PURCHASING TRAINING MANUAL
MISCELLANEOUS
M3 PURCHASING TRAINING MANUAL V1.1 27/03/15 115
MISCELLANEOUS
M3 PURCHASING TRAINING MANUAL
HOW TO REVIEW A PO IN PPS200
1 In the [Start Bar] key in [PPS200] and press
[Enter]
The PPS200/B1 panel opens
2 Ensure the [Lowest status] fields are set to
00 - 99.
Key in the PO number in the [PO no]
field and press [Enter]
NOTE: There are other options to use to search
for PO's if you do not have the PO Number this
can be selected from the Sorting Order drop down
box
The system will retrieve the information
3 Highlight the PO and click [Display]
M3 PURCHASING TRAINING MANUAL V1.1 27/03/15 116
MISCELLANEOUS
M3 PURCHASING TRAINING MANUAL
The PPS200/E panel opens
4 The header information of the PO is
displayed click on [Next]
The PPS200/G panel opens
5 The Address information of the PO is
displayed click on [Next]
The PPS201/B1 panel opens
6 The Lines of the PO are
displayed. From here
The Status of the PO Lines
will be displayed in the
[Lst] column.
To view further information
and/or PO Description
highlight the PO line and
click on [Display]
o The PPS201/E panel
opens, click on [Next]
to proceed to the
PPS201/Ipanel
To exit click on [X Close]
M3 PURCHASING TRAINING MANUAL V1.1 27/03/15 117
MISCELLANEOUS
M3 PURCHASING TRAINING MANUAL
HOW TO CHECK IF SUPPLIER'S INVOICE HAS BEEN PAID AND REPRINT INVOICE
The following process can be used
To search if a Supplier's Invoice has been processed to a PO
Check what invoice a PO has been paid to
Divisions that have Basware will only be able to print the Invoice
1 In the [Start Bar] key in [APS200] and
press [Enter]
The APS200/B1 panel opens
2 Complete the following
[Payee] - key in the
Supplier M3 Number
[Supplier] - key in the
Supplier M3 Number
[Select] - is set to 3-All
invoices
[Supplier invoice no] -
key in the Supplier's
invoice number
Press [Enter]
The system will retrieve the information
3 If the Invoice has been entered through
the system it will be shown
[Invoice amt] - display total
amount of the PO
[Outstanding] - display how
much of the Invoice is left to be
paid
[Purchase order] - display the
PO the invoice was matched/paid
against
To print the Invoice highlight the
invoice and click on [Display]
M3 PURCHASING TRAINING MANUAL V1.1 27/03/15 118
MISCELLANEOUS
M3 PURCHASING TRAINING MANUAL
The APS201/E panel opens
4 If the invoice has been scanned
through Basware the [Document]
button will appear.
Click on [Document]
The Basware Image Viewer
window opens
5 Complete the following
[Select view] - click on [All
pages]
Right click on the image and
select [Print]
This will print to your printer
M3 PURCHASING TRAINING MANUAL V1.1 27/03/15 119
MISCELLANEOUS
M3 PURCHASING TRAINING MANUAL
HOW TO CHECK WHAT INVOICE A PO LINE HAS BEEN MATCHED TO
The below process can ONLY be used when the status of the PO line is 85 - Matched to an Invoice
1 In the [Start Bar] key in [PPS200] and
press [Enter]
The PPS200/B1 panel opens
2 Key in the PO number in the [PO no] field
and press [Enter]
The system retrieves the PO
3 Highlight the PO and click on
[Related] drop down
NOTE: Alternatively highlight the PO
and from the keyboard use CTRL+11,
then go to step 5
The following options appear
4 Select [Lines CTRL+11]
The PPS201/B1 panel opens
5 Highlight the line to review and click
on [Related] drop down
M3 PURCHASING TRAINING MANUAL V1.1 27/03/15 120
MISCELLANEOUS
M3 PURCHASING TRAINING MANUAL
The following options appear
6 Select [Invoice Transactions CTRL+13]
The PPS330/B1 panel opens
7 The Invoice information will be
displayed. From here you can go to
APS200 to check if the Invoice has
been paid.
M3 PURCHASING TRAINING MANUAL V1.1 27/03/15 121
Das könnte Ihnen auch gefallen
- Infor M3Dokument55 SeitenInfor M3SYED MUSTAFA0% (3)
- Building Office Add-Ins Using OfficejsDokument261 SeitenBuilding Office Add-Ins Using OfficejsVineeth BabuNoch keine Bewertungen
- M3 v13x Designing Mashups - AdvancedDokument92 SeitenM3 v13x Designing Mashups - AdvancedIsmael Hrichi100% (1)
- Sap MM Training Manual Step by StepDokument252 SeitenSap MM Training Manual Step by Stepyogi75% (4)
- 38 Smart Questions To Ask in A Job InterviewDokument2 Seiten38 Smart Questions To Ask in A Job InterviewVineeth BabuNoch keine Bewertungen
- Infor Discovery Guide PDFDokument205 SeitenInfor Discovery Guide PDFcssundar100% (1)
- Organisation Structure in SAP Environment: Dattatraya Subhash ChoudhariDokument23 SeitenOrganisation Structure in SAP Environment: Dattatraya Subhash Choudharirakeshbanik100% (2)
- Infor ArhitectureDokument22 SeitenInfor ArhitectureperakoyotNoch keine Bewertungen
- MNO3701 TL501.docx - 2021Dokument160 SeitenMNO3701 TL501.docx - 2021Lerato MnguniNoch keine Bewertungen
- AMOS USER GuideDokument218 SeitenAMOS USER Guideparthasarathipk100% (1)
- 98-349-Windows OS Fundamentals - Study-Guide PDFDokument65 Seiten98-349-Windows OS Fundamentals - Study-Guide PDFHudson Gonçalves SiqueiraNoch keine Bewertungen
- Tempus - ThingsboardDokument190 SeitenTempus - ThingsboardMatalus Master100% (1)
- CMS 356 Getting Started ENUDokument39 SeitenCMS 356 Getting Started ENUDuna FlaviuNoch keine Bewertungen
- Supercharged Python - Take Your Code To The Next LevelDokument667 SeitenSupercharged Python - Take Your Code To The Next LevelVineeth Babu67% (3)
- Power Query Recipes August 2019 PDFDokument65 SeitenPower Query Recipes August 2019 PDFVineeth BabuNoch keine Bewertungen
- MM Harmonization DocumentDokument59 SeitenMM Harmonization DocumentRajesh Kumar100% (1)
- SAPmodules BriefingDokument8 SeitenSAPmodules BriefingAditya SharmaNoch keine Bewertungen
- Introduction SAP R/3 - MM: Dr. Djamal Ziani King Saud UniversityDokument67 SeitenIntroduction SAP R/3 - MM: Dr. Djamal Ziani King Saud UniversityBaalu KathirveluNoch keine Bewertungen
- OpenSAP Bnar1 Week 1 TranscriptDokument12 SeitenOpenSAP Bnar1 Week 1 TranscriptEswarkumar LaguduvaNoch keine Bewertungen
- BPM User Guide 53sp4Dokument145 SeitenBPM User Guide 53sp4tejaonlinkNoch keine Bewertungen
- Sap BPCDokument188 SeitenSap BPCGeorge WilliamsNoch keine Bewertungen
- Highjump OverviewDokument30 SeitenHighjump OverviewVenkatasubramanian SivagnanasundaramNoch keine Bewertungen
- Idler Pulley LessonDokument7 SeitenIdler Pulley LessonwahyumagribNoch keine Bewertungen
- SAP Press - SAP S4HANA Production Planning and Manufacturing Certification GuideDokument1.119 SeitenSAP Press - SAP S4HANA Production Planning and Manufacturing Certification GuideLuis Perez GomezNoch keine Bewertungen
- Sap Modules: BY Anand KumarDokument38 SeitenSap Modules: BY Anand KumarMaruthiNoch keine Bewertungen
- SAP MM End User ManualDokument316 SeitenSAP MM End User Manualmehta_avi94% (16)
- Fico MaterialDokument189 SeitenFico MaterialAnirbanNoch keine Bewertungen
- 1TGC910102M0201 MNSiS MService User ManualDokument106 Seiten1TGC910102M0201 MNSiS MService User ManualwasimNoch keine Bewertungen
- Aqua M300" Operating InstructionsDokument35 SeitenAqua M300" Operating InstructionsKishan ChandrasekaraNoch keine Bewertungen
- Manual multiEA5000 en PDFDokument186 SeitenManual multiEA5000 en PDFcuma mencobaNoch keine Bewertungen
- HiPath Xpressions Compact V3.0 User GuideDokument77 SeitenHiPath Xpressions Compact V3.0 User GuideenjoythedocsNoch keine Bewertungen
- TITUS Message Classification Outlook Web App Version 3.8 Administration Guide 2010Dokument95 SeitenTITUS Message Classification Outlook Web App Version 3.8 Administration Guide 2010ARMAGEDDON87100% (1)
- Emerson Field Tools Quick Start GuideDokument88 SeitenEmerson Field Tools Quick Start GuideSanti AgoNoch keine Bewertungen
- Store Inventory Management System (SIMS)Dokument89 SeitenStore Inventory Management System (SIMS)Md Rubayet AfsanNoch keine Bewertungen
- 1981 Motorola Microprocessors Data ManualDokument1.182 Seiten1981 Motorola Microprocessors Data ManualBapeNoch keine Bewertungen
- MM113-002 - MacroPATH Pro-X - Operator Manual-MinDokument72 SeitenMM113-002 - MacroPATH Pro-X - Operator Manual-MinRam Dayal VishwakarmaNoch keine Bewertungen
- FearwvfwrfwfrevgtrhhhhhhDokument118 SeitenFearwvfwrfwfrevgtrhhhhhhHigor BisinellaNoch keine Bewertungen
- Sew Motor EurodriverDokument361 SeitenSew Motor EurodriverJosma IseaNoch keine Bewertungen
- 3-2102-163-00 - Vendor Invoice Management For SAP Solutions Administration 16.3Dokument344 Seiten3-2102-163-00 - Vendor Invoice Management For SAP Solutions Administration 16.3Sunil KumarNoch keine Bewertungen
- Modulo Analogicos TM3Dokument106 SeitenModulo Analogicos TM3Leonardo SmartNoch keine Bewertungen
- Config Guide Serv DSK Var 15rc1 - eDokument48 SeitenConfig Guide Serv DSK Var 15rc1 - eAngel LamasNoch keine Bewertungen
- Iam V11.6Dokument674 SeitenIam V11.6Mochammad Zendra WardhaniawanNoch keine Bewertungen
- KCPAMLeadershipCompass2022Dokument100 SeitenKCPAMLeadershipCompass2022mohammad fattahiNoch keine Bewertungen
- Mes3-255C-En/Mes3-255C-Dm-En: Energy Saving Data Collecting Server EcowebserveriiiDokument483 SeitenMes3-255C-En/Mes3-255C-Dm-En: Energy Saving Data Collecting Server EcowebserveriiiLucas PaulaNoch keine Bewertungen
- System Overview MEI633Dokument46 SeitenSystem Overview MEI633bhabapradhan5572Noch keine Bewertungen
- Addons Manual v2 75Dokument27 SeitenAddons Manual v2 75Edwin Alexander ArocaNoch keine Bewertungen
- Manual de Programación D1527ENDokument72 SeitenManual de Programación D1527ENalexNoch keine Bewertungen
- User Manual: M3000 Automation System MSC II (Moog Servo Controller)Dokument148 SeitenUser Manual: M3000 Automation System MSC II (Moog Servo Controller)back1949Noch keine Bewertungen
- Field Tools Quick Start Guide en 132498Dokument94 SeitenField Tools Quick Start Guide en 132498Saravanan KumarNoch keine Bewertungen
- Full Text 01Dokument107 SeitenFull Text 01Senad BalicNoch keine Bewertungen
- UM MSI-m-me en 603501Dokument34 SeitenUM MSI-m-me en 603501Przemek GóźdźNoch keine Bewertungen
- Operating Instructions A3M60 Basic PROFIBUS Absolute Encoder en IM0038646Dokument36 SeitenOperating Instructions A3M60 Basic PROFIBUS Absolute Encoder en IM0038646Victor ReyesNoch keine Bewertungen
- MCode LMDDokument160 SeitenMCode LMDDanNoch keine Bewertungen
- M 51 XXUser ManualDokument59 SeitenM 51 XXUser Manualfrenchtouch77Noch keine Bewertungen
- Service Level Management Using IBM Tivoli Service Level Advisor and Tivoli Business Systems Manager Sg246464Dokument568 SeitenService Level Management Using IBM Tivoli Service Level Advisor and Tivoli Business Systems Manager Sg246464bupbechanhNoch keine Bewertungen
- STM SetupDokument226 SeitenSTM SetupmasimeriseNoch keine Bewertungen
- E-Designer For E1000-Series English GDokument322 SeitenE-Designer For E1000-Series English GtomasNoch keine Bewertungen
- Display 2230 Manual-Rosemount-2230-Graphical-Field-Display-En-104490Dokument176 SeitenDisplay 2230 Manual-Rosemount-2230-Graphical-Field-Display-En-104490Scooby EscuderoNoch keine Bewertungen
- M032LDDokument288 SeitenM032LDAdnan KutsiNoch keine Bewertungen
- Sappress The Sap Green BookDokument32 SeitenSappress The Sap Green BookradmilhfNoch keine Bewertungen
- Sce en 700-030 CNC Shopmill Basics r1508Dokument205 SeitenSce en 700-030 CNC Shopmill Basics r1508Trung Quoc LeNoch keine Bewertungen
- TRIOS ManualDokument77 SeitenTRIOS ManualSOURAV SHARMANoch keine Bewertungen
- E-Designer For E1000-Series EnglishDokument315 SeitenE-Designer For E1000-Series EnglishMorne GNoch keine Bewertungen
- Modbus SLCDokument104 SeitenModbus SLCHENRY HERNAN SALINAS CASTAÑEDANoch keine Bewertungen
- Angular From ScratchDokument88 SeitenAngular From ScratchVineeth BabuNoch keine Bewertungen
- Module 7 HandoutDokument7 SeitenModule 7 HandoutVineeth BabuNoch keine Bewertungen
- Power Query Recipes May 2019Dokument60 SeitenPower Query Recipes May 2019Vineeth BabuNoch keine Bewertungen
- Power Query Academy: WWW - PowerqueryDokument5 SeitenPower Query Academy: WWW - PowerqueryVineeth BabuNoch keine Bewertungen
- Trachtenberg Speed Math PDFDokument507 SeitenTrachtenberg Speed Math PDFVineeth Babu100% (1)
- Compiler DesignDokument648 SeitenCompiler DesignVineeth BabuNoch keine Bewertungen
- Indias RebirthDokument266 SeitenIndias RebirthVineeth BabuNoch keine Bewertungen
- Region Calculator User GuideDokument24 SeitenRegion Calculator User Guideahmed_497959294Noch keine Bewertungen
- CSNB244 - Lab 10 - MFC ApplicationDokument4 SeitenCSNB244 - Lab 10 - MFC ApplicationVoDanhQNoch keine Bewertungen
- Free Tools For Everything 2019Dokument35 SeitenFree Tools For Everything 2019Anonymous wkAk6lm75% (4)
- Providing Advice On Managing Files and Folders: Unit 2Dokument1 SeiteProviding Advice On Managing Files and Folders: Unit 2asgfazsgfNoch keine Bewertungen
- CG1 OkDokument117 SeitenCG1 OkCryzel CapaciaNoch keine Bewertungen
- Scroll and Text View RangkumDokument9 SeitenScroll and Text View Rangkumputri ikaNoch keine Bewertungen
- App Ui Start WinDokument98 SeitenApp Ui Start Winrobin69hNoch keine Bewertungen
- Javascript Form ValidationDokument18 SeitenJavascript Form Validationziki0523Noch keine Bewertungen
- 1word 1introDokument72 Seiten1word 1introYsmech SalazarNoch keine Bewertungen
- ICEM SURF Accelerating The A-ClassDokument34 SeitenICEM SURF Accelerating The A-ClassAdriel SilvaNoch keine Bewertungen
- Tweet The Text - Lamb To The SlaughterDokument9 SeitenTweet The Text - Lamb To The Slaughterapi-332060185Noch keine Bewertungen
- TyyyyDokument8 SeitenTyyyyAmar DnNoch keine Bewertungen
- Regedit 4Dokument4 SeitenRegedit 4smokeZ12100% (1)
- HowToExcel Ebook - 50 Tips To Master Excel 2017-06-11Dokument41 SeitenHowToExcel Ebook - 50 Tips To Master Excel 2017-06-11Lakshmi MeruvaNoch keine Bewertungen
- Ciap Portal Users ManualDokument30 SeitenCiap Portal Users ManualAly Arquillano Jr50% (2)
- Maxxter ACT KB BT 001 KeyboardDokument12 SeitenMaxxter ACT KB BT 001 KeyboardRobert LikeitNoch keine Bewertungen
- HE Checklist XeroxDokument9 SeitenHE Checklist XeroxSiskaNoch keine Bewertungen
- Developer Report: Acunetix Website Audit 2 April, 2013Dokument392 SeitenDeveloper Report: Acunetix Website Audit 2 April, 2013ryancorvaiaNoch keine Bewertungen
- AI Studies LearnerDokument9 SeitenAI Studies LearnerWatch Beverly TVNoch keine Bewertungen
- Mcs 022 PDFDokument369 SeitenMcs 022 PDFravichandran_pc1851Noch keine Bewertungen
- HTML-Forms: Form's Information Your Web PageDokument10 SeitenHTML-Forms: Form's Information Your Web PagevinsunNoch keine Bewertungen
- CSS9 LAS FirstQuarter WEEK6Dokument20 SeitenCSS9 LAS FirstQuarter WEEK6Jevan Hope BaltazarNoch keine Bewertungen
- Grab, Located in The Applications Utilities Folder. Grab Is Useful If You Need To Include ADokument1 SeiteGrab, Located in The Applications Utilities Folder. Grab Is Useful If You Need To Include AAndrei PantuNoch keine Bewertungen
- UI vs. UX - The Vital Guide To UI DesignDokument5 SeitenUI vs. UX - The Vital Guide To UI DesignAbira JeoffreyNoch keine Bewertungen
- IstoDokument21 SeitenIstomelysap_2Noch keine Bewertungen
- Microsoft Publisher 2003 Keyboard ShortcutsDokument0 SeitenMicrosoft Publisher 2003 Keyboard ShortcutsTan BengNoch keine Bewertungen
- The Ultimate Guide To Revit Shortcuts - Arch SmarterDokument8 SeitenThe Ultimate Guide To Revit Shortcuts - Arch SmarterAriele LuckwuNoch keine Bewertungen
- Tik Tok Duets PDFDokument3 SeitenTik Tok Duets PDFDexter Van AvondaleNoch keine Bewertungen
- Web Design StruchtureDokument7 SeitenWeb Design StruchtureCenk Nihat DemirtaşNoch keine Bewertungen
- TrainingDokument34 SeitenTrainingvenunainiNoch keine Bewertungen