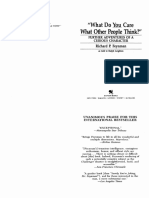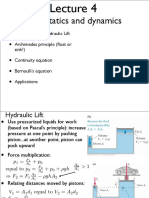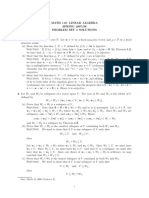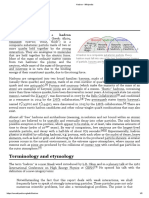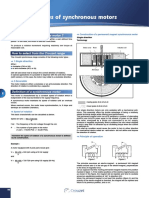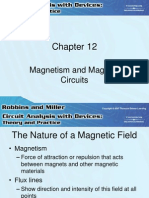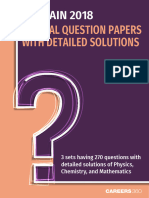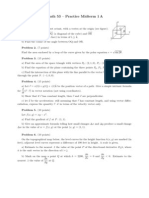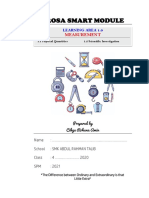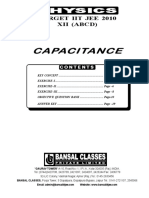Beruflich Dokumente
Kultur Dokumente
Tutorial 06 A Xi Symmetric
Hochgeladen von
dinsainiOriginalbeschreibung:
Copyright
Verfügbare Formate
Dieses Dokument teilen
Dokument teilen oder einbetten
Stufen Sie dieses Dokument als nützlich ein?
Sind diese Inhalte unangemessen?
Dieses Dokument meldenCopyright:
Verfügbare Formate
Tutorial 06 A Xi Symmetric
Hochgeladen von
dinsainiCopyright:
Verfügbare Formate
Axisymmetry Tutorial 6-1
Axisymmetry Tutorial
0 , 18 28 , 18
10 MPa
0 , 12
10 MPa
0,6
0,0 4,0
x=0
(axis of
symmetry)
user-defined external boundary
4 , –24 12 , –24 20 , –24 28 , –24
This tutorial will illustrate the axisymmetric modeling option of Phase2.
Axisymmetric modeling allows you to analyze a 3-D excavation which is
rotationally symmetric about an axis. The input is 2-dimensional, but the
analysis results apply to the 3-dimensional problem.
An Axisymmetric model in Phase2 is typically used to analyze the end of
a circular (or nearly circular) tunnel. The model we will be analyzing,
shown above, represents the end of a cylindrical tunnel of 4 meter radius.
The finished product of this tutorial can be found in the Tutorial 06
Axisymmetric.fez file located in the Examples > Tutorials folder in your
Phase2 installation folder.
A few representations of simple axisymmetric models are shown below.
Phase2 v.6.0 Tutorial Manual
Axisymmetry Tutorial 6-2
x=0 x=0
a) sphere b) cylinder
x=0
x=0
c) ‘open’ cylinder d) infinite cylinder
Figure 6-1: Simple axisymmetric models. For a), b) and c), the left edge of each
boundary is coincident with the X = 0 (vertical) axis. For d), the boundary is displaced
from the X = 0 axis, therefore modeling an infinite circular tunnel.
NOTE:
• Only an external boundary is necessary to define an axisymmetric
model – the excavation is implicitly defined by the shape and location
(relative to the x=0 axis) of the external boundary. Appropriate
boundary conditions must also be applied to complete the modeling.
• The axis of rotation is always the X = 0 (vertical) axis. Your model
must always be mapped to fit this convention, regardless of the
actual orientation of the excavation. Because of the symmetry, only
“half” of the problem needs to be defined.
Phase2 v.6.0 Tutorial Manual
Axisymmetry Tutorial 6-3
So, to visualize an axisymmetric excavation, just imagine the shape
formed by rotating the external boundary about the x=0 axis. Note that
Figure 6-1 is for illustration, and that actually the boundaries should be
extended relative to the excavations (in Figures 6-1a and 6-1b) to ensure
that the fixed boundary conditions do not affect the results around the
excavation. Figure 6-1d can actually be defined by a narrow horizontal
strip, since the problem is effectively one-dimensional (i.e. results will
only vary along a line perpendicular to the tunnel), and is in fact
equivalent to a circular excavation in a plane strain analysis.
There are various restrictions on the use of axisymmetric modeling in
Phase2, for example:
• the field stress must be axisymmetric i.e., aligned in the axial and
radial directions.
• cannot be used with BOLTS (however LINERS are permitted)
• cannot be used with JOINTS
• all materials must have ISOTROPIC elastic properties
In this tutorial, we will look at results not only around the end of the
tunnel, but also along its length, where the conditions are effectively
plane strain. We will later verify these results by comparing with a plane
strain analysis.
Phase2 v.6.0 Tutorial Manual
Axisymmetry Tutorial 6-4
Model
Start the Phase2 Model program.
Project Settings
When you are creating an axisymmetric model, the first thing you should
always do is set the Analysis Type to Axisymmetric in the Project
Settings dialog.
Select: Analysis → Project Settings
9 Enter:
Project Name = (optional)
Number of Stages = 1
9 Analysis = Axisymmetric
Max. # of iterations = 500
Tolerance = 0.001
# Load Steps = Auto
Solver Type = Gauss. Elim.
9 Units = Metric (MPa)
In the Project Settings dialog, toggle the Analysis Type to Axisymmetric,
and select OK.
Entering Boundaries
Since only an external boundary is required to define an axisymmetric
problem in Phase2, proceed directly to the Add External option (rather
than the usual procedure of first adding excavations).
Select: Boundaries → Add External
Enter the following coordinates at the prompts:
Enter vertex [t=table,i=circle,esc=cancel]: 28 18
Enter vertex [...]: 0 18
Enter vertex [...]: 0 12
Enter vertex [...]: 0 6
Enter vertex [...]: 0 0
Enter vertex [...]: 4 0
Enter vertex [...]: 4 -24
Enter vertex [...]: 12 -24
Phase2 v.6.0 Tutorial Manual
Axisymmetry Tutorial 6-5
Enter vertex [...]: 20 -24
Enter vertex [...]: 28 -24
Enter vertex [...,c=close,esc=cancel]: c
Select Zoom All (or press F2) to zoom the model to the center of the view.
This is the only boundary required for the problem, so we can proceed to
the meshing.
Meshing
As usual, we will discretize and mesh the model. However, let’s first take
a look at the Mesh Setup option.
Select: Mesh → Setup
9 Enter:
Mesh Type = Graded
Elem. Type = 3 Noded Tri.
# External Nodes = 60
Notice that the Mesh Setup dialog normally asks you for the # Excavation
Nodes. However, for models which have no explicitly defined Excavation
boundaries (such as this one), the # External Boundary Nodes is entered
instead. Also, the Gradation Factor is not applicable when there are no
Excavation boundaries defined. Select OK or Cancel, since we are using
the default parameters.
Now let’s discretize the external boundary.
Select: Mesh → Discretize
The status bar will indicate the actual number of discretizations created
on the external boundary.
Discretizations: External=64
Note that this is a fairly coarse discretization. The boundary segments
which are part of, or adjacent to, the excavation, will require a finer
discretization. We can do this with the Custom Discretize option.
Phase2 v.6.0 Tutorial Manual
Axisymmetry Tutorial 6-6
Custom Discretization
Select: Mesh → Custom Discretize
Select Segments to Discretize [enter=done,esc=cancel]: use the
mouse to select the long edge of the tunnel ie. the long
vertical segment at the lower left of the external boundary.
Right-click and select Done Selection, or just press Enter.
In the Custom Discretize dialog, enter 60 as the number of discretizations,
and select OK.
The length of the tunnel is now discretized into 60 elements. Now follow
this same procedure to apply custom discretizations as indicated in the
margin figure.
Note:
• you can select more than one line segment at a time, if they require
the same number of discretizations (for example, the segments with 6
and 12 discretizations, in this case).
• the segments which are not marked in the margin figure, are to be
left at their original discretizations.
CUSTOM DISCRETIZATION
Mesh
Now select the Mesh option from the toolbar or the Mesh menu, and the
mesh will be generated, based on the discretization you just created.
Select: Mesh → Mesh
The status bar will indicate the total number of elements and nodes in
the mesh.
ELEMENTS = 1225 NODES = 685
At this point, we will make the following observation – you may have
wondered, when we created the external boundary, why we added the
extra vertices on the upper left vertical segment and lower right
horizontal segment of the boundary, since these boundaries could have
been defined by single segments. As you can now see, the extra segments
allowed us to custom discretize the boundaries, in order to get a smooth
transition between the fine mesh around the tunnel, and the coarser
mesh of the rest of the boundary. (If we did not do this, a poor mesh
would be generated where the fine to coarse transition is too abrupt.)
Phase2 v.6.0 Tutorial Manual
Axisymmetry Tutorial 6-7
Boundary Conditions
In most of the tutorials so far, we have not been specifying any boundary
conditions. We were using the default boundary condition, which is a
fixed (zero displacement) external boundary.
For an axisymmetric model, the external boundary conditions are very
important, and must be user specified. We cannot simply leave the
boundary fixed, or else nothing would happen (i.e., no displacements
could take place).
Figure 6-2: Displacement boundary conditions for axisymmetric model.
First, let’s ‘free’ the tunnel boundaries.
Select: Displacements → Free
Select boundary segments to free [enter=done,esc=cancel]: Use
the mouse to select the 2 segments marked FREE in Figure 6-2.
When finished, right-click and select Done Selection, or press
Enter.
The triangular pin symbols are now gone from the two boundary
segments (representing the end of the tunnel and the length of the
tunnel), indicating that they are free to move with no restriction in any
direction.
Now let’s specify the boundary segments at the upper left edge as
restrained in the X direction, but free to move in the Y direction. (These
segments are located on the axis of symmetry, and therefore must have
zero X displacement).
Phase2 v.6.0 Tutorial Manual
Axisymmetry Tutorial 6-8
Select: Displacements → Restrain X
Select boundary segments to restrain in X direction
[enter=done,esc=cancel]: Use the mouse to select the three
segments marked FIXED X in Figure 6-2. Right-click and select
Done Selection, or press Enter.
Observe that the triangular pins on these segments have been replaced
by vertical rollers.
Now let’s specify the boundary segments along the bottom as restrained
in the Y direction, but free to move in the X direction.
Select: Displacements → Restrain Y
Select boundary segments to restrain in Y direction
[enter=done,esc=cancel]: Use the mouse to select the three
segments marked FIXED Y in Figure 6-2. Right-click and select
Done Selection, or press Enter.
Observe that the triangular pins on the bottom segments have been
replaced by horizontal rollers.
Now we have a bit of tidying up to do.
Select: Displacements → Restrain X,Y
1. Right-click the mouse and select Pick by Boundary Nodes from
the popup menu. This will change the mode of restraint
application from boundary segments to boundary nodes. (The
mode can also be changed in the Selection Mode sub-menu of the
Displacements menu).
2. Select the upper left corner of the model, i.e. the vertex at (0 , 18).
3. Select the lower right corner of the model, i.e. the vertex at (28 , -
24).
4. Right-click and select Done Selection.
5. A triangular pin symbol should now replace the roller symbol at
these two vertices.
The above steps were necessary, since the upper left and lower right
vertices required a Restrained XY condition. This leads us to an
important point – after applying restraints to boundary segments, you
should always check that nodes at the ends of segments have the correct
conditions applied.
TIP: restraints can also be applied directly with a right-click shortcut, by
right-clicking on segments or vertices and selecting a restraint option
from the popup menu.
Phase2 v.6.0 Tutorial Manual
Axisymmetry Tutorial 6-9
Field Stress
For this example, we will be using the default hydrostatic stress field of
10 MPa. However, let’s look at the field stress option, to see how an
axisymmetric field stress is specified.
Select: Loading → Field Stress
Only two independent principal stresses (Horizontal and Vertical) are
specified for an axisymmetric problem, and no angle is allowed. Select OK
or Cancel.
Note the following correspondences between Plane Strain and
Axisymmetric field stress, as defined in Phase2:
PLANE STRAIN AXISYMMETRIC
Sigma 1 (in-plane) ‘Horizontal’ stress
Sigma 3 (in-plane) ‘Horizontal’ stress
Sigma Z (out-of-plane) ‘Vertical’ stress
Angle not applicable
Table 6-1: Equivalent plane strain and axisymmetric field stress components.
NOTE:
• The Horizontal (axisymmetric) field stress can also be thought of as a
uniform radial stress around the excavation.
• An angle cannot be specified for the axisymmetric field stress,
because this would require a true 3-dimensional analysis, which is
beyond the scope of the Phase2 axisymmetric analysis.
Phase2 v.6.0 Tutorial Manual
Axisymmetry Tutorial 6-10
• It should be emphasized that the terms Horizontal and Vertical refer
strictly to the setup of your model in Phase2, and not necessarily the
true orientation of your excavation. The Vertical stress is the stress
in the axial direction (i.e. the axis of rotational symmetry), and the
Horizontal stress is the field stress perpendicular to this axis.
Properties
In this tutorial, we will not be defining or assigning any properties,
9 Enter:
therefore all default properties will be in effect. We have dealt with
Name = Material 1 defining and assigning properties in previous tutorials.
Init.El.Ld.=Fld Stress Only
Material Type = Isotropic For reference purposes, the default rock properties which will be in effect
Young’s Modulus = 20000 are shown in the margin. (If you want, you can verify this by selecting
Poisson’s Ratio = 0.2 Properties→ Define Materials).
Failure Crit. = Mohr Coul.
Material Type = Elastic Note that our analysis will therefore be elastic, and also note the values
Tens. Strength = 0 of Young’s Modulus and Poisson’s ratio.
Fric. Angle (peak) = 35
Cohesion (peak) = 10.5 We have now completed the modeling, your finished model should appear
as shown below.
Figure 6-3: Finished model – Phase2 Axisymmetric Tutorial
Phase2 v.6.0 Tutorial Manual
Axisymmetry Tutorial 6-11
Compute
Before you analyze your model, save it as a file called axi1.fez.
Select: File → Save
Use the Save As dialog to save the file. You are now ready to run the
analysis.
Select: Analysis → Compute
The Phase2 Compute engine will proceed in running the analysis. When
completed, you will be ready to view the results in Interpret.
Interpret
To view the results of the analysis:
Select: Analysis → Interpret
This will start the Phase2 Interpret program.
Sigma 1
On the Sigma 1 contours, notice the stress concentration at the ‘corner’ of
the tunnel (remember the tunnel is circular).
Toggle the stress trajectories on by selecting the Stress Trajectories
button in the toolbar. The principal stress trajectories illustrate the
“stress flow” around the end of the tunnel.
Figure 6-4: Principal stress trajectories around axisymmetric excavation.
Phase2 v.6.0 Tutorial Manual
Axisymmetry Tutorial 6-12
The square dot markers in the upper right corner of the model indicate
nodes where the difference between Sigma 1 and Sigma 3 is less than a
certain tolerance, so that the conditions are effectively hydrostatic, and a
distinction between ‘major’ and ‘minor’ principal stress is not warranted.
Toggle the stress trajectories off by re-selecting the Stress Trajectories
toolbar button.
As an optional step, look at Sigma 3 and Sigma Z, and consider the
significance of the principal stress results from an axisymmetric analysis.
As with plane strain, Sigma 1 and Sigma 3 are the major and minor ‘in-
plane’ principal stresses. Sigma Z is therefore the ‘out-of-plane’ stress,
however, since the problem is axisymmetric, Sigma Z is really the
induced circumferential or hoop stress around the excavation.
Displacement
Now let’s view the displacements.
Select:
Note the maximum total displacement displayed in the status bar is
0.00228 m, or just over 2 mm. This is quite small, but remember our
analysis was elastic and we used a relatively high Young’s modulus.
Now let’s view the deformation vectors. Right-click the mouse and select
Display Options.
In the Display Options dialog, toggle Deformation Vectors on, enter a
Scale Factor of 600, and select Done.
The deformation vectors show the inward displacement along the length
and face of the tunnel. Notice how the “corner” of the tunnel effectively
restrains the displacements in both x and y directions.
Phase2 v.6.0 Tutorial Manual
Axisymmetry Tutorial 6-13
Figure 6-5: Displacement contours and vectors around axisymmetric excavation.
Toggle the deformation vectors off by selecting the Deformation Vectors
button in the toolbar.
Query Data
Phase2 allows the user to query data anywhere in the rock mass, to
obtain values interpolated from the contour plots. A query can be a single
point, a line segment, or an arbitrary polyline.
Let’s first create a query along the length of the tunnel.
Select: Query → Add Material Query
1. It will be handy to use the Snap option, so right-click the mouse
and make sure the Snap option is selected. While in Snap mode,
if you place the cursor near a vertex, you can snap exactly to the
location of a vertex.
2. Use the mouse to select the vertex at (4 , 0).
3. Use the mouse to select the vertex at (4 , -24).
4. Right-click the mouse and select Done. You will see the following
dialog:
Phase2 v.6.0 Tutorial Manual
Axisymmetry Tutorial 6-14
Enter 50 locations, toggle off Display Queried Values, and select OK.
A query has now been created along the length of the tunnel. The 50
locations at which data will be generated are indicated by black cross
markers.
Graphing a Query
Graphs are created from queries with the Graph Material Queries option.
However, a convenient shortcut to graph data for a single query, is to
simply right-click on a query and select Graph Data.
1. Right-click on the query you just created (i.e. anywhere along the
length of the tunnel), and select Graph Data from the popup
menu.
2. You will see the Graph Query Data dialog. Select the Create Plot
button in this dialog.
3. You should see the graph in Figure 6-6. Since we were viewing
the Total Displacement contours, we obtained a graph of total
displacement vs. distance along the query. The data graphed
always corresponds to the contoured data being viewed.
Figure 6-6: Total displacement along length of tunnel.
Phase2 v.6.0 Tutorial Manual
Axisymmetry Tutorial 6-15
As you can see, the displacement levels off and becomes constant at a
certain distance away from the tunnel face. This curve is useful in that it
allows us to see the distance at which end effects can be ignored, and
plane strain conditions can be assumed. Also, this curve can be used to
estimate the “load split” factors, as described in the Support Tutorial,
Step 2.
Deleting a Query
Queries are deleted with the Delete Material Query option. However, a
convenient shortcut to delete a single query, is to simply right-click on
the query and select Delete Query.
1. First close the graph if you are still viewing it.
2. Right-click on the query and select Delete Query, and the query
will be removed from the model.
Graphing Multiple Queries
Now let’s create two more queries, this time perpendicular to the tunnel,
and plot them on the same graph.
Select: Query → Add Material Query
1. The Snap option should still be in effect, so use the mouse to
select the vertex at (4 , -24), and then select the vertex at (28 ,
-24). Right-click the mouse and select Done.
2. In the Specify Query Locations dialog, enter 50 locations and
select OK.
Add another query.
Select: Query → Add Material Query
1. Use the mouse to select the vertex at (4 , 0).
2. Now enter the coordinates (28 , 0) in the prompt line.
Alternatively, you can right-click and select the Ortho snap
option, which will allow you to snap the query exactly along a
horizontal line, and also to the external boundary (at the point
28,0) because the Snap option is also enabled. Right-click the
mouse and select Done.
3. In the Specify Query Locations dialog, enter 50 locations and
select OK.
You have created two new queries, one along the lower edge of the model,
and a parallel one at the face of the tunnel.
Phase2 v.6.0 Tutorial Manual
Axisymmetry Tutorial 6-16
This time, to graph the queries, we will use the Graph Material Queries
option, since we want both queries on the same graph. (The right-click
shortcut can only be used to graph a single query).
Select: Graph → Graph Material Queries
1. Select the two queries by clicking on them with the left mouse
button. (Alternatively, you could right-click the mouse and choose
Select All from the popup menu.)
2. Right-click and select Graph Selected (or just press Enter), and
you will see the Graph Query Data dialog.
3. Select the Create Plot button in the dialog, and you should see
the following graph.
Figure 6-7: Total displacement perpendicular to tunnel, at face (lower curve), and at
24 meters from face (upper curve).
The total displacement decreases as we move away from the tunnel.
Note:
• the Total Displacement along the lower boundary is exactly
equivalent to the Horizontal (X) Displacement, since the Vertical
(Y) Displacement along this boundary is zero. (If you graphed this
query while viewing Horizontal Displacement instead of Total
Displacement, you could verify this for yourself.)
• The Total Displacement curve at the face of the tunnel includes
both X and Y displacement components.
Phase2 v.6.0 Tutorial Manual
Axisymmetry Tutorial 6-17
Now close the graph view by selecting the X in the upper right corner of
the view.
Writing a Query to a File
Finally let’s save one of the queries to a file using the Write Query File
option, so that we can use it in the last part of this tutorial.
Select: Query → Write Query File
1. Select the query at the bottom edge of the model with the mouse.
2. Right-click and select Write Selected.
3. In the Save As dialog, save the query in a file called axidisp.
4. You will then see a dialog allowing you to add a comment which
identifies the file. This is optional, you can add a comment if you
wish.
You have just saved the data in a Phase2 “points value” file. A .pvf file is
a simple text file format, which can be read back into Phase2. We will be
demonstrating that in the final part of this tutorial.
Plane Strain Comparison with Axisymmetric Results
To further illustrate the significance and meaning of an axisymmetric
model, we will create a plane strain model which is equivalent in all
respects to our axisymmetric model (except of course that the tunnel will
now be infinite, with no ‘end effects’), and compare the analysis results.
From Interpret, switch back to Model.
Select: Analysis → Model
(Or if you quit the program and are just re-starting the tutorial at this
point, then start the Phase2 Model program.)
Phase2 v.6.0 Tutorial Manual
Axisymmetry Tutorial 6-18
Model
If you have been following this tutorial from the beginning, and the
axisymmetric model is still open:
Select: File → New
to open a new document window, so that you can begin creating a new
model.
Plane strain is the default analysis type, so you do not have to set this in
Project Settings, it will already be in effect. Let’s first create a circular
tunnel of radius 4 meters (i.e., the same radius as the axisymmetric
tunnel).
Select: Boundaries → Add Excavation
1. Right-click and select the Circle option from the popup menu.
2. In the Circle Options dialog, select the Center and radius option,
enter radius = 4, enter Number of segments = 60, and select OK.
3. At the prompt, enter 0,0 as the circle center, and the circular
excavation will be created.
Now add the external boundary.
Select: Boundaries → Add External
Phase2 v.6.0 Tutorial Manual
Axisymmetry Tutorial 6-19
We will use the default parameters, so just select OK to automatically
create a BOX external boundary with an expansion factor of 3.
NOTE: this external boundary is the same distance away from the
excavation, as the right edge of the external boundary for the
axisymmetric problem (i.e. 28 meters from the center of the tunnel).
Mesh
Now discretize and mesh the model. First select Mesh Setup.
Select: Mesh → Setup
In the Mesh Setup dialog, set the Number of Excavation Nodes to 60.
Select the Discretize button in the Mesh Setup dialog (this is equivalent
to using the Discretize option in the Mesh menu). The status bar will
indicate:
Discretizations: Excavation=60, External=68
Select the Mesh button in the Mesh Setup dialog (this is equivalent to
using the Mesh option in the Mesh menu). The status bar will indicate:
ELEMENTS = 1492 NODES = 781
Select OK in the Mesh Setup dialog.
Boundary Conditions
We will use the default boundary condition, which is a fixed (i.e. zero
displacement) condition on the external boundary. This corresponds to
the Fixed XY condition of the right edge of the external boundary in the
axisymmetric model.
Field Stress
We will use the default Field Stress (i.e. hydrostatic conditions σ1=σ3=σZ
= 10MPa, which is the same field stress we used for the axisymmetric
problem), so you do not need to use the Field Stress option.
Properties
We will use the default rock material properties, so you do not have to
enter or assign any properties. The default properties are Material Type
= Elastic, Young’s Modulus = 20,000 MPa, Poisson’s ratio = 0.2.
However, we do have to excavate the tunnel. Let’s do this with a right-
click shortcut.
Phase2 v.6.0 Tutorial Manual
Axisymmetry Tutorial 6-20
1. Right-click the mouse inside of the circular excavation.
2. In the popup menu, go to the Assign Material sub-menu, and
select the Excavate option.
3. The circular tunnel is now excavated.
The model should appear as below.
Figure 6-8: Infinite tunnel, 4 meter radius, plane strain problem.
Compute
Before you analyze your model, save it as a file called axi2.fez.
Select: File → Save
Use the Save As dialog to save the file. You are now ready to run the
analysis. (Alternatively, if you select Compute before saving a new file,
Phase2 will recognize this, and display the Save As dialog).
Select: Analysis → Compute
The Phase2 Compute engine will proceed in running the analysis. When
completed, you will be ready to view the results in Interpret.
Phase2 v.6.0 Tutorial Manual
Axisymmetry Tutorial 6-21
Interpret
We will now wrap up this tutorial with a few comparisons between the
axisymmetric and plane strain models we have created. Switch back to
Interpret.
Select: Analysis → Interpret
View the total displacement contours.
Select:
Notice the maximum displacement displayed in the status bar.
Maximum Total Displacement = 0.002265 m
This is almost identical to the maximum displacement from the
axisymmetric problem (0.00228).
Now let’s use the Query and Graph options again to plot the
displacement vs. distance from the tunnel boundary.
Select: Query → Add Material Query
1. Enter the point (4 , 0) at the first prompt and (28 , 0) at the
second prompt. Right-click and select Done, or just press Enter.
2. In the Specify Query Locations dialog, enter 50 locations, and
select OK.
3. Notice the query created from the right edge of the tunnel to the
right edge of the external boundary. Right-click on the query and
select Graph Data.
4. You will see the Graph Query Data dialog. Select the Create Plot
button, and a graph of total displacement will immediately be
generated.
You can see the displacement decreasing from the maximum at the
tunnel boundary, to zero at the fixed, external boundary.
Finally, let’s compare this curve with the one we saved using Write
Material Query at the end of the axisymmetric analysis. First close the
graph you just created.
Select: Graph → Graph Material Queries
1. Select the query with the left mouse button. (Notice that it is
highlighted with a dotted line when selected).
Phase2 v.6.0 Tutorial Manual
Axisymmetry Tutorial 6-22
2. Right-click the mouse and select Add from File. In the Open file
dialog, open the axidisp file. (This is the query you saved earlier
on the axisymmetric model).
3. You should see an information dialog, informing you that the
query was successfully read. Select OK.
4. Now right-click and select Graph Selected, or press Enter. In the
Graph Query dialog, select the Create Plot button, and the graph
will be generated.
The graph should show two Total Displacement curves which overlap
almost exactly.
• One curve represents the query along the lower edge of the
axisymmetric model, which we read in using Step 2 above.
• The other is the query added on the plane strain model.
This illustrates the relationship between the axisymmetric and plane
strain models – although the two models look very different, we can
extract the same results from either one.
Additional Exercises
When you plotted the total displacement contours for the plane strain
tunnel model, you may not have noticed, but the contours begin to get
“square” as you get further from the tunnel (immediately around the
tunnel they are circular). The displacements are conforming to the shape
of the external boundary and the fixed boundary condition we imposed on
it.
Radial Mesh
For circular problems such as this one, there is a more appropriate
meshing option we could have used, called Radial meshing. Radial
meshing produces a symmetric, reproducible radial mesh for symmetric
problems such as this.
As an additional exercise, re-do the plane strain circular tunnel analysis,
with the following changes:
• After you add the excavation, DO NOT add the external
boundary, but select Mesh Setup instead.
• In the Mesh Setup option, toggle the Mesh Type to Radial, the
Element Type to 4 Noded Quadrilaterals, and enter the
#Excavation Nodes = 60. Note that for a Radial mesh, an
Expansion Factor for the external boundary is entered, rather
than a Gradation Factor.
Phase2 v.6.0 Tutorial Manual
Axisymmetry Tutorial 6-23
9 Enter:
9 Mesh Type = Radial
9 Elem. Type = 4 Node Quad
Expansion Factor = 3
9 # Excavation Nodes = 60
• Discretize and Mesh. The external boundary will appear when
the radial mesh is generated.
• Carry out the analysis and data interpretation as before.
When you plot the displacement versus distance from the tunnel, you
should get nearly identical results as when you used the BOX external
boundary. However, the displacement contours are no longer distorted,
and are circular at any distance from the excavation.
Also note that quadrilateral elements, in conjunction with Radial
meshing, are very efficient, and give very good results.
Figure 6-9: Total displacement contours with radial mesh.
Phase2 v.6.0 Tutorial Manual
Axisymmetry Tutorial 6-24
Distance of External Boundary from Excavation
As pointed out in other tutorials, the distance of the external boundary
from the excavation(s), and the boundary conditions we impose on it, are
very important.
Create another Radial mesh, as described above, except this time use an
Expansion Factor of 5 (in the Mesh Setup dialog). Re-run the analysis
and plot the displacement versus distance from the tunnel. You will see
that actually our previous Expansion Factor of 3 was too low, because
displacements increase significantly when we move the fixed external
boundary farther from the tunnel.
Upper curve
Expansion factor = 5
Lower curve
Expansion factor = 3
Figure 6-10: Moving the fixed external boundary farther from the excavation results in
increased displacements.
The displacements near the excavation are comparable, but diverge
towards the external boundary. For example, at about 18 meters from the
excavation, the displacement for the Expansion Factor = 5 curve is about
double the Expansion Factor = 3 curve (see Figure 6-10).
The restraining effect of a fixed external boundary should therefore
always be considered. When comparing with analytical solutions, as in
the Phase2 verification manual, it is very important to take this into
account.
One final suggested exercise:
Re-do the axisymmetric problem and move the right edge of the external
boundary over to 44 meters. This gives an equivalent distance from the
excavation as the plain strain model with an expansion factor of 5.
Compare results with the equivalent plain strain model.
Phase2 v.6.0 Tutorial Manual
Das könnte Ihnen auch gefallen
- The Subtle Art of Not Giving a F*ck: A Counterintuitive Approach to Living a Good LifeVon EverandThe Subtle Art of Not Giving a F*ck: A Counterintuitive Approach to Living a Good LifeBewertung: 4 von 5 Sternen4/5 (5795)
- The Gifts of Imperfection: Let Go of Who You Think You're Supposed to Be and Embrace Who You AreVon EverandThe Gifts of Imperfection: Let Go of Who You Think You're Supposed to Be and Embrace Who You AreBewertung: 4 von 5 Sternen4/5 (1090)
- Never Split the Difference: Negotiating As If Your Life Depended On ItVon EverandNever Split the Difference: Negotiating As If Your Life Depended On ItBewertung: 4.5 von 5 Sternen4.5/5 (838)
- Hidden Figures: The American Dream and the Untold Story of the Black Women Mathematicians Who Helped Win the Space RaceVon EverandHidden Figures: The American Dream and the Untold Story of the Black Women Mathematicians Who Helped Win the Space RaceBewertung: 4 von 5 Sternen4/5 (895)
- Grit: The Power of Passion and PerseveranceVon EverandGrit: The Power of Passion and PerseveranceBewertung: 4 von 5 Sternen4/5 (588)
- Shoe Dog: A Memoir by the Creator of NikeVon EverandShoe Dog: A Memoir by the Creator of NikeBewertung: 4.5 von 5 Sternen4.5/5 (537)
- The Hard Thing About Hard Things: Building a Business When There Are No Easy AnswersVon EverandThe Hard Thing About Hard Things: Building a Business When There Are No Easy AnswersBewertung: 4.5 von 5 Sternen4.5/5 (345)
- Elon Musk: Tesla, SpaceX, and the Quest for a Fantastic FutureVon EverandElon Musk: Tesla, SpaceX, and the Quest for a Fantastic FutureBewertung: 4.5 von 5 Sternen4.5/5 (474)
- Her Body and Other Parties: StoriesVon EverandHer Body and Other Parties: StoriesBewertung: 4 von 5 Sternen4/5 (821)
- The Emperor of All Maladies: A Biography of CancerVon EverandThe Emperor of All Maladies: A Biography of CancerBewertung: 4.5 von 5 Sternen4.5/5 (271)
- The Sympathizer: A Novel (Pulitzer Prize for Fiction)Von EverandThe Sympathizer: A Novel (Pulitzer Prize for Fiction)Bewertung: 4.5 von 5 Sternen4.5/5 (121)
- The Little Book of Hygge: Danish Secrets to Happy LivingVon EverandThe Little Book of Hygge: Danish Secrets to Happy LivingBewertung: 3.5 von 5 Sternen3.5/5 (400)
- The World Is Flat 3.0: A Brief History of the Twenty-first CenturyVon EverandThe World Is Flat 3.0: A Brief History of the Twenty-first CenturyBewertung: 3.5 von 5 Sternen3.5/5 (2259)
- The Yellow House: A Memoir (2019 National Book Award Winner)Von EverandThe Yellow House: A Memoir (2019 National Book Award Winner)Bewertung: 4 von 5 Sternen4/5 (98)
- Devil in the Grove: Thurgood Marshall, the Groveland Boys, and the Dawn of a New AmericaVon EverandDevil in the Grove: Thurgood Marshall, the Groveland Boys, and the Dawn of a New AmericaBewertung: 4.5 von 5 Sternen4.5/5 (266)
- A Heartbreaking Work Of Staggering Genius: A Memoir Based on a True StoryVon EverandA Heartbreaking Work Of Staggering Genius: A Memoir Based on a True StoryBewertung: 3.5 von 5 Sternen3.5/5 (231)
- Team of Rivals: The Political Genius of Abraham LincolnVon EverandTeam of Rivals: The Political Genius of Abraham LincolnBewertung: 4.5 von 5 Sternen4.5/5 (234)
- On Fire: The (Burning) Case for a Green New DealVon EverandOn Fire: The (Burning) Case for a Green New DealBewertung: 4 von 5 Sternen4/5 (74)
- The Unwinding: An Inner History of the New AmericaVon EverandThe Unwinding: An Inner History of the New AmericaBewertung: 4 von 5 Sternen4/5 (45)
- FEYNMAN, Richard. What-Do-You-Care-What-Other-People-Think PDFDokument111 SeitenFEYNMAN, Richard. What-Do-You-Care-What-Other-People-Think PDFFELLINIERS100% (2)
- Stress Strain Curve of SteelDokument15 SeitenStress Strain Curve of SteelWaqas Qureshi100% (5)
- Solid State Chemistry 13102066Dokument43 SeitenSolid State Chemistry 13102066Srushti KharatmalNoch keine Bewertungen
- (Doi 10.1016/b978!1!4832-2832-7.50007-1), - ICUMSA Methods of Sugar Analysis - Determination of Sucrose - (By Polarimetry)Dokument6 Seiten(Doi 10.1016/b978!1!4832-2832-7.50007-1), - ICUMSA Methods of Sugar Analysis - Determination of Sucrose - (By Polarimetry)marifa16Noch keine Bewertungen
- Lecture4 Static and Dynamic Fluid PDFDokument13 SeitenLecture4 Static and Dynamic Fluid PDFRudi BerlianNoch keine Bewertungen
- Math110s Hw2solDokument4 SeitenMath110s Hw2solankitNoch keine Bewertungen
- 20mnmoni55 or Sa 533 GR B CL 1Dokument10 Seiten20mnmoni55 or Sa 533 GR B CL 1Jackz UlNoch keine Bewertungen
- Hadron - WikipediaDokument5 SeitenHadron - WikipediaSmart ArenaNoch keine Bewertungen
- Supply Air DiffuserDokument6 SeitenSupply Air Diffuserntt_121987Noch keine Bewertungen
- Science 8: Learning Activity Sheet inDokument12 SeitenScience 8: Learning Activity Sheet inJoan MarieNoch keine Bewertungen
- Frame DescriptionDokument11 SeitenFrame DescriptionQuoc Nguyen DuyNoch keine Bewertungen
- Structure of An Atom and Its Sub-Atomic Particles: Prepared by Frenchel Aira B. BeloDokument9 SeitenStructure of An Atom and Its Sub-Atomic Particles: Prepared by Frenchel Aira B. BeloScared CreatorNoch keine Bewertungen
- Principle of Synchcronous MotorDokument3 SeitenPrinciple of Synchcronous MotorPHÁT NGUYỄN THẾNoch keine Bewertungen
- Magnetism and Magnetic CircuitsDokument30 SeitenMagnetism and Magnetic CircuitsSyabani HarisNoch keine Bewertungen
- Mechanism of The Degradation of PolyamidesDokument31 SeitenMechanism of The Degradation of PolyamidesTrần Thanh PhongNoch keine Bewertungen
- Lecture Notes For Spacetime Geometry and General RelativityDokument33 SeitenLecture Notes For Spacetime Geometry and General RelativityRahul CkNoch keine Bewertungen
- JEE Main 2018 1Dokument393 SeitenJEE Main 2018 1avinashno1Noch keine Bewertungen
- Prac 1 ADokument2 SeitenPrac 1 Apetkwo91Noch keine Bewertungen
- Bayer ProcessDokument6 SeitenBayer ProcesskensleyoliveiraNoch keine Bewertungen
- 064 2012 02 02 051 Engl PDFDokument11 Seiten064 2012 02 02 051 Engl PDFHildebrando Santos100% (1)
- Static Analysis of Circular Cylindrical Shell Under Hydrostatic and Ring ForcesDokument10 SeitenStatic Analysis of Circular Cylindrical Shell Under Hydrostatic and Ring ForcestevredeNoch keine Bewertungen
- 01 Measurement 2020Dokument32 Seiten01 Measurement 2020fillyana01Noch keine Bewertungen
- Braced DomesDokument16 SeitenBraced Domestwinkle454533% (3)
- Sol Assign 1Dokument2 SeitenSol Assign 1Jerome MagnoNoch keine Bewertungen
- Osmosis BeetrootDokument5 SeitenOsmosis BeetrootNicolas Duquenne100% (1)
- Bruker Axs Saxs Webinar XRDDokument119 SeitenBruker Axs Saxs Webinar XRDhafizalNoch keine Bewertungen
- Bansal CapacitanceDokument20 SeitenBansal CapacitanceSanyam JainNoch keine Bewertungen
- Lecture 6 - Laplace TransformDokument7 SeitenLecture 6 - Laplace TransformSujeet SharmaNoch keine Bewertungen
- Boyle's Law: Chavez, Gabreille R. 1. The Combined Gas LawDokument2 SeitenBoyle's Law: Chavez, Gabreille R. 1. The Combined Gas LawGabreille Rullamas ChavezNoch keine Bewertungen
- A Brief History of TimeDokument1 SeiteA Brief History of TimeCarlos Andres AndradeNoch keine Bewertungen