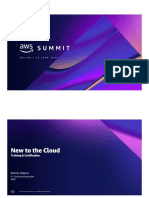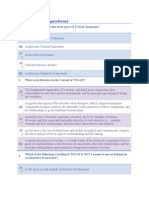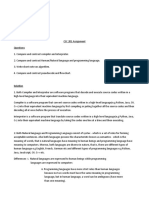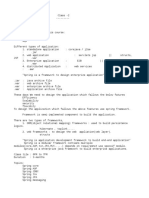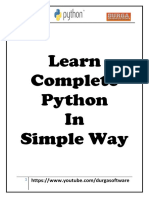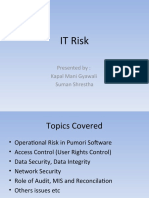Beruflich Dokumente
Kultur Dokumente
B Qradar QSG
Hochgeladen von
MaidOriginaltitel
Copyright
Verfügbare Formate
Dieses Dokument teilen
Dokument teilen oder einbetten
Stufen Sie dieses Dokument als nützlich ein?
Sind diese Inhalte unangemessen?
Dieses Dokument meldenCopyright:
Verfügbare Formate
B Qradar QSG
Hochgeladen von
MaidCopyright:
Verfügbare Formate
IBM QRadar Security Intelligence Platform
Version 7.3.0
IBM
Quick Start Guide
This guide gets you started with a typical installation.
National Language Version: To obtain the Quick Start Guide in other languages, print the language-specific PDF from the
installation media.
Product overview
IBM QRadar Security Intelligence Platform products provide a unified architecture for integrating security information and
event management (SIEM), log management, anomaly detection, incident forensics, and configuration and vulnerability
management. This Quick Start Guide provides information about installing IBM Security QRadar appliances.
Important: If QRadar is already installed on your appliance, use the following rules when you create the root password:
Passwords must be at least 5 characters long, contain no spaces, and can contain the following special characters: @, #, ^, and
*.
1 Step 1: Access the software and documentation
Review the release notes for the QRadar component that you want to install.
Follow the instructions in the Download Document (www.ibm.com/support/docview.wss?uid=swg24042706) to download
QRadar from IBM Passport Advantage.
2 Step 2: Review front and back panel features
Review the information about the front and back panel features for appliances to confirm proper connectivity and
functionality.
For more information on front and back panel features for appliances, see front and back panel features.
On the back panel of each appliance type, the serial connector and Ethernet connectors can be managed using the
Integrated Management Module. For further information on the Integrated Management Module, see the Integrated
Management Module User's Guide.
3 Step 3: Installation prerequisites
Ensure that the following requirements are met:
v The required hardware is installed.
v For QRadar appliances, a notebook is connected to the serial port on the back of the appliance, or a keyboard and
monitor are connected.
v You are logged in as the root user.
v The activation key is available.
To ensure a successful installation of QRadar on your own appliance, you must install the Red Hat Enterprise Linux
operating system. Ensure that your appliance meets the system requirements for QRadar deployments. For more
information, see the QRadar Hardware Guide.
4 Step 4: Installing QRadar SIEM on your own appliance
Note that QRadar Risk Manager and QRadar Incident Forensics require their own licenses and must be installed on
separate appliances. QRadar Risk Manager must be installed as a managed host. QRadar Vulnerability Manager can be
installed on the same machine as the console in an all-in-one console.
1. If you are using your own appliance, mount the QRadar ISO image:
a. Create the /media/cdrom directory by typing the following command:
mkdir /media/cdrom
b. Mount the QRadar ISO image by typing the following command:
mount -o loop <path to the QRadar ISO> /media/cdrom
c. To begin the installation, type the following command:
/media/cdrom/setup
2. Select Non-Software Appliance for the appliance type.
3. Select the appliance type from the list, or type Ctrl + K to enter an activation key, the 24-digit, 4-part, alphanumeric
string that you received from IBM. The letter I and the number 1 (one) are treated the same. The letter O and the
number 0 (zero) are also treated the same.
4. For the type of setup, select normal.
5. Set up the date and time.
6. Select the IP address type.
7. In the wizard, enter a fully qualified domain name in the Hostname field.
8. In the IP address field, enter a static IP address, or use the DHCP-assigned IP address.
For information about setting IPv6 primary or secondary host, see the IBM Security QRadar High Availability Guide.
9. If you do not have an email server, enter localhost in the Email server name field.
10. Create root and admin passwords. Passwords must be at least 5 characters long, contain no spaces, and can contain
the following special characters: @, #, ^, and *.
11. Follow the instructions in the installation wizard to complete the installation. The installation process might take
several minutes.
5 Step 5: Apply your license key
1. Log in to QRadar:
https://IP_Address_QRadar
The default Username is admin. The Password is the password of the root user account.
2. Click the Admin tab.
3. In the navigation pane, click System Configuration.
4. Click the System and License Management icon.
5. From the Display list box, select Licenses, and upload you license key.
6. Select the unallocated license and click Allocate System to License.
7. From the list of licenses, select a license, and click Allocate License to System.
6 Step 6: Get started
For more information about getting started with your QRadar components, see the following resources:
v Getting started with IBM Security QRadar SIEM
v Getting started with IBM Security QRadar Risk Manager
v Getting started with IBM Security QRadar Vulnerability Manager
v Getting started with IBM Security QRadar Incident Forensics
v Getting started with IBM Security QRadar Packet Capture
v Getting started with IBM QRadar Network Packet Capture
More information
For full product documentation, see the IBM QRadar Security Intelligence Platform IBM Knowledge Center. Download the
? documentation in PDF format from the Accessing IBM Security QRadar documentation web page.
IBM Security QRadar V7.3.0 Licensed Materials - Property of IBM. Copyright IBM Corp. 2012, 2017. U.S. Government Users Restricted Rights - Use, duplication or disclosure restricted by GSA ADP Schedule Contract with IBM Corp.
IBM, the IBM logo, and ibm.com are trademarks or registered trademarks of International Business Machines Corp., registered in many jurisdictions worldwide. Other product and service names might be trademarks of IBM or other
companies. A current list of IBM trademarks is available on the Web at Copyright and trademark information (www.ibm.com/legal/copytrade.shtml).
Printed in Ireland
Das könnte Ihnen auch gefallen
- The Yellow House: A Memoir (2019 National Book Award Winner)Von EverandThe Yellow House: A Memoir (2019 National Book Award Winner)Bewertung: 4 von 5 Sternen4/5 (98)
- Project Report For Advanced Encryption System CompltedDokument88 SeitenProject Report For Advanced Encryption System CompltedRotimi Dammy David RotboticsNoch keine Bewertungen
- The Subtle Art of Not Giving a F*ck: A Counterintuitive Approach to Living a Good LifeVon EverandThe Subtle Art of Not Giving a F*ck: A Counterintuitive Approach to Living a Good LifeBewertung: 4 von 5 Sternen4/5 (5795)
- DR - Subbiah RR 07.09.2020Dokument3 SeitenDR - Subbiah RR 07.09.2020Subbiah SNoch keine Bewertungen
- Shoe Dog: A Memoir by the Creator of NikeVon EverandShoe Dog: A Memoir by the Creator of NikeBewertung: 4.5 von 5 Sternen4.5/5 (537)
- TMS System Operator ManualDokument15 SeitenTMS System Operator ManualAdam lebineNoch keine Bewertungen
- Elon Musk: Tesla, SpaceX, and the Quest for a Fantastic FutureVon EverandElon Musk: Tesla, SpaceX, and the Quest for a Fantastic FutureBewertung: 4.5 von 5 Sternen4.5/5 (474)
- Ambo University: Institute of Technology Department of Computer ScienceDokument75 SeitenAmbo University: Institute of Technology Department of Computer ScienceGudata GechoNoch keine Bewertungen
- Grit: The Power of Passion and PerseveranceVon EverandGrit: The Power of Passion and PerseveranceBewertung: 4 von 5 Sternen4/5 (588)
- New To The Cloud Deck TC1Dokument45 SeitenNew To The Cloud Deck TC1BenjaminNoch keine Bewertungen
- On Fire: The (Burning) Case for a Green New DealVon EverandOn Fire: The (Burning) Case for a Green New DealBewertung: 4 von 5 Sternen4/5 (74)
- Q Answers-PostedDokument4 SeitenQ Answers-PostedTony VeasNoch keine Bewertungen
- A Heartbreaking Work Of Staggering Genius: A Memoir Based on a True StoryVon EverandA Heartbreaking Work Of Staggering Genius: A Memoir Based on a True StoryBewertung: 3.5 von 5 Sternen3.5/5 (231)
- Whitepaper Essential SharePoint 2016 WalkthroughDokument13 SeitenWhitepaper Essential SharePoint 2016 WalkthroughHubfly100% (1)
- Hidden Figures: The American Dream and the Untold Story of the Black Women Mathematicians Who Helped Win the Space RaceVon EverandHidden Figures: The American Dream and the Untold Story of the Black Women Mathematicians Who Helped Win the Space RaceBewertung: 4 von 5 Sternen4/5 (895)
- Api1 29 PDFDokument188 SeitenApi1 29 PDFhithamg6152Noch keine Bewertungen
- Never Split the Difference: Negotiating As If Your Life Depended On ItVon EverandNever Split the Difference: Negotiating As If Your Life Depended On ItBewertung: 4.5 von 5 Sternen4.5/5 (838)
- 9th IcseDokument5 Seiten9th Icsearsheen maniyarNoch keine Bewertungen
- The Little Book of Hygge: Danish Secrets to Happy LivingVon EverandThe Little Book of Hygge: Danish Secrets to Happy LivingBewertung: 3.5 von 5 Sternen3.5/5 (400)
- TogafDokument16 SeitenTogafHemant ShindeNoch keine Bewertungen
- CSC 201 Assignment - Odeniyi VictorDokument2 SeitenCSC 201 Assignment - Odeniyi VictorvictorNoch keine Bewertungen
- The Hard Thing About Hard Things: Building a Business When There Are No Easy AnswersVon EverandThe Hard Thing About Hard Things: Building a Business When There Are No Easy AnswersBewertung: 4.5 von 5 Sternen4.5/5 (345)
- Administrator's Guide To Portal Capabilities For Microsoft Dynamics 365 PDFDokument328 SeitenAdministrator's Guide To Portal Capabilities For Microsoft Dynamics 365 PDFJohn DrewNoch keine Bewertungen
- BRKCCT 3005Dokument95 SeitenBRKCCT 3005JayD77Noch keine Bewertungen
- The Unwinding: An Inner History of the New AmericaVon EverandThe Unwinding: An Inner History of the New AmericaBewertung: 4 von 5 Sternen4/5 (45)
- Class 2Dokument3 SeitenClass 2Ashok KumarNoch keine Bewertungen
- Team of Rivals: The Political Genius of Abraham LincolnVon EverandTeam of Rivals: The Political Genius of Abraham LincolnBewertung: 4.5 von 5 Sternen4.5/5 (234)
- API Testing GuideDokument13 SeitenAPI Testing GuideAlex FpluralNoch keine Bewertungen
- The World Is Flat 3.0: A Brief History of the Twenty-first CenturyVon EverandThe World Is Flat 3.0: A Brief History of the Twenty-first CenturyBewertung: 3.5 von 5 Sternen3.5/5 (2259)
- Internship ReportDokument54 SeitenInternship ReportSapna ShelarNoch keine Bewertungen
- SSAS Interview QuestionsDokument34 SeitenSSAS Interview QuestionsnagainboxNoch keine Bewertungen
- React MCQDokument31 SeitenReact MCQMayur PanchalNoch keine Bewertungen
- Devil in the Grove: Thurgood Marshall, the Groveland Boys, and the Dawn of a New AmericaVon EverandDevil in the Grove: Thurgood Marshall, the Groveland Boys, and the Dawn of a New AmericaBewertung: 4.5 von 5 Sternen4.5/5 (266)
- Assignment Software EngineringDokument3 SeitenAssignment Software EngineringMr MuriidiNoch keine Bewertungen
- The Emperor of All Maladies: A Biography of CancerVon EverandThe Emperor of All Maladies: A Biography of CancerBewertung: 4.5 von 5 Sternen4.5/5 (271)
- Smart Campus UIMDokument3 SeitenSmart Campus UIMA2 Wahyudin 18.053Noch keine Bewertungen
- Introduction To Network Management: Department of Electrical Engineering National Cheng Kung UniversityDokument55 SeitenIntroduction To Network Management: Department of Electrical Engineering National Cheng Kung UniversityMuh Khaidir Sakti JenarNoch keine Bewertungen
- 491-Health HTB Official Writeup TamariskDokument15 Seiten491-Health HTB Official Writeup TamariskDaniyal HassanNoch keine Bewertungen
- Name - Adeeb Khan Class - TYCS Roll No-05 Subject - Web ServiceDokument43 SeitenName - Adeeb Khan Class - TYCS Roll No-05 Subject - Web ServiceShivam Sharma and crewNoch keine Bewertungen
- The Gifts of Imperfection: Let Go of Who You Think You're Supposed to Be and Embrace Who You AreVon EverandThe Gifts of Imperfection: Let Go of Who You Think You're Supposed to Be and Embrace Who You AreBewertung: 4 von 5 Sternen4/5 (1090)
- Lessons Learned Building A Web 2.0 Application Using MySQL PresentationDokument22 SeitenLessons Learned Building A Web 2.0 Application Using MySQL Presentationwarwithin100% (1)
- INSTALLATION Complete Asterisk-OpenImsCoreDokument5 SeitenINSTALLATION Complete Asterisk-OpenImsCoreouzNoch keine Bewertungen
- Mad-Lab (18CSMP68) .Dokument96 SeitenMad-Lab (18CSMP68) .Shreyank Dp100% (1)
- Python Generators PDFDokument6 SeitenPython Generators PDFRajendra BuchadeNoch keine Bewertungen
- The Sympathizer: A Novel (Pulitzer Prize for Fiction)Von EverandThe Sympathizer: A Novel (Pulitzer Prize for Fiction)Bewertung: 4.5 von 5 Sternen4.5/5 (121)
- IT Risk: Presented By: Kapal Mani Gyawali Suman ShresthaDokument24 SeitenIT Risk: Presented By: Kapal Mani Gyawali Suman ShresthaJames PalmerNoch keine Bewertungen
- How To Use John The RipperDokument17 SeitenHow To Use John The Ripperhakim.hossain.001Noch keine Bewertungen
- ArangoDB PerformanceCourse Release 1Dokument71 SeitenArangoDB PerformanceCourse Release 1arangodb448Noch keine Bewertungen
- Her Body and Other Parties: StoriesVon EverandHer Body and Other Parties: StoriesBewertung: 4 von 5 Sternen4/5 (821)