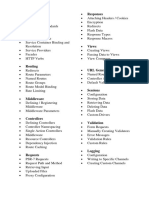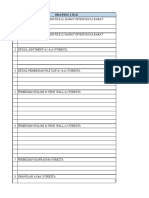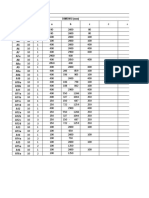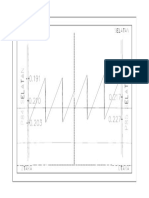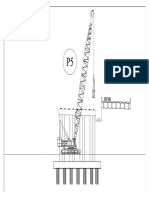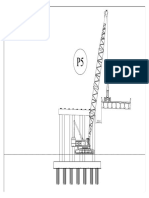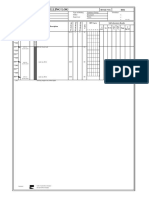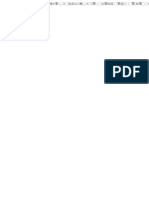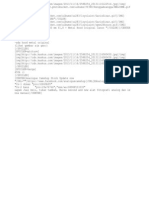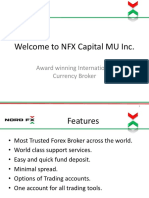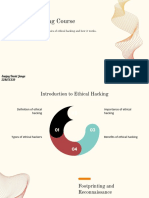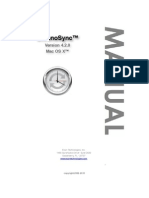Beruflich Dokumente
Kultur Dokumente
BHC360PSMacOS105 340MU
Hochgeladen von
Agustinus Dimas Bramudya0 Bewertungen0% fanden dieses Dokument nützlich (0 Abstimmungen)
8 Ansichten3 Seiteno
Originaltitel
BHC360PSMacOS105_340MU
Copyright
© © All Rights Reserved
Verfügbare Formate
TXT, PDF, TXT oder online auf Scribd lesen
Dieses Dokument teilen
Dokument teilen oder einbetten
Stufen Sie dieses Dokument als nützlich ein?
Sind diese Inhalte unangemessen?
Dieses Dokument meldeno
Copyright:
© All Rights Reserved
Verfügbare Formate
Als TXT, PDF, TXT herunterladen oder online auf Scribd lesen
0 Bewertungen0% fanden dieses Dokument nützlich (0 Abstimmungen)
8 Ansichten3 SeitenBHC360PSMacOS105 340MU
Hochgeladen von
Agustinus Dimas Bramudyao
Copyright:
© All Rights Reserved
Verfügbare Formate
Als TXT, PDF, TXT herunterladen oder online auf Scribd lesen
Sie sind auf Seite 1von 3
======================================================================KONICA
MINOLTA bizhub C360 Series PrinterPrinter Software Document
======================================================================This document
contains information about the software of this printer. In addition, the problems
that may happen when this printer is used and the solutions are mentioned. Read
through this document before you use this printer.
///////////////////////////////////////////////////////////////////////////////
Attentions and Restrictions when using this printer
///////////////////////////////////////////////////////////////////////////////
This printer offers many convenient functions. Depending on the application,
similar functions are realized by itself. In such a case, please be careful of the
setting method etc. Attentions and Restrictions of each functions are shown below.
(1)Paper Size Setting 1)When not printing as paper size setting - Paper size
can be set by Printer property, but it may become invalid the paper size that
is specified on the printer property according to the application to use.
==> Please set the paper size on the Print menu of the application. 2)Wide Paper
When you use a Wide paper, load the paper in the tray and set the paper size in
the printer before the printing operation. ==> For the setting procedure, please
refer to the User's Guide for the printer. (2)Paper Tray Setting 1)Cannot
set Paper Tray. - To set an optional tray for the Paper Tray, the optional Paper
Source unit is necessary. Also, you need to select the Paper Source unit in
the Device Option setting of the printer driver. ==> Please check the
existence of Paper Source unit and the Device Option setting. - Paper
Tray may have restriction depending on the specified paper size. 2)When Paper Tray
setting doesn't work as specified. - Paper Tray can be set by the printer
property, but it may become invalid the Paper Tray that is specified on the
printer property according to the application to use. ==> Please set the
Paper Tray on the Print menu of the application. - Paper may be fed from the
tray other than the specified one depending on the paper size set up on the
printer. (3)Original Orientation Setting 1)Original Orientation setting doesn't
work as specified. - Original Orientation can be set by the printer property,
but it may become invalid the Original Orientation that is specified on the
printer property depending on the application to use. ==> Please set
Original Orientation in the application. (4)Collate Functions 1)Collate doesn't
work as specified. Collate is able to be set by the printer property, but the
following situation may occur depending on the application to use if you
specify Collate on the Print menu. - If Combination is specified, the last
page of No. n copies and the first page of No. n+1 copies are printed on the
same paper. - If 2-Sided is specified, the first page of No. n+1 copies is
printed on 2nd side of the last page of No. n copies. - If Booklet is
specified, all prints are collected into one book and printed. - If Staple is
specified, all prints are collected into one set and stapled. - If Distribution
Control Number is specified, all prints are printed with the same number.
- If Secure Print is specified, the waiting documents for print for specified
number of copies are stored in the printer. - If Watermark is specified only on
the first page of multiple copies of printing, it will be stamped only on the
first page of the first copy. - Even if Offset is specified, it will be output
without offset. ==> Please set No Collate on the Print menu and specify Collate
on the printer property. (5)Copies Setting 1)Copies Setting doesn't work as
specified. - Copies can be set by the Printer property and the Print menu of
most of applications, but the priority of setting between the printer
property and and the Print menu is different depending on the application to
use. ==> First, please set 1 for the copies on the Print menu and specify the
required copies by the printer property. If only 1 copy is printed with
this setting, please specify the required copies on the Print menu.
2)Proof Print and Copies - In Microsoft Excel, even though Proof Print function
is selected and multiple copies are set for print, all copies of document
will be printed without storing. *Proof Print function can not be
specified with 1 copy. Also, even if the multiple copies are set in Excel,
Proof Print function is cancelled because all data are printed only 1 copy
with number of set. This can be solved by un-checking [Print on copy unit].
3)Copies Setting in Application Some applications may allow you to set copies
more than the device's limitation, but the printer can not print as specified
in the applications. (6)Front Cover / Back Cover 1)Paper for Front Cover / Back
Cover When you use Front and/or Back Cover function, it is necessary to set the
correct paper beforehand in the Paper Tray for Front and/or Back Cover that is
specified by the printer driver. (7)User Authentication / Account Track 1)
Printing under User Authentication and Account Track When you use the printer
that requires User Authentication / Account Track before printing, print is not
accepted without entering the correct User Name, Department Name and Password.
2)When the Limitation for printing is exceeded at the Account Track When the
Account Track mode and Limitation for printing are enabled in the printer, if
there is a job that stops in the middle of printing as the limit is reached,
any following jobs are not printed unless the stopping job is canceled. Please
ask your administrator to cancel the limitation to output the stopping job or
someone must delete the job after confirmation. (8)Booklet and Saddle Stitch
1)Blank of Paper Center Part When Booklet and Saddle Stitch are specified, blank
space with a width of about 10mm will occur in the center of paper. ==>
Please make more than 5mm blank space of the original, then print it. (9)Others
1)Power OFF while printing / processing Do not turn off the printer while it is
printing / processing as a malfunction may occur. If the power is turned off by
mistake, and a malfunction occurs, turn off the printer once and then turn on
again. 2)Screen Font When printing with using screen fonts installed in your
computer, some of fonts or characters may not be printed correctly.
3)Prohibited rule of OS Regular tab (OS Function tab) of Mac OS X driver When
the relation of prohibited rule exists between the setting function in the
additional function tab [Setup, Finishing, Quality, Security, etc] other than
OS Regular tab and the setting function in the OS function tab, it is possible
to select without appearance of prohibited rule messages in the OS Regular tab
if the function in the additional function tab is set first. 4)Print by USB on
Mac OS You cannot use on Mac printing by USB. 5)[Quality] on Mac OS X
[Quality]tab setting may not work depending on the original data. 6)Colored brush
patterns on your documents are printed as black patterns when you print them
from Mac OS 10. 4. 0 and 10. 4. 1. ==> This will be solved by updating to Mac OS
10. 4. 2 or later. 7)Print with Root authority Print setting screen is not
displayed correctly when logged in with Root authority. Please print after
logging with another authority. 8)Standard OS function and Printer function
There are 2 types of setting mode in the print setting screen; one is set with
OS, and the other is set with printer. If printing is not done correctly, do not
use the OS function. The OS function is not applicable for the following. -
Mac OS X:[Output Method], [Layout / Finish], [Paper Tray / Output Tray],
[Cover Mode / Transparency Interleave], [Per Page Setting], [Stamp /
Composition] and [Quality]. - Mac OS 9:[Finishing Options1], [Finishing
Options2],[Finishing Options3], [Finishing Options4] and [Finishing
Options5]. 9)[Try Again] in the MacOS 9 Error message can be displayed without
print depending on communication status between printer and OS. In that case,
if [Try Again] is selected, printing is not done correctly. Please select
[Print Continuation] or [Hold job] without selecting [Try Again]. As this
indicates hold status, click [send] to print correctly. 10) [Printer Sharing] in
MacOSX Printer sharing in MacOSX is not supported in this printer driver.
When printer sharing is performed, the printer driver screen may not be
displayed correctly on the client computer.
----------------------------------------------------- Cautions and restrictions
with specific applications -----------------------------------------------------
(1)Microsoft Office 1)AutoShapes Graphics Print in Microsoft Office If the
[Transparency] check box of [Fill] column in [Format AutoShape. . . ]- [Colors and
Lines]tab is ON, the paint-out part of graphics may not be printed correctly at
the time of reduction and enlargement print. 2)Mixed Paper Size Print in Microsoft
Word X for Mac It confirmed that the mixed paper size print from the application
such as Microsoft Word X for Mac on Mac OS X performs the all printing with the
paper size of first page, because of the restriction of
the application. * Company names and product names written in this document are the
registered trademarks or trademarks of their respective companies. Copyright(C)
2005-2009 KONICA MINOLTA BUSINESS TECHNOLOGIES, INC.
Das könnte Ihnen auch gefallen
- The Subtle Art of Not Giving a F*ck: A Counterintuitive Approach to Living a Good LifeVon EverandThe Subtle Art of Not Giving a F*ck: A Counterintuitive Approach to Living a Good LifeBewertung: 4 von 5 Sternen4/5 (5794)
- The Gifts of Imperfection: Let Go of Who You Think You're Supposed to Be and Embrace Who You AreVon EverandThe Gifts of Imperfection: Let Go of Who You Think You're Supposed to Be and Embrace Who You AreBewertung: 4 von 5 Sternen4/5 (1090)
- Never Split the Difference: Negotiating As If Your Life Depended On ItVon EverandNever Split the Difference: Negotiating As If Your Life Depended On ItBewertung: 4.5 von 5 Sternen4.5/5 (838)
- Hidden Figures: The American Dream and the Untold Story of the Black Women Mathematicians Who Helped Win the Space RaceVon EverandHidden Figures: The American Dream and the Untold Story of the Black Women Mathematicians Who Helped Win the Space RaceBewertung: 4 von 5 Sternen4/5 (890)
- Grit: The Power of Passion and PerseveranceVon EverandGrit: The Power of Passion and PerseveranceBewertung: 4 von 5 Sternen4/5 (587)
- Shoe Dog: A Memoir by the Creator of NikeVon EverandShoe Dog: A Memoir by the Creator of NikeBewertung: 4.5 von 5 Sternen4.5/5 (537)
- Elon Musk: Tesla, SpaceX, and the Quest for a Fantastic FutureVon EverandElon Musk: Tesla, SpaceX, and the Quest for a Fantastic FutureBewertung: 4.5 von 5 Sternen4.5/5 (474)
- The Hard Thing About Hard Things: Building a Business When There Are No Easy AnswersVon EverandThe Hard Thing About Hard Things: Building a Business When There Are No Easy AnswersBewertung: 4.5 von 5 Sternen4.5/5 (344)
- Her Body and Other Parties: StoriesVon EverandHer Body and Other Parties: StoriesBewertung: 4 von 5 Sternen4/5 (821)
- The Sympathizer: A Novel (Pulitzer Prize for Fiction)Von EverandThe Sympathizer: A Novel (Pulitzer Prize for Fiction)Bewertung: 4.5 von 5 Sternen4.5/5 (119)
- The Emperor of All Maladies: A Biography of CancerVon EverandThe Emperor of All Maladies: A Biography of CancerBewertung: 4.5 von 5 Sternen4.5/5 (271)
- The Little Book of Hygge: Danish Secrets to Happy LivingVon EverandThe Little Book of Hygge: Danish Secrets to Happy LivingBewertung: 3.5 von 5 Sternen3.5/5 (399)
- The World Is Flat 3.0: A Brief History of the Twenty-first CenturyVon EverandThe World Is Flat 3.0: A Brief History of the Twenty-first CenturyBewertung: 3.5 von 5 Sternen3.5/5 (2219)
- The Yellow House: A Memoir (2019 National Book Award Winner)Von EverandThe Yellow House: A Memoir (2019 National Book Award Winner)Bewertung: 4 von 5 Sternen4/5 (98)
- Devil in the Grove: Thurgood Marshall, the Groveland Boys, and the Dawn of a New AmericaVon EverandDevil in the Grove: Thurgood Marshall, the Groveland Boys, and the Dawn of a New AmericaBewertung: 4.5 von 5 Sternen4.5/5 (265)
- A Heartbreaking Work Of Staggering Genius: A Memoir Based on a True StoryVon EverandA Heartbreaking Work Of Staggering Genius: A Memoir Based on a True StoryBewertung: 3.5 von 5 Sternen3.5/5 (231)
- Team of Rivals: The Political Genius of Abraham LincolnVon EverandTeam of Rivals: The Political Genius of Abraham LincolnBewertung: 4.5 von 5 Sternen4.5/5 (234)
- On Fire: The (Burning) Case for a Green New DealVon EverandOn Fire: The (Burning) Case for a Green New DealBewertung: 4 von 5 Sternen4/5 (73)
- TRM Config DOCUMENTDokument73 SeitenTRM Config DOCUMENTmukeshhzb100% (3)
- The Unwinding: An Inner History of the New AmericaVon EverandThe Unwinding: An Inner History of the New AmericaBewertung: 4 von 5 Sternen4/5 (45)
- Remote Personnel Incapacitation System - Phase I Summary ReportDokument3 SeitenRemote Personnel Incapacitation System - Phase I Summary ReportbingwazzupNoch keine Bewertungen
- Laravel Certification TopicsDokument3 SeitenLaravel Certification TopicsAncaVrabieNoch keine Bewertungen
- 1643-Article Text-3354-5-10-20181011Dokument11 Seiten1643-Article Text-3354-5-10-20181011Agustinus Dimas BramudyaNoch keine Bewertungen
- Erection JM P5-1 PDFDokument1 SeiteErection JM P5-1 PDFAgustinus Dimas BramudyaNoch keine Bewertungen
- 12323-Article Text-37295-2-10-20200409Dokument12 Seiten12323-Article Text-37295-2-10-20200409Agustinus Dimas BramudyaNoch keine Bewertungen
- Bbs Tutup Mainhole L 1750Dokument12 SeitenBbs Tutup Mainhole L 1750Agustinus Dimas BramudyaNoch keine Bewertungen
- Erection JM P5-4Dokument1 SeiteErection JM P5-4Agustinus Dimas BramudyaNoch keine Bewertungen
- List As Build ForestaDokument6 SeitenList As Build ForestaAgustinus Dimas BramudyaNoch keine Bewertungen
- BBS Diag Type 2Dokument12 SeitenBBS Diag Type 2Agustinus Dimas BramudyaNoch keine Bewertungen
- BBS Diag Type 2Dokument12 SeitenBBS Diag Type 2Agustinus Dimas BramudyaNoch keine Bewertungen
- BBS Diag Type 2Dokument12 SeitenBBS Diag Type 2Agustinus Dimas BramudyaNoch keine Bewertungen
- Joint Segmen-Zona 2selatanDokument1 SeiteJoint Segmen-Zona 2selatanAgustinus Dimas BramudyaNoch keine Bewertungen
- Latihan IrrDokument1 SeiteLatihan IrrAgustinus Dimas BramudyaNoch keine Bewertungen
- Bitlocker Recovery Key 048d1a1d Be8c 4c91 Bdd2 6a7fc137ba52Dokument1 SeiteBitlocker Recovery Key 048d1a1d Be8c 4c91 Bdd2 6a7fc137ba52Agustinus Dimas BramudyaNoch keine Bewertungen
- Erection JM P5-3Dokument1 SeiteErection JM P5-3Agustinus Dimas BramudyaNoch keine Bewertungen
- Erection JM P5-11Dokument1 SeiteErection JM P5-11Agustinus Dimas BramudyaNoch keine Bewertungen
- Drilling Log for BH2 ProjectDokument1 SeiteDrilling Log for BH2 ProjectAgustinus Dimas BramudyaNoch keine Bewertungen
- BitLocker Recovery KeyDokument1 SeiteBitLocker Recovery KeyAgustinus Dimas BramudyaNoch keine Bewertungen
- Draft ShoghDokument1 SeiteDraft ShoghAgustinus Dimas BramudyaNoch keine Bewertungen
- Drilling Log for BH2 ProjectDokument1 SeiteDrilling Log for BH2 ProjectAgustinus Dimas BramudyaNoch keine Bewertungen
- CANON FLGTDokument1 SeiteCANON FLGTAgustinus Dimas BramudyaNoch keine Bewertungen
- Az 1Dokument1 SeiteAz 1Agustinus Dimas BramudyaNoch keine Bewertungen
- Interpol As IsdfdfDokument1 SeiteInterpol As IsdfdfAgustinus Dimas BramudyaNoch keine Bewertungen
- 2N IP HTTP API Manual EN 2.27 PDFDokument121 Seiten2N IP HTTP API Manual EN 2.27 PDFGebreNoch keine Bewertungen
- 802.1X Wired Connexion PEAP-MSCHAPv2Dokument33 Seiten802.1X Wired Connexion PEAP-MSCHAPv2Trong Oganort GampoulaNoch keine Bewertungen
- Nord FX Introduction & User MannualDokument17 SeitenNord FX Introduction & User MannualMonty WaghmareNoch keine Bewertungen
- Bio MetricsDokument7 SeitenBio MetricsKAVIPRIYAJAIKUMARNoch keine Bewertungen
- Configure IE for N Procure E-tokenDokument2 SeitenConfigure IE for N Procure E-tokenManan ParikhNoch keine Bewertungen
- Ethical Hacking Course Sanjay DJDokument18 SeitenEthical Hacking Course Sanjay DJsanjay david jangaNoch keine Bewertungen
- Ato Sms ManualDokument128 SeitenAto Sms ManualMohamadreza TaheriNoch keine Bewertungen
- 4099 0001Dokument4 Seiten4099 0001robertperez19897167Noch keine Bewertungen
- Aviation Security: Progress Since September and The Challenges AheadttDokument21 SeitenAviation Security: Progress Since September and The Challenges Aheadttlouisb93Noch keine Bewertungen
- GSRTC 13-11 PDFDokument1 SeiteGSRTC 13-11 PDFVishal PatelNoch keine Bewertungen
- UDC Booklet V4Dokument9 SeitenUDC Booklet V4Matthew HerringNoch keine Bewertungen
- PDF Observacion Documental EnsayoDokument9 SeitenPDF Observacion Documental EnsayoXóchitl AqNoch keine Bewertungen
- 3 Ways To Fight Fraud Ebook 083116Dokument9 Seiten3 Ways To Fight Fraud Ebook 083116Tee R TaylorNoch keine Bewertungen
- JBN UTME detailsDokument1 SeiteJBN UTME detailsJohnNoch keine Bewertungen
- Facebook Community StandardsDokument2 SeitenFacebook Community StandardsLee Wuen HanNoch keine Bewertungen
- Solution Manual For CISSP Guide To Security Essentials 2nd Edition by Gregory ISBN 1285060423 9781285060422Dokument36 SeitenSolution Manual For CISSP Guide To Security Essentials 2nd Edition by Gregory ISBN 1285060423 9781285060422stevenbrownpxckmdwsor100% (24)
- CRPM CDRR ReportsDokument22 SeitenCRPM CDRR ReportsRajeshNoch keine Bewertungen
- A Brief History of Cryptology and Cryptographic AlgorithmsDokument104 SeitenA Brief History of Cryptology and Cryptographic AlgorithmsLinkin EvilNoch keine Bewertungen
- Smart Water BottleDokument8 SeitenSmart Water BottlesaisanthiyaNoch keine Bewertungen
- Kalam Automation Showroom EnglishDokument24 SeitenKalam Automation Showroom EnglishTapan ThakkarNoch keine Bewertungen
- A Comprehensive and Affordable: Border Management Information SystemDokument3 SeitenA Comprehensive and Affordable: Border Management Information SystemSainiRahulNoch keine Bewertungen
- Ajp Micro-ProjectDokument11 SeitenAjp Micro-ProjectCO-352 Vedant Deshpande100% (1)
- ChronoSync 4 ManualDokument36 SeitenChronoSync 4 Manualtbj4646Noch keine Bewertungen
- Computer Ethic IssuesDokument16 SeitenComputer Ethic IssuesAkinbayode Olaoluwa EbenezerNoch keine Bewertungen
- Guia Rapida de InstalacionDokument32 SeitenGuia Rapida de InstalacionDario Campos AlcantaraNoch keine Bewertungen
- Mec 104 2007369817Dokument25 SeitenMec 104 2007369817Sarpanch KainthariNoch keine Bewertungen
- RailfenceDokument8 SeitenRailfenceCCSBFS BandNoch keine Bewertungen