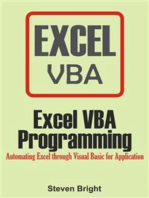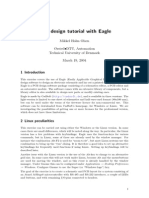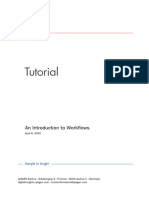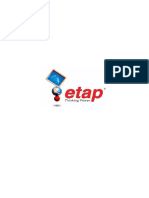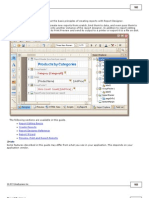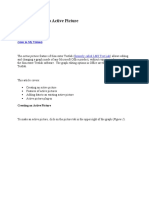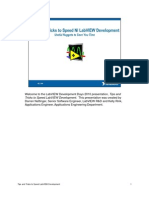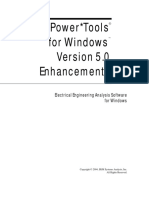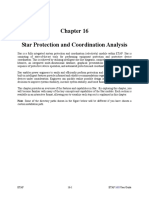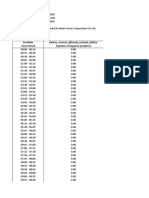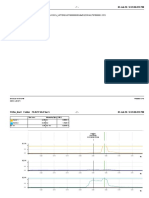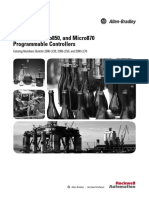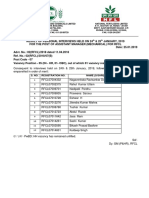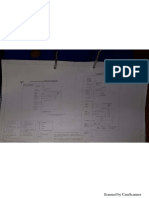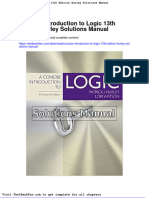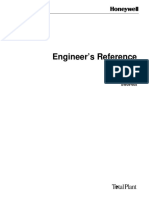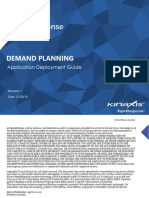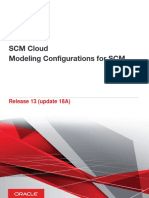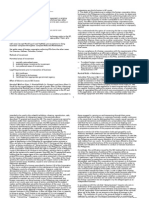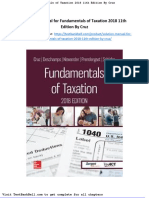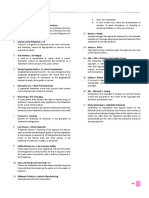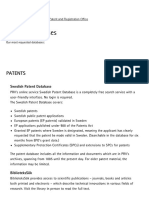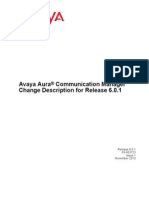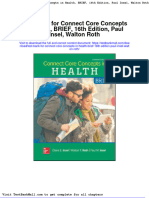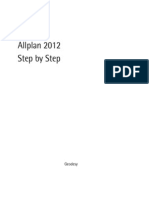Beruflich Dokumente
Kultur Dokumente
Chapter 06 - One-Line Diagram GUI
Hochgeladen von
swarupkumarnayakCopyright
Verfügbare Formate
Dieses Dokument teilen
Dokument teilen oder einbetten
Stufen Sie dieses Dokument als nützlich ein?
Sind diese Inhalte unangemessen?
Dieses Dokument meldenCopyright:
Verfügbare Formate
Chapter 06 - One-Line Diagram GUI
Hochgeladen von
swarupkumarnayakCopyright:
Verfügbare Formate
ETAP
PowerStation 4.0
User Guide
Copyright 2001
Operation Technology, Inc.
All Rights Reserved
This manual has copyrights by Operation Technology, Inc. All rights reserved. Under the
copyright laws, this manual may not be copied, in whole or in part, without the written consent of
Operation Technology, Inc. The Licensee may copy portions of this documentation only for the
exclusive use of Licensee. Any reproduction shall include the copyright notice. This exception
does not allow copies to be made for other persons or entities, whether or not sold. Under this
law, copying includes translating into another language.
Certain names and/or logos used in this document may constitute trademarks, service marks, or
trade names of Operation Technology, Inc. or other entities.
Access, Excel, ODBC, SQL Server, Windows NT, Windows 2000, Windows Me, Windows
98, Windows XP, and Microsoft Word are registered trademarks of Microsoft Corporation.
AutoCad is a registered trademark of Autodesk.
Oracle is a registered trademark of Oracle Corporation.
PowerPlot is a registered trademark of Jackson & Associates.
Crystal Reports is a registered trademark of Seagate Software.
MATLAB and Simulink are registered trademarks of MathWorks
Screen shot(s) reprinted by permission from Microsoft Corporation.
Operation Technology, Inc. believes that the information contained herein is accurate as of its
publication date, and such information is subject to change without notice. This information is
provided as is without warranty of any kind, either expressed or implied, including but not
limited to the implied warranties of merchantability, fitness for a particular purpose, or non-
infringement. Operation Technology, Inc. assumes no responsibility for errors or omissions in
this publication or any other documents referenced in this publication.
Operation Technology, Inc.
Southern California
(949) 462-0100 Sales
(949) 462-0400 Fax
(949) 462-0400 User Support
Chapter 6
One-Line Diagram GUI
PowerStation provides a fully Graphical User Interface (GUI) for constructing your one-line diagram.
Here you can graphically add, delete, relocate, connect elements, zoom in or out, display grid off or on,
change element size, change element orientation, change symbols, hide or show protective devices, enter
properties, set operating status, etc.
Operation Technology, Inc. 6-1 ETAP PowerStation 4.0
One-Line Diagram GUI Introduction
When you create a new one-line diagram presentation, you will be placed in Edit mode with the
configuration status set to default, which is called Normal. The grid and Continuity Check are also
switched off. When you open (activate) an existing one-line diagram presentation, it opens with the
attributes, which were saved last, i.e., mode (Edit, Load Flow, Short-Circuit, Motor Starting, etc.),
configuration status, display options, view size, and view location.
When you create a new project, a one-line diagram presentation is automatically created with an ID
(name) equal to the ID of the default one-line diagram, appended with a unique number. To create a new
one-line diagram presentation in an existing project, right-click on One-Line Diagrams in the Project
View, as shown below.
The ID (name) of a one-line diagram presentation can be changed either from the Project View (expand
the presentations tree, right-click on One-Line Diagram, and select properties), or by double-clicking in
the background of the one-line diagram presentation.
PowerStations one-line diagram is a one-line representation of a balanced three-phase system. The one-
line diagram is the starting point for all studies. You can graphically construct your electrical system by
connecting the buses, branches, motors, generators, and protective devices in any order from the One-
Line Diagram Edit Toolbar. You can connect the elements to the buses graphically or from their editors.
You can double-click on elements to open their editors and edit the engineering properties, which include
ratings, settings, loading, connection, etc. The defaults for each element can be modified before placing
elements in the one-line diagram to minimize the data entry.
Operation Technology, Inc. 6-2 ETAP PowerStation 4.0
One-Line Diagram GUI Edit
6.1 Edit A One-Line Diagram
In this section, some of the most common functions of the graphical user interface for the one-line
diagram are explained. The detailed instructions provided here will assist you in creating and editing
your one-line diagram presentation.
6.1.1 Mouse And Keyboard Functions
Key
A key on the keyboard is represented by its name enclosed in a pair of triangular brackets. For example,
the Control key is represented by <Ctrl>.
Click
Place the mouse cursor on an object or button, and then click the left mouse button. Click is used to
select an element in the one-line diagram, add elements from the toolbars, etc.
Right-Click
Place the mouse cursor on the object, and then click the right mouse button. For example, right-
clicking on an element in the one-line diagram brings up a menu.
Double-Click
Place the mouse cursor on an object or button, and then click the left mouse button twice rapidly. For
example, a double-click on an element inside a one-line diagram brings up the property editor for that
element. For composite networks and motors, double-clicking brings up the nested one-line diagram for
that composite element.
<Ctrl> + Click
Place the mouse cursor on the object, then, while pressing the <Ctrl> key down, click the left mouse
button. Use <Ctrl> + click to select or deselect one-line diagram elements.
<Shift> + <Ctrl> + Click
Place the mouse cursor on a cable; then, while pressing the <Shift> and <Ctrl> keys down, click the
left mouse button to drag a cable from the one-line diagram to a UGS (U/G Raceway System) or vice
versa. Use <Shift> + <Ctrl> + click to place one-line cables in conduits or locations in the underground
raceways.
Drag
Place the mouse cursor on an element, click and hold the left button down, drag the mouse to the
required position while keeping the left button down, then release the left button to place the element.
Rubber-Band
The mouse cursor should not be on any element; click and hold the left button down. Drag the mouse
to the required position while keeping the left button down, and then release the left button. You will see
a rectangle marked with dotted lines indicating the area that you have selected. This is used for selecting
a group of elements.
Operation Technology, Inc. 6-3 ETAP PowerStation 4.0
One-Line Diagram GUI Edit
6.1.2 Add Elements
Every element in PowerStation requires a unique ID. PowerStation includes a Name Manager class,
which insures that the ID of all elements, presentations, configuration status, study cases, underground
raceway systems, etc. are unique. When you add a new element, the Name Manager automatically
assigns an ID to it by appending a number to the default ID of that element.
Bus ID = (Default ID) + (A Unique Number) = Bus + 1 = Bus1
When you add an element, it is initialized with the default values. You can modify the default values for
each element by either selecting Defaults from the menu bar or from the components list in the Project
View.
Add One Element
Click on an element symbol on the Edit Toolbar, then drag the cursor to the one-line diagram and click to
drop it.
Add Multiple Elements
Double-click on an element on the Edit Toolbar to add multiple copies of the same element to the one-line
diagram.
To add an element to your one-line diagram, click on any button on the Edit Toolbar, which changes the
cursor shape to the elements picture. Now you can drag and drop that element in any position on the
one-line diagram by clicking the mouse. After dropping the element, the cursor goes back to its original
arrow shape. If you double-click on the Edit Toolbar, you can drop multiple copies of the same element
in the one-line diagram.
Rules
Elements can be added only in Edit mode, i.e., they CANNOT be added in any study mode.
Elements can be added when Base Data is active, i.e., they CANNOT be added when any Revision
Data is active.
6.1.3 Select & Deselect Elements
Click on an element to select it. Click anywhere in the one-line diagram or underground raceway system
to deselect the element. Use <Ctrl>+Click to select or deselect any element.
To select an element, click the left mouse button while the cursor (arrow shape) is on top of the element.
When an element is selected, it is shown in red. To select multiple elements, you either press
<Ctrl>+click to add or delete elements to the selected group, or rubber-band a group of elements.
Operation Technology, Inc. 6-4 ETAP PowerStation 4.0
One-Line Diagram GUI Edit
To rubber-band a group of elements, click the left mouse button where there is no element and drag the
mouse. It will show you a dotted rectangle. When the mouse is released, all elements completely inside
the rectangle will turn red.
To select a group of elements, rubber-band the elements or the whole one-line diagram. <Ctrl>+Click to
select other elements or deselect elements from the rubber-banded group.
When an element is selected, its color is shown in red. Deselected AC elements are displayed in black
and DC elements in blue.
6.1.4 Element & Connector Colors
You can customize the colors of all elements and connectors by setting their colors in the INI file. The
following default colors are used for different operating modes:
Continuity
Mode Element Check Condition Color Comment
All AC Device On Energized Black Including motors,
All AC Device On De-Energized Gray loads, and branch
All AC Device Off Any Black ckts.
All DC On Energized Blue Including motors,
All DC On De-Energized Gray loads, and branch
All DC Off Any Blue ckts.
All 3 Bus On Energized Black Solid Line
All 3 Bus On De-Energized Gray Solid Line
All 3 Bus Off Any Black Solid Line
All 1 Branch On Energized Green Dotted Line
All 1 Branch On De-Energized Gray Solid Line
All 1 Branch Off Any Black Solid Line
All 1, 3 Wire On Energized Bright Green Dotted Line
Branch
All 1, 3 Wire On De-Energized Gray Solid Line
Branch
All 1, 3 Wire Off Any Black Solid Line
Branch
Run Studies Bus On/Off Error Magenta Base Kv Problem
Load Flow Bus On/Off Alarm Red Critical Limits,
Overload
Load Flow Bus On/Off Warning Magenta Marginal Limits
Short Circuit Bus On/Off Fault Dark Red Faulted Bus
Short Circuit PD On/Off Alarm Red Overstressed
Operation Technology, Inc. 6-5 ETAP PowerStation 4.0
One-Line Diagram GUI Edit
6.1.5 Relocate Elements
To drag an element or group of elements, first select the elements that you want to move. Selected
elements are shown in blue. Move the cursor on top of the selected elements, click and hold the left
mouse button, place them in the desired position, and release the button.
Relocate a Single Element
Select an element and move the cursor on top of it; the cursor becomes a move symbol. Drag the element
to a new position and release the left button.
Relocate a Group of Elements
Select the elements that you want to relocate, move the cursor on top of the selected elements so it
becomes a move symbol, and then drag the selected elements to a new position.
6.1.6 Connect Elements
Each element has one or more (up to 20) pins. A pin is a graphical tool (represented by a small, red
square indicating the connection point) to connect elements together. The following is a list of elements
and their pins:
Sources (synchronous generator, power grid, and battery) have one pin.
Loads (synchronous motors, induction machines, DC motors, static loads, MOVs, capacitors, filters,
etc.) have one pin.
Branches (two-winding transformers, lines, cables, impedances, reactors, etc.), protective devices
(high & low voltage circuit breakers, fuses), and relays have two pins.
Three-winding, potential, and current transformers have three pins.
Switching devices have two pins.
Double-throw switches have three pins.
Overcurrent relays and ammeters have two pins.
Voltmeters, voltage relays, and frequency relays have one pin.
Composite motors have one pin.
Composite networks have up to 20 (4, 8,12,16, & 20) pins.
Converters (DC converters, chargers, inverters) have two pins.
Buses are considered to be one long pin (continuous pins along their length).
Connect Element to Bus
Place the cursor over the pin of an element (pin appears in red). Click and drag the mouse to a bus.
When the bus turns red, release the left button.
Drag an element and place its pin on a bus.
Drop a new element with its pin on top of a bus.
Buses are considered to be one long pin. Connections are always made from elements to buses.
Relays cannot be connected to buses.
Only one pin of an element can be connected to the same bus.
Operation Technology, Inc. 6-6 ETAP PowerStation 4.0
One-Line Diagram GUI Edit
Connect Element to Element
You can graphically connect elements by moving the cursor to the end of an element until the connection
pin is highlighted red. Click and drag the mouse to a bus or protective device and release the mouse
button when the bus or the connecting pin is also red.
Place the cursor on the pin of an element. Click and drag the mouse to the element you want to
connect. When the latter elements pin turns red, release the left button.
Drag & drop a protective device with its pin placed on top of the pin of any branch or load element.
Drag & drop a protective device onto a connection.
Branches CANNOT be connected to each other; PowerStation automatically inserts a bus between
them.
Branches CANNOT be connected to loads, utilities, composite motors, and composite networks.
Relays can only be connected to current transformers (CT) or other relays.
You CANNOT directly connect two buses with a connector or current transformer.
The Remote Connector
Two sections, section 1 and section 2, form the Remote Connector element. The Remote Connector
makes it possible to connect elements together which are located in completely separate areas of the
project, without the need to run a long, continuous branch circuit cable connector between them. Please
see the figure below.
Operation Technology, Inc. 6-7 ETAP PowerStation 4.0
One-Line Diagram GUI Edit
The Remote Connector Find Feature
The Find Other End feature associated with the Remote Connector allows the user to quickly locate all
elements connected to either section 1 or section 2 of the Remote Connector. Right click on either section
of the Remote Connector, and select Find Other End from the menu. The Program will automatically
locate the other section of the Remote Connector, regardless of its location in the One-Line Diagram.
Insert Protective Devices (PD)
You can insert protective devices in any connector path by dragging and dropping it on top of the
connector. There is no limit to the number of protective devices that can be inserted and connected
together. If a connector is horizontal, the orientation of the protective device is automatically changed to
180 degrees and inserted in the connector path.
In this example, a circuit breaker and fuse are inserted between Bus1 and T1.
Operation Technology, Inc. 6-8 ETAP PowerStation 4.0
One-Line Diagram GUI Edit
6.1.7 Cut, Copy & Paste
Cut (Delete)
Elements, along with their connectors, can be cut (deleted) from the one-line diagram and placed in the
Dumpster. There are four methods to cut selected elements.
Select Cut from the right-click menu
Click on Edit on the menu bar and select Cut
Click on the Cut button in the Project Toolbar
Press the Delete key on your keyboard
Cutting a transformer using the right-click menu
Rules
Elements can be cut in Edit mode only when Base Data is active.
Elements have to be selected before cutting.
To cut a connection, the connection has to be selected (click on it).
When a protective device in a connecting path is cut, the connector remains intact.
Hidden protective devices become visible when a connector is cut.
Section 1 and section 2 of the Remote Connector must be cut at the same time.
When an element or group of elements is placed in the Dumpster, PowerStation forms a new Dumpster
Cell to hold them. PowerStation assigns the name of the Dumpster Cell. When you cut an element or a
group of elements, they are deleted from the one-line diagram and placed in the Dumpster with the same
ID. The connections, properties, and status of the deleted elements are preserved.
Operation Technology, Inc. 6-9 ETAP PowerStation 4.0
One-Line Diagram GUI Edit
Copy
Elements, along with their connectors, can be copied into the Dumpster by one of three methods:
Right-click on an element and select Copy
Click on Edit in the Menu bar, and select Copy
Click on the Copy button on the Project Toolbar
Rules
Elements can be copied in Edit mode only when Base Data is active
Elements CANNOT be copied in a Revision Data
You CANNOT copy a connector with hidden protective devices
Section 1 and section 2 of the Remote Connector must be copied at the same time.
When an element or group of elements is placed in the Dumpster, PowerStation forms a new Dumpster
Cell to hold them. PowerStation assigns the name of the Dumpster Cell. When you copy an element or
group of elements, they get copied into the Dumpster with new IDs. The connections, properties, and
status of the duplicated elements in the Dumpster are preserved.
Paste
Use the Paste command to copy the selected cell from the Dumpster into the one-line diagram. Elements
can be pasted from the Dumpster by three methods:
Right-click on the one-line diagram and select Paste at the cursor location
Click on Edit in the menu bar and select Paste at the cursor location
Click on the Paste button on the Project Toolbar to paste at the top left corner of the one-line diagram
Rules
Paste can be done only in Edit mode when the Base Data is active.
Paste CANNOT be done if there are no Cells (element groups) in the Dumpster.
Paste will copy the active Dumpster Cell into the one-line diagram. You can change the active Cell
by opening the Dumpster presentation (from the Project View) and clicking on the Cell ID. When
you cut or copy elements to the Dumpster, the newly created Dumpster Cell becomes the active Cell.
Dumpster Cells are not deleted after pasting.
You cannot copy part of a Dumpster Cell; the entire contents of a Cell are pasted.
You can paste the contents of any Dumpster Cell into any Composite Network. However, you cannot
paste Cells that contain buses and branches into Composite Motors.
Section 1 and section 2 of the Remote Connector must be pasted at the same time.
When you paste a Dumpster Cell, it gets copied into the one-line diagram with a new ID. The
connections, properties, and status of the pasted elements are preserved.
Operation Technology, Inc. 6-10 ETAP PowerStation 4.0
One-Line Diagram GUI Edit
Move From Dumpster
Elements can be moved from the Dumpster into the one-line diagram with the same IDs by two methods:
Right-click on the one-line diagram and select Move From
Click on Edit on the Menu Bar and select Move From
Rules
Move From Dumpster can be done only in Edit mode when Base Data is active.
Move CANNOT be done if there are no Cells (element groups) in the Dumpster.
When you move a Dumpster Cell to the one-line diagram, the desired Cell needs to be active and it
gets deleted from the Dumpster after being moved.
You can move any Dumpster Cell you desire by making it active from the Dumpster presentation.
When you cut or copy elements to the Dumpster, the newly created Dumpster Cell becomes the active
Cell.
You cannot move part of a Dumpster Cell; the entire contents of a Cell are moved.
You can move any Dumpster Cell into any Composite Network. However, you cannot move Cells
that contain buses and branches into a Composite Motor.
Section 1 and section 2 of the Remote Connector must be moved from the dumpster at the same time.
When you move the contents of a Dumpster Cell into the one-line diagram, the IDs of the moved
elements, along with the connections, status, and properties are preserved.
6.1.8 Size, Symbol & Orientation
Element Size
When an element is added into the one-line diagram, its default size is 3. To change it to another size,
right-click on the element to bring up a menu. Use the Size command to select a size (1,2,3,4, or 5). The
drawing below shows a three-winding transformer that is changed from size 1 to size 5.
Operation Technology, Inc. 6-11 ETAP PowerStation 4.0
One-Line Diagram GUI Edit
Element Symbol
There are two graphic symbols (ANSI & IEC) available for one-line diagram elements. The symbols for
some elements, such as buses, are the same for both standards. Symbols can be set for newly added
elements or changed for any existing element.
Symbol of New Elements
When you add elements to the one-line diagram, PowerStation uses the Project Standard for the ANSI or
IEC symbol of the new element. Note that the Edit Toolbar also reflects the selected Project Standard.
Change Symbol of Existing Elements
Right-click on an element to bring up the menu, use the Symbols command, and then select ANSI or IEC.
Element Rotation
To change the orientation of an element you need to right-click on the element to bring up a menu. Use
the Orientation command, then select one of the orientations (0, 90, 180, or 270).
Rules
When an element is added, its orientation is based on the system default as follows:
Buses are added at 0 degrees
Composite networks are added at 90 degrees and do not rotate
Protective devices are added or inserted based on the orientation of the connections
All other elements are added at 90 degrees
Operation Technology, Inc. 6-12 ETAP PowerStation 4.0
One-Line Diagram GUI Edit
6.1.9 Protective Devices
Protective Device Status
Circuit breakers, fuses, relays, potential transformers, and current transformers are considered protective
devices. However, only switching devices (circuit breakers, switches, contactors, and fuses) have status
(open or closed). Note that when you change the status of a circuit breaker, you are changing it for the
active Configuration Status. When you switch to another configuration, the status may be different. This
statement is also true for the status of motors, MOVs, and loads.
Status can be changed by using the right-click menu or from the editor.
From the right-click menu
Right-click on a circuit breaker in the one-line diagram to open the menu, and use the Closed
command. The check mark () means the status of the circuit breaker is closed. If you click on it, the
check will disappear and the status of the circuit breaker will become Open. For a normally open
protective device, a NO (Normally Open) annotation is shown in the one-line diagram.
To close an open circuit breaker, use the Close command. The check will appear next to Closed in
the menu and NO will disappear from the one-line diagram.
Operation Technology, Inc. 6-13 ETAP PowerStation 4.0
One-Line Diagram GUI Edit
From the Editor
To change the status of a circuit breaker from its editor, open its editor and click on Closed or Open in
Configuration Status.
Hide Protective Devices (PD)
Protective devices (circuit breakers, fuses, current transformers, switches, contactors, potential
transformers, meters, and relays) can be made invisible for each individual one-line diagram presentation.
For example, one presentation can be your relay view where all protective devices are displayed. Another
presentation can be for load flow studies where you may not want to show any protective devices.
Protective devices can be hidden (not visible in the one-line diagram) individually or in groups.
Hiding Protective Devices
Select a protective device from the one-line diagram and right-click on it to open the menu, and then click
on Visible. The protective device will become hidden and will be shown as a red diamond on the
connector when the connector is selected. The red diamond is an indicator for hidden elements and
appears whenever you click on the connector.
Operation Technology, Inc. 6-14 ETAP PowerStation 4.0
One-Line Diagram GUI Edit
Select one or more protective devices, right-click on the background, then select Hide All PDs to hide all
selected protective devices.
Rules
A protective device with one end open (one pin not connected to any element) cannot be hidden.
You CANNOT copy a one-line diagram with hidden protective devices.
A potential transformer (PT) can be hidden only if both pins located on the primary (line) side of the
PT are connected to elements
If a one-line diagram with hidden protective devices is cut or deleted, the protective devices will be
visible in the Dumpster.
Protective devices CANNOT be hidden in the Dumpster.
Protective devices can be hidden or visible regardless of their status.
Showing Protective Devices
Select a connection with a hidden protective device. The hidden protective device will be shown as a red
diamond on the connector. Right-click on the hidden protective device (switch S1) to open the menu and
select Show PD.
Operation Technology, Inc. 6-15 ETAP PowerStation 4.0
One-Line Diagram GUI Edit
After selecting one or more connectors with hidden protective devices, right-click anywhere on the one-
line diagram where there is no element, then click on Show All PDs.
Sometimes there are two or more hidden protective devices on one connection. If you decrease the length
of the connection, then the hidden protective devices are shown as two small, red diamonds next to each
other. In this case, if you repeat one of the above methods, it will make all the protective devices visible
on this connection. To avoid this, stretch the connection by separating the two elements connected to
these protective devices.
Operation Technology, Inc. 6-16 ETAP PowerStation 4.0
One-Line Diagram GUI Edit
Rules on Show All PDs
On a connection with one or more hidden protective devices, there is no need to select or rubber-band
the connection. Place the cursor on the connection and right-click to open the menu, then click on
Show All PDs.
If there are any composite networks or motors within the rubber-banded area, the protective devices
inside of these composites will not be affected.
Hide or Show all PDs is specific to each one-line diagram presentation.
6.1.10 Nodes & Buses
The connecting point between two branches or a motor and branch requires a bus. If this bus is not an
MCC switchgear, or if you simply do not desire to emphasize the bus on your one-line diagram, change
the symbol of the bus from a bar shape to a dot shape. Note that nodes have separate annotation options
than buses, and power flows and current are not displayed into or out of nodes.
You can use the right-click menu to change a bus to a node or vice versa.
Right-click on a Bus to open the menu and use the Node command.
To change from Node to Bus, right-click on the node in the one-line diagram. Deselect Node to
change to Bus.
Operation Technology, Inc. 6-17 ETAP PowerStation 4.0
One-Line Diagram GUI Edit
6.1.11 Group & Ungroup
To group elements; first select the elements, then use the Tools menu bar or right-click, and then select
group from the drop down list. To ungroup, click on any element in the group and ungroup.
6.1.12 Composite Networks
Among PowerStations most powerful features are the composite networks. Composite networks allow
you to graphically nest network elements within themselves to any arbitrary nesting depths, i.e., a
composite network can contain, within itself, other composite networks. This feature provides you with
the capability to construct complex electrical networks while still maintaining a clean, uncluttered
diagram that displays what you want to emphasize - yet the next level of details are within easy reach of
your mouse.
Composite Networks (PowerStation 2.0 and Prior Release)
These networks have only four pins for external and internal connections. Externally, these pins can only
be connected to buses. Internally, these pins can be connected to branches.
Old Composite Network Network1 with top pin connected to bus Sub3
Operation Technology, Inc. 6-18 ETAP PowerStation 4.0
One-Line Diagram GUI Edit
You can replace the old composite networks with the new ones by following these steps:
Cut all the elements inside of the old composite network.
Add a new composite network in place of the old one.
Open the new composite network.
Move the elements from the Dumpster into the new composite network.
Composite Networks (PowerStation 3.0 and Newer Release)
Composite networks have up to 20 entry points (pins). These are top pin, left pins, right pins, and bottom
pin. Externally, these pins can only be connected to elements. Once a pin gets connected to an element,
it becomes a proxy for that element, i.e., you can connect the internal pin just like you were connecting
the element to other elements.
The external pins and internal pins are the same points. They represent the connecting points of the
composite network to the outside and inside.
The internal pin of the composite network is the starting point for the composite network internal
connection. This element graphically represents the connecting point of the composite network to the
outside system. This connecting point is not considered as an element for studies.
When you open a composite network for the first time, all pins are shown in their relative positions. You
can move these internal pins anywhere inside the composite network. If there is an external connection to
a pin, the ID of the connected element is displayed. If there is no external bus connection, the pins
indicate its position (Left1, Rt5, Bot, etc.). If there is an external connection, the ID of the externally
connected element is displayed.
A Composite Network with 12 pins
Operation Technology, Inc. 6-19 ETAP PowerStation 4.0
One-Line Diagram GUI Edit
You can hide the uncounted internal pins by using the right-click menu and selecting Hide Unconnected
Pins.
You may place composite networks anywhere on a one-line diagram or within other composite networks.
These nested composite networks are part of the overall one-line diagram of the system. All studies that
are run include all the elements and connections nested within all composite networks and composite
motors.
Note that when you are working with a particular one-line diagram presentation, display attributes of
composite networks and composite motors are saved along with the one-line diagram presentations, i.e.,
composite networks are treated the same as the one-line diagram.
The ID (name) of a composite network can be changed by three methods:
<Ctrl>+double-click on the composite network symbol from the one-line diagram
Open the composite network and double-click on the background where no device exists
Double-click on it from the Project View (under Components, Networks Composite) to bring up the
Composite Network Editor.
You can change the ID to any unique 12-character name from the Composite Network Editor.
The following steps are used to move a subsystem (group of elements and connections) from the one-line
diagram to a composite network:
Operation Technology, Inc. 6-20 ETAP PowerStation 4.0
One-Line Diagram GUI Edit
Select the desired elements including their connections using rubber band and <Ctrl>+click
Press Delete to cut the elements into a Dumpster Cell
Activate the composite network by double-clicking on it
Right-click inside the composite network and select Move From
6.1.13 Composite Motors (AC & DC)
Composite motors are used as a tool to group motors and loads in the system. The elements you can
include inside the AC Composite Motors are:
3 Induction Motors Fuses
3 Synchronous Motors Switches, Single Pole Single Throw
1 Induction Motors Current Transformers
Static Loads Potential Transformers
MOV Voltmeters
3 Lumped Loads Ammeters
1 Lumped Loads Multi-meters
Capacitors Overcurrent Relays
Filters Frequency Relays
Circuit Breakers Voltage Relays
Contactors Composite Motors
The elements you can include inside the DC Composite Motors are:
DC Motors DC Circuit Breakers
DC Static Loads DC Fuses
DC Lumped Loads DC Switches, Single Throw
DC Elementary Diagrams DC Composite Motors
The number of levels that you can nest composite motors inside composite motors is unlimited.
Composite motors have 2 single pins that can be connected externally to buses only, i.e., directly
connected to buses or indirectly through protective devices. Internally, this pin looks and behaves like the
external bus. Other than this limitation and the types of elements that you can include inside a composite
motor, the user interface characteristics of composite motors are the same as composite networks.
Here is an example of composite motor Mtr C1, which is connected to bus MCC 1 inside the composite
network Sub2.
AC Composite Motor Mtr C1 with four motors, one static load, and one composite motor
Operation Technology, Inc. 6-21 ETAP PowerStation 4.0
One-Line Diagram Display Options
6.2 Display Options
PowerStation allows different display options for the one-line diagram in different modes. Here we
describe the display options for Edit mode. The display options for study modes are described in their
respective sections.
6.2.1 AC Page
This page includes options for displaying info annotations for AC elements.
Color
Select the color for information annotations to be displayed on the one-line diagram.
ID
Select the check boxes under this heading to display the ID of the selected AC elements on the one-line
diagram.
Operation Technology, Inc. 6-22 ETAP PowerStation 4.0
One-Line Diagram Display Options
Rating
Select the check boxes under this heading to display the ratings of the selected AC elements on the one-
line diagram.
Device Type Rating
Generator kW / MW
Power Grid (Utility) MVAsc
Motor HP / kW
Load / Panel kVA / MVA
Transformer kVA / MVA
Branch, Impedance Base MVA
Branch, Reactor Continuous Amps
Cable / Line # of Cables - # of Conductor / Cable - Size
Bus kA Bracing
Node Bus Bracing (kA)
CB Rated Interrupting (kA)
Fuse Interrupting (ka)
Relay 50/51 for Overcurrent Relays
PT & CT Transformer Rated Turn Ratio
kV
Select the check boxes under this heading to display the rated or nominal voltages of the selected
elements on the one-line diagram.
For cables/lines, the kV check box is replaced by the button. Click on this button to display the
cable/line conductor type on the one-line diagram.
A
Select the check boxes under this heading to display the ampere ratings (continuous or full-load ampere)
of the selected elements on the one-line diagram.
For cables/lines, the Amp check box is replaced by the button. Click on this button to display the
cable/line length on the one-line diagram.
Z
Select the check boxes under this heading to display the rated impedance of the selected AC elements on
the one-line diagram.
Device Type Impedance
Generator Subtransient reactance Xd
Power Grid (Utility) Positive Sequence Impedance in % of 100 MVA (R + j X)
Motor % LRC
Transformer Positive Sequence Impedance (R + j X per unit length)
Branch, Impedance Impedance in ohms or %
Branch, Reactor Impedance in ohms
Cable / Line Positive Sequence Impedance (R + j X in ohms or per unit length)
Operation Technology, Inc. 6-23 ETAP PowerStation 4.0
One-Line Diagram Display Options
D-Y
Select the check boxes under this heading to display the connection types of the selected elements on the
one-line diagram.
For transformers, the operating tap settings for primary, secondary, and tertiary windings are also
displayed. The operating tap setting consists of the fixed taps plus the tap position of the LTC.
Use Default Options
Click on this check box to use PowerStations default display options.
Grid Size
Enter the size of the one-line diagram grid.
22.1.1 AC-DC Page
This page includes options for displaying info annotations for AC-DC elements and composite networks.
Operation Technology, Inc. 6-24 ETAP PowerStation 4.0
One-Line Diagram Display Options
Color
Select the color for information annotations to be displayed on the one-line diagram.
ID
Select the check boxes under this heading to display the IDs of the selected AC-DC elements on the one-
line diagram.
Rating
Select the check boxes under this heading to display the ratings of the selected AC-DC elements on the
one-line diagram.
Device Type Rating
Charger AC kVA & DC kW (or MVA / MW)
Inverter DC kW & AC kVA (or MW / MVA)
UPS kVA
VFD HP / kW
kV
Click on the check boxes under this heading to display the rated or nominal voltages of the selected
elements on the one-line diagram.
A
Click on the check boxes under this heading to display the ampere ratings of the selected elements on the
one-line diagram.
Device Type Amp
Charger AC FLA & DC FLA
Inverter DC FLA & AC FLA
UPS Input, output, & DC FLA
Composite Network
Click on this check box to display the composite network IDs on the one-line diagram, then select the
color in which the IDs will be displayed.
Use Default Options
Click on this check box to use PowerStations default display options.
Operation Technology, Inc. 6-25 ETAP PowerStation 4.0
One-Line Diagram Display Options
6.2.2 DC Page
This page includes options for displaying info annotations for DC elements.
Color
Select the color for information annotations to be displayed on the one-line diagram.
ID
Select the check boxes under this heading to display the IDs of the selected DC elements on the one-line
diagram.
Rating
Select the check boxes under this heading to display the ratings of the selected DC elements on the one-
line diagram.
Device Type Rating
Battery Ampere Hour
Motor HP / kW
Load kW / MW
Elementary Diagram kW / MW
Converter kW / MW
Cable # of Cables - # of Conductor / Cable - Size
Operation Technology, Inc. 6-26 ETAP PowerStation 4.0
One-Line Diagram Display Options
kV
Select the check boxes under this heading to display the rated or nominal voltages of the selected
elements on the one-line diagram.
For cables, the kV check box is replaced by the button. Click on this button to display the conductor
type on the one-line diagram.
A
Select the check boxes under this heading to display the ampere ratings of the selected elements on the
one-line diagram.
For cables, the Amp check box is replaced by the button. Click on this button to display the cable
length (one way) on the one-line diagram.
Z
Select the check boxes under this heading to display the impedance values of the cables and impedance
branches on the one-line diagram.
Composite Motor
Click on this check box to display the DC composite motor IDs on the one-line diagram, then select the
color in which the IDs will be displayed.
Use Default Options
Click on this check box to use PowerStations default display options.
Operation Technology, Inc. 6-27 ETAP PowerStation 4.0
One-Line Diagram Default Display Options
6.3 Default Display Options
PowerStation allows different display options for the one-line diagram in different modes. Here we
describe the display options for Edit mode. Display options for study modes are described in their
respective sections.
Color
Select the color for information annotations to be displayed on the one-line diagram.
ID
Select the check boxes under this heading to display the listed elements ID on the one-line diagram.
Operation Technology, Inc. 6-28 ETAP PowerStation 4.0
One-Line Diagram Default Display Options
Rating
Select the check boxes under this heading to display the listed elements ratings on the one-line diagram.
Device Type Displayed Rating
3-Winding Transformer rated kVA or MVA of primary, secondary, and tertiary
2-Winding Transformer rated kVA or MVA
Reactor impedance in ohm
Impedance R and X in percent or ohm
Cable and Transmission Line Click-on button to display the number of cables,
conductors per cable, and size
kV
Select the check boxes under this heading to display the listed elements voltages in kV on the one-line
diagram. For cables/lines the rating check box is replaced by button. Click-on this button to display
the cable/line conductor type on the one-line diagram.
A
Select the check boxes under this heading to display the listed elements ampere ratings on the one-line
diagram. For cables/lines the rating check box is replaced by button. Click-on this button to display
the cable/line length on the one-line diagram.
Z
Select the check boxes under this heading to display the listed elements impedance values on the one-line
diagram.
D-Y
Select the check boxes under this heading to display the listed elements connection type on the one-line
diagram.
Grid Size
Enter a size for the one-line diagram grid to be displayed. The default size is 16. Larger numbers will
produce larger areas inside each grid block.
Operation Technology, Inc. 6-29 ETAP PowerStation 4.0
One-Line Diagram Annotation Font
6.4 Annotation Font
From the One-Line Diagram toolbar, select Default, and then click on Fonts to arrive at the Annotation
Font dialog box. This dialog box allows for the customization of font type, style, and size of the text used
to ID and describe elements on the One-Line Diagram.
ID
Select the font type, style, and size to display all IDs selected in display options.
Ratings
Select the font type, style, and size to display all ratings selected in display options.
Voltage
Select the font type, style, and size to display all voltages selected in display options.
Impedance
Select the font type, style, and size to display all impedance selected in display options.
Current
Select the font type, style, and size to display all currents selected in display options.
Delta-Y
Select the font type, style, and size to display all connection types selected in display options.
Bus kV & A
Select the font type, style, and size to display study results selected in their respective display options
such as bus operating voltages for load flow studies and bus short-circuit currents for short-circuit
analysis
Branch
Select the font type, style, and size to display all branch flows selected in their respective display options.
Operation Technology, Inc. 6-30 ETAP PowerStation 4.0
One-Line Diagram Result Annotation
6.5 Result Annotation
In the PowerStation one-line diagram, the direction of the arrows for power flow results matches the
positive direction of the real power flows (kW). In the output reports, however, the printed power flow
values indicate flows from the From Bus to the To Bus.
For three-winding transformers, the arrow indicates the positive direction of the real power flow (kW),
i.e., positive kW can be going into or coming out from each winding. However, in the output reports the
printed power flow values indicate flows from the From Bus to the To Bus.
A three-winding transformer may be represented as a star or a delta circuit in the calculation modules.
In the ANSI Short-Circuit Device Duty calculation, a three-winding transformer is represented as a star
circuit. A center bus is added to the system that takes the transformer ID as its bus ID and the primary
winding kV as its nominal kV. In this case, the output report prints the short-circuit current contributions
between the three terminal buses and the center bus.
Contributions
=========================
From Bus To Bus
ID ID
------------ ------------
Bus P Total
XFMR 1 Bus P
Bus S XFMR 1
Bus T XFMR 1
For the above example, the following fault current contributions are printed for a fault at Bus P.
From Bus To Bus
ID ID
------------ ------------
Bus P Bus S
Bus P Bus T
Bus S Bus T
In all the other calculation modules, a three-winding transformer is represented as a delta circuit. The
printed power flows (or currents) are reported between two of the three terminal buses of the transformer.
Operation Technology, Inc. 6-31 ETAP PowerStation 4.0
Das könnte Ihnen auch gefallen
- Exercise Experiment 1 by WajeehDokument6 SeitenExercise Experiment 1 by WajeehHasnat ZahidNoch keine Bewertungen
- Excel VBA Programming: Automating Excel through Visual Basic for ApplicationVon EverandExcel VBA Programming: Automating Excel through Visual Basic for ApplicationNoch keine Bewertungen
- Chapter 16 ETAP User Guide 7 5 2Dokument46 SeitenChapter 16 ETAP User Guide 7 5 2ap00Noch keine Bewertungen
- Excel VBA Programming: Automating Excel through Visual Basic for ApplicationVon EverandExcel VBA Programming: Automating Excel through Visual Basic for ApplicationNoch keine Bewertungen
- Ssrug 2Dokument139 SeitenSsrug 2mkasimyilmazNoch keine Bewertungen
- Introduction to the simulation of power plants for EBSILON®Professional Version 15Von EverandIntroduction to the simulation of power plants for EBSILON®Professional Version 15Noch keine Bewertungen
- ETAP Shortcuts Buttons - 14.0 PDFDokument38 SeitenETAP Shortcuts Buttons - 14.0 PDFwilmanzitoNoch keine Bewertungen
- Pfab TutorDokument82 SeitenPfab TutorGERMAN ARMENTANoch keine Bewertungen
- Systems RoutingDokument60 SeitenSystems RoutingspsharmagnNoch keine Bewertungen
- Hacks To Crush Plc Program Fast & Efficiently Everytime... : Coding, Simulating & Testing Programmable Logic Controller With ExamplesVon EverandHacks To Crush Plc Program Fast & Efficiently Everytime... : Coding, Simulating & Testing Programmable Logic Controller With ExamplesBewertung: 5 von 5 Sternen5/5 (1)
- DIAFRAGMAS FLEXIBLES v3Dokument194 SeitenDIAFRAGMAS FLEXIBLES v3Julio PinedaNoch keine Bewertungen
- Getting Started With Quick Test Professional (QTP) And Descriptive ProgrammingVon EverandGetting Started With Quick Test Professional (QTP) And Descriptive ProgrammingBewertung: 4.5 von 5 Sternen4.5/5 (2)
- Chapter 3 ETAP User Guide 7 5 2Dokument75 SeitenChapter 3 ETAP User Guide 7 5 2taiayambusuNoch keine Bewertungen
- Microsoft Office Productivity Pack: Microsoft Excel, Microsoft Word, and Microsoft PowerPointVon EverandMicrosoft Office Productivity Pack: Microsoft Excel, Microsoft Word, and Microsoft PowerPointNoch keine Bewertungen
- Concise Multi SimDokument17 SeitenConcise Multi SimMULUKEN DESALEGNNoch keine Bewertungen
- Practice Questions for UiPath Certified RPA Associate Case BasedVon EverandPractice Questions for UiPath Certified RPA Associate Case BasedNoch keine Bewertungen
- Meusers2 PDFDokument314 SeitenMeusers2 PDFGuillermo Osvaldo Rivera MelladoNoch keine Bewertungen
- AppSciTool 84PlusCE ENDokument9 SeitenAppSciTool 84PlusCE ENGoreclaw, Terror of Qual SismaNoch keine Bewertungen
- Manual LSPS (ENG)Dokument100 SeitenManual LSPS (ENG)cluisyNoch keine Bewertungen
- Rdcam Manual PDFDokument48 SeitenRdcam Manual PDFnomee93Noch keine Bewertungen
- Starcam 3Dokument40 SeitenStarcam 3Mario Fernando SurecNoch keine Bewertungen
- Tutorial Eagle PDFDokument15 SeitenTutorial Eagle PDFAhmad FathurachmanNoch keine Bewertungen
- Teched Businessobjects Fasttrack: ContentsDokument13 SeitenTeched Businessobjects Fasttrack: Contentslpm40Noch keine Bewertungen
- ETAP-database and Project ManagmentDokument99 SeitenETAP-database and Project ManagmentManohar PotnuruNoch keine Bewertungen
- Plant LayoutDokument104 SeitenPlant Layoutmar_alus4144Noch keine Bewertungen
- Goal of This Tutorial:: Tampl Reu 99 Labview TutorialDokument4 SeitenGoal of This Tutorial:: Tampl Reu 99 Labview TutorialEmmanuel LunaNoch keine Bewertungen
- Interfaces Map EtapDokument3 SeitenInterfaces Map EtapMuhammad Harris MunandarNoch keine Bewertungen
- Chapter 17 - Transient Stability AnalysisDokument45 SeitenChapter 17 - Transient Stability AnalysisPradeep_VashistNoch keine Bewertungen
- LAB NO 1 PsaDokument3 SeitenLAB NO 1 Psashehzad AhmadNoch keine Bewertungen
- Tips For PL7 SoftwareDokument3 SeitenTips For PL7 SoftwareKazim MaqsoodNoch keine Bewertungen
- ECAM-UserGuide Version 1Dokument18 SeitenECAM-UserGuide Version 1shumashNoch keine Bewertungen
- PCB Design Tutorial With Eagle: Schematic". This Will Bring Up The Schematic EditorDokument11 SeitenPCB Design Tutorial With Eagle: Schematic". This Will Bring Up The Schematic EditorTunea OctavianNoch keine Bewertungen
- Workflow IntroDokument15 SeitenWorkflow IntroVahid MansouriNoch keine Bewertungen
- 7.4 Quick Start Into BeamconstructDokument3 Seiten7.4 Quick Start Into BeamconstructTyrone MooreNoch keine Bewertungen
- 08 Turning TutorialDokument45 Seiten08 Turning TutorialrodrigodelacalperezNoch keine Bewertungen
- 7xwruldo: You Will Need About Minutes To Complete This TutorialDokument62 Seiten7xwruldo: You Will Need About Minutes To Complete This Tutorialniteen12350% (2)
- Etap Power Station 4Dokument14 SeitenEtap Power Station 4MohamedHussein MohamedHusseinNoch keine Bewertungen
- CNC Lathe Machining CatiaDokument82 SeitenCNC Lathe Machining CatiamasoudNoch keine Bewertungen
- Report DesignerDokument255 SeitenReport Designerdgrant775Noch keine Bewertungen
- Simcenter Testlab Active PictureDokument16 SeitenSimcenter Testlab Active PictureWe learnNoch keine Bewertungen
- 3 Speed Up Labview DevelopmentDokument30 Seiten3 Speed Up Labview Developmentdell1300Noch keine Bewertungen
- PTW 5.0 Enhancements PDFDokument28 SeitenPTW 5.0 Enhancements PDFangel lozadaNoch keine Bewertungen
- ABAP Report Wizard - ReadMeDokument14 SeitenABAP Report Wizard - ReadMeАнтон БрыковNoch keine Bewertungen
- EPANET TutorialDokument7 SeitenEPANET TutorialBinyam KebedeNoch keine Bewertungen
- Etap - Relay CoordinationDokument311 SeitenEtap - Relay CoordinationManohar Potnuru100% (1)
- SPC For MS Excel V2.0 Demo InstructionsDokument12 SeitenSPC For MS Excel V2.0 Demo InstructionsDanu MamlukatNoch keine Bewertungen
- QI Macros User GuideDokument19 SeitenQI Macros User Guiderick.pepper3948Noch keine Bewertungen
- Eca Lab Manual Using PspiceDokument30 SeitenEca Lab Manual Using PspiceArjun AryanNoch keine Bewertungen
- Chapter 17 - Transient Stability AnalysisDokument45 SeitenChapter 17 - Transient Stability AnalysisAbhijeet Kumar SinghNoch keine Bewertungen
- Revit MEP Tips&TricksDokument17 SeitenRevit MEP Tips&TricksAbhik BhattacharjeeNoch keine Bewertungen
- Tecnomatix Plant Simulation Release Notes Version 9.0Dokument14 SeitenTecnomatix Plant Simulation Release Notes Version 9.0losmoscasbrNoch keine Bewertungen
- 2 CAD Intro and InterfaceDokument81 Seiten2 CAD Intro and InterfaceAlexis Becendario Quintayo BanicioNoch keine Bewertungen
- Computer-Aided Draftingwps OfficeDokument5 SeitenComputer-Aided Draftingwps OfficeMarvin Espenocilla EspeñoNoch keine Bewertungen
- New FeatDokument100 SeitenNew FeatΈνκινουαν Κόγκ ΑδάμουNoch keine Bewertungen
- Femap Tutorial2Dokument150 SeitenFemap Tutorial2ericma1Noch keine Bewertungen
- ATPDraw 5 User Manual UpdatesDokument51 SeitenATPDraw 5 User Manual UpdatesdoniluzNoch keine Bewertungen
- ETAP Training Manual PDFDokument36 SeitenETAP Training Manual PDFjopaypagas81% (36)
- Particulars UOM Target 1 2: DateDokument9 SeitenParticulars UOM Target 1 2: DateswarupkumarnayakNoch keine Bewertungen
- Portfolio Dalmia - Cement - (Bharat) - Limited - Odisha Time Period Injection at Regional PeripheryDokument9 SeitenPortfolio Dalmia - Cement - (Bharat) - Limited - Odisha Time Period Injection at Regional PeripheryswarupkumarnayakNoch keine Bewertungen
- L-3 Prod Report 10.05.2020Dokument3.260 SeitenL-3 Prod Report 10.05.2020swarupkumarnayakNoch keine Bewertungen
- REVISED - 1 CGP - Day Ahead Drawal Schedule of DCBL For 24-04-2020Dokument2 SeitenREVISED - 1 CGP - Day Ahead Drawal Schedule of DCBL For 24-04-2020swarupkumarnayakNoch keine Bewertungen
- REVISED - 1 CGP - Day Ahead Drawal Schedule of DCBL For 19-04-2020Dokument2 SeitenREVISED - 1 CGP - Day Ahead Drawal Schedule of DCBL For 19-04-2020swarupkumarnayakNoch keine Bewertungen
- Power Consumption: 13/apr/20 Today/ To Date/ Avg. 292020/ 1219573/ 90701Dokument4 SeitenPower Consumption: 13/apr/20 Today/ To Date/ Avg. 292020/ 1219573/ 90701swarupkumarnayakNoch keine Bewertungen
- REVISED - 1 CGP - Day Ahead Drawal Schedule of DCBL For 19-04-2020Dokument2 SeitenREVISED - 1 CGP - Day Ahead Drawal Schedule of DCBL For 19-04-2020swarupkumarnayakNoch keine Bewertungen
- 3 Jul7 5.51pmDokument6 Seiten3 Jul7 5.51pmswarupkumarnayakNoch keine Bewertungen
- Portfolio Dalmia - Cement - (Bharat) - Limited - Odisha Time Period Drawal at Regional PeripheryDokument8 SeitenPortfolio Dalmia - Cement - (Bharat) - Limited - Odisha Time Period Drawal at Regional PeripheryswarupkumarnayakNoch keine Bewertungen
- Transformer Design (Electrical) WO. No. Guaranteed Technical Particulars Bharat Bijlee Ltd. Transformer DivisionDokument3 SeitenTransformer Design (Electrical) WO. No. Guaranteed Technical Particulars Bharat Bijlee Ltd. Transformer Divisionswarupkumarnayak100% (1)
- Infrastructure Today - Nov'19 PDFDokument2 SeitenInfrastructure Today - Nov'19 PDFswarupkumarnayakNoch keine Bewertungen
- REVISED - 1 CGP - Day Ahead Drawal Schedule of DCBL For 13-05-2020Dokument6 SeitenREVISED - 1 CGP - Day Ahead Drawal Schedule of DCBL For 13-05-2020swarupkumarnayakNoch keine Bewertungen
- S. NO. Registration No. Name (S/Shri)Dokument1 SeiteS. NO. Registration No. Name (S/Shri)swarupkumarnayakNoch keine Bewertungen
- 2080 Um002 - en e PDFDokument354 Seiten2080 Um002 - en e PDFswarupkumarnayakNoch keine Bewertungen
- S. NO. Registration No. Name (S/Shri) : TH THDokument1 SeiteS. NO. Registration No. Name (S/Shri) : TH THswarupkumarnayakNoch keine Bewertungen
- IntlkDokument1 SeiteIntlkswarupkumarnayakNoch keine Bewertungen
- Case NohjhjDokument9 SeitenCase NohjhjswarupkumarnayakNoch keine Bewertungen
- Alarm Annunciators With Plastic EnclosureDokument14 SeitenAlarm Annunciators With Plastic EnclosureswarupkumarnayakNoch keine Bewertungen
- Feeder Motor Protection Relay VAMP 40 PDFDokument8 SeitenFeeder Motor Protection Relay VAMP 40 PDFswarupkumarnayakNoch keine Bewertungen
- Full Download Concise Introduction To Logic 13th Edition Hurley Solutions ManualDokument35 SeitenFull Download Concise Introduction To Logic 13th Edition Hurley Solutions Manualwadamsmdva100% (40)
- The Wellsprings of Space by Albert Teichner.3Dokument29 SeitenThe Wellsprings of Space by Albert Teichner.3nabiel ramadhanNoch keine Bewertungen
- Thesis CritiqueDokument1 SeiteThesis Critiquej531823Noch keine Bewertungen
- Technical Data Sheet Loctite 5438 UnderDokument2 SeitenTechnical Data Sheet Loctite 5438 UnderajoilhamNoch keine Bewertungen
- OpenText Automatic Document Numbering Data SheetDokument3 SeitenOpenText Automatic Document Numbering Data SheetLearn.onlineNoch keine Bewertungen
- Ansys Flu - BatDokument30 SeitenAnsys Flu - BatNikola BoskovicNoch keine Bewertungen
- Engineers Reference ManualDokument506 SeitenEngineers Reference ManualSandip JoardarNoch keine Bewertungen
- P Olycom AdministratorDokument232 SeitenP Olycom AdministratorTrung BjNoch keine Bewertungen
- AMBA User Guide Build 107Dokument134 SeitenAMBA User Guide Build 107Maurício SilvaNoch keine Bewertungen
- IPL Case DigestsDokument15 SeitenIPL Case DigestsRen Concha100% (1)
- Obsidian Finance Group, LLC v. Crystal Cox: Brief of Amicus CuriaeDokument35 SeitenObsidian Finance Group, LLC v. Crystal Cox: Brief of Amicus CuriaeAdam SteinbaughNoch keine Bewertungen
- Intellectual Property Rights (IPR) : D.V. Madhusudan RaoDokument69 SeitenIntellectual Property Rights (IPR) : D.V. Madhusudan RaoBadal100% (1)
- Application Deployment Guide - Demand Planning 2016.2Dokument148 SeitenApplication Deployment Guide - Demand Planning 2016.2Kothasudarshan KumarNoch keine Bewertungen
- Modeling Configurations For SCMDokument148 SeitenModeling Configurations For SCMPerma FrostNoch keine Bewertungen
- Chapter XVIII Foreign CorporationsDokument10 SeitenChapter XVIII Foreign CorporationsSuiNoch keine Bewertungen
- Solution Manual For Fundamentals of Taxation 2018 11th Edition by CruzDokument24 SeitenSolution Manual For Fundamentals of Taxation 2018 11th Edition by CruzAnthonyEdwardsejrt100% (39)
- FX Series Rfid Fixed Reader: Integration GuideDokument213 SeitenFX Series Rfid Fixed Reader: Integration GuideAmarjit BiswasNoch keine Bewertungen
- LIP Case Doctrines (F)Dokument1 SeiteLIP Case Doctrines (F)I.F.S. VillanuevaNoch keine Bewertungen
- RTN 910 Maintenance Guide (U2000) - (V100R003C03 01)Dokument804 SeitenRTN 910 Maintenance Guide (U2000) - (V100R003C03 01)Qiang Yang0% (1)
- Archmodels Vol 102 Cloth Cap Shoes WardrobeDokument24 SeitenArchmodels Vol 102 Cloth Cap Shoes WardrobegombestralalaNoch keine Bewertungen
- Search Databases - PRVDokument5 SeitenSearch Databases - PRVYueniese Liang SunbaeNoch keine Bewertungen
- db2 Commands 115 PDFDokument1.166 Seitendb2 Commands 115 PDFdskefNoch keine Bewertungen
- OpenSAP Cst1 Week 1 Unit 3 Que PresentationDokument11 SeitenOpenSAP Cst1 Week 1 Unit 3 Que PresentationpatrickNoch keine Bewertungen
- LIP Doctrines PDFDokument5 SeitenLIP Doctrines PDFTracey FraganteNoch keine Bewertungen
- Testmax™ Atpg and Testmax Diagnosis DRC Rules: Version S-2021.06, June 2021Dokument435 SeitenTestmax™ Atpg and Testmax Diagnosis DRC Rules: Version S-2021.06, June 2021Gopinathan Muthusamy100% (2)
- Avaya Aura Communication Manager Change Description Release 6.0.1Dokument118 SeitenAvaya Aura Communication Manager Change Description Release 6.0.1David FranciscoNoch keine Bewertungen
- Test Bank For Connect Core Concepts in Health Brief 16th Edition Paul Insel Walton RothDokument23 SeitenTest Bank For Connect Core Concepts in Health Brief 16th Edition Paul Insel Walton Rothforceepipubica61uxl100% (52)
- IPR 1 AssignmentDokument14 SeitenIPR 1 AssignmentNandini RaoNoch keine Bewertungen
- TM-3561 AVEVA Plant (12.1) Schematic 3D IntegratorDokument80 SeitenTM-3561 AVEVA Plant (12.1) Schematic 3D IntegratorTran Dinh VuongNoch keine Bewertungen
- Allplan 2012 SBS GeodesyDokument153 SeitenAllplan 2012 SBS GeodesyLaurențiu Florin Cristian BotoacăNoch keine Bewertungen