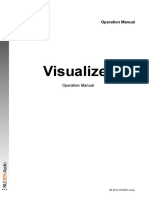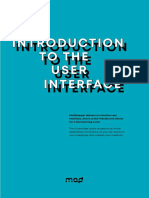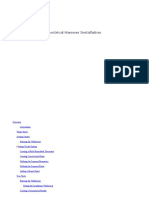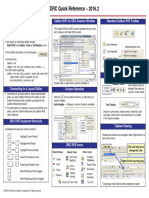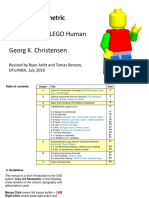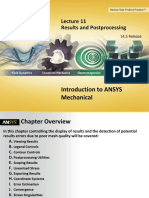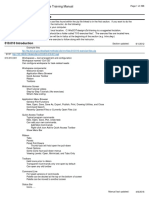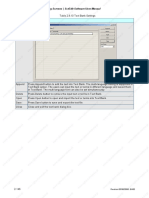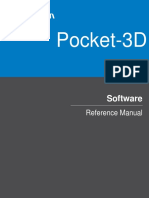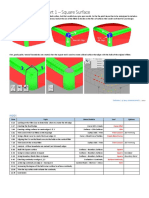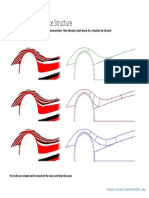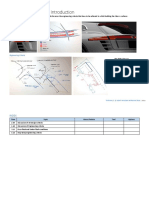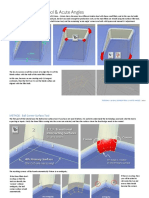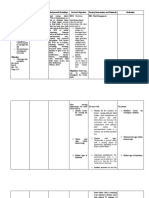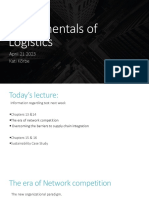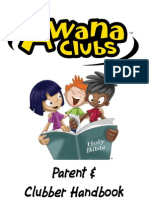Beruflich Dokumente
Kultur Dokumente
Tutorial 1.1 User Interface Set Up
Hochgeladen von
AttilaOriginalbeschreibung:
Originaltitel
Copyright
Verfügbare Formate
Dieses Dokument teilen
Dokument teilen oder einbetten
Stufen Sie dieses Dokument als nützlich ein?
Sind diese Inhalte unangemessen?
Dieses Dokument meldenCopyright:
Verfügbare Formate
Tutorial 1.1 User Interface Set Up
Hochgeladen von
AttilaCopyright:
Verfügbare Formate
A1.
1 User Interface Set-Up
OVERVIEW
Barry Kimball is an expert ICEMsurf and Alias Automotive Class A modeller. In this video he explains the user
interface settings he will be using throughout these video tutorials.
KEY CONCEPTS
Many of the options that Barry uses are purely personal preferences, and you may use different settings in your
interface, particularly if you have a long experience using Alias. Some however are strategically useful in Class A
modelling, in particular :
Orthographic Views, Azimuth and Elevation Control (2.52 and 9.30 mins)
Performance Options (5.16 mins)
Locators (13.16 mins)
TUTORIAL 1.1 USER INTERFACE SET UP | Index
INDEX
Time Topic Menu/Palette Tool Options
Draw Style Options
0.39 Different icons for CVs are chosen for curves and surfaces so that they can be Menu > Object Display Draw Style
easily distinguished.
1.01 Hardware Shade Options Menu > Window Display Hardware Shade
Quality and Light settings for shaded views
Anti-Aliasing Settings Menu > Window Display > Anti-
1.21 Wireframe Anti-Alias
To allow for better evaluation of the tension in curves. Aliasing
Using the Layer Bar
1.47 Barry will use the Layer Bar as his preferred display, but using the Object Menu > Layers Toggle Layer Bar
Lister is equally effective.
2.05 Long Menus Menu > Preferences > Menus Long Menus
Ensuring Long Menus are selected so that all tools are available.
2.13 Marking Menus Menu > Preferences > Interface Marking Menus
Barry supplies his Marking Menu sets for you to try out or explore
General Preferences: Viewing
2.52 Barry modifies the action of the shift-ctrl buttons during viewing by setting Menu > Preferences General Preferences Viewing
the Azimuth/Twist option and by turning Allow axis constrained tumble off.
3.35 Palette Orientation Menu > Windows Palette
Optimising screen space by using a horizontal Palette and Marking Menus.
4.27 Control Panel
Using the right mouse button to access text versions of the menus.
Performance Options
5.16 Turning on Construction History Updates During Transform to improve Menu > Preferences Performance Options
interactive feedback during modelling.
Plug-ins
6.23 Barry shows the plug-ins he chooses to use which are explained in the Menu > Utilities Plug-in Manager
following sections.
7.27 Orthographic & Perspective Views
Barry uses Orthographic views for modelling, and Perspective for evaluation.
TUTORIAL 1.1 USER INTERFACE SET UP | Index
Time Topic Menu/Palette Tool Options
7.42 Plug-in: Best Fit Plane Palette > Construction Best Fit Plane
For creating a construction plane through a curve
9.30 Viewing: Azimuth and Elevation Control Panel > Xform CV > Move Slide
Using the Azimuth and Elevation setting with shift-alt viewing
10.15 Plug-in: Extract Trim Regions Palette > Surface Edit > Trim Extract Trim Regions
Separates one surface into many, based on the visible trimmed parts
10.44 Plug-in: Erase Paper Palette > Paint Edit Erase Paper
Used to delete the background colour on a Canvas Plane
12.19 Plug-in: Save Layers Menu > Layers Save Layers
Saves the geometry on separate layers into separate files.
Plug-in: Global Surface Intersect Palette > Surface Edit > Create Mutually Intersect
12.46
Allows a drag selection to intersect all surfaces with each other CoS Surfaces
Show Max
13.16 Locators Palette > Evaluate > Continuity Surface Continuity Labels
Saves the geometry on separate layers into separate files. Show Comb
TUTORIAL 1.1 USER INTERFACE SET UP | Index
Das könnte Ihnen auch gefallen
- User Manual WoodBeam ENGDokument33 SeitenUser Manual WoodBeam ENGLeroyNoch keine Bewertungen
- AutoCAD Training Guide BookDokument194 SeitenAutoCAD Training Guide Bookjomarie apolinarioNoch keine Bewertungen
- A1.5 Fitting Primary Surfaces To A Mesh: Single Surface Across The Centre-LineDokument2 SeitenA1.5 Fitting Primary Surfaces To A Mesh: Single Surface Across The Centre-LineAttilaNoch keine Bewertungen
- Visualizer2 ManualDokument24 SeitenVisualizer2 Manual曾國軒Noch keine Bewertungen
- Lab 1: Interface Lab: ObjectiveDokument12 SeitenLab 1: Interface Lab: ObjectiveAugusto PolveriniNoch keine Bewertungen
- 2022-07-08 Leica Emspira-Flexacam Usermanual en Software v2.20 FinalDokument50 Seiten2022-07-08 Leica Emspira-Flexacam Usermanual en Software v2.20 FinalAkhilkpradeepNoch keine Bewertungen
- 01-Introduction To The User InterfaceDokument29 Seiten01-Introduction To The User InterfaceMario Vila NovaNoch keine Bewertungen
- Advanced Meshing ToolsDokument287 SeitenAdvanced Meshing ToolsChota ChatriNoch keine Bewertungen
- Lec 1 PDFDokument11 SeitenLec 1 PDFAbdullah AliNoch keine Bewertungen
- A3 Scanner: User ManualDokument15 SeitenA3 Scanner: User Manualapi-19998527Noch keine Bewertungen
- Tut Fhull Shelll&Decks v70r1.0 EngDokument42 SeitenTut Fhull Shelll&Decks v70r1.0 EngKalNoch keine Bewertungen
- A5.27: Light Housing - Tail Lamp Lens Edge: Key ConceptsDokument2 SeitenA5.27: Light Housing - Tail Lamp Lens Edge: Key ConceptsAttilaNoch keine Bewertungen
- Autocad 2018 Tips and Tricks enDokument21 SeitenAutocad 2018 Tips and Tricks enJUAN VERDEJONoch keine Bewertungen
- Getting Started ANSADokument67 SeitenGetting Started ANSAmehdiqNoch keine Bewertungen
- Dokumen - Tips Advanced Debugging in AbapDokument46 SeitenDokumen - Tips Advanced Debugging in AbapAshok BaralNoch keine Bewertungen
- Tersigni Ecotect Analysis Desktop InterfaceDokument14 SeitenTersigni Ecotect Analysis Desktop InterfacemukhasaranNoch keine Bewertungen
- Semester-1 /2: Chitkara School of Engineering and TechnologyDokument4 SeitenSemester-1 /2: Chitkara School of Engineering and TechnologytsetanNoch keine Bewertungen
- Smartplant 3d - Common LabsDokument30 SeitenSmartplant 3d - Common LabsMatta SatishNoch keine Bewertungen
- Digital Manual - Audaces Apparel Pattern Vs11Dokument229 SeitenDigital Manual - Audaces Apparel Pattern Vs11Anabela Carvalho100% (1)
- Catia V5Dokument688 SeitenCatia V5Bharath KumarNoch keine Bewertungen
- Surface TutorialDokument49 SeitenSurface TutorialvimalkumarcbeNoch keine Bewertungen
- SAP Tips and TricksDokument29 SeitenSAP Tips and TricksCristina Manzano100% (2)
- Autocad 2006 Tips and Tricks BookletDokument14 SeitenAutocad 2006 Tips and Tricks Bookletanita123456789Noch keine Bewertungen
- Dimensioning The Drawing Views: Learning ObjectivesDokument34 SeitenDimensioning The Drawing Views: Learning ObjectivesdarsanlalgjNoch keine Bewertungen
- 2.4 Menu Bar and Toolbar (Edit) : Chapter 2 Creating and Editing Screens - Scredit Software User ManualDokument11 Seiten2.4 Menu Bar and Toolbar (Edit) : Chapter 2 Creating and Editing Screens - Scredit Software User ManualryoNoch keine Bewertungen
- Basic Ansa TutorialsDokument59 SeitenBasic Ansa TutorialsTiberiu Mircea Pamint0% (1)
- Concept Six: Themes For Cockos REAPERDokument18 SeitenConcept Six: Themes For Cockos REAPERLustmordNoch keine Bewertungen
- 24B2XHM LeafletDokument2 Seiten24B2XHM LeafletLizzy CortezNoch keine Bewertungen
- Calbr Drcrve QrefDokument2 SeitenCalbr Drcrve Qrefwenyuchen96Noch keine Bewertungen
- Problem Based Task 2Dokument6 SeitenProblem Based Task 2SYAIFUL BACHTIAR BIN NEN SHAHINAN (PSMZA)Noch keine Bewertungen
- Whats New Magics21 1 ENGDokument65 SeitenWhats New Magics21 1 ENGGem MaxNoch keine Bewertungen
- Training Manual - Creo - 4 Lego Man Aug22Dokument81 SeitenTraining Manual - Creo - 4 Lego Man Aug22Simon VladNoch keine Bewertungen
- MicroStation4AutoCADUsers PDFDokument330 SeitenMicroStation4AutoCADUsers PDFcalebneltonNoch keine Bewertungen
- A5.26: Light Housing - Draft Surfaces: Draft Angle Evaluation Flange Hull Direction & Length EvaluationDokument2 SeitenA5.26: Light Housing - Draft Surfaces: Draft Angle Evaluation Flange Hull Direction & Length EvaluationAttilaNoch keine Bewertungen
- Visual BasicDokument21 SeitenVisual BasicRoneline LizadaNoch keine Bewertungen
- Browser Context FlowDokument18 SeitenBrowser Context FlowWagdy TawfikNoch keine Bewertungen
- User Manual WoodTruss ENGDokument33 SeitenUser Manual WoodTruss ENGLeroyNoch keine Bewertungen
- XOR Whats NewDokument64 SeitenXOR Whats NewArmin PalalicNoch keine Bewertungen
- Introduction To ANSYS Mechanical: Results and PostprocessingDokument37 SeitenIntroduction To ANSYS Mechanical: Results and PostprocessingluchotevesNoch keine Bewertungen
- Week15 - GUI Component 1Dokument94 SeitenWeek15 - GUI Component 1dadadadadaNoch keine Bewertungen
- Fem 10Dokument20 SeitenFem 10tilahun yeshiyeNoch keine Bewertungen
- VSR Tutorial English CompleteDokument70 SeitenVSR Tutorial English Completesaptagunung100% (1)
- 3D Tolerancing CATIAv5 PDFDokument486 Seiten3D Tolerancing CATIAv5 PDFR. MorenoNoch keine Bewertungen
- Ma115 3P PDFDokument16 SeitenMa115 3P PDFSamik MukherjeeNoch keine Bewertungen
- Configuration Guide Elisa 2.08Dokument52 SeitenConfiguration Guide Elisa 2.08Виталий НепомнящихNoch keine Bewertungen
- Wisdot c3d Train ManualDokument399 SeitenWisdot c3d Train ManualLarryag1Noch keine Bewertungen
- Motosim Eg VRC (177-336)Dokument160 SeitenMotosim Eg VRC (177-336)Kaique SilveiraNoch keine Bewertungen
- ADAPT-Builder 2019 GUI Quick Reference GuideDokument103 SeitenADAPT-Builder 2019 GUI Quick Reference GuideephremNoch keine Bewertungen
- Zavarivanje Catia PDFDokument316 SeitenZavarivanje Catia PDFdjuka65Noch keine Bewertungen
- Modul GUI ProgrammingDokument56 SeitenModul GUI ProgrammingRizky StevNoch keine Bewertungen
- DisplayFusion Multiple Monitor User GuideDokument84 SeitenDisplayFusion Multiple Monitor User GuideJake JessupNoch keine Bewertungen
- Text Bank Dialog Box: Chapter 2 Creating and Editing Screens - Scredit Software User ManualDokument8 SeitenText Bank Dialog Box: Chapter 2 Creating and Editing Screens - Scredit Software User ManualryoNoch keine Bewertungen
- ModelIT Ver 6 - 0 Session A Web Training Notes Rev2Dokument17 SeitenModelIT Ver 6 - 0 Session A Web Training Notes Rev2Zack TaylorNoch keine Bewertungen
- CMS User ManualDokument58 SeitenCMS User ManualOvidiu OlteanNoch keine Bewertungen
- Pocket-3D ManualDokument18 SeitenPocket-3D ManualAdrian ColanNoch keine Bewertungen
- User Interface DesignDokument65 SeitenUser Interface DesignChichi FabsNoch keine Bewertungen
- EmbraceDokument38 SeitenEmbraceALEX DIABLONoch keine Bewertungen
- CATV5 3D FunctionalTolerancing Annotation1Dokument5 SeitenCATV5 3D FunctionalTolerancing Annotation1zarasettNoch keine Bewertungen
- NX 9 for Beginners - Part 1 (Getting Started with NX and Sketch Techniques)Von EverandNX 9 for Beginners - Part 1 (Getting Started with NX and Sketch Techniques)Bewertung: 3.5 von 5 Sternen3.5/5 (8)
- Technicon Customer StoryDokument2 SeitenTechnicon Customer StoryAttilaNoch keine Bewertungen
- A3.14: Chordal Fillet and Internal ContinuityDokument3 SeitenA3.14: Chordal Fillet and Internal ContinuityAttilaNoch keine Bewertungen
- A3.15: Ball Corner Part 1 - Square SurfaceDokument2 SeitenA3.15: Ball Corner Part 1 - Square SurfaceAttilaNoch keine Bewertungen
- Blood Flow Restriction GuideDokument18 SeitenBlood Flow Restriction GuideAttila100% (1)
- A4.16b Index PDFDokument5 SeitenA4.16b Index PDFAttilaNoch keine Bewertungen
- Tutorial 4.18 Five Corner BlendDokument2 SeitenTutorial 4.18 Five Corner BlendAttilaNoch keine Bewertungen
- A4.20: Feature Washout: Patch Layout AnalysisDokument2 SeitenA4.20: Feature Washout: Patch Layout AnalysisAttilaNoch keine Bewertungen
- A5.27: Light Housing - Tail Lamp Lens Edge: Key ConceptsDokument2 SeitenA5.27: Light Housing - Tail Lamp Lens Edge: Key ConceptsAttilaNoch keine Bewertungen
- OVERVIEW: Tail Lamp - Modelling Brake Light SurfacesDokument2 SeitenOVERVIEW: Tail Lamp - Modelling Brake Light SurfacesAttilaNoch keine Bewertungen
- A4.22: Fixing A Surface StructureDokument1 SeiteA4.22: Fixing A Surface StructureAttilaNoch keine Bewertungen
- Tutorial 2.8 Surface Curvature Shader AnalysisDokument2 SeitenTutorial 2.8 Surface Curvature Shader AnalysisAttilaNoch keine Bewertungen
- A4.21b IndexDokument2 SeitenA4.21b IndexAttilaNoch keine Bewertungen
- A5.26: Light Housing - Draft Surfaces: Draft Angle Evaluation Flange Hull Direction & Length EvaluationDokument2 SeitenA5.26: Light Housing - Draft Surfaces: Draft Angle Evaluation Flange Hull Direction & Length EvaluationAttilaNoch keine Bewertungen
- Tutorial 4.17 Two-Into-One Chamfer BlendDokument4 SeitenTutorial 4.17 Two-Into-One Chamfer BlendAttilaNoch keine Bewertungen
- A5.25: Light Housing IntroductionDokument2 SeitenA5.25: Light Housing IntroductionAttilaNoch keine Bewertungen
- A2.9b IndexDokument2 SeitenA2.9b IndexAttilaNoch keine Bewertungen
- Tutorial 4.16 Ball Corner Tool & Acute AnglesDokument5 SeitenTutorial 4.16 Ball Corner Tool & Acute AnglesAttilaNoch keine Bewertungen
- A1.3 Theoreticals: Natural Edges V Overbuilding: Ogee & PlanarDokument2 SeitenA1.3 Theoreticals: Natural Edges V Overbuilding: Ogee & PlanarAttilaNoch keine Bewertungen
- HRIRDokument23 SeitenHRIRPhuong HoNoch keine Bewertungen
- Rabbit Book PDFDokument20 SeitenRabbit Book PDFMatumelo Rebecca DaemaneNoch keine Bewertungen
- 1 Raven's™ Standard Progressive Matrices Plus (SPM Plus) - PSI OnlineDokument1 Seite1 Raven's™ Standard Progressive Matrices Plus (SPM Plus) - PSI OnlineVINEET GAIROLANoch keine Bewertungen
- FS1 Worksheet Topic 6Dokument2 SeitenFS1 Worksheet Topic 6ALMALYN ANDIHNoch keine Bewertungen
- Module 8 - Facilitating Learner - Centered TeachingDokument4 SeitenModule 8 - Facilitating Learner - Centered TeachingSheila Mae Paltep100% (3)
- Cues Nursing Diagnosis Background Knowledge Goal and Objectives Nursing Interventions and Rationale Evaluation Subjective: Noc: NIC: Fluid ManagementDokument10 SeitenCues Nursing Diagnosis Background Knowledge Goal and Objectives Nursing Interventions and Rationale Evaluation Subjective: Noc: NIC: Fluid ManagementSkyla FiestaNoch keine Bewertungen
- Erp FinalDokument33 SeitenErp FinaltenetchatNoch keine Bewertungen
- Unit 1 My Hobbies Lesson 1 Getting StartedDokument14 SeitenUnit 1 My Hobbies Lesson 1 Getting StartedhienNoch keine Bewertungen
- Design and Fabrication of Light Electric VehicleDokument14 SeitenDesign and Fabrication of Light Electric VehicleAshish NegiNoch keine Bewertungen
- MHD Exam 6 MaterialDokument179 SeitenMHD Exam 6 Materialnaexuis5467100% (1)
- Forklift Driver Card and Certificate TemplateDokument25 SeitenForklift Driver Card and Certificate Templatempac99964% (14)
- Manual Safety Installation Operations Tescom en 123946Dokument23 SeitenManual Safety Installation Operations Tescom en 123946Karikalan JayNoch keine Bewertungen
- Memo For Completed RubricDokument3 SeitenMemo For Completed Rubricnisev2003Noch keine Bewertungen
- Physics Cheat SheetDokument8 SeitenPhysics Cheat SheetJeremiah MoussaNoch keine Bewertungen
- Fundamentals of Logistics XI - 2023Dokument45 SeitenFundamentals of Logistics XI - 2023saiyaNoch keine Bewertungen
- Debug and AssemblerDokument9 SeitenDebug and AssemblerManoj GurralaNoch keine Bewertungen
- Myplan Assessment Skills Profiler Report Summary AnalysisDokument5 SeitenMyplan Assessment Skills Profiler Report Summary Analysisapi-338283524Noch keine Bewertungen
- HC-97G FactsheetDokument1 SeiteHC-97G FactsheettylerturpinNoch keine Bewertungen
- YeastDokument16 SeitenYeastpippo pappi100% (1)
- Master List WDokument27 SeitenMaster List Wefrem111Noch keine Bewertungen
- CSMP77: en Es FRDokument38 SeitenCSMP77: en Es FRGerson FelipeNoch keine Bewertungen
- Introduction To Hydraulic System in The Construction Machinery - Copy ALIDokument2 SeitenIntroduction To Hydraulic System in The Construction Machinery - Copy ALImahadNoch keine Bewertungen
- AWANA Handbook 2010-2011Dokument8 SeitenAWANA Handbook 2010-2011carriepratchard100% (1)
- Acute Conditions of The NewbornDokument46 SeitenAcute Conditions of The NewbornCamille Joy BaliliNoch keine Bewertungen
- 1973 Essays On The Sources For Chinese History CanberraDokument392 Seiten1973 Essays On The Sources For Chinese History CanberraChanna LiNoch keine Bewertungen
- RKS IFC 2015 Solar CellDokument23 SeitenRKS IFC 2015 Solar CellAnugrah PangeranNoch keine Bewertungen
- ElectricityDokument196 SeitenElectricityjingcong liuNoch keine Bewertungen
- Cosmology Questions and Answers - SanfoundryDokument9 SeitenCosmology Questions and Answers - SanfoundryGopinathan MNoch keine Bewertungen
- Common Rail Injector Tester CR-C +S60H Multifunction Test MachineDokument3 SeitenCommon Rail Injector Tester CR-C +S60H Multifunction Test MachineAlen HuangNoch keine Bewertungen
- Asia Pacific SAR Plan V2.0Dokument38 SeitenAsia Pacific SAR Plan V2.0Joci SimõesNoch keine Bewertungen