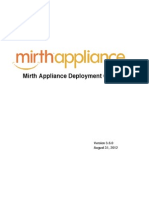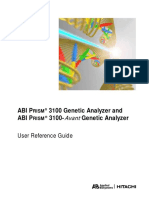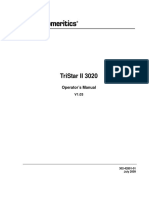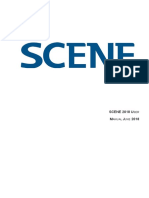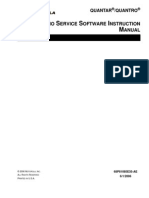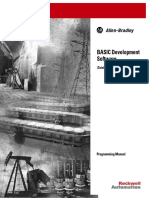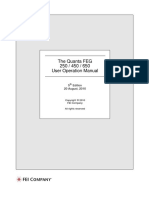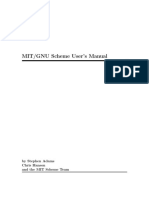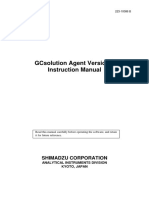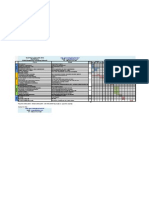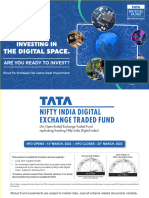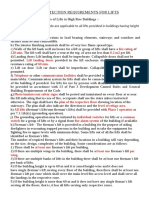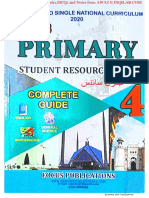Beruflich Dokumente
Kultur Dokumente
Manual Capture Pro
Hochgeladen von
gerardoCopyright
Verfügbare Formate
Dieses Dokument teilen
Dokument teilen oder einbetten
Stufen Sie dieses Dokument als nützlich ein?
Sind diese Inhalte unangemessen?
Dieses Dokument meldenCopyright:
Verfügbare Formate
Manual Capture Pro
Hochgeladen von
gerardoCopyright:
Verfügbare Formate
EASTMAN KODAK COMPANY SOFTWARE LICENSE AGREEMENT
Read the following terms and conditions carefully before using the enclosed software. Use of the software within this package indicates your
acceptance of these terms and conditions. If you do not agree with them, you should promptly return the package in its entirety and your money
will be refunded.
License
1. Grant of License. Eastman Kodak Company (Kodak) grants you a license to use one copy of the enclosed software program(s) (the
Software) subject to the license restrictions set forth below.
2. Restrictions on Use. You may use the software only on one computer at a time. For each additional computer on which the Software is
running at the same time, you will need an additional licensed copy of the software. You may copy the Software as necessary to use the
Software as described above.
3. Transfer of the Software. You may permanently transfer the Software to another party if the other party agrees to accept the terms and
conditions of this license and you retain no copies of the Software.
4. Copyright. The Software is owned by Kodak or its suppliers and protected by copyright laws and International treaties. You may not copy
the Software other than as expressly provided in this license. You may not reverse engineer, decompile, or disassemble the Software.
5. Term. This license is effective until terminated. You may terminate it at any time by destroying the Software together with all copies in any
form. It will also terminate if you fail to comply with any term or condition of this Agreement. You agree upon such termination to destroy the
Software together with all copies in any form.
Limited Warranty
For a maximum period of up to one year, as evidenced by a copy of your purchase receipt, Kodak warrants (i) the Software will perform
substantially in accordance with the accompanying written materials, and (ii) the media on which the Software is furnished will be free from
defects in materials and workmanship under normal use.
Kodak does not warranty that the functions contained in the Software will meet your requirements or that the operation of the Software will be
uninterrupted or error free. You assume responsibility for operation of the Software to achieve your intended results, and for installation, use,
and results obtained from the Software.
KODAK MAKES NO OTHER WARRANTIES OF ANY KIND, EITHER EXPRESS OR IMPLIED, INCLUDING THE IMPLIED WARRANTIES
OF MERCHANTABILITY AND FITNESS FOR A PARTICULAR PURPOSE. Some states and countries do not allow the exclusion of implied
warranties, so the above exclusion may not apply to you. This warranty gives you specific legal rights and you may also have other rights.
Limitations of Remedies
Kodaks entire liability and your exclusive remedy shall be, at Kodaks option either (a) the repair or replacement of the Software or any media
not meeting Kodaks Limited Warranty that is returned to Kodak or your dealer with a copy of your receipt, or (b) the return of the price you
paid for the Software, provided you have proof of the purchase price you paid. These remedies are not available if the failure of the Software or
media is the result of misuse, abuse, or a failure to follow the operating instructions in the accompanying written materials.
IN NO EVENT WILL KODAK OR ITS SUPPLIERS OR DEALERS BE LIABLE TO YOU FOR ANY INCIDENTAL OR CONSEQUENTIAL
DAMAGES, INCLUDING ANY LOST PROFITS, LOST SAVINGS, OR OTHER DAMAGES ARISING OUT OF THE USE OR INABILITY TO
USE THE SOFTWARE EVEN IF ADVISED OF THE POSSIBILITY OF SUCH DAMAGES.
Some states and countries do not allow the limitation or exclusion of liability for incidental or consequential damages, so the above limitation
may not apply to you.
General
If the Software was purchased in the United States, this Agreement is governed by the laws of the State of New York. If purchased outside the
United States, this agreement is governed by the laws of the country in which it was purchased.
If you have any questions concerning this Agreement, contact your local KODAK representative.
U. S. Government Restricted Rights
The SOFTWARE and documentation are provided with RESTRICTED RIGHTS. Use, duplication, or disclosure by the Government is subject to
restrictions as set forth in subdivision (b)(3)(ii) of the Rights in Technical Data and Computer Software clause 252.227- 7013. Contractor/
manufacture is Eastman Kodak Company, 343 State Street, Rochester, New York, 14650.
European Community Provisions
If this Software is used within a county of the European Community, nothing in this Agreement shall be construed as restricting any rights
available under the European Community Software Directive, OJ. Eur. Comm. (No. L. 122) 42 (1991).
EASTMAN KODAK COMPANY
ROCHESTER, NEW YORK 14650
Contents
1 Introduction
Kodak Capture Software . . . . . . . . . . . . . . . . . . . . . . . . . . . . . . . . . . . . . . 1-1
Features . . . . . . . . . . . . . . . . . . . . . . . . . . . . . . . . . . . . . . . . . . . . . . . . . . . 1-2
Kodak Capture Software Lite . . . . . . . . . . . . . . . . . . . . . . . . . . . . . . . . . . . 1-2
System development . . . . . . . . . . . . . . . . . . . . . . . . . . . . . . . . . . . . . . . . . 1-2
Using this manual . . . . . . . . . . . . . . . . . . . . . . . . . . . . . . . . . . . . . . . . . . . . 1-3
2 Getting Started with Capture Software
Before you begin . . . . . . . . . . . . . . . . . . . . . . . . . . . . . . . . . . . . . . . . . . . . 2-1
Login procedure . . . . . . . . . . . . . . . . . . . . . . . . . . . . . . . . . . . . . . . . . . . . . 2-1
Using Capture Software . . . . . . . . . . . . . . . . . . . . . . . . . . . . . . . . . . . . . . . 2-2
Opening an application . . . . . . . . . . . . . . . . . . . . . . . . . . . . . . . . . . . . . 2-2
Creating a new batch . . . . . . . . . . . . . . . . . . . . . . . . . . . . . . . . . . . . . . . 2-3
Opening a batch . . . . . . . . . . . . . . . . . . . . . . . . . . . . . . . . . . . . . . . . . . . 2-4
Changing to another application . . . . . . . . . . . . . . . . . . . . . . . . . . . . . . 2-4
Starting and stopping the scanner in Capture Software . . . . . . . . . . . . . 2-5
Exiting Capture Software . . . . . . . . . . . . . . . . . . . . . . . . . . . . . . . . . . . . 2-5
Restarting if a transport time-out occurs . . . . . . . . . . . . . . . . . . . . . . . . 2-5
Recovering from a paper jam . . . . . . . . . . . . . . . . . . . . . . . . . . . . . . . . . 2-6
Calibration . . . . . . . . . . . . . . . . . . . . . . . . . . . . . . . . . . . . . . . . . . . . . . . 2-6
3 Working in Capture Software
The main Capture Software window . . . . . . . . . . . . . . . . . . . . . . . . . . . . . 3-1
Program title bar . . . . . . . . . . . . . . . . . . . . . . . . . . . . . . . . . . . . . . . . . . . . . 3-1
Menu bar . . . . . . . . . . . . . . . . . . . . . . . . . . . . . . . . . . . . . . . . . . . . . . . . . . 3-2
File menu . . . . . . . . . . . . . . . . . . . . . . . . . . . . . . . . . . . . . . . . . . . . . . . . 3-3
Batch menu . . . . . . . . . . . . . . . . . . . . . . . . . . . . . . . . . . . . . . . . . . . . . . 3-5
View menu . . . . . . . . . . . . . . . . . . . . . . . . . . . . . . . . . . . . . . . . . . . . . . 3-11
Changing zoom settings . . . . . . . . . . . . . . . . . . . . . . . . . . . . . . . . . . . 3-12
Document menu . . . . . . . . . . . . . . . . . . . . . . . . . . . . . . . . . . . . . . . . . . 3-13
Index menu . . . . . . . . . . . . . . . . . . . . . . . . . . . . . . . . . . . . . . . . . . . . . 3-16
Tools menu . . . . . . . . . . . . . . . . . . . . . . . . . . . . . . . . . . . . . . . . . . . . . . 3-20
Scanner menu . . . . . . . . . . . . . . . . . . . . . . . . . . . . . . . . . . . . . . . . . . . 3-22
Page menu . . . . . . . . . . . . . . . . . . . . . . . . . . . . . . . . . . . . . . . . . . . . . . 3-23
Options menu . . . . . . . . . . . . . . . . . . . . . . . . . . . . . . . . . . . . . . . . . . . . 3-26
Help menu . . . . . . . . . . . . . . . . . . . . . . . . . . . . . . . . . . . . . . . . . . . . . . 3-26
Scanner bar . . . . . . . . . . . . . . . . . . . . . . . . . . . . . . . . . . . . . . . . . . . . . . . 3-27
Default Scanner bar . . . . . . . . . . . . . . . . . . . . . . . . . . . . . . . . . . . . . . . 3-27
Extended Scanner bar . . . . . . . . . . . . . . . . . . . . . . . . . . . . . . . . . . . . 3-28
Scanner bar context-sensitive menu . . . . . . . . . . . . . . . . . . . . . . . . . . 3-28
Tool bar . . . . . . . . . . . . . . . . . . . . . . . . . . . . . . . . . . . . . . . . . . . . . . . . . . . 3-29
Using the Tool bar . . . . . . . . . . . . . . . . . . . . . . . . . . . . . . . . . . . . . . . . 3-29
Tool bar context-sensitive menu . . . . . . . . . . . . . . . . . . . . . . . . . . . . . 3-36
Document title bar . . . . . . . . . . . . . . . . . . . . . . . . . . . . . . . . . . . . . . . . . . 3-36
Image display area . . . . . . . . . . . . . . . . . . . . . . . . . . . . . . . . . . . . . . . . . . 3-37
Image title bar . . . . . . . . . . . . . . . . . . . . . . . . . . . . . . . . . . . . . . . . . . . . . . 3-38
Image context-sensitive menu . . . . . . . . . . . . . . . . . . . . . . . . . . . . . . . . . 3-39
Status bar . . . . . . . . . . . . . . . . . . . . . . . . . . . . . . . . . . . . . . . . . . . . . . . . . 3-40
Button bar . . . . . . . . . . . . . . . . . . . . . . . . . . . . . . . . . . . . . . . . . . . . . . . . . 3-40
Button bar context-sensitive menu . . . . . . . . . . . . . . . . . . . . . . . . . . . . . . 3-40
A-63054 May 2007 i
4 Application Setup
Accessing the Application Setup . . . . . . . . . . . . . . . . . . . . . . . . . . . . . . . . 4-1
Opening and setting up applications . . . . . . . . . . . . . . . . . . . . . . . . . . . . . 4-2
Scanner-specific settings . . . . . . . . . . . . . . . . . . . . . . . . . . . . . . . . . . . . . . 4-5
i200 and i600 Series Scanners options . . . . . . . . . . . . . . . . . . . . . . . . . 4-5
i800 Series Scanners options . . . . . . . . . . . . . . . . . . . . . . . . . . . . . . . 4-13
3520 and 4500 Scanner options . . . . . . . . . . . . . . . . . . . . . . . . . . . . . 4-24
Application Setup tabs . . . . . . . . . . . . . . . . . . . . . . . . . . . . . . . . . . . . . 4-27
Images setup tab . . . . . . . . . . . . . . . . . . . . . . . . . . . . . . . . . . . . . . . . . 4-27
Index setup tab . . . . . . . . . . . . . . . . . . . . . . . . . . . . . . . . . . . . . . . . . . 4-35
Output setup tab . . . . . . . . . . . . . . . . . . . . . . . . . . . . . . . . . . . . . . . . . 4-50
5 Patch Setup
About patch codes . . . . . . . . . . . . . . . . . . . . . . . . . . . . . . . . . . . . . . . . . . . 5-1
Using the Patch Setup dialog box . . . . . . . . . . . . . . . . . . . . . . . . . . . . . . . 5-2
Patch Setup dialog box . . . . . . . . . . . . . . . . . . . . . . . . . . . . . . . . . . . . . . . 5-3
Detecting patch code options . . . . . . . . . . . . . . . . . . . . . . . . . . . . . . . . . 5-3
Batch separation options . . . . . . . . . . . . . . . . . . . . . . . . . . . . . . . . . . . . 5-3
Document separation options . . . . . . . . . . . . . . . . . . . . . . . . . . . . . . . . 5-4
Create attachment options . . . . . . . . . . . . . . . . . . . . . . . . . . . . . . . . . . . 5-4
6 Bar Code/OCR Setup
Bar Code/OCR Setup window for bar codes and OCR . . . . . . . . . . . . . . . 6-1
Bar Code and OCR Setup Tool bar . . . . . . . . . . . . . . . . . . . . . . . . . . . . 6-3
Image context-sensitive menu . . . . . . . . . . . . . . . . . . . . . . . . . . . . . . . . 6-4
Scanning an image . . . . . . . . . . . . . . . . . . . . . . . . . . . . . . . . . . . . . . . . 6-6
Drawing and selecting bar code zones . . . . . . . . . . . . . . . . . . . . . . . . . . . 6-8
Bar Code and OCR Setup status bar for bar code zones . . . . . . . . . . . . . 6-9
Setting bar code zone properties . . . . . . . . . . . . . . . . . . . . . . . . . . . . . . 6-10
Using the Properties tab . . . . . . . . . . . . . . . . . . . . . . . . . . . . . . . . . . . 6-12
Testing bar codes . . . . . . . . . . . . . . . . . . . . . . . . . . . . . . . . . . . . . . . . . 6-16
Using Separation and Deletion for bar code zones . . . . . . . . . . . . . . . 6-17
Displaying bar code values . . . . . . . . . . . . . . . . . . . . . . . . . . . . . . . . . 6-21
Tips for using bar codes . . . . . . . . . . . . . . . . . . . . . . . . . . . . . . . . . . . . 6-22
OCR Indexing . . . . . . . . . . . . . . . . . . . . . . . . . . . . . . . . . . . . . . . . . . . . . . 6-23
Drawing and selecting OCR zones . . . . . . . . . . . . . . . . . . . . . . . . . . . 6-23
Bar Code and OCR Setup status bar for OCR zones . . . . . . . . . . . . . . . 6-24
Setting OCR zone properties . . . . . . . . . . . . . . . . . . . . . . . . . . . . . . . . . 6-25
Multi-line OCR. . . . . . . . . . . . . . . . . . . . . . . . . . . . . . . . . . . . . . . . . . . . . 6-25
Using Separation and Deletion for OCR zones . . . . . . . . . . . . . . . . . . 6-26
Tips for using OCR zones . . . . . . . . . . . . . . . . . . . . . . . . . . . . . . . . . . . . 6-28
Disclaimers . . . . . . . . . . . . . . . . . . . . . . . . . . . . . . . . . . . . . . . . . . . . . . . . 6-28
General Bar Code and OCR Properties . . . . . . . . . . . . . . . . . . . . . . . . 6-29
ii A-63054 May 2007
7 Bar Codes, Patch Codes, and OCR Indexing with Color Scanners
Bar code and patch code reading and OCR indexing when color
scanning . . . . . . . . . . . . . . . . . . . . . . . . . . . . . . . . . . . . . . . . . . . . . . . . . . 7-1
Setting up bar code/OCR zones for color scanning . . . . . . . . . . . . . . . . . . 7-2
Bar code and patch code reading and OCR indexing with Colors Scanners
3590C and 4500 . . . . . . . . . . . . . . . . . . . . . . . . . . . . . . . . . . . . . . . . . . . 7-3
Enabling binarization for bar code and patch code reading and OCR
indexing . . . . . . . . . . . . . . . . . . . . . . . . . . . . . . . . . . . . . . . . . . . . . . . . . . 7-4
8 Blank Page Setup
Using the Blank Page Setup dialog box . . . . . . . . . . . . . . . . . . . . . . . . . . . 8-1
Blank page setup options . . . . . . . . . . . . . . . . . . . . . . . . . . . . . . . . . . . . . . 8-2
Blank page separation with i800 Series Scanners . . . . . . . . . . . . . . . . . . . 8-3
9 Setting Up Page Properties
About Page Setup . . . . . . . . . . . . . . . . . . . . . . . . . . . . . . . . . . . . . . . . . . . 9-1
Page Setup dialog box . . . . . . . . . . . . . . . . . . . . . . . . . . . . . . . . . . . . . . . . 9-1
Zone processing . . . . . . . . . . . . . . . . . . . . . . . . . . . . . . . . . . . . . . . . . . . . . 9-7
Using Image Setup . . . . . . . . . . . . . . . . . . . . . . . . . . . . . . . . . . . . . . . . . . . 9-8
Filters tab . . . . . . . . . . . . . . . . . . . . . . . . . . . . . . . . . . . . . . . . . . . . . . . . 9-8
Check tab . . . . . . . . . . . . . . . . . . . . . . . . . . . . . . . . . . . . . . . . . . . . . . . 9-11
Mask tab . . . . . . . . . . . . . . . . . . . . . . . . . . . . . . . . . . . . . . . . . . . . . . . 9-12
Color Dropout tab . . . . . . . . . . . . . . . . . . . . . . . . . . . . . . . . . . . . . . . . . 9-15
Using the Merge and Split options . . . . . . . . . . . . . . . . . . . . . . . . . . . . . . 9-16
10 Recovery Procedure . . . . . . . . . . . . . . . . . . . . . . . . . . . . . . . . . . . . . . . . 10-1
11 System Administration
Program Properties . . . . . . . . . . . . . . . . . . . . . . . . . . . . . . . . . . . . . . . . . 11-1
User profiles . . . . . . . . . . . . . . . . . . . . . . . . . . . . . . . . . . . . . . . . . . . . . . . 11-2
User groups . . . . . . . . . . . . . . . . . . . . . . . . . . . . . . . . . . . . . . . . . . . . . 11-4
Logging in using network user names . . . . . . . . . . . . . . . . . . . . . . . . . 11-5
A Kodak i30/i40/i55/i65 Scanners: Specific Information
Selecting a scanner . . . . . . . . . . . . . . . . . . . . . . . . . . . . . . . . . . . . . . . . . . A-1
Setting up the scanner . . . . . . . . . . . . . . . . . . . . . . . . . . . . . . . . . . . . . . . . A-1
Image Setup Properties. . . . . . . . . . . . . . . . . . . . . . . . . . . . . . . . . . . . . . . . .A-2
Image Edge tab . . . . . . . . . . . . . . . . . . . . . . . . . . . . . . . . . . . . . . . . . . . . . . .A-2
B Kodak i50/i60/i80 Scanners: Specific Information
Selecting a scanner . . . . . . . . . . . . . . . . . . . . . . . . . . . . . . . . . . . . . . . . . . B-1
Setting up the scanner . . . . . . . . . . . . . . . . . . . . . . . . . . . . . . . . . . . . . . . . B-1
Page Setup Properties . . . . . . . . . . . . . . . . . . . . . . . . . . . . . . . . . . . . . . . . .B-2
Image Setup Properties. . . . . . . . . . . . . . . . . . . . . . . . . . . . . . . . . . . . . . . . .B-4
C Kodak i100/i200 Series Scanners: Specific Information
Creating a new batch with Document Printing enabled. . . . . . . . . . . . . . . . C-1
Selecting the scanner . . . . . . . . . . . . . . . . . . . . . . . . . . . . . . . . . . . . . . . . . .C-1
Setting up the scanner . . . . . . . . . . . . . . . . . . . . . . . . . . . . . . . . . . . . . . . . C-2
Page Setup Properties . . . . . . . . . . . . . . . . . . . . . . . . . . . . . . . . . . . . . . . . .C-3
A-63054 May 2007 iii
D Kodak i600 Series Scanners: Specific Information
Creating a new batch with Document Printing enabled. . . . . . . . . . . . . . . . D-1
Selecting a Scanner . . . . . . . . . . . . . . . . . . . . . . . . . . . . . . . . . . . . . . . . . . .D-1
Scanner Setup. . . . . . . . . . . . . . . . . . . . . . . . . . . . . . . . . . . . . . . . . . . . . . . .D-2
Page and Image Setup Properties . . . . . . . . . . . . . . . . . . . . . . . . . . . . . . . .D-4
Auto Color Detection . . . . . . . . . . . . . . . . . . . . . . . . . . . . . . . . . . . . . . . . . . .D-5
E Kodak i800 Series Scanners: Specific Information
Set counter and image address . . . . . . . . . . . . . . . . . . . . . . . . . . . . . . . . . E-1
Setting up the scanner . . . . . . . . . . . . . . . . . . . . . . . . . . . . . . . . . . . . . . . . .E-2
Page Setup Properties . . . . . . . . . . . . . . . . . . . . . . . . . . . . . . . . . . . . . . . . .E-4
Image Setup Properties. . . . . . . . . . . . . . . . . . . . . . . . . . . . . . . . . . . . . . . . .E-5
F Kodak 3500/4500 Series Scanners: Specific Information
Creating a new batch with Document Printing enabled. . . . . . . . . . . . . . . . F-1
Setting up the scanner . . . . . . . . . . . . . . . . . . . . . . . . . . . . . . . . . . . . . . . . . F-1
Page Setup Properties . . . . . . . . . . . . . . . . . . . . . . . . . . . . . . . . . . . . . . . . . F-3
Image Setup Properties. . . . . . . . . . . . . . . . . . . . . . . . . . . . . . . . . . . . . . . . . F-6
G Kodak i1200/i1300 Series Scanners: Specific Information
Setting up the scanner . . . . . . . . . . . . . . . . . . . . . . . . . . . . . . . . . . . . . . . . G-1
Page Setup Properties . . . . . . . . . . . . . . . . . . . . . . . . . . . . . . . . . . . . . . . . G-2
Image Setup Properties. . . . . . . . . . . . . . . . . . . . . . . . . . . . . . . . . . . . . . . . G-6
H Kodak i1800 Series Scanners: Specific Information
Selecting the scanner . . . . . . . . . . . . . . . . . . . . . . . . . . . . . . . . . . . . . . . . . .H-1
Set counter and image address . . . . . . . . . . . . . . . . . . . . . . . . . . . . . . . . . .H-1
Page Setup Properties . . . . . . . . . . . . . . . . . . . . . . . . . . . . . . . . . . . . . . . . .H-2
I Kodak i1400 Series Scanners: Specific Information
Creating a new batch with Document Printing enabled. . . . . . . . . . . . . . . . . I-1
Selecting the scanner . . . . . . . . . . . . . . . . . . . . . . . . . . . . . . . . . . . . . . . . . . I-1
Page Setup Properties . . . . . . . . . . . . . . . . . . . . . . . . . . . . . . . . . . . . . . . . . I-2
Image Setup Properties. . . . . . . . . . . . . . . . . . . . . . . . . . . . . . . . . . . . . . . . . I-6
J Glossary
iv A-63054 May 2007
1 Introduction
Kodak Capture Kodak Capture Software is an easy-to-install, easy-to-use production scanning
application for electronic capture of documents from Kodak Scanners. Capture
Software
Software is ideal for imaging, forms processing and workflow applications, and
as a standalone application. It manages scanning, indexing and batching-
simplex and duplex, color, bi-tonal and grayscale. Batches can be easily
exported to many popular applications. Capture Software allows you to fully
utilize your Kodak Scanner capabilities for maximum productivity. All functions
are performed in software; no special hardware acceleration is required.
Kodak Capture Software is designed for speed, accuracy, and ease-of-use. It
enables optimum scanner throughput and maximum productivity. A high-
speed multi-page display presents images deskewed and autocropped for
legibility. A complete set of icon-based tools is available to simplify scanning
management.
Kodak Capture Software enables all functions of the following scanners, both
simplex and duplex models:
Kodak i30 and i40 Scanners
Kodak i1210 and i1220 Scanners
Kodak i55 and i65 Scanners
Kodak i50, i60, i80 Scanners
Kodak i1310 and i1320 Scanners
Kodak i150 and i160 Scanners
Kodak i1410, i1420 and i1440 Scanners
Kodak i250, i260, i280 Scanners
Kodak Digital Science Scanner 3520
Kodak 3590C Scanner
Kodak 4500 Scanner
Kodak i610, i620, i640, i660 Scanners
Kodak i810, i820, i830 and i840 Scanners
Kodak i1840 Scanner
Kodak i1860 Scanner
In addition to the current Kodak Scanners listed above, Capture Software also
supports:
Kodak Digital Science Scanner 1500
Kodak Digital Science Scanner 2500
Kodak Digital Science Scanner 3500
Kodak Digital Science Scanner 3510
Kodak Digital Science Scanner 5500
Kodak Digital Science Scanner 7500
Kodak Digital Science Scanner 7520
Kodak Digital Science Scanner 9500
Kodak Digital Science Scanner 9520
Kodak Digital Science Scanner/Microimager 990
Kodak Imagelink 500 Scanner
Kodak Imagelink 900 Scanner
Kodak Imagelink 923 Scanner
A-63054 May 2007 1-1
Features Some features of Capture Software:
All functions are performed using this software, no special hardware
acceleration is required.
Fast display in scale to gray of bi-tonal (i.e., black and white) images.
Auto-rotate of color, bi-tonal, and grayscale images.
Auto-delete with or without preview.
Multi-image display (1, 2, 4, and 8 images can be displayed simultaneously).
Easy-to-use Scanner bar and Button bar, and a Tool bar that provides tools
to rescan, insert, delete and move pages. It also provides direct access to
threshold and contrast values.
Programmable Batch Output Formats make Capture Software compatible
with a range of imaging systems on the market.
Pre-defined set of image parameter templates.
Patch code reading for document separation.
Bar code reading for automatic indexing.
Zonal OCR for automatic indexing.
MICR code reading for automatic indexing.
Key data entry and Drag n Drop OCR for manual indexing
Kodak Capture Kodak Capture Software Lite (only for i100, i200, i1200, i1300 and i1400
Series Scanners and i30/i40/i50/i55/i60/i65/i80 Scanners) is a production
Software Lite
scanning application, with limited functionality, that is sufficient for use as a
department application with your Kodak Scanner.
Capture Software Lite allows scanning, viewing, and storing in standard Batch
Output Formats (e.g., Single-page TIFF, Multi-page TIFF, PDF). In addition, all
features of the scanner are supported.
Upgrade to the full version of Capture Software and receive these additional
features and functionality:
Software bar code and patch code reading
Indexing from bar codes, OCR text, MICR code or key data entry
NOTE: Only one index field is available in Capture Software Lite. Up to
10 index fields are available in the full version.
Automatic Batch and Document Separation from patch and bar codes
Merge and Split of bi-tonal images
User profiles
Software length detection (e.g., flag errors on multifeeds)
Post-Scanning Toolbar functions (Insert, Rescan, Crop, Blank, Move image,
Copy image [or image area], Split document)
Calendar Duplex Mode
Access to all Capture Software Batch Output Formats
(currently over 40 available)
NOTE: Capture Software Lite will not run in full production mode even with an
attached hardware key. You must upgrade to the full version for full
functionality.
Support policy To view the support policy for Kodak Capture Software Lite, please visit the
Kodak web site at: www.kodak.com/go/cswlite and click on Support.
1-2 A-63054 May 2007
System development The Capture Software program was developed by Eastman Kodak Company
and I.R.I.S. Group, Belgium.
Using this manual This Users Guide describes the functions and procedures in Capture Software
and Capture Software Lite.
Chapters 2 and 3 are for individuals who are responsible for scanning,
manipulating images within a document, and writing to image batches. These
individuals must have a working knowledge of IBM (or compatible) PCs and
the Windows operating environment. In addition to computer and scanner
operations skills, a basic understanding of digital imaging or image scanning is
helpful.
Chapters 4 through 11 are intended for the system administrator who is
responsible for configuring the scanner and Capture Software.
Appendices A through I outline the differences between the Capture
Software products specific to the following:
Appendix A, Kodak i30/i40 and i55/i65 Scanners
Appendix B, Kodak i50, i60 and i80 Scanners
Appendix C, Kodak i100 and i200 Series Scanners
Appendix D, Kodak i600 Series Scanners
Appendix E, Kodak i800 Series Scanners
Appendix F, Kodak 3500/4500 Series Scanners
Appendix G, Kodak i1200 and i1300 Series Scanners
Appendix H, Kodak i1800 Series Scanners
Appendix I, Kodak i1400 Series Scanners
Appendix J provides a glossary of terms.
NOTE: Many of the screen examples in this manual were captured using
Capture Software with a Scanner 3500. These examples, except
where noted, also apply to Capture Software support for the Kodak
Scanners listed in this chapter.
A-63054 May 2007 1-3
2 Getting Started with Capture Software
Before you begin Before you begin make sure that the scanner is connected to the system and
powered on.
Login procedure 1. Click on Start on the Windows desktop.
2. Move the mouse arrow to Programs>appropriate Kodak Capture
Software icon (depending on scanner model)>Capture Software.
If your system administrator has established user profiles for your
Capture Software installation, you may be required to log in to
Capture Software.
3. Enter your user name and password to complete the login procedure.
The Capture Software Open Application window appears.
A-63054 May 2007 2-1
Using Capture Capture Software provides Production applications and Template applications.
For more information on how to set up these templates, see Chapter 4,
Software Application Setup.
The sections that follow provide procedures for opening and closing an
application as well as opening and creating a new batch. Chapter 3,
Working in Capture Software, provides detailed information on other
functions you can access from the Capture Software main window.
Opening an application To open an application:
1. Select File>Open Application.
The Open Application dialog box appears. You will see only applications
for which you have privileges.
2. Double-click on the application you want to open or highlight the
application and click Open.
The batches associated with the application appear.
3. Click Open to display the batch you selected.
2-2 A-63054 May 2007
Creating a new batch From the Open Application window:
1. Select an application where you want the new batch to reside.
2. Click New Batch.
The Create New Batch dialog box appears.
3. Enter a new batch name in the Batch name field.
By default, Capture Software suggests a new batch name based upon the
last batch name created for the application (e.g., if the last batch name is
Batch002, then the new batch name default will be Batch003).
4. Enter the starting document number.
By default, Capture Software suggests a starting document number based
upon the Application Setup.
5. Click OK. The main window appears with the batch name you assigned.
NOTES:
Depending on your User Profile settings and the Application Setup,
other dialog boxes may appear before the main Capture Software
window appears.
For scanners with document printing. If Document Printing is enabled,
the Set Counter dialog box will be displayed. See the scanner-specific
Appendix which refers to your scanner model for more information
regarding the Set Counter dialog box.
6. Start scanning into the new batch.
A-63054 May 2007 2-3
Opening a batch To open an existing batch, double-click on the batch you want to open
or highlight it and click Open.
The main window appears and shows the existing batch.
If you are scanning in a multiple scanner environment, and the batch has
already been opened by another workstation, Capture Software will not allow
you to open the batch. Instead, a message similar to the one shown below
will appear.
Changing to another From the main window, select File>Open Application.
application The Open Application dialog box appears.
From this dialog box you can open another application.
2-4 A-63054 May 2007
Starting and stopping To start the scanner in Capture Software:
the scanner in
Capture Software
Stop Start
Click on the green Start button (on the Scanner bar in the Capture Software
main window) or press F7.
It may take a few seconds to start the scanner the first time because
Capture Software is downloading parameters. Successive starts are faster.
NOTES:
Refer to the Users Guide for your scanner for procedures on feeding
documents. Most scanners detect the presence of documents in the feeder
and the transport/feeder starts to run when the Start button is selected.
If your scanner has a flatbed and flatbed scanning is enabled, pressing the
Start button will scan the flatbed.
For the i600 and i800 Series Scanners,
The Auto-start transport option in the Scanner Setup dialog determines
what the Start button does.
When Auto-Start transport is enabled, the scanner transport and feeder will
automatically run and start scanning.
When Auto-Start transport is disabled, the Start button enables only the
scanner. You must press the green button on the scanner control panel to
start the scanner transport/feeder.
For the i1200 and i1300 Series Scanners,
If no paper is in the feeder when the Start button is pressed, the scanner will
wait up to 10 seconds to accept documents. When documents are detected,
the transport/feeder will run.
For the i1800 Series Scanners,
The option to automatically start the scanner is accessible through the
Scanner Settings for each Page Setup. Refer to the i1800 Series Scanner-
specific appendix for more details.
When the auto-start option is enabled, the scanner transport and feeder will
automatically run and start scanning when the Start button is pressed.
When the auto-start option is disabled, the Start button enables only the
scanner. You must touch the Scan button on the touchscreen on the
scanner to start the scanner transport/feeder.
To stop the scanner in Capture Software:
Click the red Stop button on the Scanner bar of the Capture Software main
window or press F6.
NOTE: The i50/i60/i80 Scanners will stop when all documents in the feeder
have been scanned.
A-63054 May 2007 2-5
Exiting Capture Software To exit Capture Software, select File>Exit.
Restarting if a The scanner stops automatically when you do not scan documents for a
transport time-out period of time (based upon the time-out period that is set in the Scanner
occurs Setup dialog box).
To restart the feeder and transport, click the green Start button on the
Scanner bar and continue feeding documents. You do not need to restart
Capture Software.
Recovering from Occasionally a paper jam may occur. To clear the scanner and restart Capture
a paper jam Software:
1. Clear any paper from the scanner by following the guidelines described in
the Users Guide for your scanner.
2. Make sure that all of the scanners access doors are completely closed.
3. Wait until the scanner is ready (e.g., on the i30/i40 Scanner, the green light
has stopped flashing).
NOTE: Check the screen to verify the last complete image you received from
the scanner before the paper jam. Restart scanning from that point.
4. Click the green Start button on the Scanner bar in the main window.
NOTE: For the i200 Series Scanners, the red indicator light remains on until
the scanner is restarted. If the jam was properly cleared, the red
indicator light will go out and the green indicator light will illuminate.
Calibration Calibration optimizes the optical system of your scanner in order to achieve the
best overall quality of scanned images. Frequent calibration is not needed or
recommended. However, if you do need to calibrate the scanner (for example,
poor image quality), follow the steps below.
NOTE: Calibration through Capture Software is only available for the i100,
i200, i600 and i800 Series Scanners and the 3000/4000 Series
Scanners.
1. Clean the imaging guides properly (e.g., see the procedures described in
the Users Guide for your scanner).
2. Obtain a proper calibration target.
Use a clean, blank sheet of paper with a matte surface (not glossy). Make
sure that the target is wider than the documents to be scanned. It is best to
use the square calibration target available from Kodak.
NOTE: For the i800 Series Scanners only: You must use the special
black-and-white calibration target provided with the scanner.
3. Select Scanner>Calibration in the Capture Software main window.
NOTE:For Color Scanners 3590C and 4500, select Scanner>Color
Calibration for color image quality issues.
A prompt appears.
4. Place the calibration target in the scanner ADF.
5. Click OK.
2-6 A-63054 May 2007
3 Working in Capture Software
The main This chapter describes how to access and use the various functions of
Capture Software through the tools and menus of the main window.
Capture Software
window NOTE: Some functions are unique to your scanner model. For very specific
functions, see the appropriate scanner-specific Appendix.
The main window contains the following elements:
Program title bar
Menu bar
Scanner bar
Document title bar
Tool bar
Image display
Button bar
Status bar
Program title bar The Program title bar provides the name of the selected scanner and the
application name.
A-63054 May 2007 3-1
Menu bar The following summarizes the functions associated with each Capture
Software menu.
File allows you to open, close, or delete an existing Production or Template
application. In addition, you can create and set up a new application.
Batch allows you to open an existing batch or create a new batch; and
process current or all available batches.
View allows you to display 1, 2, 4, or 8 images, fit images to the display
windows regardless of its original size and allows you to enlarge or reduce the
images by a fixed percentage.
Document provides many options of navigating through the displayed
images of a document and the documents within a batch. You can also create
and delete documents and attach new images to an existing document.
Index allows you to edit batch, document fields.
NOTE: If using Kodak Capture Software Lite only one index field can be
defined.
Tools provides a variety of methods which allow you to manipulate
displayed images.
Scanner allows you to set up, start, stop and calibration the scanner.
Page allows you to set up specific page properties, duplex scanning mode
(classic or calendar), and image setup options.
Options provides access to hiding or displaying the Tool bar, Status bar,
Button bar, and Scanner bar.
Help provides version number information about the current installation of
Capture Software.
The following sections provide information on each of these menu options. In
many cases, you can use a keyboard, Tool bar, Scanner bar, or Button bar
shortcut instead of selecting an option from the menu.
Button bar, Scanner bar, and Tool bar summaries are described later in this
chapter. Procedures on how to use a menu option are covered in the following
menu descriptions.
3-2 A-63054 May 2007
File menu The File menu allows you to open, close, import, export, or delete an existing
Production or Template application. In addition, you can create and set up a
new application.
New Application accesses the Create New Application dialog box which
allows you to create a new application based upon an existing application.
Open Application allows you to open an existing application. Keyboard
shortcut: F3
Close Application closes the current application and open batch.
Import/Export Application allows you to export (or save) application
settings from one Capture Software installation and import (or load) those
settings to another Capture Software installation. These functions currently
are not supported.
Application Setup accesses the Application Setup dialog box. More
information about setting up applications can be found in Chapter 4,
Application Setup.
Delete Application deletes the current application. You cannot delete an
application that contains batches.
Properties automatically closes the current application and accesses the
Capture Software Program Properties. More information about Program
Properties can be found in Chapter 11, System Administration
Program Properties.
Exit closes Capture Software. Keyboard shortcut: Alt+F4
A-63054 May 2007 3-3
Open Application dialog box The Open Application dialog box allows you to:
Open an existing application.
Close the Open Application dialog box.
Access information (i.e., a Readme text file) for selected applications.
Set up a new application see Chapter 4, Application Setup, for
more information.
Delete an existing application.
Create a new batch see the section entitled The Batch menu later in this
chapter for more information.
Opening an application
1. Select File>Open Application.
The Open Application dialog box appears.
2. Select the application you want to open.
The batches associated with the application will be displayed.
3. Click Open to show the batch you selected in the main Capture
Software window.
Closing an application
Select File>Close Application from the main Capture Software window.
Deleting an application
1. Select the application you want to delete.
The batches associated with the application will be displayed.
NOTE: An application cannot be deleted unless all batches are processed
or deleted.
2. Click Delete.
Accessing online application information
1. Select the application you want information about.
2. Click About.
If available, information about the application will appear in a text window.
3-4 A-63054 May 2007
Batch menu The Batch menu allows you to open, create, set up and delete batches. You
can also process a current batch or all available batches.
New allows you to create a new batch.
Open shows a list of available batches for a selected application. Opening a
batch from the list automatically closes the current batch.
Setup allows you to change the name of a batch. When selected, the Batch
Setup dialog box will appear, which allows you to enter a new Batch name.
After you have entered a new batch name, click OK.
Remove Blank Images allows you to remove blank rear or front sides
produced by the scanner.
Process processes the current batch according to the selected Batch
Output Format. Keyboard shortcut: P
Process All shows all available batches for the current application; you can
select one or more batches to process unattended.
Clear erases all images in a batch, but keeps the batch subdirectory
structure intact.
Delete erases both the images and batch subdirectory structure of the
selected batch.
A-63054 May 2007 3-5
Creating a new batch When you create a new batch, Capture Software will not disable the scanner.
From the Open Application window:
1. Select an application where you want the new batch to reside.
2. Click New Batch.
From the main Capture Software window:
3. Select Batch>New. The Create New Batch dialog box appears.
4. Enter a new batch name in the Batch name field.
By default, Capture Software suggests a new batch name based upon the
last batch name created for the application (e.g., If the last batch name is
Batch002, then the new batch name default will be Batch003).
5. Enter the starting document number.
By default, Capture Software suggests a starting document number based
upon the Application Setup.
6. Click OK. The main window appears with the batch name you assigned.
Depending on your scanner, User Profile settings and the Application
Setup, other dialog boxes may appear before the main Capture Software
window appears. See the appropriate Appendix in this manual for your
scanner for specific information about creating a new batch.
7. Start scanning into the new batch.
Opening a batch To open an existing batch, select Batch>Open. The Open Application dialog
box appears. The batch that was previously opened is highlighted. You can
now open any existing batch in any Production application.
Setting up a batch From the main window:
1. Select Batch>Setup. The Batch Setup dialog box appears.
2. If desired, enter a new name for the current batch.
3. Click OK. The new batch name is reflected in the list of batches for the
selected application.
The main Capture Software window appears. You can continue scanning.
3-6 A-63054 May 2007
Removing blank images This option allows you to remove the blank rear or front sides produced by the
scanner. If you use this option, you will be asked to verify the batch delete of
the blank images.
From the main window:
1. Select Batch>Remove Blank Images. The Remove Blank Images Setup
dialog box appears.
2. Enter the document in the batch where you want verification to begin. The
default is 1.
3. Define the byte size threshold of the images to be verified.
NOTE: A good setting for typical business documents is 5000 bytes in
200 dpi bi-tonal.
4. If you want to remove only the blank rear sides of the images in a batch,
click the Check only rear sides check box.
5. If you do not want all images pre-selected for deletion, uncheck the
Pre-select all check box to disable this option.
6. Define the number of columns and rows you want to display.
On a 1024 x 768 SVGA screen, a matrix of 14 x 7 allows you to check
98 images per screen for images containing valid data.
7. Click OK to accept the values you entered.
A-63054 May 2007 3-7
After a batch has been processed, Capture Software displays all rear images
below the specified number of bytes (e.g., 5000 bytes). These images are
displayed in a red highlight color (unless you disabled the Pre-select all
option). All colored images (which appear black here, but red on your screen)
are considered blank and ready to be deleted.
To delete the blank images:
1. By default, all images are selected for deletion. Select any images you do
not want to delete by clicking them individually.
The color changes to white.
NOTE: The First Screen, Previous Screen, Next Screen, and Last Screen
buttons help you navigate through all the blank images in the batch.
2. Click OK. The message Remove all selected images? appears.
3. Select Yes to confirm the deletion of images. Capture Software removes
the images and repaginates the documents. The available batch and hard
disk capacity are also updated.
3-8 A-63054 May 2007
Changing the Remove Blank Images setup
You can change the Remove Blank Images setup by selecting Setup on the
Remove Blank Images dialog box. The Remove Blank Image Setup dialog box
appears and you can change the parameters as required.
Displaying a detailed view of an image
You can display a more detailed view of an image by right-clicking on the
thumbnail of the image. The image will be magnified to 100%. By moving the
magnifying glass over the thumbnail, you can verify whether or not the image
should be deleted.
Processing batches You can process one batch at a time or process all available batches. When
you process a batch, the batch is processed according to the selected Batch
Output Format in Application Setup (Output tab). This typically results in the
batch being copied to an output subdirectory path.
Processing the current batch
Select Batch>Process. A progress meter will be displayed while the batch
is processing.
A-63054 May 2007 3-9
Processing all available batches
1. Select Batch>Process All. The Process All Batches dialog box appears.
This dialog box allows you to select one or more batches to be processed.
2. Click Process.
Each selected batch is processed in the order displayed.
3. After processing, the Create New Batch dialog box appears.
By default, the name of the new batch is incremented by one. It is
suggested that you increment the previous batch name by one.
4. Click OK to continue scanning into the new batch.
Clearing and deleting batches The Clear and Delete options are available from the Batch menu. When you
clear a batch, Capture Software deletes all images but keeps the batch
subdirectory name and all subdirectories that have already been created.
When you delete a batch, Capture Software deletes the entire batch
subdirectory structure and removes the batch name from the list of batches
in the selected application.
3-10 A-63054 May 2007
View menu The View menu provides options which allow you to change the way you view
images in the Image Display area.
1 Image allows you to display one image in the Image Display area.
Keyboard shortcut: 1
2 Images allows you to display two images in the Image Display area.
Keyboard shortcut: 2
4 Images allows you to display four images in the Image Display area.
Keyboard shortcut: 4
8 Images allows you to display eight images in the Image Display area.
Keyboard shortcut: 8
Scale to Gray toggles the scale to gray mode on and off. Selecting Scale
to Gray will increase the quality of the bi-tonal images displayed on lower
resolution monitors. This option has no effect on the image files.
Fit Images to Window fits each image to the Image Display window
regardless of its original size. Keyboard shortcut: F
NOTE: Fit Images to Window may not work perfectly when scanning either
very long documents (e.g., greater than 20 inches) and/or scanning at
a high resolution (e.g., 600 dpi). Images that are not fully displayed in
the window can still be viewed in their entirety by scrolling within the
image window.
Zoom In enlarges an image by a fixed percentage according to the Zoom
Step setting. Keyboard shortcut: +
Zoom Out reduces an image by a fixed percentage according to the Zoom
Step setting. Keyboard shortcut: -
Zoom Step accesses the Zoom Step dialog box which allows you to select
a percentage to scale. Options range from 15 to 40% in increments of 5%.
A-63054 May 2007 3-11
Changing zoom settings To change the settings in the Zoom Step dialog box, proceed as follows.
1. Select View>Zoom Step. The Zoom Step dialog box appears.
2. Click on the setting you desire.
3. Click OK. The zoom setting will be reduced or enlarged based upon the
percentage you selected.
3-12 A-63054 May 2007
Document menu The Document menu provides the following options:
New creates a new document with a document number equal to the last
document number + 1. Keyboard shortcut: Enter
NOTE: In Capture Software for some scanners, selecting New also enables
the scanner and starts the scanner transport/feeder or flatbed.
Attach appends the next scanned page to the current document. Keyboard
shortcut: F4
Delete deletes the current document. Keyboard shortcut: F8
Delete Range accesses the Delete Documents dialog box which allows you
to delete a range of documents in the batch.
CDVue this option is only available when you use the IBS/ Document CD
Native Scan structure. When this option is available, you can search and view
documents in the current batch with the CDVue application. This is useful for
testing the Document Index data that has been generated for the batch.
Keyboard shortcut: V
First goes to the first document in a batch. Keyboard shortcut: Ctrl+Home
Last goes to the last document in a batch. Keyboard shortcut: Ctrl+End
Previous moves to the previous document number containing images.
Keyboard shortcut: Ctrl+Page Up
Next moves to the next document number containing images. Keyboard
shortcut: Ctrl+Page Down
A-63054 May 2007 3-13
Go to Document accesses the Go to Document dialog box which allows
you to enter the number of the document that you want to display. You can also
go to document numbers that do not contain any images. Keyboard shortcut: D
First Image goes to the first image of a document. Keyboard shortcut:
Home
Last Image goes to the last image of a document. Keyboard shortcut: End
Previous Screen goes to the previous screen. Keyboard shortcut: Page
Up
Next Screen goes to the next screen. Keyboard shortcut: Page Down
Go to Image accesses the Go to Image dialog box which allows you to
enter the number of the image you want to display first in the Image Display
area. Keyboard shortcut: I
Scroll Images to Top scrolls through all of the images in the Image Display
area to the top. Keyboard shortcut: Ctrl+Up Arrow
Scroll Images to Left scrolls through all of the images in the Image Display
area to the left. Keyboard shortcut: Ctrl+Left Arrow
Scroll Images to Bottom scrolls through all of the images in the
Image Display area to the bottom. Keyboard shortcut: Ctrl+Down Arrow
Scroll Images to Right scrolls through all of the images in the Image
Display area to the right. Keyboard shortcut: Ctrl+Right Arrow
Deleting a range of pages 1. Select Document>Delete Range. The Delete Documents dialog box
appears.
2. Enter the beginning number of the document you want to delete in the
Delete all documents from field.
3. Enter the ending number of the group of documents you want to delete in
the up to field.
4. Click OK when finished.
3-14 A-63054 May 2007
Moving to a specific The Go to Document and Go to Images options are available when you want
document or image to move directly to a specific document or image.
To go to a specific document:
1. Select Document>Go to Document. The Go to Document dialog box
appears.
2. Enter the document number you want to go to.
3. Click OK.
To go to a specific image:
1. Select Document>Go to Image. The Go to Image dialog box appears.
2. Enter the image number you want to go to.
3. Click OK.
A-63054 May 2007 3-15
Index menu The Index menu provides access to the index fields at batch, document, and
page levels.
Edit Batch Fields displays the Batch Index Fields dialog box.
Edit Document Fields displays the Document Index Fields dialog box.
Edit Page Fields displays the Page Index Fields dialog box. This function is
not currently available, as page level index fields are not available.
NOTE: If using Kodak Capture Software Lite only one index field can be
defined.
To enter or change a batch or document index field:
1. Choose Edit Batch Fields or Edit Document Fields, depending upon
which fields you would like to edit.
The appropriate dialog box appears, containing an entry and value, if one
exists, for each index field defined during Application setup. In addition, the
first page of the batch/document (for batch/document index fields) is
displayed next to the index field entries.
2. Change any information in the fields as required. As you tab from field to
field, the audit rules for the field are displayed (e.g., A(4) to enter up to four
alphabetic characters).
3. Click OK to finish editing the current document/batch index fields.The
Image Display area of the Capture Software main window appears.
NOTE: Select Cancel to ignore any changes that were made. The Image
Display area of the Capture Software main window appears.
3-16 A-63054 May 2007
For document index fields, two additional options are available:
Select Next Doc to edit the index fields for the next document in a batch.
This option is useful for manual data entry indexing after scanning has
been completed.
Select Next Invalid to go to the next document (or next field in the current
document) that has an invalid field value. This option is useful for index
correction after scanning has been completed.
NOTE: The last button used (Next Doc or Next Invalid) remains active,
allowing you to perform post-scanning indexing functions quickly using
the Enter key without using the mouse.
A-63054 May 2007 3-17
Image Display options When editing index fields, several image display options are available. Image
display options are accessible from the Image Display Tool bar and an Image
Display context-sensitive menu.
Image Display Tool bar
From left to right:
The rotation buttons rotate the displayed image 90o, 180o, or 270o
clockwise. These buttons are useful to orient the image in the direction of
the index data (e.g., bar code data) that needs to be entered/corrected.
IMPORTANT: When an image is rotated and the index field changes are
saved (i.e., not canceled), any rotation of the image is
also saved.
The OCR tool allows you to perform Drag n Drop indexing via OCR without
the need to key data enter the index value. After enabling the OCR tool, left-
click on the image and draw a rectangle around the index data to be
captured.
To properly OCR special language-specific characters (e.g., or ) or MICR
code characters select the appropriate language or MICR font from the
drop-down list.
Click on the OCR zoom button to enlarge the display of the index data
captured for the current field. This allows the user to more clearly see
difficult-to-read special language-specific characters.
NOTES:
- Drag n Drop indexing with OCR is not available for i800 Series Scanners,
Imagelink Scanners or Digital Science Scanners (e.g., DS3500 or IL923).
- Drag n Drop indexing will not produce correct results when performed in
color or grayscale images.
The Zoom image with magnifying glass tool is the same as the tool on the
Capture Software main window.
The Zoom image on rectangle tool allows you to draw a rectangle around
a portion of the image that you want zoomed for display when editing index
fields. This zoom setting is saved per index field. As a result, you can define
a zoom zone for each index field and the image display automatically zooms
to the appropriate part of the image when that field is edited.
The Scroll image tool is the same as the tool on the Capture Software main
window. The results of scrolling are saved per index field.
The Front and Rear radio buttons control which side of a duplex page is
displayed when editing index fields. The front/rear setting is saved per index
field. As a result, when tabbing between index fields, the image display can
automatically switch from front to rear and back again.
3-18 A-63054 May 2007
Image Display context-sensitive menu
These menu options function the same as they do on the Capture Software
main window image context-sensitive menu. Any adjustments to image display
by zooming in/out or fit image to window are saved per index field.
NOTES: All adjustments to image display from the tool bar or the context-
sensitive menu are automatically saved, per Capture Software
application, when leaving the Batch/Document Index Fields dialog
box. As a result, the next time fields are edited, the image display
settings used previously remain in effect.
The Batch and Document Index Fields dialog boxes can be resized
and moved to a different position on the screen. When leaving the
dialog box, the size and on-screen positions are automatically saved.
As a result, the next time index fields are edited, the location and size
of the dialog box used previously remain in effect.
Index correction during scanning
When index fields are defined with the Check Field During Scanning option
enabled, each index field value is audited against the input mask and minimum
length requirements for the field. If an index field audit fails, scanning will be
interrupted and you will be prompted to correct the index data before scanning
can be resumed.
If the Stop Scanner on Error option is enabled for the application, the
scanner must be manually restarted (green button on the Scanner bar) to
resume scanning. Otherwise, scanning will automatically resume when the
index field is corrected.
A-63054 May 2007 3-19
Tools menu Following is a brief summary of each option on the Tools menu. The Tool bar
also provides most of these options. See the section entitled Tool bar in this
chapter for an explanation of the Tool bar buttons.
Re-Append Images* this option is available only when the Insert Image
tool is used. Use this option after Insert is completed to reattach the ending
images of a document with the inserted images.
Insert Image* inserts additional pages into a scanned document. Keyboard
shortcut: Insert
Rescan Image* rescans a selected image. Keyboard shortcut: R
Delete Image deletes one or more images selected inside a document. For
example, blank images can be deleted from a double-sided document; All
remaining images are renumbered after the selected images are deleted.
Keyboard shortcut: Delete
Delete End of Document deletes the selected image and all subsequent
images of a document. Images are removed from your hard disk. You
cannot undo this function.
Confirm Image allows you to confirm unchangeable actions (no undo).
Actions you cannot undo, and therefore must confirm, are: deleting and
cropping images, blanking parts of one or more images, and copying parts of
an image to the Windows clipboard. Keyboard shortcut: Space
Rotate 90 rotates an image 90 degrees to the right. Keyboard shortcut:
Shift+Right Arrow
Rotate 180 rotates an image 180 degrees. Keyboard shortcut: Shift+Up or
Down Arrow
Rotate 270 rotates an image 270 degrees to the right (or 90 degrees to the
left). Keyboard shortcut: Shift+Left Arrow
* Not available for Kodak Capture Software Lite.
3-20 A-63054 May 2007
Zoom enlarges a portion of an image. When you select Zoom, a
magnifying glass will be displayed. You can enlarge any area where you place
the magnifying glass. You can also select other magnification ratios (100, 150,
200, or 250%) by right-clicking on the image and selecting Magnification
Ratio from the context-sensitive menu. The Magnify tool does not slide
between images. Keyboard shortcut: Z
NOTE: Using Zoom on very large (i.e., over 1 MB) color or grayscale images
may result in the magnified area showing all gray. This depends upon
the computer resources (e.g., amount of memory) and Windows
operating system on the host PC.
Scroll scrolls in any direction within an image that is partially hidden. This is
useful when a single image is too large to be displayed fully on the screen.
Keyboard shortcut: S
Blank* use Blank to select an area of an image that you want to remove
from the image. Keyboard shortcut: Ctrl+X
Crop* allows you to draw a rectangle around a portion of an image retaining
only the part of the image you want.
Move* allows you to move a page (both front and rear images) from one
location to another location within the document. To move an image, right-click
on the image and select Move image on the context-sensitive menu to change
the move tool setting. Keyboard shortcut: M
Split* splits a document into two documents.
Print prints a document or specific images within a document. Only black-
and-white images can be printed at this time. Keyboard shortcut: Ctrl+P
Copy* copies an image (in its highest resolution) to the Windows clipboard.
Keyboard shortcut: Ctrl+C
Copy Area* copies a specific area of an image to the Windows clipboard.
* Not available for Kodak Capture Software Lite.
A-63054 May 2007 3-21
Scanner menu The Scanner menu is different depending on what scanner you have. The
following provides a description of the functions listed on these menus. In
some cases, you will need to refer to your scanner-specific Appendix for more
detailed information.
Select accesses the Scanner Select dialog box which allows you to choose
the scanner you want to use. This is necessary when more than one scanner
is connected to the host PC or you are running in emulation mode. Refer to
your scanner-specific Appendix for procedures on selecting a scanner.
Setup accesses the Setup dialog box specific to the scanner you selected.
From this dialog box you can set the specific parameters for the selected
scanner.
NOTE: This menu option is not available for i1200, i1300, i1400 and i1800
Series Scanners. Scanner-specific parameters for these scanners are
accessible through the Scanner Settings for each Page Setup.
Refer to your scanner-specific Appendix for procedures on setting up your
scanner.
Stop clears and stops the transport and disables the scanner. Keyboard
shortcut: F6
Start enables the scanner and starts the transport. Keyboard shortcut: F7
Calibration/Image Calibration calibrates the scanner. You may need to
calibrate the scanner if you are experiencing problems with image quality.
NOTE: This function is only available in Capture Software for the 3000/4000
and i100, i200, i600 and i800 Series Scanners.
Color Calibration calibrates the 3590C or 4500 scanner for color image
quality.
Multi-feed Thickness Calibration allows you to calibrate a 3000/4000
Series Scanner for multi-feed document detection based on the thickness of a
scanned sheet of paper.
When prompted, feed a sample sheet into the scanner. When Multi-feed
Thickness Detection is actuated after calibration, the scanner warns you with
an audible alarm whenever a scanned sheet of paper is detected to be thicker
(commonly caused by a multi-feed) than the sheet used for calibration. See
Chapter 9, Page Setup, for information about actuating Multi-feed Thickness
Detection.
Set Counter accesses the Set Counter dialog box which allows you to
change the sequential counter value assigned (and optionally printed) to the
next page scanned. Refer to your scanner-specific Appendix for more
information.
Set Image Address accesses the Set Image Address dialog box which
allows you to change the image address that is displayed on the i800 Series
Scanner or i1860 Scanner (and optionally printed). Refer to your scanner-
specific Appendix for more information.
3-22 A-63054 May 2007
Page menu The following Page menu options are available. Most of these options can also
be selected by using the Scanner bar. Depending upon your scanner, one of
the following Page menus will be displayed. The keyboard shortcuts (e.g., F9)
are listed to the right of each menu option.
Setup List accesses a drop-down list of all Page Setup names that have
been defined. Allows you to select a page setup to use for the application.
Once selected from the Setup List, Capture Software automatically downloads
the page properties and starts the scanner.
Setup displays the Page Setup dialog box which enables you to set up the
properties of the pages to be scanned. For more information see Chapter 9,
Setting up Page Properties.
Front enables/disables simplex, front only scanning.
Rear enables/disables simplex, rear only scanning.
Duplex scans double-sided pages with a duplex scanner.
Color enables/disables color scanning. Both front and rear Color are
enabled/disabled. Enabling Color automatically disables Grayscale, if
Grayscale is enabled. Selecting this option toggles dual stream scanning when
Bi-tonal is also enabled.
Grayscale enables/disables grayscale scanning. Both front and rear
Grayscale are enabled/disabled. Enabling Grayscale automatically disables
Color, if Color is enabled. Selecting this option toggles dual stream scanning
when Bi-tonal is also enabled.
Bi-tonal enables/disables bi-tonal scanning. Both front and rear Bi-tonal are
enabled/disabled. Selecting this option toggles dual stream scanning when
Color or Grayscale is also enabled.
Dual Stream enables/disables dual stream scanning (both front and rear
color and bi-tonal).
NOTE: The Page menu options toggle the Front, Rear, Duplex and Color,
Grayscale, Bi-tonal. Dual Stream settings are not available for the
i1200, i1300 and i1800 Series Scanners. Users must select a different
Page Setup if they want to switch, for example, from bi-tonal to color
scanning.
A-63054 May 2007 3-23
Classic duplex mode typically associated with multi-page documents; such
as, reports, postcards, articles. See the section entitled About Duplex modes
for more information.
Calendar duplex mode typically associated with documents such as
presentation handouts, statistical and financial reports, project planning
reports. Calendar duplex mode is only available for bi-tonal scanning. See the
section entitled About Duplex modes for more information.
NOTE: Calendar duplex mode is not available with Kodak Capture Software
Lite.
About Duplex modes The way a document is printed influences the orientation of the images
produced by the scanner. There are two different ways of printing
duplex documents.
Classic duplex format is typically associated with multi-page
reports. Reports, postcards, articles, etc. are all printed according to
the classic duplex format.
Calendar duplex format is more unusual. It is used for presentation
handouts, statistical and financial reports, project planning reports,
etc.
The Duplex buttons (on the Tool bar)
To use these buttons, look at your original and compare it with the picture on
the duplex buttons. Click on the button that corresponds with your original.
The duplex mode only influences the way the front image will be rotated in
relation with the rear image. It does not set the overall rotation of the document
(0, 90, 180, or 270). Rotation can be set up in the Page Setup dialog box.
The first button handles classic duplex formats:
A 0 rotated front corresponds with a 0 rotated rear.
A 180 rotated front corresponds with a 180 rotated rear.
A 90 rotated front corresponds with a 270 rotated rear.
A 270 rotated front corresponds with a 90 rotated rear.
The second button handles all calendar duplex formats:
A 0 rotated front corresponds with a 180 rotated rear.
A 180 rotated front corresponds with a 0 rotated rear.
A 90 rotated front corresponds with a 90 rotated rear.
A 270 rotated front corresponds with a 270 rotated rear.
If you have images in the current document and you toggle the duplex mode
buttons, the message Do you want to apply the selected duplex mode to the
already scanned images in the current document? appears.
If you select Yes, Capture Software will rotate the images in the current
document according to the selected duplex mode.
NOTES:
With color/grayscale scanners only classic duplex mode is supported.
Calendar duplex mode is not available with Kodak Capture Software Lite.
3-24 A-63054 May 2007
Selecting a page setup Capture Software comes with several pre-defined page setups. The list of pre-
defined page setups will vary depending upon which Capture Software product
and Kodak Scanner are being used. To access the Page Setup list from the
main Capture Software window, select Page>Setup List.
To select a page setup from the drop-down list either use the mouse, arrow
keys or enter the first letters of the page setup name. Capture Software
automatically scrolls down the Page Setup List until a unique page setup
is found.
A-63054 May 2007 3-25
Options menu The Options menu allows you to customize the Capture Software screen
layout and display or hide the Scanner bar, Tool bar, Button bar, or Status bar.
For more information about each of these bars, see the appropriate section
within this chapter.
Extended Scanner bar in addition to the Default Scanner bar, the
Extended Scanner bar displays threshold and contrast settings. See the
section entitled Scanner bar later in this chapter. Keyboard shortcut: Ctrl+E
Default Scanner bar the Default Scanner bar displays the Start and Stop
buttons, the Duplex buttons, the Page name information and the front and rear
scan options. Keyboard shortcut: Ctrl+C
NOTE: For the i1200, i1300, i1400 and i1800 Series Scanners, there is only a
Default Scanner bar that displays the Start and Stop buttons, the
Duplex buttons and the Page name information.
Tool bar the Tool bar provides shortcuts to commonly used image
manipulation commands in Capture Software. Clicking on one of these buttons
is equivalent to selecting the corresponding command from the menu bar. See
the section entitled Tool bar later in this chapter. Keyboard shortcut: Ctrl+C
Button bar the Button bar provides shortcuts to commonly used image
display and navigation commands in Capture Software. Clicking on one of
these buttons is equivalent to selecting the corresponding command from the
menu bar. See the section entitled Button bar later in this chapter. Keyboard
shortcut: Ctrl+P
Status bar the Status bar indicates the size of the last-scanned image or
the image you clicked on last. See the section entitled Status bar later in this
chapter. Keyboard shortcut: Ctrl+S
Help menu The Help menu provides access to the About box.
The About box lists all Capture Software program libraries with their
corresponding version number and description. The Capture Software
program version number is also displayed in the About box.
NOTE: If your Capture Software installation includes a hardware key (or
dongle), the About box also displays the serial number of the hardware
key.
3-26 A-63054 May 2007
Scanner bar The Scanner bar provides tools for controlling the scanner from within Capture
Software. If the Scanner bar is not visible, open the Options menu and click on
the Scanner bar option. Depending on your scanner, one of the following
default scanner bars will be displayed.
Default Scanner bar The Default Scanner bar provides the following options. All options listed are
not available on all scanners.
Button Description
Stop clears and stops the transport/feeder and
disables the scanner.
Start enables the scanner and starts the transport/
feeder.
Classic duplex scanning format typically
associated with multi-page reports. Reports,
postcards, articles, etc., are all printed according to the
classic duplex format.
Calendar* duplex scanning format typically used for
presentation handouts, statistical and financial reports,
project planning reports, etc. Calendar duplex mode is
only available for bi-tonal scanning.
Page displays the current/active page setup. Use
the drop-down list button to select a different page
setup.
Front enables/disables simplex, front only
scanning.
Rear enables/disables simplex, rear only scanning.
Bi-tonal scanning enables/disables front and/or
rear bi-tonal scanning.
Color scanning enables/disables front and/or rear
color scanning.
Grayscale scanning enables/disables front and/or
rear grayscale scanning.
NOTES:
Color and Grayscale scanning cannot be enabled at the same time.
* Not available with Kodak Capture Software Lite.
A-63054 May 2007 3-27
Extended Scanner bar The Extended Scanner bar has all of the options listed previously plus the
following options. Depending on your scanner, one of the following extended
scanner bars will be displayed.
Button Description
Threshold controls the lightness and darkness of the
background in an image. Valid values are 0 to 255.
For i50/i60/i80 Scanners: This setting is available for bi-
tonal and color images. Valid values are -100 to 100.
Contrast contrast enhances the edges contained in a
document. The higher the contrast level, the more the image
edges will be enhanced. Valid values are 0 to 100.
For i50/i60/i80 Scanners: Valid values are -100 to 100.
Threshold controls the lightness and darkness of the
background in a bi-tonal image. Valid values are 0 to 255.
Enter a front side threshold value in the text box on the left.
Enter a rear side threshold value in the text box on the right.
Contrast contrast enhances the edges contained in a
document. The higher the contrast level, the more the image
edges will be enhanced. Valid values are 0 to 100. Enter a
front side contrast value in the text box on the left. Enter a
rear side contrast value in the text box on the right.
iThresholding activates the iThresholding feature.
When iThresholding is enabled, the Threshold ( ) entry
box is disabled. With iThresholding, the scanner
automatically determines the optional Threshold setting for
each scanned page, thereby improving overall scanning
productivity and image quality.
NOTE: iThresholding is not available on all scanners.
NOTES:
Changing the duplex scanning format, front and rear selection, and
threshold/contrast settings from the Scanner bar are temporary settings for
the current scanning session and do not affect the currently selected page
setup.
There is no Extended Scanner bar for the i1200, i1300, i1400 and i1800
Series Scanners.
Scanner bar If you position the mouse cursor on the Scanner bar and click the right mouse
context-sensitive menu button, a context-sensitive menu is displayed which allows you to edit the
currently selected Page Setup, display either the Default or Extended Scanner
bar and display either large or small buttons.
3-28 A-63054 May 2007
Tool bar If the Tool bar is not displayed, it can be displayed by choosing Options>Tool
bar. Most of these options can also be accessed from the Tools menu.
NOTE: The following tool bar options are not available for Kodak Capture
Software Lite: Re-Append Images, Insert Images, Rescan, Blank,
Crop, Move, Split, Print or Copy area.
Using the Tool bar Following are descriptions and procedures for using the Tool bar options.
Re-Append images re-appends the remaining images of a
document after an Insert operation.
Insert image inserts additional images into a scanned
document.
1. Select the Insert image tool (or press Insert).
2. Click on the page (front image of the page) where you want to
insert images.
The images will be inserted before this page. The selected page and all
following images are placed in a temporary buffer. The Re-Append
images tool appears at the left side of the Tool bar.
When you click on the rear of a page that also contains a front, the
message Inserting images between a front and a rear of a page is not
allowed appears.
3. Scan the images you want to insert.
4. When you have finished scanning, recall the images in the temporary
buffer by clicking on the Re-Append images tool or the Confirmation tool.
Rescan rescans images in a document.
1. Select the Rescan tool (or press R).
2. Click on the images to be rescanned.
If only the front or rear scanner is enabled, scanned images will replace all
selected images until no selected images are available. Subsequent
scanned images will be appended to the document. When a front image
replaces a rear image, the new scanned image will also be marked as a
rear and vice versa.
When you use the scanner in duplex mode, re-scan is done on a page-per-
page basis. Capture Software analyzes each selected page and replaces
fronts by fronts and rears by rears. When the selection does not include
certain rears or fronts, Capture Software discards the corresponding
scanned images. Once all selected images are replaced, subsequent
scanned pages will be appended to the document.
A-63054 May 2007 3-29
Rescanning binarized color pages on Scanners 3590C/4500
When using Rescan on color pages that have been binarized (i.e., converted
to black and white for MultiStream processing), follow the guidelines below.
These guidelines are important because when a scanned color page is
binarized, the page can contain up to four images (front bi-tonal, rear bi-tonal,
front color, and rear color).
If only color images need to be rescanned, select a page setup that has
binarization disabled (e.g., the Color 150 DPI Deskew Keep All Images).
If only binarized images need to be rescanned, (e.g., to adjust the Contrast
or Threshold), select a page setup where only the bi-tonal images are kept
(e.g., the Color 150 DPI Deskew Binary Only for Rescan).
If both color and bi-tonal images need to be rescanned, highlight both a bi-
tonal and a color image for rescan. Select a page setup where binarization
has been enabled (e.g., the Color 150 DPI Deskew Dual Stream).
When rescanning binarized color pages on the Color Scanner 3590C,
highlight all three images of the page and select a page setup where
binarization had been enabled (e.g., Color 150 DPI Deskew
Dual Stream).
Rescanning when using dual stream
When scanning dual stream (both front and rear color and bi-tonal) with a color
scanner, the following guidelines must be followed to ensure a successful
rescan operation:
After highlighting the images of the page that you want rescanned, go to the
Scanner bar and use the Front/Rear buttons to enable only those images
that are highlighted for rescan.
For example, if only the Front bi-tonal and Front color images need to be
rescanned, then the Scanner bar would look like the example below when
the scanner is restarted.
Similarly, if only the Front and Rear bi-tonal images need to be rescanned,
then the Scanner bar would look like the example below when the scanner
is restarted.
IMPORTANT: Not following these color rescanning guidelines may result
in additional images being appended to the end of the
current document.
NOTE: For i1200, i1300, i1400 and i1800 Series Scanners, the Front/Rear
and Bi-tonal/Color buttons are not available in the Scanner bar. As a
result, to ensure paper rescanning, you must select a Page Setup from
the Page Setup list that enables only those images that are highlighted
for rescan.
3-30 A-63054 May 2007
Delete image deletes one or more images. For example, use this
tool for the deletion of blank images from a double-sided document. All
remaining images after the selected images are deleted are renumbered.
1. Click on the Delete image tool (or press Delete).
2. Click on the images you want to delete.
3. Click the Confirmation tool (or press the space bar) to confirm deletion of
the selected pages.
IMPORTANT: Once confirmed, the selected pages are removed from your
systems hard disk. You cannot undo this action.
Delete end of document deletes the selected image and all
subsequent images of a document. This action cannot be undone.
1. Click on the Delete end of document tool.
The message Using this tool may lose a lot of images. Continue
anyway? appears.
2. Click Yes.
3. Click on any image to delete that image, and all subsequent images.
IMPORTANT: The images are removed from your systems hard disk.
Confirmation confirms an unchangeable action (no undo).
Confirmation is required for the Delete, Blank, Crop, and Copy Area.
The Confirmation tool also appends images from the insert buffer.
Rotate rotates the selected image.
The Rotate tools rotate images 90 right, 180, or 90 left (270 right). This tool
physically rotates the image file, so that when viewed later in any application, it
has the same orientation as displayed in Capture Software.
1. Select the desired Rotate tool.
2. Click on the image you want to rotate. If you want to rotate all images on
the screen or undo the action, select the appropriate function from the
Image context sensitive menu (right-clicking on the image).
A-63054 May 2007 3-31
Zoom enlarges a portion of an image. When you select Zoom, a
magnifying glass will be displayed. The Zoom tool does not slide between
images.
1. Select the Zoom tool and click and hold the left mouse button anywhere on
an image. The zone where you clicked is magnified.
2. You can select other Magnification ratios through the Image context
sensitive menu (right-clicking on the image).
If you want to magnify a different displayed image, click and hold the left
mouse button anywhere on that image.
NOTE: Using Zoom on very large (i.e., over 1 MB) color or grayscale images
may result in the magnified area showing all gray. This will depend
upon the computer resources (e.g., amount of memory) and Windows
operating system on the host PC. (This occurs more often on Windows
98/ME systems.)
Scroll scrolls in any direction within an image that is partially
hidden. This is useful when a single image is too large to be displayed fully on
the screen.
The arrow keys perform the same function as the Scroll tool. You can use the
Control key with an arrow key to move the display immediately to the upper,
lower, right, or left portion of an image.
If you are working in a multi-image display mode (2, 4, or 8 images), you can
latch every image to scroll to the same relative position. To do this, select the
Scroll Images to Same Position option from the Image context sensitive
menu (right-clicking on the image).
Blank blanks out a specific part of an image. This is useful to clean
up images or remove confidential information.
1. Select the Blank tool.
2. Point to the upper left corner of the area you want to blank out.
3. Click and drag the mouse diagonally over the area you want to blank out.
NOTE: If you want to blank out the same area on all images on the screen,
draw the rectangle on any of the images and duplicate the
rectangle by selecting Apply Blank Rectangle to Screen from the
Image context sensitive menu (right-clicking on the image).
4. Click on the Confirmation tool. You cannot undo this action.
You can also draw different rectangles on different images.
3-32 A-63054 May 2007
Crop crops an image by drawing a rectangle around a specific
area. All information outside of this rectangle will be discarded. Use this tool to
keep only the significant part of an image (i.e., newspaper articles).
1. Select the Crop tool.
2. Point to the upper left corner of the area you want to keep.
3. Click and drag the mouse diagonally over the area you want to keep.
4. Release the mouse button and a rectangle is displayed. If it is not
acceptable, you can redraw the rectangle (only one rectangle per image)
by repeating the above actions.
5. Click on the Confirmation tool. The image(s) are cropped to the area
within the rectangle(s). You cannot undo this action.
NOTE: If you want to crop the same area on all images on the screen, use
the appropriate option from the Image context sensitive menu
(right-clicking on the image).
Move moves a page/image or a consecutive range of pages/
images to another location.
Select the Move tool, then click on one of the images of the page (front or
rear) and drag and drop the page to its new location.
If you drop a page on top of another page, it is inserted before that page. It
does not matter whether you drop the page on top of the front or rear image of
the page, it will always be inserted before the first image of the page.
When you drop the rear image of a page on the front image of the same page,
front and rears are swapped. When you drop the front image of a page on top
of the image following the same page, fronts and rears are also swapped.
To place a page after the last image on your screen, position the hand-pointer
clearly after the last image (see below).
You can move a page to any location within a document (e.g., from position 1
to position 100). All images will be renumbered after you move a page to a new
location.
A-63054 May 2007 3-33
To change the Move tool so it will move individual images, as opposed to
pages, select the Move tool and right-click on an image. Select Move image
on the context-sensitive menu to change the move tool setting.
NOTE: When using the Move tool on pages with more than two images
(i.e., pages that have been split into four or six images or color
pages that have been scanned in dual stream) using only Move image
is recommended. Move page is designed to move corresponding pairs
of images. Using Move page on split, or dual stream pages may
cause unpredictable results.
Following are some ways to move a page from one location to another within
a document.
1. Select one of the images of the page (front or rear) you want to move and
hold the left mouse button.
2. Drag the page beyond the upper or lower borders of the screen to move it
to its new destination. Capture Software paginates through the document
automatically, as long as you keep the tool beyond the outer borders.
3. Drop the page on top of the page in front of which you want to insert it.
OR
1. Select the page you want to move and press the Home, End, Page Up, or
Page Down key to navigate to the location to move the page.
2. Drop the page on top of the page in front of which you want to insert it.
OR
1. Select the page you want to move with the Move tool.
2. Press 0 on the numeric keypad followed by the number to which you want
to move the page (e.g., 0100 to navigate to image position 100). When you
press 0, the text Goto image: 0 is displayed in the bottom left corner of the
screen. This text is updated as you type the image number.
3. Press Enter to move to the new location or press ESC to cancel the
Go to function.
4. Drop the page on top of the page in front of which you want to insert it.
3-34 A-63054 May 2007
Split splits a document into two documents.
If you do not separate documents with patch codes, bar codes, or after
X pages, you will start a new document by using the New Document button.
If you forget to do this, the next document is appended to the current
document. To correct this, cut off the part belonging to the next document
with the Split tool to create a new document.
1. Select the Split tool and click on the first image in the new document.
That image and all subsequent images are cut from the screen and moved
to a new document. The new document is appended to the end of the
current batch. Capture Software shows the new document with the
cut images.
2. When you click on the rear of a page that also contains a front, the
message Splitting a document in the middle of a front and a rear of a
page is not allowed appears.
If you want to undo this action, select the Undo option from the Image context
sensitive menu (right-clicking on the image) and the cut images are returned in
their original document.
Print prints a complete document or specific images within a
document.
1. Click on the Print tool.
2. Click on the image you want to print. A standard Windows Print dialog box
is displayed.
3. Select the image page or pages that you want to print.
4. Select any of the other options/properties on the Print dialog box.
5. Click OK.
NOTE: Only black-and-white images can be printed at this time.
Copy image copies a complete image to the Windows clipboard.
Click on the Copy image tool and select one of the images in
your document.
A-63054 May 2007 3-35
Copy area copies an area of an image to the Windows clipboard.
1. Click on the Copy area tool.
2. Draw a selection rectangle around the area you want to copy.
3. Click on the Confirmation tool.
Tool bar context- If you position the mouse cursor on the Tool bar and click the right-mouse
sensitive menu button, the context-sensitive menu is displayed which allows you to display
either Large or Small Buttons.
Document title bar The Document title bar shows the current document number and batch name.
If you right-click the mouse button, you can access the Properties option.
Properties will display a full path name of the current document, number of
images and number of pages in the document.
3-36 A-63054 May 2007
Image display area The Image display area is the area where your images are displayed. How
they are displayed is dependent upon what you have set up from the View
menu. You can view 1, 2, 4, or 8 images at a time. The example below shows
a 4-image display.
NOTES: Every page scanned in Capture Software is displayed on-the-fly
during scanning.
When scanned color pages from a 3590C or 4500 Scanner are
binarized (i.e., converted to black and white for MultiStream
processing), the bi-tonal images of the scanned page are displayed
first, followed by the color images.
When dual-stream scanning (simultaneous color and black-and-white
scanning), the image display order is determined by the currently
selected page setup. For more information, refer to Chapter 9, Setting
Up Page Properties.
A-63054 May 2007 3-37
Image title bar The Image title bar contains the current image number. The format of the
image number (0 or 1 based) is defined in the Application Setup>Images-
Native Scan Structure.
When you right-click on the Image Title bar, the context-sensitive menu with
the option Properties appears.
Properties provides access to the following information for each image:
Front or rear
Page ID within the batch
Location on disk
Compression
Resolution
Image size in bytes, pixels by pixels, 1/100 inch x 1/100 inch, or in mm x mm
Degrees of skew correction (when performed by the scanner or by Capture
Software) applied to the image
Skew Correction status
NOTE: Skew correction is not reported for color images that have been
deskewed by Capture Software.
Print string when printing is enabled for your scanner.
Image Address (i800 and i1800 Series Scanners only)
Sequential Counter (i800 and i1800 Series Scanners only)
Patch code type detected by the scanner (i800 and i1800 Series Scanners
only)
List of detected bar code or OCR text values (by launching the bar code/
OCR engine when Properties is called). Only bar codes or OCR text
zones defined through Bar Code/OCR Setup appear.
NOTE: Bar code detection and OCR are not available for Kodak Capture
Software Lite.
3-38 A-63054 May 2007
Image context- When you right-click on an image, a context-sensitive menu is displayed with
the following options:
sensitive menu
Undo [function] this reverts one level of the last rotation, split tool action,
and selection for insert, re-scan, delete, or flag. The menu option indicates the
undo action it will perform (e.g., Undo Rotate, Undo Split, etc.).
Apply [function] to Screen these menu options apply the selected tool on
all the images on the screen at one time. This works with Rescan, Flag,
Rotate, Blank, and Crop.
Properties see the previous section, Image title bar, for an explanation of
this function.
Copy Image to Bar Code/OCR Setup makes the image available to
Bar Code/OCR Setup for defining bar code field and OCR text zones.
Refer to Chapter 6, Bar Code/OCR Setup, for more information.
NOTE: Bar code detection and OCR are not available for Kodak Capture
Software Lite.
Enable/Disable Scale to Gray toggles scale to gray on or off.
Fit Images to Window this function is the same as described in
The View menu. Keyboard shortcut: F
Zoom in this function is the same as described in The View menu.
Zoom out this function is the same as described in The View menu.
Zoom Step this function is the same as described in The View menu.
Scroll Images to Top scrolls the images in the Image Display to the top.
Scroll Images to Bottom scrolls the images in the Image Display to the
bottom.
Scroll Images to Left scrolls the images in the Image Display to the left.
Scroll Images to Right scrolls the images in the Image Display to the right.
Scroll Images to Same Position scroll the images in the Image Display to
the same position as the image that was right-clicked.
A-63054 May 2007 3-39
Status bar The Status bar indicates the size of the last scanned image or the image you
clicked on last and the total Free Disk Space and Free Batch Space (based on
the Maximum MB setting defined in the Storage setup). It also indicates the
total number of images in the document and the number of documents in
the batch.
Button bar When selected, the Button bar appears on the left side of the screen. If the
Button bar does not appear, enable Button bar from the Options menu.
Button Description
Process processes the current batch.
New Document Capture Software starts a new document
with a document number equal to the last document number +1.
Selecting this button also enables the scanner and starts the
scanner transport/feeder.
Attachment appends the next scanned page to the current
document. This button only creates one attachment and has to
be clicked again for each additional scanned page.
Delete Document deletes the current document. A
confirmation box will be displayed when you click this button.
First Document goes directly to the first document in a
batch.
Last Document goes directly to the last document in a
batch.
Previous Document moves to the previous document
number containing images.
Next Document moves to the next document number
containing images.
Image Navigation moves respectively to the first, previous,
next, and last image of a document.
Display Mode allows you to display 1, 2, 4, or 8 images
simultaneously.
Button bar context- If you position the mouse cursor on the Button bar and click the right-mouse
button, a context-sensitive menu is displayed which allows you to display
sensitive menu
either large or small buttons.
3-40 A-63054 May 2007
4 Application Setup
Accessing the Capture Software provides two types of applications: Production applications
and Template applications.
Application Setup
Production applications allow you to scan and create batches in a
specific application.
Template applications are read-only applications that allow you to create
a Production application based on the parameters used in the template.
Template applications cannot be opened. They can only be set up. As
a result, you cannot scan and create batches in Template applications.
Capture Software provides a range of pre-defined Template applications.
To access Application Setup:
Double-click on the Capture Software icon to open Capture Software.
The Open Application dialog box appears.
The Open Application dialog box provides the following options:
NOTE: When you select Open, Setup, or Delete, the dialog box that appears
will either be for an application or batch (depending on whether you
have an application or batch highlighted).
Open opens an existing application or batch.
Cancel closes the Open Application dialog box.
About accesses a Readme text file that describes the selected application.
Setup accesses the Application Setup dialog box which allows you to set
up the selected application. If a batch is highlighted, displays the Batch Setup
dialog box.
Delete deletes a selected application or batch. You cannot delete an
application that contains batches.
New Application accesses the Create New Application dialog box which
allows you to set up a new application.
New Batch accesses the Create New Batch dialog box which allows you to
create a new batch for a selected application.
A-63054 May 2007 4-1
Opening and setting You must access the Open Application window before accessing Application
Setup. Production and Template applications will be displayed only if the user
up applications profile provides access to both types of applications; otherwise, only
Production applications will be displayed.
Application Setup allows you to define:
The way images will be stored after scanning (Native Scan structure and
separated at the batch, document and page level)
User access levels
Index fields at the batch, document and page level
Batch Output Format for the application
To open and set up an application:
1. Select File>Open Application to show a list of available applications.
2. Select the application you want to set up and click Setup to access the
Application Setup window, or click New Application to access the Create
New Application dialog box to set up a new application.
4-2 A-63054 May 2007
3. Select the application on which you want to base your new application and
select Create. The Application Setup window appears.
4. Enter an application name in the Name field. This application name can
only be entered when creating a new application. You cannot modify the
application name of an existing application.
NOTE: The last character of the application name must not end with
a period (.).
5. Select a level from the drop-down list box to define the user access level
for the application.The access levels are Demo, Normal, Confidential, or
Top Secret.
Only users who are defined for the selected level can open and access
the application.
6. If you want this application set as a template, click the Template
application box. If you check this box, scanning cannot be done in
this application.
7. If you want to stop the feeder and paper transport on the scanner when an
error is detected, click the Stop Scanner on Error box. If you do not check
this box, a message will appear when an error is encountered, but the
scanner will not stop.
A-63054 May 2007 4-3
Following are some errors that you may encounter:
Index values that do not pass an audit (e.g., bar code missing or
partial read)
Batch names that do not pass an audit with automatic batch creation
The page length is too short or too long
Batch size warning level reached
Disk space warning level reached
Maximum number of documents in a batch is exceeded
Maximum number of pages in a document is exceeded
Minimum number of documents in a batch is not correct when a
new batch is started
Minimum number of pages in a document is not correct when a
new document is started
Batch name already exists with automatic batch creation
Button Description
Bar Code/OCR Setup* defines bar codes or OCR text to be
used for indexing and/or batch or document separation. See
Chapter 6, Bar Code/OCR Setup, for more information.
Patch Setup* defines batch and document separation using
patch codes. See Chapter 5, Patch Setup, for more information.
Blank Page Setup defines batch and document separation
using blank pages. See Chapter 8, Blank Page Setup, for more
information.
<scanner model> Options defines application settings that
are specific to the attached scanner. See the section entitled
Scanner-specific settings in this chapter.
*Not available for Kodak Capture Software Lite.
4-4 A-63054 May 2007
Scanner-specific For the i200, i600 and i800 Series Scanners the Application Setup window
provides a button for scanner-specific settings at the application level. Each of
settings these buttons is described in this section.
i200 and i600 Series To define scanner-specific options for the i200 and i600 Series Scanners, click
Scanners options on the i2x0/i6x0 Options button. Use the i2x0/6x0 dialog box to enable and
define Document Printing when the Document Printer accessory is installed on
your i200 Series Scanner. A Document Printer is standard on i600 Series
Scanners. With the i280 Scanner and i600 Series Scanners, you can also
enable and define Color Toggle Patch (also known as color-on-the-fly).
Printer tab for i200 Series The i200 Series Scanners have an optional document printer accessory for the
Scanners rear of each scanned page. Select None to disable printing. To enable printing,
select one of the four font/orientation options:
Start Position specifies how far down vertically on the page printing will
begin. The start position is specified in units of 1/100 of an inch, and must
begin at least 1/3 inch from the lead edge of the page. Allowable values are
between 35 and 1665.
NOTE: If your i250/i260 Scanner has extended memory to allow the scanning
of documents up to 26 inches in length, then the allowable values are
between 35 and 2565. The allowable values for the i280 Scanner are
between 35 and 3350.
The horizontal position across the page must be set on the document printer
inside the scanner. You cannot specify the horizontal position within Capture
Software.
Counter length specifies how many digits of the counter you want to print
when printing the scanners sequential page counter. The counter is a 9-digit
number and you can select to print anywhere from 1 to 9 digits. If the counter
value inside the scanner will exceed the number of digits specified, then the
counter value will roll over to a value of 1 and scanning will continue.
Counter format specifies a format when printing the counter. Possible
options are Display leading zeros (i.e., pad with zeros), Suppress leading
zeros (i.e., pad with spaces), or Compress leading zeros (i.e., no padding).
A-63054 May 2007 4-5
For example, if the counter value inside the scanner is 26 and the counter
length is 4 and the counter format is Display leading zeros, then the counter
printed on the scanned page will be 0026.
NOTES: When a new batch is manually created and printing is enabled,
you will be prompted to specify a starting value for the scanners
sequential page counter. By default, Capture Software suggests
the next incremental value from when scanning was done last.
When batches are automatically created, the scanner counter value
will automatically increase across batches.
Scanner date delimiter allows you to specify the delimiter to be used in
between the date fields when printing the scanner date. Possible values: no
delimiter, forward slash (/), hyphen (-), period (.), space ( ).
Print string when printing is enabled, you must specify the text or print
string to be printed on each scanned page. Select Setup to access the Print
String Setup dialog box to specify the data and build a print string formula
based on pre-defined values.
The left side of the dialog box contains a list of pre-defined values you can use
to build the print string formula. The print string can consist of one or more pre-
defined values as specified in the formula.
To set up a Print String formula:
1. Select a pre-defined value from the list box.
2. Click Add Item.
3. Repeat steps 1 and 2 until your formula is complete.
NOTES: Select Delete Item to delete the last pre-defined value that was
added. Delete Formula deletes the entire Print String formula.
For the Print String formula, you cannot use the special substring
syntax that is available in other Formula dialog boxes. This is
because all of the pre-defined values are scanner values and
scanner values cannot be substringed.
Manually entered string values (enclosed in double quotes )
cannot be used for the Print String formula. Instead, the pre-defined
Message field must be used to print fixed text as part of the Print
String formula. Information about configuring the Message field is in
the next section.
A maximum of 40 characters can be printed on a page. Therefore, the
print string formula may not result in more than 40 characters of data.
4-6 A-63054 May 2007
During scanning, the printed text can be a combination of fixed text (i.e.,
will be the same for each scanned page) or variable values (i.e., value that
may change with each scanned page). The Message field is fixed for each
scanned page. The Space field can be used to separate pre-defined values
if more than one is selected for the print string formula (you can also use
spaces, or other typed delimiters, when defining the Message field to separate
pre-defined values).
The following fields may be variable for each scanned page:
Scanner counter. The printing format of the counter is specified in the
i2x0 Options dialog box.
Scanner date. The date format is selected from the Print String Setup
dialog box. The date delimiter is specified in the i2x0 Options dialog box.
Scanner time. The format is HH:MM in a 24-hour time format.
Message when printing is enabled, the print string can contain fixed text
that is printed on every scanned page. The Message field must be defined for
specifying the fixed text. You can either type in the Message data (enclosed in
double quotes ) or select Setup to access the Message setup dialog box.
The left side of the dialog box contains a list of pre-defined values that you
can use to build the Message formula. The message data can consist of
one or more pre-defined values as specified in the formula. A maximum of
40 characters is allowed.
To set up a Message formula:
1. Select a pre-defined value from the list box.
2. Click Add item.
3. Repeat steps 1 and 2 until your formula is complete.
NOTES: Select Delete item to delete the last pre-defined value that was
added. Delete formula deletes the entire Message formula.
You can also use a special substring syntax, enclosed within square
brackets, to retain a certain portion of a pre-defined value (e.g., [1,4]).
Refer to the Index setup tab section later in this chapter for the
substring syntax for formula and examples.
You can also combine pre-defined values with a manually entered
string value (enclosed in quotes ) to build a formula.
A-63054 May 2007 4-7
Printer tab for i600 Series The Printer tab allows you to define what gets printed on each scanned page,
Scanners where printing will occur, and the format in which printing will be done.
The i600 Series Scanners include a build-in document printer for the front of
each scanned page. Select None to disable printing. To enable printing, select
one of the four orientation options:
Then select one of the two font size options:
Start Position specifies how far down vertically on the page printing will
begin. The start position is specified in units of 1/100 of an inch. The start
position must begin at least 1/3 inch from the lead edge of the page. Allowable
values are between 35 and 3350.
The horizontal position across the page must be set on the document printer
unit inside the scanner. You cannot specify the horizontal position within
Capture Software.
Counter length specifies how many digits of the counter you want to print
when printing the scanners sequential page counter. The counter is a 9-digit
number and you can select to print anywhere from 1 to 9 digits. If the counter
value inside the scanner is greater than the number of digits specified, then the
counter value will roll over to a value of 1 and scanning will continue.
Counter format specifies a format when printing the counter. Possible
options are Display leading zeros (i.e., pad with zeros), Suppress leading
zeros (i.e., pad with spaces), or Compress leading zeros (i.e., no padding).
4-8 A-63054 May 2007
For example, if the counter value inside the scanner is 26 and the counter
length is 4 and the counter format is Display leading zeros, then the counter
printed on the scanned page will be 0026.
NOTES: When a new batch is manually created and printing is enabled,
you will be prompted to specify a starting value for the scanners
sequential page counter. By default, Capture Software suggests
the next incremental value from when scanning was done last.
When batches are automatically created, the scanner counter value
will automatically increase across batches.
Scanner date delimiter specifies the delimiter to be used in between the
date fields. Possible values: no delimiter, forward slash (/), hyphen (-), period
(.), and a space ().
Print string when printing is enabled, you must specify the text or print
string to be printed on each scanned page. Click Setup to access the Print
String Setup dialog box to specify the data and build a print string formula
based on pre-defined values.
The left side of the dialog box contains a list of pre-defined values you can use
to build a print string formula. The print string can consist of one or more pre-
defined values as specified in the formula.
To set up a Print String formula:
1. Select a pre-defined value from the list box.
2. Click Add item.
3. Repeat steps 1 and 2 until your formula is complete.
NOTES: Select Delete Item to delete the last pre-defined value that was
added. Delete Formula deletes the entire Print String formula.
For the Printing String formula, you cannot use the special substring
syntax that is available in other Formula dialog boxes. This is
because all of the pre-defined values are scanner values and scanner
values cannot be substringed.
Manually entered string values (enclosed in double quotes ) cannot
be used for the Print String formula. Instead, the pre-defined
Message fields must be used to print fixed text as part of the Print
String formula. Information about Message configuration is in the next
section.
A maximum of 40 characters can be printed on a page. Therefore, the
print string formula may not result in more than 40 characters of data.
A-63054 May 2007 4-9
During scanning, the printed text can be a combination of fixed text (i.e.,
will be the same for each scanned page) or variable values (i.e., value that
may change with each scanned page). The Message fields (Message
1,...Message 6) are fixed for each scanned page. The Space field can be used
to separate pre-defined values if more than one is selected for the print string
formula (you can also use spaces, or other typed in delimiters, when defining
the Message field to separate pre-defined values).
The following fields may be variable for each scanned page:
Scanner counter. The printing format of the counter is specified in the main
dialog box of the Printer tab.
Scanner date. The date format is selected from the Print String Setup
dialog box. The date delimiter is specified in the main dialog box of the
Printer tab.
Scanner time. The format is HH:MM in a 24-hour time format.
Message configuration click on this button to define up to six message
fields that are used to make up the print strings for each image level for which
printing is enabled.
Specify the fixed message data to be printed in the Text box. You can either
type in the message data (enclosed in quotes ) or select Setup to access the
Message Setup dialog box.
The left side of the dialog box contains a list of pre-defined values that you
can use to build the Message formula. The message data can consist of
one or more pre-defined values as specified in the formula. A maximum of
20 characters is allowed per message field.
4-10 A-63054 May 2007
To set up a Message formula:
1. Select a pre-defined value from the list box.
2. Click Add Item.
3. Repeat steps 1 and 2 until your formula is complete.
NOTES: Select Delete Item to delete the last pre-defined value that was
added. Delete Formula deletes the entire Message formula.
You can also use a special substring syntax, enclosed within square
brackets, to retain a certain portion of a pre-defined value (e.g., [1,4]).
Refer to the Index setup tab section later in this chapter for the
substring syntax for formula and examples.
You can also combine pre-defined values with a manually entered
string value to build a formula.
Patch tab The i280 Scanner and i600 Series Scanners can switch back and forth
between bi-tonal and color scanning (i.e., Color-on-the-fly) through the use of
a Color toggle patch.
Check the Feature Patch option to enable feature patch documents to be read
by the scanner. When enabled, you must also specify a Color toggle patch
option:
Off disables Color toggle patch.
Front Side enables Color on-the-fly for only the front images of scanned
pages.
Same Side enables Color on-the-fly for only the side of the scanned page
that corresponds to the side of the page that contains the Color toggle patch.
Both Sides enables Color on-the-fly for both the front and rear images of
scanned pages.
See the following section Color-on-the-fly using the Toggle patch, for more
information about how to configure Capture Software for Color-on-the-fly
processing.
A-63054 May 2007 4-11
Color on-the-fly using the When Toggle patch is enabled, color on-the-fly processing is also enabled.
Toggle patch With Color on-the-fly, scanning automatically switches between color and bi-
tonal whenever a Toggle patch is read by the scanner.
To configure Color on-the-fly processing:
1. Check Feature patch to enable Feature patch code reading.
2. Enable Color Toggle patch by selecting Front Side, Same Side or Both
Sides on the drop-down list.
3. Select a page setup that is configured for either bi-tonal-only or color-only
scanning.
IMPORTANT: If you select a page setup with simultaneous color and bi-tonal
scanning, Color toggle patches will be ignored and Color on-
the-fly processing will not occur.
When configuring the page setup that will be used for scanning, first
enable both the bi-tonal and color check boxes and set all bi-tonal and
color settings to the desired values. Then, before you save the page setup,
disable either the bi-tonal or the color check box, depending on how you
want scanning to start.
Scanning will start as either bi-tonal or color, depending on the image type
enabled in the page setup. When a Color toggle patch page is
encountered, scanning will automatically switch to the other image type
and the Color toggle patch page will be discarded.
NOTES: If the Color toggle patch page setting is Front Side, then only front
side scanning will switch from bi-tonal to color or color to bi-tonal. All
rear images will be of the image type selected in the page setup.
If the Color toggle patch page setting is Same Side, then scanning
switches only image types for the side of the page that contains the
Color toggle patch. If the Color toggle patch was on the Front Side,
then only the front image will switch. If the Color toggle patch was on
the Rear Side, then only rear images will switch.
If the Color toggle patch page setting is Both Sides, then both the
front and rear images will switch image types when a Color Toggle
patch is read.
When the i280 Scanner or i600 Series Scanner is stopped and
restarted within Capture Software, scanning will restart in the image
type (bi-tonal or color) specified in the page setup. For example, if you
encounter a jam while the Color toggle patch mode is in color and you
restart the scanner with a bi-tonal page setup, scanning will restart in
bi-tonal.
4-12 A-63054 May 2007
i800 Series Scanners To define scanner-specific options for the i800 Series Scanners, click the i8xx
Options Options button. You can configure Image Address, Printing, Batching,
and Patch Code recognition in the scanner.
Image Address tab The Image Address tab allows you to define the image address format
used during scanning and other related image address options within
Capture Software. There are four image address fields that make up the
image address format:
Fixed Field a static field containing ASCII text that does not increment or
change during scanning.
Level 3 a counter that is associated with the numeric portion of the batch
name within Capture Software. Whenever a Level 3 page is scanned,
Capture Software will automatically create a new batch and discard the
Level 3 page.
Level 2 a counter that is associated with the document number of the
current batch in Capture Software. Whenever a Level 2 page is scanned,
Capture Software will automatically create a new document.
Level 1 a counter that is associated with the page number of the
current document in Capture Software. Whenever a Level 1 page is
scanned, Capture Software will attach the images for the page to the current
document.
Length allows you to specify the length of each image address field. The
maximum length for each image address field is 9. The combined length of
all image address fields cannot exceed 27 characters. This results in a
maximum image address length of 30 characters (with a period (.) delimiter
between each field). Enter a value of 0 to disable an image address field.
The default setting of all image fields lengths set to 0 will disable image
addressing in the scanner.
A-63054 May 2007 4-13
NOTES: For a Level 2 Offset image address format, specify a Level 2 length
and set the Level 1 length to 0.
For a Level 3 Offset image address format, specify a Level 3 and
Level 2 length and set the Level 1 length to 0.
Level 2 and Level 3 Offset image address formats are not
recommended. While the Offset image address formats (popular with
legacy Kodak High Volume scanners and HVCS customers) are still
supported with the i800 Series scanners, they do behave differently
from existing High Volume scanners (e.g., Scanner 9520):
Level 1 value is not maintained or contained in the image
header data.
Every time the scanner is started/enabled with an Offset image
address format, the scanner image address will be at Level 2.
Unless the scanner operator changes the image address to Level 1
via the operator control panel, the next scanned page will be a
Level 2 page which will cause a new document to be created
in Capture Software. This will result in the Capture Software
document number and the scanner image address to be out
of sync.
Because the scanner printing functionality allows individual image
address fields to be printed and because the image address format
has been extended from 12 characters to 27 characters, the need
for Offset image addresses becomes unnecessary.
Level to follow for each image address level, specify the image level
that will be assigned to the next scanned page. Possible values are Level 1,
Level 2, and Level 3. Level 1 is the default setting for all Level to follow rules.
If a Level 2 and/or Level 3 image address field is not defined, then a Level to
follow rule may not be specified. A Level to follow Level 1, however, may
always be specified.
Example
For health claim processing, every page scanned (the claim form) is its own
document. There is, however, the occasional claim form that will be
accompanied by some form of correspondence or supporting documentation.
For this application, you would define a Level 2 image address with the
following Level to follow rules:
Level 2 followed by Level 2
Level 1 followed by Level 1
This will effectively create a new document in Capture Software for every
page scanned. When the exception claim form needs to be scanned, the
scanner operator presses the Level key on the scanner control panel to set
the image address level to Level 1 after scanning the claim form. Then the
correspondence pages are scanned. Once complete, the Level key is pressed
again to set the image address level back to Level 2 for regular scanning.
4-14 A-63054 May 2007
Fixed field value specifies the default value for the Fixed field portion of the
image address. You can either type in the Fixed field value (enclosed in double
quotes ) or select Setup to access the Fixed Field Setup dialog box.
The left side of the dialog box contains a list of pre-defined values that you can
use to build the Fixed Field formula. The Fixed field value can consist of one or
more pre-defined values as specified in the formula. The total number of
characters in the formula cannot exceed the defined length for the Fixed field.
To set up a Fixed field formula:
1. Select a pre-defined value from the list box.
2. Click Add Item.
3. Repeat steps 1 and 2 until the formula is complete.
NOTES: Select Delete Item to delete the last pre-defined value that was
added. Delete Formula deletes the entire Fixed field formula.
You can also use a special substring syntax, enclosed within square
brackets, to retain a certain portion of a pre-defined value (e.g., [1,4]).
Refer to the Index setup tab section later in this chapter for the
substring syntax for formula and examples.
You can also combine pre-defined values with a manually entered
string value to build a formula.
Delete level 2 pages automatically deletes Level 2 pages that have been
scanned. This option is useful when a Level 2 Patch page is being used as a
document separator.
A-63054 May 2007 4-15
Set image address on new batch sets the image address value when a
new batch is manually created in Capture Software. This option does not affect
the image address when batches are automatically created in Capture
Software (e.g., blank page separation, bar code separation). By default, the
image address default value for a new batch will be as follows:
Fixed field the default value as defined in this dialog box.
Level 3 the batch number portion of the Capture Software batch name
(e.g., a value of 19 if the batch name is Batch019).
Level 2 Capture Software document number for the first document in
the batch.
Level 1 0 if the image address format is Level 2 or Level 3. 1 if the image
address format is Level 1.
In addition, with sufficient privileges, the user will have the opportunity to
override the default image address value when the batch is created.
Set image address at scanner start automatically resynchronizes the
scanner image address with the current scan batch in Capture Software every
time the scanner is started. The image address value is set to what the image
address should be for the next scanned page. This option is only available
when Set image address on new batch is enabled. When the scanner image
address is resynchronized, the image address fields will be set to the following:
Fixed field will not change from the current scanner value.
Level 3 the batch number portion of the Capture Software batch name.
Level 2 the current Capture Software document number.
Level 1 the number of pages in the current document if the image
address format is Level 2 or Level 3. Number of pages in the current
document + 1 if the image address format is Level 1.
NOTES: When simultaneous scanning, Set image address at scanner start is
not recommended. This is because the number of pages in the
current document is not correctly maintained by Capture Software
when simultaneous scanning. As a result, the Level 1 portion of the
image address can easily get out of sync.
When Set image address at scanner start is enabled, the Set Image
Address option in the Scanner Menu becomes ineffective. This is
because any change in the image address made by Set Image
Address will be overridden once the scanner is restarted.
New batch starts with counter equal to sets the Sequential Counter
inside the scanner whenever a batch is manually created in Capture Software.
This option does not affect the Sequential Counter when batches are
automatically created in Capture Software (e.g., blank page separation, bar
code separation). When enabled, specify the starting value.
Display/print format specifies the format of the image address fields
whenever the image address is displayed on the scanner operator control
panel or printed on a scanned page. Possible options are Display leading
zeroes (i.e., pad with zeroes), Display leading blanks (i.e., pad with spaces),
or No padding.
4-16 A-63054 May 2007
Printer tab The Printer tab allows you to define what gets printed on each scanned page,
where printing will occur, and the format in which printing will be done.
The i800 Series Scanners include a built-in document printer for the front of
each scanned page. Select None to disable printing. To enable printing, select
one of the four font/orientation options:
Start position specifies how far down vertically on the page printing will
begin. The start position is specified in units of 1/100 of an inch. The start
position must begin at least from the lead edge of the page. Allowable
values are between 50 (1/2) and 2950.
The horizontal position across the page must be set on the document printer
unit inside the scanner. You cannot specify the horizontal position within
Capture Software.
Counter length specifies how many digits of the counter you want to print
when printing the scanners sequential page counter. The counter is a 9-digit
number and you can select to print anywhere from 1 to 9 digits. If the counter
value inside the scanner is greater than the number of digits specified, then the
scanner will report a Sequential Counter Overflow error and scanning will be
stopped.
Counter format specifies a format when printing the counter. Possible
options are Display leading zeroes (i.e., pad with zeroes), Display leading
blanks (i.e., pad with spaces), or No padding.
For example, if the counter value inside the scanner is 26 and the counter
length is 4 and the counter format is Display leading zeroes, then the counter
printed on the scanned page will be 0026.
Date format specifies the date format to be used. Possible values are
MMDDYYYY, DDMMYYYY, and YYYYMMDD.
Date delimiter specifies the delimiter to be used in between the date fields.
Possible values are: no delimiter, forward slash /, hyphen -, period ., and a
space.
A-63054 May 2007 4-17
Print String when printing is enabled, you must specify the text or print
string to be printed on each scanned page. With the i800 Series scanners,
you can specify a different print string for each image level (i.e., Level 3,
Level 2, Level 1). In addition, you can elect to enable/disable printing at
each image level.
For example, if you only wanted to print on the lead page of each document,
you would check the box Print string level 2, but disable (uncheck)
Print string level 3 and Print string level 1.
Click on the Setup button to access the Print String Setup dialog box
where you can specify the data and build a print string formula based on
pre-defined values.
The left side of the dialog box contains a list of pre-defined values that you can
use to build the print string formula. The print string can consist of one or more
pre-defined values as specified in the formula.
To set up a Print String formula:
1. Select a pre-defined value from the list box.
2. Click Add Item.
3. Repeat steps 1 and 2 until your formula is complete.
NOTES: Select Delete Item to delete the last pre-defined value that was
added. Delete Formula deletes the entire Print String formula.
For the Print String formula, you cannot use the special substring
syntax that is available in other Formula dialog boxes. This is
because all of the pre-defined values are scanner values and
scanner values cannot be substringed.
Manually entered string values (enclosed in double quotes )
cannot be used for the Print String formula. Instead, the pre-defined
Message fields must be used to print fixed text as part of the
Print String formula. Information about Message configuration is
on the following page.
A maximum of 40 characters can be printed on a page. Therefore, the
print string formula may not result in more than 40 characters of data.
During scanning, the printed text can be a combination of fixed text (i.e., will
be the same for each scanned page) or variable values (i.e., values that
may change with each scanned page). The Message fields (Message
1,Message 6) are fixed for each scanned page. The Space field can
be used to separate pre-defined values if more than one is selected for the
print string formula (you can also use spaces, or other typed in delimiters,
when defining the Message fields to separate pre-defined values).
4-18 A-63054 May 2007
The following fields may be variable for each scanned page:
IA Fixed field, IA Level 3, IA Level 2, IA Level 1 make up the scanner
image address. The printing format of image address fields is specified in
the Image Address tab of the i800 Options dialog box. If you want to print a
delimited image address, define a Message field that contains the delimiter.
For example, if you have a Level 3 image address format and you wish to
print the entire image address delimited with a period (.), define the
Message 1 field with a pre-defined value of . and then define the Print
String to be the following:
<IA_FIXED_FIELD><MESSAGE_1><IA_LEVEL_3><MESSAGE_1><IA_LEVEL_2>
<MESSAGE_1><IA_LEVEL_1>
Scanner counter and Scanner date. The printing format of the counter and
date are specified in the main dialog box of the Printer tab.
Scanner time. The format is HH:MM in a 24-hour time format.
Messages configuration click on this button to define up to six message
fields that are used to make up the print strings for each image level for which
printing is enabled.
Specify the fixed message data to be printed in the Text box. You can either
type in the message data (enclosed in double quotes ) or you can press the
Setup button to access the Print String Setup dialog box for messages.
The left side of the dialog box contains a list of pre-defined values that you can
use to build the Message formula. The message data can consist of one or
more pre-defined values as specified in the formula. A maximum of 20
characters is allowed per message field.
A-63054 May 2007 4-19
To set up a Message formula:
1. Select a pre-defined value from the list box.
2. Click Add Item.
3. Repeat steps 1 and 2 until your formula is complete.
NOTES: Select Delete Item to delete the last pre-defined value that was
added. Delete Formula deletes the entire Message formula.
You can also use a special substring syntax, enclosed within square
brackets, to retain a certain portion of a pre-defined value (e.g., [1,4]).
Refer to the Index setup tab section later in this chapter for the
substring syntax for formula and examples.
You can also combine pre-defined values with a manually entered
string value to build a formula.
Batch tab The Batch tab allows you to define the batching function that is available in the
i800 Series Scanners.
Click on the Enable check box to enable scanner batching. When enabled the
scanner counts, a specified number of either Level 1, Level 2, or Level 3
pages. In Capture Software, Level 1 pages are referred to as Pages, Level 2
pages are referred to as Documents, and Level 3 pages are referred to as
Batches. When the specified number has been reached, the scanner performs
an End of batch function. Then counting starts again after the scanner
performs a Start of batch function.
NOTES: Scanner batching does not actually start until the scanner is
enabled within Capture Software and the scanner feeder and
transport are started.
Because scanner batching is based on page levels, it really only
makes sense when image addressing is also defined in scanner.
Batch type select the type of batching that is to be performed:
Pages or Level 1 pages scanned.
Documents or Level 2 pages scanned.
Batches or Level 3 pages scanned.
4-20 A-63054 May 2007
Batch size specifies the number of the Batch type that will be counted by
the scanner to determine the end of a batch. A number from 1 to 32,000 is
allowed. When the scanner is enabled, the Batch size number is displayed on
the scanner operator control panel to indicate that batching is enabled.
Start of batch function specifies the action the scanner will take when a
new batch is started.
Attach to current document the scanner image address level is set to
Level 1. The next page scanned will be attached to the current Capture
Software document.
Create new document the scanner image address level is set to
Level 2. The next page scanned will create a new document within
Capture Software.
Create new batch the scanner image address is set to Level 3. The next
page scanned will create a new batch within Capture Software.
End of batch function specifies the action the scanner will take when a
batch has been completed.
Stop feeder the scanner feeder is stopped but the scanner remains
enabled. To resume scanning, press the Green button on the scanner
operator control panel.
Stop feeder and transport the scanner feeder and transport are
stopped and the scanner is disabled. Scanning must be resumed from
within Capture Software.
Continue scanning and start a new batch the scanner continues to run
and the Start of batch function is automatically performed.
Patch tab The Patch tab allows you to enable/disable patch code reading in the scanner
for all of the patch code types supported by the scanner. When patch code
reading is enabled in the scanner, software patch code reading in Capture
Software is not allowed. Conversely, when software patch code reading is
enabled in Capture Software, hardware patch code reading in the scanner may
not be defined.
Click on the Enable in scanner check box to define hardware patch
code reading.
A-63054 May 2007 4-21
Level 2 patch check this option to enable Level 2 patch codes to be read
by the scanner. When a Level 2 patch code is read, the scanner image
address level switches to Level 2 and a new document will be created in
Capture Software.
Level 3 patch check this option to enable Level 3 patch codes to be read by
the scanner. When a Level 3 patch code is read, the scanner image address
level switches to Level 3 and a new batch will be created in Capture Software.
Transfer patch check this option to enable Transfer patches to be read by
the scanner. When enabled you must specify what the image address level
(either Level 3 or Level 2) of the next scanned page will be after the Transfer
patch. Capture Software will discard all Transfer patch pages.
Feature patch check this option to enable all Feature patch documents to
be read by the scanner. When checked, Level 1, Level 4, and Level 6 feature
patches are enabled for reading. The Level 4 feature patch may also be used
as a Toggle patch to enable the color on-the-fly functionality (i.e., switching
back and forth between bi-tonal and color scanning) of the i800 Series
Scanners. When Feature patch code reading is enabled, you must also
specify a Toggle patch option:
Off disable color on-the-fly.
Front Side enable color on-the-fly for only the front images of
scanned pages.
Both Sides enable color on-the-fly for both the front and rear images of
scanned pages.
Patch confirmation tone check this option to enable the scanner to
produce a beep each time a patch code is read on a scanned page.
See the following section, Color on-the-fly using the Toggle patch, for
more information about how to configure Capture Software for color
on-the-fly processing.
NOTE: When a Feature patch page is detected, except when Toggle patch is
enabled, it will be attached to the current Capture Software document.
4-22 A-63054 May 2007
Color on-the-fly using the When Toggle patch is enabled, color on-the-fly processing is also enabled.
Toggle patch With color on-the-fly, scanning automatically switches between color and bi-
tonal whenever a Toggle patch is read by the scanner.
To configure color on-the-fly processing:
1. Check Feature patch to enable Feature patch code reading.
2. Enable Toggle patch by selecting Front Side or Both Sides on the
drop-down list.
3. Select a page setup that is configured for either bi-tonal-only or
color-only scanning.
IMPORTANT: If you select a page setup with simultaneous color and bi-tonal
scanning, Toggle patches will be ignored and color on-the-fly
processing will not occur.
When configuring the page setup that will be used for scanning, first
enable both the bi-tonal and color check boxes and set all bi-tonal and
color settings to the desired values. Then, before you save the page setup,
disable either the bi-tonal or the color check box, depending on how you
want scanning to start.
Scanning will start as either bi-tonal or color, depending on the image type
enabled in the page setup. When a Toggle patch page is encountered,
scanning will automatically switch to the other image type and the Toggle
patch page will be discarded.
NOTES: If the Toggle patch page setting is Front Side, then only front side
scanning will switch from bi-tonal to color or color to bi-tonal. All rear
images will be of the image type selected in the page setup.
If the Toggle patch page setting is Both Sides, then both the front and
rear images will switch image types when a Toggle patch is read.
When the i800 Series Scanner is stopped and restarted within
Capture Software, scanning will restart in the image type (bi-tonal or
color) specified in the page setup. For example, if you encounter a
jam while the Toggle patch mode is in color and you restart the
scanner with a bi-tonal page setup, scanning will restart in bi-tonal.
A-63054 May 2007 4-23
3520 and 4500 Scanner If you 3520 or 4500 Scanner has the document printer installed, you can
options configure printing by clicking on the DS XXXX Options button on the
Application Setup dialog box..
You can enable document printing for the front of each scanned page. Select
None to disable printing. To enable printing, select one of the four font/
orientation options:
Date Delimiter allows you to specify the delimiter to be used in between the
date fields when printing the scanner date. Possible values: no delimiter,
forward slash (/), hyphen (-), period (.), space ( ).
Start position specifies how far down vertically on the page printing will
begin. The start position is specified in units of 3.4 mm. Printing cannot be
done on the first or last 10 mm (approximately 1/3 of an inch) of a scanned
page. Therefore, a start position of 0 causes printing to begin 10 mm down
from the top of the paper. Furthermore, a start position of 10 (34 mm) causes
imprinting to begin 44 mm (approximately 1.6 inches) from the leading edge of
the page. The horizontal position across the page must be set on the
document printer unit inside the scanner. You cannot specify the horizontal
position within Capture Software.
Counter Length specifies how many digits of the counter you want to print
when printing the scanners sequential page counter. The counter is a 9-digit
number and you can select to print anywhere from 1 to 9 digits. If the counter
value inside the scanner will exceed the number of digits specified, then the
counter value will roll over to a value of 1 and scanning will continue.
4-24 A-63054 May 2007
Print String when printing is enabled, you must specify the text or print
string to be printed on each scanned page. Select Setup to access the Print
String Setup dialog box to specify the data and build a print string formula
based on pre-defined values.
The left side of the dialog box contains a list of pre-defined values you can use
to build the print string formula. The print string can consist of one or more pre-
defined values as specified in the formula.
To set up a Print String formula:
1. Select a pre-defined value from the list box.
2. Click Add Item.
3. Repeat steps 1 and 2 until your formula is complete.
NOTES:
Select Delete Item to delete the last pre-defined value that was added.
Delete Formula deletes the entire Print String formula.
For the Print String formula, you cannot use the special substring syntax that
is available in other Formula dialog boxes. This is because all of the pre-
defined values are scanner values and scanner values cannot be
substringed.
Manually entered string values (enclosed in double quotes ) cannot be
used for the Print String formula.
A maximum of 40 characters can be printed on a page. Therefore, the print
string formula may not result in more than 40 characters of data.
During scanning, the printed text can be a combination of fixed text (i.e., will be
the same for each scanned page) or variable values (i.e., value that may
change with each scanned page). The Space field can be used to separate
pre-defined values if more than one is selected for the print string formula (you
can also use spaces, or other typed delimiters, when defining the Fixed Text
field to separate pre-defined values).
The following fields may be variable for each scanned page:
Scanner counter: the printing format of the counter is specified in the 3520/
4500 Options dialog box.
Scanner date: the date format is selected from the Print String Setup dialog
box. The date delimiter is specified in the 3520/4500 Options dialog box.
Scanner time: the format is HH:MM in a 24-hour time format.
A-63054 May 2007 4-25
Fixed Text when printing is enabled, the print string can contain fixed text
that is printed on every scanned page. You can either type the Fixed field value
(enclosed in double quotes ) or select Setup to access the Fixed Field Setup
dialog box.
The left side of the dialog box contains a list of pre-defined values you can use
to build the fixed text formula. The fixed text can consist of one or more pre-
defined values as specified in the formula.
To set up a Fixed Text formula:
1. Select a pre-defined value from the list box.
2. Click Add Item.
3. Repeat steps 1 and 2 until your formula is complete.
NOTES:
Select Delete Item to delete the last pre-defined value that was added.
Delete Formula deletes the entire Fixed Text formula.
You can also use a special substring syntax, enclosed within square
brackets, to retain a certain portion of a pre-defined value (e.g., [1,4]). Refer
to the Index Setup tab section later in this chapter for the substring syntax
for formula and examples.
You can also combine pre-defined values with a manually entered string
value to build a formula.
New batch starts with counter equal to allows you to specify whether you
want the scanner counter to start as a specified value (default of 1) or the
Capture Software document number whenever a new batch is manually
created in Capture Software.
4-26 A-63054 May 2007
Application Setup The Application Setup window provides Images, Index, and Output tabs. The
Images and Index tabs also have sub-tabs. How to use each of these tabs is
tabs described in this chapter.
Images setup tab The Images tab provides a graphical representation of your scan structure and
is updated each time a modification is made in the Batch, Document, or Native
Scan structure sub-tabs.
You can change the default values in the Batch Name Example and
Document Number Example. When you make a new entry in these fields,
the contents in the structure are automatically updated.
NOTE: The Batch name and Document number in the Images tab do not
reflect an actual batch or document or the last batch/document used
for an application. They are used for example purposes only to show
what the Native Scan structure would look like for a given batch name
and document number.
Batch setup The Images - Batch tab allows you to define how the batch name is created
and batch size limitations.
Standard Batch Name Setup
The first time a batch is created in Capture Software, you will be prompted to
enter a new batch name. By default, Capture Software suggests BATCH001.
If the batch name entered ends with a sequential number, this number
becomes the global batch counter to be used across all applications.
Every time a batch is created for an application, Capture Software proposes
the global batch counter +1 as the sequential number portion of the new batch
name. For example, if the current batch name is CLAIMS09 (global batch
counter 09), and a new batch is created, the new batch name by default will
be named CLAIMS10.
A-63054 May 2007 4-27
Select Setup to change the global batch counter. The Name Check Setup
dialog box appears.
If the number of digits in a batch name reserved for the batch counter is
greater than the number of digits in the global batch counter value, Capture
Software will zero-fill the global batch counter. Conversely, if the number of
digits reserved for the batch counter cannot accommodate the global batch
counter value, Capture Software truncates the left-most characters of the
global batch counter.
New Every X Documents if you enable this option and enter a value,
Capture Software automatically creates a new batch when it reaches the
specified quantity of documents in the batch.
NOTE: Creating a new batch every X documents is not available for
Capture Software Lite.
Reset Document Counter enabling this option resets the document
number to 1 each time a new batch is started, regardless of how the new
batch was created; otherwise document numbering continues to increment
across batches.
Reset Image/Page Counter when this option is enabled, the image
numbering is reset to 1; otherwise, the image or page numbering continues to
increment across batches. If you enable the Reset Image/Page Counter
option on a document level, this option is not available (see the next section,
Document setup, for more information).
Documents Minimum and Maximum set the minimum required and
maximum allowed quantity of documents in these fields. If you try to
process a batch with fewer than the minimum number of documents, an
error message will appear, allowing you to cancel batch processing or
process the batch anyway.
If you scan more than the maximum allowed quantity of documents, an
error message will appear. This message will appear with every additional
document scanned above the maximum value set.
Entering 0 in these fields disables any checks.
4-28 A-63054 May 2007
Warn X Documents Before Maximum i f this option is enabled, a message
will appear when it reaches the specified quantity of documents before the
maximum allowed number of documents. After the first message appears,
no other message will be displayed until the maximum number of documents
is exceeded.
Check batch size for CD authoring if you intend to create CDs from
scanned batches, enable this option.
Size Maximum X Mb enter a value that is less than or equal to the
number of megabytes one CD can hold (e.g., 650 MB for a 74-minute CD).
Size Warn X Mb before maximum when you are authoring CDs, enter a
value in this field (20 MB by default) so Capture Software can warn you in
advance and keep this amount free for any additional files; such as the CDVue
viewer program and index files that will be included with the image files on
the CD.
Size Cluster X Kb enter the cluster size of your destination media, not of
the media where you temporarily store your images. The cluster size is the
minimum number of bytes that will be occupied by a storage media. For CD-R
for instance, each file will take a minimum of 2 KB even if the file is smaller
than 2 KB. The cluster size can still be changed to make Capture Software
compatible with alternatives to CD-R; such as, DVD-R or DVD-RAM.
A-63054 May 2007 4-29
Document setup The Images - Document tab allows you to define document counting and
document size limitations for the application.
Following is a description of the functions of the Document tab.
Counter Starts from select one of the following options:
0 or 1 allows you to set the starting document number for each batch. In
this version of Capture Software, the document counter is always 1. If the
Reset Document Counter option is disabled in the ImagesBatch tab,
then Starting Document Counter is not used.
NOTE: This option is not available when the IBS/Document CD Native Scan
structure is selected.
New select one or both of the following options:
Every X Pages creates a new document after the specified quantity of
pages. (One page corresponds with one front and one rear; if the rear or
front is auto-deleted, the remaining front or rear image counts as one page.)
This is useful with transaction documents where each scanned page should
become a document automatically.
If this option is not enabled, Capture Software continues adding pages
to the current document until a new document is created. Set the Maximum
number of pages higher than 1 if a document occasionally
has attachments.
NOTE: Creating a new document every X pages is not available for
Capture Software Lite.
Reset Image/Page Counter when this option is enabled, every new
document will start with image number 1; otherwise the image number
continues to increment across documents.
NOTES: In this version of Capture Software, this option is always enabled.
Therefore, the Reset Image/Page Counter will always be reset
to 1 for every new document.
This option is not available when the IBS/Document CD Native
Scan is selected.
4-30 A-63054 May 2007
Pages select one or both of the following options:
Minimum and Maximum enter the minimum required and maximum
allowed quantity of pages (one page is one front plus one rear) in these
fields. If you try to close a new document (by creating a new document) with
fewer than the minimum number of pages, a warning will be displayed. This
allows you to return to the document and continue adding pages. This
option is useful in conjunction with Stop Scanner on Error.
If you scan more than the maximum allowed quantity of images, an error
message will appear. This message will appear for every additional image
scanned above the maximum value set.
Entering 0 in these fields disables any checks.
Warn X Pages Before Maximum if you enter a value, a message will
appear when it reaches the specified quantity of pages before the maximum
allowed number of pages.
Native scan structure The Native scan structure tab allows you to select the on disk image structure
after scanning. There are two Native Scan formats:
IBS/Document CD
App\Batch\Document\Image Structure
To define the Native Scan structure:
1. Define the root drive or path where you want to scan your images. The
Path field accepts drive letters and UNC paths. Use the Browse button to
select a root or path.
IMPORTANT: When scanning in a multiple Capture Software workstation
environment where batches must be shared across
workstations, you should use a UNC path to ensure
proper access by all workstations.
2. Select the Structure from the drop-down list box.
Following is information regarding the two Native Scan formats you can set up.
A-63054 May 2007 4-31
IBS/Document CD
This structure is optimized for CD authoring or for an application with many
single-page documents.
All documents for a batch are stored in the same batch directory under the root
path. The images are stored in a subdirectory structure under the batch
directory based on the Capture Software document number.
For example, document number 12345678 with five images is saved as:
8\67\12345001.TIF
8\67\12345002.TIF
8\67\12345003.TIF
8\67\12345004.TIF
8\67\12345005.TIF
8\67\12345IDX.DAT (contains the document index)
In this structure, multi-page documents can contain up to 999 images. When
you select Setup, you can indicate whether the Native Scan structure will be
created in a Document CD compatible format.
This Document CD compatible structure is required when using the Document
CD Batch output Format (see the section entitled Output setup tab later in
this chapter). The Document CD Batch Output Format makes it possible to
view documents and indexes with the CDVue application.
The xxxxxIDX.DAT file contains the document index fields. The IDX.DAT
contains the following information:
[Record Format Type];[Format Version];[Document Number];
[Page Count];[Image Count];[Field 1];[Field 2];[Field 3];...
The following is a sample IDX.DAT record:
I01q;01;0000000001;0000000058;0000000087;37865;C0009341
All values are double-quoted and are separated by a semi-colon. A double-
quote contained within an index field is doubled.
Example: ...;37865;... represents the value 37865.
4-32 A-63054 May 2007
Following is a description of each field in the sample IDX.DAT file:
Record Format Type I01q Fixed length of 4 characters.
A value of I01q indicates an
IDX.DAT record.
Format Version 01 Fixed length of 2 characters.
Initially, will always be 01.
Document Number 0000000001 Fixed length of 10 characters,
zero-filled.
Page Count 0000000058 Fixed length of 10 characters,
zero-filled. Number of pages
in the document.
Image Count 0000000087 Fixed length of 10 characters,
zero-filled. Number of images in
the document.
Index Fields The next fields (37865 and
C0009341) are the index values.
App\Batch\Document\Image Structure
This is the simplest and straightforward structure. All documents are located in
a directory equal to the Batch name and all image files are located in a
directory equal to the Document number.
This structure does not have the 999-page limitation and is ideal for large
multi-page documents.
When you select Setup, you can select whether leading zeros will be added to
document and image numbers.
By default, leading zeros will not be added.
Example
Document 12345678 with three pages (each page has a front and rear)
in Batch B0001 and Reset image/page counter enabled is stored in
following structure:
B0001\12345678\1.TIF
B0001\12345678\2.TIF
B0001\12345678\3.TIF
B0001\12345678\4.TIF
B0001\12345678\5.TIF
B0001\12345678\6.TIF
B0001\12345678\IDX.DAT
The IDX.DAT file contains the document indexes. The IDX.DAT contains
following information:
[Record Format Type];[Format Version];[Document Number];
[Page Count];[Image Count];[Field 1];[Field 2];[Field 3];...
A-63054 May 2007 4-33
The following is a sample IDX.DAT record:
I01q;01;0000000001;0000000058;0000000087;37865;C0009341
All values are double-quoted and are separated by a semi-colon. A double-
quote contained within an index field is doubled.
Example: ...;37865;... represents the value 37865.
The following is a description of each field in the sample IDX.DAT file:
Record Format Type I01q Fixed length of 4 characters.
A value of I01q indicates an
IDX.DAT record.
Format Version 01 Fixed length of 2 characters.
Initially, will always be 01.
Document Number 0000000001 Fixed length of 10 characters,
zero-filled.
Page Count 0000000058 Fixed length of 10 characters,
zero-filled. Number of pages
in the document.
Image Count 0000000087 Fixed length of 10 characters,
zero-filled. Number of images in
the document.
Index Fields The next fields (37865 and
C0009341) are the index values.
4-34 A-63054 May 2007
Index setup tab The Index tab allows you to define index fields at two different levels: batch
and document. Page level values are not yet supported.
NOTE: Only one batch and one document level index field can be defined for
Capture Software Lite.
Batch setup The Index - Batch tab allows you to define the index information you want to
collect at the batch level.
To set up batch level indexing:
1. In the Path field, enter the location and name of the batch index file that
will be created after processing a batch.
or
Select Setup to access a list of default or pre-defined values that you can
use to build the path.
Batch Process path is the root directory where the batch will be located
after being processed. For the Release Batch Output Format the Batch
Process path is the Native Scan Structure path followed by the Application
Name subdirectory (e.g., c:\Scan\Ready to Scan).
For all other Batch Output Formats, the Batch Process path is equivalent
to path specification defined in the Output tab of Application Setup
(e.g., c:\Batches).
Multi-user path is a shared folder location where application and page
template files are located. The multi-user path is determined at installation.
To change the multi-user path, go to the Program Properties dialog box as
described in Chapter 11, System Administration.
A-63054 May 2007 4-35
To set up your path formula:
- Select a pre-defined value from the list box. After you select an item,
click Add Item.
Continue to add all pre-defined values until your path formula
is complete.
- Click OK when the path formula is complete.
NOTES: Selecting Delete Item deletes the last pre-defined value added.
Delete Formula deletes the entire path formula.
In addition to default values, the pre-defined values list contains
syntax strings to help build a fully qualified path and file name
(i.e., \ and .DAT). You can also use a special substring syntax,
enclosed within square brackets, to retain a certain portion of a
default value (e.g., [1, 4]). See the section entitled Substring
syntax for formats and examples.
2. For each index field you wish to define, enter a description in the
Label column.
3. Select Text, Date/Time, Number, or Convert Chars as the field type
from the drop-down list box in the Type column.
4. Select the Setup button to the right of the Type field to indicate whether
the index field value is checked during scanning.
When an index field is checked during scanning, the fields default value is
audited against the Minimum Length and Input Mask requirements for the
field. If the audit fails, you will be prompted during scanning to correct the
field value. If all defined index fields are not checked during scanning,
scanning is not interrupted. You must access the Batch Index Fields dialog
box (Edit Batch fields option from the Index menu) to correct any invalid
index field values.
You must enter character pairs in the Convert Chars text field setup. In the
text box, enter an original character and the character to which the original
character will be changed, then click on the Add Item button. This field
type is useful for selected bar code types that do not allow special local
language characters.
4-36 A-63054 May 2007
For example, with the value listed in the dialog box shown below, a bar
code index value of n6chste would be converted to nchste.
5. Enter a Default Value, if applicable, or select the Setup button to the right
of the Default Value field to access a list of default system values. See the
section entitled Default values for a description on how to select and
define a default value.
6. Enter the Minimum Length of the index field. If the index field is
mandatory, then Minimum Length should be greater than 0 (zero).
7. Enter the Input Mask of the index field. The input mask defines the syntax
or audit rules required for the field. See the section entitled Mask syntax
for mask values and examples.
NOTE: Minimum Length and Input Mask are used together to determine what
can be entered for an index field. For example, a Minimum Length of
4 and an Input Mask of X(9) means that the index field must contain
between four (4) and nine (9) alphanumeric characters.
8. Enter the Output Mask of the index field.
The output mask defines the output format of the field. This is primarily
useful for formatting date fields or fields that have delimiter requirements;
such as, social security or telephone numbers. For example, for a date
field in month, day, year format:
Input mask MMDDYY
Output mask MM/DD/YY
NOTE: In this version of Capture Software, defining an output mask is
available only for Date/Time fields.
A-63054 May 2007 4-37
9. Click OK when you are finished filling out the field information at the
batch level.
The batch index file, in addition to batch index fields, also includes the
following statistical information about the batch so even if there are no
batch index fields, a batch index file will still be created:
# of front/rear images in the batch
# of front/rear images rescanned
# of front/rear blank images removed
# of front/rear images deleted
# of documents in the batch
Document number of first document in the batch
Document number of last document in the batch
The batch index file also contains information regarding the number,
name, type and mask of the batch and document indexes defined for
the application.
4-38 A-63054 May 2007
The following is a sample of a batch index file:
[Properties]
Version=1
BatchPath=C:\Batches\Batch008
CreationDate=1998:11:23
CreationTime=17:11:47
ProcessStartDate=1998:11:24
ProcessStartTime=16:44:44
User=XVCS
WorkStation=Kodak Scanner
[BatchStatistics]
FrontsInBatch=9
FrontsRescanned=1
FrontsBlanksRemoved=0
FrontsDeleted=1
RearsInBatch=9
RearRescanned=1
RearsBlanksRemoved=0
RearsDeleted=0
FirstDocument=1
LastDocument=2
DocumentCount=2
[BatchFields]
Count=2
Label1=Box #
Type1=TNBR
Mask1=99
Label2=Bin Number
Type2=TTXT
Mask2=X(3)
[DocumentFields]
Count=2
Label1=Invoice Number
Type1=TTXT
Mask1=9(7)
Label2=Customer ID
Type2=TTXT
Mask2=?(6)
[PageFields]
Count=0
[BatchIndex]
Field1=27
Field2=3B
To disable the creation of the batch index file, clear the entry in the Path field.
A-63054 May 2007 4-39
Document setup The Index - Document tab allows you to define the index information you want
to collect at the document level.
The document index is stored in one file per document and is located in the
same directory as the document images. The name of the file depends upon
the selected Native Scan structure (xxxxxIDX.DAT for the IBS/Document CD
structure and IDX.DAT for the App\Batch\Document\Image structure). A
Batch Output Format, such as single-page TIFF, can convert the separate
.DAT files into one single index file.
Index file format
The Document index has the following format (that can be converted with a
Batch Output Format):
[Record Format Type];[Format Version];[Document Number];
[Page Count];[Image Count];[Field 1];[Field 2];[Field 3];...
The following is a sample document index file:
I01q;01;0000000001;0000000058;0000000087;37865;C0009341
All values are double-quoted and are separated by a semicolon. A double-
quote contained within an index field is doubled.
Example: ...;37865;... represents the value 37865.
The following is a description of each field in the sample IDX.DAT file:
Record Format Type I01q Fixed length of 4 characters.
A value of I01q indicates an
IDX.DAT record.
Format Version 01 Fixed length of 2 characters.
Initially, will always be 01.
Document Number 0000000001 Fixed length of 10 characters,
zero-filled.
Page Count 0000000058 Fixed length of 10 characters,
zero-filled. Number of pages
in the document.
Image Count 0000000087 Fixed length of 10 characters,
zero-filled. Number of images
in the document.
Index Fields The next fields (37865 and
C0009341) are the index values.
4-40 A-63054 May 2007
Every document corresponds with one index file.
To set up document level indexing:
1. For each index field you wish to define, enter a description in the
Label column.
2. Select Text, Date/Time, Number, or Convert Chars as the field type from
the drop-down list box in the Type column.
3. Select the Setup button to the right of the Type field to indicate whether the
index field value is checked during scanning.
When an index field is checked during scanning, the fields default value is
audited against the Minimum Length and Input Mask requirements for the
field. If the audit fails, you will be prompted during scanning to correct the
field value. If all defined index fields are not checked during scanning,
scanning is not interrupted. You must access the Document Index Fields
dialog box (Edit Document fields option from the Index menu) to correct
any invalid index field values.
NOTE: For a description of the Convert Chars field type, refer to the section
entitled Batch setup earlier in this chapter.
A-63054 May 2007 4-41
4. Enter a Default Value, if applicable, or select the Setup button to the right
of the Default Value field to access a list of default system values. See the
section entitled Default values for a complete description on how to select
and define a default value.
5. Enter the Minimum Length of the index field.
If the index field is mandatory, then Minimum Length should be greater
than 0 (zero).
6. Enter the Input Mask of the index field.
The input mask defines the syntax or audit rules required for the field. See
the section entitled Mask syntax for examples.
NOTE: Minimum Length and Input Mask are used together to determine what
can be entered for an index field. For example, a Minimum Length of
4 and an Input Mask of X(9) means that the index field must contain
between four (4) and nine (9) alphanumeric characters.
7. Enter the Output Mask of the index field.
The output mask defines the output format of the field. This is primarily
useful for formatting date fields or fields that have delimiter requirements;
such as social security or telephone numbers. For example, for a date field
in month, day, year format:
Input mask MMDDYY
Output mask MM/DD/YY
NOTE: In this version of Capture Software, defining an output mask is only
available for the Date/Time fields.
8. Click OK when you are finished filling out the field information at the
document level.
Page setup In this version of Capture Software, page level indexes are not available.
4-42 A-63054 May 2007
Converting Date (Year) value When converting Date field values that include the Year (input according to
to Output Mask the Input Mask) to meet Output Mask requirements, Capture Software does
the following:
Four-character year values are converted to two-character year values by
truncating the century of the year. For example:
Input Mask Output Mask
YYYYMMDD MM/DD/YY
19981220 12/20/98
20000519 05/19/00
Two-character year values are converted to four-character year values using
the following assumptions/procedure:
A valid century range of year values is first determined based on the year of
the current system date. For the first year, 95 is subtracted from the current
system year. For the last year, 4 is added to the current system year.
Current System Year Valid Century Range
1998 1903 to 2002
2000 1905 to 2004
The two-character year is then converted to a four-character year based on the
valid century range of years. For example, assuming the current system year
is 1998, the following conversions would take place:
Input Mask Output Mask
MMDDYY MM/DD/YYY
032305 03/23/1905
122099 12/20/1999
063001 06/30/2001
If this year conversion assumption is incorrect for your target imaging system
and results in incorrect output date values, then the Input Mask for the Date
field should be redefined to include a four-character year.
A-63054 May 2007 4-43
Default values Assigning default values to index fields will automate the indexing that is done
during scanning. To define a default value for an index field, select the Setup
button to the right of the Default Values field. The Text Field Default Value
Setup dialog box for the corresponding field type appears.
The left side of the dialog box contains the list of default or pre-defined values
that you can use to build the default value formula. The following default
values are possible.
For all high volume scanners, including the i800 Series Scanners, the following
additional default values (highlighted below) are possible:
4-44 A-63054 May 2007
For Text and Convert Chars fields, all default values listed are available. For
Date/Time fields, only the fields that relate to the date and time values and
Last value are available. For Number fields, only Document Number and
Last value are available. In addition, string values, such as PRIORITY or
CLAIM, can be manually entered for a default value.
NOTES: When Last value is selected, Capture Software automatically uses
the last assigned value for a field from the previous batch (for batch
indexes) or document (for document indexes) whenever a new batch
or document is created. This is useful, for example, in a backlog
application, when you scan folders of documents with the same date.
When you start scanning, enter the date once and it remains the
same for every new document until you change it.
The time default values: Time (12) and Time (24) include the hour,
minutes and seconds for a total of six characters.
The Document Number default values assign the number of the
current Capture Software document to the index field. The value can
either be of varying length or padded with leading zeroes to form an
eight-character document number. For example:
Default Value Result
Document Number 256
Document Number (0) 00000256
The Image Address Level default values assign the Image Address
value of the first scanned and stored page in the current document to
the index field. The value can be either of varying length or padded
with leading zeroes to form a nine-digit number.
The Print String and Scanner Counter default values will also be
available with all scanners that have an optional imprinter installed.
When selected, the value of the first scanned and stored page in the
current document is assigned to the index field.
Default values are assigned during scanning when a new batch or
document is created. If you decide to change your Application Setup
and add index fields that contain default values after a batch of
documents has already been created, the default values will not be
assigned to the existing batch or documents, and new index fields will
not have a value.
A-63054 May 2007 4-45
Assigning bar codes/OCR text When bar codes or OCR text zones are defined for the application, they
zones to index fields become available for indexing in the default value list.
The default value name for the bar code is BC_[Label] where Label is the
name specified when defining the bar code zone. Batch level bar codes are
available for batch and document index fields. Document level bar codes are
only available for document index fields. The default value name for the OCR
text zone is OCR_[Label].
To assign a bar code/OCR text zone to an index field, select the appropriate
bar code/OCR default value as the default value for the index field. The entire
bar code/OCR text zone or a portion of the bar code/OCR text zone can be
used (see the section entitled Substring syntax for details). As a result,
different portions of a single bar code/OCR text zone can be used as default
values for more than one index field.
NOTES: Bar code and OCR text zone detection and indexing are not available
for Capture Software Lite.
Bar codes or OCR text and Last Value
In file folder applications it is often customary to use bar code/OCR text zone
header sheets to index all of the documents in the folder. The lead document
contains all bar codes/OCR text zones and subsequent documents may
contain no bar codes/OCR text zones or a subset of the bar codes/OCR text
zones. To index documents in these applications, an index field is either
assigned the bar code/OCR text zone (when it exists) or the value from the
previous document. The previous or last value keeps getting assigned until the
next bar code/OCR header sheet is scanned.
To accomplish this indexing scheme in Capture Software, the default value
must either be the bar code or Last Value. This is specified by using the or
symbol as in the following example:
<BC_NAME><OR><LAST_VALUE>
or
<OCR_NAME><OR><LAST_VALUE
4-46 A-63054 May 2007
Default value formula
A default value for a field can consist of one or more default values as
specified in the Default value formula. To set up your Default value formula:
1. Select a pre-defined value from the list box.
2. Click Add Item after you select an item.
3. Continue to add all pre-defined values until your default value formula
is complete.
4. Click OK when the default value formula is complete.
NOTES: Selecting Delete Item deletes the last pre-defined value added.
Delete Formula deletes the entire Default value formula.
You can also use a special substring syntax, enclosed within square
brackets, to retain a certain portion of a default value (e.g., [1,4]).
See the next section, Substring syntax, for formats and examples.
Substring syntax You can use a special syntax enclosed within square brackets to retain a
certain portion of the default value. The syntax immediately follows the value
you want to change.
The system can have two formats:
comma delimiter: [START_POSITION,NUMBER_OF_CHARACTERS]
or
semicolon delimiter: [START_POSITION;STOP_POSITION]
When START_POSITION is a positive value, the position is determined by
counting from the left side. When START_POSITION is a negative value, the
position is determined by counting from the right side.
The same is valid for STOP_POSITION in the semicolon format.
Negative NUMBER_OF_CHARACTERS values are not allowed. None of the
values can equal 0 (zero).
Following is an example of a Capture Software Default Value dialog box:
Test example
Capture the first five characters of the Batch name and the last four characters
of the Station ID in one field.
Solution
<BATCH_NAME>[1;5]<STATION_ID>[-4,4]
If the Batch name is INSUR035 and the Station ID is T0015, the result is
INSUR0015.
A-63054 May 2007 4-47
Special syntax for PDF417 bar codes
When using PDF417 bar codes, a single bar code can be used to contain all
the index data for a document or batch. To facilitate indexing with PDF417 bar
codes, a special substring syntax has been added in Capture Software:
[# OF DATA ELEMENTS IN BAR CODE; DELIMITER USED TO SEPARATE
DATA ELEMENTS]
The delimiter can either be the actual character symbol or its ASCII decimal
numeric value (for symbols that cannot be printed or typed). The delimiter must
be contained in double quotes ().
For example, if a PDF417 bar code contains the following data:
12345678*NURSERY*11/19/1962
the following could be used as default values for the three index fields of data:
Default Value Actual Value
<BC_PDF417>[1; *] 12345678
Returns the 1st element of the bar code string delimited by an asterisk.
<BC_PDF417>[2; 42] NURSERY
Returns the 2nd element of the bar code string delimited by an asterisk
(42 is the ASCII decimal value for asterisk).
<BC_PDF417>[3; *] 11/19/1962
Returns the 3rd element of the bar code string delimited by an asterisk.
NOTE: Bar code detection and indexing are not available for Capture Software
Lite.
Indexing Multi-line OCR When indexing multiple lines of OCR data, such as an address label, the
PDF417 special substring syntax can be used to break up the OCR data into
multiple index fields.
When Capture Software detects more than one line of OCR data in an OCR
zone, it will insert a special delimiter (the ^ character) in between the lines of
data. The result is shown in the following example:
John Doe
55 Elm St. OCR zone called
Anywhere, USA Address
55555
The index data assigned to the OCR zone would be as follows:
John Doe^55 Elm St^Anywhere, USA^55555
As a result, the following could be used as default values for the four index
fields of data:
Default Value Actual Value
<OCR_Address>[1; ^] John Doe
<OCR_Address>[4; ^] 55 Elm St.
<OCR_Address>[3; ^] Anywhere, USA
<OCR_Address>[4; ^] 55555
4-48 A-63054 May 2007
Mask syntax Following are mask syntax values and some examples of how to use them.
A Strict alpha (no symbols such as: - _ ( ) + are allowed).
9 Strict numeric (no symbols such as - _ ( ) + are allowed).
X Alpha and/or numeric (but no symbols such as - _ ( ) +
are allowed).
? Anything (including special symbols and spaces).
D,M,Y Date characters. The mask for a Julian date is YYDDD.
HH,hh,mm,ss,tt HH = 24 hours, hh = 12 hours, mm = minutes,
ss = seconds, tt = AM/PM
FIXED TEXT Everything between double quotes is a fixed required value.
NOTE: The A and X mask syntax characters can be lower- or uppercase. The
date mask syntax characters (D,M,Y) must be uppercase.
Example
9(4) or 9999 for a four-character numeric field.
A(4) or AAAA for a four-character alphabetic text field.
MMDDYY for a six-character date field in month, day, year format.
999- 99- 9999 for a delimited Social Security Number.
NOTES: If the index field value must exactly match the Input Mask, make sure
that the Minimum Length specified is equal to the number of
characters represented by the Input Mask.
For example, if the Input Mask is AA9(6), set the Minimum Length
to 8.
A-63054 May 2007 4-49
Output setup tab The Output tab of Application Setup allows you to select the Batch Output
Format for the application.
When batches are processed (by clicking the Process button or selecting the
Batch>Process option from the main Capture Software window), the index
data and images for the batch are converted and/or transferred according to
the selected Batch Output Format. Capture Software contains its own list of
Batch Output Formats as documented later in this section. Integrators can
also develop their own index and image conversion routines based on the
Capture Software Batch Output Format API (documented and located in
DOCS\EN\KodakCaptureSoftwareBatchOutputAPI.DOC on the Capture
Software CD).
NOTE: The full version of Capture Software supports all of the Batch Output
Formats. Capture Software Lite only supports the following Batch
Output Formats:
Single-page TIFF/JPEG
Multi-page TIFF
Release
Multiple Batch Output Formats
IRISPdf (10 pages per batch limit)
Document CD
Enhanced Multi-Page Document
Enhanced Single Image
Multi-Page TIFF 300 DPI Conversion
Single-Page TIFF 300 DPI Conversion
Uncompressed Images
Document Express with DjVu (Lizard Tech)
Silas Reveille for Kodak Capture Software
Following describes the functions of the Output tab.
Path fill in the starting or root path where you want to transfer the batch
after batch processing is completed. This field is not used and is unavailable
when the Document CD or Release Batch Output Formats are selected.
IMPORTANT: In a multiple scanner environment where processed batches for
an application must be transferred to the exact same physical
root path, you should use a UNC path (e.g., \\server\batches) to
ensure proper access by all Capture Software workstations.
4-50 A-63054 May 2007
Format select the correct Batch Output Format from the drop-down list box.
About accesses a Readme text file describing the Batch Output Format.
Setup accesses a setup dialog box specific to the Batch Output Format
selected. After selecting and setting up a Batch Output Format, the sample
structure of the Batch Output Format that is displayed in the Output tab is
automatically updated.
Batch Index When the Batch Index (Eastman Imaging for Unix) Batch Output Format is
(Eastman Imaging for Unix) selected, the image output is converted to Batch Index (Eastman Software,
Inc.) format (Version 1.3 for Imaging for UNIX; Version 1.4 for Imaging for NT)
during batch processing. No setup is required.
The Batch Index output structure after processing looks like this:
The BATCHSTS.INI file is created/updated as necessary each time a batch is
processed. The following is an example BATCHSTS.INI file for the sample
Batch Index Output structure above:
[Batch Status Dir Path]
Dir Path=C:\Batches\status
The batch files (which have the same name as the Capture Software batch
names; BATCH001 in the sample structure above) created in the STATUS
directory contain two sections: [Current Status] and [History].
The Status entry of the [Current Status] section may have the following values:
0 : when the batch is being created (processed)
20 : when the batch is fully processed
The [History] section contains two entries:
0=Created XVCS 1998:07:28 19:20:19 when the batch is being created, (i.e., Status=0).
1=Accepted XVCS 1998:07:28 19:20:29 when the batch is processed, (i.e., Status=20).
A-63054 May 2007 4-51
The following is an example batch file for a batch that has been fully
processed:
[Current Status]
Status=20
Operator ID=XVCS
[History]
0=Created XVCS 1998:02:20 08:10:03
1=Accepted XVCS 1998:02:20 08:10:51
For each document exported, one index file is created. The file name is the
document number followed by a d and no extension. The document number
is the document number given during scan, minus one. Up to 9999 documents
may be exported (i.e., documents 0 to 9998). Each document contains up to
999 images.
The image number is the image number given during scan, minus one (i.e.,
image 0 to 998).
All document level index fields, and their associated values, defined for the
application (Index - Document tab of Application Setup) are written to the
document index files. The field names written to the index files are the Label
names of the Capture Software document index fields.
The following is an example document index file where the Document Index
field labels are Customer number and Invoice:
[ScanData]
Customer number=72543
Invoice=C0009341
For information about the content/structure of the BATCHSTS.INI file,
the batch status files, and the document index files, refer to the Batch
Index documentation.
4-52 A-63054 May 2007
Document CD The Document CD Batch Output Format does not copy image files but instead
just adds to the Native Scan structure those additional files and subdirectories
that are required to author a Document CD. A Document CD is a Kodak
standard directory structure containing single-page TIFF image files and
document index data, along with an on-board image retrieval and display
application. Capture Software generates the same Document CD format that
is currently produced by the KoVIS/IBS/PC Plus and HVCS products.
The Document CD Batch Output Format requires that the Native Scan
structure for the application is set to IBS/Document CD. In addition, the option
Scan directly in Document CD compatible structure must be enabled. If
this Native Scan structure option is not enabled, an error message will appear
when you try to save the application setup.
A Document CD consists of the following directory structure:
DOC_CD
|
|-DATA
|
|-DATABASE
APP_SPEC
|
|-XFERDATA
|
|-CDVUE
DOC_CD\DATA contains the image files for the batch. When images are
originally scanned, Capture Software stores the images directly to this
directory in the Native Scan structure (also referred to as the Scan Cache).
The path for the Scan Cache is indicated in the Native Scan structure tab of
Application Setup. Each Capture Software batch has its own Document CD
directory structure in the Scan Cache. When the batch is processed, the
images remain in this directory.
DOC_CD\DATABASE contains the document index data for all of the
documents in the batch. The document index files are created when the batch
is processed.
APP_SPEC\XFERDATA contains an optional index import file for KoVIS/IBS/
PC Plus. When configuring the Document CD Batch Output Format, you
indicate whether you want to create an IBS/PC Plus-compatible CD. The IBS/
PC Plus index import file is created when the batch is processed. The name of
the file is <Capture Software Batch Name>.EX3.
APP_SPEC\CDVUE contains the CDVue which is the on-board image retrieval
and display application. The CDVue application is currently a 16-bit application
and should run without any problems under Windows NT. CDVue can either be
run directly from the CD by running CDVUE.EXE from the CDVUE
subdirectory or can be run locally from your PC. To install a local copy of
CDVUE, run SETUP.EXE from the CDVUE subdirectory.
A-63054 May 2007 4-53
NOTES: HVCS 16-bit and KoVIS/IBS/PCPlus include both CDVue and the
Kodak Optistar CD Image Retrieval Applications on Document CDs.
Capture Software includes just the CDVue application.
The CDVue application currently does not support color
image display.
The Document CD Batch Output Format cannot be used in
conjunction with the Electronic Microimager Software (EMS) as the
EMS batch output format does not support the IBS/Document CD
Native Scan structure.
Document CD Application Setup
After configuring the Native Scan structure for Document CD compatibility,
select Setup in the Application Setup - Output tab to further define the
Document CD Batch Output Format.
Select a language in the Default CDVue Language (on CD) list box. CDVue is
available in Brazilian Portuguese, Danish, Dutch, English (default), French,
German, Italian, Spanish, and Swedish. The language selected is the
language that is run when CDVue is run directly from a Document CD.
In addition, the language selected will be the default language to be installed
when you install a local copy of CDVue on your PC.
Enable the IBS/PC plus format option to create KoVIS/IBS compatible
CDs. An index import file (.EX3 extension) will be created on the CD that
will enable the indexes for the documents on CD to be imported into a
KoVIS/IBS/PC Plus system. When you enable this option, you must also
enter the correct Client and Application Number of the corresponding
KoVIS/IBS/PC Plus application.
When scanning with the Scanner/Microimager 990, enable the Produce
hybrid .EX3 file option to include the microfilm Roll and Frame (i.e., Image
Address) information for each document in the EX3 import file. When this
option is enabled, you must specify the document level index field that
contains the hybrid data. It is suggested that you define <HEADER>[121;215]
as the default value for this index field as this will extract the Roll and Frame
information from the image header of the scanned document.
4-54 A-63054 May 2007
By default, the index file created for CDVue (INDEX.DAT located in
DOC_CD\DATABASE) contains the date that the Document CD batch was
processed for each scanned document. To change this default behavior,
specify a Scan Date Index. The Scan Date Index must be a document level
index field in the format of YYYYMMDD. When a Scan Date Index is specified,
enable the Write to index fields option to include the Scan Date Index in the
index data field portion of the INDEX.DAT file. Enabling this option allows the
Scan Date Index to be entered in the search criteria in the CDVue application.
To remove the individual IDX.DAT files in the Document CD Scan Cache,
enable the option Remove IDX.DAT file. When an IBS/PC Plus compatible
CD format is enabled, this option is automatically enabled.
To create a Document CD index file that is compatible with an HVCS version
1.0 Document CD format, enable the Enclose data fields in double quotes
option. In addition, you have the option of specifying the Delimiter of
Index.dat files. By default, the delimiter is a semi-colon (;).
To complete the setup of your Document CD application, enable or disable the
End batch option. When End batch is disabled and the Document CD batch is
processed, the Document CD batch is updated for use with CDVue. However,
the batch is still active and accessible in Capture Software. You can create a
CD at this time to make the scanned documents accessible to users/
customers. However, you can scan more documents into the batch and
process the batch again. This will update the image and index portions of the
Document CD structure with the new documents. You can continue scanning
until the batch becomes large enough to fill up a CD. When the CD is deemed
full and the batch is complete, go back into Application Setup and enable the
End batch option. When End batch is enabled and the batch is processed, the
batch is flagged as complete and is no longer accessible in Capture Software.
Make sure you enable the Check batch size for CD authoring option in the
Images - Batch tab of Capture Software Application Setup. This will prevent
overflowing the maximum capacity of a writable CD.
Finally, define one or more document index fields as required.
A-63054 May 2007 4-55
Authoring a Document CD
Once you have finished scanning documents into a batch, process the batch to
finalize the Document CD structure. For example, if the Scan Cache for the
application is C:\SCAN, the Capture Software application name is Acme CD,
and the Capture Software batch name is BATCH001, the directory structure
will be the following:
To create a CD, transfer the contents of the Capture Software batch name
directory (e.g., BATCH001) to a writable CD. Do not include the batch name
directory itself. Capture Software does not include CD authoring software. Use
a CD authoring package of your choice to create the actual Document CD.
KoVIS and IBS/PC Plus The KoVIS/IBS/PC Plus output format is one of the standard Capture Software
(eiStream) Batch Output Formats. Use this format when producing batches that will
subsequently be imported into a KoVIS (Kofile Visual Information System) or
an IBS/PC Plus system. Select the Setup button for additional settings.
From the IBS/PC Plus Setup dialog box, you can specify the correct KoVIS/
IBS Client and Application number. By default the Client number and
Application number are 1.
The Unlock batch after process option prevents KoVIS/IBS users from
working with a batch during batch transfer. This option creates and updates an
entry for the batch in the BATCHES.INI file during batch processing. This
option should remain enabled.
The Produce batch header file option passes information about the batch to
KoVIS/IBS/PC Plus. Included are the first and last document number and the
number of documents and images in the batch. For KoVIS/IBS/PC Plus
systems that are at Version 2.0 or higher, this option should remain enabled.
For IBS/PC Plus systems at Version 1.x, this option must be disabled.
4-56 A-63054 May 2007
The Use JPG format for color option will save color images scanned with a
Kodak color scanner as JPEG files (with a JPG file extension). bi-tonal
images are saved as TIFF G4 files (with a TIF file extension). For example, if
you scan two pages with simultaneous output of color and bi-tonal images with
an i840 Scanner into Document 1, this batch output can be produced:
BATCHES\BATCH001\1\00\00000001.JPG
BATCHES\BATCH001\1\00\00000002.TIF
BATCHES\BATCH001\1\00\00000003.JPG
BATCHES\BATCH001\1\00\00000004.TIF
BATCHES\BATCH001\1\00\00000005.JPG
BATCHES\BATCH001\1\00\00000006.TIF
BATCHES\BATCH001\1\00\00000007.JPG
BATCHES\BATCH001\1\00\00000008.TIF
If Use JPG format for color is not checked, any color images will be saved as
TIFF files with JPEG compression.
The Create Hybrid Records option will create IDX.DAT records containing
microfilm Roll and Frame (i.e., Image Address) information for scanned
documents. This option will only take effect when Capture Software is
configured to work with the Electronic Microimager Software. In this
configuration, Multiple Batch Output Formats (MBO) is the selected Batch
Output Format. In the setup of MBO, the Electronic Microimager Software
must be the first Batch Output Format selected, followed by KoVIS and IBS/PC
Plus. For more information about configuring a Capture Software application to
work with Electronic Microimager Software, refer to Kodak Electronic
Microimager Software Users Guide, A-61191.
When a batch is processed, the images and index data are stored in a
subdirectory equivalent to the Capture Software batch name under the path
specified in the Capture Software Output tab of Application Setup. This root
path (by default C:\BATCHES) must be the same as specified in the IBS.INI file
(BATCHES= entry).
A-63054 May 2007 4-57
IRISPdf IRISPdf is an application that is bundled with Capture Software for i30/i40
Scanners, i50/i55/i60/i65/i80 Scanners, i100 Series Scanners and i200 Series
Scanners. It is available only with the purchase of Capture Software v 6.0 or
higher and is not available with upgrades from previous versions. It is not
available in any of the downloads on the Capture Software web page. IRISPdf
allows the conversion of scanned batches to fully searchable PDF files and
full-page OCR.
Limits to this functionality in Capture Software:
Capture Software Lite: 10 pages per batch
Capture Software for i30/i40 Scanners: limited to a total of 5,000 pages
Capture Software for i50/i55/i60/i65/i80 Scanners: limited to a total of 10,000
pages
Capture Software for i100 Series Scanners: limited to a total of 25,000
pages
Capture Software for i200 Series Scanners: limited to a total of 50,000
pages
NOTES: If you are scanning duplex and with simultaneous output of color and
bi-tonal images, only the color images will be processed. However,
the bi-tonal images are used for OCR processing and will make batch
output processing faster than when scanning in color only.
If you wish to use IRISPdf beyond these limits, you must purchase the
full version of IRISPdf from I.R.I.S.
Any questions about IRISPdf should be addressed to I.R.I.S. Contact
information for I.R.I.S. can be found in the About information for the
IRISPdf Batch Output Format. The is accessed by selecting IRISPdf
in the Output tab of the Application Setup dialog box and clicking on
the About button.
More detailed information about IRIS Pdf can be found in the
IRISPdf Users Manual located in the DOCS directory on the
Capture Software CD.
4-58 A-63054 May 2007
Multiple Batch Output Format This Batch Output Format will process the same batch to one or more Batch
Output Formats that are available in Capture Software. Batch output Format
processing is effectively daisy-chained such that the batch can be output to
more than one location in more than one format by simply clicking once on the
Process button from the main screen of Capture Software.
To specify the Batch Output Formats to be processed, click on the Setup
button to display the Setup dialog box for Multiple Batch Output Formats.
A-63054 May 2007 4-59
Selecting Batch Output Formats
From the Output Format drop-down list in the Setup dialog box, select a Batch
Output Format and click on the Add button to add the Batch Output Format to
the list box of Selected Output Formats. The list box of selected Batch Output
Formats is displayed at the top of the Setup dialog box. Select and click on the
Add button for each Batch Output Format to which the batch will be
processed.
To remove a Batch Output Format from the Select Output Format list, highlight
the Batch Output Format and click on the Remove button.
The order that the Batch Output Formats are selected and displayed in the
list box is the order of batch output processing. Batch output processing
must be successful for each Batch Output Format selected in order for
Multiple Batch Output Format processing to be considered successful.
Any errors encountered in any Batch Output Format will cause batch
processing to terminate immediately and control to return to the main
Capture Software screen.
For each Selected Output Format, you must specify the Output Batch Name,
Output Image Type, and Root Directory settings.
IMPORTANT: The combination of the Output Batch Name and Root Directory
must be unique for each Batch Output Format. Otherwise, you
will get an error when trying to exit the Setup dialog box.
Changing settings
1. Click on a Batch Output Format name in the Selected Output Format
column of the list box.
2. Change the setting using the entry box or drop-down list in the appropriate
column directly underneath the list box of selected Batch Output Formats.
3. Click on the Apply button.
Output Batch Name
Most Batch Output Formats create a batch subdirectory and the Output Batch
Name will be used as the name of the batch subdirectory. By default, the
Output Batch Name is the name of the batch when it was created (<Batch
Name>). The Output Batch Name can only be made up of one or more Batch
Index fields. Do not enter any text in the box. To change the Output Batch
Name, select one or more Batch Index fields from the drop-down list and click
on the Apply button.
Output Image Type
When batches contain both color and bi-tonal images, select what image
type(s) will be output for each selected Batch Output Format. Select All, bi-
tonal Only, or Color/Grayscale Only from the drop-down list and click on the
Apply button. This setting is especially useful when scanning in simultaneous
color and bi-tonal (i.e., dual stream). Color images can be directed to the target
Content Management system while bi-tonal images can be output to the
Kodak i4800 or i9600/i9620 Digital Archive Writer.
4-60 A-63054 May 2007
Root Directory
The root directory contains the root output path to where batch output will be
transferred for the selected Batch Output Format. By default, the root directory
is the path specified in the Output tab of Application Setup. To change the
root output path, specify a different path in the entry box and click on the
Apply button.
Configuring Selected Batch Output Formats
To configure a selected Batch Output Format, highlight the Batch Output
Format in the list box and click on the Setup button. This accesses the Setup
dialog box for the selected Batch Output Format.
The same Batch Output Format can be selected more than once. This is useful
in situations where you want the batch to be output to two different locations
using the same output format. However, the setup of the Batch Output Format
(specified in the Setup dialog box) must be the same for all instances in the
Selected Output Format list.
Including Batch Statistics
By default, a batch index file containing statistical information about the
scanned and processed batch will be saved in the path specified in the Output
tab of Application Setup. If you want the batch index file to be output to the root
directory for each selected output format, enable the Include Batch Statistics
File option. When this option is enabled, the Filename can be made up of one
or more batch index fields. In addition, you can specify the File extension of the
batch statistics file. By default, the batch statistics file is named <Batch
Name>.DAT.
A-63054 May 2007 4-61
Multi-page TIFF The Multi-Page TIFF Batch Output Format transfers the entire batch to a single
batch subdirectory. The subdirectory name is the batch name and is located
under the root path specified in the Output tab. All images of each document
in the batch are written to a single multi-page TIFF file. The TIFF file name is
the Capture Software document number and is padded with leading zeroes to
form an 8-character file name. All files have a TIF extension.
When used with a Kodak color scanner, this Batch Output Format creates
multi-page TIFF files that can contain both JPG and G4 bi-tonal images. The
free Imaging for Windows viewer that is pre-installed in Windows can be used
to view these files.
Select the Setup button to further define the Multi-Page TIFF Batch
Output format.
Produce document index fileby default, Capture Software produces a
document index file. The document index file indicates the link between the
original Capture Software document number (which also is the name of the
multi-page file) and the document index information. By default, it is named
INDEX.DAT and is located in the same batch subdirectory as the images. The
Name and Extension, however, are configurable. If the Location is defined as
the Batch process path, then the document index file is created in the root
output path and is named after the batch name. The document index file
contains one entry for each document in the batch.
Uncheck Produce document index file if you do not want a document index
file to be produced when processing a batch.
4-62 A-63054 May 2007
When producing a document index file, the format of the index file can
optionally be produced in HVCS 16-bit (Version 2.x) format. This option can
facilitate the upgrade from HVCS 16-bit to Capture Software 32-bit by keeping
the batch output produced for the target imaging system unchanged.
The document index file is a semi-colon (;) delimited file that contains one
record or line for each document in the batch. Each field in a record is
enclosed in double quotes (). The format is as follows:
[RECORD FORMAT TYPE];[FORMAT VERSION];[DOCUMENT NUMBER];
[# OF IMAGES];[INDEX FIELD 1];[INDEX FIELD 2];...
Record Format Type Fixed length of four characters. Is always I04t.
Format Version Fixed length of two characters. Initially, is
always 01.
Document Number Capture Software document number. Fixed length
of ten characters, zero-filled. Indicates name of
multi-page TIFF file.
# of Images Number of images in the multi-page file.
Fixed length of ten characters, zero-filled.
Index Fields Index values for the document index fields in
the order that they are defined in Index Setup.
If an index field does not have a value, then a
null character is stored in its place.
The following is an example of an INDEX.DAT file for a batch containing
three documents (with four images per document) for an application
configured with three document indexes. The second index field is not
required and is not provided:
I04t;01;0000000001;0000000004;C12345;;12201997
I04t;01;0000000002;0000000004;B23456;;11171996
I04t;01;0000000003;0000000004;H11122;;01091998
Stamp image number you can also stamp each image in the multi-page
TIFF file with the image sequence number by enabling this option. This image
stamp physically modifies the image file and therefore is not an image
annotation or bookmark.
The image sequence number always starts at 1 for each multi-page TIFF
document. You can further specify the location of the image sequence number,
the margin from the edge of the image, the font size (16 pt or 18 pt only), and
whether or not a bold font style will be used.
IMPORTANT: Stamp image number does not work on color images and will
actually corrupt color image files.
A-63054 May 2007 4-63
Multi-page MO:DCA The Multi-page MO:DCA Batch Output Format transfers the entire batch to a
single batch subdirectory. The subdirectory name is the batch name and is
located under the root path specified in the Output tab. All images of each
document in the batch are written to a single multi-page MO:DCA (Mixed
Object Document Content Architecture) file to be used in an IBM ImagePlus
imaging system. The MO:DCA file name is the Capture Software document
number and is padded with leading zeroes to form an eight-character file
name. All files have a MOD extension.
A document index file (INDEX.DAT) is also created in the batch subdirectory
and provides the link between the original Capture Software document number
(which is also the name of the multi-page file) and the document index
information (if defined). Select Setup in the Application Setup - Output tab to
disable or enable the production of a document index file.
The document index file is a semi-colon (;) delimited file that contains one
record or line for each document in the batch. Each field in a record is
enclosed in double quotes (). The format is as follows:
[RECORD FORMAT TYPE];[FORMAT VERSION];[DOCUMENT NUMBER];
[# OF IMAGES];[INDEX FIELD 1];[INDEX FIELD 2];...
Record Format Type Fixed length of four characters. Is always I04t.
Format Version Fixed length of two characters. Initially, is
always 01.
Document Number Capture Software document number. Fixed length
of ten characters, zero-filled. Indicates name of
multi-page MO:DCA file.
# of Images Number of images in the multi-page file.
Fixed length of ten characters, zero-filled.
Index Fields Index values for the document index fields in
the order they are defined in Index Setup.
If an index field does not have a value, then a
null character is stored in its place.
The following is an example of an INDEX.DAT file for a batch containing
three documents (with four images per document) for an application
configured with three document indexes. The second index field is not
required and is not provided:
I04t;01;0000000001;0000000004;C12345;;12201997
I04t;01;0000000002;0000000004;B23456;;11171996
I04t;01;0000000003;0000000004;H11122;;01091998
4-64 A-63054 May 2007
eiStream WMS RBE The eiStream WMS RBE (also known as Rapid Batch Entry) Batch Output
Format produces a sequential range of either single-page TIFF files (one TIFF
file per image) or multi-page TIFF files (one TIFF file per document) per batch.
Select the appropriate WMS RBE Batch Output Format to output either single-
page or multi-page TIFF files. All TIFF files are contained in one subdirectory
with the subdirectory name equal to the Capture Software batch name.
A DDF index file can contain indexes in RBE version 3.1 or version 4 format.
The output structure displayed in the Output tab shows the batch structure
after Capture Software batch processing.
One DDF and SUBMIT.STS file are created per batch. The DDF file name is
the same as the Capture Software batch name (BATCH001 in the example
batch structure). The images for a document are output as either single-page
or multi-page TIFF files and are named starting at 00000001.TIF for the first
document and are sequentially incremented across all documents of the batch.
The TIFF file names specified in the DDF file contain only the file name as they
are stored in the same batch directory as the DDF file. All document index
fields defined for the application, and their corresponding data values, will be
written to the DDF file. The label of the index field, as specified in the
Document-Index tab, will be the field name in the DDF file. If, for a particular
document, a data value is not present for an index field, then the field entry will
be omitted from the DDF file.
NOTES: RBE requires that any Date/Time fields be output in mm/dd/yy format.
If the option Include Batch Level Index Fields is enabled, then
any batch index fields, as defined in Capture Software, and their
corresponding data values will be written to each document entry in
the DDF file.
The Class name (also known as Document Class) is mandatory and can be
specified at either the application or document level. Select Setup in the
Capture Software Output tab to further define the RBE Batch Output Format.
The following dialog box appears.
The Class name can either be specified in the setup dialog box or based on a
document index field. When specified in the setup dialog box, the class name
is indicated once per DDF file. When based on a document index, select the
document index field on the drop-down list. The class name is indicated for
each document in the DDF file based on the value of the index field for
the document.
A-63054 May 2007 4-65
The Document name, as written to the DDF file, can be the Capture Software
document number or be based on a document index field. When based on a
document index, select the document index field on the drop-down list. The
document name for each document, as written to the DDF file, is the value
of the document index field for the document.
Since the index field is being used for the document name, by default it will not
be written to the DDF file as index data (#DOCIDX or DOCFIELD entry).
Check the Write selected index field to DDF file box if you want to include
the document name index field as index data in the DDF file.
The DDF format can be either version 3.1 (the old format) or version 4
(the new and current format). For version 4, you must enable the Import
Color TIFF images option if you are scanning with a Kodak color scanner
(e.g., i260 Scanner or i840 Scanner) and outputting the images to
eiStream WMS.
The following is an example version 3.1 DDF file based on the
following assumptions:
Batch name is BATCH001 and contains three two-page documents.
Document Class name is INV.
Document name is the Capture Software document number and the first
document name in the batch is 1.
Field names are Customer number and Invoice #.
#REM ---------------------------------------------------------------
#REM Batch created by KODAK DIGITAL SCIENCE Capture Software
#REM Date: '1998:06:15' Time: '10:59:41'
#REM C:\Batches\BATCH001\BATCH001.DDF
#REM ---------------------------------------------------------------
#CLASS|INV
#REM Document 1
#DOCUMENT
#DESC|1
#DOCIDX|Customer number|37865
#DOCIDX|Invoice#|C0009341
#PPATH|00000001.tif
#PPATH|00000002.tif
#REM Document 2
#DOCUMENT
#DESC|2
#DOCIDX|Customer number|78673
#DOCIDX|Invoice#|C0002626
#PPATH|00000003.tif
#PPATH|00000004.tif
#REM Document 3
#DOCUMENT
#DESC|3
#DOCIDX|Customer number|#33351
#DOCIDX|Invoice#|C0008710
#PPATH|00000005.tif
#PPATH|00000006.tif
4-66 A-63054 May 2007
The following is an example version 4 DDF file based on the
following assumptions:
Batch name is BATCH001 and contains three two-page documents.
Document Class name is INV.
Document name is based on the index value for the document index field
Invoice #. Invoice # is not included as index data in the DDF file.
Additional field name is Customer number.
VERSION|4
REM---------------------------------------------------------------
REM Batch created by KODAK DIGITAL SCIENCE Capture Software
REM Date: '1999:04:28' Time: '16:48:25'
REM C:\Batches\Batch001\Batch001.ddf
REM---------------------------------------------------------------
CLASS|INV
REM Document C0009341
DOCUMENT
DOCNAME|C0009341
DOCFIELD|Customer number|37865
PAGE|00000001.TIF
PAGE|00000002.TIF
REM Document C0002626
DOCUMENT
DOCNAME|C0002626
DOCFIELD|Customer number|78673
PAGE|00000003.TIF
PAGE|00000004.TIF
REM Document C0008710
DOCUMENT
DOCNAME|C0008710
DOCFIELD|Customer number|33351
PAGE|00000005.TIF
PAGE|00000006.TIF
A-63054 May 2007 4-67
Release Release is one of the standard Batch Output Formats. Release keeps the
batch as is in its Native Scan structure and location and does not perform any
conversion on the image files or the document index files. Release will
finalize the batch index file and copy it to the specified path. Based on the
appearance of the batch index file, the integrator can start or trigger additional
batch processing.
Single-page TIFF/JPEG Single-page TIFF/JPEG is one of the standard Batch Output Formats. This
format is intended for integrators and service bureaus that do their own
integration of image and index data into target forms processing or document
management systems.
During batch processing, Capture Software produces single-page TIFF files,
one for each image in the batch. All TIFF files are contained, either directly or
in document subfolders, in one batch subdirectory. The subdirectory name is
the batch name and is located under the root path specified in the Output tab.
Select the Setup button to further define the Single-page TIFF Batch Output
Format. The following dialog box appears.
Produce document index file by default, Capture Software produces a
document index file. The document index file indicates the link between the
document number, document index information, and the TIFF image files for
the document. By default, it is named INDEX.DAT and is located in the same
batch subdirectory as the images. The Name and Extension, however, are
configurable. If the Location is defined as the Batch process path, then the
document index file is created in the root output path and is named after the
batch name. The document index file contains one entry for each document in
the batch. Its format depends on the Create one folder per document setting
(see the following page).
Uncheck Produce document index file to not produce a document index file
when processing a batch.
4-68 A-63054 May 2007
When producing a document index file, an image index file can optionally be
produced. By default, it is named IMAGES.DAT and is located in the same
subdirectory as the images. The image index file contains one entry for each
image in the batch. Since Capture Software does not yet support page- or
image-level indexing, this option may only be useful for High Volume
Capture Software (HVCS) users. When you use HVCS with a Scanner 5500,
Scanner 7500, or Scanner 9500 installed with the Bar Code Accessory, the
image index file will contain image address and bar code information for each
image scanned.
When producing a document index file, and optionally an image index file, the
format of the index files can optionally be produced in HVCS 16-bit (Version
2.x) format. This option can facilitate the upgrade from HVCS 16-bit to Capture
Software 32-bit by keeping the batch output produced for the target imaging
system unchanged.
Add leading zeroes to image file names when enabled, Capture Software
produces TIFF image files with eight-character names, padded with leading
zeroes. Otherwise, image file names are sequentially numbered without
leading zeroes. By default, adding leading zeroes is enabled. For example:
Add Leading Zeroes Image File Name
Enabled 00000001.TIF
00000002.TIF
00000003.TIF
.
.
.
Disabled 1.TIF
2.TIF
3.TIF
.
.
.
Create one folder per document when enabled, Capture Software
produces a subdirectory of TIFF image files for each document in the batch.
The name of the subdirectory will be the Capture Software document number.
If document numbers are incremented across batches, then the document
subdirectory names are also incremented across batches. If Add leading
zeroes to image file names is enabled, then the document subdirectory
names will also be padded with leading zeroes. The image file names in the
document subdirectory always start at 00000001.TIF (or 1.TIF) and are
sequentially incremented.
When disabled, Capture Software produces a sequential range of single-page
TIFF files per batch in the batch subdirectory. The document index file
indicates the starting and ending image numbers for each document. The
starting image sequence number for the processed batch depends on the
Image numbering starts from setting. This setting is available only when
document folders are disabled. The starting image sequence can be between
0 or 1 or can be incremented across batches. The default is a starting image
number of 1.
A-63054 May 2007 4-69
Use JPG format for color when used with a Kodak color scanner, color
images will be saved as JPEG files and bi-tonal images will be saved as TIFF
G4 images. For example, if you scan Documents 1 and 2, each containing four
images with color fronts and bi-tonal rear sides, this batch will be produced:
BATCHES\BATCH001\00000001\00000001.JPG
BATCHES\BATCH001\00000001\00000002.TIF
BATCHES\BATCH001\00000001\00000003.JPG
BATCHES\BATCH001\00000001\00000004.TIF
BATCHES\BATCH001\00000002\00000001.JPG
BATCHES\BATCH001\00000002\00000002.TIF
BATCHES\BATCH001\00000002\00000003.JPG
BATCHES\BATCH001\00000002\00000004.TIF
If this option is not checked, any color images will be saved as TIFF files with
JPEG compression. The free Imaging for Windows viewer that is pre-installed
in Windows can be used to view these files.
Document index file format
The document index file (INDEX.DAT by default) is a semicolon(;) delimited file
that contains one record or line for each document in the batch. Each field is
enclosed in double quotes (). Its format depends on the Create one folder
per document setting.
When Create one folder per document is enabled, INDEX.DAT has the
following format:
[RECORD FORMAT TYPE]; [FORMAT VERSION]; [DOCUMENT NUMBER];
[INDEX FIELD 1]; [INDEX FIELD 2];.
Record Format Type Fixed length of four characters. Is always I05u.
Format Version Fixed length of two characters. Is always 01.
Document Number Capture Software document number. Fixed length
of ten characters, zero-filled. Indicates name of
document folder.
Index Fields Index values for the document index fields in
the order they are defined in Index Setup.
If an index field does not have a value, then a
null character will be stored in its place.
Following is an example of an INDEX.DAT file for a batch containing three
documents for an application configured with three document indexes. The
second index field is not required and is not provided.
I05u;01;0000000001;C12345;;12201997
I05u;01;0000000002;B23456;;11171996
I05u;01;0000000003;H11122;;01091998
4-70 A-63054 May 2007
When Create one folder per document is disabled, INDEX.DAT has the
following format:
[RECORD FORMAT TYPE]; [FORMAT VERSION]; [DOCUMENT NUMBER];
[STARTING IMAGE NUMBER]; [ENDING IMAGE NUMBER]; [INDEX FIELD
1]; [INDEX FIELD 2];.
Record Format Type Fixed length of four characters. Is always I02r.
Format Version Fixed length of two characters. Initially, is
always 01.
Document Number Capture Software document number.
Fixed length of ten characters, zero-filled.
Starting Image Number TIFF file image number of the first image of
the document. Fixed length of ten characters,
zero-filled.
Ending Image Number TIFF file image number of the last image of
the document. Fixed length of ten characters,
zero-filled.
Index Fields Index values for the document index fields in
the order they are defined in Index Setup
If an index field does not have a value, then a
null character will be stored in its place.
The following is an example of an INDEX.DAT file for a batch containing
three documents (with four images per document) for an application
configured with three document indexes. The second index field is not
required and is not provided.
I02r;01;0000000001; 0000000001; 0000000004;C12345;;12201997
I02r;01;0000000002; 0000000005; 0000000008;B23456;;11171996
I02r;01;0000000003; 0000000009; 0000000012;H11122;;01091998
A-63054 May 2007 4-71
List of Batch Output Formats Capture Software will continue to include additional Batch Output Formats,
compatible with other digital document management systems, as they
become available. On the Capture Software CD, these Batch Output Formats
are available:
AXXIS (Automated Office Systems)
Captiva Formware
Digital Signature (for TIFF image output)
Document CD (with CDVue applicationB&W only)
Document CD for Find and View (with Find and View applicationB&W and
color)
Document Express with DjVu (Lizard Tech)
DocuWare (ALOS)
Doc-X Import (Minolta MI3MS 3000)
EasyWare
eiStream WMS RBE (Single and Multi-page TIFF)
eMedia Filter (Optika)
Enhanced Multi-Page Document (file naming based on index value[s];
TIFF or PDF output)
Enhanced Single Image (image [TIFF/JPEG/PDF] file naming based on
index data)
Fast Release with Index
File Magic Plus/Fortis
FilePower (Optika)
High Performance Image Import (FileNet)
IMR Alchemy
IRIS Docshare
IRISPdf
iVault! (JP Morgan Chase)
JPEG TIFF7 (alternate color TIFF format)
Keyfile
Kofax Ascent
KoVIS IBS/PCPlus (eiStream)
LaserFiche
Legato (OTGApplication Xtender)
LuraDocument JPM/PDF (LuraTech)
MacroImage Preloaded Indexes (MacroSoft)
MetaFile
Mobius
MO:DCA (for IBM ImagePlus systems)
Multiple Batch Output Formats (output to more than one format with one
processing step)
Multi-page TIFF
Multi-page TIFF 300 DPI Conversion (downscale 300 dpi bi-tonal images to
either 240 or 200 dpi)
OnBase (Hyland Software)
4-72 A-63054 May 2007
PaperVision (Digitech)
PC DOCS
PDF (Multi-page image PDF)
Post-Scanning Rotation
Post-Scanning Split
Scan to Email
Silas Reveille for Kodak Capture Software
Single-page TIFF (or JPEG)
Single-page TIFF 300 DPI Conversion (downscale 300 dpi bi-tonal images
to either 240 or 200 dpi)
Stitch Long Paper (for i280 Long Paper Scanning)
Uncompress images (output decompressed images; one TIFF per image)
Unisys e-Workflow and Imaging
Contact your local Kodak office or authorized reseller of Kodak Imaging
Products for an updated list of Batch Output Formats or visit our web site at
www.kodak.com/go/capturesoftware.
A-63054 May 2007 4-73
5 Patch Setup
About patch codes There are three types of patch codes you can set up in Capture Software:
Patch 2 codes are traditionally used to separate pages into documents.
A page containing a Patch 2 code is usually kept.
Patch 3 codes are traditionally used to separate documents into batches.
A page containing a Patch 3 code is not kept.
Patch T codes or programmable patch codes can be used for
either document, batch separation or the creation of an attachment.
A Patch T code is never kept.
With Capture Software, you can define the separation method for each of the
patch codes. This is useful for existing applications where Patch 2 codes were
used as document separator pages instead of Patch T codes. You can also
define a patch code to create an attachment. For new applications and for
compatibility reasons, it is recommended that you use patch codes the way
they were designed to be used.
NOTES: Patch code applications cannot be used with Capture Software Lite .
For patch code reading when color or grayscale scanning, refer
to Chapter 7, Bar Codes, Patch Codes and OCR Indexing with
Color Scanners.
When patch code reading is enabled in an i800 Series Scanner,
software patch code reading in Capture Software is not allowed.
Conversely, when software patch code reading is enabled in Capture
Software, hardware patch code reading in the i800 Series Scanner
may not be defined.
A-63054 May 2007 5-1
Using the Patch To access the Patch Setup dialog box:
Setup dialog box 1. From the Capture Software main window, select the application for which
you want to set up patch information.
2. Access the Application Setup dialog box.
3. Select the Setup Patch icon located in the upper right corner of
the window. The Patch Setup dialog box appears.
4. Select the tab(s) with the patch type(s) you want to define: Patch 2,
Patch 3, or Patch T.
5. Enable all desired options on the tab. (See the following explanations of
each option on the Patch tabs.)
6. Click OK.
5-2 A-63054 May 2007
Patch Setup
dialog box
Detecting patch code Following is an explanation of each option available in the Patch Setup dialog
options box. The options described are available on all of the patch tabs.
Detect Patch you can enable or disable the Detect Patch check box. If all
Detect Patch check boxes are disabled, the Patch Reader is disabled. If you
have checked Detect Patch on any of the patch tabs, Capture Software will
check each page for the type of patch code you are looking for.
IMPORTANT: Patch codes will always be searched in the first four inches
(10 cm) of the top of the image after rotation, deskew, and
cropping (if any). If a patch is vertical, the image should be
rotated with the auto-rotate option defined in the Page Setup.
Each patch code type can be defined to: start a new batch, start a new
document or create an attachment.
Alternatively search on 180 rotated images when enabled and patch
code reading is unsuccessful, Capture Software also looks for a patch code
after rotating the image 180. This slows down patch code reading but
prevents a patch code read failure because a page was scanned upside down.
Alternatively search on rear when enabled and patch code reading is
unsuccessful, Capture Software also searches for the patch code on the rear
side of the document. When Capture Software detects a patch code on the
front, it will not try to detect a patch code on the rear.
Batch separation options Batch separation to create a new batch with a patch code, enable the
Batch separation option for the patch code type that you will use for
that application.
By default:
Patch 3 creates a new batch.
Patch 2 creates a new document and keeps the image of the page
containing the patch code.
Patch T creates a new document and deletes the image of the page
containing the patch code.
IMPORTANT: Normally the page containing a patch code for batch separation
should not have any content. Therefore, the page containing the
patch code that creates the new batch is not kept and the next
page scanned becomes the first page of the first document in
the batch.
Rotate batch based on patch rotates the page containing the patch code
so the patch code is located horizontally on top of the page. All the pages in
the batch will be rotated. This only works when the Alternatively search on
180 rotated images option is enabled. Fronts and rears are rotated according
to the selected duplex mode (classic or calendar).
NOTE: This function is not yet supported in Capture Software.
A-63054 May 2007 5-3
Document separation Document separation to create a new document with a patch code, enable
options the Document separation option for the patch type you are going to use.
Rotate document based on patch rotates the image containing the patch
code so the patch code is located horizontally on top of the page. All the
images in the document will be rotated. This only works when the
Alternatively search on 180 rotated images option is enabled. Fronts and
rears are rotated according to the selected duplex mode (classic or calendar).
NOTE: Rotate document based on patch does not work when the patch
code separator page is deleted.
Delete page deletes the page containing the patch code that started the
new document. This is important when inserts are used for document
separation purposes but do not contain any other information.
Create attachment Create attachment to create an attachment with a patch code, enable
options the Create attachment option for the patch code type you want to use in
your application.
NOTE: Use this option in conjunction with the option Create a document
every X pages in the Application Setup>Images Tab Document Tab.
Rotate page based on patch code rotates the attachment (both front and
rear) so the patch code is horizontally on top of the page. This only works
when the Alternatively search on 180 rotated images option is enabled.
Fronts and rears are rotated according to the selected duplex mode (classic
or calendar).
Delete page and attach next deletes the page containing the patch code
and attaches the next page to the document. This is important when a patch
card is inserted just before the attachment. This patch card only indicates the
next page is an attachment. Any rotation applies to the next page.
IMPORTANT: The Create attachment option is only valid for one page
(both front and rear). Therefore, you have to apply a patch
code to every attachment or insert a patch card before
every attachment.
5-4 A-63054 May 2007
6 Bar Code/OCR Setup
Use Bar Code/OCR Setup to set up the bar code reader for one or more bar
codes or OCR indexing parameters for one or more OCR zones.
Bar code setup allows you to define:
the name of the bar code
the data mask or syntax
the physical location where you find the bar code (zone or anywhere on
the image)
the bar code type (width, height, quality, and confidence level)
the level where you can find the bar code (batch, document, or page level)
OCR indexing setup allows you to define:
the name of the OCR zone
the physical location where you find the text (zone location on the image)
the level where you can find the text (batch or document level)
NOTES: Bar code or OCR indexing applications cannot be used with Capture
Software Lite.
For bar code or OCR reading when color or grayscale scanning,
refer to Chapter 7, Bar Codes, Patch Codes, and OCR Indexing
with Color Scanners.
Bar Code/OCR Setup To access the Bar Code/OCR Setup window for specifying bar codes or OCR
zones:
window for bar codes
and OCR 1. From the Capture Software main window, select the application for
which you want to set bar code/OCR information.
2. Access the Application Setup dialog box.
3. Click the Bar Code/OCR Setup button.
A-63054 May 2007 6-1
The Bar Code and OCR Setup window appears.
The Bar Code and OCR Setup window allows you to scan an image and define
general OCR indexing or bar code properties for all defined bar codes/OCR
zones and bar code/OCR zone-specific properties. You must have an image in
the Image drop-down list before bar code/OCR zones can be defined.
The example Bar Code and OCR Setup window shows the Folder Header
Sheet image with four bar code zones defined.
Image drop-down list displays all images that have been scanned into or
copied to Bar Code and OCR Setup for the application. For typical bar code/
OCR applications, a single image is all that is required. Multiple images are
needed for applications that have batch and document header sheets each
containing bar code/OCR information. All bar code/OCR zones defined are
displayed on the current image, even those zones that were defined using
another image.
OK accepts any changes made on the Bar Code and OCR Setup window
and returns you to the Application Setup window.
NOTE: When you click OK on the Bar Code and OCR Setup window,
your changes are temporarily saved. You must click OK on the
Application Setup window to permanently save Bar Code and
OCR Setup changes.
Cancel closes the Bar Code and OCR Setup window, discards any
changes made, and returns you to the Application Setup window.
About displays the version information for the Capture Software bar code
and OCR reader.
6-2 A-63054 May 2007
Bar Code and OCR Setup Following is a description of the tools available on the Bar Code and OCR
Tool bar Setup Tool bar and the functions they perform.
Button Description
Scan scans the front side of a single image. When you
select the Scan button, the Scan Image dialog box appears.
General Bar Code and OCR Properties defines
application-level properties that will apply to all bar code/OCR
zones defined. When you select this button, the General Bar
Code and OCR Properties dialog box appears.
Bar Code Zone and OCR Properties defines the properties
for the currently selected bar code/OCR zone. When you select
this button with a bar code zone specified, the Bar Code Zone
Properties dialog box appears; when an OCR zone is specified,
the OCR Zone Properties dialog box appears.
Test All Bar Code Zones attempts to read all bar code/
OCR zones defined for a bar code/OCR text value. If any bar
codes are found, the Bar Code and OCR Values window
appears.
Test Selected Bar Code Zone attempts to read the selected
bar code/OCR zone for a value. If the bar code/OCR text is
read successfully, the Bar Code and OCR Values window
appears. If a bar code/OCR text value is not found, the Bar
Code and OCR Values window will only show the zone label
and coordinates. In this case, the bar code/OCR zone
properties must be adjusted.
Bar Code defines a bar code.
OCR specifies an OCR zone.
A-63054 May 2007 6-3
Image context-sensitive When you right-click on an image in Bar Code and OCR Setup, a context-
menu sensitive menu appears. If no bar code or OCR zones are selected, the
following menu appears.
When a bar code or OCR zone is selected, the menu includes more options.
Following are descriptions of each menu option:
Cut removes the selected bar code/OCR zone definition for subsequent
pasting onto another image using bar codes or OCR indexing. If a bar code
or OCR zone needs to be moved to another location on the same image, you
can left-click and drag the zone to its new location without cutting and pasting
the zone.
Copy copies the selected bar code/OCR zone definition for subsequent
pasting onto another image using bar codes or OCR indexing. Copy is also
useful when several bar code/OCR zones of the exact same properties
(except for location) are required. After defining the first zone, you can use the
Copy and Paste function to duplicate zone definitions. Once defined, the new
zones can be moved by left-clicking on the zone and dragging it to its proper
location.
Paste pastes a cut or copied bar code/OCR zone definition to the current
image. When pasting, the zone coordinates from the saved zone are used in
determining the location of the zone. If the pasted zone is in the wrong
location, you can left-click on the zone and move it to its proper location.
Paste is useful in conjunction with Copy when copying bar code zone
properties to another image containing bar codes in the application.
6-4 A-63054 May 2007
Rename Image prompts you to rename the currently displayed image.
When naming or renaming an image, the image name must be unique to the
Capture Software application. A file extension is not required.
NOTE: Special characters such as : ? * . < > \ / are not allowed in the
image name.
Delete Image removes the current image from the Bar Code and OCR
Setup image list for the application. You will be prompted for confirmation
before the deletion takes place. If other images remain in the image list, then
the image preceding the deleted image will be displayed in its place. Bar code/
OCR zone definitions are not affected.
IMPORTANT: If the image to be deleted is the last image in the image list,
the following message will appear: This is the last image.
Deleting this image also deletes all bar code definitions.
Do you want to delete this image? If you choose Yes, all bar
code/OCR zone definitions for the application will also be
deleted. Remember, an image must exist in the image list in
order to define bar code/OCR zones. As a result, if there are
no more images in the image list, then all bar code/OCR zone
definitions will be deleted.
Delete Selected Bar Code or OCR Zone deletes the selected bar code/
OCR zone definition. No warning or confirmation message will appear.
Delete All Bar Code and OCR Zones deletes all bar code/OCR zone
definitions for the application. A confirmation box appears before the deletion
takes place.
Test Selected Bar Code or OCR Zoneattempts to read the selected bar
code zone for a bar code/OCR text value. If a value is found, the Bar Code and
OCR Values window will appear.
Test All Bar Code and OCR Zones attempts to read all bar code/OCR
zones defined for a bar code/OCR text value. If any bar codes are found, the
Bar Code and OCR Values window appears.
Bar Code Zone and OCR Properties allows you to define the properties
for the currently selected bar code/OCR zone. When you select this button, the
Bar Code Zone Properties or OCR Zone Properties dialog box appears.
General Bar Code and OCR Properties allows you define application-
level properties that will apply to all bar code/OCR zones defined. When you
select this button, the General Bar Code and OCR Properties dialog box
appears.
A-63054 May 2007 6-5
Scanning an image An image must be in the Image drop-down list before bar code or OCR zones
can be defined. There are two ways to capture images for bar code or OCR
setup.
To scan an image from the Bar Code and OCR Setup window:
1. Select the green Scan button. The Scan Image window appears.
2. Position the original in the feeder and click on the Scan button. The image
appears in the Scan Image window.
Scan the image as straight as possible. The scanner uses the parameters
of the current Capture Software Page template. Any auto-rotation, auto-
cropping and deskew settings from the current Capture Software Page
Template will also be applied to the scanned image before it appears.
3. If the image you scanned is acceptable, enter a name in the
Image Name field. The image name should not contain the following
special characters: : ? * . < > \ /
4. Click OK.
6-6 A-63054 May 2007
You can also scan an image from the Capture Software main window.
1. Select the image containing bar codes/OCR text and click the right
mouse button.
The Image context-sensitive menu appears.
2. Select the Copy Image to Bar Code/OCR Setup option.
The Copy Image to Bar Code/OCR Setup window appears.
3. Enter the new image name.
4. Click OK.
A-63054 May 2007 6-7
Drawing and Bar code zones are drawn in the Bar Code and OCR Setup window. Once you
define a bar code zone, you can set up the bar code properties. See the
selecting bar code following section for defining bar code zone properties.
zones
To draw a bar code zone:
1. Select the Bar Code button in the Bar Code and OCR Setup Tool bar.
2. Place the mouse cursor at the top left corner of the area of the displayed
image where you want to define the bar code zone.
It is recommended that you draw the zone about a -inch larger on all
sides than the actual bar code. This -inch around the bar code is often
necessary for successful bar code reading. Bar code zones can overlap.
NOTE: Bar code zones are application-specific; not image-specific. Therefore,
displaying a new image will continue to display the zones as defined.
3. Click the left mouse button and drag the cursor until a rectangle is drawn
around the area of the bar code.
Bar codes defined with Zone will be enclosed in a red box.
Bar codes defined with Anywhere will be enclosed in a blue box.
As the rectangle is drawn, the x and y coordinates and width and height
are displayed (in 1/100 in.) in the status bar at the bottom of the screen.
6-8 A-63054 May 2007
You can delete or change the properties of a bar code zone.
To delete a bar code zone:
1. Select the bar code zone you want to delete by clicking the left mouse
button on the zone you want to delete. The zone is highlighted.
2. Press the Delete key or choose Cut or Delete Selected Bar Code Zone
from the Image context-sensitive menu. The zone is deleted.
To edit or change a bar code zone:
1. Select the bar code zone you want to edit.
2. Press the Bar Code Zone and OCR Properties button or
choose Bar Code Zone and OCR Properties from the Image context-
sensitive menu.
Bar Code and OCR The Bar Code and OCR Setup status bar for bar code zones contains the
following information:
Setup status bar for
bar code zones Size of currently displayed image
Count of all zones (bar code and OCR) defined
Label of currently selected bar code zone
x and y starting position (in 1/100-in.) of currently selected bar code zone
Width and height (in 1/00-in.) of currently selected bar code zone
A-63054 May 2007 6-9
Setting bar code Bar code zones provide Capture Software with important information, such as
dimensions of the bar code and the bar code type. After you draw a bar code
zone properties zone, Capture Software attempts to read the bar code in the zone and
automatically displays the Bar Code Zone Properties window with whatever
values Capture Software could determine about the bar code.
When the Bar Code Zone Properties window is displayed, follow the
procedures below to further define bar code zone properties:
1. Enter a name for the bar code zone in the Label field.
This name identifies the bar code and appears in Index setup as
BC_[Label] in the list of default values. To assign a bar code value to an
index field, refer to Index setup tab Default values in Chapter 4.
IMPORTANT: The bar code Label does not define or identify an Capture
Software Index field. In Application Setup, all index fields must
be defined in the Index tab. To use a bar code for an index field,
you must assign the appropriate BC_[Label] as a default value
for the index field.
6-10 A-63054 May 2007
2. If applicable, enter a mask value in the Keep bar codes with mask field.
The Keep bar codes with mask option should be used when one or more
Anywhere bar code zones are defined. The bar code value is only retained
for the defined zone when it complies with the mask specified in the Keep
bar codes with mask field. This ensures that the bar code values read on a
page get assigned to the correct bar code zone.
This option is also useful when more than one Zone bar code zones are in
the same physical location on a page but have different values and
meanings (e.g., a zone defined for a batch header sheet versus a zone
defined for a document header sheet). To comply with a specified mask,
each character of the bar code value must match the mask syntax for that
characters position in the mask.
For example, a mask of A(8) will retain a bar code value of up to, but not
exceeding, eight alphabetic characters:
Bar Code Value Retained?
SURGERY Yes
ADMISSION No
See the Mask syntax section in Chapter 4 for mask syntax values.
3. Enter the minimum length of the bar code.
By default, the minimum length is set to the length of the tested bar code
value. If a value is not found or the value is equal to or greater than six
characters, the default will be set to 6. It is recommended that the
Minimum length parameter be set at 6 characters or fewer to allow
Capture Software to retain bar code values in cases of a partial read.
NOTE: If Partial Reading is not required or enabled, then the mask and
minimum length settings can be used in combination to restrict
even further the bar code values that are retained. For example:
Mask 9(10)
Minimum bytes 6
retains bar code values between six and ten digits, while
Mask 9(10)
Minimum length 10
retains bar code values only if they are exactly ten digits.
A-63054 May 2007 6-11
Using the Properties tab The Bar Code Zone Properties window provides a Properties tab and a
Separation and Deletion tab. The Properties tab allows you to specify size and
quality characteristics of the bar code as well as the position of the bar code.
To define those characteristics fill out the Properties tab as described below:
1. If the bar code has a fixed width or height, enter these values in the
Bar code width and Bar code height fields. Enter the width and height
in 1/100 of an inch.
Making an entry in one or both of these fields increases the performance of
bar code reading. If one of the dimensions is variable, enter 0. The default
bar code width and height is 0.
NOTES: Bar code dimensions can vary depending on the amount of skew.
Therefore, it is recommended that you enter these values only
when you are sure of the dimensions of the bar code.
You must specify a Bar code height for bar codes that are smaller
than 40 pixels high (e.g., at 200 dpi, 40 pixels is 20/100 in.).
When specifying a bar code height and/or width, the tolerance is
10% (e.g., if you specify 20/100 for the bar code height, any bar
code between 18/100 and 22/100 in. will be detected).
2. Set one of the following Position options:
Anywhere select this option if the bar code can appear anywhere on the
image. This often occurs when bar code labels are used on documents.
When drawing a zone around the bar code, draw it precisely around one bar
code label somewhere on the page, and select the Anywhere option.
NOTE: When looking for Anywhere bar codes, Capture Software searches the
image from top to bottom for horizontal and vertical bar codes. This
search order is important to understand if you have more than one
Anywhere bar code on a page.
Zone if a bar code is always in the same position, enable the Zone
option. This increases bar code reading performance. The Zone option is
the default.
- Alternatively search on 180 rotated images this option can only be
used when the Zone option is enabled. When bar code reading is
unsuccessful, Capture Software will also look for the zone after rotating
an image 180 degrees. This slows down bar code reading, but prevents a
bar code read failure because a page was scanned upside down. The
image is not permanently rotated unless the Rotate based on bar code
option is selected.
- Rotate based on bar code this option rotates either the document
or attachment in the same orientation as the orientation of the bar code
depending on the level (document or attachment) selected in the
Separation and Deletion tab. For document rotation, all of the pages
of the document will be rotated in the same manner as the lead page
containing the bar code zone. If required, only one bar code zone should
have the Rotate based on bar code option enabled.
Capture Software can determine if a bar code is rotated 180 degrees and
will rotate the bar code page 180 to display it in the correct orientation.
NOTE: Batch rotation is not supported in Capture Software.
6-12 A-63054 May 2007
3. Select one or more bar code types from the Type list box.
Although it is unusual that more than one bar code type would be found
within a zone, or even an application, it is possible to select different bar
code types. Following is a list of bar code types and any selection
restrictions if they apply.
CODABAR
Code 128
Code 2 of 5 (Mutually exclusive with Interleaved 2 of 5. Do not select
them simultaneously.)
Code 39
NOTE: The maximum number of characters that can be read with the
Code 39 bar code is 38.
Code 39 Extended
Code 39 HIBC
Code 93
EAN 13
EAN 8
Interleaved 2 of 5 (Mutually exclusive with Code 2 of 5. Do not select
them simultaneously.)
MSI
MSIPH
PDF417 is a high-density, two-dimensional bar code type that can
contain up to 1250 bytes of information in a few square inches. With this
kind of density, all of the index data for a document can be contained in
a single bar code. Refer to the section entitled Substring syntax in
Chapter 4 for suggestions on creating and indexing PDF417 bar codes
in Capture Software.
PostNet (Postal)cannot be selected in combination with any other bar
code type.
UCC128
UPC-A
UPC-E
NOTE: The more bar code types you select, the slower performance will be.
After you confirm the bar code zone setup by clicking OK, an audit will
be performed for any bar code type conflicts.
A-63054 May 2007 6-13
When the bar code zone is first created, Capture Software searches the zone
for all bar code types. When successful, Capture Software sets the bar code
type to the one found. Otherwise, a bar code type is not selected.
There are two exceptions to this rule:
For Code 39 Extended and Code 39 HIBC bar codes, Capture Software
may set the bar code type to Code 39. As a result, you may need to
manually select Code 39 Extended and Code 39 HIBC.
For MSIPH bar codes, Capture Software may set the bar code type to MSI.
As a result, you may need to manually select MSIPH.
4. Check Verify Checksum if the bar code contains a checksum character.
Checksum characters help ensure the accuracy of bar code reading. Not
all bar code types support checksum verification. Bar code types that
optionally support checksum verification:
Code 3 of 9
CODABAR
Interleaved 2 of 5
Some bar code types like PDF417, UPC and EAN have a built-in
checksum routine that cannot be disabled.
If you disable Verify Checksum for bar codes containing a checksum, the
checksum value (usually the last character of the bar code) will appear in
the bar code value; otherwise, the check digit will remain hidden.
If checksum verification fails during scanning, a bar code value is not
generated, causing Capture Software index field audits to fail.
5. Choose one of the following Orientation options:
Horizontal
Vertical
Horizontal & Vertical
Horizontal then Vertical
Vertical then Horizontal
NOTES:
If your bar codes are all in the same orientation (i.e., all horizontal or all
vertical), it is recommended that you indicate the specific orientation;
this will increase bar code read performance.
If your bar codes are predominantly in the same orientation (e.g.,
horizontal) but may have an occasional bar code in the opposite
direction (e.g., vertical) it is recommended to use the appropriate then
orientation (e.g., Horizontal then Vertical). This will improve bar code
reading performance for these types of bar code applications.
When the bar code zone is first created, Capture Software automatically
sets the orientation to the orientation of the bar code, if found. Otherwise,
Horizontal is selected by default.
6-14 A-63054 May 2007
6. Enable Significant Skew if there is a possibility that bar codes could be
skewed on a page.
Significant Skew means more than 15 degrees of skew; enabling this
option slows down the reading process. The following shows a 15 skewed
bar code that still reads successfully without enabling the with Significant
Skew option.
If enabled in Page Setup, Capture Software will deskew the image before
reading the bar codes. Therefore, Significant Skew should never be used
with pre-printed bar codes, but could be used for bar code labels.
7. Enter a Confidence level when you want to restrict what Capture Software
considers to be a successful bar code read.
When reading a bar code, the Capture Software bar code reader indicates
how confident it was in correctly reading the bar code. If this confidence
percentage (between 0 to 100%) falls below the specified confidence level,
then a bar code value is not returned.
8. Change the quality level if desired.
Settings range from Worst (0) to Best (9).
The highest quality bar codes are printed by a laser printer or pre-printed
with an offset printer. Lower quality bar codes are printed with inkjet or dot-
matrix technology. Depending on the quality of bar codes being scanned,
set the Quality level accordingly. The higher the quality setting, the
faster bar code read performance is.
9. Enable Minimum partial read characters when you want Capture
Software to generate a bar code value, even if a bar code is incomplete.
If enabled, enter the minimum number of characters that will be allowed for
a partial read. This is useful for bar codes that are only used for document
or batch separation where the absolute value is less critical.
NOTES: For indexing purposes, it is recommended that you define field
masks and minimum lengths in such a way that it is possible to
detect partially read bar codes, thereby causing index field audit
errors. Capture Software will not produce any bar code value if
the bar code is incomplete and the Minimum partial read
characters field is disabled.
Minimum Partial Read should not be used when Verify
Checksum is enabled, as this may result in a bar code value
being generated when checksum verification fails.
A-63054 May 2007 6-15
Testing bar codes When a bar code zone is first drawn, Capture Software will attempt to read or
test the bar code in the defined zone. If successful, the bar code value will be
displayed in the Value box in the upper right of the Bar Code Zone Properties
window. If unsuccessful, the Value box will be empty.
When editing a bar code zone, click the Test button to test the bar code. If
successful, the bar code value will be displayed.
If unsuccessful, the message The bar code could not be read appears. Make
any changes to the bar code properties, then click the Test button again to re-
test the bar code.
6-16 A-63054 May 2007
Using Separation When a bar code is detected, you can use the Separation and Deletion tab to
and Deletion for enable the following options:
bar code zones Separate batches
Separate documents
Create attachments
Choose the Separation and Deletion tab to set any of these options.
No separation if you choose this option, you must indicate what level the
bar code is located on. Bar codes can be found on one of the following
levels:
- Batch level bar codes that are located on the Batch level or that
separate batches are available for Batch and Document indexing.
NOTE: Batch level bar codes are only read when they are present on a
Batch Header page. A Batch Header page exists whenever batch
separation is defined using patch codes or bar codes (at least one
bar code zone in the application is configured for Batch separation).
See the following section, Separating batches.
- Document level bar codes that are located on the Document level or
that separate documents are available for Document indexing. They are
not available for Batch indexing.
- Page level page level bar codes to be used for Page level indexing are
not yet supported in Capture Software.
A-63054 May 2007 6-17
Separating batches You can separate batches in the following ways:
with a bar code
with an OCR zone (see the section entitled Setting OCR zone properties
later in this chapter)
with a patch code (see the section entitled Patch Setup dialog box in
Chapter 5 for more information)
with a blank page (see the section entitled Blank Page Setup dialog box in
Chapter 8 for more information)
automatically after x documents
by selecting Batch>New from the Capture Software menu bar
To separate a batch with a bar code:
1. Define the zone where you expect to find the bar code.
2. Check the Batch separation option.
3. Fill in the Keep bar codes with mask and /or Minimum length field in the
Properties tab if you wish to restrict batch separation to a specific bar code
value or mask.
IMPORTANT: Normally the page containing the bar code that separates the
batch does not have any content. Therefore, the page
containing the bar code which creates the new batch is always
deleted. The next page scanned becomes the first page of the
first document in the batch. Any bar codes on the Batch Header
page can still be used in the batch or document index file.
When a batch is manually created (usually the first batch of the
day), any batch level bar codes will not be read from the batch
separator page if it is the first page scanned. This is because
the batch was not automatically created from the batch
separator page. As a result, you must do one of the following
to batch index the first scan batch of the day successfully:
Manually enter the batch index fields using the Edit Batch
Fields option on the Index menu.
Create a dummy first batch of the day and precede the batch
with a dummy document. As a result, when the batch
separator page is scanned, the batch will automatically be
created and indexed.
6-18 A-63054 May 2007
Separating documents You can separate documents using the following methods:
with a bar code
with an OCR indexing zone
with a patch code (see the section entitled Patch Setup dialog box in
Chapter 5 for more information)
with a blank page (see the section entitled Blank Page Setup dialog box
in Chapter 8 for more information)
automatically after x pages
by clicking on the New Document icon on the Button bar
by pressing Enter during scanning
by cutting off a part of a document using the Saw tool to create a
new document
To separate documents with a bar code:
1. Define the zone where you expect to find the bar code.
2. Check the Document separation option.
3. Fill in the Keep bar codes with mask and/or Minimum length field in the
Properties tab if you wish to restrict document separation to a specific bar
code value or mask.
4. Check the Delete page option to delete the page containing the bar code
that started the new document.
This is important when inserts are used for the purpose of document
separation and do not contain any significant information. The bar code,
however, is still available for document level indexing.
5. Select Rotate based on bar code in the Properties tab if you want to
rotate all the pages in the document in the same orientation as the
orientation of the bar code on the Document Header.
NOTE: Rotating the document based on bar code does not work when the bar
code separator page is deleted.
Example
Mask = ER9(8)-999 Minimum length = 14: Only bar code values with a
length of 14 characters, starting with the string ER followed by eight numeric
characters, a hyphen and three numeric characters will start a new document.
For instance, the patient number bar code on the cover sheet of a folder starts
a new document. The patient number can, in that case, also be used as a
document index.
NOTE: If a bar code in the same zone creates a batch with a certain value and
a document with another value, two zones must be drawn on top of
each other.
A-63054 May 2007 6-19
Creating attachments Creating attachments is useful in applications where typically every page is
a document (e.g., transaction documents, such as; checks, airline tickets,
invoices, etc.), but there is occasionally a page (such as a corresponding
memo) that needs to be appended to a document.
You can automatically create attachments by using one of the
following methods:
with a bar code
with an OCR indexing zone
with a patch code (see the section entitled Patch Setup dialog box in
Chapter 5 for more information)
with a blank page (see the section entitled Blank Page Setup dialog box in
Chapter 8 for more information)
You can append an attachment manually to a document by clicking the Attach
button on the Button bar or by selecting Attach from the Document menu.
To create an attachment with a bar code:
1. Define the zone where you expect to find the bar code.
2. Check the Create attachment option.
3. Fill in the Keep bar codes with mask and/or Minimum length field in the
Properties tab if you wish to restrict attachments to a specific bar code
value or mask.
4. Check the Delete page and attach next option to delete the page
(both front and rear) containing the bar code and to use the next page
as the attachment.
This is useful when inserts are applied indicating whether the next page is
an attachment. Any rotation will apply to the next page.
5. Select Rotate based on bar code in the Properties tab if you want to
rotate the attachment (both front and rear) in the same orientation as the
orientation of the bar code on the page.
IMPORTANT: The Create attachment option is only valid for one attachment
page. If multiple attachments are required, then an attachment
bar code must be applied to each attachment.
The bar code on the attachment page is not available
for indexing.
6-20 A-63054 May 2007
Displaying bar code Bar code/OCR values can be displayed by selecting the Test All Bar Code
values and OCR Zones button or the Test Selected Bar Code and OCR Zones
button on the Button bar. When you select this option, Capture Software
attempts to read all bar code/OCR zones defined for a bar code/OCR value. If
any bar codes/OCR text are found, the Bar Code Value window appears.
The Bar Code Value window shows the following information about each
bar code:
Label of the bar code zone.
Type of bar code found in the zone.
If the zone is an OCR zone, Type will be OCR.
Confidence level (in a percentage) of the bar code value found.
Orientation of the bar code (with 0 degrees representing a horizontal and
right-side up bar code).
Value of the bar code/OCR text.
X and Y coordinates of the upper left corner of the bar code/OCR zone.
The coordinates are in 1/100 of an inch and represent the distance of the
zone from the upper left corner of the image.
Width and Height of the bar code/OCR zone in units of 1/100 of an inch.
NOTE: If a bar code/OCR value cannot be found for a zone, the zone
is still included in the value list with only the Label and zone
coordinates displayed.
A-63054 May 2007 6-21
Tips for using Choose the page setup name that you will use for scanning before you
define a bar code zone.
bar codes
Make sure that all glass surfaces within the scanner transport are clean.
Dirty surfaces (the glass guides or glass over the camera area) will cause
poor read rates.
Perform an image calibration if the bar code read rates deteriorate.
Use a higher resolution to obtain better read rates (300 dpi vs. 200 dpi).
The positioning of the zone around the bar code can affect the confidence
level of a bar code.
Leave at least a -inch of space around a bar code to guarantee that the full
bar code will always fall within the zone. Move the zone around the bar code
until the highest confidence rate is achieved.
The minimum bar code height specification is 40 pixels (e.g., at 200 dpi, 40
pixels is 20/100 in.; at 300 dpi, 40 pixels is 13/100 in.). For bar codes that
are smaller than 40 pixels in height, you must specify a Bar code height in
the Bar Code Zone Properties window.
Verify that the correct bar code type and bar code orientation is selected in
the Bar Code Zone Properties window.
If bar codes are on documents with color backgrounds, you may need to
lower the Threshold value in Image Setup for improved read rates.
Use bar codes that have a density of medium or lower, if possible.
Bar codes of high density may require lowering the Threshold value in
Image Setup to read the bar code.
Lower the quality level as necessary to achieve better read rates on more
difficult bar codes.
Better read rates will be achieved from the rear bi-tonal scanner image
versus the front binarized image when scanning in dual stream on a
Color Scanner 3590C.
When using Anywhere bar code zones, it is recommended to use a PC with
a 2.0 GHz processor or higher. This will ensure Capture Softwares ability to
scan at scanner rated speeds when bar code reading is enabled in the
application.
6-22 A-63054 May 2007
OCR Indexing
Drawing and selecting OCR zones are drawn in the Bar Code and OCR Setup window. Once you
OCR zones define an OCR zone, you can set up the OCR properties.
To draw an OCR zone:
1. Select the OCR button in the Bar Code and OCR Setup Tool bar.
2. Place the mouse cursor at the top left corner of the area of the displayed
image where you want to define the OCR zone.
For variable length and height OCR indexing, make sure that you draw the
zone large enough to capture all indexing data. At the same time, be
careful not to draw the zone too large so that stray data (e.g., lines on a
form) can accidentally be captured.
NOTE: OCR zones are application-specific; not image-specific. Therefore,
displaying a new image will continue to display the zones as defined.
3. Click the left mouse button and drag the cursor until a rectangle is drawn
around the text area.
As the rectangle is drawn, the x and y coordinates and width and height
are displayed (in 1/100 in.) in the status bar at the bottom of the screen.
A-63054 May 2007 6-23
You can delete or change the properties of an OCR zone.
To delete an OCR zone:
1. Select the OCR zone you want to delete by clicking the left mouse button
on the zone you want to delete. The zone is highlighted.
2. Press the Delete key or choose Cut or Delete Selected Bar Code Zone
from the Image context-sensitive menu. The zone is deleted.
To edit or change an OCR zone:
1. Select the OCR zone you want to edit.
2. Press the Bar Code Zone and OCR Properties button or
choose Bar Code Zone and OCR Properties from the Image context-
sensitive menu.
Bar Code and OCR The Bar Code and OCR Setup status bar for OCR zones contains the
following information:
Setup status bar for
OCR zones Size of currently displayed image
Count of all zones (bar code and OCR) defined
Label of currently selected OCR zone
x and y starting position (in 1/100 in.) of currently selected OCR zone
Width and height (in 1/00 in.) of currently selected OCR zone
6-24 A-63054 May 2007
Setting OCR zone OCR zones provide Capture Software with information such as dimensions of
the zone. After you draw an OCR zone, Capture Software attempts to read the
properties information in the zone and automatically displays the OCR Zone Properties
window with whatever text Capture Software could read in the zone.
When the OCR Zone Properties window is displayed, follow the procedures
below to further define the zone properties:
1. Enter a name for the OCR zone in the Label field.
This name identifies the text zone and appears in Index setup as
OCR_[Label] in the list of default values. To assign an OCR value to an
index field, refer to Index setup tab Default values in Chapter 4.
IMPORTANT: The OCR label does not define or identify an Capture Software
Index field. In Application Setup, all index fields must be defined
in the Index tab. To use an OCR zone for an index field, you
must assign the appropriate OCR_[Label] as a default value for
the index field.
2. Specify an option in the Separation and Deletion group box.
3. Select a Language in the drop-down list. This will ensure that Capture
Software properly OCRs special language-specific characters
(e.g., or ).
4. Click OK.
Multi-line OCR When the text in an OCR zone is on more than one line, Capture Software will
insert the caret character (^) between each line of data. The result is a
delimited string of OCR text that can be broken up into separate index fields.
For example, in the screen example above, the generated OCR text string
would be:
Kodak Digital Science^Capture Software
To index multi-line OCR text, refer to the section entitled, Indexing multi-line
OCR in Chapter 4 of the Users Guide.
NOTE: A gap between words on the same line that is greater than 5/16 of an
inch will be interpreted by Capture Software as multi-line OCR data.
For example, the following line of text:
Rochester NY
will result in a generated OCR text string of:
Rochester^NY
A-63054 May 2007 6-25
Using Separation and When an OCR zone is detected, you can use the Separation and Deletion
Deletion for OCR zones features to enable the following options:
Separate batches
Separate documents
Create attachments
You can set the following Separation and Deletion options.
No separation if you this option, you must indicate what level the OCR
zone is located on. OCR zones can be found on one of the following levels:
- Batch level OCR zones that are located on the Batch level or that
separate batches are available for Batch and Document indexing.
NOTE: Batch level OCR zones are only read when they are present on a
Batch Header page. A Batch Header page exists whenever batch
separation is defined using patch codes, bar codes, or OCR zones
(at least one zone in the application is configured for Batch
separation). See the following section, Separating batches.
- Document level OCR zones that are located on the Document level or
that separate documents are available for Document indexing. They are
not available for Batch indexing.
- Page level page level OCR zones to be used for Page level indexing
are not yet supported in Capture Software.
Separating batches To separate a batch with an OCR zone:
1. Define the OCR zone where you expect to find the OCR text.
The area defined for OCR batch separation should be blank on all other
pages in the batch.
2. Check the Batch separation option.
Separating documents To separate documents with a OCR zone:
1. Define the OCR zone where you expect to find the OCR text.
The area defined for OCR document separation should be blank on all
other pages in the batch.
2. Check the Document separation option.
3. Check the Delete page option to delete the page containing the OCR zone
that started the new document.
This is important when inserts are used for the purpose of document
separation and do not contain any significant information. The OCR zone,
however, is still available for document level indexing.
When the document separator page is deleted, Capture Software will also
search the next page (the lead page of the document) for OCR zones
defined at the document level. OCR data found in a zone on the lead page
will be used for indexing in lieu of any data found in the same zone on the
separator page.
6-26 A-63054 May 2007
Creating attachments Creating attachments is useful in applications where typically every page is
a document (e.g., transaction documents, such as; checks, airline tickets,
invoices, etc.), but there is occasionally a page (such as a corresponding
memo) that needs to be appended to a document.
You can append an attachment manually to a document by clicking the Attach
button on the Button bar or by selecting Attach from the Document menu.
To create an attachment with an OCR zone:
1. Define the OCR zone where you expect to find the OCR text.
The area defined for OCR attachment should be blank on all other pages in
the batch.
2. Check the Create attachment option.
3. Check the Delete page and attach next option to delete the page
(both front and rear) containing the OCR zone and to use the next page
as the attachment.
This is useful when inserts are applied indicating whether the next page is
an attachment.
IMPORTANT: The Create attachment option is only valid for one attachment
page. If multiple attachments are required, then an attachment
OCR zone must be applied to each attachment.
The OCR zone on the attachment page is not available
for indexing.
A-63054 May 2007 6-27
Tips for using OCR indexing uses local language lexicons and allows reading of
alphanumeric text at high speed (1000 characters/second). It is zonal (similar
OCR zones to bar code reading) and is processed during scanning. The following text
information can be recognized:
ligatures (joined characters)
broken characters
degraded characters
text from 200 to 600 dpi resolution
text fonts from 8 to 72 points
numbers from 0-9
letters from A-Z and a-z
symbols ! " $ % & ( ) * + , - . / :, ; < = > ? @ [ \ ] { }
For best results, follow these guidelines when using OCR:
300 dpi resolution
12-point sans serif font (or larger if using resolutions lower than 300 dpi)
no skewed documents
The OCR indexing function:
Supports the following languages:
Afrikaans Dutch French Italian Portuguese
Albanian English (UK & US) German Luxembourgish Spanish
Danish Finnish Icelandic Norwegian Swedish
Does not recognize MICR fonts like E13B or CMC7
Disclaimers OCR technology by I.R.I.S. 2002-2005, All rights reserved
Bar code technology by I.R.I.S. 2002-2005, All rights reserved
The following OCR and bar code-related disclaimer conditions apply to Kodak
Capture Software.
Although the product uses state-of-the-art OCR and bar code technology,
accurate recognition under all conditions cannot be guaranteed. All software
and documentation are delivered as such without any express or implied
warranty of OCR and bar code recognition accuracy.
Kodak and its suppliers shall not be liable for any direct or indirect misuses
and or damages subsequent to illegal use or infringement caused by the
user in modifying, copying, reproducing, or translating any part of
information retrieved with OCR and bar code recognition technologies in
Kodak Capture Software.
6-28 A-63054 May 2007
General Bar Code and The General Bar Code and OCR Properties dialog box provides application-
OCR Properties level bar code properties that apply to all bar code and OCR zones defined for
the application.
To set General bar code or OCR properties:
1. From the Bar Code and OCR Setup window, choose the General Bar
Code and OCR Properties button from the tool bar.
The General Bar Code and OCR Properties dialog box appears.
2. Enter values in the Extract bar codes/OCR from images between
minimum and maximum fields.
The values entered in these fields limit the images from which bar codes or
OCR text will be read to only those whose size falls in between these
values. This is useful when using bar code header sheets for document
separation and indexing that are significantly smaller than the rest of the
pages of the document. This option can increase the performance of
scanning into the bar code/OCR application. When this option is enabled,
the minimum default value is 1000 bytes and the maximum default value is
100,000 bytes.
3. Enable Alternatively search bar codes/OCR on rear side if you want to
search for the bar code/OCR text on the rear side of the document.
Enabling this option increases document/batch separation and indexing
accuracy when pages are accidentally reversed before scanning.
4. Specify a number in the Number of extra bar codes/OCR to search for
field if you want Capture Software to search the image for the specified
number of extra bar codes.
By default, Capture Software searches for bar codes equal to the number
of bar code zones defined. Use the Number of extra bar codes/OCR to
search for field when documents contain extraneous bar codes (that will
not be used for indexing) in addition to the expected bar codes. It is
primarily useful when the expected bar codes are defined to be Anywhere
on an image with a Keep bar codes with mask value. The default is two
extra bar codes.
NOTE: This option does not apply to OCR indexing.
5. Click OK to set the general bar code or OCR properties you entered.
A-63054 May 2007 6-29
7 Bar Codes, Patch Codes, and OCR Indexing with Color Scanners
NOTE: For i50, i60 and i80 Scanners, bar code and patch code reading and
OCR indexing are not supported when color or grayscale scanning.
Bar code and patch Bar code reading, patch code reading and OCR indexing is done using the bi-
tonal front or rear images.
code reading and
OCR indexing when When dual stream scanning (e.g., scanning color and bi-tonal simultaneously)
the bi-tonal images are used for bar code and patch code reading and OCR
color scanning indexing. When a bar code/patch code/OCR text is detected, all four images
(color front; color rear; bi-tonal front; bi-tonal rear) of the page are either
deleted or attached to the new/current document or batch according to your
Bar Code/Patch Code/OCR Setup.
When color or grayscale scanning, Capture Software will still scan the bi-tonal
images behind the scenes using the grayed-out bi-tonal Page and Image
setup settings (e.g., Bi-tonal resolution, Contrast, Threshold).
While the behind the scenes bi-tonal images are never displayed or stored to
disk, they are used for bar code and patch code reading and OCR indexing.
Perform the following steps when setting up your color-only or grayscale-only
scanning application:
1. Enable the bi-tonal cameras in Page Setup and adjust the Page and Image
bi-tonal settings as necessary to achieve the best bar code/patch code
read rate or OCR results.
2. Scan some sample pages in dual stream (e.g., color and bi-tonal
simultaneously) to make sure that bar code/patch code/OCR reading
works correctly.
A-63054 May 2007 7-1
3. Go back into Page Setup.
4. Disable the bi-tonal cameras for production color-only scanning.
NOTES:
When scanning a sample image in Bar Code/OCR Setup for the purposes of
defining bar code/OCR zones, Capture Software will always scan and
display the front bi-tonal image.
When setting the bi-tonal resolution to a higher value (e.g., 300 dpi) for the
purpose of obtaining better read rates on difficult-to-read bar codes or for
OCR indexing, overall scanner throughput may be affected. For example, if
you scan using a color resolution of 100 dpi and the Bi-tonal resolution is set
to 300 dpi, the Kodak Scanner will scan at its rated speed for 300 dpi.
This is because behind the scenes, the scanner is still scanning at 300 dpi
bi-tonal.
Setting up bar code/OCR When color scanning, bar code zone setup, as described in Chapter 6, Bar
zones for color scanning Code/OCR Setup, may only be done using bi-tonal or binarized images.
Follow the steps below to capture a bi-tonal image for the purposes of bar
code/OCR setup.
1. Scan the same bar code/OCR page using a Dual Stream page setup (as
provided by Capture Software).
2. Select the bi-tonal image containing bar codes/OCR zones and click the
right mouse button. The Image context-sensitive menu appears.
7-2 A-63054 May 2007
3. Select the Copy Image to Bar Code/OCR setup option. The Copy Image
to Bar Code/OCR Setup window appears.
4. Enter the new image name.
5. Click OK.
Once the bi-tonal image has been copied to Bar Code/OCR Setup, follow
the procedures described in Chapter 6, Bar Code/OCR Setup, to set up the
bar code/OCR zone properties.
Bar code and patch code When color scanning with Color Scanners 3590C or 4500, bar code and patch
reading and OCR code reading and OCR indexing are actually done on the binarized color
indexing with Color images. Therefore, binarization must be enabled while scanning in order to
perform indexing and document/batch separation from bar codes, patch
Scanners 3590C and codes, and OCR zones on color images. Because binarization may only be
4500 done on 150 dpi color images, bar code and patch code reading and OCR
indexing are only supported for color scanning at 150 dpi.
All of the bar code, patch code and OCR indexing features described in
Chapter 5, Patch Code Setup and Chapter 6, Bar Code/OCR Setup, are
supported exactly the same for binarized color images as they are for bi-tonal
images when scanning with a black-and-white scanner.
A-63054 May 2007 7-3
Enabling binarization for To enable binarization for bar code or patch code reading and OCR indexing,
bar code and patch code you must configure a Page Setup and an Image Setup in the following manner.
reading and OCR indexing (For information about Page Setup and Image Setup, refer to Chapter 9,
Setting up Page Properties.)
1. Select 150 DPI on the Resolution drop-down list in the Page Setup dialog
box.
2. Click on the Setup button for the Front and/or Rear image.
Binarization of color images may be enabled separately for the front and
rear images.
If bar code and patch code reading and OCR indexing will be configured to
Alternatively search bar codes on rear side, then binarization should be
enabled for both the Front and Rear image setups. However, if for
performance reasons you choose to disable searching on the rear, then
you need to enable only the Front image setup.
3. Enable one of the Binarization options on the bottom left drop-down list in
the Filters tab on the Image Setup dialog box.
For the best bar code and patch code read rate results, the Good
Binarization/High Speed setting is recommended.
7-4 A-63054 May 2007
For the best OCR results, the Best Binarization/Low Speed setting
is recommended.
If binarization is being performed only for bar code/OCR indexing or
document/batch separation using patch codes or bar codes, the binarized
images may be discarded (and therefore will not be displayed during
scanning) after bar code/patch code/OCR reading.
To discard binarized images, select Keep Color Only in the bottom right
drop-down list in the Filters tab in the Image Setup dialog box.
A-63054 May 2007 7-5
8 Blank Page Setup
Use Blank Page Setup when you want to use blank pages as batch or
document separator pages, much in the same way that patch code pages
are used. You can also define a blank page to create an attachment.
Using the Blank Page To access the Blank Page Setup dialog box, follow the steps below.
Setup dialog box 1. From the Capture Software main window, select the application for which
you want to set up blank page information. Access the Application Setup
dialog box.
2. Select the Setup Blank Page icon located in the upper right-hand corner of
the window.
The Blank Page Setup dialog box appears.
NOTE: Depending on your scanner, the Blank Page Setup dialog box may not
have all of the options shown here. See Blank page setup options for
a description of each option.
3. Enable all desired options.
4. Click OK.
A-63054 May 2007 8-1
Blank page setup Following is an explanation of the options on the Blank Page Setup dialog box.
options
Blank page separator enable or disable this option for blank page
separation. If enabled, you must specify the image size in bytes, below which
an image is determined to be a blank page. Specify a blank image size for
each image type (bi-tonal, color, and grayscale) that you will be scanning.
3000 bytes is suggested by default for bi-tonal images. The maximum image
size that can be specified is 1,000,000 bytes (i.e., 1 MB) to allow for blank
page separation when color scanning.
IMPORTANT: The size of both the front and rear image of a page must fall
below the byte threshold in order for the page to be determined
as blank. The image size is checked against the raw or pure
image coming from the scanner before any auto-rotation, auto-
crop, and automatic deskew operations are performed.
When dual stream scanning (e.g., scanning color and bi-tonal simultaneously)
both the bi-tonal and color image sizes are used to determine a blank page.
When a blank page is detected, all four images (Color front; Color rear; Bitonal
front; Bitonal rear) of the page are either deleted or attached to the new/current
document according to the Blank Page Setup.
A blank page can be defined to start a new batch, start a new document
(default), or create an attachment.
Batch separation creates a new batch with a blank page. The blank page
will automatically be deleted and the next page scanned becomes the first
page of the first document of the batch.
Document separation creates a new document with a blank page. This is
the default selection when blank page separation is enabled.
Delete page deletes the blank page. The next page scanned becomes
the first page of the document.
Create attachment creates an attachment with a blank page. The page
(both front and rear) immediately following the blank page is the attachment.
This option is only valid for one page. Therefore, you must insert a blank page
before every attachment.
NOTE: Use this option, in conjunction with the option Create a document
every X pages (Application Setup>Images-Document tab), whenever
there is an occasional attachment to documents of a fixed amount
of pages.
Delete page and attach next deletes the blank page and attaches the
next page to the document.
NOTE: When this option is disabled, both the blank page and next page are
attached to the document.
8-2 A-63054 May 2007
Blank page For i800 Series Scanners, blank page separation is based on the image size of
the bi-tonal front and rear images.
separation with
i800 Series Scanners When dual stream scanning (i.e., scanning color/grayscale and bitonal
simultaneously) with an i820 Scanner or i840 Scanner, the bi-tonal image size
is used to determine a blank page. When a blank page is detected, all four
images (color front; color rear; bi-tonal front; bi-tonal rear) of the page are
either deleted or attached to the new/current document according to the
Blank Page Setup.
When color-only scanning with an i820 Scanner or i840 Scanner, Capture
Software will still scan the bi-tonal images behind the scenes using the
grayed-out bi-tonal Page and Image Setup settings (e.g., bi-tonal resolution,
Contrast, Threshold).
While the behind the scenes bi-tonal images are never displayed or stored
to disk, they are used for blank page separation. When setting up your color-
only scanning application, you should first scan a sample blank page in
dual stream, note the bi-tonal image size, then set the blank page byte
threshold accordingly.
A-63054 May 2007 8-3
9 Setting Up Page Properties
About Page Setup Page Setup allows you to communicate information such as resolution,
threshold, contrast, and image filters to the scanner. It also activates
Capture Software functions such as auto-rotate and enables the merge
and split options. A brief summary of the options on the Page Setup dialog
box is provided in this chapter.
IMPORTANT: The options on the Page Setup dialog box illustrated in this
chapter apply to most Kodak scanners. The Page Setup dialog
box for your scanner may be different. Additional options, valid
values, defaults and limitations regarding Page Setup can be
found in the scanner-specific Appendix for your scanner.
Page Setup dialog To access the Page Setup dialog box:
box Select Page>Setup.
The Page Setup dialog box appears with the page properties of the page setup
name selected from the main Capture Software window.
Page name select an existing page name from the drop-down box, or enter
a new page name.
A-63054 May 2007 9-1
Color, Grayscale, Bi-tonal-resolution select the desired resolution from
the drop-down list(s) for the page setup. Available resolutions are:
i50, i60, i80 Scanners:
50, 72, 100, 144, 150, 200, 240, 300, 400, 600 or Custom dpi
NOTE: If you select Custom for an i50 Scanner, you can enter a value
from 50 to 600 dpi. If you select Custom for an i80 Scanner, you
can enter a value from 50 to 1200 dpi.
i30, i40 Scanners, i55, i65 Scanners, i100 and i200 Series Scanners:
75, 100, 150, 200, 240, 300, 400 and 600 dpi
i600 Series Scanners:
Bi-tonal: 200, 240, 300, and 400 dpi
Color/Grayscale: 100, 150, 200, 240 and 300 dpi
i800 Series Scanners:
Bi-tonal: 200, 240, 300 and 400 dpi
Color: 100, 150, 200, and 300 dpi
3520 Scanner:
Bi-tonal: 200 or 300 dpi
3590C and 4500 Color Scanners:
Bi-tonal: 200 or 300 dpi
Color: 100 and 150 dpi
NOTES:
When scanning in color with a Scanner 3590C, a setting of 100 dpi results in
front color images of 100 dpi and rear bi-tonal images of 200 dpi. Likewise a
setting of 150 dpi results in front color images of 150 dpi and rear bi-tonal
images of 300 dpi.
When bi-tonal scanning, the color and grayscale image resolution settings
are not available.
When color-only or grayscale-only scanning, the bi-tonal image resolution
setting is not available.
When color scanning, the grayscale resolution setting is not available.
Similarly, when grayscale scanning, the color resolution setting is not
available.
When dual-stream scanning (e.g., color and bi-tonal at the same time), the
scanner transport will run at a speed that is based on the highest resolution
setting. The higher the resolution setting, the slower the transport speed.
IMPORTANT: When color-only or grayscale-only scanning, Capture Software
behind the scenes will still scan in dual-stream using the
grayed-out bi-tonal Page and Image settings. The bi-tonal
images will never be displayed or stored to disk, but they will be
used as necessary for patch code reading, bar code reading,
etc. As a result, the grayed-out bi-tonal resolution may dictate
the speed at which the scanner runs. For instance, if the color
resolution is set to 100 dpi, but the grayed-out bi-tonal
resolution is set to 300 dpi, the scanner will run at a slower
transport speed due to the 300 dpi bi-tonal setting.
9-2 A-63054 May 2007
Ultrasonic multifeed detection multi-feed detection aids in document
processing by detecting documents that go through the feeder overlapped.
Select how you want to be notified if a multifeed occurs. The selections vary
based upon your scanner.
When a Warn option is selected, the scanner warns you with an audible alarm
whenever a multi-feed is detected. The scanner will either remain enabled
(and continue scanning) or will be disabled (and scanning will stop) depending
on your selection.
NOTE: Ultrasonic multi-feed detection is available for i100, i200, i600 and i800
Series Scanners.
Sensitivity if Ultrasonic multifeed detection is enabled, make a selection
from the Sensitivity drop-down list. Choose from either Low, Medium or High.
Select High when scanning thinner documents for more frequent occurrences
of multi-feeds. Select Low when scanning thicker documents for less frequent
occurrences of multi-feeds.
Rotation options selecting one of these options allows you to rotate
images before storing them. If bar codes or patch codes are defined, the
rotation of the page template is first applied, then the bar code/patch code is
located, then the rotation according to the bar code/patch code is applied. The
bar code/patch code determines the final rotation.
No rotation Rotates 90 Rotates 180 Rotates 270
Flatbed options these options are only available if you have a flatbed with
your scanner.
Use feeder: disables flatbed scanning and enables the
automatic feeder.
Use platen: enables flatbed scanning one page at a time. The
scanner stops after the page is scanned. You must start the
scanner in Capture Software for each page scanned with the
flatbed.
Use feeder or platen: enables ADF/platen mode. When
documents are in the automatic document feeder, the scanner
will scan using the feeder. When the feeder is empty, the
scanner scans from the platen (flatbed). ADF/platen mode is
available for the Kodak i55 and i65 Scanners and the Kodak
i200 Flatbed Accessory.
Use platen repeatedly: enables flatbed scanning for continuous
scanning. This option, useful for scanning books, scans
repeatedly at regular intervals until you stop the scanner in
Capture Software.
Platen Delay when Use platen repeatedly is selected, the amount of time
between flatbed scans is based upon the number of seconds specified in the
Platen Delay setting.
A-63054 May 2007 9-3
Auto-crop and deskew select one of the following options.
Disable black border removal and deskew: no auto-crop or
deskew will take place. Also referred to as Fixed cropping. The
settings on the Mask tab of each Image Setup (see the section
entitled, Using Image Setup later in this chapter), determines
the image produced by the scanner.
Remove black borders: the image is auto-cropped. No deskew
takes place.
Remove black borders and deskew: the image is auto-
cropped and deskewed.
Cropping when Auto-Crop and Deskew are enabled, the following
cropping choices are available:
Automatic: the image is auto-cropped by the scanner. A slight amount of
black border may still exist on the edges of the images.
Aggressive: the image is auto-cropped by the scanner with the goal of
completely removing any remaining black borders that may be left over after
regular auto-crop and deskew processing.
NOTE: Image content at the image edges may be affected. If you are
scanning documents that have content at the edge of the paper,
select Automatic cropping.
Relative to document (also known as zone processing) the image is
auto-cropped and deskewed by the scanner. The settings on the Mask tab
of each Image Setup (see the section entitled, Using Image Setup later in
this chapter) to determine the portion of the auto-cropped and deskewed
image produced by the scanner. For more information about zone
processing see the section entitled Zone processing later in this chapter.
Bitonal overcrop removes pixels from all sides of an auto-cropped image
Overcrop only works on bi-tonal images, and is only available when Remove
black borders (with or without Deskew) is enabled. Enter an overcrop value in
1/100 of an inch (0 to 75).
Enlarge image width of bi-tonal images to a multiple of 8 pixels enable
this option to add pixels to the right or bottom edge of the image to make it
MOD 8 compliant. This option only works with bi-tonal images.
Mod 8 compliant means that the number of horizontal pixels of an image is a
multiple of eight; some applications require Mod 8 images.
9-4 A-63054 May 2007
Front and rear image setup options
Capture Software allows different image setups for front and rear sides of a
page for color, grayscale, and bi-tonal (black and white) scanning.
To set the front or rear options:
Check the Color front, Color rear, Grayscale front, Grayscale rear,
Bi-tonal front, or Bi-tonal rear check box.
Select the desired image setup for the selected front and rear sides from the
drop-down list box.
If you want to create a new image setup or modify the one selected, click
Setup. The Image Setup dialog box appears.
Select the desired options on the Filters, Check, Mask, and Color Dropout
tabs.
Click OK on each tab when you are finished setting options.
For complete details on image setup, see the section entitled Using
Image Setup.
NOTES:
For scanners with flatbed functionality. When flatbed scanning is enabled,
only the front image setup options are available.
For dual-stream scanning, enable at least one bi-tonal image and one color
or grayscale image.
For the i610 Scanner, color scanning is not available.
For i800 Scanners, grayscale scanning is not available.
Color and grayscale scanning are mutually exclusive. When color front or
color rear is selected, the grayscale image setup options are not available.
Similarly, when grayscale front or grayscale rear is selected, the color image
setup options are not available.
When color or grayscale scanning, bi-tonal scanning is still performed
behind the scenes using the grayed-out bi-tonal page and image settings.
Bi-tonal images will never be displayed or stored to disk, but will be used, as
necessary, to perform functions such as patch code reading, bar code
reading, etc.
If a disabled or grayed-out image type in Page Setup is enabled via the
Scanner Bar buttons in the Capture Software main window, the grayed-out
page and image setup settings are used for scanning.
For scanners with Color Toggle Patch functionality. When Color Toggle
Patch is enabled, the page setup must be configured for bi-tonal-only or
color-only scanning in order for Color Toggle Patch to take effect. For more
information, refer to the section entitled, Color-on-the-fly using toggle
patch in Chapter 4.
Image order specifies how images are displayed on the fly during
scanning and stored to disk. The default for dual-stream scanning is
Color/Grayscale Front, Bi-tonal Front, Color/Grayscale Rear, Bi-tonal Rear.
A-63054 May 2007 9-5
Classic or Calendar duplex mode
Classic duplex mode: duplex scanning format typically
associated with multi-page reports.
Calendar: duplex scanning format typically used for
presentation handouts, financial reports, etc.
See the section entitled, About Duplex modes in Chapter 3, Working in
Capture Software for more information.
NOTES:
Calendar duplex mode is not available for color or grayscale scanning.
Calendar duplex mode is not available with Kodak Capture Software Lite.
Merge and split
Merge: combines the front and rear image into one image (for
instance front and rear of a check becomes one image).
Split: allows you to split a scanned page into two or three
images per side.
See the section entitled, Using Merge and Split options in Chapter 3, Working
in Capture Software for more information.
NOTES:
Merge and Split options are not available for color or grayscale scanning.
Merge and Split options are not available with Kodak Capture Software Lite.
9-6 A-63054 May 2007
Zone processing Zone processing allows you to define different zones for bi-tonal and color
images when dual-stream scanning. It is particularly useful, for example, in
insurance applications where a claim form may contain a photograph of a
damaged vehicle. With Zone processing, you can produce a bi-tonal image of
the entire claim form while at the same time producing a color image that
contains only the photograph
When Relative to Document is selected, scanned pages will always be auto-
cropped and deskewed in the scanner. Zone definitions for each image (as
defined in the Mask tab of Image Setup in Capture Software) are based on the
upper left corner of the auto-cropped page.
In Capture Software, when Zone processing is enabled, all the images
selected must have a zone definition in the Mask tab. As a result, Capture
Software assumes that Zone processing will only be done when scanning
same size documents.
In order to set up Zone processing properly, it is important that each zone
definition (as defined in the Mask tab) must not be larger or fall outside of
the dimensions of the physical pages being scanned. If all zone definitions
do not follow this general rule, then the scanner will stop immediately with an
error condition and the scanner will be disabled. The scanner transport must
be cleared and the scanner restarted from Capture Software to resume
scanning.
NOTE: When color-only scanning with Zone processing is enabled, even the
grayed-out bi-tonal zone definitions must follow this rule. This is
because Capture Software actually scans in dual stream behind-the-
scenes when color-only scanning.
For example, lets assume that an automobile accident claim form is to be
zone processed. The desired output is a full image of the Front Bi-tonal, Rear
Bi-tonal, and Rear Color. However, for the Front Color, only the picture of the
damaged vehicle is required. The claim form is a letter-size document (8.5 by
11 in.) scanned in portrait mode. The 2 x 2 in. photograph is located 5 inches in
from the left side and four inches down from the top of the page. The following
zone definitions will achieve the desired result (where the dimensions of the
zone definitions are in 1/100 in.).
Left Top Width Height
Bi-tonal front 0 0 850 1100
Color front 500 400 200 200
Bi-tonal rear 0 0 850 1100
Color rear 0 0 850 1100
A-63054 May 2007 9-7
Using Image Setup The options on the Image Setup dialog box described in this section apply to
most Kodak scanners. The Image Setup dialog box that is displayed in this
chapter may be different depending upon the model of your scanner. See your
appropriate scanner Appendix for scanner-specific differences.
Following are descriptions of the tabs on the Image Setup dialog box.
NOTE: The Delete button on the Image Setup dialog box allows you to delete
an image setup and remove it from the list of available image setups.
Filters tab The Filters tab is different for bi-tonal and color/grayscale image setup.
Filters tab for bi-
tonal image setup
Threshold threshold controls the lightness and darkness of the
background in an image. As the threshold value increases, more of the darker
grays in the image turn black. As the threshold value decreases, fewer darker
grays turn black. Enter a value between 0 and 255.
Contrast contrast enhances the edges contained in a document.
Increasing the contrast level sharpens the image edges. Decreasing the
contrast level softens the image. Enter a value between 0 and 100.
iThresholding when iThresholding is enabled, the scanner
automatically determines the optimal Threshold setting for each scanned
page, thereby improving overall scanning productivity and image quality. With
the iThresholding feature, the need to make adjustments to the Threshold
setting when scanning mixed documents of different colored or shaded
backgrounds is greatly reduced.
When iThresholding is enabled, the Threshold and Image processing settings
are grayed out. The scanner will automatically perform Adaptive thresholding
processing and will determine the optimal Threshold setting.
9-8 A-63054 May 2007
Image Processing select from the following options:
Adaptive thresholding (ATP) the Adaptive Threshold Processor
separates the foreground information in an image (i.e., text, graphics, lines,
etc.) from the background information (i.e., white or non-white paper
background).
Adaptive Thresholding works on grayscale scanned images and outputs a
bi-tonal electronic image. Its strength lies in its ability to separate the
foreground information from the background information even when the
background color or shading varies and the foreground information varies in
color quality and darkness. Different types of documents may be scanned
using the same image processing parameters and results in excellent
scanned images. If mixing documents of different colors, paper qualities and
textures, and print quality, the Adaptive Thresholding features optimize each
image automatically.
When Adaptive Thresholding is selected, all of the other settings in the
Filters tab are available for selection. A Contrast value of 100 is considered
fully adaptive thresholding.
Fixed Processing used for black-and-white and other high-contrast
documents. A single level is set to determine the black-and-white transition.
The threshold is programmable over the entire density range. Fixed
thresholding sets contrast to 0 when scanning is initiated. If Fixed
Processing is selected, Contrast is not available.
Dithering simulates gray shades and should be used for scanning
photos. It is not recommended for text-only images.
Three options are available:
- 64-Level Bayer Dither
- 64-Level 45 Degree Clustered Dot Screen
- 64-Level Dispersed Dot Screen
NOTES:
When Dithering is selected, all of the other settings on the Filters tab are
not available.
In Capture Software, because bi-tonal images are always scanned with
Group 4 compression, Dithering may cause negative image compression
(less than one-to-one) which results in very large image sizes for bi-tonal
images.
Noise filter increases the compression ratio and improves the appearance
of document images.
Majority Rule: determines central pixel data according to the number of
white and black pixels.
None: no enhancement is done to the images.
Lone Pixel: reduces random noise on bi-tonal images by converting a black
pixel surrounded by white pixels to white and by converting a white pixel
surrounded by black pixels to black.
A-63054 May 2007 9-9
NOTES: Using the noise filter on documents containing very fine detail
(e.g., the dot on an i in 4-point type) may cause information to
be lost. It is recommended that the noise filter not be used when
scanning documents with text smaller than 7-point type.
Using the noise filter in conjunction with thresholding will optimize
the appearance of document images.
Do not use the noise filter with screening (dithering).
Image filter select None or Halftone removal. Halftone removal is used to
enhance images. containing dot matrix text and/or images with shaded or color
backgrounds using halftone screens. This filter effectively eliminates noise
caused by the halftone screens.
NOTE: For the i600 Series Scanners, do not enable Halftone Removal when
the Page Setup is configured to do Rotation or when the Bi-tonal
resolution is set to 400 dpi. In both cases, attempting to start the
scanner will result in a Start scanning error message being displayed.
Filters tab for color and
grayscale image setup
JPEG Quality JPEG quality controls the amount of file compression
performed by the scanner when producing JPEG images. Select Draft, Good,
Better, Best or Superior. The Draft and Good settings increase image
compression (resulting in smaller file sizes), but decreases image quality. The
Best and Superior settings decrease image compression (resulting in larger
file sizes), but improves image quality.
Color table the selected color table affects how the scanner reproduces
the color of a scanned document. Select a color table from the drop-down
list. Use the Photo (or Pictures) table for scanning pictures and the Text table
for text documents with color content. Mixed (or Text with Pictures) tables are
recommended for documents that contain both text and pictures.
9-10 A-63054 May 2007
Check tab
Length select a length type from the drop-down list. Capture Software
checks the length of every scanned image and gives a warning (Image too
short or Image too long) when the image length does not comply with the
selected length type (i.e., is not between the minimum and maximum length).
The length check is useful for detecting document double-feeds. Selecting All
disables Length Check.
Setup accesses the Image Length Setup dialog box. From this dialog box
you can modify existing Length Check templates, create new ones, or delete
Length Check templates.
NOTE: Minimum and maximum values are in 1/100-inch.
The Length Check is performed on the scanned image before auto-rotation
and fine cropping and prior to any splitting or merging that may take place.
Disabling the Check First Page option is useful when you scan envelopes
containing small transaction documents. Often the envelope is also scanned
as a header sheet and because of its larger size you do not want to check the
envelopes size (the first page of a document) to prevent false warnings.
NOTE: Length checking is not available for Capture Software Lite.
A-63054 May 2007 9-11
Auto delete images allows you to discard images below or above a byte
threshold during scanning. This is useful for automatically removing blank rear
sides. The Auto-delete check is performed after any fine cropping, splitting, or
merging that may take place.
NOTES: When dual-stream scanning, it is recommended that you
define separate image setups for color, grayscale, and bi-tonal
when auto-deleting images. This is because the byte threshold
for blank bi-tonal images is much different from blank color and
grayscale images.
A byte threshold of up to 1,000,000 bytes may be specified for blank
color and grayscale images.
Mask tab Mask coordinates define the area to be scanned. Each image (e.g., Front Bi-
tonal, Rear Bi-tonal, Front Color, Rear Color) can have its own unique scan
area. The Mask tab is only available when the Page Setup is defined for Fixed
Cropping (i.e., scanner auto-crop is disabled) or Relative Cropping. When
Fixed Cropping, the mask coordinates are measured relative to the top left
corner of the scanner transport. When scanning using the platen (flatbed), the
mask coordinates are measured relative to the reference arrow on the platen.
When Relative Cropping, the mask coordinates are measured relative to the
top left corner of the scanned document.
The Scan Mask can be manually keyed in or defined using the Draw function.
To define a Scan Mask manually:
1. Specify the Left value.
2. Specify the Top value.
3. Specify the Width value.
For the i30 and i40 Scanners, the maximum width value is 8.77 inches
(coordinate value: 877).
For the i50/i55/i60/i65/i80 Scanners, the maximum width is 8.64 inches
(coordinate value: 864).
For all other Kodak Scanners, the maximum width value is 12 inches
(coordinate value: 1200).
9-12 A-63054 May 2007
4. Specify the Height value.
For the i30 and i40 Scanners, the maximum height value is 34 inches.
For the i55 and i65 Scanners, the maximum height value is 34 inches for
feeder scanning and 11.7 inches for flatbed scanning.
For the i50/i60/80 Scanners, the maximum height value is 14.27 inches for
feeder scanning and 11.7 inches for flatbed scanning.
For the i100 Series Scanners, the maximum height value is 17 inches.
For the i250/i260 Scanners, the maximum height value depends upon the
amount of scanner memory installed in the scanner. When the scanner has
the standard 64 MB of scanner memory, the maximum height value is 17
inches (coordinate value: 1700). When the scanner has 256 MB of
extended scanner memory (up to 256 MB of optional memory may be
installed in the scanner), the maximum height value is 26 inches
(coordinate value: 2600).
For the i280 Scanner, the maximum height value is 34 inches.
For the i3500/4500 Series Scanners, the maximum height value is 26
inches.
For i600 Series Scanners, the maximum height value is 34 inches.
For i800 Series Scanners the maximum height value is 30 inches.
NOTES:
The Left and Width fields combined cannot exceed the scanners maximum
width.
The Top and Height fields combined cannot exceed the scanners maximum
height.
The minimum width and height value is 1 inch (coordinate value: 100).
When the Long Paper option is enabled for the i280 Scanner, the top field is
forced to the value of 0 and is not accessible by the user.
Draw mask opens a scan window. Scan one page and draw a mask on the
image and click OK. Capture Software automatically calculates the mask
parameters and enters the value in the Left, Top, Width, and Height fields.
Depending on whether you are setting up the front/rear or bi-tonal/color/
grayscale images, Capture Software displays the appropriate image coming
from the scanner.
To draw a mask:
1. Click on the Draw button in the Mask tab. The Image Mask window
appears.
2. Select Scan to show the image in which to apply the mask.
3. Using the mouse pointer, draw a rectangle over the area where you want
the mask to be applied.
4. Click OK.
A-63054 May 2007 9-13
Overscan allows you to add a specified value (in 1/100 in.) before and
after the image edges. Overscan is used in applications where automatic
feeding of highly skewed documents is likely. Overscan reduces the possibility
of corner clipping on skewed images.
Select the type of overscan from the drop-down list: None, Top and Bottom,
Left and Right, or All Sides. Specify an overscan value for both Top/Bottom
and Left/Right, depending on the type(s) of overscan selected. A value from
0 to 37 may be specified. The default Overscan value is 0.
NOTES:
For i100 and i200 Series Scanners: Overscan is only available for color or
grayscale image setups. However, when bi-tonal-only scanning, the
overscan setting as specified in the grayed-out Color image setup for the
same side (front or rear) is still used and applied to bi-tonal images.
The Overscan setting is not available for all scanners.
9-14 A-63054 May 2007
Color Dropout tab Electronic Color Dropout is used to eliminate a forms background so that a
document management system may automatically (through OCR and ICR
technology) read pertinent data without interference from the lines and boxes
of the form. The Color Dropout tab allows you to select the desired dropout
color (Red, Green, or Blue) and alter the filter threshold and background.
NOTES:
Electronic Color Dropout is not available for 3500/4500 Series Scanners.
Color Dropout is not available for color image setup.
For the i600 and i800 Series Scanners, Color Dropout is only available for
bi-tonal image setup.
Color dropout select the color to be removed. Select None if you do not
want any color to be removed.
For example, if your image contains red text or a red background, choose
Remove red to remove the red text or red background.
Filter threshold enter a value between 0 and 255. The default is 175. Filter
threshold is the value that is used to identify the color which will be dropped
out. This value is applied to the color space.
Background enter a value between 0 and 255. The default is 245. This
value will be substituted in the grayscale (pre-thresholded) image for the color
being removed. Therefore, this value should be higher than the threshold
value selected on the Filters tab for this pixel to become the background color.
For example, if you are scanning a white document with a green form and you
have selected a bi-tonal threshold value of 127. You should pick an electronic
color drop-out background value greater than 127 so the substituted pixel will
be white in the dropped-out image.
A-63054 May 2007 9-15
Using the Merge and The Page Setup dialog box provides you with the option of merging and
splitting images. The Merge and Split options are for bi-tonal images only and
Split options are not available with Kodak Capture Software Lite.
Following is a description of each option and how to use it for all Kodak
scanners.
Merge click on the Merge icon in Page Setup to combine the front and
rear image into one image (for instance front and rear of a check becomes one
image). The merge only takes place for images complying with the minimum
and maximum width or minimum and maximum height expressed in 1/100-
inch. Images that do not comply with the width or height parameters remain
untouched. Merge is useful when you need to see the front and rear (i.e., of a
check) in one viewer to verify OCR accuracy or perform manual data entry.
Merge can be done either vertically (front image on top of rear image) or
horizontally (front image and rear image side-by-side).
Split click on the Split icon in Page Setup to convert the front and rear
image in two or three images. The application is related with forms processing
where forms are often folded and need to be split in several smaller images
to make forms registration and verification more reliable. Capture Software
also sorts the split images and extracted data from these images in the
correct sequence.
The split occurs only on pages complying with a minimum and maximum size
expressed in 1/100-inch. The split operation is a vertical split, meaning that the
page is divided into equal left, middle, and right portions (if splitting three
ways). The split occurs after rotation, and for large forms that cannot be
scanned in landscape mode because they are greater than 12 inches wide,
rotation is required.
9-16 A-63054 May 2007
If you use the Split option, the documents must be folded according to the
following folding schemes:
4 1 2 3
5 6 1 2 3 4
When splitting images, Capture Software always assumes the first image
(image 1 in the diagram above) is on the front after scanning. If, during
scanning, the first image is on the rear side, be sure to change the image
order in Page Setup to Bi-tonal rear; Bi-tonal front.
Set the Auto-Rotate option (at the top of the Page Setup dialog box) correctly
depending on how you scan the document.
After split, images 1, 3, and 5 will be considered front images and images 2, 4,
and 6 will be considered rear images.
Because Capture Software immediately shows the result after merging or
splitting, you can test your page setup and make changes if necessary.
NOTE: If you are scanning in simplex mode (or when you are scanning
from the flatbed, the split will occur only on the front image. Only a two-
image split is supported with the with the following folding scheme:
1 2
Both image 1 and image 2 will be considered front images.
A-63054 May 2007 9-17
10 Recovery Procedure
If Capture Software or the scanning PC shuts down or terminates abnormally
while scanning a batch, Capture Software will recover and repair the batch at
the time Capture Software is restarted and the batch is reopened.
When restarting Capture Software, the Locked Applications and Batches
dialog box appears with any batches that were open at the time of the
abnormal termination.
When opening an abnormally terminated batch, the following message
appears in Capture Software.
Click Yes to repair and open the batch. All pages that were successfully
scanned, processed, and displayed by Capture Software should still exist in
the batch. Pages that were scanned, but not processed and displayed by
Capture Software must be rescanned.
If you do not reopen and repair the affected batch upon restarting Capture
Software, you can open existing batches, create new batches, and resume
scanning within any application including the application that contains the
affected batch. However, if you attempt to run Application Setup for the
application that contains the affected batch, the following message appears in
Capture Software.
In the sample message box, Batch003 is the batch that needs to be repaired
first.
A-63054 May 2007 10-1
11 System Administration
Program Properties Any Capture Software user who has Administrator privileges can access the
Program Properties dialog box to change any of the following settings.
Multi-user path specifies a folder/subdirectory on a server to share
applications and page templates by several computers with Capture Software
installed.
NOTES: Before changing your multi-user path, Capture Software first checks
whether the specified subdirectory has already been established as a
multi-user path. This is indicated by the existence of an MVCS.LCK
file in the subdirectory. If the subdirectory is not a multi-user path, a
message appears with the option of continuing or canceling the
changing of the multi-user path.
Capture Software will not copy or move applications and page
templates to the new multi-user path. Any applications or page
templates in the old multi-user path still remain. It is recommended
that you uninstall Capture Software and then re-install it, specifying
the new multi-user path at installation time instead of changing the
multi-user path in System Administration.
Workstation name and ID enter a unique workstation name and ID for
each computer that has Capture Software installed.
Disk Space warning level Capture Software warns you whenever the
amount of free hard disk space falls below this warning level. Enter the number
of Mbytes for the warning level.
Font size choose a font size for the Scanner bar, Document Title bar,
Image Title bar, and Status bar.
User profiles sets up users and user groups. See the section entitled User
profiles for more information.
NOTE: User profiles are not available for Capture Software Lite.
Demonstration mode should always be enabled when you run Capture
Software without an attached hardware key. When you use a production CD to
upgrade Capture Software from the Demonstration version to production, you
must uncheck the box to disable Demonstration mode.
NOTES: Capture Software Lite does not require a hardware key to run in
production. However, features not supported by Capture Software
Lite (e.g., bar code reading, OCR indexing, etc.) can be
demonstrated by enabling Demonstration mode.
When you change the Demonstration mode setting, Capture Software
automatically closes. You must restart Capture Software in order for
the setting to take effect.
A-63054 May 2007 11-1
To access the Program Properties dialog box:
1. From the Capture Software main menu, select File>Properties.
The Program Properties dialog box appears.
NOTES: Program properties can only be accesses by users with Administrator
privileges. By default, Capture Software is configured with two users
(SysAdmin and xxxxx), both of which have Administrator privileges.
At least one user must have Administrator privileges. Capture
Software does not allow User Profiles to be set up without at least
one user having Administrator privileges.
2. Set any of the desired values.
3. Click OK when finished.
User profiles Users and user groups can be configured in Capture Software to limit access
to specific applications and Capture Software functions (e.g., Application
Setup, Crop and Blank tools, etc.).
NOTE: User profiles are not available for Capture Software Lite.
Click on the User Profiles button to set up users and user groups. A list of
users appears.
11-2 A-63054 May 2007
A user must be a member of a group. Groups contain the actual privileges that
enable or disable access to Capture Software functions and applications. By
default, Capture Software is configured with two users (SysAdmin and
xxxxx) that are members of the All options enabled group. This group has
privileges for all Capture Software functions and applications.
NOTES: The default passwords are SysAdmin for SysAdmin and xxxxx
for xxxxx.
Up to 100 users and user groups can be defined in Capture Software.
To modify a specific users profile:
1. Highlight the user name.
2. Click Modify. The users profile appears.
To disable User Profiles, a user can be set up as an Automatic Login.
When Automatic Login is checked, no login prompt appears when Capture
Software is started. Capture Software automatically logs in as the user who is
configured for automatic login. The privileges of the user group in which the
user is a member are adopted any time Capture Software is started.
NOTES: By default, Capture Software is configured with SysAdmin as an
automatic login.
Only one user can be configured for automatic login.
When users are added in User Profiles, the automatic login is
automatically disabled. To reinstate the automatic login, an
administrator must manually modify a users profile.
A-63054 May 2007 11-3
User groups To set up a user group:
Click Groups. A list of groups appears.
To modify a groups privileges and application access:
1. Highlight the group name.
2. Click Modify. The groups profile appears.
11-4 A-63054 May 2007
Application access
Highlight the application(s) for which you want to grant access. To remove a
groups access to a specific application, deselect the application by removing
the highlighting.
NOTES: Application access can only be provided for Production applications.
Template application access is provided by the Administrator privilege
under Administration options.
When a new application is created, it is automatically accessible by
all user groups. To disable access to a new application, you must
modify the appropriate user groups.
Click Select all to highlight all applications. Click Deselect all to
deselect all applications.
Function privileges
Access to Capture Software is provided through the Options drop-down list.
Each option category has a separate set of user privileges to which access
can be enabled or disabled. When the check box is checked, the privilege is
enabled. When the check box is not checked, the privilege is disabled.
NOTE: At least one Capture Software user must be a member of a group that
has the Administrator privilege enabled (in Administration options).
Logging in using If your PC office environment has a secure network where users are required
network user names to log on to their PCs to gain access to network resources and applications,
you may want to take advantage of the Network User Login feature of
Capture Software.
This feature allows the network user to automatically log into Capture Software
as their network user name without having to re-enter their network user name
from the Capture Software Login screen.
To enable Network User Login, you must invoke Capture Software from a
command prompt or a short cut definition that has the word LOGIN (must be
in capital letters) on the command line. The Capture Software executable
(MVCS.EXE) is located by default in the Program Files directory where your
version of Capture Software is installed.
For example: C:\Program Files\Kodak\XVCS
A-63054 May 2007 11-5
For example:
Invoking Capture Software from the Run option of the Windows Start menu:
Shortcut to enable Capture Software Network User Login:
When LOGIN is on the command line, Capture Software searches the User
Profiles list using the network user name. If the network user name exists,
the user is automatically logged into Capture Software as that user, inheriting
their user group's function and application privileges. The password of the
User Profile in Capture Software is ignored and, therefore, can be anything.
IMPORTANT: Each user who will be running Capture Software must have
an entry in the Capture Software User Profiles in order to
automatically log in as that user.
If the network user name does not exist in the User Profiles list, the Capture
Software Login screen will be displayed requiring the user to log in to Capture
Software manually.
To log in as a specific user from the command line, follow the word LOGIN by
keying in a specific user name.
For example, if User 17 is the user name, enter:
C:\Program Files\Kodak\XVCS\MVCS.exe LOGIN User17
11-6 A-63054 May 2007
Appendix A Kodak i30/i40/i55/i65 Scanners: Specific Information
This appendix provides information that is pertinent to the Kodak i30/i40 and
i55/i65 Scanners and is not documented in the earlier chapters of this manual.
Only the exceptions are documented in this appendix; all basic functionality
can be found in the main chapters of this manual.
Selecting the scanner Select the scanner you want to use by accessing the Scanner Select dialog
box.
1. Select Scanner>Select. The Scanner Select dialog box appears.
The Auto detect scanner check box is enabled by default. If more than one
scanner is installed and connected to the host PC, uncheck the Auto detect
scanner check box and select the scanner you want to use from the
Scanner drop-down list.
When running in emulation mode, changing the scanner model changes the
scanner you are emulating.
2. Click OK.
3. Exit and restart Capture Software for any changes to take effect.
Setting up the You can set up or change the parameters of the scanner by accessing the
Setup dialog box.
scanner
Emulation mode enable this checkbox to run Capture Software in
emulation mode without a scanner attached. For more information about
emulation mode, see the Installation Guide for Capture Software.
NOTE: If the Emulation mode setting is changed, you need to exit and restart
Capture Software in order to scan successfully.
Transport timeout when enabled, the scanner transport and feeder will
automatically stop after a specified number of seconds of no scanning. Valid
values are 1 to 30 seconds. When a time-out occurs, the scanner transport
stops and is disabled.
A-63054 May 2007 A-1
Energy Saver mode check this option to enable Energy Saver mode.
Enabling this option reduces power consumption after a specified number of
minutes of scanner inactivity. Valid values are 5 to 60 minutes.
When Energy Saver mode is in effect, the green indicator light on the scanner
blinks. To wake the scanner out of Energy Saver mode, any type of scanner
activity must be initiated from Capture Software. This includes starting Capture
Software or starting the scanner from within Capture Software. The scanner
will take approximately one minute to fully wake (the green indicator light no
longer blinks).
When Energy Saver mode is disabled, the scanner remains ready to scan, no
matter how long it is inactive.
Image Setup properties Following is a description of the options that are exclusive to the i30/i40 and
i55/i65 Scanners.
Image Edge tab The Image Edge feature is used to flip black background and edges to white
on any scan window (bi-tonal, color or grayscale; front or rear). When scanning
in black and white, it can be used to clean up the image edges such that the
entire background is white.
Image Edge Fill
Select White to change all pixels in the specified image edges to white.
Select Black to change all pixels in the specified image edges to black.
Select None to disable the Image Edge feature of the scanner.
For each image edge, Top, Left, Right, Bottom, specify the amount of image
edge fill that will be performed. Values entered are in 1/100th of an inch. In the
example screen above, only the Top 1/4-inch of each image will be changed to
white.
NOTE: Image Edge does not change the dimensons of the image. It only
changes the pixels in the images background.
A-2 A-63054 May 2007
Appendix B Kodak i50/i60/i80 Scanners: Specific Information
This appendix provides information that is pertinent to the Kodak i50/i60/i80
Scanners and is not documented in the earlier chapters of this manual. Only
the exceptions are documented in this appendix; all basic functionality can be
found in the main chapters of this manual.
Selecting the scanner Select the scanner you want to use by accessing the Scanner Select dialog
box.
1. Select Scanner>Select. The Scanner Select dialog box appears.
The Auto detect scanner check box is enabled by default. If more than one
scanner is installed and connected to the host PC, uncheck the Auto detect
scanner check box and select the scanner you want to use from the
Scanner drop-down list.
When running in emulation mode, changing the scanner model changes the
scanner you are emulating.
2. Click OK.
3. Exit and restart Capture Software for any changes to take effect.
Setting up the You can set up or change the parameters of the scanner you will be using by
accessing the Setup dialog box.
scanner
Emulation mode enable this option to run Capture Software in emulation
mode without an attached scanner. For more information about emulation
mode, see the Installation Guide for Capture Software.
NOTE: If the Emulation mode setting is changed, you may need to exit and
restart Capture Software in order to scan successfully.
Energy saver mode check this option to enable Energy Saver mode.
Enabling this option will automatically shut the lamps off after a specified
number of minutes of scanner inactivity. Valid values are 1 to 60 minutes.
About displays information about the attached scanner.
A-63054 May 2007 B-1
Page Setup Following is a description of the options that are exclusive to the i50/i60/i80
Scanners. Most of the options on this dialog box are described in Chapter 9,
Properties Setting up Page Properties, (i.e., rotation and platen options, classic and
calendar modes, etc.)
NOTE: The options circled in red (above) are only available with the
i80 Scanner.
Black background (front only) scans documents against a black
background instead of a white background. Enabling this option allows the
Capture Software auto-crop and deskew options to be performed on scanned
images.
NOTE: A black background is produced only on front side images. Rear side
images always have a white background.
B-2 A-63054 May 2007
Auto crop and deskew options:
Disable black border removal and deskew no auto-
crop or deskew takes place.
The settings in the Mask tab of Image Setup (see Chapter
9, Setting up Page Properties) determine the image
produced by the scanner.
Remove black borders the image is auto-cropped.
Black borders around the image are removed. No deskew
takes place.
Remove black borders and deskew the image is auto-
cropped and deskewed. If the image skew is high and
corners are lost during scanning, Capture Software will fill in
the missing corners. For front side images, missing corners
are filled with black. For rear side images, missing corners
are filled with white.
NOTES:
To maximize the performance of scanning when auto-crop and deskew are
enabled, make sure that you configure the image setup to have a scan mask
set to the largest physical page size of the document set to be scanned (to
do this, set the Length setting in the Mask tab to the largest page size). For
example, if you are scanning a stack of checks and the scan mask is set to
Letter Portrait, then the i80 Scanners performance is essentially the same
as if the scanner were scanning a stack of letter-size pages. Specifying the
length of the check document in the Length setting in the Mask tab will
significantly increase the scanners performance.
When duplex scanning with the i80 Scanner, rear images that have been
auto-cropped and deskewed may be slightly shifted to the left or right (i.e.,
white padded on one side and truncated on the other side). This shift, if it is
present, is due to slight variations in the alignment of the front and rear
cameras of the i80 Scanner. If the shift is more pronounced and is causing
noticeable loss of image content, contact your local Kodak Service
Representative for service on your Kodak i80 Scanner.
If the page setup is configured for rear-side scanning only, auto crop and
deskew will not work. This is because rear-side auto crop and deskew is
based on the results of auto-cropping and deskewing the front-side image.
Without a front-side image, auto crop and deskew cannot be applied to the
rear side.
Overcrop removes or appends additional pixels to all sides of an auto-
cropped image. Enter the amount of overcrop in 1/100 of an inch (-75 to 75).
NOTES: Since auto-cropping is not available in Capture Software for i50/i60
Scanners, Overcrop is not available for i50/i60 Scanners.
Image types bi-tonal, color, and grayscale image types are supported.
Color images are 24-bit. 8-bit color is not supported in Capture Software. Color
and grayscale images are stored as JPEG compressed images.
Front and/or Rear check Front and/or Rear for the side(s) of the pages
you want scanned. For duplex scanning, check both. For simplex scanning,
select either Front or Rear. Capture Software uses the same image setup for
both the front and rear sides of a page.
A-63054 May 2007 B-3
Image Setup Properties
Filters tab The Filters tab is different depending on the image type selected. The JPEG
Quality, Sharpening, and Descreen options are available only when scanning
in color or grayscale.
Filters tab (bi-tonal scanning)
Filters tab (color and
grayscale scanning)
Threshold threshold controls the lightness and darkness of the
background in an image. As the threshold value increases, more of the darker
grays in the image turn black. As the threshold value decreases, fewer darker
grays turn black. Enter a value between -100 and 100.
The larger the number, the darker the image. A darker setting is recommended
for documents containing blurred characters. A lighter setting will eliminate
background noise in a color document.
NOTE: When scanning in color or grayscale with auto-crop and deskew
enabled, a Threshold setting of 10 or higher is recommended to obtain
the best results.
Contrast contrast adjusts the differences between black and white,
making an image sharper or softer. Decreasing the contrast level softens the
image. In a high-contrast setting, the difference between black and white is
large, so the image is clearer. Enter a value between -100 and 100.
Halftone select a setting from the drop-down list to simulate grayscale by
using various dot sizes. If you view a halftone image at a certain distance, it
looks much like a grayscale image, but the file size is smaller. You can specify
None, Halftone 1, Halftone 2, Halftone 3, Halftone 4, or Diffusion.
Sharpening select a setting from the drop-down list to sharpen the scanned
image. You can specify None, Light, More, Heavy, or Extra Heavy.
Descreen select a setting from the drop-down list to specify the type
of document you are scanning in order to eliminate the moire pattern
(an undesirable pattern resulting from the incorrect screen angle of the
overprinting halftone) commonly found in printed material. You can
specify None, Newspaper, Magazine, or Catalog.
B-4 A-63054 May 2007
JPEG Quality controls the amount of file compression performed by
Capture Software when producing JPEG images. Enter a value between 10
and 255. A higher setting increases image compression (resulting in smaller
file sizes), but decreases image quality. A lower setting decreases image
compression (resulting in larger file sizes), but improves image quality. The
following settings can be used as guidelines.
Image Quality Setting
Good 60
Better 40
Best 25
NOTE: If you are planning to batch output color or grayscale images
uncompressed using the Uncompress images batch output format,
use a JPEG Quality setting of 10 to minimize the amount of JPEG loss
when compressing and then decompressing color/grayscale images.
Color tab The Color tab is available only when the Color image type is selected.
Hue specify a value in the Hue text box or click and drag the slider bar to
adjust the hue to a value from -180 to 180.
Saturation specify a value in the Saturation text box or click and drag the
slider bar to adjust the saturation of the color. The level of saturation indicates
whether the color is pale or deep. Valid values are -100 to 100.
Lightness specify a value in the Lightness text box or click and drag the
slider bar to adjust the color strength. Valid values are -100 to 100.
A-63054 May 2007 B-5
Color Dropout tab Electronic Color Dropout is used to eliminate a forms background so that a
document management system may automatically (through OCR and ICR
technology) read pertinent data without interference from the lines and boxes
of the form. The i50/i60/i80 Scanners can drop out either red, green, or blue.
The Color Dropout tab allows you to select the desired dropout color.
Color Dropout is only available for bi-tonal and grayscale image setups.
Color dropout select the color to be removed. Select None if you do not
want any color to be removed.
For example, if your image contains red text or a red background, choose
Remove red to remove the red text or red background.
Tip: Adjusting the Threshold and Contrast settings may be required to improve
color dropout and, therefore, overall image quality (i.e., to completely remove
the background color).
B-6 A-63054 May 2007
Appendix C Kodak i100/i200 Series Scanners: Specific Information
This appendix provides information that is pertinent to the Kodak i100 Series
Scanners and Kodak i200 Series Scanners and is not documented in the
earlier chapters of this manual. Only the exceptions are documented in this
appendix; all basic functionality can be found in the main chapters of this
manual.
Creating a new batch If Document Printing is available for your i200 Series Scanner and enabled in
Application Setup, the Set Counter dialog box appears when you create a new
with Document
batch.
Printing enabled
Enter a starting counter number. The number will be downloaded and
enabled on the first scanned page.
Capture Software keeps track of the counter across scanned batches and will
suggest a starting counter equal to the counter of the last scanned page + 1.
When Capture Software is restarted, the suggested starting counter is reset to
1.
Selecting the scanner Select the desired scanner by accessing the Scanner Select dialog box.
1. Select Scanner>Select. The Scanner Select dialog box appears.
The Auto detect scanner check box is enabled by default. If more than one
scanner is installed and connected to the host PC, uncheck the Auto detect
scanner check box and select the scanner you want to use from the
Scanner drop-down list.
When running in emulation mode, changing the scanner model changes the
scanner you are emulating.
2. Click OK.
3. Exit and restart Capture Software for any changes to take effect.
A-63054 May 2007 C-1
Setting up the You can set up or change the parameters of the scanner by accessing the
Setup dialog box.
scanner
Emulation mode enable this checkbox to run Capture Software in
emulation mode without a scanned attached. For more information about
emulation mode, see the Installation Guide for Capture Software.
NOTE: If the Emulation mode setting is changed, you need to exit and restart
Capture Software in order to scan successfully.
Transport timeout when enabled, the scanner transport and feeder will
automatically stop after a specified number of seconds of no scanning. When a
time-out occurs, the scanner transport stops and is disabled. Valid values are 3
to 30 seconds
Energy Saver mode check this option to enable Energy Saver mode.
Enabling this option reduces power consumption after a specified number of
minutes of scanner inactivity. Valid values are 5 to 60 minutes for i100 Series
Scanners and 15-60 minutes for i200 Series Scanners.
When Energy Saver mode is in effect, the green indicator light on the scanner
blinks. To wake the scanner out of Energy Saver mode, any type of scanner
activity must be initiated from Capture Software. This includes starting Capture
Software or starting the scanner from within Capture Software. The scanner
will take approximately one minute to fully wake (the green indicator light no
longer blinks).
When Energy Saver mode is disabled, the scanner remains ready to scan, no
matter how long it is inactive.
C-2 A-63054 May 2007
Page Setup Following is a description of the options that are exclusive to the i100/i200
Series Scanners. Most of the options on this dialog box are described in
Properties Chapter 9, Setting up Page Properties.
NOTES:
The options circled in red (above) are only available for the i280 Scanner.
Scanning Resolution (for i200 Series Scanners): To achieve the best
possible throughput when scanning at 300 dpi or higher, it is highly
recommended that you upgrade the i250/i260 Scanner memory from 64 MB
to 256 MB. The i280 Scanner comes standard with 256 MB of memory.
Refer to the Kodak i200 Series Scanners Users Guide for information
about installing memory.
Ultrasonic Multi-feed Detection: When Warn and Stop is selected, the
scanner feeder and transport stop immediately when a multi-feed is
detected. You must open the scanner and remove the multi-feed sheets,
then restart the scanner from Capture Software before you can resume
scanning.
Long Paper (for i280 Scanner only) select this option when scanning
documents that are longer than 34 inches. This option is only available when
Auto-crop and Deskew are disabled.
When enabled, the scanner (when started) scans the scroll of paper
continuously until there is no more paper. As it is scanning, the continuous
image stream is divided into individual images based on the settings on the
Mask tab on the Image Setup dialog box. For instance, if a 100-inch long
document is scanned and the Height value on the Mask tab is set to a value of
10 inches, then the scanner will produce 10 images each 10 inches long.
A-63054 May 2007 C-3
NOTES:
As long as the host computer can keep up with the continuous scanning of
long paper, the maximum size paper that can be scanned, essentially has
no limit.
As the long paper may shift in the transport and skew during scanning, it is
recommended to account for this movement when specifying the Left and
Width settings on the Mask tab. In addition, a residual image of very small
size may be left over at the end of scanning.
When scanning Long Paper in duplex or dual-stream mode, it is highly
recommended that the Mask tab settings for each Image Setup be identical,
otherwise, unpredictable results may occur.
IMPORTANT: When scanning in Long Paper mode at high resolution color
(i.e., 200 dpi or above), it is highly recommended to keep the
length of each image segment (as specified in the Mask tab on
the Image Setup dialog box) as small as possible.
By default, the length (or Height setting) in the Image Setup
provided by Capture Software is set to 34 inches (i.e., the scanner
maximum). Leaving the Height setting at 34 inches (setting of
3400) when scanning high resolution color will likely result in the
inability of the scanner to completely and successfully scan long
documents.
Special Document mode (i280 Scanner only) select this option when
scanning documents that require special handling by the scanner. Special
document mode was designed to scan non-rectangular documents and
documents with holes in them, such as, oil well logs. Auto-crop and Deskew
can still be performed.
When Special Document mode is enabled, the scanner runs about 25%
slower.
C-4 A-63054 May 2007
Appendix D Kodak i600 Series Scanners: Specific Information
This appendix provides information that is pertinent to the Kodak i600 Series
Scanners and is not documented in the earlier chapters of this manual. Only
the exceptions are documented in this appendix; all basic functionality can be
found in the main chapters of this manual.
Creating a new batch If Document Printing is enabled in Application Setup, the Set Counter dialog
box is displayed:
with Document
Printing enabled
Enter a starting counter number. The number will be downloaded and
enabled on the first scanned page.
Capture Software keeps track of the counter across scanned batches and will
suggest a starting counter equal to the counter of the last scanned page + 1.
When Capture Software is restarted, the suggested starting counter is reset to
1.
Selecting the scanner Select the scanner you want to use by accessing the Scanner Select dialog
box.
1. Select Scanner>Select. The Scanner Select dialog box is displayed.
The Auto detect scanner check box is enabled by default. If more than one
scanner is installed and connected to the host PC, uncheck the Auto detect
scanner check box and select the scanner you want to use from the
Scanner drop-down list.
2. Click OK.
3. Exit and restart Capture Software for any changes to take effect.
A-63054 May 2007 D-1
Scanner Setup You can set up or change the parameters of the scanner by accessing the
Scanner Setup dialog box.
Emulation mode enable this checkbox to run Capture Software in
emulation mode without a scanner attached. For more information about
emulation mode, see the Installation Guide for Capture Software.
NOTE: If the Emulation mode setting is changed, you need to exit and restart
Capture Software in order to scan successfully.
Auto-start transport starts the transport and feeder automatically when the
Start Scanner button is selected in the main window of Capture Software. By
default, this setting is enabled. If disabled, you must press the green button on
the scanner operator control panel to initial scanning.
Transport timeout when enabled, the scanner transport and feeder will
automatically stop after a specified number of seconds of no scanning. Valid
values are 1 to 300 seconds. When Transport timeout is disabled, the
transport and feeder remain on until the scanner is disabled or the Stop/Pause
button is pressed on the scanner operator control panel.
D-2 A-63054 May 2007
Transport time-out action provides two options:
End job: stops the transport and feeder and disables the scanner. Scanning
must be reinitiated from Capture Software.
Stop feeder and transport: stops the transport and feeder, but leaves the
scanner enabled. Scanning can be reinitiated by pressing the green button
on the scanner operator control panel.
Energy Saver mode enables/disables Energy Saver mode. Enabling this
option reduces power consumption after a specified number of minutes of
scanner inactivity. Valid values are 5 to 60 minutes.
When Energy Saver mode is in effect, the green indicator light on the scanner
blinks. To wake the scanner out of Energy Saver mode, any type of scanner
activity must be initiated from Capture Software. This includes starting Capture
Software or starting the scanner from within Capture Software. The scanner
will take approximately one minute to fully wake (the green indicator light no
longer blinks).
When Energy Saver mode is disabled, the scanner remains ready to scan, no
matter how long it is inactive.
Paper source indicates whether or not the scanner will run in continuous-
feed mode (ADF) or in elevator mode (100 sheets, 250 sheets, or 500
sheets). In elevator mode the scanner transport will drop to the specified
elevator position upon exiting Scanner Setup. When ADF is selected, the
transport will rise to the continuous feed position upon exiting Scanner Setup.
Alarm Volume allows you to adjust the volume of the alarm that is sounded
when the scanner encounters a multi-feed, color toggle patch, etc. Choices
are: (none), Low (quietest), Medium, or High (loudest).
A-63054 May 2007 D-3
Page and Image Following is a description of the options that have unique settings or are
exclusive to the i600 Scanners. Most of the options on this dialog box are
Setup Properties described in Chapter 9, Setting up Page Properties. (i.e., rotation, classic and
calendar modes, etc.)
Lightweight Paper when selected, the scanner will increase the gap
between documents allowing each document to settle in the output tray before
the next document leaves the transport improving output stacking when
scanning lightweight paper. Using this option decreases overall throughput.
Ultrasonic Multi-feed Detection when Warn and Stop is selected, the
scanner feeder and transport stop after feeding the page that caused the multi-
feed. You must restart the scanner from Capture Software before you can
resume scanning.
Sensor there are three ultrasonic sensors that cover the width of the
transport. When Ultrasonic multi-feed detection is enabled, you can choose
which of the sensors (Left, Center, Right) are enabled/disabled. For example,
if you know that the right side of the document has a Post ItTM note on it, you
can disable the right sensor. This will prevent the scanner from reporting a
multi-feed when a true multi-feed has not actually occurred.
Zone processing to confirm that the scanner has stopped due to an error
condition related to zone processing, you can check the Operator Log of the
scanner. The error message in the Operator Log will say Image outside
document area. To access the Operator Log, click on the Log... button in the
Scanner>Setup dialog box.
D-4 A-63054 May 2007
Auto color detection
Auto Color Detection automatically triggers the scanner to produce either a bi-
tonal or color/grayscale image based on the values set for Color Content,
Color Amount, and Color Threshold. This is done on a page-by-page basis (for
each side) by scanning each page and determining the color content.
In Capture Software, Auto Color Detection is enabled in the Filters tab of
Image Setup. Specifically, it is only available in the Color and Grayscale image
setup.
Color Content the following selections are available: None, Low, Medium,
High, Custom.
None: disables Auto Color Detection.
Low: documents require only a small amount of color to be saved as color
or grayscale images. Use for capturing documents that are primarily black
text with small logos, or contain small amounts of highlighted text or small
colorful photos.
Medium: documents require more color, as compared with the Low option,
before they are saved as color/grayscale images.
High: documents require more color, as compared with the Medium option,
before they will be saved as color or grayscale images. Use for
distinguishing documents containing medium- to large-size colorful photos
from plain black text. Photos with neutral colors may require adjustments to
the Color Threshold or Color Amount values in order to be captured directly.
NOTE: When setting Auto Color Detection values, it is suggested that you
start with the Medium option and scan a typical job set. If too many
documents were returned as color/grayscale vs. bi-tonal, then change
to the High option and re-run the job. If too few documents were
returned as color/grayscale vs. bi-tonal, then change to the Low option
and re-run the job. If none of these options provide the desired results,
use the Learn option or Custom to manually adjust Color Amount and/
or Color Threshold.
Custom: allows you to specify Color Amount and/or Color Threshold.
- Color Amount: the amount of color that needs to be present in a
document before it will be saved as either color or grayscale. As the
value of Color Amount increases, more color pixels are required. Valid
values are 1 to 200.
A-63054 May 2007 D-5
- Color Threshold: the color threshold or intensity (i.e., pale blue vs. dark
blue) at which a given color will be included in the color amount
calculation. A higher value indicates that a more intense color is
required. Value values are 0 to 100.
- Learn: use this option if Low, Medium and High options do not give you
the desired results. To use the Learn option:
1. Select Medium from the Color Content drop-down box. This will set
Color Threshold to the default value.
2. Click Learn. The information dialog box will be displayed:
3. Place at least 5 representative color documents in the feeder and
click OK. These documents will be analyzed and the recommended
color amount and color threshold will be calculated for you.
The suggested Color Amount and Color Threshold values will
automatically be updated in the Filters tab.
NOTE: These settings were calculated based on the
representative color documents scanned. If these values
do not provide the desired results with your production job
set, you may need to manually adjust the Color Threshold
and re-run Learn mode.
IMPORTANT:
Auto Color Detection will only be activated when the Page Setup is
configured for Color-only or Grayscale-only scanning. If the Page Setup is
configured for dual stream, then the Auto Color Detection settings are
ignored.
The grayed out bi-tonal setting on the Page Setup dialog box are used to
generate bi-tonal images for pages that do not meet or exceed the Color
Content settings. Therefore, you must temporarily enable bi-tonal scanning,
adjust the bi-tonal settings to the desired values, and then disable bi-tonal
scanning before saving your Page Setup that will activate Auto Color
Detection.
The Auto Color Detection setting can be different for the front and rear
images. To do this you must create two different Image Setups and select
the appropriate Image Setup for each side. You can also only enable Auto
Color Detection for only one side (e.g. front).
When enabling Auto Color Detection for grayscale scanning, the scanner
still determines the color control for each scanned page (i.e., it does not
determine the gray content). If the color content meets or exceeds the
specified settings, then the scanner will produce and deliver a grayscale
image to Capture Software.
D-6 A-63054 May 2007
Appendix E Kodak i800 Series Scanners: Specific Information
This chapter provides scanner-specific information for following scanners.
Kodak i810 Scanner
Kodak i820 Scanner
Kodak i830 Scanner
Kodak i840 Scanner
For basic Capture Software information, refer to the previous chapters.
Set counter and Depending on your User Profile settings and the Application Setup, when
creating a new batch the starting counter number that is displayed in the Set
image address Counter dialog box is downloaded and assigned (and optionally printed) to the
first scanned page. By default, Capture Software suggests a starting counter
based upon the Application Setup.
After you click OK on the Set Counter dialog box, the Set Image Address
dialog box appears.
Enter the starting image address for the batch. It will be downloaded to the
attached i800 Series Scanner and will appear in the scanners LCD display.
Only those image address fields (i.e., Fixed field, Level 3, Level 2, and
Level 1) that are configured in Application Setup can be modified. By
default, Capture Software suggests a starting image address based upon
the Application Setup.
You can also set the image address by selecting Set Image Address from
the Scanner menu.
A-63054 May 2007 E-1
Setting up the You can set up or change the parameters of the scanner by accessing the
Scanner Setup (Scanner>Setup) dialog box.
scanner
Emulation mode enables/disables running Capture Software in emulation
mode without an attached scanner. Refer to the Installation Guide for Capture
Software for more information.
NOTE: If the SCSI Address or Emulation mode settings are changed, you may
need to exit and restart Capture Software in order to scan successfully.
Find SCSI Address upon startup, Capture Software automatically locates
the scanner and fills in the adapter number and SCSI ID of the scanner. If the
scanner was not ready or powered up when Capture Software was started,
select Find SCSI Address to locate the scanner and fill in the fields if the
scanner is available. To key in the adapter number or SCSI ID manually,
the following applies:
If the scanning PC contains more than one SCSI adapter, enter the
appropriate adapter number in the Adapter number field, otherwise, leave
the adapter number to its default value of 0.
Enter the SCSI ID number of the attached scanner, usually a number from
1 to 7. The SCSI ID number is visible in the small box on the back panel of
the scanner.
Auto-start transport starts the scanner transport and feeder automatically
when the Start Scanner button is pressed in the main window of Capture
Software. By default, this setting is enabled. When disabled, the scanner
transport will not automatically start. As a result, you must press the green
button on the scanner operator control panel to initiate scanner feeding.
Lamp time-out when enabled, the lamps in the scanner will automatically
shut off after a specified number of minutes of scanner inactivity. Valid values
are 1 to 30 minutes. When this feature is disabled, the lamps in the scanner
remain on until the scanner is powered off.
E-2 A-63054 May 2007
Transport time-out when enabled, the scanner transport and feeder will
automatically stop after a specified number of seconds of no scanning.
Valid values are 5 to 300 seconds. When this feature is disabled, the
scanner transport and feeder remain on until the scanner is disabled in
Capture Software.
Transport time-out action select an option to determine what takes place
when the transport times out.
Select End job to stop the transport and feeder and disable the scanner.
Scanning must be reinitiated from Capture Software.
Select Stop feeder and transport to stop the transport and feeder, and
leave the scanner enabled. Scanning can be reinitiated by pressing the
green button on the scanner operator control panel.
Function keys 1-3 the i800 Series Scanners have three programmable
keys that are accessible from the operator control panel. These keys are
available for use by the operator when the scanner is enabled. The operator
control panel displays the numbers 1 through 3 corresponding to the buttons
on the control panel that represent the function keys.
Each of the programmable keys can be assigned to the following functions:
Select None for no scanner functionality. This is the default setting.
Select End Job to stop the feeder and transport and disable the scanner.
Scanning is stopped in Capture Software.
Select Terminate Batch to terminate the active batch when scanner
batching is enabled. See the i800 Series Scanner options in Chapter 4,
Application Setup.
Select Skip multi-feed detection on next document to turn off multifeed
detection for the next page scanned.
Select Skip printing on next document to turn off printing for the next
page scanned.
Select Skip patch reading on next document to turn off patch code
reading for the next page scanned.
A-63054 May 2007 E-3
Page Setup Properties Following is a description of the options whose settings are unique to the i800
Scanners. Most of the options on this dialog box are described in Chapter 9,
Setting up Page Properties.
Resolution the table below provides the valid resolution values for bi-tonal
and color scanning, as well as the valid combination of resolutions when dual-
stream scanning.
Bi-tonal Resolution (dpi) Color Resolution (dpi)
200 200, 150, 100
300, 240 300, 200, 150, 100
400 300, 200
NOTES:
For the i810 Scanner and i830 Scanner, which are bi-tonal only scanners,
the color image resolution setting is not available.
For the i820 Scanner, the color resolution value of 300 dpi is not available.
When color-only scanning with an i820 Scanner or i840 Scanner, the bi-
tonal resolution setting is not available (i.e., is grayed out) in the Page Setup
dialog box.
Ultrasonic Multi-feed detection choose from either None, Warn, Warn
and Stop or End job.
When Warn is enabled, the scanner warns you with an audible alarm
whenever a multi-feed is detected (commonly caused by 2 or more pages
stuck together as they pass through the feeder). A message is also displayed
on the scanner operator console. The scanner remains enabled and continues
to scan.
E-4 A-63054 May 2007
When Warn and Stop is selected, the scanner feeder and transport stop
immediately when a multi-feed is detected. The scanner remains enabled and
scanning can be continued by pressing the green button on the scanner
operator console.
When End job is selected, the scanner feeder and transport stop immediately
when a multi-feed is detected. The scanner is also disabled. Scanning can be
continued only by clicking on the green Start button in Capture Software.
Zone Processing when configuring a zone for zone processing, defining a
bi-tonal zone using the Draw mask tool (see Chapter 9, Setting Up Page
Properties) will not produce an accurate result. When scanning a single page
from which to define the zone, Capture Software configures the scanner for
regular auto-crop and deskew, with Border Framing. Border Framing results in
a uniform black border around all four edges of an auto-cropped and
deskewed image (bi-tonal only). While Border Framing is not applied to zone-
processed images during production scanning, it is applied by default when
using the Draw Mask function. Therefore, drawing a zone for zone processing
on a Border Framed image will not produce an accurate zone definition. As a
result, you will need to make minor adjustments to the Left and Top mask
settings after drawing a mask for a bi-tonal zone definition.
Image Setup Properties
Bi-tonal Filters tab
Image Processing select from the following options:
Adaptive thresholding also known as ATP. The Adaptive Threshold
Processor separates the foreground information in an image (i.e., text,
graphics, lines, etc.) from the background information (i.e., white or non-
white paper background).
Adaptive Thresholding works on grayscale scanned images and outputs a
bi-tonal electronic image. Its strength lies in its ability to separate the
foreground information from the background information even when the
background color or shading varies and the foreground information varies in
color quality and darkness. Different types of documents may be scanned
using the same image processing parameters and results in excellent
scanned images. If mixing documents of different colors, paper qualities and
textures, and print quality, the Adaptive Thresholding features optimize each
image automatically.
When Adaptive Thresholding is selected, all of the other settings in the
Filters tab are available for selection. A Contrast value of 100 is considered
fully adaptive thresholding.
A-63054 May 2007 E-5
Fixed Processing used for black-and-white and other high-contrast
documents. A single level is set to determine the black-and-white transition.
The threshold is programmable over the entire density range. Fixed
thresholding sets contrast to 0 when scanning is initiated. If Fixed
Processing is selected, Contrast is not available.
Error Diffusion screens photographic areas of a document to simulate
gray levels yet sharpens the edges of text. It is recommend that error
diffusion is used when a mix of text, graphs, pictures, and colors in the
documents are being scanned.
Dithering dithering is a way to simulate gray shades and should be used
for scanning photos. It is not recommended for text-only images. Three
options are available:
- 64-Level Bayer Dither
- 64-Level 45 Degree Clustered Dot Screen
- 64-Level Dispersed Dot Screen
NOTES:
When Error Diffusion or Dithering is selected, all of the other settings in
the Filters tab are not available, as they are not applicable to error
diffused or dithered images.
In Capture Software, because bi-tonal images are always scanned with
Group 4 compression, Error Diffusion and Dithering will likely cause
negative image compression (less than one-to-one). This will result in
very large image sizes for bi-tonal images.
If Error Diffusion or Dithering is only set on one side (Front or Rear) and
is combined with a different setting for the other side, a scanner error
(Refeed Document Set) may occur. Error Diffusion and Dithering work
best when set for both the Front and Rear bi-tonal images setups.
When Error Diffusion or Dithering is selected, use caution when
selecting Fine cropping for bi-tonal images. The fine cropping feature
may not work well with error diffused or dithered images, especially from
dark background documents.
Noise filter these options are available to help increase the compression
ratio and improve the appearance of document images.
- Majority Rule determines central pixel data according to the number
of white and black pixels.
- No Filter no enhancement is done to the images.
- Remove Lone Pixels reduces random noise on bi-tonal images by
converting a black pixel surrounded by white pixels to white and by
converting a white pixel surrounded by black pixels to black.
NOTES:
Using the noise filter on documents containing very fine detail (e.g., the
dot on an i in 4-point type) may cause information to be lost. It is
recommended that the noise filter not be used when scanning
documents with text smaller than 7-point type.
Using the noise filter in conjunction with thresholding will optimize the
appearance of document images.
Do not use the noise filter with screening (dithering).
E-6 A-63054 May 2007
Enhancement select None or Halftone removal. Halftone removal is
used to enhance images. containing dot matrix text and/or images with
shaded or color backgrounds using halftone screens. This filter effectively
eliminates noise caused by the halftone screens.
Color Filters tab For the i820 Scanner and i840 Scanner, you can specify a different
Filters option.
JPEG Quality JPEG quality controls the amount of file compression
performed by the scanner when producing JPEG images. Enter a value
between 10 and 255. A higher setting increases image compression (resulting
in smaller file sizes), but decreases image quality. A lower setting decreases
image compression (resulting in larger file sizes), but improves image quality.
The following settings can be used as guidelines.
Image Quality Setting
Draft 255
Good 200
Better 120
Best 56
Superior 10
Color sharpening enable this check box to configure the scanner to
perform color sharpening as part of the scanning process. Color sharpening
improves the readability of small text (8-point type or smaller) on color
documents. By default, scanner color sharpening is enabled.
Color table the selected color table affects how the scanner reproduces the
color of a scanned document. Select a color table from the drop-down list. Use
the Pictures tables when scanning photos or pictures. Use the Text table
when scanning text documents with color content. The Text with Pictures
tables are recommended for documents that contain both text and pictures.
A-63054 May 2007 E-7
Appendix F Kodak 3500/4500 Series Scanners: Specific Information
This appendix provides information that is pertinent to Kodak 3500/4500
Series Scanners and is not documented in the earlier chapters of this manual.
Only the exceptions are documented in this appendix; all basic functionality
can be found in the main chapters of this manual. The Kodak 3500/4500
Series Scanners include:
Kodak Digital Science Scanner 3520
Kodak Digital Science Scanner 3590C
Kodak Digital Science Scanner 4500
Creating a new batch Document Printing is only available with the Scanner 3520DP and Color
Scanner 4500DP. When you create a new batch and document printing is
with Document enabled, you must enter a starting counter number.
Printing enabled
The starting counter number will be downloaded and printed on the first
scanned page.
Setting up the You can set up or change the parameters of the scanner you will be using by
accessing the Setup dialog box from the Scanner menu.
scanner
Following are descriptions for the options on the Scanner Setup dialog box.
Emulation mode enable this checkbox to run Capture Software in
emulation mode without a scanner attached. For more information about
emulation mode, see the Installation Guide for Capture Software.
NOTE: If the Emulation mode setting is changed, you need to exit and restart
Capture Software in order to scan successfully.
Transport timeout when enabled, the scanner transport and feeder will
automatically stop after a specified number of seconds of no scanning. Valid
values are 3 to 30 seconds. When a time-out occurs, the scanner transport
stops and is disabled.
A-63054 May 2007 F-1
Find SCSI Address upon startup, Capture Software automatically locates
the scanner and fills in the adapter number and SCSI ID of the scanner. If the
scanner was not ready or powered up when Capture Software was started,
select Find SCSI Address to locate the scanner and fill in the fields if the
scanner is available. To key in the adapter number or SCSI ID manually,
the following applies:
If the scanning PC contains more than one SCSI adapter, enter the
appropriate adapter number in the Adapter number field, otherwise, leave
the adapter number to its default value of 0.
Enter the SCSI ID number of the attached scanner, usually a number from
1 to 7. The SCSI ID number is visible in the small box on the back panel of
the scanner.
Lamp saver enable this option to have the lamps in the scanner
automatically shut off after 10 minutes of scanner inactivity. When this option is
disabled, the lamps in the scanner remain on until the scanner is powered off.
F-2 A-63054 May 2007
Page Setup Following is a description of the options that are exclusive to the 3500/4500
Series Scanners. Most of the options on this dialog box are described in
Properties Chapter 9, Setting up Page Properties.
Swap Front and Rear this option is useful when pages are scanned with
the rear side up on purpose (e.g., rear side is carbon-backed, which would
contaminate the feeder rollers if scanned front side up).
NOTE: When you scan in simplex mode, the Swap Front and Rear option will
cause an error during scanning. Disable this option when you scan in
simplex mode. You should also disable this option when binarizing
color images, as it could cause unpredictable results.
Multi-feed thickness detection select None, Warn, or Warn and Stop
from the drop-down list. When enabled, the scanner warns you with an audible
alarm whenever a scanned sheet of paper is detected to be thicker (commonly
caused by a multi-feed) than a single sheet. The detection is based on the
thickness of a scanned sheet of paper used in the Multi-feed Thickness
Calibration (accessed from the Scanner menu).
When Warn and Stop is selected, the scanner stops immediately when a
multi-feed is detected. You must open the scanner and remove the multi-feed
sheets before you can resume scanning.
High-speed scanning with same size documents select this check box if
you are scanning batches that contain sheets that are all the same size. This
enables the scanner to scan at a faster rate of pages per minute. Specifically,
for example, scanner throughput increases from 75 pages per minute to 85
pages per minute for letter-size documents that are scanned in landscape
mode at 200 dpi (100 dpi for color).
A-63054 May 2007 F-3
For color scanners Pixel precise when the page setup is configured to do auto-rotation and/or
3590C and 4500 auto-cropping of color images without deskew, then this check box becomes
available. When enabled, Capture Software will perform pixel-precise auto-
rotation and/or auto-cropping. Enabling pixel-precise should result in the
complete removal of any black borders around the color image that may
remain if pixel precise were disabled.
NOTES:
Auto-cropping and auto-rotation are more accurate with Pixel-precise
enabled, but they are slower than when pixel-precise is disabled.
When one of the deskew options is enabled, Pixel-precise is automatically
enabled, as color deskew processing always includes pixel-precise auto-
cropping.
Deskewing color images is reliable up to a skew angle of 10 degrees.
Scanner Color sharpening configures the scanner to perform color
sharpening as part of the scanning process. Color sharpening improves the
readability of small text (8-point type or smaller) on color documents. By
default, scanner color sharpening is enabled when color deskew processing is
disabled.
However, when color deskew processing is enabled, Scanner Color
sharpening is automatically disabled. With color deskew processing, color
sharpening needs to be performed by the software after deskew. As a result,
Scanner Color sharpening should be disabled and software sharpening should
be enabled.
Software sharpening select No software sharpening, Low, Medium, or
High on the drop-down list. When enabled, color sharpening is performed by
the software after all other color image processing. When color deskew
processing is enabled, software sharpening is automatically enabled (and is
highly recommended). Medium is the default setting. When color deskew
processing is disabled, software sharpening is automatically disabled. The
higher the software sharpening setting, the better small characters will be able
to be read after color deskew processing. However, a higher setting will result
in larger color images sizes and slower color image and deskew processing.
F-4 A-63054 May 2007
Color Scanner 3590C The following properties are available only with the Color Scanner 3590C.
only
Start scanning in color when performing color scanning (front color,
rear black and white), select this icon to start the Color Scanner 3590C in
color mode.
Start scanning in black and white when performing black-and-white
scanning (both front and rear black-and-white), select this icon to start the
Color Scanner 3590C in black-and-white mode.
Color patch detection
When you scan with the Color Scanner 3590C, Capture Software enables
detection of the Kodak color patch document.
This patch document, when detected by the scanner, automatically
switches the scanner from color to black-and-white mode or black-and-white
to color mode.
This option is useful when scanning a mixture of color and black-and-white
documents. Another use for this feature is when you are scanning bar code
header sheets (which can be read only in black-and-white mode) followed by
color documents.
It is important to note that whenever the Color Scanner 3590C is stopped and
restarted in Capture Software, the scanner will always be restarted in the
mode defined in the selected Page Setup.
IMPORTANT: Therefore, if the scanner starts in color mode, is switched to
black-and-white mode via a patch, then is stopped (because of
a time-out condition, paper jam, user intervention, etc.), the
scanner will be restarted in color mode.
A-63054 May 2007 F-5
Image Setup Properties
Filters tab The Filters tab is slightly different for each 3500/4500 Series Scanner.
Threshold threshold controls the lightness and darkness of the
background in an image. As the threshold value increases, more of the darker
grays in the image turn black. As the threshold value decreases, fewer darker
grays turn black. Enter a value between 0 and 255.
Contrast contrast enhances the edges contained in a document.
Increasing the contrast level sharpens the image edges. Decreasing the
contrast level softens the image. Enter a value between 0 and 100. Setting
the Contrast to 0 enables Fixed Thresholding and disables Adaptive
Threshold Processing (ATP).
Overscan controls the gap between images. Enter a value between 0 and
35 (1/100 inch). A wider gap makes deskew more reliable and prevents
any loss of corners. The default is 30 for bi-tonal scanning and 35 for
color scanning.
NOTE: When drawing a mask in the Mask tab to define the Scan area, it is
highly recommended that you set Overscan to 0.
Noise filter these options are available to help increase the compression
ratio and improve the appearance of document images.
Majority Rule: determines central pixel data according to the number of
white and black pixels.
No Filter: no enhancement is done to the images.
Remove Lone Pixels: reduces random noise on bi-tonal images by
converting a black pixel surrounded by white pixels to white and by
converting a white pixel surrounded by black pixels to black.
NOTES:
Using the noise filter on documents containing very fine detail (e.g., the dot
on an i in 4-point type) may cause information to be lost. It is
recommended that the noise filter not be used when scanning documents
with text smaller than 7-point type.
Using the noise filter in conjunction with thresholding will optimize the
appearance of document images.
Do not use the noise filter with screening (dithering).
F-6 A-63054 May 2007
Dither Pattern dithering is a way to simulate gray shades and should be
used for scanning photos. It is not recommended for text-only images. Four
options are available:
2-level screen (no screen)
Always use 2-level screen with business documents. The other dithering
options significantly increase the file sizes of the electronic images. Also, for
OCR reading it is critical that you use 2-level dithering. The other dithering
options decrease the read rate of any OCR system.
64-level 45 Clustered Dot Screen
64-level Bayer Dither
64-level Dispersed Dot Screen
iThresholding setting for If your Scanner 3520 is installed with an iThresholding board, the Filters tab
Scanner 3520 will contain the iThresholding button. Clicking on the iThresholding button sets
the Threshold value to 255, thus enabling the iThresholding feature.
When iThresholding is enabled, the Scanner 3520 automatically determines
the optimal Threshold setting for each scanned page, thereby improving
overall scanning productivity and image quality. With the iThresholding feature,
the need to make adjustments to the Threshold setting when scanning mixed
documents of different colored or shaded backgrounds is greatly reduced.
To disable the iThresholding feature, click on the iThresholding button again.
This will allow you to modify the Threshold field.
A-63054 May 2007 F-7
Additional settings for the When color scanning with the Color Scanner 3590C or Color Scanner 4500,
Color Scanner 3590C and the settings for Noise filter and Dither are not used. In addition, Threshold
Color Scanner 4500 and Contrast are not used unless you are binarizing color images.
JPEG Quality JPEG quality controls the amount of file compression
performed by the scanner when producing JPEG images. Enter a value
between 10 and 255. A higher setting increases image compression (resulting
in smaller file sizes), but decreases image quality. A lower setting decreases
image compression (resulting in larger file sizes), but improves image quality.
The following settings can be used as guidelines.
Image Quality Setting
Good 200
Better 120
Best 56
Binarization of color images MultiStream processing (where a black-
and-white image is produced for each color image) can be achieved by
enabling one of the Binarization options. When enabled, binarization is done
on-the-fly during scanning. Select one of the following from the drop-down list:
No Binarization disables binarization of color images in the image setup.
Best Binarization/Low Speed enables binarization of color images in
the image setup. Binarization is done in software on the host PC and
produces the best binarization results at low speed (i.e., at approximately
half of the rated speed on the Color Scanner 4500 running in duplex mode).
Good Binarization/High Speed enables binarization of color images in
the image setup. Binarization is done in software on the host PC and
produces good binarization results at high speed (i.e., at approximately the
rated speed of the Color Scanner 4500 running in duplex mode; assumes at
least a 750 MHz processor on the host PC).
Hardware Best Binarization/High Speed enables binarization of color
images in the image setup. Binarization is done in hardware and produces
the best binarization results at high speed. A THR2 board (from Picture
Elements) is required to be installed on the host PC. For more information
on THR2 and how to acquire a THR2 board, refer to the Picture Elements
web site at www.picturel.com.
F-8 A-63054 May 2007
NOTES:
When a THR2 board is installed on the host PC, only the Hardware Best
Binarization/High Speed option is available for selection.
Binarization is supported only when the scanning resolution is 150 dpi. The
binarization options are not available when the resolution is set to 100 dpi.
Adjusting the Threshold and Contrast settings in the Filters tab will affect
binarized images in the same way as black-and-white scanned images.
Binarized images are upscaled from 150 dpi color images to 200 dpi and are
stored as Group 4 TIFF files in Capture Software.
Binarization takes place after color deskew and auto-crop (when enabled).
Therefore, Capture Software does not perform deskew/auto-crop
processing on binarized images.
Binarized image retention and display when binarization is enabled, the
following drop-down list of image retention options is available for selection:
Keep Color & Bi-tonal displays and saves to disk both the color parent
image and the binarized image. This is the default selection.
Keep Color only displays and saves to disk only the color image. The
binarized image is discarded. Use this option when binarization is used only
for the purposes of reading bar codes or patch codes on color images.
Keep Bi-tonal only displays and saves to disk only the binarized image.
The color image is discarded.
Binarized images are displayed on-the-fly during scanning with their parent
color images. In general, binarized images are displayed before the color
images. Capture Software will always try to preserve a Front/Rear image
relationship when binarization is enabled. As a result, you can expect the
following image order for these scenarios:
Scenario Result
Color Scanner 4500 Duplex Front bi-tonal; Rear bi-tonal;
binarize both front and rear Front color; Rear color
Color Scanner 3590C Front bi-tonal; Rear bi-tonal; Front color
binarize front
Color Scanner 4500 Duplex Front bi-tonal; Rear color; Front color
binarize only the front
Color Scanner 4500 Duplex Front color; Rear bi-tonal; Rear color
binarize only the rear
NOTE: When auto-deletion of images is enabled in the image setup along with
Binarization, the binarized image size is compared against the byte
threshold. Both the binarized and the color parent images will be
deleted when the binarized image size falls below the byte threshold.
A-63054 May 2007 F-9
Installation requirements To activate the ability to binarize color images, you must install the binarization
for binarization support libraries from the CD supplied with your color scanner. These libraries
are not installed with Capture Software.
The binarization support libraries are installed when installing the Host
Diagnostics application for your Color Scanner 3590C or Color Scanner 4500.
Version 2.2.25, or later, of Host Diagnostics is required. To install Host
Diagnostics, you must run the SETUP.EXE program located in the DIAGS
directory on the Scanner CD.
If you have a THR2 board to perform binarization, the Host Diagnostics
application must be installed before executing the installation program
provided with the THR2 board.
F-10 A-63054 May 2007
Appendix G Kodak i1200/i1300 Series Scanners:
Specific Information
This appendix provides information that is pertinent to the Kodak i1200 and
i1300 Series Scanners and is not documented in the earlier chapters of this
manual. Only the exceptions are documented in this appendix; all basic
functionality can be found in the main chapters of this manual.
Selecting the scanner Select the scanner you want to use by accessing the Scanner Select dialog
box.
1. Select Scanner>Select. The Scanner Select dialog box appears.
The Auto detect scanner check box is enabled by default. If more than one
scanner is installed and connected to the host PC, uncheck the Auto detect
scanner check box and select the scanner you want to use from the
Scanner drop-down list.
When running in emulation mode, changing the scanner model changes the
scanner you are emulating.
2. Click OK.
3. Exit and restart Capture Software for any changes to take effect.
A-63054 May 2007 G-1
Page Setup The following is the Page Setup dialog box for the i1200 and i1300 Series
Properties Scanners.
To adjust scanning parameters, such as Resolution, Image Type (bi-tonal,
color, grayscale), etc., click on the Scanner Settings button. This accesses
the TWAIN Driver user interface where scanning adjustments are made.
Refer to the PDF document entitled, TWAIN Driver settings for i1200 and
i1300 Scanners for a complete description on how to use the TWAIN Driver.
This document can be found in the Docs directory on the Capture Software CD
or at the following URL:
www.kodak.com/US/en/dpq/site/TKX/name/captureSoftwareUserGuide.
G-2 A-63054 May 2007
Appendix H Kodak i1800 Series Scanners: Specific Information
This chapter provides scanner-specific information for the Kodak i1800 Series
Scanners.
For basic Capture Software information, refer to the previous chapters.
Selecting the scanner Select the scanner you want to use by accessing the Scanner Select dialog
box.
1. Select Scanner>Select. The Scanner Select dialog box appears.
The Auto detect scanner check box is enabled by default. If more than one
scanner is installed and connected to the host PC, uncheck the Auto detect
scanner check box and select the scanner you want to use from the
Scanner drop-down list.
When running in emulation mode, changing the scanner model changes the
scanner you are emulating.
2. Click OK.
3. Exit and restart Capture Software for any changes to take effect.
Set counter and Depending on your User Profile settings and the Application Setup, when
creating a new batch the starting counter number that is displayed in the Set
image address Counter dialog box is downloaded and assigned (and optionally printed) to the
first scanned page. By default, Capture Software suggests a starting counter
based upon the Application Setup.
After you click OK on the Set Counter dialog box, the Set Image Address
dialog box appears.
A-63054 May 2007 H-1
Enter the starting image address for the batch. It will be downloaded to the
attached i1860 Scanner and will appear on the touchscreen on the scanner.
Only those image address fields (i.e., Fixed field, Level 3, Level 2, and
Level 1) that are configured in Application Setup can be modified. By
default, Capture Software suggests a starting image address based upon
the Application Setup.
You can also set the image address by selecting Set Image Address from
the Scanner menu.
NOTE: Image Addressing is only supported in the i1860 Scanner.
Page Setup The following is the Page Setup dialog box for the i1800 Series Scanners.
Properties
To adjust scanning parameters, such as Resolution, Image Type (bi-tonal,
color, grayscale), etc., click on the Scanner Settings button. This accesses
the TWAIN Driver user interface where scanning adjustments are made.
Refer to the PDF document entitled, TWAIN Driver settings for i1800
Scanners for a complete description on how to use the TWAIN Driver. This
document can be found in the Docs directory on the Capture Software CD or at
the following URL:
www.kodak.com/US/en/dpq/site/TKX/name/captureSoftwareUserGuide.
H-2 A-63054 May 2007
Appendix I Kodak i1400 Series Scanners: Specific Information
This appendix provides information that is pertinent to the Kodak i1400 Series
Scanners and is not documented in the earlier chapters of this manual. Only
the exceptions are documented in this appendix; all basic functionality can be
found in the main chapters of this manual.
Creating a new batch If Document Printing is enabled in Application Setup, the Set Counter dialog
box is displayed:
with Document
Printing enabled
Enter a starting counter number. The number will be downloaded and
enabled on the first scanned page.
Capture Software keeps track of the counter across scanned batches and will
suggest a starting counter equal to the counter of the last scanned page + 1.
When Capture Software is restarted, the suggested starting counter is reset to
1.
NOTE: There is an option in the i14XX Options dialog box in Application Setup
to set the counter to the same starting value for each new batch.
Selecting the scanner Select the scanner you want to use by accessing the Scanner Select dialog
box.
1. Select Scanner>Select. The Scanner Select dialog box appears.
The Auto detect scanner check box is enabled by default. If more than one
scanner is installed and connected to the host PC, uncheck the Auto detect
scanner check box and select the scanner you want to use from the
Scanner drop-down list.
When running in emulation mode, changing the scanner model changes the
scanner you are emulating.
2. Click OK.
3. Exit and restart Capture Software for any changes to take effect.
A-63054 May 2007 I-1
Page Setup The following is the Page Setup dialog box for the i1400 Series Scanners.
Properties
To adjust scanning parameters, such as Resolution, Image Type (bi-tonal,
color, grayscale), etc., click on the Scanner Settings button. This accesses
the TWAIN Driver user interface where scanning adjustments are made.
Refer to the PDF document entitled, TWAIN Driver settings for i1400 Series
Scanners for a complete description on how to use the TWAIN Driver. This
document can be found in the Docs directory on the Capture Software CD or at
the following URL:
www.kodak.com/US/en/dpq/site/TKX/name/captureSoftwareUserGuide.
I-2 A-63054 May 2007
Appendix J Glossary
Application contains all software parameters that allow images to be easily
captured, processed and delivered to the desired output destination.
You can create an unlimited number of applications with Capture Software (the
actual number of applications allowed depends on directory limits imposed by
the operating system). Applications are distinguished by the batch and
document separation methods used (e.g., patch codes, document/image
counters, etc.), indexing requirements (e.g., bar code) and Batch Output
Format requirements. With an application, you can produce batches of an
essentially unlimited number of documents (up to 999999999) which are used
in conjunction with other digital document management systems and are
available in several output formats (e.g., IMR Alchemy, PDF, eiStream WMS
RBE).
Attachment when scanning a multi-page document, an attachment refers
to those pages that are in addition to the lead or first page of the document.
For instance, when scanning a 3-page document, pages 2 and 3 are
considered attachments.
Auto-Crop automatically removes the border of an image.
Auto Deskew automatically straightens the image.
Batch a collection of documents or images that are uniquely indexed. An
application can contain several batches (each up to 999999999 documents;
essentially unlimited). Processing a batch means converting the batch to a
specific output format (e.g., single-page TIFF, PDF, LaserFiche) and sending it
to a batch destination folder/subdirectory. Batches can be processed one by
one or together.
Batch Output Format determines the image format (e.g., TIFF, PDF,
JPEG) and output destination for a batch that is processed. Included are the
name and output directory structure for image files and index files.
Bi-tonal images comprised mostly of black-and-white; no gray levels.
Document a paper document is a collection of pages; an electronic
document is a collection of images. A document containing many pages is
called a multi-page document (e.g., a file folder or article). A document
containing only one page is called a single-page document (e.g., a check).
Initially, every document is in paper form and becomes an electronic document
after it is scanned; Capture Software gives every document a unique electronic
document number. This document number is cross-referenced with index data
that can be uploaded to any document management system.
Document index the document index links search fields (up to 10 search
fields) with the document number of each document. The document index can
be built manually or automatically with bar codes or default values.
Dual Stream see Simultaneous scanning.
Duplex pertains to both sides of a scanned page.
A-63054 May 2007 J-1
Image the scanner converts sides to images. Every image belongs to a
document with a unique document number. Capture Software gives every
image a sequential number inside its document. One document can contain
up to 999999999 (i.e., essentially unlimited) images. Capture Software
distinguishes between an image coming from the front or rear side of a
page. This allows Capture Software to perform side-specific processing
(e.g., deletion of blank/rear sides) where appropriate.
Capture Software also distinguishes between color, grayscale, and bi-tonal
(black and white) images and can perform color/grayscale versus bi-tonal
specific processing.
Example: Document 250 contains two double-sided pages and produces an
electronic document number 250, which contains four images (1-4).
Page a page is always in paper form and is part of a paper document. A
page can produce one image (single-sided page), two images (double-sided
page), or four images (dual-stream; color and bi-tonal) after scanning.
Production Applications applications which allow you to scan and create
batches in a specific application.
Scan Cache the location where images are stored after being scanned into
a batch and before the batch is processed. By default, the Scan Cache is
defined to be on the local hard drive (e.g., C:\) of the scanning PC.
Side one page has two sides, front and rear. With single-sided pages, the
rear is blank.
Simplex pertains to one side of a scanned page.
Simultaneous scanning also known as dual stream, is the scanners ability
to output both color/grayscale and bi-tonal images simultaneously without any
further processing required by the host computer.
Template Applications read-only applications that allow you to create a
Production application based on the parameters used in the template.
Template applications cannot be opened, they can only be set up. Capture
Software provides several pre-defined Template applications.
J-2 A-63054 May 2007
EASTMAN KODAK COMPANY
Document Imaging
Rochester, New York 14650
www.kodak.com/go/docimaging
Kodak, Imagelink, Digital Science and
the ds monogram symbol are trademarks
of Eastman Kodak Company.
A-63054 9/2006
Eastman Kodak Company, 2006
Das könnte Ihnen auch gefallen
- Biomerieux ScanRDI Manual - EnglishDokument91 SeitenBiomerieux ScanRDI Manual - Englishblack betty100% (1)
- TP 6701Dokument134 SeitenTP 6701sonx67% (3)
- HP Advance Installation and User Guide V1 R3.0Dokument1.110 SeitenHP Advance Installation and User Guide V1 R3.0SyllaNoch keine Bewertungen
- BMW E34 EtmDokument701 SeitenBMW E34 EtmKoos Spindler50% (4)
- 6881085E35-An QUANTAR QUANTRO Radio Service Software Instruction ManualDokument344 Seiten6881085E35-An QUANTAR QUANTRO Radio Service Software Instruction ManualOscar Escobar67% (3)
- CompTIA Linux+ Certification Study Guide (2009 Exam): Exam XK0-003Von EverandCompTIA Linux+ Certification Study Guide (2009 Exam): Exam XK0-003Noch keine Bewertungen
- Isodraft User GuideDokument135 SeitenIsodraft User GuideAnkithNoch keine Bewertungen
- CSC099 Chapter 1 Introduction to Computer and Programming LanguagesDokument54 SeitenCSC099 Chapter 1 Introduction to Computer and Programming LanguagesAbdul Ashraf RasidNoch keine Bewertungen
- MirthApplianceDeploymentGuide 3.6.0Dokument69 SeitenMirthApplianceDeploymentGuide 3.6.0Ivan Luis Leiva GarcíaNoch keine Bewertungen
- A-008559-1642179507704-119701-New Microsoft Word Document (2) DIKESHI WICKRAMASURIYADokument63 SeitenA-008559-1642179507704-119701-New Microsoft Word Document (2) DIKESHI WICKRAMASURIYAelearn myNoch keine Bewertungen
- Digital Literacy Research ReportDokument54 SeitenDigital Literacy Research ReportSaul SalekyNoch keine Bewertungen
- PIC Microcontroller Projects in C: Basic to AdvancedVon EverandPIC Microcontroller Projects in C: Basic to AdvancedBewertung: 5 von 5 Sternen5/5 (10)
- Empower PDA Software: Getting Started GuideDokument145 SeitenEmpower PDA Software: Getting Started GuideAbdul KalimNoch keine Bewertungen
- Analizador Genétivo Avant 3130Dokument142 SeitenAnalizador Genétivo Avant 3130LUIS MIGUEL PUERTA CARVAJALNoch keine Bewertungen
- TriStar II 3020 Operator's ManualDokument460 SeitenTriStar II 3020 Operator's ManualRosario Isidro Yocupicio Gaxiola100% (1)
- Sanbox 5800v Series User GuideDokument144 SeitenSanbox 5800v Series User GuidenwortelNoch keine Bewertungen
- SW GDLoader GettingStarted v3-0 enDokument41 SeitenSW GDLoader GettingStarted v3-0 enEduardo QuispeNoch keine Bewertungen
- LDSWin Instrukcja enDokument83 SeitenLDSWin Instrukcja enKamil TyniewickiNoch keine Bewertungen
- Sal ZDC 20221214 5 en USDokument59 SeitenSal ZDC 20221214 5 en USBahriSindbadElBahriNoch keine Bewertungen
- ABI 3100 Genetic Analyzer Users ManualDokument340 SeitenABI 3100 Genetic Analyzer Users Manualjac_blakeNoch keine Bewertungen
- Software Manual DPL Magic MarkerDokument148 SeitenSoftware Manual DPL Magic Markerjsiai100% (1)
- SGOS 5.4 - Integrating The ProxySG and ProxyAV AppliancesDokument96 SeitenSGOS 5.4 - Integrating The ProxySG and ProxyAV AppliancesJeremy PoolerNoch keine Bewertungen
- Taskalfa 3500iDokument558 SeitenTaskalfa 3500iNigel CharlesNoch keine Bewertungen
- Manual Hdclone 5Dokument86 SeitenManual Hdclone 5Salazar González OscarNoch keine Bewertungen
- ProCAM Installation GuideDokument90 SeitenProCAM Installation GuideRenato SchendroskiNoch keine Bewertungen
- 99003e06 Manual ProprogwtDokument236 Seiten99003e06 Manual ProprogwtRodrigo SimairNoch keine Bewertungen
- Quanta ManualDokument192 SeitenQuanta Manualfelixkern1991Noch keine Bewertungen
- Ix Developer 2 20 Reference Manual MAEN831M PDFDokument342 SeitenIx Developer 2 20 Reference Manual MAEN831M PDFlamNoch keine Bewertungen
- Faro Scene - NewuiDokument309 SeitenFaro Scene - NewuiWADHAHNoch keine Bewertungen
- Developer Suite Getting StartedDokument212 SeitenDeveloper Suite Getting StartedHabib Bedouin BensafiNoch keine Bewertungen
- Oracle Tuxedo Application Runtime For BatchDokument50 SeitenOracle Tuxedo Application Runtime For BatchMurali Mohan NNoch keine Bewertungen
- Kyocera ManualDokument441 SeitenKyocera ManualSaviour UdoNoch keine Bewertungen
- Ix Developer MAEN831G EnglishDokument407 SeitenIx Developer MAEN831G Englishvuhoan84Noch keine Bewertungen
- ISODRAFT User Guide PDFDokument135 SeitenISODRAFT User Guide PDFRajeshSahuNoch keine Bewertungen
- Quickstart Manual: Qs - Dsoft32 - MDokument62 SeitenQuickstart Manual: Qs - Dsoft32 - MSilvia Del RioNoch keine Bewertungen
- Manualwap3wm6 1Dokument446 SeitenManualwap3wm6 1SEMINARIO UNINoch keine Bewertungen
- Quantar RSS ManualDokument318 SeitenQuantar RSS ManualGeovane BarbosaNoch keine Bewertungen
- 80290354UKDokument292 Seiten80290354UKWeslei CunhaNoch keine Bewertungen
- QMS Magicolor 2 Desklaser ManualDokument276 SeitenQMS Magicolor 2 Desklaser ManualstevanreljicNoch keine Bewertungen
- MF3110 Software Guide ENDokument136 SeitenMF3110 Software Guide ENAboudh AboudhNoch keine Bewertungen
- KR C2 / KR C3: User ProgrammingDokument54 SeitenKR C2 / KR C3: User ProgrammingshrusNoch keine Bewertungen
- IRC5-Robot Studio Online Operators Manual 3HAC18236-1 - Revd - en PDFDokument225 SeitenIRC5-Robot Studio Online Operators Manual 3HAC18236-1 - Revd - en PDFjdcpe17Noch keine Bewertungen
- 1746-Pm001a-En-p 1747-BAS Module BASIC Programming ManualDokument144 Seiten1746-Pm001a-En-p 1747-BAS Module BASIC Programming ManualjaysonlkhNoch keine Bewertungen
- HP DesignJet 755cm PlotterDokument220 SeitenHP DesignJet 755cm PlottershitfaceNoch keine Bewertungen
- Ftdtoc 1Dokument12 SeitenFtdtoc 1Seif17Noch keine Bewertungen
- UserGuide10 PDFDokument494 SeitenUserGuide10 PDFjrodascNoch keine Bewertungen
- Connect SWDokument100 SeitenConnect SWfocus_leovaNoch keine Bewertungen
- Viz Precut Guide 6.2Dokument78 SeitenViz Precut Guide 6.2LucianNoch keine Bewertungen
- HDClone 6 ManualDokument35 SeitenHDClone 6 ManualcahesNoch keine Bewertungen
- SW EngineerDokument210 SeitenSW Engineerrenanrlo86Noch keine Bewertungen
- DM4790 Users GuideDokument201 SeitenDM4790 Users GuideBrian CarrollNoch keine Bewertungen
- PROFIBUS Diagnostics Suite: User ManualDokument48 SeitenPROFIBUS Diagnostics Suite: User ManualFer NandoNoch keine Bewertungen
- Taskalfa 3050ci ... 550ci Og EngDokument573 SeitenTaskalfa 3050ci ... 550ci Og EngPuneet Behl100% (1)
- Hdclone: ManualDokument86 SeitenHdclone: ManualmaginusaurelliusNoch keine Bewertungen
- Mellanox OFED Linux User Manual v2.3-1.0.1Dokument207 SeitenMellanox OFED Linux User Manual v2.3-1.0.1Jason HlavacekNoch keine Bewertungen
- User's Guide For Free Pascal, Version 3.0.4 Document Version 3.0.4 September 2017Dokument202 SeitenUser's Guide For Free Pascal, Version 3.0.4 Document Version 3.0.4 September 2017MariaNoch keine Bewertungen
- Valvue2.4 Digital Communications SoftWare EW1003 ValVue24 0307Dokument167 SeitenValvue2.4 Digital Communications SoftWare EW1003 ValVue24 0307rujisak_mNoch keine Bewertungen
- FS 1030MFP 1035MFP 1130MFP 1135mfpenogDokument442 SeitenFS 1030MFP 1035MFP 1130MFP 1135mfpenogCarlos Enrique Piscoya TenorioNoch keine Bewertungen
- Quanta Feg 250 User Operation ManualDokument228 SeitenQuanta Feg 250 User Operation Manualdany weinfeldNoch keine Bewertungen
- RefmanDokument2.241 SeitenRefmanBenny LangstonNoch keine Bewertungen
- Mit Scheme UserDokument80 SeitenMit Scheme User徐诺Noch keine Bewertungen
- Manual GCsolution AgentDokument111 SeitenManual GCsolution AgentAbdul KalimNoch keine Bewertungen
- K9000 3D User GuideDokument62 SeitenK9000 3D User GuideHans HelderNoch keine Bewertungen
- 04 JMS For Replace DoorDokument2 Seiten04 JMS For Replace DoorMohd KhaidirNoch keine Bewertungen
- NetHSM Quick Start GuideDokument4 SeitenNetHSM Quick Start GuidegoldminerNoch keine Bewertungen
- Rollback HUAWEI ALE-L21 from Android 6.0 to 5.0Dokument5 SeitenRollback HUAWEI ALE-L21 from Android 6.0 to 5.0Anca Ioana StanciuNoch keine Bewertungen
- Fusibles y Relñes Rolls Royce Silver SpurDokument55 SeitenFusibles y Relñes Rolls Royce Silver Spurbiela4Noch keine Bewertungen
- Hurner 630 Weld Control 2Dokument2 SeitenHurner 630 Weld Control 2DP SOLUTIONSNoch keine Bewertungen
- Bank Management System Project ReportDokument19 SeitenBank Management System Project ReportKharoudNoch keine Bewertungen
- Qbasic 2Dokument27 SeitenQbasic 2proodootNoch keine Bewertungen
- Gesture-Based Interaction - Lecture 8 - Next Generation User Interfaces (4018166FNR)Dokument56 SeitenGesture-Based Interaction - Lecture 8 - Next Generation User Interfaces (4018166FNR)Beat SignerNoch keine Bewertungen
- Ceragon Ip10 User Manual PDFDokument3 SeitenCeragon Ip10 User Manual PDFEsteban Besso PianettoNoch keine Bewertungen
- Artificial Intelligence For DummiesDokument1 SeiteArtificial Intelligence For DummiesP PNoch keine Bewertungen
- P630iDokument316 SeitenP630iJamal AldwakeNoch keine Bewertungen
- Road Map To ISO 14001 2004Dokument1 SeiteRoad Map To ISO 14001 2004Budi WibowoNoch keine Bewertungen
- Tata Nifty India Digital Exchange Traded Fund - LeafletDokument4 SeitenTata Nifty India Digital Exchange Traded Fund - LeafletSatyam TiwariNoch keine Bewertungen
- FO Components & SystemsDokument104 SeitenFO Components & SystemsNikos Tsagkopoulos Anastasia DimakiNoch keine Bewertungen
- MyReMeDi Presentation - For Hospitals - Ver 4.0Dokument16 SeitenMyReMeDi Presentation - For Hospitals - Ver 4.0Jahidur Rahman DipuNoch keine Bewertungen
- EasyLogic PM2000 Series - METSEPM2130Dokument4 SeitenEasyLogic PM2000 Series - METSEPM2130ٍJordan SportNoch keine Bewertungen
- Project Digital ClockDokument12 SeitenProject Digital ClockMd. Arif Hasan MasumNoch keine Bewertungen
- Sae J174-2013Dokument4 SeitenSae J174-2013nelliNoch keine Bewertungen
- Industrial-OS Watchdog DOC enDokument14 SeitenIndustrial-OS Watchdog DOC enAldo RahmadNoch keine Bewertungen
- Using LSTM and GRU Neural Network Methods For Traffic Ow PredictionDokument6 SeitenUsing LSTM and GRU Neural Network Methods For Traffic Ow PredictionClara RontoméNoch keine Bewertungen
- Fireman Lift NoteDokument3 SeitenFireman Lift Notesoumya garaiNoch keine Bewertungen
- Brochure Wheel Balancers Hofmann enDokument21 SeitenBrochure Wheel Balancers Hofmann enANDREA PALLOTTANoch keine Bewertungen
- ZXUN CSCF Troubleshooting: Common Faults and SolutionsDokument37 SeitenZXUN CSCF Troubleshooting: Common Faults and SolutionsBSSNoch keine Bewertungen
- Science 4th Class 2022 Quide KPK TextbooksDokument40 SeitenScience 4th Class 2022 Quide KPK TextbooksBilal KhanNoch keine Bewertungen
- Installer Guide Bosch Heat Pumps 2016-2017 en Preview7Dokument28 SeitenInstaller Guide Bosch Heat Pumps 2016-2017 en Preview7ReInvie100% (1)
- CHAPTER 7 ControllingDokument3 SeitenCHAPTER 7 ControllingsyahswiftNoch keine Bewertungen