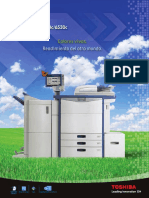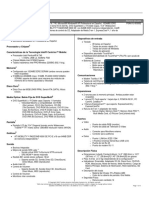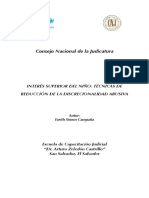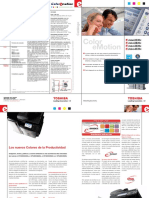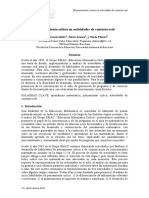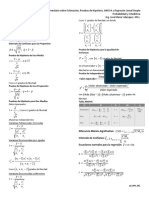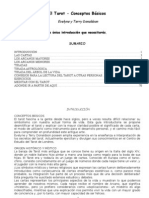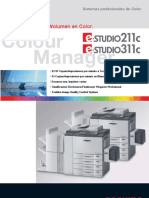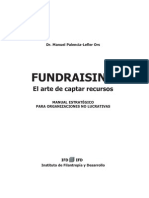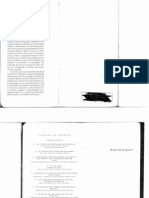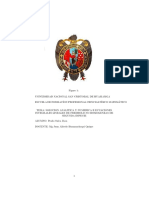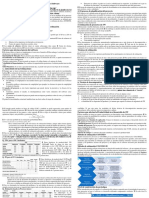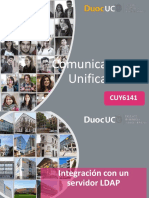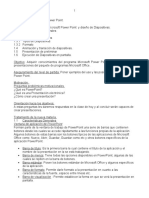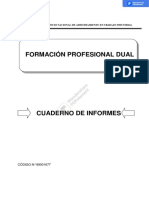Beruflich Dokumente
Kultur Dokumente
Flujos de Trabajo - Omnipage 18
Hochgeladen von
geko1Copyright
Verfügbare Formate
Dieses Dokument teilen
Dokument teilen oder einbetten
Stufen Sie dieses Dokument als nützlich ein?
Sind diese Inhalte unangemessen?
Dieses Dokument meldenCopyright:
Verfügbare Formate
Flujos de Trabajo - Omnipage 18
Hochgeladen von
geko1Copyright:
Verfügbare Formate
Acerca de trabajos y flujos de trabajo Page 1 of 8
Acerca de trabajos y flujos de trabajo
Los flujos de trabajo constan de una serie de pasos y los parmetros correspondientes. Por lo general, aunque
no necesariamente, dicho proceso incluye un paso de reconocimiento. Los flujos de trabajo permiten procesar
tareas recurrentes con mayor eficiencia, debido a que todos los pasos y parmetros han sido previamente
configurados.
Los flujos de trabajo, tanto los modelos como aquellos que usted ha creado, aparecen en la lista Flujos de
trabajo. Puede colocar un icono de OmniPage en la barra de tareas, cuyo men de acceso directo muestra un
listado de flujos de trabajo.
Puede exportar sus flujos de trabajo a una ubicacin de red al elegir Herramientas/Flujos de trabajo a fin de
que estn disponibles para colegas que tengan OmniPage instalado. Los flujos de trabajo creados por otros se
pueden importar desde una ubicacin de red. En este caso, se comparte mediante un acceso directo y, por lo
tanto, no se copia en su equipo local.
Los flujos de trabajo son porttiles. Si un flujo de trabajo importado cuenta con una ruta estndar (por ejemplo,
Mis documentos) para cargar o guardar los archivos, la ruta se adaptar a su equipo.
en Vista y Windows 7
C:\Usuarios\<NOMBRE DE USUARIO>Documentos
en Windows XP
C:\Documents and Settings\<NOMBRE DE USUARIO>\Mis Documentos
Un trabajo tiene un nombre, un tipo, instrucciones de sincronizacin y un flujo de trabajo vinculado a l. En
OmniPage Professional, los trabajos se pueden programar para que se efecten automticamente en el futuro en
una o ms horas especificadas. Los trabajos pueden tener diferentes ciclos de vida. El resultado (documento
reconocido, imagen digitalizada, etc.) se guardar al final de un ciclo de vida.
Diagrama 1: Trabajos en OmniPage Professional
Diagrama 2: Trabajos en OmniPage
file://C:\Documents and Settings\jcanenguez\Configuracin local\Temp\~hh8A1F.htm 12/03/2012
Acerca de trabajos y flujos de trabajo Page 2 of 8
El Asistente de flujo de trabajo se utiliza para crear y modificar flujos de trabajo, mientras que el Administrador de
proceso en lotes se utiliza para crearlos, modificarlos y administrarlos.
Las diferencias entre trabajos y flujos de trabajo son las siguientes:
Los trabajos incluyen datos de sincronizacin, mientras que los flujos de trabajo tienen pasos de
procesamiento sin instrucciones de sincronizacin.
En el caso de los trabajos, debe asignar nombres a carpetas y archivos de entrada, mientras que en los
flujos de trabajo, estas acciones se le solicitan en tiempo de ejecucin.
Si bien un flujo de trabajo (excepto un flujo de trabajo de portada con cdigo de barras) puede existir sin
un paso de guardado, un trabajo siempre debe tener por lo menos uno.
En el Asistente de trabajo del Administrador de proceso en lotes, se puede asignar un nombre a un trabajo,
seleccionar el tipo y luego definir las instrucciones de sincronizacin. La configuracin y los pasos necesarios del
procesamiento se pueden establecer en el Asistente de flujo de trabajo que aparece automticamente despus
del Asistente de trabajo en el Administrador de proceso en lotes.
En OmniPage Professional, puede especificar
supervisin de carpetas y supervisin de buzones como
entrada para el trabajo; configurar trabajos recurrentes y
las opciones de tiempo para trabajos de carpetas
supervisadas; crear trabajos de portada con cdigo de
barras y solicitar notificacin por correo electrnico de la
finalizacin de un trabajo.
En OmniPage Professional estn disponibles los siguientes tipos de trabajo: trabajo normal, trabajo de portada
con cdigo de barras, trabajo de supervisin de carpetas y trabajo de supervisin de buzn (Outlook, Lotus
Notes).
Los trabajos normales y de supervisin pueden ser recurrentes. Los trabajos recurrentes constan de pasos
predefinidos que, a su vez, tienen parmetros preestablecidos que se han de procesar automticamente en
intervalos recurrentes. Los trabajos de portada con cdigo de barras no pueden ser recurrentes.
Acerca del Asistente de flujo de trabajo
Para abrir el Asistente de flujo de trabajo, haga clic en el botn Flujo de trabajo cuando ningn flujo de
trabajo est cargado, o seleccione Nuevo flujo de trabajo... en la lista desplegable Flujo de trabajo o en el men
file://C:\Documents and Settings\jcanenguez\Configuracin local\Temp\~hh8A1F.htm 12/03/2012
Acerca de trabajos y flujos de trabajo Page 3 of 8
Proceso. El Asistente de flujo de trabajo se iniciar con el ttulo Crear nuevo flujo de trabajo.
El Asistente de flujo de trabajo lo gua en la creacin o la modificacin de flujos de trabajo ofrecindole los pasos
adecuados con las opciones disponibles.
Puede ver los pasos del flujo de trabajo en el lado izquierdo y el panel de opciones para los pasos seleccionados
actualmente, en el lado derecho.
Haga clic en la tira que se encuentra en la parte inferior de un paso para acceder a una lista de los posibles
pasos que pueden seleccionarse en esta posicin del flujo de trabajo. Utilice esta lista para escoger el paso que
desea.
Para eliminar un paso, haga clic en el botn Cerrar ubicado en la esquina superior derecha del paso en cuestin.
Si elimina o cambia un paso, tambin se eliminarn todos los pasos dependientes subsiguientes.
Siempre que haga clic en el botn Siguiente, el programa le ofrecer un nuevo paso con opciones
predeterminadas. Acptelo o escoja un paso diferente de la lista. Cambie a gusto las opciones del paso
escogido.
Puede presionar el botn Finalizar en cualquier momento.
Creacin de flujos de trabajo
Puede crear nuevos flujos de trabajo utilizando el Asistente de flujo de trabajo. Tiene la opcin de empezar de
cero o utilizar un flujo de trabajo existente.
El copiado al Portapapeles no est disponible en el caso de trabajos o flujos de trabajo.
Para crear un flujo de trabajo de cero:
1. Seleccione Nuevo flujo de trabajo... en la lista desplegable Flujo de trabajo o en el men Proceso. Si no
hay ningn flujo de trabajo cargado, haga clic en el botn Asistente de flujo de trabajo . El Asistente de
flujo de trabajo se iniciar con el ttulo Crear nuevo flujo de trabajo.
2. Escriba el nombre de un flujo de trabajo.
3. Haga clic en Siguiente con el icono Nuevo inicio seleccionado. En primera instancia se
ofrece el paso Cargar archivos.
4. Si este paso es adecuado, configure sus opciones y luego haga clic en Siguiente. De lo contrario, escoja
un paso diferente en la lista desplegable que aparece cuando hace clic en la tira ubicada en la parte
inferior del paso, la cual ofrece todos los pasos disponibles en este punto del flujo de trabajo. Escoja uno y
configure sus opciones. Luego haga clic en Siguiente.
5. Contine haciendo clic en Siguiente, seleccionando pasos y configurando opciones.
Slo est permitido establecer un paso de obtencin de imgenes, pero es posible configurar una cantidad
ilimitada de pasos de guardado, incluso al mismo destino.
6. Una vez agregados todos los pasos deseados, haga clic en Finalizar.
file://C:\Documents and Settings\jcanenguez\Configuracin local\Temp\~hh8A1F.htm 12/03/2012
Acerca de trabajos y flujos de trabajo Page 4 of 8
Puede seleccionar Finalizar en cualquier momento y en cualquier posicin del flujo de trabajo.
Para crear un flujo de trabajo a partir de otro existente:
1. Seleccione Nuevo flujo de trabajo... en la lista desplegable Flujo de trabajo o en el men Proceso. Si no
hay ningn flujo de trabajo cargado, haga clic en el botn Asistente de flujo de trabajo . El Asistente de
flujo de trabajo se iniciar con el ttulo Crear nuevo flujo de trabajo.
2. Haga clic en el icono Flujos de trabajo existentes y, a continuacin, seleccione un flujo de
trabajo existente.
3. Escriba un nombre para el nuevo flujo de trabajo y haga clic en Siguiente.
4. Los pasos del flujo de trabajo se muestran en el lado izquierdo.
Para cambiar un paso del flujo de trabajo por otro, haga clic en la tira ubicada en la parte inferior del paso
y escoja el que desee en la lista que muestra los pasos disponibles actualmente.
Haga clic en un paso para modificar sus opciones, las cuales se mostrarn en el lado derecho. Cambie las
opciones cuando sea necesario y luego haga clic en Siguiente.
5. Contine seleccionando pasos y cambiando opciones.
6. Haga clic en Finalizar.
Si elimina o cambia un paso, tambin se eliminarn todos los pasos dependientes subsiguientes.
Ejecucin de flujos de trabajo
Para ejecutar un flujo de trabajo con OmniPage abierto
1. Seleccione el flujo de trabajo que desee en la lista desplegable Flujo de trabajo.
2. Pulse el botn Iniciar .
Aparecer un cuadro de dilogo con las opciones. Haga clic en Aceptar. Es posible que tenga que esperar
hasta que el paso actual del flujo de trabajo finalice. Entonces podr realizar lo siguiente:
Reanudar el procesamiento con el botn Iniciar.
Guardar o modificar los resultados del flujo de trabajo incompleto seleccionando 1-2-3 en la lista
desplegable Flujo de trabajo para detenerlo. Utilice procesamiento automtico o manual para seguir
trabajando y guardar las pginas.
Desechar los resultados del flujo de trabajo cerrando el documento desde el men Archivo.
Guardar el estado actual del documento en un archivo de documento de OmniPage desde el men
Archivo.
file://C:\Documents and Settings\jcanenguez\Configuracin local\Temp\~hh8A1F.htm 12/03/2012
Acerca de trabajos y flujos de trabajo Page 5 of 8
Ejecutar flujos de trabajo con intervencin del usuario
Usted puede especificar pasos que exijan la intervencin del usuario (separacin manual de zonas, mejora
manual de imgenes o verificacin). As, el programa mostrar pginas para que usted trabaje en ellas.
Dibuje zonas manualmente, mejore las imgenes o verifique el texto reconocido y luego deje que
OmniPage contine el procesamiento.
Cuando ejecute un flujo de trabajo con interaccin en un trabajo, puede elegir eliminar los pasos
interactivos. Consulte Modificacin de trabajos.
Para continuar un flujo de trabajo luego de la intervencin del usuario
En los flujos de trabajo puede haber tres pasos con intervencin del usuario: mejora de imgenes,
separacin de zonas y verificacin. Cuando se ejecuta ese flujo de trabajo, el icono de pasos en la Caja de
herramientas muestra dos botones:
Para indicar que la mejora de imgenes, la separacin de zonas o la verificacin manual estn
listas, y que usted desea ver la pgina siguiente, haga clic en el botn Pgina lista .
Cuando haya llegado a la ltima pgina de un documento o no desee seguir mejorando imgenes,
separando zonas ni verificando en las pginas siguientes, haga clic en el botn Documento listo
A las pginas que no tengan zonas se les realizar la separacin automtica de zonas.
El men Despus de finalizar, que se encuentra en Proceso/Flujos de trabajo, le ofrece tres
opciones para finalizar un flujo de trabajo: puede elegir cerrar el documento, cerrar OmniPage o
apagar el equipo. Estas opciones son tiles si el flujo de trabajo est diseado para funcionar sin
intervencin del usuario. En este caso asegrese de incluir un paso de guardado. Estas opciones
slo afectan la ejecucin siguiente del flujo de trabajo y no quedarn en la memoria.
Para ejecutar un flujo de trabajo con OmniPage cerrado
1. Haga clic en el icono del Agente de OmniPage en la barra de tareas.
Si el icono no est presente, seleccione la opcin Habilitar el Agente de OmniPage en la bandeja
del sistema en el panel General del cuadro de dilogo Opciones o ejectelo desde el men Inicio
de Windows.
2. Seleccione un flujo de trabajo del men de acceso directo.
Puede seleccionar un flujo de trabajo modelo o uno creado por el usuario. OmniPage se iniciar y
comenzar de inmediato a ejecutar el flujo de trabajo.
file://C:\Documents and Settings\jcanenguez\Configuracin local\Temp\~hh8A1F.htm 12/03/2012
Acerca de trabajos y flujos de trabajo Page 6 of 8
Eliminacin de flujos de trabajo
Puede borrar cualquier flujo de trabajo desde la carpeta predeterminada del programa correspondiente a
flujos de trabajo:
en Vista o Windows 7
Usuarios\<nombre de usuario>\AppData\Roaming\ScanSoft\OmniPage18\WorkFlow
en Windows XP
Documents and Settings\<NOMBRE DE USUARIO>\Datos de programa\ScanSoft\OmniPage18\Workflow
Siempre se deben eliminar dos archivos (con extensin .xwf y .opl).
Ejemplo: para eliminar el flujo de trabajo digitalizacin, deben eliminarse los siguientes dos archivos:
digitalizacin.xwf y digitalizacinxxxx.opl, en los que xxxx corresponde a un nmero de 4 dgitos,
generalmente 0000.
Si no puede encontrar la carpeta Datos de programa (AppData), haga lo siguiente:
en Vista o Windows 7
Haga clic en Organizar, seleccione Opciones de carpeta y de bsqueda. En el cuadro de dilogo
Opciones de carpeta, haga clic en la ficha Ver y seleccione Mostrar todos los archivos y
carpetas ocultos. Haga clic en Aplicar y despus en Aceptar.
en XP
En el men Inicio seleccione Configuracin > Conexiones de red. En la ventana Conexiones de red,
seleccione Herramientas > Opciones de carpeta. En el cuadro de dilogo Opciones, seleccione la
ficha Ver. En el panel Ver, bajo Archivos y carpetas ocultos, seleccione Mostrar todos los
archivos y carpetas ocultos. Haga clic en Aplicar y despus en Aceptar.
Cambiar el nombre de flujos de trabajo
Para cambiar el nombre de un flujo de trabajo:
1. Seleccione Flujos de trabajo... en el men Herramientas.
Aparecer el cuadro de dilogo Flujos de trabajo.
2. Seleccione el flujo de trabajo cuyo nombre ha de cambiar.
3. Haga clic en Cambiar nombre
Aparecer el cuadro de dilogo Cambiar nombre de flujo de trabajo.
4. Escriba un nuevo nombre para el flujo de trabajo y, luego, haga clic en Aceptar.
Si el flujo de trabajo est seleccionado en la lista desplegable Flujo de trabajo, no podr cambiar su
file://C:\Documents and Settings\jcanenguez\Configuracin local\Temp\~hh8A1F.htm 12/03/2012
Acerca de trabajos y flujos de trabajo Page 7 of 8
nombre.
Modificacin de flujos de trabajo
Puede modificar flujos de trabajo en cualquier momento utilizando el Asistente de flujo de trabajo.
1. Seleccione el flujo de trabajo en la lista desplegable Flujo de trabajo. Pulse el botn Asistente de
flujo de trabajo en la barra de herramientas Estndar o seleccione Asistente de flujo de
trabajo en el men Herramientas.
Tambin puede seleccionar Flujos de trabajo... en el men Herramientas, seleccionar el flujo de
trabajo y hacer clic en Modificar...
Se muestra el panel Asistente de flujo de trabajo con los pasos del flujo de trabajo en el lado
izquierdo y con las opciones del primer paso en el lado derecho.
2. Haga clic en el paso para cambiar sus opciones o desplcese hacia l con los botones Siguiente y
Atrs, y luego realice las modificaciones.
3. Para cambiar un paso, haga clic en la tira ubicada en su parte inferior y escoja entre los pasos
disponibles en ese momento que se muestran en una lista. Elija las opciones para el nuevo paso.
4. Para eliminar un paso, haga clic en el botn Cerrar ubicado en la esquina superior derecha del
paso.
5. Cuando haya efectuado todos los cambios necesarios, haga clic en Finalizar.
Si elimina o cambia un paso, tambin se eliminarn todos los pasos dependientes subsiguientes.
Ejemplos:
Si elimina la opcin Reconocer imgenes, se eliminar el paso Corregir resultados de
reconocimiento junto con el resto de los pasos.
No obstante, puede eliminar un paso Mejorar imgenes o un paso Corregir resultados de
reconocimiento sin eliminar los pasos subsiguientes.
Puede modificar flujos de trabajo existentes para crear otros nuevos. Consulte "Para crear un flujo de
trabajo a partir de otro existente" en el tema Creacin de flujos de trabajo.
Flujos de trabajo impulsados por el escner
Puede asociar un botn de su escner con un flujo de trabajo de digitalizacin de OmniPage. Al hacerlo,
podr iniciar un flujo de trabajo de digitalizacin presionando el botn del escner. El escner debe ser un
escner local conectado a su equipo.
Pasos:
1. Cree un flujo de trabajo de digitalizacin con el Asistente de flujos de trabajo.
2. Seleccione Herramientas > Opciones > Escner (debe configurar correctamente su escner para
utilizarlo con OmniPage).
Seleccione un flujo de trabajo de digitalizacin de la lista Botn del escner / Accin
predeterminada o seleccione Solicitar flujo de trabajo.
(Nota: todos los flujos de trabajo de digitalizacin creados por el usuario aparecern all).
file://C:\Documents and Settings\jcanenguez\Configuracin local\Temp\~hh8A1F.htm 12/03/2012
Acerca de trabajos y flujos de trabajo Page 8 of 8
3. Asocie OmniPage con un botn del escner. Haga clic en el botn Escneres del Panel de
control para mostrar Escneres y cmaras del Panel de control. Seleccione un escner y haga clic
en el botn Propiedades. En el cuadro de dilogo Propiedades, haga clic en la ficha Eventos.
Seleccione un evento del escner (es decir, un botn del escner) y ascielo con OmniPage.
4. Presione el botn del escner. Se abrir OmniPage con el flujo de trabajo asociado.
Si asoci ms de una aplicacin con el botn del escner, el sistema operativo le solicitar que escoja la
aplicacin que se ejecutar al presionar el botn del escner. Para evitar esto, seleccione Panel de
control > Escneres y cmaras, y deshabilite las dems aplicaciones.
Si selecciona Solicitar flujo de trabajo, se le pedir que seleccione un flujo de trabajo cada vez
que presione el botn del escner. En el cuadro de dilogo, encontrar la opcin No volver a
preguntar. Si la selecciona, de aqu en ms el flujo de trabajo escogido quedar asociado con el
botn.
file://C:\Documents and Settings\jcanenguez\Configuracin local\Temp\~hh8A1F.htm 12/03/2012
Das könnte Ihnen auch gefallen
- El Interes Superior Del NiñoDokument28 SeitenEl Interes Superior Del Niñogeko1Noch keine Bewertungen
- Programa Introduccion A La Economia Ciclo 2 2018 UCADokument4 SeitenPrograma Introduccion A La Economia Ciclo 2 2018 UCAgeko10% (1)
- Diario Oficial El SalvadorDokument160 SeitenDiario Oficial El Salvadorgeko1100% (1)
- Spanish - Simplified Implementation of The SDLDokument19 SeitenSpanish - Simplified Implementation of The SDLgeko1Noch keine Bewertungen
- MATLAB Reference EspañolDokument16 SeitenMATLAB Reference Españolgeko1Noch keine Bewertungen
- 5520C, 6520C, 6530C, Brochure PDFDokument2 Seiten5520C, 6520C, 6530C, Brochure PDFgeko1Noch keine Bewertungen
- Spin SellingDokument1 SeiteSpin Sellinggeko1Noch keine Bewertungen
- TOSHIBA A100-SP621 SpecificationsDokument5 SeitenTOSHIBA A100-SP621 Specificationsgeko1Noch keine Bewertungen
- Interes Superior Del NiñoDokument296 SeitenInteres Superior Del Niñogeko1Noch keine Bewertungen
- Catalogo e-STUDIO2100c - 3100cDokument2 SeitenCatalogo e-STUDIO2100c - 3100cgeko1Noch keine Bewertungen
- Toshiba Catalogo e-STUDIO2330c-2820c-3520c-4520cDokument2 SeitenToshiba Catalogo e-STUDIO2330c-2820c-3520c-4520cgeko1Noch keine Bewertungen
- Catalogoe STUDIO211c 311c PDFDokument8 SeitenCatalogoe STUDIO211c 311c PDFgeko1Noch keine Bewertungen
- 5506AC-6506AC-7506AC Spec Sheet - SP - 16aug04 PDFDokument2 Seiten5506AC-6506AC-7506AC Spec Sheet - SP - 16aug04 PDFgeko150% (2)
- Toshiba Catalogo e STUDIO2330c 2820c 3520c 4520c PRODokument2 SeitenToshiba Catalogo e STUDIO2330c 2820c 3520c 4520c PROgeko1Noch keine Bewertungen
- Proyecto Teoria Matematica de La Computacion UCADokument2 SeitenProyecto Teoria Matematica de La Computacion UCAgeko1Noch keine Bewertungen
- El Pensamiento Critico en Actividades de Contexto RealDokument15 SeitenEl Pensamiento Critico en Actividades de Contexto Realgeko1Noch keine Bewertungen
- Estimación, Pruebas de Hipótesis, ANOVA y Regresión Lineal SimpleHoja de FórmulasDokument1 SeiteEstimación, Pruebas de Hipótesis, ANOVA y Regresión Lineal SimpleHoja de Fórmulasgeko1Noch keine Bewertungen
- El Tarot - Conceptos BásicosDokument71 SeitenEl Tarot - Conceptos Básicosapi-3804020Noch keine Bewertungen
- Catalogo e-STUDIO 211c-311cDokument8 SeitenCatalogo e-STUDIO 211c-311cgeko1Noch keine Bewertungen
- Contadores Asíncronos, Síncronos Y Contadores Mod PDFDokument6 SeitenContadores Asíncronos, Síncronos Y Contadores Mod PDFgeko1Noch keine Bewertungen
- e-STUDIO 280 Quick Start v20 SPDokument71 Seitene-STUDIO 280 Quick Start v20 SPgeko1Noch keine Bewertungen
- Catalogo e STUDIO3511 4511Dokument8 SeitenCatalogo e STUDIO3511 4511geko1Noch keine Bewertungen
- El - Canto - Del - Pajaro - Anthony de MelloDokument68 SeitenEl - Canto - Del - Pajaro - Anthony de Mellogeko1100% (3)
- Programación en ArduinoDokument5 SeitenProgramación en Arduinogeko1Noch keine Bewertungen
- Fundraising MPLDokument420 SeitenFundraising MPLBanderas Aborigenes WhipalaNoch keine Bewertungen
- Contadores Asíncronos, Síncronos Y Contadores Mod PDFDokument6 SeitenContadores Asíncronos, Síncronos Y Contadores Mod PDFgeko1Noch keine Bewertungen
- El Arte de La Guerra - Trad - NotasDokument122 SeitenEl Arte de La Guerra - Trad - Notasgeko1Noch keine Bewertungen
- Codigo de Trabajo de El SalvadorDokument137 SeitenCodigo de Trabajo de El SalvadorEsteban RebolloNoch keine Bewertungen
- Cursojoomlacep PDFDokument31 SeitenCursojoomlacep PDFBlas DiazNoch keine Bewertungen
- TICS 6to SEMESTRE - Submódulo 2. - Diseño DigitalDokument112 SeitenTICS 6to SEMESTRE - Submódulo 2. - Diseño DigitalCecilia Guadalupe Gaitan CastilloNoch keine Bewertungen
- Plantilla de BepDokument25 SeitenPlantilla de BepGuerrero M-j0% (1)
- Solución analítica y numérica de ecuaciones integrales de FredholdDokument6 SeitenSolución analítica y numérica de ecuaciones integrales de FredholdGiovanny PradoNoch keine Bewertungen
- Sistema Global Navegación Por SateliteDokument19 SeitenSistema Global Navegación Por SateliteJesi VenturaNoch keine Bewertungen
- Cap IXDokument3 SeitenCap IXEdison Sisalema CeliNoch keine Bewertungen
- Sistema de Archivo AlfabeticoDokument6 SeitenSistema de Archivo AlfabeticoManuela VasquezNoch keine Bewertungen
- InvestigacionDokument5 SeitenInvestigacionLiceo Bautista PalestinaNoch keine Bewertungen
- ¡Ejemplo SeccionesDokument7 Seiten¡Ejemplo SeccionesFlor De Maria PCNoch keine Bewertungen
- Manual de Usuario Flexipos D200TDokument2 SeitenManual de Usuario Flexipos D200TEmmanuel J. Lopez100% (1)
- CredibanCo Link PagosDokument12 SeitenCredibanCo Link PagosParker ParkerNoch keine Bewertungen
- 1 3 1 Integracion Con Un Servidor LDAPDokument19 Seiten1 3 1 Integracion Con Un Servidor LDAPConstanza PaolaNoch keine Bewertungen
- Manual de Instrucciones de Operador de Puertas NSFC01-01 VVVF en Español PanasonicDokument15 SeitenManual de Instrucciones de Operador de Puertas NSFC01-01 VVVF en Español PanasonicROBERTO100% (8)
- Nociones de Reglas de Usabilidad y Accesibilidad en Aplicaciones Independientes Web Ga5 220501095 Aa1 Ev02listoDokument9 SeitenNociones de Reglas de Usabilidad y Accesibilidad en Aplicaciones Independientes Web Ga5 220501095 Aa1 Ev02listojuan jose 10o morales gomezNoch keine Bewertungen
- Generación de histogramas a partir de muestras simuladas de patrones aleatoriosDokument13 SeitenGeneración de histogramas a partir de muestras simuladas de patrones aleatoriosFiliberto CaamalNoch keine Bewertungen
- Rip HCDokument10 SeitenRip HCElena NistorNoch keine Bewertungen
- Programación LinealDokument46 SeitenProgramación LinealHerrera EduardoNoch keine Bewertungen
- 4 - Control v1Dokument2 Seiten4 - Control v1pheteteNoch keine Bewertungen
- Render InteriorDokument39 SeitenRender InteriorEdwin Diaz TorresNoch keine Bewertungen
- Adr Touch ProDokument104 SeitenAdr Touch ProJony Gutiérrez AbantoNoch keine Bewertungen
- Plan de Clases de PowerPoint 2006Dokument7 SeitenPlan de Clases de PowerPoint 2006Genry Sánchez DucongerNoch keine Bewertungen
- Laboratorio 2 Sensor Ultrasónico - Robótica UPNDokument5 SeitenLaboratorio 2 Sensor Ultrasónico - Robótica UPNPrimus 2018Noch keine Bewertungen
- Ejercicio 5,6,7Dokument3 SeitenEjercicio 5,6,7Johnnatan Andres Figeroa HidalgoNoch keine Bewertungen
- Ficha 04 2021 - Estructuras Condicionales PythonDokument25 SeitenFicha 04 2021 - Estructuras Condicionales PythonAna Laura GarciaNoch keine Bewertungen
- Melamina 3D: + CuttingDokument13 SeitenMelamina 3D: + CuttingLidia AymaNoch keine Bewertungen
- Formación profesional dual en ingeniería de softwareDokument12 SeitenFormación profesional dual en ingeniería de softwarejose felipe yhuaraqui remuzgoNoch keine Bewertungen
- Resumen Luz Cecilia Rios NuñezDokument8 SeitenResumen Luz Cecilia Rios NuñezLuz Cecilia RíosNoch keine Bewertungen
- Pasantias Diego RamosDokument5 SeitenPasantias Diego Ramosannie gonzalezNoch keine Bewertungen
- Protocolo de RecepcionistaDokument6 SeitenProtocolo de RecepcionistaEnriqueNoch keine Bewertungen
- Catalago de ElectronicaDokument21 SeitenCatalago de ElectronicaCristian SorianoNoch keine Bewertungen
- Practica DisplayDokument7 SeitenPractica DisplayEDUARDO QUEZADANoch keine Bewertungen