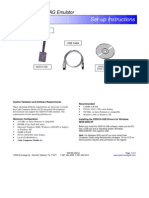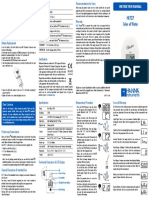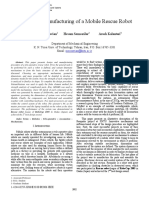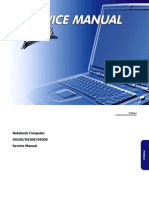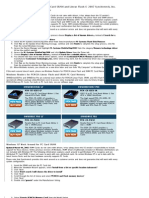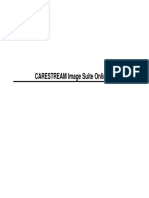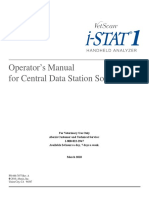Beruflich Dokumente
Kultur Dokumente
Sdt-II SW Manual en v03.11
Hochgeladen von
grafzedOriginaltitel
Copyright
Verfügbare Formate
Dieses Dokument teilen
Dokument teilen oder einbetten
Stufen Sie dieses Dokument als nützlich ein?
Sind diese Inhalte unangemessen?
Dieses Dokument meldenCopyright:
Verfügbare Formate
Sdt-II SW Manual en v03.11
Hochgeladen von
grafzedCopyright:
Verfügbare Formate
Version 3.
11
Diagnostic Tester
Suzuki SDT-II
Diagnostic Software
Operators Manual
Table of Contents
1. INTRODUCTION 11. DATA LIST (GENERAL FUNCTIONS)
2. INSTALLATION OF THE SDT-II SOFTWARE 12. DATA LIST (GRAPH FUNCTION)
3. STARTING AND QUITTING SDT-II 13. ACTIVE TESTS
4. THE HOME SCREEN 14. UTILITY
5. SCAN LOG 15. DIAGNOSTICS REPORT
6. COMMON DIAGNOSIS FUNCTIONS 16. DATA RECORDER
7. VEHICLE HEALTH 17. LAUNCH REPROGRAMMING SOFTWARE
8. COMMUNICATION BUS CHECK 18. GST MODE
9. DTC 19. TROUBLESHOOTING
10. SAVED DATA ABBREVIATIONS
1 Suzuki SDT-II Diagnostic Software Operator's Manual
About this Operators Manual Version 3.11
About this Operators Manual
This manual provides an overview of the Suzuki Diagnostic Software supplied for use with the Suzuki SDT-II Diagnostic
equipment.
Everything contained in this manual is based on the latest product information available at the time of publication. Suzuki
reserves the right to make changes at any time without notice.
If you are referring to this manual on a PC, you can move to the desired page by using the buttons at the bottom of each
page:
Move to the home page Move to the previous page Move to the next page
Whenever the cursor changes to it indicates a link to another location in this manual.
2 Suzuki SDT-II Diagnostic Software Operator's Manual
Change history (1) Version 3.11
Change Section Description
version v3.11, Revised on July 3rd 2017 for SDT-II software version 2.16.0
1 Added note to the SDT-II installation process. 2.2 Added note regarding the type of SDT-II installer.
3 Suzuki SDT-II Diagnostic Software Operator's Manual
Change history (2) Version 3.11
Change Section Description
version v3.10, Revised on December 22nd 2016 for SDT-II software version 2.14.0
1 Added Operation memo input feature. 6.5, 10.1 and Operation memo input feature for use during diagnostics operations was
10.2 added to the common diagnosis functions.
rd
version v3.9, Revised on October 3 2016 for SDT-II software version 2.13.0
1 Added Vehicle Memo / Vehicle Health Memo 5 Vehicle Memo / Vehicle Health Memo input feature was added to the Scan
feature. Log function.
st
version v3.8, Revised on July 1 2016 for SDT-II software version 2.12.0
1 Added feature that launches the Reprogramming 17, Table of New feature that launches the Reprogramming software from SDT-II. The
software. contents and description was added in Section 17 as Launch Reprogramming Software.
6.1 In accordance with this change, the section number of GST Mode was
changed to Section 18, and the section other tool was removed.
2 Added new error codes. 19.3 Error codes 000A0001 and 000A0002 were added.
3 Added Windows 10. 1.3 PC Requirements for Windows 10 were added.
th
version v3.7, Revised on April 4 2016 for SDT-II software version 2.11.0
1 Added description of the parameter selection Table of A description of parameter selection was added.
operation on Common Diagnosis functions. contents 6.4
2 Added System selection feature to the Data list of 10.2 System Selection button was added to the Snapshot replay screen to
Saved data function. enable parameters displayed or not displayed to be selected on a system-
by-system basis.
3 Added Min and Max values to Data List. 11.1 Min and Max values were added to the Data List display items.
4 Added feature to change parameter position. 11.2 New feature to enable the position of parameters to be changed by pressing
the up or down arrow keys with the Ctrl key held down.
5 Added new error codes. 19.3 Error codes 0009001 thru 00090004 were added.
th
version v3.6, Revised on January 4 2016 for SDT-II software version 2.10.0
1 Changed default configuration of trigger point. 11.5, 16.2 The default configuration of trigger point for the snapshot function (both
Suzuki mode and OBD mode) was changed from 50% to 80%.
2 Added support for export of data in CSV format 17.2 Data types Readiness Test, Vehicle info and In-Use Performance of
while in GST Mode. the operation log feature in GST Mode were added to the scope.
3 Added note to saved data. 10.1 Added note regarding error information in saved data was added.
4 Added description of SDT-II status bar. 4.3 Description of Serial number of Security Device was added.
4 Suzuki SDT-II Diagnostic Software Operator's Manual
Change history (3) Version 3.11
Change Section Description
version v3.5, Revised on October 1st 2015 for SDT-II software version 2.9.0
1 Added message that prompts users to update 4.1 A new feature that prompts users to update the SDT-II software with the
SDT-II Software. latest version when starting of the SDT-II was added. This message will be
displayed when the Immobilizer feature (password#1) expires.
2 Changed background color of DTC. 9.1, 10.2, 10.6 A new feature that changes the background color of DTC depending on its
and 17.2 status was added.
3 Added note on the snapshot data. 10.2 Added note regarding the DTC that is stored with snapshot data was added.
4 Added note on the trigger condition setup for the 11.5 Note regarding the characters that can be used for DTC trigger setup was
snapshot feature. added.
5 Added note on the assessment result of diagnostic 15.2 and 15.3 Note regarding the assessment result of Diagnostic report was added,
report. explaining that it is not set automatically.
6 Added note on the measured values of diagnostic 15.3 Added notes on enumeration (fixed pattern) data and on data that did not
report. change while being captured.
7 Added note on the error screen. 19.1 Added explanation of the screen that is shown when an error occurs during
the capture of snapshot data.
8 Added note on CSV data of saved data. 10.1 Added note to the effect that Landy C25, C26 are not supported.
th
version v3.4, Revised on June 5 2015 for SDT-II software version 2.8.0
1 Added Last Saved Date to Operation Log List. 10.2, 10.6 New data item Last Saved Date was added to the Operation Log List.
7, 8, 9 Note to Last Saved Date and memo field were added.
2 Added the sorting feature to Operation Log List. 10.2(4) The sorting feature was added, and sorting by Last Access and Last
Saved Date are supported.
3 Added data import feature activated by a double- 10.4 New feature that enables the import of Operation log files with a double-
click (file open) action on the Operation Log file. click action was added.
4 Added note on the feature that shows an error 19.1 New feature that shows an error screen, when DLC or USB cable is
screen when DLC or USB cable is unplugged. unplugged during diagnosis.
5 Added note on the Data recorder function. 16.2 Note regarding the LED on the VCI was added.
5 Suzuki SDT-II Diagnostic Software Operator's Manual
Change history (4) Version 3.11
Change Section Description
version v3.3, Revised on March 5th 2015 for SDT-II software version 2.7.0
1 Improvement of Snapshot function. 11, 12.1, Pre-trigger state is now active whenever the user enters Data List. Previously, the
16.1 and user had to press the trigger button once on the Data List screen, or press the Start
17.2 button in the configuration screen.
2 Renaming of VCI software. 2.1, 2.2, Names of VCI Software were changed due to align with names on software.
2.3, 2.5 VCI Software (Firmware) was changed to VCI Software, VCI Software (Data
and 4.6 Recorder Software) was changed to Data Recorder Software.
3 Added description regarding Component ID. 5.1 A description of Component ID that is shown on the Scan Log screen was added.
4 Added note on to the procedure of option 5.4 Note to the effect that selected options are stored and effective until SDT-II software
selection. shutdown was added.
5 Added note on to the status of Vehicle Health 7.1 Notes about the status of no response, Unregistered and Error were added.
function.
6 Added options of the predefined duration of 10.2 and 10 min and 20 min were added to the options of the Display Duration dropdown list of
data list graph. 12.2 the data list graph display.
7 Added note on the Operating suggestions for 16.1 Added warning about the maximum number of data items that can be stored in the
Data Recorder. vent of the VCI powering down.
version v3.2, Revised on December 1st 2014 for SDT-II software version 2.6.0
1 Change screen design of Operation Log List 10.2, 10.3, Screen images of Operation Log List and Operation Log Detail were replaced
and Operation Log Detail. 10.4, 10.5 because the layout of buttons and the design of Delete button were changed.
and 16.2
2 Added description of Delete button on 10.2 A warning statement Confirm target data when you perform deletion of Operation
Operation Log Detail. Log was added to avoid the situation where all log data is deleted due to all data
being selected by default immediately after displaying the Operation Log Detail
screen.
3 Added data comparison feature for snapshot 10.2 and Descriptions of the operations for the data comparison feature and functions were
data and data-recorder data. 10.6 added.
4 Changed default display duration on graph for 10.2 Added function to automatically select default display duration from list of
saved data. predetermined durations so as to enable the display of all saved data up to a
maximum of 5 minutes.
5 Added warning message for new Operation 10.2 New message was added stating the current SDT-II software does not support the
Log format at Operation Log import. new format.
6 Added note on the procedure of SDT-II 2.2 The note about the procedure of USB Configuration was added. This procedure
software installation. only be shown once when the SDT-II software is initially installed on the target PC.
6 Suzuki SDT-II Diagnostic Software Operator's Manual
Change history (5) Version 3.11
Change Section Description
version v3.1, Revised on September 1st 2014 for SDT-II software version 2.5.0
1 Added CSV format data export feature. 10.1 and 10.5 Added CSV data export feature.
2 Replay of vehicle health data. 10.2 Added description on how to replay DTC information included in vehicle
health data saved as operation log.
3 Added description of searching for operation log 10.2 Descriptions of target phrases and AND condition for searching of VIN
data. were added.
4 Change of default state of Operation Log Detail 10.4 Changed Operation Log Detail screen so that all data is selected by default.
screen. Added select all/unselect all function.
5 Added description of Snapshot flag set. 11.5 Description of the new feature that makes a snapshot flag with F12 key
was added.
6 Added CSV format data export feature in GST 17.2 The Data export feature in CSV data format was added.
mode.
7 New Abbreviations. Abbreviations CSV was added.
version v3.0, Revised on June 1st 2014 for SDT-II software version 2.4.0
1 Change the SDT-II Diagnostic Operators Manual 17, 18 and 19. Description of GST mode of SDT-II diagnostic software was added as
Table of Contents. Section 17. Other Tools was added as Section 18. Former Section 17,
Troubleshooting was renumbered to Section 19.
2 Added GST Mode. 17 GST (General Scan Tool) mode was added.
3 Added Error Report feature. 4.1, 19.2 New feature that allows user to generate an error report at any time.
4 Added DTC save dialog at DTC clear. 7.2, 9.2 and The DTC save confirmation dialog was added when attempting DTC clear
10.1 on vehicle health and on DTC functions.
5 Added Windows 8 and 8.1. 1.3 PC Requirements for Windows 7 and Windows 8/8.1 were added.
6 Warning added for VCI Software (firmware) update. 2.5 A warning was added where data stored in the VCI Data Recorder is
deleted when VCI software (Firmware) is updated.
7 New Abbreviations. Abbreviations GST and OBD II were added.
7 Suzuki SDT-II Diagnostic Software Operator's Manual
Change history (6) Version 3.11
Change Section Description
version v2.2, Revised on March 31st 2014 for SDT-II software version 2.3.1
1 Added CAN Bus Check feature for the 8.1, 8.2 The CAN Bus check feature was added for the Equator(A6I425/A6I640) for
Equator(A6I425/A6I640). communication bus check diagnosis.
2 Added memo to operation log. 10.1, 10.2 Free-form memo feature added to operation log as a new data type memo.
3 Added explanation of graphing feature for saved 10.2 Explanation of Graph feature for saved data was added. This feature had
data. been implemented, but there was no description.
4 Added new operating suggestions for Data 16.1 Some new operating suggestions regarding data capturing on Data Recorder
Recorder. were added.
st
version v2.0, Revised on December 1 2013 for SDT-II software version 2.2.0
1 Added Data Recorder function. 16 The Data Recorder function with data capturing capability on standalone VCI
added.
2 Added support data types to data save function. 10.1 The following ones were added to data types which are stored in the
operation log function.
-Vehicle health (at initial scan, refer to Section 7.1)
-Vehicle health (by users operation)
-Communication bus check
-DTC clear
-Data Recorder
3 Changes and addition of features to the data list. 11.2 System responsible for detecting DTC disabled.
11.5 Added feature so that a mark (Flag) can be added to snapshot data at any
timing after trigger.
11.5 Maximum data capturing duration was expanded from 900 sec to 1200 sec.
4 Added a new feature to Diagnostic report. 15 Added system selection feature for the Diagnostics report.
5 Added SDT-II software update procedure. 2.5 Update procedures for PC and VCI when the SDT-II software is updated were
added.
2.6 Update procedures when the VCI software (Data Recorder software) was
updated were added.
6 Added a caution regarding use of security software 3.1 Added procedure to disable commercial security software firewall functions
products other than Windows standard security and to enable Windows standard firewall.
software products.
7 Added default destination to the System 4.4 Default destination setup feature was added to the System configuration.
configuration.
8 Added trouble shooting procedure. 16 Explanation of the Error screen and the list of Error codes was added.
8 Suzuki SDT-II Diagnostic Software Operator's Manual
Table of Contents (1) Version 3.11
Chapter Name of Chapter Section Name of Section
About this Operators Manual
1 Introduction 1.1 About Suzuki SDT-II
1.2 Functional characteristics
1.3 PC requirements
2 Installation of the SDT-II Software 2.1 Preparation
2.2 Installing SDT-II software on a PC
2.3 Write software to the VCI
2.4 Perform boot up testing
2.5 Updating SDT-II software
2.6 Updating Data recorder software
3 Start and end 3.1 Starting
3.2 Quitting
4 The Home screen 4.1 Home screen description
4.2 Icon description
4.3 Status Bar description
4.4 System configuration
4.5 Setting dealer and technician name
4.6 VCI configuration
4.7 Setting the VCI type
9 Suzuki SDT-II Diagnostic Software Operator's Manual
Table of Contents (2) Version 3.11
Chapter Name of Chapter Section Name of Section
5 Scan Log 5.1 Overview of the Scan Log function
5.2 Buttons
5.3 VIN input/Confirmation
5.4 Option selection
5.5 Vehicle Memo / Vehicle Health Memo Input
5.6 VIN Registration
5.7 Manual Selection
5.8 Vehicle Memo Edit
6 Common Diagnosis functions 6.1 Common diagnosis functions
6.2 Folding of the menu bar
6.3 Checkbox
6.4 Parameter selection
6.5 Input Operation memo
7 Vehicle Health 7.1 Items on Vehicle Health function
7.2 Buttons
8 Communication Bus Check 8.1 Items on Communication Bus Check function
8.2 Buttons
9 DTC 9.1 Items on DTC function
9.2 Buttons
10 Saved data 10.1 Overview
10.2 Items of saved data
10.3 Operation Log during diagnosis
10.4 Import and export of Operation Log data
10.5 Data export in CSV Format
10.6 Data comparison of Snapshot data and Data Recorder data
10 Suzuki SDT-II Diagnostic Software Operator's Manual
Table of Contents (3) Version 3.11
Chapter Name of Chapter Section Name of Section
11 Data list (General functions) 11.1 Items of Data List
11.2 Buttons
11.3 Predefined List
11.4 Custom List
11.5 Snapshot
12 DATA LIST (GRAPH Function) 12.1 Items of Graph Window
12.2 Buttons
13 Active Test 13.1 Overview
13.2 Basic Operation
13.3 Active Test Control Type
14 Utility 14.1 Overview
14.2 Basic Operation
15 Diagnostics Report 15.1 Overview
15.2 Basic Operation
15.3 Items on Diagnostics Report
16 Data Recorder 16.1 Overview
16.2 Basic Operation
17 Launch Reprogramming Software 17.1 Overview
17.2 Basic Operation
18 GST Mode 18.1 Overview
18.2 Basic Operation
19 Trouble shooting 19.1 Error Screen
19.2 Error Report
19.3 Error Codes
Abbreviations Abbreviations
11 Suzuki SDT-II Diagnostic Software Operator's Manual
Version 3.11
1. INTRODUCTION
1.1 About Suzuki SDT-II
1.2 Functional characteristics
1.3 PC requirements
12 Suzuki SDT-II Diagnostic Software Operator's Manual
1. Introduction (1) Version 3.11
1.1 ABOUT SUZUKI SDT-II
The Suzuki SDT-II is a PC type Diagnostic Tester that consists of the Suzuki VCI, a PC and the
diagnostics software.
Suzuki SDT-II Setup
PC Suzuki VCI
The Suzuki SDT-II is designed for use by trained service personnel to diagnose and repair automotive electronic systems.
Please read this operators manual carefully and familiarize yourself with the Suzuki SDT-II to maximize the effectiveness of
diagnosis using the VCI.
13 Suzuki SDT-II Diagnostic Software Operator's Manual
1. Introduction (2) Version 3.11
1.2 THE FUNCTIONAL CHARACTERISTICS OF SDT-II SOFTWARE
The Suzuki SDT-II software has the following functional characteristics.
Feature Description
1 Automatic DTC reading from all By pressing Diagnosis button, a diagnostics (read DTC) process for all systems
system of the test vehicle is run automatically.
Highly accurate diagnostic services can be provided and misdiagnosis can be
prevented, even if technicians do not recognize what exact systems are on the
vehicle, because all systems can be identified automatically.
2 Easy to manage diagnostic records All diagnostic data is recorded with VIN (Vehicle Identification Number) rather
than by each function. This makes easy to manage diagnostic history data by
customer.
3 Diagnostic Report Functions are provided to generate reports for vehicle owners. Specific data items
can be periodically collected and saved to provide a unified diagnostic history.
4 Data Recorder A standalone VCI can capture data from a test vehicle using defined trigger
conditions. This feature can help diagnose problems that are difficult to reproduce
on the vehicle.
14 Suzuki SDT-II Diagnostic Software Operator's Manual
1. Introduction (3) Version 3.11
1.3 PC REQUIREMENTS
Please use a PC that meets the requirements listed below for running Suzuki SDT-II Diagnostic software.
Item PC Requirements
Processor Intel Dual Core Processors or greater
System Memory 2GB RAM or more
Hard Disk Drive 10 GB free space
USB Ports PC-VCI Wired connection 1 x USB 1.1 or higher
PC-VCI wireless 2 x USB 1.1 or higher
communication 1 port is used for configuration of Wi-Fi adapter
Video XGA, 1024 x 768 resolution, 32 bit color
Network Adapter Ethernet or WiFi (802.11b/g/n) adapter
Operating System Windows 7, 32 & 64 bit
Windows 8/8.1, 32 & 64 bit
Windows 10, 32 & 64 bit
Wi-Fi adapter (if needed) Standard: IEEE 802.11b/g/n
Security: WPA2
15 Suzuki SDT-II Diagnostic Software Operator's Manual
Version 3.11
2. INSTALLATION OF THE SDT-II
SOFTWARE
2.1 Preparation
2.2 Installing SDT-II software on a PC
2.3 Write software to the VCI
2.4 Perform boot up testing
2.5 Updating SDT-II software
2.6 Updating Data recorder software
16 Suzuki SDT-II Diagnostic Software Operator's Manual
2. Installation of the SDT-II Software (1) Version 3.11
2.1 PREPARATION (1)
Obtaining the SDT-II Software installer
Please contact your distributor to obtain the Suzuki SDT-II software installation program.
The SDT-II software installer configuration *EB: Expansion Board
Item 1 file Split files (because the installer program is large, it is split into several
files for distribution)
VCI Type For without EB * VCI For with EB * VCI For without EB * VCI For with EB * VCI
1 File Names SDT-II_soft_2100.exe SDT-II_soft_EB_2100.exe SDT-II_soft_2100.01 SDT-II_soft_EB_2100.01
SDT-II_soft_2100.02 SDT-II_soft_EB_2100.02
SDT-II_soft_2100.03 SDT-II_soft_EB_2100.03
SDT-II_soft_2100.04 SDT-II_soft_EB_2100.04
SDT-II_soft_2100.05.exe SDT-II_soft_EB_2100.05.exe
2 Combining Not necessary Not necessary Place all files on the desktop Place all files on the desktop
of split files Run SDT-II_soft_2100.05.exe, Run SDT-II_soft_EB_2100.05.exe, then
then SDT-II_soft_2100.exe will be SDT-II_soft_EB_2100.exe will be
generated. generated.
This process should be done on the PC desktop
If you use Windows XP, you may encounter an error during the combining process.
Please visit the following URL and download .net.framework ver. 2.0SP or later.
http://www.microsoft.com/en-US/download/details.aspx?id=1639
3 Installation Run SDT-II_soft_2100.exe Run SDT-II_soft_EB_2100.exe Run SDT-II_soft_2100.exe Run SDT-II_soft_EB_2100.exe
Note: The 2100 in the name changes when the version (v2.1.0.0) changes.
17 Suzuki SDT-II Diagnostic Software Operator's Manual
2. Installation of the SDT-II Software (2) Version 3.11
2.1 PREPARATION (2)
Components of the SDT-II software
The following components will be installed on the PC as a result of running the SDT-II software installation program.
Components Description Icon
1 VCI Manager PC application for configuration of VCI.
2 VCI software Software that runs within the VCI. Writes VCI software after installation of the SDT-II
software.
3 Data Recorder Data Recorder software runs on the VCI and captures vehicle data when the VCI is in
Software standalone mode. Write this software to the VCI after installation of the SDT-II software.
4 Diagnostic software The main part of diagnostic software. Includes trigger condition setup and data transfer
features for the Data Recorder function.
5 Software drivers Software drivers that are required to run the diagnostic software. -
18 Suzuki SDT-II Diagnostic Software Operator's Manual
2. Installation of the SDT-II Software (3) Version 3.11
2.2 INSTALLING SDT-II SOFTWARE ON A PC (1)
In order to use the SDT-II perform the initial configuration in accordance with the procedures listed below.
Perform Section 2.2 Installing SDT-II software on a PC, Section 2.3 Write software to the VCI and Section 2.4 Perform
boot up testing.
For steps 1 and 5, refer to the VCI Users Manual Sections 5.1 and 5.5 respectively.
1 2 3 4 5
Set up VCI and Installing SDT-II Write software Perform boot up Set up wireless
components communication
software on a PC to the VCI testing (Optional)
VCI Manual Section 2.2 Section 2.3 Section 2.4 VCI Manual
5.1 5.5
Refer to section 2.5 for the SDT-II software updating procedure.
19 Suzuki SDT-II Diagnostic Software Operator's Manual
2. Installation of the SDT-II Software (4) Version 3.11
2.2 INSTALLING SDT-II SOFTWARE ON A PC (2)
0. Make sure you have the appropriate installer (for the with Expansion Board or for the without Expansion Board) that
matches the type of your VCI.
1. Double-click the installer to begin the installation. Fig.2-1 will appear. Click the Install button. The order of the
installation is: 1. VCI Manager, 2. Diagnostic software.
Fig.2-1
20 Suzuki SDT-II Diagnostic Software Operator's Manual
2. Installation of the SDT-II Software (5) Version 3.11
2.2 INSTALLING SDT-II SOFTWARE ON A PC (3)
2. VCI Manager installation starts after (Fig.2-2). Click the Next button.
3. Fig.2-3 is displayed. Click the Next button.
Destination folder will be set automatically. It may be different
depending on your PC (32-bit, 64-bit) and the type of VCI used.
Fig.2-2 Fig.2-3
21 Suzuki SDT-II Diagnostic Software Operator's Manual
2. Installation of the SDT-II Software (6) Version 3.11
2.2 INSTALLING SDT-II SOFTWARE ON A PC (4)
4. Press the Install button (Fig.2-4).
5. After a time Fig.2-5 will be displayed. Connect the VCI and PC via USB cable (the VCI is powered by the USB
connection). Wait for the beep from the VCI, then click the Configure button to perform the VCI setup. Please note:
This screen will only be shown once when the SDT-II software is initially installed on the target PC. This screen will
not be shown for subsequent updates.
Fig.2-4 Fig.2-5
22 Suzuki SDT-II Diagnostic Software Operator's Manual
2. Installation of the SDT-II Software (7) Version 3.11
2.2 INSTALLING SDT-II SOFTWARE ON A PC (5)
6. The install screen (Fig.2-6) is displayed. Press the Finish button.
7. Make sure the VCI Manager icon has been created on the PC desktop (Fig.2-7).
Fig.2-7
Fig.2-6
23 Suzuki SDT-II Diagnostic Software Operator's Manual
2. Installation of the SDT-II Software (8) Version 3.11
2.2 INSTALLING SDT-II SOFTWARE ON A PC (6)
8. Installation of the Suzuki Diagnostic software commences (Fig.2-8).
9. Click the Next button (Fig.2-9).
Fig.2-8 Fig.2-9
24 Suzuki SDT-II Diagnostic Software Operator's Manual
2. Installation of the SDT-II Software (9) Version 3.11
2.2 INSTALLING SDT-II SOFTWARE ON A PC (7)
10. Click the Install button to start installation of the Diagnostic software (Fig.2-10).
11. Click the Finish button (Fig.2-11).
12. Make sure the SDT-II icon has been created on the PC desktop (Fig.2-12).
Fig.2-12
Fig.2-10 Fig.2-11
25 Suzuki SDT-II Diagnostic Software Operator's Manual
2. Installation of the SDT-II Software (10) Version 3.11
2.3 WRITE SOFTWARE TO THE VCI (1)
The VCI is shipped without software (VCI Software) programmed inside. At the initial configuration,
before using the VCI, the software must be written to the VCI using the following procedures. It should
be noted that this software is for VCI setup; it is not diagnostic software.
Notes for writing software to the VCI
If you are using a notebook PC, connect the AC adapter to the PC so power does not fail due to low battery while
programming.
Before writing software to the VCI, exit all the applications on your PC.
Before writing software to the VCI, remove USB devices other than the keyboard and mouse from the PC.
A warning against disconnecting the USB cable in the middle of a procedure will be shown. This instruction must be
followed. Disconnecting the USB cable or turning off the PC while programming the VCI can damage the VCI.
If writing software to the VCI fails, follow the instructions in Chapter 8: Troubleshooting Tips in the VCI manual.
26 Suzuki SDT-II Diagnostic Software Operator's Manual
2. Installation of the SDT-II Software (11) Version 3.11
2.3 WRITE SOFTWARE TO THE VCI (2)
1. Before starting, make sure that the B-type connector of the USB cable is connected to the VCI (1). See section
5.1 Setup VCI and Components in the VCI manual.
2. Double-click the VCI Manager icon (Fig.2-14) to start VCI Manager (Fig.2-15).
3. Connect the A-type connector of the USB cable (the B-type connector is already connected to the VCI) to the PC (2).
Fig.2-14
(A-type
2
connector)
USB Cable
(B-type connector)
Fig.2-13 Fig.2-15
27 Suzuki SDT-II Diagnostic Software Operator's Manual
2. Installation of the SDT-II Software (12) Version 3.11
2.3 WRITE SOFTWARE TO THE VCI (3)
4. The VCI may be updated when the VCI icon in VCI Manager shows a message such as: SN XXXXXXXX Update VCI
SW (Fig.2-16). Click on the VCI icon (3) to enable the Update VCI button (4). Note: SN XXXXXXXX on Fig.2-16
represents the last eight digits of the serial number of the VCI. See section 4.3 in the VCI manual for details.
5. Click Update VCI button (4).
6. Fig.2-17 will be displayed. To start the writing procedure, click the Start update button.
Fig.2-16 Fig.2-17
28 Suzuki SDT-II Diagnostic Software Operator's Manual
2. Installation of the SDT-II Software (13) Version 3.11
2.3 WRITE SOFTWARE TO THE VCI (4)
7. Note the connection warning that is shown (Fig.2-18). Always follow these guidelines. Click OK button.
8. Fig.2-19 is displayed and the update begins. The estimated time required for the update and the progress is displayed.
Note: This may take 10 or more minutes to complete.
9. Fig.2-20 will be displayed when the VCI software update has been successful. Wait for the VCI to beep, then click the
OK button.
Fig.2-18
Fig.2-20
Fig.2-19
29 Suzuki SDT-II Diagnostic Software Operator's Manual
2. Installation of the SDT-II Software (14) Version 3.11
2.3 WRITE SOFTWARE TO THE VCI (5)
10. Fig.2-21 will be displayed. Click on the VCI icon (5), then click Connect button (6).
11. Fig.2-22 shows the VCI and PC have been successfully connected.
12. Close VCI Manager by clicking the X in the upper right corner of the window.
Writing the VCI software has finished.
Fig.2-21 Fig.2-22
30 Suzuki SDT-II Diagnostic Software Operator's Manual
2. Installation of the SDT-II Software (15) Version 3.11
2.4 PERFORM BOOT UP TESTING
After step 9 of Section 2.3, the VCI starts powering up.
During a normal power up, the LEDs light as follows. For LED names, see Section 4.4: LED Status in the VCI manual.
1. At power on, the first LED lit is the Vehicle Communication LED.
2. About 5 seconds later, the PC Communication LED lights up and the Vehicle Communication LED turns off.
3. After 5 more seconds, the Power LED lights up and the PC Communication LED turns off.
4. After a final 5-second delay, a 1-second beep will sound.
Once started, VCI Manager and the SDT-II Diagnostic software will enable communication and connection with the VCI.
The VCI will always power up as described above (except possibly during the initial operation).
Otherwise, a VCI malfunction is possible. See Chapter 8: Troubleshooting in the VCI manual.
31 Suzuki SDT-II Diagnostic Software Operator's Manual
2. Installation of the SDT-II Software (16) Version 3.11
2.5 UPDATING SDT-II SOFTWARE (1)
To update the SDT-II software after the initial setup, first install the new software to the PC as before, then perform a VCI
software update as shown below.
The Data Recorder function was added to SDT-II version 2.2.0 and later. A separate Data Recorder installation on the VCI
is now necessary.
Refer to the designated section for each procedure.
1 2 3 4-1 5
Obtaining the Installing SDT-II Determining Write Data Perform boot up
SDT-II Software Software on a PC updating type Recorder software testing
installer to the VCI
Section 2.2 Section 2.5 Section 2.4
Section 2.1
Section 2.6
4-2
Write VCI
Software to the
VCI
Section 2.3
Whether step 4-1 or step 4-2 is selected will depend on the SDT-II software update content.
Perform step 4-1 when only Data Recorder software was updated.
Perform step 4-2 when VCI software was updated.
Refer to section 2.5 (2) and 2.5 (3) to determine the actual updating procedure.
32 Suzuki SDT-II Diagnostic Software Operator's Manual
2. Installation of the SDT-II Software (17) Version 3.11
2.5 UPDATING SDT-II SOFTWARE (2)
If VCI Data Recorder Software Mismatch is shown after installing the SDT-II software to the PC, an
update to the Data Recorder Software is necessary.
If VCI Data Recorder software Mismatch is shown on the home screen after starting SDT-II when VCI is connected to a
PC (Fig. 2-23), Click the OK button (1). Then click the X button (2) in the upper right corner of the SDT-II screen to
terminate SDT-II software. Update the Data Recorder software using the VCI Manager according to the procedure in
section 2.6.
If Data Recorder is out of date is shown on VCI configuration screen (Fig. 2-24), an update to the Data Recorder software
is also necessary.
If the PC and VCI are connected with wireless communication, only the VCI configuration screen (Fig. 2-24) will be
available.
Fig.2-23 Fig.2-24
33 Suzuki SDT-II Diagnostic Software Operator's Manual
2. Installation of the SDT-II Software (18) Version 3.11
2.5 UPDATING SDT-II SOFTWARE (3)
If you cannot connect the VCI to the PC using the procedure in section 3.1 after updating the SDT-II
software, you may need to update the VCI software.
Start VCI configuration (Fig. 2-25). Check for the VCI software is out of date message. Click the X button (3) in the upper
right corner of the SDT-II screen to terminate the SDT-II software. Then, update the Data Recorder software using the VCI
Manager following the procedure in section 2.3.
If both VCI software and the Data Recorder software have updates, updating VCI software as described in section 2.3 will
update the Data Recorder software at the same time.
Data captured by the VCI data recorder will be erased when the VCI software is updated. Upload the captured data to PC
before running VCI Software update. See section 16.2 for the data upload operation.
3
Data captured in the VCI will not be deleted when the
Data Recorder software is updated.
Fig.2-25
34 Suzuki SDT-II Diagnostic Software Operator's Manual
2. Installation of the SDT-II Software (19) Version 3.11
2.6 UPDATING DATA RECORDER SOFTWARE (1)
1. Confirm that SDT-II diagnostics software is not running. The Data Recorder software cannot be updated if the
diagnostics software is running.
2. Double click the VCI Manager icon (Fig. 2-26) to start the VCI Manager (Fig. 2-27). Click the VCI icon (1) to
update the VCI, then click the Connect button (2).
3. Click the VCI Update tab (3) shown in Fig. 2-28.
Fig.2-26
Fig. 2-27 Fig. 2-28
35 Suzuki SDT-II Diagnostic Software Operator's Manual
2. Installation of the SDT-II Software (20) Version 3.11
2.6 UPDATING DATA RECORDER SOFTWARE (2)
4. Click the Start Update button (4). A warning about updating the VCI (Fig. 2-30) will be shown. Click the OK
button (5) to start updating. The progress of the update will be displayed in Fig. 2-29.
5. Fig. 2-31 will be shown when VCI updating is complete. Click the OK button (6) after the VCI beeps.
6. Click the X button (7) to terminate VCI Manager then start the SDT-II software.
5 6
Fig. 2-30 Fig. 2-31
Fig. 2-29
36 Suzuki SDT-II Diagnostic Software Operator's Manual
Version 3.11
3. STARTING AND QUITTING SDT-II
3.1 Starting
3.2 Quitting
37 Suzuki SDT-II Diagnostic Software Operator's Manual
3. Starting and quitting SDT-II (1) Version 3.11
3.1 STARTING (1)
Please check the following before you start the Suzuki SDT-II software:
Notes before starting
1 Make sure that the VCI initialization has been completed. For specifics, see Chapter 5 in the VCI manual.
2 If newer SDT-II Software has been released, download and install the new software.
If updating of the VCI software is required, write the new software to the VCI (see section 2.2 of the SDT-II Diagnostics Software
Operators Manual).
3 If you want to connect the PC and VCI wirelessly, please complete the connection test and configuration of the Access Point. For
detailed instructions, see section 5.5 of the VCI manual.
4 Make sure that the security device is not connected to the VCI. See separate explanations and instructions for use of the security
device.
5 Disable the PCs sleep mode.
6 If you are connected to the internet through a VPN (Virtual Private Network), please disable the VPN.
7 Make sure the PC is connected to AC power or that the battery is fully charged.
8 Make sure the VCI Manager is not running.
9 Make sure the Reprograming software is not running. The SDT-II Diagnostic software and the Reprogramming software cannot
both run at the same time.
10 If you use a software firewall security software product other than the standard Windows OS firewall, the VCI may not be detected
by VCI Manager. Disable the firewall and enable the Windows OS standard firewall feature in such cases.
38 Suzuki SDT-II Diagnostic Software Operator's Manual
3. Starting and quitting SDT-II (2) Version 3.11
3.1 STARTING (2)
Prepare and start the SDT-II as follows (USB):
Step USB (wired) Connection
0 Connect the DLC (Data Link Connector) and USB cables to the VCI. See section 5.1 of the VCI Operators Manual.
Start the PC.
1 Connect the VCI and PC with a USB cable. See section 2.4 of this manual regarding starting of the VCI.
2 Wait for a beep from the VCI. Make sure the VCI is running.
3 Start the SDT-II Diagnostic software by double-clicking the Suzuki SDT-II icon (Fig.3-3). Make sure the connection status shows
just the PC-VCI connection (Fig.3-4, (1)).
4 Connect the VCI to a diagnostic 16-pin DLC connector using a DLC cable. The vehicle has a diagnostic 16-pin DLC connector of
the shape shown in Fig.3-1. This is usually found below the drivers dashboard (indicated by the arrows in Fig.3-2). For specific
positioning, please refer to the service manual for your vehicle. Note: Fig.3-2 shows an example of a left-hand drive vehicle. The
location of the J1962 connector on a right-hand drive vehicle will be different.
5 Make sure the SDT-II Diagnostic software status bar (Fig.3-4, (2)) shows the vehicle, VCI and PC are connected.
Fig.3-3
Fig.3-1 Fig.3-2 Fig.3-4
39 Suzuki SDT-II Diagnostic Software Operator's Manual
3. Starting and quitting SDT-II (3) Version 3.11
3.1 STARTING (3)
Prepare and start the SDT-II with the following steps (WiFi):
Step Wireless (WiFi) Connection
0 Connect the DLC and USB cables to the VCI. See section 5.1 of the VCI Operators Manual.
Start the PC and WiFi Access Point. Connect the PC and the WiFi Access Point. See the PC operators manual or the Access
Point manual for details.
Complete the VCI setup configuration for wireless before starting. See section 5.5 of the VCI Operators Manual.
1 Connect the VCI to a diagnostic 16-pin DLC connector using a DLC cable. The vehicle has a diagnostic 16-pin connector DLC of
the shape shown in Fig. 3-1. This is usually found below the drivers dashboard (indicated by the arrows in Fig. 3-2). For specific
positioning, please refer to the service manual for your vehicle. Note: Fig. 3-2 shows an example of a left-hand drive vehicle. The
location of the J1962 connecter on a right-hand drive vehicle will be different.
2 Wait for a beep from the VCI. Make sure the VCI is running.
3 Start the SDT-II Diagnostic software by double-clicking the Suzuki SDT-II icon (Fig. 3-3).
Start the VCI Configuration (Section 4.2 item #5). Make sure the status of the VCI is Available, then click the Connect button
(Fig. 3-5). It may take 30 seconds or more for the SDT-II Diagnostic software to recognize the VCI.
4 Make sure the SDT-II Diagnostic software status bar (shown in Fig. 3-4, (2)) shows the vehicle, VCI and PC are connected.
Fig.3-5
40 Suzuki SDT-II Diagnostic Software Operator's Manual
3. Starting and quitting SDT-II (4) Version 3.11
3.2 QUITTING
1. Click the X button (1) in the upper right corner of the SDT-II screen (Fig.3-6).
2. A confirmation window will be displayed (Fig.3-7).
3. Click the Yes button to end the SDT-II program or the No button to continue to work.
4. Unplug the DLC cable from the vehicle.
5. Unplug the USB cable from the PC (USB connection only).
Fig.3-6 Fig.3-7
41 Suzuki SDT-II Diagnostic Software Operator's Manual
Version 3.11
4. THE HOME SCREEN
4.1 Home screen description
4.2 Icon descriptions
4.3 Status Bar description
4.4 System configuration
4.5 Setting dealer and technician name
4.6 VCI configuration
4.7 Setting the VCI type
42 Suzuki SDT-II Diagnostic Software Operator's Manual
4. The Home Screen (1) Version 3.11
4.1 HOME SCREEN DESCRIPTION (1)
3 4 5
Fig.4-1 7 6
43 Suzuki SDT-II Diagnostic Software Operator's Manual
4. The Home Screen (2) Version 3.11
4.1 HOME SCREEN DESCRIPTION (2)
Item Description
1 Version number The version of the SDT-II Diagnostic software.
2 Home screen These are the icons that start SDT-II Diagnostic software functions. For more information, please refer to the
functions detailed description of each function in section 4.2.
3 Status Bar During SDT-II Diagnostic software operation, the status of the following items can be seen. They are always
(Common) displayed regardless of the active function.
VCI number -- which is the last six digits of the serial number of the VCI connected to the PC.
Display the VCI connection status: Connected to the VCI, VCI connected to the vehicle, VCI not
connected.
VIN number: after starting diagnosis, this will display the VIN read from the vehicle or the VIN entered by the
technician.
4 Status Bar (function- During the SDT-II Diagnostic software operation, this display will vary depending on the active function. Example
specific) shown below.
Sampling rate: communication bus check, all data list screens.
DTC existence: data list, active test.
Serial number of Security Device: when the Immobilizer function is active.
5 Current time The date and time as set on the PC being used.
6 Screen snapshot Gets a copy of the current screen (screen shot).
button
7 Error Report button Generates an error report at any time. Please refer to section 19.2 for details.
8 Close Press this button to exit the SDT-II Diagnostic software.
44 Suzuki SDT-II Diagnostic Software Operator's Manual
4. The Home Screen (3) Version 3.11
4.1 HOME SCREEN DESCRIPTION (3)
Update the SDT-II software with the latest version when the message below is shown after the SDT-II is
started.
1. Click the OK button to close the message dialog.
2. Click the close button (Fig. 4-1, 8) to terminate the SDT-II Software.
3. Obtain the latest SDT-II Software installer. Refer to section 2.1 to obtain the SDT-II Software.
4. Install the latest SDT-II Software while referring to section 2.5 (Updating SDT-II software).
45 Suzuki SDT-II Diagnostic Software Operator's Manual
4. The Home Screen (4) Version 3.11
4.2 ICON DESCRIPTIONS
Item Icon Reference Description
1 Diagnosis Diagnostic software manual Chapter 5 - Functions that perform vehicle diagnostics with
Chapter 15 Suzuki Diagnostic Mode (Suzuki mode).
Start communication with the vehicle by clicking
this icon.
Diagnostic software manual Chapter 16 The VCI is working as a data recorder. Diagnosis
function is disabled in this mode.
2 Review Diagnostic software manual Chapter 10 Allows re-display of the collected diagnostic data.
Saved data It has a search function by VIN number.
Diagnostic software manual Chapter 16 Shows the current number of data recorder records
stored in the VCI.
3 Tools Diagnostic software manual Chapter 17 Launch GST mode and other tools (Note: no other
and Chapter 18 tools are supported in the SDT-II 2.4.0 release).
4 System Diagnostic software manual Section 4.4 Language settings
Configuration to Section 4.5 Units setting
Repair shop and technician name setting
Destination setting
5 VCI Diagnostic software manual Section 4.6 Connect and disconnect the VCI.
Configuration to Section 4.7 VCI Type setting.
6 Immobilizer Immobilizer manual This function is related to the Immobilizer.
Application For more information, refer to the Immobilizer
manual.
7 Security Security Device manual This function is related to the Security Device
Device For more information, refer to the Security Device
manual.
45 Suzuki SDT-II Diagnostic Software Operator's Manual
4. The Home Screen (5) Version 3.11
4.3 STATUS BAR DESCRIPTION
Item Icon / Display Description
1 VCI number Not connected to VCI.
When connected, shows the last eight digits (88682364) of the
serial number.
2 VCI connection state Good connection between the PC-VCI and between the VCI-
vehicle. Diagnosis can be started.
Connection good between the PC-VCI, but not between the VCI-
vehicle. Cannot start diagnosis.
VCI not connected to PC. Cannot start diagnosis.
3 VIN VIN was not read from the ECU and was not entered into the
SDT-II Diagnostic program.
VCI is connected to a vehicle with VIN JS2YC5A73A6300011.
4 Serial number of Suzuki VCI is connected to a Suzuki Security Device with Serial Number
Security Device 1514752.
47 Suzuki SDT-II Diagnostic Software Operator's Manual
4. The Home Screen (6) Version 3.11
4.4 SYSTEM CONFIGURATION
Setting the units, the destination and the language of Suzuki SDT-II Diagnostic software is performed in
System Configuration.
1. The default display language of SDT-II Diagnostic software after installation is based on the Windows OS default
display language (in the case of English OS, the default setting is English). The default units are set as SI system
(km/h, km, kPa, C, etc.).
2. If you want to change the default setup, click the System Configuration icon on the Home screen to see the system
configuration screen. Select the desired default language and destination from the Languages & Destinations drop-
down list (1).
3. Once the language and the destination are selected, click the OK button (2) for the change to be effective. The screen
will change to the selected language, and will return to the Home screen. If you click the Cancel button (3) instead,
the last language confirmed will be restored.
4. The language and the destination chosen are in
effect until changed. They are not changed when 1
there is an update of the diagnostic software.
5. To change units, select a unit group row, then click
the radio button next to the desired unit.
6. To confirm the selected unit(s), click the OK button
(2). To keep the last units confirmed, click the
Cancel button (3).
7. The units chosen remain in effect until changed.
They do not change when there is an update of the
diagnostic software.
2 3
Fig.4-2
48 Suzuki SDT-II Diagnostic Software Operator's Manual
4. The Home Screen (7) Version 3.11
4.5 SETTING DEALER AND TECHNICIAN NAME
The default dealer name shown in the Diagnostic Report is set in System Configuration.
Enter the responsible technicians name and the dealer name (Fig.4-3). Information entered is displayed as default
values in the respective areas when entering Diagnostic Report Information in a Diagnostic Report (Fig.4-4).
The setting of these items is optional. If nothing is entered, the default values will be blank.
System Diagnostics
configuration Report
Fig.4-3 Fig.4-4
49 Suzuki SDT-II Diagnostic Software Operator's Manual
4. The Home Screen (8) Version 3.11
4.6 VCI CONFIGURATION (1)
The VCI Configuration function connects/disconnects the VCI to a PC.
Clicking the VCI Configuration icon on the Home screen starts the VCI Configuration function, which works as follows:
Item Description Example
1 Serial number Last eight digits of the serial number of the VCI: 88682364
Serial number of the detected VCI is displayed
2 USB / Wireless The desired connection between the VCI--PC Connect using a USB cable: USB
connection Wireless connection: through an access point (LAN connection)
3 State State of the connection between VCI--SDT-II Available
Diagnostic software Connected
Data Recorder mode
Not connected
In use
VCI Software is out of date: please update VCI software
Data Recorder is out of date
4 Connection toggle Make the desired connection-disconnection Connect
button between VCI--SDT-II Diagnostic software Disconnect
1 3. State
2
4. Connection toggle button
Fig.4-5
50 Suzuki SDT-II Diagnostic Software Operator's Manual
4. The Home Screen (9) Version 3.11
4.6 VCI CONFIGURATION (2)
Notes on connecting and disconnecting the VCI.
To switch from USB to Wireless or vice-versa, click the Disconnect button (Fig.4-5, (4)), select the method of
selection (Fig.4-5, (2)), then click the Connect button (Fig.4-5, (4)). Wait a few seconds to be sure the connection
worked, then return to the Home screen.
VCI Software
VCI software may be updated occasionally. If the VCI software is updated separately from the diagnostic software,
you will not be able to communicate with the Diagnostic software until it is updated to match as shown in Fig.4-6
where it says VCI software is out of date. For specifics, see section 2.3 and section 2.5 of this manual.
Fig.4-6
51 Suzuki SDT-II Diagnostic Software Operator's Manual
4. The Home Screen (10) Version 3.11
4.7 SETTING THE VCI TYPE
When switching VCI types (with expansion board, without expansion board), use the following steps:
1. Click the VCI Configuration icon (Section 4.2, Item #5) on the Home screen.
2. Select the VCI type from the VCI Type drop-down list (1).
Choose Without expansion board if the VCI has no expansion board.
Choose With expansion board if the VCI has an expansion board (the VCI on the product label located on
the back of the VCI is followed by EB).
3. Click the Home button (2) to enable the selection.
4. VCI type is disabled when the VCI is connected to the PC (3). Click the Disconnect button to change types.
Note: The VCI type selected here and the actual type of VCI must be the same or communication will fail. Verify the
type of VCI being used before making a change in System Configuration.
3
1
2 Fig.4-8
Fig.4-7
52 Suzuki SDT-II Diagnostic Software Operator's Manual
Version 3.11
5. SCAN LOG
5.1 Overview of the Scan Log function
5.2 Buttons
5.3 VIN input/Confirmation
5.4 Option selection
5.5 Vehicle Memo / Vehicle Health Memo Input
5.6 VIN Registration
5.7 Manual Selection
5.8 Vehicle Memo Edit
53 Suzuki SDT-II Diagnostic Software Operator's Manual
5. Scan log (1) Version 3.11
5.1 OVERVIEW OF THE SCAN LOG FUNCTION
Scanning is started by clicking the Diagnosis icon on the home screen. The following process will be
performed during scanning:
Identifies the vehicle and the vehicles systems.
Detects DTCs from all systems.
Displays the results of scanning (Fig.5-1).
Reads VIN. If not read from the vehicle, the VIN will be required to be input manually (section 5.3). You might be
required to select optional vehicle equipment depending on the vehicle (section 5.4).
Input Vehicle Memo / Vehicle Health Memo (section 5.5).
The Edit button will be enabled after the scan is complete (section 5.8).
The alphanumeric characters that are displayed next to
the system name in the Scan Log screen are a
component ID.
(Example. ABS/ESP: 56100-72MA (Fig. 5-1,1). The
component ID is a code that classifies the controller according
to information related to the diagnostics system. Component
ID is neither a software ID nor a part number. If the controllers
have same diagnostic information in terms of DTC, active test
or others, then the same component ID is assigned to those
controllers, even though they may have different software IDs
or part numbers.
1
Fig.5-1
54 Suzuki SDT-II Diagnostic Software Operator's Manual
5. Scan log (2) Version 3.11
5.2 BUTTONS
Name of button Description
1 Refresh Redo scan log function again.
2 Skip Cancel the scanning of the system that
is now in progress and skip to scanning
of the next system.
3 Cancel Cancel the scanning, and return to the
home screen.
4 Edit Edit the Model/Year, Options, and
Vehicle Memo.
The Edit button will be enabled after
the scan is complete. Refer to section
5.8 for more details.
1 2 3 4
Fig.5-2
55 Suzuki SDT-II Diagnostic Software Operator's Manual
5. Scan log (3) Version 3.11
5.3 VIN INPUT/CONFIRMATION (1)
VIN is the key information for administration of diagnosis history on the SDT-II. All diagnosis results are
organized by VIN in SDT-II.
VIN will be shown in the dialog box (Fig.5-3) when it is read automatically from the vehicle. If it is correct, click the
OK button (1). If revision is necessary, click the Edit button (2).
If you clicked the Edit button, the same dialog (Fig.5-4) used when the VIN is not read automatically will be shown
(see the next page).
Note: Some models may not read out the VIN, if the ECU specification does not support it.
1 2
Fig.5-3
56 Suzuki SDT-II Diagnostic Software Operator's Manual
5. Scan log (4) Version 3.11
5.3 VIN INPUT/CONFIRMATION (2)
If VIN was not read out from the vehicle automatically, the correct VIN should be input to the SDT-II from
an ID plate or from other information.
If manual VIN input is desired or required, the VIN input dialog (Fig.5-4) will be shown. Select an appropriate VIN
format, and then input the VIN in the dialog box, referencing the example. The OK button (1) will be enabled after the
appropriate number of digits is input.
Instead of re-entering the VIN, click the History button (2) and VIN selection dialog (Fig. 5-5) will be shown. Click the
appropriate VIN, then click the OK button (3). Scanning will continue.
The 10 most recently accessed VINs that were manually entered are remembered on the VIN Input History dialog.
Note that these VIN are sorted by not the last saved date but by the last access date. Data that has an old saved date
might be shown at the top if it has a more recent last access date, because the last assess date is updated when the
memo field of the operation log is updated. Refer to section 10.2(1) regarding Last Access and Last Saved Date.
2
Fig.5-4 1 Fig.5-5 3
57 Suzuki SDT-II Diagnostic Software Operator's Manual
5. Scan log (5) Version 3.11
5.4 OPTION SELECTION
You may be required to select the vehicles equipped options (depending on the vehicle). The selection
dialog will be shown during scanning in such cases.
The options that may be selected will be shown in sequence. In the case below (Fig.5-6 and Fig.5-7), there are two
selections to be made. Select the appropriate option for each dialog. The OK button (1) is enabled after all selections
are made.
If you want to change the options that you have already selected, click the dropdown list of the option and select the
appropriate option. Note: you may need to reselect lower-level options that you have already selected.
The option selection dialog may not be shown, depending on the vehicle specification.
Once options have been selected on the test vehicle, they are stored and will be effective until SDT-II software shutdown.
If the procedure is rerun on the vehicle, the options will be set automatically using the stored data and the OK button
will become active. If the DLC cable has been unplugged from the vehicle, any stored information will be lost.
Fig.5-6 Fig.5-7
58 Suzuki SDT-II Diagnostic Software Operator's Manual
5. Scan log (6) Version 3.11
5.5 VEHICLE MEMO / VEHICLE HEALTH MEMO INPUT
Input information to identify the vehicle, such as the license plate number, to the Vehicle Memo field.
Input the mileage, the symptoms and the job summary of the vehicle to the Vehicle Health Memo field.
The "Vehicle Memo / Vehicle Health Memo" dialog (Fig.5-8) will be displayed. Confirm the model/year and options, and
make corrections if necessary. Also input the Vehicle Memo and Vehicle Health Memo.
During the scan, the message, Reading vehicle information... Please wait for a moment (Fig.5-9), will be shown. The
OK (1) button will be disabled and it will not be possible to close the "Vehicle Memo / Vehicle Health Memo" dialog.
The OK button (Fig.5-10, (2)) will be enabled on completion of the scan. Press the OK button to save the input
contents.
Fig.5-9 1
Fig.5-10 2
Fig.5-8
59 Suzuki SDT-II Diagnostic Software Operator's Manual
5. Scan log (7) Version 3.11
5.6 VIN REGISTRATION
If you manually input a VIN to the SDT-II, the VIN can be written to the vehicle ECU. Then this VIN will be
read out automatically at future diagnosis sessions.
The following confirmation dialog (Fig.5-11) will be shown just before the writing the VIN to ECU. To write the VIN, click
the OK button (1). If you do not wish to write the VIN, click the Skip button (2).
The VIN writing result will be shown with dialogs (Fig.5-12 or Fig.5-13). Click the OK button to continue. VIN writing
may not succeed in some cases depending on the vehicle.
You can NOT write a VIN to the ECU if the engine is running. You must stop the engine, turn the ignition ON, and re-
initiate the VIN writing procedure.
VIN writing done case.
Fig.5-12
VIN writing not done case.
1 2
Fig.5-11 Fig.5-13
60 Suzuki SDT-II Diagnostic Software Operator's Manual
5. Scan log (8) Version 3.11
5.7 MANUAL SELECTION
If communication with an ECM was not established or the ECM was not recognized, you may choose the
model manually. The Model Selection dialog will be shown during scanning.
The selection options will be requested step by step. In the following case (Fig.5-14 and Fig.5-15), the selection of the
destination was requested first. Then the selection of model was requested.
Select an appropriate option from each dialog. The OK button (1) is enabled after all selections are made.
If you want to change any options you have already selected, click the dropdown list of the option and make a
selection. Note: you may need to reselect lower-level options that you have already selected.
Fig.5-14 Fig.5-15
61 Suzuki SDT-II Diagnostic Software Operator's Manual
5. Scan log (9) Version 3.11
5.8 VEHICLE MEMO EDIT
The Edit Memo dialog appears on completion of the scan.
The Edit button (Fig. 5-16, 1) on the Scan Log screen will be enabled on completion of the scan.
Press the Edit button. The Edit Memo dialog will appear.
Input/edit the model/year, options, and Vehicle Memo, then press the OK button (2) to save the contents or press the
Cancel button (3) to discard the contents.
2 3
1
Fig.5-16
62 Suzuki SDT-II Diagnostic Software Operator's Manual
Version 3.11
6. COMMON DIAGNOSIS FUNCTIONS
6.1 Common diagnosis functions
6.2 Hiding the menu bar
6.3 Checkbox
6.4 Parameter Selection
6.5 Input Operation memo
63 Suzuki SDT-II Diagnostic Software Operator's Manual
6. Common Diagnosis functions (1) Version 3.11
6.1 COMMON DIAGNOSIS FUNCTIONS
Link Buttons
Move to the Home screen
Menu buttons
64 Suzuki SDT-II Diagnostic Software Operator's Manual
6. Common Diagnosis functions (2) Version 3.11
6.2 HIDING THE MENU BAR
Hiding the menu bar
If you click the slide button (1) on the diagnosis screen, the menu bar will be hidden as it
is in the screen on the right.
Before hiding the menu bar After hiding the menu bar
65 Suzuki SDT-II Diagnostic Software Operator's Manual
6. Common Diagnosis functions (3) Version 3.11
6.3 CHECKBOX
A check () in the checkbox means the system is selected.
If you click a selected item, then it will be toggled to not selected.
If you click a non-selected item, then it will be toggled to selected.
Checkbox
66 Suzuki SDT-II Diagnostic Software Operator's Manual
6. Common Diagnosis functions (4) Version 3.11
6.4 PARAMETER SELECTION
When you use functions that operate by selecting parameters like Data list or Snapshot replay of saved
data, you can select parameters using either of the following procedures. Parameters from different
systems can be selected at the same time.
Basic Click Click one of [System], [parameter], [value], [unit], [Min], or [Max] and the parameter will be selected. A checkbox appears
Operation in the selected column and highlighted in light blue.
If you click the same parameter, the selection checkbox for that parameter is cleared, but highlight is kept.
Space key Press the space key. It has the same result as clicking the highlighted parameter.
Up or down Press the up or down arrow key. The parameter above or below the highlighted parameter will be highlighted.
arrow key
Operation Click Click a parameter (2) while holding down the Shift key. All parameters (3) between the highlighted parameter (1) and the
with hold clicked parameter (2) are selected.
down the You cannot clear the selection of parameters with this operation.
Shift key
Up or down Press the up or down arrow key while holding down the Shift key. The highlighted parameter and the above or below
arrow key parameter will be selected.
You cannot clear the selection of parameters with this operation.
1 1
67 Suzuki SDT-II Diagnostic Software Operator's Manual
6. Common Diagnosis functions (5) Version 3.11
6.5 INPUT OPERATION MEMO
The Operation memo on the Operation Log Detail screen can be saved any time not only from the Operation Log screen
but also from the diagnosis screen during diagnosis.
Click the Enter operation memo button (1) on the left-hand menu on the Diagnosis screen. The Operation Memo
dialog is invoked. After entering the operation memo, click the Save button (2) to save the operation memo.
Click the Cancel button (3) to discard the memo.
Use the Edit button on the Operation Log detail screen to edit the saved operation memo. Refer to section
10.2(5).
The saved operation memo will be shown in the Operation Log detail screen as data type Operation Memo.
Refer to section 10.1.
2 3
68 Suzuki SDT-II Diagnostic Software Operator's Manual
Version 3.11
7. VEHICLE HEALTH
7.1 Vehicle Health function items
7.2 Buttons
69 Suzuki SDT-II Diagnostic Software Operator's Manual
7. Vehicle Health (1) Version 3.11
7.1 VEHICLE HEALTH FUNCTION ITEMS (1)
The Vehicle Health function shows the state of all the systems and existence of DTCs in one screen.
This screen shows the scan log result for each system on the vehicle via the Scan Log feature. Therefore this screen is
not updated automatically. Click the Refresh button (1) to update the status.
A system that is on the vehicle but did not communicate successfully during the Scan Log function (due to being
disconnected or for other reasons) may not be shown on the Vehicle Health screen.
The color of letters and/or backgrounds vary depending on the result. Refer to the table below.
The initial state of this screen (shown immediately after the Scan Log function finished) is saved automatically as data
type Vehicle Health 1. DTCs are saved, but Freeze Frame Data is not saved. Saved data can be replayed in the
Operation Log function.
Status Letters Background Example
1 Normal (Other Black No Example
than the case
below)
2 DTCs exist White Red Example
(current, pending,
and history)
3 No Response Black Yellow Example
1 4 Skipped Black Light blue Example
Fig.7-1
70 Suzuki SDT-II Diagnostic Software Operator's Manual
7. Vehicle Health (2) Version 3.11
7.1 VEHICLE HEALTH FUNCTION ITEMS (2) SYSTEM SELECTION
The system selection function allows the user to select the system(s) that will be shown in the DTC, Data
List and Active test menus by default.
In the example shown in Fig.7-2, the Engine/Powertrain checkbox is checked (selected). TCM is not checked (not
selected).
If you click a selected system, then it will be toggled to not selected.
By default, no system is selected.
You can also change selected systems using the DTC, Data List and Active test functions.
If you click on [All system] checkbox (Fig.7-3, 1), then all systems are toggled (selected/not selected).
Fig.7-2 Fig.7-3
71 Suzuki SDT-II Diagnostic Software Operator's Manual
7. Vehicle Health (3) Version 3.11
7.1 VEHICLE HEALTH FUNCTION ITEMS (3) STATUS
The status of each system will be determined based on the following conditions.
Status Conditions Note
Communi- ECU detected Note: this status does not show if
cation to DTCs were found on the system.
detect DTC
1 Found Successful Successful -
2 No Unsuccessful Unsuccessful No response status may
response be shown even for
controllers with which this
vehicle is not equipped.
3 Unregistered Successful Successful Unregistered status will be
shown when an ECU
(Component ID) not
registered is the database is
detected. The reason for this
status is that SDT-II
software is out of date. User
is required to update the
SDT-II to the latest version.
DTC can be read and
cleared for such
unregistered ECUs, but the
DTC names may be
incorrect.
4 Error Unsuccessful Successful Error status will be shown
when there is a problem with
the database, but in most
cases the issue is that the
ignition switch of vehicle is
OFF.
5 Skipped Status was not determined since system access was skipped
during scanning.
72 Suzuki SDT-II Diagnostic Software Operator's Manual
7. Vehicle Health (4) Version 3.11
7.1 VEHICLE HEALTH FUNCTION ITEMS (4) DTC AND SOFTWARE ID/VERSION
DTC and software ID/Version of each system is defined, acquired and displayed as follows:
DTC Software ID/Version
Displayed Long name Description Displayed Long name Description
1 Current Current DTC Number of DTCs 1 SW ID/ Software ID/ Software ID or Part No. that was
detected on the system. Part No. Part No. obtained from ECU.
2 Pending Pending DTC As above. 2 Current Current software Software version that was
3 History History DTC As above. Ver. version obtained from ECU.
73 Suzuki SDT-II Diagnostic Software Operator's Manual
7. Vehicle Health (5) Version 3.11
7.2 BUTTONS (1)
Name of button Description
1 Refresh Reacquires the latest DTCs and
software ID information from all systems.
2 All DTC Clear Starts the clear DTC function for all
systems that have DTCs. Refer to
section 7.2(2) for details.
Re-acquires and re-displays DTCs after
DTC clear has completed.
3 Memo/vehicle Data save function for vehicle health and
health save user memo results.
Refer to section 7.2(3) for details. 1 2 4 3
4 Memo Text entered in this field will be shown in
the memo of the Operation Log detail
screen. Refer to section 10.2(1). Fig.7-4
74 Suzuki SDT-II Diagnostic Software Operator's Manual
7. Vehicle Health (6) Version 3.11
7.2 BUTTONS (2) ALL DTC CLEAR
1. Click the All DTC Clear button (Fig.7-4, (2)) to clear all DTCs. A prompt is displayed allowing DTC and Freeze Frame Data
(Fig. 7-5) to be saved before clearing DTCs. Clicking the Yes button (1) saves the data into the Operation Log as type
DTC List. Data is not saved if the No button (2) is clicked.
2. The dialog box in (Fig. 7-6) will be shown with the systems having DTCs checked (3). If you wish to change the systems to
be cleared, click on the checkboxes to change the selections. The DTC clear process is initiated by clicking the Clear
button (4). To return to the Vehicle Health screen, click the Cancel button (5).
3. DTC clearing will be performed system by system (Fig. 7-7). After all systems have been cleared, a DTC clear completion
screen (Fig. 7-8) will be shown. Return to the Vehicle Health screen by clicking the Close button (6). The DTC clear
results are automatically saved in the Operation Log function as data type DTC Clear.
4. Upon returning to the Vehicle Health screen, DTCs are reacquired and displayed for all systems.
Fig.7-7
4 5
1 2
Fig.7-6
Fig.7-5 Fig.7-8
75 Suzuki SDT-II Diagnostic Software Operator's Manual
7. Vehicle Health (7) Version 3.11
7.2 BUTTONS (3) VEHICLE HEALTH SAVE
Click the Vehicle Health save button (Fig.7-4, (3)) at the bottom of this screen to perform this function.
Any memo entered (free-form) is also stored.
Fig. 7-9 will be shown when data saving is completed successfully. Click OK to return to the Vehicle Health screen.
This button is disabled immediately after the Vehicle Health screen was shown after a scan log is performed or
immediately after Vehicle Health save button was clicked. It is enabled by clicking the Refresh button or after other
functions have been performed.
Saved data can be replayed in the Operation Log function as data type Vehicle Health 2.
Fig.7-9
76 Suzuki SDT-II Diagnostic Software Operator's Manual
Version 3.11
8. COMMUNICATION BUS CHECK
8.1 Communication Bus Check function items
8.2 Buttons
77 Suzuki SDT-II Diagnostic Software Operator's Manual
8. Communication Bus check (1) Version 3.11
8.1 COMMUNICATION BUS CHECK FUNCTION ITEMS (1)
The Communication Bus Check function detects malfunctions (failures or shorts) on the CAN bus.
Click the Communication Bus Check button on the menu bar to start this function.
This screen is updated automatically.
Item Description
1 Controller Names of controllers that are connected
to the CAN Bus of the vehicle.
1 2 3 Includes sensors that do not detect DTCs,
like the Steering Angle sensor.
2 Connection Found will be shown for a controller that
to CAN Bus was detected on the CAN bus.
If a controller is not found on the CAN bus,
it will not be shown on this screen.
3 Number of No. of communication-related DTCs
DTC (Uxxxx). Only current DTCs are displayed.
The detail of each DTC will be shown at
the bottom of the screen in DTC Detail (4).
4 - will be shown for controllers that do
not have diagnosis capability.
5
4 DTC detail DTC names detected above.
5 Memo Text entered in this field will be shown in the
memo of Operation Log detail screen. Refer
Fig.8-1 to section 10.2(1).
78 Suzuki SDT-II Diagnostic Software Operator's Manual
8. Communication Bus check (2) Version 3.11
8.1 COMMUNICATION BUS CHECK FUNCTION ITEMS (2)
This bus check function is for the
Item Description
5 System Selects systems to be displayed on this screen.
Equator(A6I425/A6I640). This screen is Selection The default selected systems are defined on the
updated automatically. button Vehicle Health screen.
6 Controller A system (controller) that was selected. It is a
transmission system.
7 Monitor Item Transmission diagnosis: shows the result of
diagnosis of transmission by the selected system.
Control unit name: system (Controller) that
Transmission
receives signals from the selected systems.
diagnosis
5 8 Present Shows current errors. See the following table for
6 7 8 9 details.
9 Past Shows previous errors. See the following table for
details.
Item Present Past Description
Transmission OK OK Normal at present and in the past
diagnosis
1-39 Normal at present, but errors
occurred in the past
UNKWN 0 Error at present
Control unit OK OK Normal at present and in the past
name
Reception diagnosis 1-39 Normal at present, but errors
(Reception
occurred in the past
diagnosis)
UNKWN 0 Error at present
Not - Diagnosis not performed.
diagnosed No control unit for receiving
signals. (No applicable
Fig. 8-2 optional parts)
79 Suzuki SDT-II Diagnostic Software Operator's Manual
8. Communication Bus check (3) Version 3.11
8.2 BUTTONS
Click the Communication Bus Check save button (Fig. 8-3, 1) at the bottom of the screen (Communication Bus Check
screen shown) to perform this function.
Any memo entered (free-form) is also stored. Text that was entered in the memo field (Fig. 8-3, 2) will be shown in the
memo of the Operation Log detail screen. Refer to section 10.2(1).
Fig. 8-4 will be shown when data saving has completed. Click OK to return to the Communication Bus Check screen
(Fig. 8-1) or (Fig. 8-2).
Saved data can be replayed in the Operation Log function as data type Communication Bus Check.
2 1
Fig. 8-3 Fig. 8-4
80 Suzuki SDT-II Diagnostic Software Operator's Manual
Version 3.11
9. DTC
9.1 DTC function items
9.2 Buttons
81 Suzuki SDT-II Diagnostic Software Operator's Manual
9. DTC (1) Version 3.11
9.1 DTC FUNCTION ITEMS (1)
The DTC function provides functions to detect, display and clear DTC and Freeze Frame data.
Click the DTC button on the menu bar to perform this
function.
See the following page for the description of each item.
item Description
The background color of each line varies
depending on the status of DTC. It is red for Current; 1 System selection Select systems that are shown on this screen.
yellow for Pending; and white for History. button The default selected systems are defined on
the Vehicle Health screen.
This screen is updated automatically. See section 9.2(1) for detail.
1
2 [Freeze Frame] If Freeze Frame (FF) data is stored, provides
column a link to FF data with FF frame number.
See section 9.2(2) for detail.
3 [System] column Name of the system with the DTC.
4 [DTC] column DTC number
5 [DTC name] column DTC name
2 3 4 5 6
6 [Status] column DTC status
7 DTC save button Stores DTC/FF and memo.
The Operators log provides functions for
displaying stored data.
See section 9.2(3) for detail.
8 Memo Text that was entered in this field will be
9 8 7 shown in the memo of Operation Log detail
screen. Refer to section 10.2(1).
9 DTC Clear button Clears DTCs.
See section 9.2(4) for detail.
Fig.9-1
82 Suzuki SDT-II Diagnostic Software Operator's Manual
9. DTC (2) Version 3.11
9.1 DTC FUNCTION ITEMS (2)
If no DTCs exist on the systems that are selected via the Vehicle Health function or from the DTC System Selection
function, the No DTCs Found message will be shown (Fig.9-2).
If DTCs were found on any systems that were not selected, the same message will be shown.
If no systems were selected via Vehicle Health or DTC functions, No Systems Selected will be displayed. Select a
system to display DTCs (see section 9.2).
Fig.9-2
83 Suzuki SDT-II Diagnostic Software Operator's Manual
9. DTC (3) Version 3.11
9.2 BUTTONS (1) SYSTEM SELECTION
Click the System Selection button (Fig.9-1, (1)) on the top of the DTC screen to start.
See the following description of each item.
Item Description
1 System Check the checkbox of the system to show
selection the system on the DTC screen.
Uncheck the checkbox of the system to
exclude the system from the DTC screen.
If a system does not have DTCs, it will not be
displayed on the DTC screen even if the
checkbox is checked.
2 OK button This button is enabled if selected systems
have been changed.
1 After clicking this button, the DTC screen
showing selected systems with DTCs is
displayed.
This button will not be enabled without
selecting at least one system.
3 Cancel button Cancels system selection dialog and returns
2 3 to the DTC screen.
Changes to system selections are not saved.
Fig.9-3
84 Suzuki SDT-II Diagnostic Software Operator's Manual
9. DTC (4) Version 3.11
9.2 BUTTONS (2) FREEZE FRAME
Click FF button (Fig.9-1, (2)) to start this function.
Each FF display will be shown in a separate window. One or more FF windows can be shown at a time.
This screen is static and is not updated automatically or manually.
The following table shows items on the Freeze Frame screen.
Item Description
1 2 1 System Name of system for which FF data
was recorded.
4 3 5 6
2 Frame ID Frame ID of the FF data.
3 DTC/DTC name DTC number and name for which FF
data was recorded.
4 [Parameter] Name of parameters that were
column recorded as FF data.
5 [Value] column Value of parameters that were
recorded as FF data.
6 [Unit] column Unit of parameter values that were
recorded as FF data.
7 Close button Close the window.
Fig.9-4
85 Suzuki SDT-II Diagnostic Software Operator's Manual
9. DTC (5) Version 3.11
9.2 BUTTONS (3) DTC SAVE
Click the DTC save button (Fig.9-1, (7)) on the bottom of this screen to perform this function.
Any memo entered (free-form) is also stored.
The following screen will be shown when data saving is completed successfully. Click OK (Fig. 9-5, (1)) to return to the
DTC screen.
Saved data can be replayed in the Operation Log function as data type DTC List.
Fig.9-5
86 Suzuki SDT-II Diagnostic Software Operator's Manual
9. DTC (6) Version 3.11
9.2 BUTTONS (4) DTC CLEAR (1)
1. Click the DTC Clear button (Fig.9-1, (8)) to clear DTCs. A prompt is displayed allowing saving of DTC and Freeze Frame
Data (Fig. 9-6) before clearing DTCs. Clicking the Yes button (1) saves the data into the Operation Log as type DTC List.
Data is not saved if the No button (2) is clicked.
2. A screen is displayed (Fig.9-7) with the systems from the DTC screen checked by default (3). If you wish to change the
systems to be cleared, click on the checkboxes to change the selection. DTC Clear is initiated by clicking the Clear button
(4). To return to the DTC screen, click the Cancel button (5).
3. DTC clearing will be done system by system (Fig.9-8). After all systems have been cleared, a DTC clear completion screen
(Fig.9-9) will be shown. Return to the DTC display (Fig.9-9) by clicking the Close button (6). The DTC clear results are
automatically saved in the Operation Log function automatically as data type DTC Clear.
4. Re-acquires and re-displays DTCs after returning from DTC clear operation.
Fig. 9-8
4 5
1 2
Fig. 9-7
Fig.9-6 Fig. 9-9
87 Suzuki SDT-II Diagnostic Software Operator's Manual
9. DTC (7) Version 3.11
9.2 BUTTONS (4) DTC CLEAR (2)
If DTCs were not detected, it is still possible to initiate a DTC clear. Click the DTC Clear button (Fig.9-2, (1)) on the No
DTCs Found screen (Fig.9-10) to display. If the Yes button (1) is clicked, Fig.9-11 will be shown with selected systems
checked. If the No button (2) is clicked, returns to the DTC screen.
Check the systems (3) that you want to clear, then click the Clear button (4) to continue or click Cancel (5) to exit.
Refer to step #2 of DTC Clear (section 9.2 (4)) for the remainder of the procedure.
1 2
4
4 55
Fig.9-10 Fig.9-11
88 Suzuki SDT-II Diagnostic Software Operator's Manual
Version 3.11
10. SAVED DATA
10.1 Overview
10.2 Operation Log of Saved data
10.3 Operation Log during diagnosis
10.4 Import and export of operation Log data
10.5 Data export in CSV Format
10.6 Data comparison of Snapshot data and Data Recorder data
89 Suzuki SDT-II Diagnostic Software Operator's Manual
10. Saved data (1) Version 3.11
10.1 OVERVIEW (1)
The SDT-II provides an Operation Log function for displaying the various data stored during diagnosis.
The following shows the scope of saved data at initial deployment of the SDT-II application.
Type Export in CSV* Data comparison** Description Note
a. DTC List - DTC data, saved when the DTC Save See section 9.2 (3) for the
button is clicked. data saving procedure.
DTC data, saved when the Yes See section 7.2 (2) or 9.4 (4)
button is clicked on DTC clear for the data saving procedure.
confirmation.
b. Snapshot data Snapshot data that was stored by the See section 11.5 for the data
function automatically or manually. saving procedure.
c. Vehicle health 1 - Initial Vehicle health data that was This data type is saved
displayed after running the scan log automatically after running scan
function. log.
d. Vehicle health 2 - Vehicle health data, saved when the See section 7.2 (3) for the data
Vehicle health Save button is clicked. saving procedure.
e. Communication - Communication bus check data, See section 8.2 for the data
Bus Check saved when the COM bus check saving procedure. Note: The
button is clicked. Equator is not supported.
f. DTC Clear - - DTC clear results (successful or See section 7.2 (3) and 9.2 (4)
unsuccessful) and DTC-cleared for the data saving procedure.
systems.
g. Data Recorder Data that was captured by Data See section 16.2 for the data
Recorder function during road test, saving procedure.
and uploaded to PC.
h. Operation Memo - - Free-form memo that was entered See section 6.5 and 10.2 (5) for
using the Enter operation memo the data saving procedure.
button on the Diagnosis screen or
from the Operation log detail screen.
*Refer to section 10.5 for details of data export in CSV format. **Refer to section 10.6 for details of data comparison feature.
90 Suzuki SDT-II Diagnostic Software Operator's Manual
10. Saved data (2) Version 3.11
10.1 OVERVIEW (2)
This function is provided through the following two menus with differences in scope.
Type Menu Scope of data
i. Operation Log Review Saved Data > Operation Log Operation log which was stored on the PC
from saved data currently in use.
Click the Diagnosis button on the home
screen, select Operation log from the Operation log which was stored on another
Diagnosis menu. PC and was imported to the PC currently in
See Section 10.2 for details. use.
ii. Operation Log Diagnosis > Operation Log Operation log for the current vehicle in
during diagnosis diagnosis. Includes currently and previously
Click the Review Save Data button on the
home screen, select the Operation log from saved data for this vehicle.
the menu of Review Saved data function.
See Section 10.3 for details.
If the data contains errors, information from the time the error occurred will be stored in the Operation Log.
If you click Error on the Operation Log as shown below, the Error Code and related information will be displayed.
These are the same as the descriptions in the list of Error Codes that is shown in Section 19.3.
91 Suzuki SDT-II Diagnostic Software Operator's Manual
10. Saved data (3) Version 3.11
10.2 OPERATION LOG OF SAVED DATA (1) FUNCTION ITEMS
Click the Review Saved Data button on the home screen to perform this function.
The Operation Log List screen (Fig.10-1) will be shown. This list is ordered by VIN. Select a VIN via one of the options
shown below, then click the View button (5). The Operation Log Detail screen (Fig.10-2) will be shown.
The explanations below are for the Saved Data versions of the Operation Log List and Operation Log Detail displays.
1 2 3 4
6
7 8 9
Fig.10-1 Fig.10-2
Item Description Item Description
1 Last Access For the VIN selected, the most recent of either: 6 VIN, Model info Vehicle VIN and model information.
The update dates of memos in the Operation Log list. 7 Type Type of saved data. (see section 10.1)
The update dates of memos in the Operation Log Detail.
8 Saved Date Date/Time when data was saved.
2 Last Saved For the VIN selected, the data with the most recent saved date
9 Memo Text data that was entered in the memo field of Vehicle
Date for the Operation Log Detail.
health, Communication Bus Check, DTC or Snapshot
3 VIN Vehicle Identification Number functions OR Text data that was added or edited on the
4 Vehicle Memo Free-form memo - section 10. 2(3). Operation Log Detail screen.
92 Suzuki SDT-II Diagnostic Software Operator's Manual
10. Saved data (4) Version 3.11
10.2 OPERATION LOG OF SAVED DATA (2) SELECTION OF VIN ON OPERATION LOG LIST
Select a VIN from one of the following options.
Option for selection of VIN Description
a Select from the list Click the VIN from the Operation Log list (1).
b Search and select Search for a particular VIN. Enter the start of the VIN in the search field (2), then click the Search button (3). A
search is performed for VINs starting with the letters entered. In the example below, JS2YC5A34D6101275 was
shown since the input was JS (Fig.10-5). AND condition operates when two search phrases with a single
space between them is entered. Memo text, Model/Year and Option field are also searched.
c Select from recent The Show Recent button (4) will show up to the most recent 10 VINs.
The following pages describe operations after selecting a VIN.
4 2 3
Fig.10-4
Fig.10-3 Fig.10-5
93 Suzuki SDT-II Diagnostic Software Operator's Manual
10. Saved data (5) Version 3.11
10.2 OPERATION LOG OF SAVED DATA (3) OPERATION ON OPERATION LOG LIST (1)
Functions of the buttons in the Operation Log List.
Item Explanation
1 Operation Log Import from Import operation log data that was captured on another PC. See Section 10.4 for operation details.
File button See section 16.2 for Data Recorder Import button
2 Delete button Delete the data for the selected VIN.
3 Edit button Edit the memo for the selected VIN.
Clicking the Edit button enables memo editing (Fig 10.7). The entered memo will be shown in the
memo column of the Operation Log List (Fig.10-6).
4 View button Show Operation Log Detail screen (Fig.10-8) for the selected VIN.
4 1 3 2
Fig.10-6 Fig.10-7
94 Suzuki SDT-II Diagnostic Software Operator's Manual
10. Saved data (6) Version 3.11
10.2 OPERATION LOG OF SAVED DATA (4) OPERATION ON OPERATION LOG LIST (2)
A sorting function is provided for the Operation log list (Fig. 10-6).
The sorting key items are Last Access Date & time and Last Saved Date & time.
The sorting direction can be changed to Descending and Ascending alternately by clicking the title of the sort key
item. When Descending is selected it is identified by the mark (1), and the newest data is displayed at the top. The
oldest data is displayed at the top in when Ascending is selected, and is identified by the mark (2).
The sort key item can be changed by clicking the title of the sorting key.
The default sorting key is Last Access and its sorting direction is Descending when Review Saved data function is
initiated. The selected sorting key item and the sorting direction are stored, and are effective until changed.
1 2
95 Suzuki SDT-II Diagnostic Software Operator's Manual
10. Saved data (7) Version 3.11
10.2 OPERATION LOG OF SAVED DATA (5) OPERATION ON OPERATION LOG DETAIL
After selecting a VIN on the Operation Log List, the Operation Log Detail screen (Fig. 10-8) is shown when the View
button is clicked.
Item Description
The buttons are explained in the table: 1 Export button Export checked data from the SDT-II for
sending by e-mail or display on a different PC.
Data that is checked in column (6) will be
exported. Default state is all checked.
See section 10.4 for details.
2 Delete button Delete checked data.
Data that is checked in column (6) will be
6 deleted. Default state is all checked. Confirm
target data when you perform deletion of
Operation Log.
3 Edit button Enable editing of the memo.
After highlighting a line by clicking it, click the
Edit button (3). Only one data item at a time
data can be selected.
4 View button Show selected data
DTC list: same items and operation of
DTC functions. See section 9.1.
Vehicle Health 1 & 2: Refer to section
10.2(5).
Snapshot: Refer to Section 10.2(6) & (7).
After highlighting a line by clicking it, click the
View button (4). Only one data item at a time
5 4 1 3 7 2 can be selected.
5 Operation Log Return to the Operation Log List screen.
List button
7 Add Memo Add free-form operation memo to the
Fig.10-8 button Operation log as data type Operation Memo.
96 Suzuki SDT-II Diagnostic Software Operator's Manual
10. Saved data (8) Version 3.11
10.2 OPERATION LOG OF SAVED DATA (6) REPLAY OF VEHICLE HEALTH 1 & 2
The following shows explanations of the buttons for Vehicle Health 1 & 2.
Item Description
1 DTC view button Shows DTCs that were captured at the time data was captured for Vehicle Health 1 and Vehicle
Health 2 (Fig. 10-10).
The background color of each line of Fig. 10-10 varies depending on the status of DTC. It is red
for Current; yellow for Pending; and white for History.
2 Back button Returns to the Operation Log Detail screen (Fig. 10-8) for selected VINs vehicle.
3 Close button Closes DTC display screen (Fig. 10-10).
2 1
Fig. 10-10
Fig.10-9
97 Suzuki SDT-II Diagnostic Software Operator's Manual
10. Saved data (9) Version 3.11
10.2 OPERATION LOG OF SAVED DATA (7) SNAPSHOT DATA
Function button Description
a Data Replay 11 Start replay
15 Pause (key displayed during data replay)
b Operation for 3 Back to previous sample
Before replay or when paused replaying 4 Slider bar button to move replay point. It
point shows the current replay position.
6 Forward to next sample
19 10 Rewind to the first data sample.
12 Forward to the last data sample.
c Positions of 2 Time relative to trigger point. 0 sec at trigger
replaying point. Negative value shows pre-trigger.
13 14 point
5 A mark for trigger point (Green)
7 Shows Pre-trigger
16 Shows Post-trigger
17 A mark for flag (Blue)
d DTC display 8 Stored DTC information is provided in a
separate window, if a DTC trigger was chosen.
Note that DTC information can be recorded,
only if the DTC was stored when the trigger
3 6 occurred. If the DTC was stored after the
trigger, DTC information will not be recorded. If
5 17 7 a DTC on multiple systems was set as a
2 4 trigger condition, the recorded DTC may not
be the DTC that occurred first.
e Data list 9 Create a line-graph with Refer to
1 functions selected parameters. See section 6.4
Section 10.2 (6). for selecting
8 9 10 11 12 18 13 Sort by Selection: moves parameters.
Fig.10-11 16 selected parameter(s) to the
top of the list.
14 Move a selected parameter up
or down.
During replay 15 19 Select systems. All parameters of the selected
system can be selected/unselected.
f Back 1 Back to the Operation log screen.
g Data 18 Enable comparison of 2 snapshots. See
comparison Section 10.6 for operation details.
98 Suzuki SDT-II Diagnostic Software Operator's Manual
10. Saved data (10) Version 3.11
10.2 OPERATION LOG OF SAVED DATA (8) GRAPH
Create a graph with the parameters that were selected on snapshot replay screen.
Button/feature Description
20 Replay Shows the replay point.
point Can be moved back and forth by
indicator dragging the line itself or using the
20 replay controls.
Current value shown is the selected
parameters value at the indicator point.
8-12 Operation See Section 10.2 (5) for the description
for saved and operation of each button.
data
Graph function See Section 12 for the description and
operation of the graphing feature.
The default display duration (21) will be
selected automatically from the
predefined duration depending on the
length of the saved data in order to
display the full duration (max duration is
20 minutes). See Section 12.2 (1)
regarding the predefined duration.
8 9 10 11 12
Graph function 21
Fig. 10-12
99 Suzuki SDT-II Diagnostic Software Operator's Manual
10. Saved data (11) Version 3.11
10.3 OPERATION LOG DURING DIAGNOSIS
Click the Operation Log button on the diagnosis screen to perform this function.
The Operation Log Detail screen (Fig. 10-13) will be shown.
The items displayed on the Operation Log details screen accessed via the diagnosis functions are the same as
those accessed via saved data.
The operation of the various functions on the Operation Log details screen accessed via the diagnosis functions
are the same as those accessed via saved data.
Fig. 10-13
100 Suzuki SDT-II Diagnostic Software Operator's Manual
10. Saved data (12) Version 3.11
10.4 IMPORT AND EXPORT OF OPERATION LOG DATA (1)
1. Export of Operation Log data
To copy operation log data to a different PC, use the data export function. The data export procedure is the same for
both OPERATION LOG DURING DIAGNOSIS and OPERATION LOG OF REVIEW SAVED DATA.
1-1. The Operation Log Detail screen shows data to be exported. The default state is for all checkboxes of the leftmost
column to be selected. Choose all select/all unselect checkbox (1) or put checks in the desired data items. Then
click the Export button (2).
1-2. Specify the folder and the file name and click the Save button (3). The .ngd extension of export file is set
automatically.
Fig. 10-15
2
Fig. 10-14
101 Suzuki SDT-II Diagnostic Software Operator's Manual
10. Saved data (13) Version 3.11
10.4 IMPORT AND EXPORT OF OPERATION LOG DATA (2)
2. Import of Operation Log data
To import Operation Log data from a different PC, use the data Import function.
2-1. Click the Import from File button (4) on the Operation Log List.
2-2. Specify the folder and the file name and click the Open button (5). Note: The filename extension is .ngd.
4 Fig. 10-17
Fig. 10-16
102 Suzuki SDT-II Diagnostic Software Operator's Manual
10. Saved data (14) Version 3.11
10.4 IMPORT AND EXPORT OF OPERATION LOG DATA (3)
2. Import of Operation Log data
(Continued from the previous page)
2-3. The Operation Log Detail from the selected file will be shown (Fig. 10-18). Mark the specific records to be imported
by clicking the checkmarks, then click the Save button. Or click the Save all button (Fig. 10-18, 6) to save all of
the records to the PC.
2-4. Make sure imported data is added to the Operation Log List (Fig. 10-19).
Note: Operation log file (***.ngd) can be imported to PC by double-clicking it on the desktop. Fig. 10-18 will be shown by
double-clicking on the operation log file, then step 2-3 and the following procedures can be executed. SDT-II will be
launched if it is not already running.
Fig. 10-18 Fig. 10-19
103 Suzuki SDT-II Diagnostic Software Operator's Manual
10. Saved data (15) Version 3.11
10.4 IMPORT AND EXPORT OF OPERATION LOG DATA (4)
2. Import of Operation Log data
(Continued from the previous page)
2-5. The format of Operation Log might be changed in the future. The following screen (Fig. 10-20) will be shown if the
SDT-II Software used does not support the new format. In this case, if both new and previous format records are
included in the import file, only the previous format data records will be imported. Please upgrade your SDT-II
software to the most recent version in order to import new format records.
Fig. 10-20
104 Suzuki SDT-II Diagnostic Software Operator's Manual
10. Saved data (16) Version 3.11
10.5 DATA EXPORT IN CSV FORMAT
Any data type specified in section 10.1 (1) can be exported in CSV format.
1. The Operation Log Detail screen shows the data to be exported in CSV format. Fig. 10-21 shows an example of the
screenshot data. Click the Save button (1) to export the data that is shown on the screen.
2. Specify the folder and the file name and click the Save button (2).
The procedure of other data exports besides snapshot is same as above.
CSV is a text format that includes commas , between each value. It can be read with spreadsheet software such as
Microsoft Excel.
1 Fig. 10-22
Fig. 10-21
105 Suzuki SDT-II Diagnostic Software Operator's Manual
10. Saved data (17) Version 3.11
10.6 DATA COMPARISON OF SNAPSHOT DATA AND DATA RECORDER DATA (1)
This enables the comparison of two sets of Snapshot and/or Data Recorder data.
The target data types of this feature are Snapshot and Data Recorder. Comparisons between snapshots, data
recordings, and a snapshot and a data recording are supported.
The following shows the basic operations.
1. Start of comparison
Select and display base data (Fig. 10-23). Refer to Section 10.2 for the operations preceding this screen display.
Click the Data Comparison button (1).
A screen for selecting target data (Fig. 10-24) will be displayed.
Fig. 10-23
106 Suzuki SDT-II Diagnostic Software Operator's Manual
10. Saved data (18) Version 3.11
10.6 DATA COMPARISON OF SNAPSHOT DATA AND DATA RECORDER DATA (2)
2. Selection of the comparison target via VIN (Fig. 10-24)
The VIN of the base data is shown as #1 (2).
Select the VIN of the comparison target data. The search function is supported (3) and operation is the same as that for the
Operation Log List. Refer to Section 10.2(2).
Click a VIN on the list (1), then Click the Select button (4). Fig. 10-25 will be shown. The selected VIN of the comparison
target is shown as #2 (6). OR click the Cancel button or the X button (5) to cancel the selection of comparison target.
3. Selection of the comparison target data (Fig. 10-25)
Click a record on the list (7), then Click the Select button (8). Fig. 10-26 will be shown. OR click the Cancel button or the
X button (9) to cancel the selection of comparison target.
5 6 9
2
7
1
5 4 9 8
Fig. 10-24 Fig. 10-25
107 Suzuki SDT-II Diagnostic Software Operator's Manual
10. Saved data (19) Version 3.11
10.6 DATA COMPARISON OF SNAPSHOT DATA AND DATA RECORDER DATA (3)
4. Display of common parameters (Fig. 10-26)
The VIN of the comparison base is shown as #1, and the VIN of the comparison target is shown as #2 (10).
All parameters of #1 and #2 are shown (11). The background color of the parameter is different when it is a common
parameter of #1 and #2.
Click the Select button (12). Fig. 10-27 will be shown. OR click the Cancel button or the X button (13) to cancel the
selection of comparison target.
13
10
11
13 12
Fig. 10-26
108 Suzuki SDT-II Diagnostic Software Operator's Manual
10. Saved data (20) Version 3.11
10.6 DATA COMPARISON OF SNAPSHOT DATA AND DATA RECORDER DATA (4)
5. Display of comparison Data List (Fig. 10-27)
The following table shows the different displays when single snapshot data is replayed (Refer to Section 10.2(6)).
Item Description
14 #1 VIN and #2 VIN #1 means comparison base data. #2 means comparison target data.
15 [Value 1] and [Value 2] columns Value 1 shows value of #1 data at the replay point. Value 2 shows same for #2 data.
16 #1 and #2 Check buttons Value of parameters will be updated during data replaying if the checkbox is checked.
17 Comparison terminate button Terminates comparison of data, and will show snapshot data of #1 only (comparison base).
18 Comparison Graph button A single chart graph window with the checked parameters is displayed.
19 DTC button A separate window with DTCs for #1 and #2 is displayed (Fig. 10-28). Refer to section 10.2 for details
of how to display DTC. Note: A DTC will be shown if the DTC was a snapshot trigger condition. Refer
to section 11.5.
14
15
16
17 Fig. 10-28
19 18
Fig. 10-27
109 Suzuki SDT-II Diagnostic Software Operator's Manual
10. Saved data (21) Version 3.11
10.6 DATA COMPARISON OF SNAPSHOT DATA AND DATA RECORDER DATA (5)
6. Comparison Graph
The Comparison Single Chart Graph (Fig. 10-29) is displayed by clicking the Comparison Graph button (18) on the
Comparison Data List (Fig. 10-27). The Comparison Single Chart consists of a single chart each for #1 VIN and #2 VIN
arranged one above the other.
The Comparison Multi Chart Graph (Fig. 10-30) is displayed by clicking the Graph button (20) on the Comparison Single
Chart window. A graph is created for each #1 and #2 parameter and for all selected parameters. A thicker line will be drawn
for the selected VIN (21). Selection of VIN will affect all parameters. Switching of VINs is possible at any time.
Clicking the vertical axis (22) of the Comparison Single Chart invokes the Parameter Range setting dialog (Fig. 10-31).
A configuration item Set the same range to the range of the other graph (23) is added to the dialog for the Comparison
Single Chart. Put a check in this item if you intend to change the graph ranges of the parameters all at once.
21
22
23
Fig. 10-31
20
Fig. 10-29 Fig. 10-30
110 Suzuki SDT-II Diagnostic Software Operator's Manual
Version 3.11
11. DATA LIST
(GENERAL FUNCTIONS)
11.1 Data List items
11.2 Buttons
11.3 Predefined List
11.4 Custom List
11.5 Snapshot
111 Suzuki SDT-II Diagnostic Software Operator's Manual
11. Data list (General functions) (1) Version 3.11
11.1 DATA LIST ITEMS (1)
Click the Data List button on the menu bar to perform this function.
Item Description
5 1 System Selection Selects systems to be displayed on
button this screen.
The default selected systems are
1 6 2 3 4
selected on the Vehicle Health screen.
2 Predefined/Custom Displays currently selected Predefined
List name List name or Custom List name.
3 Predefined List Invokes Predefined List dialog.
button
4 Custom List Invokes Custom List dialog.
button
5 Sort by Selection All checked parameters are moved up
button to the top of the list.
6 Parameter sort Moves selected (blue highlighted)
up/down button parameter up/down.
7 Graph button Invokes Graph window which
describes selected parameters.
8 Pause button Pauses the parameter value update.
The update process is restarted when
this button is clicked again.
Data retrieval from vehicle is not
Fig.11-1 7 8 paused.
112 Suzuki SDT-II Diagnostic Software Operator's Manual
11. Data list (General functions) (2) Version 3.11
11.1 DATA LIST ITEMS (2)
Continued from the previous page. Item Description
10 [Select] column The parameter selection is used for following
features.
Changing the sort order of parameters.
Specifying parameters to be displayed on
the graph.
The checkboxes for selection are aligned on
this column.
11 [System] column Displays the system name.
12 [Parameter] Displays the parameter name.
column By clicking the parameter name, parameter
details are displayed in a separate window.
13 [Value] column Displays current Data List parameter values.
14 [Unit] column The parameters units
15 [Min] column The Min. values of the sampled data.
10 11 12 13 14 15 16
16 [Max] column The Max. values of the sampled data.
17 DTC monitor If any of the systems selected to check DTCs
in parallel with data list had DTCs, the
background color is changed from blue to red.
18 Sampling Rate The average value of sampling intervals is
displayed. The smaller this value is, the
higher the sampling rate.
If multiple systems are monitored
simultaneously, the slowest sampling rate is
displayed.
If wireless communication is used, it might
show a very slow or unstable sampling rate
depending on the environment. Use a USB
connection if stable communication is
Fig.11-2 17 18 necessary.
113 Suzuki SDT-II Diagnostic Software Operator's Manual
11. Data list (General functions) (3) Version 3.11
11.1 DATA LIST ITEMS (3)
Continued from the previous page.
Item Description
19 Manual During snapshot, the manual trigger is
Trigger button fired by clicking this button.
20 Trigger Setting Invokes Snapshot Setup dialog.
button
21 Snapshot flag Enabled when snapshot data can be captured
button Possible to click at any timing after trigger to
set a flag.
22 Relative time to Time relative to trigger point. 0 sec at trigger
trigger point point. Negative value shows pre-trigger.
23 Progress bar Shows the progress of data recording.
Gray shows duration of captured data.
24 Trigger point A mark for trigger point (Green)
25 Trigger status Shows the status of trigger as below.
Pre-trigger (background color: Yellow)
22 24 25 Waiting trigger (background color: Yellow)
23
Post-trigger (background color: Green)
Snapshot completed (background color:
green)
Fig.11-3 19 20 21
114 Suzuki SDT-II Diagnostic Software Operator's Manual
11. Data list (General functions) (4) Version 3.11
11.1 DATA LIST ITEMS (4) PARAMETER HELP
Click a parameter name in the data list to bring up a parameter help screen (Fig.11-4) for that parameter.
Parameter help has the following elements:
The parameter that was clicked on the data list will be shown at the top of the parameter help screen.
Scroll up and down to view information on other parameters in the data list.
The order of parameters in the parameter help is same as the order of parameters in the data list.
Fig.11-4
115 Suzuki SDT-II Diagnostic Software Operator's Manual
11. Data list (General functions) (5) Version 3.11
11.2 BUTTONS (1) SYSTEM SELECTION
The SDT-II data list supports simultaneous monitoring of more than one system. Systems to be shown in
the data list are selected by the following procedures:
Click the System Selection button (Fig.11-1, (1)) to start this function.
Item Description
1 1 Select system to be Selects systems that will be shown in
2
displayed the data list.
Check the checkboxes of the desired
systems.
2 [Detect DTCs] Check the box if performing both
checkbox detection of DTCs and data monitoring
in parallel.
3 OK button Enable setup changes and shows data
list screen with the new setup.
4 Cancel button Disable setup changes and returns to
the data list screen.
3 4
Fig.11-5
116 Suzuki SDT-II Diagnostic Software Operator's Manual
11. Data list (General functions) (6) Version 3.11
11.2 BUTTONS (2) PARAMETER SORTING
The default sort order of each parameter is predefined.
In order to gather specific parameters to the top of the list, the Sort by Selection button (Fig.11-6, (1)) can be used.
The steps are as follows:
1. Select the checkbox of parameters to be sorted. Refer to Section 6.4 for selecting of parameters.
2. Click the Sort by Selection button (1) and
3. The selected parameters will move to the top of the list (Fig.11-7).
To change the order of parameters within the list, use the parameter move buttons (2). Click on a parameter to highlight it,
then click on a parameter move button or press the up or down arrow key with the Ctrl key held down to move the selected
parameter up or down in the list.
1 2
Fig.11-6 Fig.11-7
117 Suzuki SDT-II Diagnostic Software Operator's Manual
11. Data list (General functions) (7) Version 3.11
11.3 PREDEFINED LIST
The Predefined List is a parameter set that is preloaded into the SDT-II database.
Predefined standard parameter sets are used for more efficient selection of test parameters.
Predefined Lists can be selected as follows:
1. Click the Predefined button (Fig.11-1, (3)) to invoke the Predefined Data Lists dialog below (Fig.11-8).
2. Select any list and click the OK button (1). Click the Cancel button (2) to cancel the selection.
3. The parameters of the selected list are displayed on the Data List screen.
1 2
Fig.11-8
118 Suzuki SDT-II Diagnostic Software Operator's Manual
11. Data list (General functions) (8) Version 3.11
11.4 CUSTOM LIST (1)
The Custom List is a customized parameter set which can be freely defined by SDT-II users.
Custom List can be created/displayed as follows:
1. Click the Custom button (Fig.11-1, (4)) to invoke Custom Data Lists dialog below.
2. Create a Custom List by using some of the features described in Fig.11-9.
3. Choose a Custom List and display it.
Item Description
1 New button Creates a new Custom List.
1 Custom Data List Editor dialog is displayed.
2 Copy button Creates a new Custom List by copying a
2 selected Custom List. Any name can be
specified for the copied Custom List.
3
The parameter set which is included in the
Custom List can be modified.
4
3 Edit button User can modify the parameter set which is
5 included in the selected Custom List.
4 Delete button Deletes a selected Custom List.
6
5 Run button Displays the selected Custom List on the
Data List page.
6 Close button Closes Custom List dialog and Data List is
restarted.
Fig.11-9
119 Suzuki SDT-II Diagnostic Software Operator's Manual
11. Data list (General functions) (9) Version 3.11
11.4 CUSTOM LIST (2)
A Custom List can be created as follows:
1. Click the New button (Fig.11-9, (1)) on the Custom List dialog and the Custom Data List Editor dialog is opened (below).
2. Specify a Custom List name in the box at the top of the dialog (1).
3. The parameters which are included in the Custom List can be selected by dragging and dropping from left (2) to right (3) or by
clicking the right-arrow button (4).
4. In order to de-select parameters, user can drag parameters from right (3) to left (2) or click the left-arrow button (5) or the
delete button (8).
5. Sort order of parameters in the Custom List can be specified by the up-arrow button (6) or the down-arrow button (7).
6. The following screen (Fig.11-11) is an example of a Custom List creation.
7. Selected parameters with the Custom List name are saved with the Save button (10). Save and execute the new Custom List
by clicking the Run button (11). In order to discard the Custom List changes, click the Back button (9).
Copy and edit of existing custom lists can be carried out via the same steps.
4 5 6 7 8
9 10 11
Fig.11-10 Fig.11-11
120 Suzuki SDT-II Diagnostic Software Operator's Manual
11. Data list (General functions) (10) Version 3.11
11.5 SNAPSHOT OVERVIEW
The snapshot is a function which records parameter values over a specific duration of time. The record
feature can be triggered by pre-specified conditions (trigger conditions). Replaying saved snapshot data
is also possible.
Terms and Basic Function A. Recording Duration
Time
1. Start Pre-trigger 2. Trigger Post-Trigger duration
Pre-Trigger duration
B. Trigger point
Time Description
1 Start Pre-trigger The time point when the data list function is invoked OR the time point when trigger condition was changed. The
snapshot function starts recording of data.
2 Trigger The time point when the trigger condition is met. The trigger type is either Manual or Conditional.
The default configuration when SDT-II was invoked is Manual.
Item Description
A Recording The length of time of recorded snapshot data.
Duration It includes both pre-trigger and post-trigger captures.
The maximum duration is 1200sec (20min). User can set any duration (in seconds).
The default configuration when SDT-II was invoked is 30 sec.
B Trigger point This is the ratio of pre-trigger duration to the total duration as a percentage.
If the Pre-trigger Recording is 30% and the Recording duration is 30 sec., the pre-trigger duration would be 9 sec.
and the post-trigger duration would be 21 sec.
The default configuration when SDT-II is invoked is 80%.
121 Suzuki SDT-II Diagnostic Software Operator's Manual
11. Data list (General functions) (11) Version 3.11
11.5 SNAPSHOT BASIC OPERATION (1)
1. Once the data list function has been initiated, the trigger status becomes Pre-trigger (Fig. 11-12, 1), then monitoring of
triggering and data recording for Pre-trigger portion begins.
2. The progress bar values (2) increase until the corresponding time of the pre-trigger portion is spent. The trigger status
changes to Waiting trigger state (3). The actual recording duration of Pre-trigger changes over time, and it is between the
start of pre-trigger state and the trigger point.
3. The default trigger type, the recording duration and the trigger point are as stated in the previous page. These can be using
the procedure in section 11.5 Snapshot configuration.
2 1 3
Fig.11-12 Fig.11-13
122 Suzuki SDT-II Diagnostic Software Operator's Manual
11. Data list (General functions) (12) Version 3.11
11.5 SNAPSHOT BASIC OPERATION (2)
4. After Snapshot function has started, data recording for Post Trigger data is started when the trigger conditions are met. The
following tables shows trigger conditions for each trigger type.
Trigger type Triggering Conditions
1 Manual In the case of any of the following;
When the manual trigger button (Fig. 11-14, 4) is clicked.
When the F5 key is hit.
2 Conditional In the case of any of the following;
When trigger condition is met.
When the same action is made with manual trigger.
Fig.11-14
123 Suzuki SDT-II Diagnostic Software Operator's Manual
11. Data list (General functions) (13) Version 3.11
11.5 SNAPSHOT BASIC OPERATION (3)
5. Clicking of the Snapshot flag (Mark) button (Fig. 11-15(5)) or hitting the F12 key during the recording of a snapshot sets
a flag in the snapshot data. A flag (blue bar) (Fig. 11-15(6)) is displayed on the bar. The Snapshot flag button can be
clicked at any time after the trigger.
6. After recording of snapshot data begins, the recording process will be completed by the following operations or when the
following conditions are met.
a. When the time that was configured as post-trigger is spent.
b. When Manual Trigger button was clicked.
7. When the recording process has finished, the Data Save confirmation dialog (Fig. 11-16) appears. Enter a memo for the
recorded snapshot data if desired.
8. Click the Save button (Fig. 11-16(7)) to save the recorded snapshot data into the Operation Log. Click the Cancel button
(Fig. 11-16(8)) to discard the data.
7 8
5 6
Fig.11-15 Fig.11-16
124 Suzuki SDT-II Diagnostic Software Operator's Manual
11. Data list (General functions) (14) Version 3.11
11.5 SNAPSHOT BASIC OPERATION (4)
8. When the data has been saved, a confirmation dialog (Fig.11-17) is displayed. Click OK to return to the Data List screen.
9. The saved snapshot data can be replayed on the Operation Log screen (Fig.11-18).
Fig.11-17 Fig.11-18
125 Suzuki SDT-II Diagnostic Software Operator's Manual
11. Data list (General functions) (15) Version 3.11
11.5 SNAPSHOT Configuration change (Trigger Type: Manual)
1. Click the Snapshot Setup icon (Fig.11-3, (18)) to invoke the Snapshot Setup dialog.
2. Recording Duration: User can specify any duration between 5 and 1200 seconds. To adjust the duration, enter the value,
click the up/down buttons (Fig. 11-19 (1)), or move the slider button (2).
3. Pre-trigger Recording: User can specify from 0% to 100% (5% increments) as a trigger point. To adjust the percentage, enter
the value, click the up/down buttons (3), or move the slider button (4). Configured values of Recording duration and Pre-
trigger Recording are stored unless the Diagnostic software is terminated.
4. Trigger Type: Choose Manual (5).
5. Click either of the following buttons.
a. OK button (6): goes back to Data List screen. Configuration changes become effective.
b. Cancel button (7): goes back to Data List screen. Configuration changes are discarded.
2
1
5 4
6 7
Fig.11-19
126 Suzuki SDT-II Diagnostic Software Operator's Manual
11. Data list (General functions) (16) Version 3.11
11.5 SNAPSHOT Configuration change (Trigger Type: Conditional) (1)
1. Click the Snapshot Setup icon (Fig.11-3, (18)) to invoke the Snapshot Setup dialog.
2. Recording Duration: User can specify any duration between 5 and 1200 seconds. To adjust the duration, enter the value,
click the up/down buttons (Fig. 11-20(1)), or move the slider button (2).
3. Pre-trigger Recording: User can specify from 0% to 100% (5% increments) as a trigger point. To adjust the percentage,
enter the value, click the up/down buttons (3), or move the slider button (4). Configured values of Recording duration and
Pre-trigger Recording are stored unless Diagnostic software is terminated.
4. Trigger Type (5): Choose Conditional.
5. Components for conditional setting (6) become enabled.
2
1
5 4
Fig.11-20 Fig.11-21
127 Suzuki SDT-II Diagnostic Software Operator's Manual
11. Data list (General functions) (17) Version 3.11
11.5 SNAPSHOT Configuration change (Trigger Type: Conditional) (2)
6. Choose condition type (Fig.11-22).
7. Parameter value less than <x> (Fig.11-23 (7)) is selected as an example.
8. After choosing the condition type, a list of parameters is displayed (8). The parameter members are the same as those
displayed on the Data List screen. Parameters with a gray background cannot be selected for that trigger condition.
7 8
Fig.11-22 Fig.11-23
128 Suzuki SDT-II Diagnostic Software Operator's Manual
11. Data list (General functions) (18) Version 3.11
11.5 SNAPSHOT Configuration change (Trigger Type: Conditional) (3)
9. Select parameter. Engine/Powertrain Total Fuel Trim (Fig.11-24(9)) is selected as an example.
10. The possible range of the parameter value is now displayed in red (Fig.11-24(10)). In this example, the unit and valid
range for is [%: 100 99.22]. Thus a numeric value from 100 to 99.22 can be entered.
11. Enter the value in the text input field (10). In this example, the trigger condition was less than 20%, so 20 was entered
(Fig.11-25(11)).
12. When the specified values are valid, the OK button (12) is enabled.
a. OK button (12): after saving configuration changes, goes back to Data List screen. Configuration changes become
effective.
b. Cancel button (13): goes back to Data List screen. Configuration changes are discarded.
11
9 10
Fig.11-25
12 13
Fig.11-24
129 Suzuki SDT-II Diagnostic Software Operator's Manual
11. Data list (General functions) (19) Version 3.11
11.5 SNAPSHOT BASIC OPERATION (Trigger Type: Conditional) (4)
13. An optional second trigger condition can be added. Steps 4-11 (above) are repeated to specify the second trigger condition.
14. The combination of two trigger conditions can be specified as AND or OR (Fig. 11-26(14)). The second condition is
optional.
14
Fig.11-26
130 Suzuki SDT-II Diagnostic Software Operator's Manual
11. Data list (General functions) (20) Version 3.11
11.5 SNAPSHOT Additional notes
Additional notes for snapshot function
1 Snapshot configuration changes are possible during data collection by clicking snapshot setup button (Fig. 11-3(18)), but the behavior
is different depending on the timing of the operation.
Before trigger: Goes back to Start Pre-trigger point. Data from Pre-trigger is discarded.
After trigger: the Data Save confirmation dialog (Fig. 11-16) appears.
- Save button (Fig. 11-16(7)): snapshot data that was recorded up until the Snapshot setup button was clicked will be saved.
- Cancel button (Fig. 11-16(8)): goes back to Start Pre-trigger point. Data from Pre-trigger is discarded.
2 When the Conditional trigger type was selected, and data recording and data saving are complete, the snapshot goes back to Start
Pre-trigger point. At this point, you can see that the trigger type was changed to Manual and configured values were stored
temporarily as shown in Fig. 11-27, when you click Snapshot setup button (Fig. 11-3(18)). You can record snapshot data using the
previous configuration by changing the trigger type to Conditional.
Fig.11-27
131 Suzuki SDT-II Diagnostic Software Operator's Manual
11. Data list (General functions) (21) Version 3.11
11.5 SNAPSHOT TRIGGER SETTINGS (1)
The following table describes configurable trigger conditions.
Item Description Example Ref.
1 Manual Starts snapshot recording using a Fig. 11-19
manual trigger.
2 Conditional When the condition is met, post- Engine/Powertrain: Engine Speed < 1000 -
trigger snapshot recording starts.
Engine/Powertrain: P0112
Up to two conditional settings
With OR, if either the RPM drops below
below can be combined with
1000 or P0112 is detected, the trigger
AND or OR.
occurs.
With AND, if both the RPM drops below
1000 and P0112 is detected, the trigger
occurs.
1. Parameter value less than <X> Select a parameter to specify a Engine/Powertrain: Engine Speed < 1000 Fig. 11-22
conditional value.
2. Parameter value greater than Engine/Powertrain: Engine Speed > 1000 -
<X>
3. Parameter value equal to <X> Engine/Powertrain: Engine Speed = 1000 -
4. Parameter value not equal to Engine/Powertrain: Engine Speed 1000 -
<X>
5. Specific DTC(s) on specified Specify system name and DTC Engine/Powertrain: P0112 Fig. 11-28
system code(s).
6. Any DTC on selected system(s) When any DTC is detected on Fig. 11-29
any of the systems displayed on
the Data List screen, post-trigger
snapshot recording starts.
132 Suzuki SDT-II Diagnostic Software Operator's Manual
11. Data list (General functions) (22) Version 3.11
11.5 SNAPSHOT TRIGGER SETTINGS (2)
Examples of trigger condition settings
[Specific DTC(s) on specified system] [Any DTC on selected system(s)]
Fig.11-28 Fig.11-29
Note: To set more than one DTC as a trigger condition, you can define the DTCs separated by commas (ie: P0112, P0130, P0500).
In such cases, if any of the defined DTCs is detected, a trigger will activate. Only uppercase is valid for DTC. Double-byte characters are
not valid.
133 Suzuki SDT-II Diagnostic Software Operator's Manual
11. Data list (General functions) (23) Version 3.11
11.5 SNAPSHOT RECORDING DURATION
Actual recording duration will be changed if the trigger condition is met before the configured pre-trigger (recording duration x
trigger point (%)) time has expired.
Pre-trigger: Actual duration between the start of the pre-trigger and the actual trigger (= Pre-Trigger (Actual))
Post-Trigger: Configured post-trigger duration (unchanged)
At Configuration
Recording Duration (configured)
Time
1. Start Pre-trigger 2. Trigger
Pre-Trigger (configured) Post-Trigger (configured)
If the trigger condition is met before the configured pre-trigger time has expired.
Recording Duration (Actual)
Time
1. Start Pre-trigger 2. Trigger (actual)
Pre-Trigger (Actual) Post-Trigger (configured)
Pre-Trigger (configured)
134 Suzuki SDT-II Diagnostic Software Operator's Manual
Version 3.11
12. DATA LIST
(GRAPH FUNCTION)
12.1 Graph Window items
12.2 Buttons
135 Suzuki SDT-II Diagnostic Software Operator's Manual
12. DATA LIST (Graph Function) (1) Version 3.11
12.1 GRAPH WINDOW ITEMS (1) BASIC OPERATION
Process Description
Single Chart
a Display Data Display a Data List screen and show appropriate parameters by using
List Predefined/Custom List feature or
Choose a system for Data List by clicking System Selection button (1).
b Select Select parameters (2), to be displayed on the graph.
Parameters
c Click Graph Click the Graph button (3).
button A graph window with a single chart graph is displayed. The window is
resizable.
3
See section 12.2 for specific Graph window item descriptions.
d Graph type Click the Graph button (3) to switch the Graph type (Single chart Multi
switch and chart). Also change graph settings to achieve the desired display.
configuration See section 12.2 for Graph settings.
Fig.12-2
Graph button (3)
1
Multi Chart
2
3
Graph button (3)
3
Fig.12-1
Fig.12-3
136 Suzuki SDT-II Diagnostic Software Operator's Manual
12. DATA LIST (Graph Function) (2) Version 3.11
12.1 GRAPH WINDOW ITEMS (2) GRAPH TYPES
Item Description
a Common 3 triangle markers on vertical axis represent Min (Blue), Max (Red) and current (Yellow) value of the selected parameter. Those
values are displayed at the top-right corner on the graph also. The Min. Max. values are based on the whole sampling period, not just
the sample currently displayed.
Clicking the Up/Down buttons (1) shifts the current vertical display range up or down.
Clicking the vertical axis area (2) invokes the Parameter Range setting dialog. See section 12.1 (3) for details.
b Single Chart All parameters which are selected on the Data List screen are displayed in a single line chart. The line of the selected parameter
(from the Parameter dropdown) is highlighted (with bold). The vertical axis represents the display range of the selected parameter.
c Multi Chart Each parameter has its own line graph display. Each graph has an independent display range.
The height of each graph can be changed by clicking the graph height setting button (3). See Section 12.2 (2).
The order of the graphs is the same as the Data List sort order. To change the order, close the graph window, change the sort order
in the Data List window, then re-open the graph window.
Single Chart Multi Chart
1
1
2
Max.
2
Current
Value
Min.
Fig.12-4 3 Fig.12-5
137 Suzuki SDT-II Diagnostic Software Operator's Manual
12. DATA LIST (Graph Function) (3) Version 3.11
12.1 GRAPH WINDOW ITEMS (3) PARAMETER RANGE SETTING
Clicking the vertical axis invokes the Parameter Range setting dialog. The following settings can be specified.
Item Description
1 Minimum, Any numeric values can be
Maximum value specified.
2 [Fixed Range] When this box is selected, the
checkbox range between min and max is
fixed.
If selected, when the Max. value is
changed, the Min. value is
adjusted accordingly (and vice
1 versa).
3
2 3 Restore Range values are reverted to the
Defaults button default values.
Fig.12-6
138 Suzuki SDT-II Diagnostic Software Operator's Manual
12. DATA LIST (Graph Function) (4) Version 3.11
Item Description
12.2 BUTTONS (1)
1 [Parameter] On the Single chart, the selected parameter is
7 dropdown displayed on the vertical axis. The selected
1 list parameters line is highlighted and the current,
min and max values of the parameter are
displayed.
Parameter selection is performed using the
dropdown list (1).
Multi Chart doesnt have this feature.
2 Graph type Switches graph type from Single chart to
switch Multi chart on single chart screen.
button Switches graph type from Multi chart to
Single chart on multi chart screen.
3 Pause Pauses graph drawing. Data retrieval from the
button vehicle is not affected.
If paused, clicking this button resumes graph
drawing with all data points during the pause
time displayed on the graph.
4 Zoom In/ + button zooms in the vertical display range.
Out button - button zooms out the vertical display range.
5 [Display Display duration of horizontal axis can be
Duration] selected from following values:
dropdown 5 sec, 10 sec, 15 sec, 20 sec, 25 sec, 30 sec,
list 1 min, 2 min, 3 min, 4 min, 5 min, 10 min and
8
20 min.
6 Snapshot Add a flag (8) on the graph by clicking this button,
2 3 4 6 5
flag button which is enabled when capturing Snapshot data.
Refer to section 11.1(2) for detail.
7 Close Closes graph window.
Fig.12-7 button
139 Suzuki SDT-II Diagnostic Software Operator's Manual
12. DATA LIST (Graph Function) (5) Version 3.11
12.2 BUTTONS (2)
The graph height setting screen will be shown by clicking the
Enter 2 on Fig.
button (Fig.12-5, (3)) of a multiple graph.
12-8 Number of
Each graph has same height and the following options are graphs to show 2
provided. graphs per screen.
Set number of graphs per screen Set no. of graphs
Set number of pixel of height per screen
Select an option that shows all graphs on the screen.
Enter 200 on
Fig.12-8 Fixed
height and each
graph is 200 pixels
high.
Set pixel height
of each graph
Show all graphs
on the screen
Fig.12-8
140 Suzuki SDT-II Diagnostic Software Operator's Manual
Version 3.11
13. ACTIVE TEST
13.1 Overview
13.2 Basic Operation
13.3 Active Test Control type
141 Suzuki SDT-II Diagnostic Software Operator's Manual
13. ACTIVE TEST (1) Version 3.11
13.1 OVERVIEW
Active Test is a function which forces activation of specific devices such as actuators, solenoids and
relays and confirms that they are working correctly.
Click the Active Test menu button to start the Active Test feature.
The operation flow is as follows.
1. Active Test Selection 2. Confirm Precondition 3. Start Active Test
All Active Tests that are supported by The description, conditions and warnings On the Active Test screen, the
the selected systems (see section 7.1 of the Active Test are displayed at the top commanded value of the device and the
(2)) are displayed. Supported systems of the screen. control buttons are displayed.
can be selected on this screen. The precondition criteria and current Click the control buttons to control the
The description, conditions and values are displayed at the bottom of the device. Check that the behavior and
warnings for the Active Test are screen. commanded value are correct.
displayed at the right of the screen. When all preconditions meet the criteria, Data list for the system is shown in the
Select the Active Test. the Active Test can be started. bottom of screen.
142 Suzuki SDT-II Diagnostic Software Operator's Manual
13. ACTIVE TEST (2) Version 3.11
13.2 BASIC OPERATION
1. Active Test Selection
1-1. Click the Active Test menu button (Fig.13-1, (1)), at the left-hand menu of the Diagnosis screen.
1-2. All Active Tests that are supported by the currently selected systems (See section 7.1 (2)) and are supported by the
vehicle are displayed on the list (2). You can change the system by clicking System Selection button (3).
1-3. When an Active Test in the list is selected (click to highlight it), the description and operation information for the test are
displayed at the right (4).
1-4. To start the selected Active Test, click the Start button (5). Or select another Active Test by clicking on another Active
Test in the list.
4
2
1
Fig.13-1
143 Suzuki SDT-II Diagnostic Software Operator's Manual
13. ACTIVE TEST (3) Version 3.11
13.2 BASIC OPERATION
2. Confirm Precondition
2-1. The description and test information of the selected Active Test at step 1-3 are displayed at the top of the screen (1).
2-2. Precondition criteria and current values are displayed in a list (2). If the status is NG (with a red background), the value
does not meet the criteria. When all preconditions meet the criteria, the Execute button (4) is enabled.
2-3. Click the Execute button (4) to start the Active Test, or the Return button (3) to go back to the Active Test selection
screen.
3 4
Fig.13-2
144 Suzuki SDT-II Diagnostic Software Operator's Manual
13. ACTIVE TEST (4) Version 3.11
13.2 BASIC OPERATION
3. Start Active Test
3-1. On the Active Test screen, the commanded value of the controlled device (1) and the control buttons (2) are displayed
(Fig.13-3). The displayed values and controls differ for each Active Test (see section 13.3).
3-2. The Data List of the selected system is displayed in the middle of the screen (3). Refer to Chapter 11. Data List for
information on the graph button (4) and pause button (5). The pink highlighted parameters represents parameters that
are used for precondition criteria.
3-3. During execution of the Active Test, the user can see Active Test information (same as that displayed in the Active Test
screen) in a separate dialog by clicking the Information button (6). Click the End button (7) to finish the Active Test.
6 7
2
1
4 5
Fig.13-3
145 Suzuki SDT-II Diagnostic Software Operator's Manual
13. ACTIVE TEST (5) Version 3.11
13.2 BASIC OPERATION
3. Start Active Test
(continued from the previous page)
3-4. During an Active Test, if a precondition parameter value exceeds the criteria range (Fig.13-2, (2)), the Active Test is
aborted and an error dialog is displayed (an example is shown in Fig.13-4).
3-5. Click OK to go back to the Active Test Selection screen (Fig.13-1).
Fig.13-4
146 Suzuki SDT-II Diagnostic Software Operator's Manual
13. ACTIVE TEST (6) Version 3.11
13.3 ACTIVE TEST CONTROL TYPE
Type Items on test Operation
a. Control to commanded value
a Control to Commanded After preconditions are met (Section 13.2),
commanded value click the Execute button (Fig.13-2, (4)).
value Control to the commanded value is
completed when this screen is shown.
b. Control button only b Control buttons Control buttons Confirm desired behavior on the vehicle
only (No. of buttons is when the control button is clicked.
changed
depending on
Active test)
c Commanded Commanded Check that the behavior of the device
c. Commanded value + Control button value + Control value matches the commanded value set by
buttons Control buttons the control buttons.
d Control objects Select button for Select control object by clicking the
+ Control control object selection button (No. 1, No. 2, No. 3 or
buttons Control buttons No.4 in the example).
Control the selected object using the
control buttons. Confirm behavior of the
d. Control objects + Control button device on vehicle.
e Commanded Commanded Operate slider button or arrow buttons,
value + Slider value and verify the commanded value follows
button Slider button the behavior of the slider button (allow
for some time lag).
Confirm that the data list values track
the setting.
e. Commanded value + Slider button
147 Suzuki SDT-II Diagnostic Software Operator's Manual
Version 3.11
14. UTILITY
14.1 Overview
14.2 Basic Operation
148 Suzuki SDT-II Diagnostic Software Operator's Manual
14. Utility (1) Version 3.11
14.1 OVERVIEW
Utility performs the following operations on vehicle ECUs:
Displaying of ECU Information
Clearing/Configuration of learning values
Calibration of sensors
VIN/ID registration, support for ECU replacement
Tests
etc.
Click the Utility menu button to start the Utility function.
The operation flow is as follows:
1. Utility Selection 2. Start Utility
All supported utilities for the connected vehicle are displayed. Example Utility screen capture.
The description, condition and warning information of the The functionality and appearance differs for each
selected utility are displayed at the right of the screen. utility.
Start the selected utility.
149 Suzuki SDT-II Diagnostic Software Operator's Manual
14. Utility (2) Version 3.11
14.2 BASIC OPERATION
1. Utility Selection
1-1. Click the Utility menu button (1) at the left of the Diagnosis screen.
1-2. The Utility screen is displayed (Fig.14-1). All available utilities for the connected vehicle are displayed on the list (2).
When the user selects (by clicking) a utility from the list, the description and operation information of the utility are
displayed at the right side of the screen (3).
1-3. To start the selected utility, click the Start button (4).
This function is used to check the
information related to the ECU. Each item
displayed on the ECU information screen
represent the followings.
3
2
- Software ID#: Software ID# is ECU
software number. This value is displayed on
the screen of the SUZUKI SDT-II when a
1 blank ECU is mounted. Check the value
when you write to the blank ECU or rewrite
the program using the Suzuki ECU
Programming System.
- Part Number: Part Number is ECU part
number. This value is displayed on the
screen of the SUZUKI SDT-II when an ECU
installed in the vehicle is not blank. Check
the value when you rewrite the program.
- Version: Version is the software version
number written in the ECU. Check the value
when you rewrite the program or write to the
Fig.14-1
150 Suzuki SDT-II Diagnostic Software Operator's Manual
14. Utility (3) Version 3.11
14.2 BASIC OPERATION
2. Start Utility
2-1. The selected utility is executed when the Start button (Fig.14-1 (4)) is clicked.
2-2. The example below is the ECU Information utility. Displayed items and controls are different for each utility.
Fig.14-2
151 Suzuki SDT-II Diagnostic Software Operator's Manual
Version 3.11
15. DIAGNOSTICS REPORT
15.1 Overview
15.2 Basic Operation
15.3 Diagnostics Report items
152 Suzuki SDT-II Diagnostic Software Operator's Manual
15. Diagnostics Report (1) Version 3.11
15.1 OVERVIEW
The Diagnostics Report function creates a report that can be provided to car owners. This function
supports input/retrieval of the diagnostic information needed to create the report. Save, restore and print
features are supported.
Diagnostics report screen Print image
Fig.15-2
Fig.15-1
153 Suzuki SDT-II Diagnostic Software Operator's Manual
15. Diagnostics Report (2) Version 3.11
15.1 OVERVIEW
The creation of a Diagnostics Report is performed using the following steps. The details for each step are
described below in 15.2 Basic operation.
1 2 3 4 5
INPUT RETRIEVE ASSESSMENT DIAGNOSTICS RESTORE
DIAGNOSTICS DIAGNOSTIC DATA BY REPORT AND
INFORMATION TECHNICIAN SAVING/PRINTING ANALYSIS
(OWNER,
DEALER NAME)
154 Suzuki SDT-II Diagnostic Software Operator's Manual
15. Diagnostics Report (3) Version 3.11
15.2 BASIC OPERATION (1)
PROCESS 1: Input Diagnosis Information (owner, dealer)
Item Required Description
1-1. Click the Diagnostics Report menu button (Fig.15-
3, (1)) to start the Diagnostics Report feature. a Customer Optional User input field
name This is not stored in the PC. The
1-2. Enter the Diagnostic information based on the table customer name is displayed only after it
at right (2). has been specified.
1-3. Click OK (3) to continue, or Cancel (4) to stop b Model name Optional Retrieved from Vehicle Scan result by
the process. default. User can change this.
c Spec. Optional Retrieved from Vehicle Scan result by
default. User can change this.
d Mileage Required User input field
e License Optional User input field
plate#
f Dealer Optional Retrieved from Configuration setting by
default. User can change this.
g Technician Optional Retrieved from Configuration setting by
default. User can change this.
h Technician Optional User input field
2
(2)
i Voucher Optional User input field
1 Number
j Memo Optional User input field
(Show)
k Memo Optional User input field
(Hide) The specified memo is not printed on
Diagnostics report.
3 4
Fig.15-3
155 Suzuki SDT-II Diagnostic Software Operator's Manual
15. Diagnostics Report (4) Version 3.11
15.2 BASIC OPERATION (2)
PROCESS 2: Retrieve Diagnostic Data
2-1. Fig.15-4 will be shown. Choose the systems and a Data List for the Diagnostics Report. Choose the appropriate ones
from the list which is shown in the dropdown menu and after clicking the System Selection button (5). Custom lists and
predefined lists are included in the dropdown menu. The default systems for system selection are the ones that were
selected on the Vehicle Health feature.
2-2. Set the duration time (6). 30 sec is the default and the maximum is 900 sec.
2-3. Click OK (7) to continue and Cancel (8) to stop the process.
2-4. Diagnosis Data Retrieval will start automatically (bottom right). DTCs are scanned for all equipped systems. Click
Cancel (9) to abort this process.
6 9
7 8
Fig.15-4 Fig.15-5
156 Suzuki SDT-II Diagnostic Software Operator's Manual
15. Diagnostics Report (5) Version 3.11
15.2 BASIC OPERATION (3)
PROCESS 2: Retrieve Diagnosis Data
(Continue)
2-5. After retrieving DTCs (Fig.15-5), the Predefined Data List values (Fig.15-4, (5)) are captured for the specified duration
time (Fig.15-4, (6)).
2-6. Click Complete (10) to complete the process before the duration time expires, Cancel (11) to abort the process and
discard the report. The report is saved automatically when Complete is clicked or when the timer expires.
2-7. When Diagnosis Data retrieval is complete the Diagnostics Report screen is displayed (Fig.15-7).
12
10 11
Fig.15-6 Fig.15-7
157 Suzuki SDT-II Diagnostic Software Operator's Manual
15. Diagnostics Report (6) Version 3.11
15.2 BASIC OPERATION (4)
PROCESS 3: Assessment by technician
3-1. The example at the bottom left (Fig.15-8) is a zoom in of the previous screen (Fig.15-7, (12)) with the technicians
assessment.
3-2. Clicking OK/NG buttons (13) on each row of Self diagnosis and Data list items (e.g. Engine/Powertrain, TCM) toggles the
button label from (Blank) => OK => NG => (Blank). When the assessment is changed, the Save button (15)
becomes enabled. Comments can also be specified as desired.
OK/NG is not determined automatically. Select an appropriate assessment result value (OK/NG) manually.
3-3. The Diagnostics Report information (shown in the Diagnostics Report Edit dialog in PROCESS 1 above) can be changed
by clicking the Edit button (16).
3-4. When DTCs are detected, the user can confirm the detected DTCs, DTC names, and DTC status in a separate window
(Fig.15-9) by clicking the Show DTC button (17). Refer to section 10.2 for details of how to display DTCs.
13
13
14 15 16 17
Fig.15-9
Fig.15-8
158 Suzuki SDT-II Diagnostic Software Operator's Manual
15. Diagnostics Report (7) Version 3.11
15.2 BASIC OPERATION (5)
PROCESS 4: Diagnostics Report SAVING/PRINTING
4-1. Click the Print button (Fig 15-8, (14)) to print after all the information is filled in. Data is saved automatically before
printing (Fig.15-10). A report number will be added.
4-2. A printer selection dialog will be shown. Select an appropriate printer and print the report.
4-3. Fig.15-11 shows a partial example of a printed report.
Fig.15-10 Fig.15-11
159 Suzuki SDT-II Diagnostic Software Operator's Manual
15. Diagnostics Report (8) Version 3.11
15.2 BASIC OPERATION (6)
PROCESS 5: Restore and Analysis
5-1. After printing the Diagnostics report, the report is saved and added to the list of Diagnostics reports (Fig.15-12). The
currently connected vehicles SDT-II history (from the database) is shown in this list. This makes it easier to obtain and
compare history and current states.
5-2. Select one record from the list and click the Display button (20) to see it. Fig.15-13 is an example display. Note: the
customer name is blank because the customer name is not stored in the SDT-II database.
Saved reports can be redisplayed using the Review Saved Data menu on the Home screen.
5-3. To delete history data, select one record, and click the Delete (18) button.
5-4. To make a new report, click the New Report button (19). Then perform the steps in processes 1 through 4.
18 19 20
Fig.15-12 Fig.15-13
160 Suzuki SDT-II Diagnostic Software Operator's Manual
15. Diagnostics Report (9) Version 3.11
15.3 DIAGNOSTICS REPORT ITEMS
Example and Description of Diagnostics Report.
3
2
6
Item Description
1 Report # Report ID
2 OK/NG Assessment results as specified by technician.
(these are not determined automatically)
3 DTC The number of Current DTCs and History
DTCs.
4 Data List Items Parameter names that are included in the
specified Data List.
5 Value (Ave. The average, min and max value of each
5 [Min/Max]) parameter during the sample time.
Note: If the value is enumeration (fixed pattern)
4
type data like on-off switch or shift position
(P/N/D), the mode (most frequent) value is
displayed as measured value.
Both Min and Max value will be displayed as
2
- if the values did not change during capture.
6 Memo (show) Comments and remarks to be displayed.
Fig.15-14
161 Suzuki SDT-II Diagnostic Software Operator's Manual
Version 3.11
16. DATA RECORDER
16.1 Overview
16.2 Basic Operation
162 Suzuki SDT-II Diagnostic Software Operator's Manual
16. Data Recorder (1) Version 3.11
16.1 OVERVIEW (1)
Data Recorder is a function that allows a standalone VCI to capture data from a test vehicle using
defined trigger conditions. This feature can help diagnose problems that are difficult to reproduce on the
vehicle.
The following table provides a comparison of the snapshot function and the Data Recorder function.
Item Snapshot function (Section 11.5) Data Recorder function
1 Overview Connect vehicle, VCI and PC. Start data list Connect vehicle, VCI and PC. Set trigger condition on
function. Start data capture with trigger condition PC. Connect only VCI to vehicle. Start capturing of on-
or manual trigger button on Data List screen. vehicle data. Data can be replayed after transfer of
captured data to PC.
2 Device where data is PC VCI
recorded
3 Recording Duration 5 1200 sec. (20 min) Same as with Snapshot function.
1 sec. incremental
4 Trigger point 0 100% Same as with Snapshot function.
5% incremental
5 Trigger condition Manual Same as with Snapshot function.
Conditional (Parameter value, DTC),
combination of 2 conditions is possible.
6 Manual Trigger Click manual trigger button on Data List screen or Press the Trigger switch button. (Optional purchase
operation F5. item. See section 1.3 of VCI Operators Manual.) Flag
feature is not supported.
7 Data replay Operation Log (Saved data and on-vehicle) Connect VCI to PC after capturing data. Save data
See section 10. on PC.
Replay data using Saved Data menu in Operation
Log.
163 Suzuki SDT-II Diagnostic Software Operator's Manual
16. Data Recorder (2) Version 3.11
16.1 OVERVIEW (2)
Data Recorder function is comprised of 8 states, 1 7 and Error, and the flow of those states changes with time.
Recording Duration
Time
Start pre-trigger Trigger
Pre-trigger Post-trigger
1. Before pre-trigger 2. Capturing pre-trigger data 4. Capturing post-trigger data 6. Saving captured data 7. Completed
3. At trigger 5. Completion of data capture 8. Error
State of VCI Description
1 Before pre-trigger VCI and vehicle are communicating. Preparations for data capture are not yet complete.
2 Capturing pre-trigger data Pre-trigger capturing of data is in progress.
3 At trigger Point that trigger occurs, either manually or conditionally.
4 Capturing post-trigger data Post-trigger capture of data in progress.
5 Completion of data capture Data capture was completed in accordance with trigger condition.
6 Saving captured data Captured data is being recorded to VCI.
7 Completed Completed all data capture attempts as defined by maximum number of recordings.
8 Error Error on VCI for some reason. No data is captured.
164 Suzuki SDT-II Diagnostic Software Operator's Manual
16. Data Recorder (3) Version 3.11
16.1 OVERVIEW (3)
The following is the data recorder procedure for Setting up trigger conditions, Data capturing and
Playback.
1 2 3 4 5 6
SET UP SET VCI TO UPLOAD PLAY BACK EXIT DATA
CONDUCT
TRIGGER DATA CAPTURED DATA ON PC RECORDER
ROAD TEST
CONDITION RECORDER DATA FROM IN OPERATION MODE
MODE VCI TO PC LOG
If you disconnected the VCI from test vehicle after setup, you need to re-connect VCI to vehicle before Testing.
165 Suzuki SDT-II Diagnostic Software Operator's Manual
16. Data Recorder (4) Version 3.11
16.1 OVERVIEW (4)
Operating suggestions for Data Recorder
Operating suggestions
1 Once trigger conditions are set up on the VCI for a particular vehicle, capturing data is possible even if the VCI is disconnected
then reconnected to the vehicle. However, it is impossible to use the same trigger conditions to capture data from another vehicle,
even if it is same model or same spec.
2 If multiple systems are selected, the sampling rate might be slow. The minimum necessary systems should be selected.
3 Captured data is saved on the VCIs SD card. There is limited capacity. The number of maximum number of storable data captures
is related to the number of selected systems and selected parameters (probably a few hundred). Data should be exported to PC
using the procedure shown in section 16.2 then deleted from the VCI. Once maximum capacity has been reached, the VCI is in
error state and cannot capture data anymore.
4 It is not possible to export configured trigger conditions to the VCI over wireless communication.
5 If a long recording duration has been set there may be a delay of several seconds or more between the audible beep at completion
of data recording and the completion of data saving.
6 The VCI/Data Recorder may not work correctly when a long trigger press is performed when the IG switch is off. In such cases,
turn the IG switch ON, then reboot the VCI by disconnecting then reconnecting the DLC cable (keeping the IG switch ON).
7 The counter of maximum recording number (refer to section 16.2) will be reset to zero when the VCI is powered off by
disconnecting the DLC cable. If VCI operation is resumed by reconnecting the DLC cable, the actual maximum recording number
will be the total of the number of recording before powering-off and the number of maximum recording number that was set.
(Example: If a user sets the maximum recording number to 2 and the recorded number of recording before powering off was 1,
then the actual recorded number will be 3.) For your information, data saved using the data recorder function will not be deleted by
disconnecting the DLC cable.
8 Note that the meaning of the error LED (red) varies depending on the blink interval. Long interval blinking (once per second) means
that data was stored in the VCI and it is normal behavior. Short interval blinking (3 times per second) means that VCI is not working
correctly. Detach the DLC cable from the VCI and reconnect it to VCI, then restart VCI.
166 Suzuki SDT-II Diagnostic Software Operator's Manual
16. Data Recorder (5) Version 3.11
16.2 BASIC OPERATION (1)
1. Setup trigger condition (1)
1-1. Click the Data Recorder menu button to start the Data Recorder feature.
1-2. A screen similar to that of the Data List (Fig. 16-1) is displayed with the graph and snapshot buttons at the bottom
of the screen missing. Note: Only the displayed parameter data can be captured. Parameters can be selected by
system selection, predefined list and custom list.
1-3. Click the Data Recorder configuration button (1) to open the trigger condition setup dialog.
Fig.16-1
167 Suzuki SDT-II Diagnostic Software Operator's Manual
16. Data Recorder (6) Version 3.11
16.2 BASIC OPERATION (2)
1. Setup trigger condition (2) (Trigger type: Manual)
To start data capture using the trigger switch, configure trigger conditions as Trigger type: Manual.
1-4. Configure trigger conditions with reference to the following table.
1-5. Click the Export VCI button (7) to export trigger conditions to VCI.
Item Description
a Recording User can specify any duration between 5 and
Duration 1200 seconds. Default value is 30 sec. To adjust
the duration, enter the value, click the up/down
buttons (1), or move the slider button (2).
b Pre-trigger User can specify from 0% to 100% (5%
recording increments) as a trigger point. Default value is
2
1 80%. To adjust the percentage, enter the value,
click the up/down buttons (3), or move the slider
3 button (4).
c Trigger type Select Manual (5).
5
4 d Condition Not used when Trigger type = Manual is
6 setup selected.
e Maximum Maximum number of recordings is the
7 number of maximum number of data captures to collect in a
recordings row using the same trigger setup for each
capture.
User can specify from 1 to 99 as a trigger count.
Default value is 1. To adjust the number, enter
Fig.16-2 the value, click the up/down buttons (6).
168 Suzuki SDT-II Diagnostic Software Operator's Manual
16. Data Recorder (7) Version 3.11
16.2 BASIC OPERATION (3)
1. Setup trigger condition (3) (Trigger type: Conditional)
To start data capturing with a parameter value, any DTC or a specific DTC, configure trigger conditions as
Trigger type: Conditional.
1-6. Configure trigger conditions with reference to the following table. Refer to the Snapshot function (section 11.5) of
Operators Manual for details on trigger condition setup.
1-7. Click Export VCI button (7) to export trigger conditions to VCI.
Item Description
a Recording Same as with [Trigger typemanual]
Duration
b Pre-trigger Same as with [Trigger typemanual]
recording
c Trigger type Select Conditional (8).
d Condition setup Set conditions with reference to [trigger type:
conditional] Snapshot function.
8
e Maximum Same as with [Trigger typemanual]
number of
recordings
Fig.16-3
169 Suzuki SDT-II Diagnostic Software Operator's Manual
16. Data Recorder (8) Version 3.11
16.2 BASIC OPERATION (4)
2. Set VCI to Data Recorder mode
2-1. Fig. 16-4 is shown after clicking the Export to VCI button (Fig. 16-2, (7)). The following message is displayed on
the screen:
Your VCI is now configured for Data Recorder mode. The VCI will continuously record data while the vehicles
ignition is on, up to the maximum number of records specified in the Data Recorder setup.
While the VCI is in the Data Recorder mode, it cannot be used for other diagnostic functions. To return the VCI to
normal Diagnostic mode, click the Diagnosis button in the Home view.
2-2. Once the OK button (1) is pressed, Fig. 16-5 is shown. Clicking on OK disconnects the VCI from the PC. The
exported trigger conditions in the VCI are remembered through ignition off or VCI disconnect.
Fig.16-4 Fig.16-5
170 Suzuki SDT-II Diagnostic Software Operator's Manual
16. Data Recorder (9) Version 3.11
16.2 BASIC OPERATION (5)
3. Conduct road test (1)
3-1. If available, connect the trigger switch to the accessory port of the VCI as shown in Fig. 16-6.
3-2. Conduct road test with the VCI connected to the vehicle.
3-3. If [Trigger type = manual], the state of VCI (see section 16.1 (2)) can be changed by pressing the trigger switch
button.
If [Trigger type = conditional], the state of VCI (see section 16.1 (2)) can be changed by pressing the trigger switch
button or by the configured trigger condition.
Caution: you will need to press the trigger switch for at least 0.25 sec for effective operation.
Operation of Change of state by pressing the trigger switch.
Trigger State of VCI
switch trigger switch Press trigger switch Long press trigger switch (3 sec or more)
1 Before pre-trigger Disabled No change No change
2 Capturing pre-trigger Enabled Change state to At Change state to Before pre-trigger. Pre-trigger
data (waiting trigger) trigger data is not saved. Trigger condition is kept, and
no. of max record is not changed.
3 At trigger Disabled No change No change
4 Capturing post-trigger Enabled Change state to Change state to Completion of data capture.
data Completion of data Post-trigger data between trigger and pressing
capture of button will be saved, but there will be gap of a
few seconds.
5 Completion of data Disabled No change No change
capture
6 Saving captured data Disabled No change No change
7 Completed Disabled No change No change
8 Error Disabled No change No change
Fig.16-6
171 Suzuki SDT-II Diagnostic Software Operator's Manual
16. Data Recorder (10) Version 3.11
16.2 BASIC OPERATION (6)
3. Conduct road test (2)
State of VCI can be identified from the LEDs on the VCI and the audio beeper.
PC Com LED Error LED
Legend
Solid
blink*
Vehicle Com Power
LED*** LED Off
2. Capturing 4. Capturing 5. Completion 6. Saving
1. Before pre- post-trigger of data captured
pre-trigger 3. At trigger 7. Completed
trigger data capture data
data
Beep (2 sec) Beep Beep (1 sec x 2)
If max number of recordings is more than 1, redoes step 1 thru 6 until max number reached. If recorded max
no. of records.
Beep (2 sec) Beep Beep (1 sec x 2) 8. Error**
: Blink of PC communication LED is short interval (3 blinks per sec.), Error LED is long interval (1 blink per sec.).
**: Blink of Error LED on error is short interval (3 blinks per sec.).
***: Vehicle LED is not controlled in Data Recorder mode.
172 Suzuki SDT-II Diagnostic Software Operator's Manual
16. Data Recorder (11) Version 3.11
16.2 BASIC OPERATION (7)
4. Upload captured data from VCI to PC (1)
Export data from VCI to PC, in cases where the data was captured as the result of the road test in step 3.
4-1. Start the SDT-II diagnostics software, then connect the VCI to the PC. If Stored records: 4 is shown under
[Review Saved Data] icon, it means that 4 records were stored in the VCI (Fig. 16-7). Click [Review Saved Data]
icon.
4-2. Operation Log list (Fig. 16-8) is displayed. Click Import from DR (Data Recorder) button.
Fig.16-7 Fig.16-8
173 Suzuki SDT-II Diagnostic Software Operator's Manual
16. Data Recorder (12) Version 3.11
16.2 BASIC OPERATION (8)
4. Upload captured data from VCI to PC (2)
4-3. The list of saved files in VCI is shown on the VCI Data Recorder Files screen (Fig. 16-9). The following table
describes each item.
4-4. Check [check] column of data to upload from VCI to PC, then click File Upload button (10).
Item Description
1 [Check] column Check to select data to delete or to upload.
2 [Date/Time] column Time and Date when trigger condition was
exported from PC to VCI.
Note: this is not the time and date that the data
2 3 4 5 6 7 was captured. VCI does not record time since
there is no calendar inside the VCI.
3 [No.] column Number is added to the saved data from 1 in
increments of 1 after set up trigger condition.
If trigger condition is changed, the number
starts again from 1.
1
4 [VIN] column VIN of the model for which trigger condition
was set.
5 [model/Year] column Model and model year information of the model
for which trigger condition was set. This
information is recognized during scan.
6 [Data List name] The name of the data list that was used to set
column up the trigger condition. Custom lists and
predefined data lists are included.
8 9 10 7 [Size] column Size of saved file.
8 Operation Log List Return to Operation Log List.
button
9 Delete button Delete checked data.
Fig.16-9 10 File Upload button Upload checked data from VCI to PC.
174 Suzuki SDT-II Diagnostic Software Operator's Manual
16. Data Recorder (13) Version 3.11
16.2 BASIC OPERATION (9)
4. Upload captured data from VCI to PC (3)
4-5. Fig. 16-10 is displayed when data upload from the VCI has completed.
4-6. Click OK button. The screen returns to Fig. 16-9.
4-7. Click Delete button (Fig. 16-9, (9)) to delete data that was saved in the VCI.
4-8. After confirming the data deletion dialog, the data is deleted. Fig. 16-11 is displayed on completion of delete.
Fig.16-10 Fig.16-11
175 Suzuki SDT-II Diagnostic Software Operator's Manual
16. Data Recorder (14) Version 3.11
16.2 BASIC OPERATION (10)
5. Play back data on PC as operation log
5-1. After uploading the data from the VCI, data that has a Data Recorder icon is shown in the Operation log detail.
The number in the Memo column is as the with number in the [No.] column of Fig. 16-9. Click the Edit button (1)
to edit the memo after clicking on the data. Click the View button (2) to play back data. Refer to section 10 of
SDT-II Diagnostics Software Operators Manual for basic operation and information on items on screen.
5-2. The playback screen (Fig. 16-13) is displayed. Items on the screen and function of buttons are same as for the
Snapshot function; refer to section 10.2(5) of SDT-II Diagnostics Software Operators Manual.
2 1
Fig.16-12 Fig.16-13
176 Suzuki SDT-II Diagnostic Software Operator's Manual
16. Data Recorder (15) Version 3.11
16.2 BASIC OPERATION (11)
6. Exit Data Recorder mode
Exit from Data Recorder mode to use VCI for diagnostics functions.
6-1. Click Diagnosis icon on home screen.
6-2. A warning message (Fig. 16-14) is displayed. Confirm the message. Click the Diagnostic mode button to exit
Data Recorder mode.
Fig.16-14
177 Suzuki SDT-II Diagnostic Software Operator's Manual
Version 3.11
17. LAUNCH REPROGRAMMING
SOFTWARE
17.1 Overview
17.2 Basic Operation
178 Suzuki SDT-II Diagnostic Software Operator's Manual
17. Launch Reprogramming software (1) Version 3.11
17.1 OVERVIEW
Launch Reprogramming software is a function that launches the Suzuki Pass-Thru Programming
Software from the SDT-II software.
Suzuki Pass-Thru Programming Software is software that rewrites ECU data. In order to use this software, install
both the Suzuki Pass-Thru Programming Software and Database (Calibration data) on the PC on which SDT-II is
installed.
Refer to Suzuki ECU Programming System Operators Manual for the installation procedure for this software.
179 Suzuki SDT-II Diagnostic Software Operator's Manual
17. Launch Reprogramming software (2) Version 3.11
17.2 BASIC OPERATION
1. Click on the Reprogramming button on the menu bar to start this function (Fig. 17-1,1).
The Reprogramming button will be disabled if the Reprogramming software is not installed to the PC.
2. The starting Pass-Thru Programming Software dialog (Fig.17-1,2) will be shown. Click on the Yes (Fig.17-1,3) button to
continue.
3. After the SDT-II software exits, the Reprogramming software (Fig.17-2) is launched.
Refer to Suzuki ECU Programming System Operators Manual regarding the operations for rewriting ECUs.
The SDT-II software and the Reprogramming software cannot be run at same time. You can only use the
Reprogramming software after confirming that you wish to exit the SDT-II software.
Fig. 17-1 Fig. 17-2
180 Suzuki SDT-II Diagnostic Software Operator's Manual
Version 3.11
18. GST MODE
18.1 Overview
18.2 Basic Operation
181 Suzuki SDT-II Diagnostic Software Operator's Manual
18. GST Mode (1) Version 3.11
18.1 OVERVIEW
The GST (General Scan Tool) mode is a OBD II based emissions-related diagnostic mode that supports limited protocols
and ECUs, and is separate from the Suzuki Diagnostic Mode (launched by clicking the Diagnosis icon on the Home screen).
The following table shows the types of ECUs and protocols that the SDT-IIs GST mode supports. The GST mode is
available for any Suzuki vehicle that supports OBD II in general.
ECU ID Protocol ECU Acronym ECU Name
$7E8 CAN ECM Engine
$01 KLINE ECM Engine
$11 KLINE ECM Engine
$10 KLINE ECM Engine
$7A KLINE ECM Engine
$7EE CAN CNG/LPG CNG/LPG
$7E9 CAN TCM Transmission
$19 KLINE TCM Transmission
GST mode supports the following functions.
Function Description
a. DTC Read/Clear Displays DTC (incl. Permanent DTCs) and Freeze Frame Data and performs DTC clear.
b. Data List Displays Data lists and Line Graphs. Also acquires snapshot data.
c. Readiness Test Displays Readiness Test Results.
d. Vehicle Info Displays VIN, Calibration ID and Calibration Verification Numbers.
e. In-Use Performance Tracking Displays In-Use Performance Tracking information.
f. Operation Log Displays operation logs, exports operation log data, allows creation of memos, etc.
Unless not available for the particular model, use the Suzuki Diagnostic mode for Suzuki vehicles.
GST mode is displayed in English regardless of the selected language. (see section 4.4 Configuring system settings)
182 Suzuki SDT-II Diagnostic Software Operator's Manual
18. GST Mode (2) Version 3.11
18.2 BASIC OPERATION (1) LAUNCH ~ ESTABLISHING COMMUNICATION
Make sure the VCI and the PC are connected before launching the GST mode. Refer to Section 3 Starting and quitting
SDT-II. After starting the SDT-II, click the Tool icon (1). The Tool sub-menu will be shown. Click the GST Mode icon
(2) in the sub-menu.
Communication with the vehicle begins (3). After establishing communication, the protocol, ECU ID and ECU name will
be displayed (Fig. 18-2). Click the OK button to start initial scanning. Some vehicles may show a readiness test
warning (Fig. 18-3) as the result of the initial vehicle scan. Click the OK button (6) to continue.
If communication with the vehicle fails, an error message (Fig. 18-4) will be shown. Click the Retry button (7) to retry
communication or click the Cancel button (8) to cancel.
Only one ECU may be detected, depending on the vehicle (Fig. 18-5).
5 6
Suzuki Mode
Fig. 18-2 Fig. 18-3
2
3
7 8
Fig. 18-4
Fig. 18-1 Fig. 18-5
183 Suzuki SDT-II Diagnostic Software Operator's Manual
18. GST Mode (3) Version 3.11
18.2 BASIC OPERATION (2) DTC & FREEZE FRAME DATA DISPLAY
The DTC screen (Fig. 18-6) will be shown after the initial scanning. Click the DTC button on the GST menu bar
anytime during the GST operation to show this screen again.
The following table shows this functions items and their descriptions.
DTC, DTC name and status comply with the OBD II requirements.
All DTC and Freeze Frame status information is updated periodically.
The background color of each line varies Item Description
depending on the status of DTC. It is red for Current;
1 System Select systems that are shown on this screen.
yellow for Pending; and white for Permanent.
selection button The default systems are selected at the initial
scan.
1
2 3 4 5 6 2 [FF] column FF data items are the same as in Suzuki
mode, but the frame ID number is always 0
(zero) in GST Mode.
Operations with Freeze Frame Data in GST
mode are the same as in Suzuki Mode.
3 [System] column Name of the system with the DTC.
4 [DTC] column DTC number
5 [DTC Name] DTC Name
column
6 [Status] column DTC status. Supports the following status.
Current
Pending
7 Permanent
8
7 DTC save button Same as in Suzuki Mode.
See section 18.2(3) for details.
8 DTC Clear button Clears DTCs.
Fig. 18-6 See section 18.2(4) for details.
184 Suzuki SDT-II Diagnostic Software Operator's Manual
18. GST Mode (4) Version 3.11
18.2 BASIC OPERATION (3) DATA SAVE
The GST mode supports the data saving function for data types shown in section 18.2 Basic operation (9).
The data saving operation is:
1. Click the Save button (1) at the bottom right of the screen. Any memo can be entered (2). In the case of
snapshot data, first set a trigger condition and acquire data, then save.
2. If VIN was not read automatically at the initial scan, the VIN input dialog (Fig.18-8) will be shown. Select an
appropriate VIN format, and then input the VIN in the dialog box, referencing the example. The most recent 10
VINs (including VINs in Suzuki mode) are remembered. Instead of re-entering the VIN, click the History
button (3) and the VIN selection dialog (Fig.18-9) will be shown. Click the appropriate VIN, then click the OK
button (5) to return to the VIN input dialog. The OK button (4) will be enabled after the appropriate number of
digits is entered.
3. If data saving was completed successfully, Fig. 18-10 will be shown. The message on the screen will vary
depending on the data type. Click the OK button (6) to continue operation.
Saved data can be replayed using the Operation Log function.
1
2
Fig. 18-10
6
Fig. 18-9 5
Fig. 18-7 3
4
Fig. 18-8
185 Suzuki SDT-II Diagnostic Software Operator's Manual
18. GST Mode (5) Version 3.11
18.2 BASIC OPERATION (4) DTC CLEAR
Click the DTC Clear button (Fig.18-6, 8) to clear DTCs and Freeze Frame Data. A DTC clear confirmation screen
(Fig. 18-11) will be shown. Click the Yes button (1) to continue with the DTC clear. Click the No button to cancel the
DTC clear.
As DTC clearing progresses the results will be shown (Fig. 18-12). Click the Close button (Fig.18-11, 1) to return to
the DTC screen.
The GST DTC mode does not show a save DTC and Freeze Frame Data? dialog before clearing, unlike in Suzuki
Mode.
1 2
Fig. 18-11 Fig. 18-12
3
186 Suzuki SDT-II Diagnostic Software Operator's Manual
18. GST Mode (6) Version 3.11
18.2 BASIC OPERATION (5) DATA LIST
Click the Data List button on the GST mode menu bar to start this function.
The GST data list functionality is same as the Suzuki Mode data list.
Predefined data lists, custom data lists and graph functions are supported.
Refer to section 11 for data lists (General function) and to section 12 for data lists (Graph) for a description of screen
items and their operations.
Fig. 18-13
187 Suzuki SDT-II Diagnostic Software Operator's Manual
18. GST Mode (7) Version 3.11
18.2 BASIC OPERATION (6) READINESS TEST RESULTS
Displays the supported OBD II test results. Item Description
1 System Select systems that are shown on this screen.
selection button The default selected systems are selected at the
Click the Readiness Test Results button on the
initial scan.
GST menu bar to start this function.
2 Sort by All checked parameters are moved up to the top
Readiness Test Results are updated periodically. Selection button of the list.
3 Parameter sort Moves up/down the selected (blue highlighted)
up/down button parameter.
4 [Select] column The parameter selection is used for changing the
3 sort order of parameters.
1 2
5 [System] column Displays the system name.
6 [Parameter] Name of the Readiness Test.
column
7 [Supported] Displays the monitors supported state.
column Yes: supported, No: Not supported.
8 [Ready] column Displays the monitors Readiness state.
Yes: Ready, No: Not Ready, -: Not
supported.
9 [Enabled] column Displays the monitor status. Yes: Enabled,
No: Not Enabled, -: Not supported.
Some vehicles may not display this column.
5 6 7 8 9 10
10 [Complete] Displays the monitor status. Yes: Completed,
column No: Not Completed, -: Not supported.
4
Some vehicles may not display this column.
11
11 Memo/save Stores currently displayed Readiness Test
button Results and memo information in the Operation
Log.
See section 18.2(3) for details.
Fig. 18-14
188 Suzuki SDT-II Diagnostic Software Operator's Manual
18. GST Mode (8) Version 3.11
18.2 BASIC OPERATION (7) VEHICLE INFO
This function will show vehicle information that is defined in OBD II.
GST supports the following data types, but the actual items that are shown will be dependent on the vehicle.
Item Description
a VIN Vehicle Identification Number
b Cal. ID Calibration Identifications
If multiple Cals are reported by the responding ECU, the parameter names shall be Cal.ID 1, Cal.ID 2
c CVN Calibration Verification Numbers
If multiple CVNs are reported by the responding ECU, the parameter names shall be CVN 1, CVN 2
d ECU Name ECU name
2
Item Description
1
3 1 System selection Select systems that are shown on this screen.
button The default selected systems are selected at the
initial scan.
2 Sort by Selection All checked parameters are moved up to the top
button of the list.
4 5 6 7 3 Parameter sort Moves up/down the selected (blue highlighted)
up/down button parameter.
4 [Select] column The parameter selection is used for changing the
sort order of parameters.
5 [System] column Displays the system name.
Vehicle info is updated periodically
6 [Parameter] column Type of Vehicle Information. See above table.
Displayed items vary depending on the vehicle.
8
7 [Value] column Value of each parameter.
8 Memo/save Stores currently displayed vehicle info and
button memo information in the Operation Log.
See section 18.2(3) for details.
Fig. 18-15
189 Suzuki SDT-II Diagnostic Software Operator's Manual
18. GST Mode (9) Version 3.11
18.2 BASIC OPERATION (8) IN-USE PERFORMANCE TRACKING (IPT)
This function will show In-Use Performance Tracking information that is defined in OBD II.
Click the In-Use Performance Tracking button on the GST menu bar to start this function.
Parameters shown in this function are vehicle-dependent.
In-Use Performance Tracking is updated periodically.
3
1 2 Item Description
1 System Select systems that are shown on this screen.
selection button The default selected systems are selected at the
initial scan.
2 Sort by All checked parameters are moved up to the top
Selection button of the list.
3 Parameter sort Moves up/down the selected (blue highlighted)
4 up/down button parameter.
4 [Select] column The parameter selection is used for changing the
sort order of parameters.
5 6 7
5 [System] column Displays the system name.
6 [Parameter] In-Use Performance Tracking (IPT) parameter
column names.
Displayed items vary depending on the vehicle.
8
7 [Value] column Value of each parameter.
8 Memo/save Stores currently displayed IPT info and memo
button information in the Operation Log.
See section 18.2(3) for details.
Fig. 18-16
190 Suzuki SDT-II Diagnostic Software Operator's Manual
18. GST Mode (10) Version 3.11
18.2 BASIC OPERATION (9) OPERATION LOG
An Operation log function that replays saved data during diagnostics is also supported in GST
mode.
Click the Operation Log button on the GST menu bar to start this function.
The following data types are supported.
Type Note
a. DTC List GST Mode Refer to section 18.2(2) for operation details.
b. Snapshot GST Mode Refer to section 18.2(5) for operation details.
Refer to section 10.6 for Data comparison feature.
c. Readiness Test Refer to section 18.2(6) for operation details.
d. Vehicle Info Refer to section 18.2(7) for operation details.
e. In-Use Performance Refer to section 18.2(8) for operation details.
The saved data from these data types is supported by replay in both the saved data operation log and the operation
log during diagnosis. Refer to section 10 regarding saved data.
If the VIN is the same, operation log data that is captured during Suzuki mode is shown in the operation log of GST
mode.
All types of data can be exported to CSV format. Refer to section 10.5 for the operation of data export in CSV format.
191 Suzuki SDT-II Diagnostic Software Operator's Manual
Version 3.11
19. TROUBLESHOOTING
19.1 Error Screen
19.2 Error Report
19.3 Error Codes
192 Suzuki SDT-II Diagnostic Software Operator's Manual
19. Trouble shooting (1) Version 3.11
19.1 ERROR SCREEN
An error screen (Fig. 19-1-1) is displayed when the SDT-II Diagnostics software does not work correctly
or when the DLC cable or USB cable was unplugged during diagnosis.
The content of the error screen and log data at error can be exported as an error report.
In case of an error occurring during snapshot data recording, the data saving dialog (Fig. 19-1-2) is displayed and
snapshot data can be captured in the operation log up to the point the error occurred by clicking the Save button (5).
Item Description
1 Error name Error name
2 Error code Code to identify the error
Details Show detail of the detected error
Troubleshooting Hint for troubleshooting
3 OK button Click to close the window.
1 Goes to home screen if DLC cable or
USB cable is unplugged during
2 diagnosis.
4 Report button Generate an error report.
3 4
Fig. 19-1-1
5
Fig. 19-1-2
193 Suzuki SDT-II Diagnostic Software Operator's Manual
19. Trouble shooting (2) Version 3.11
19.2 ERROR REPORT
An error report can be generated at any time to report unusual SDT-II diagnostic software behavior, even
if an error screen is not shown.
Operation
1. Click the Error Report button (1) on the bottom right of the SDT-II screen.
2. The error report save dialog (Fig. 19-3) will be shown. Specify the folder and the file name and click the Save
button (2).
3. Fig. 19-4 will be shown when error report generation has successfully completed. Click OK to close the screen.
Note
The error report contains data from several minutes before the Error Report button is clicked. Click the button
as soon as possible when an error is suspected.
The error report button will be disabled when a confirmation screen appears and will not accept input to the
SDT-II screen.
2
1
3
Fig. 19-2 Fig. 19-4
Fig. 19-3
194 Suzuki SDT-II Diagnostic Software Operator's Manual
19. Trouble shooting (3) Version 3.11
19.3 ERROR CODES (1)
Error Code Title Description
00000001 Unexpected error. Unexpected error.
00000002 Unexpected error. The software is not properly deployed.
00000003 Database error. Database is not found.
00000004 Database error. The data is missing or incorrect.
00000005 Sequence Exception. An exception-type error was encountered while performing this function.
00000101 Communication error. The VCI is disconnected from this PC.
00000102 Communication error. The VCI is disconnected from the vehicle.
00000103 Communication error. Vehicle connection is lost.
00010001 Vehicle identification failed. Failed to retrieve main ECU information from database.
00010002 Vehicle identification failed. Failed to retrieve sub ECU information from database.
00010003 Vehicle identification failed. Immobilizer ECU is not defined in database.
00010004 Vehicle identification failed. Failed to retrieve the ECU connection information from database.
00010005 Vehicle identification failed. Failed to retrieve variant ID for the ECU from database.
00040001 Reading DTC failed. Initialization of communication failed.
00040002 Reading DTC failed. The system didn't respond to the request.
00040003 Reading DTC failed. The system responded with an unexpected response.
00040004 Reading DTC failed. The system responded with an unexpected response.
00040005 Reading DTC failed. Exception occurred on parsing the DTC response.
00040006 Reading DTC failed. Unexpected request from client.
00040101 Reading Freeze Frame Data failed. Initialization of communication failed.
00040102 Reading Freeze Frame Data failed. The system didn't respond to the request.
00040103 Reading Freeze Frame Data failed. The system responded with an unexpected response.
00040104 Reading Freeze Frame Data failed. The system responded with an unexpected response.
00040105 Reading Freeze Frame Data failed. The parameter is not supported.
00040106 Reading Freeze Frame Data failed. Data Conversion error.
00040201 Clearing DTCs failed. Initialization of communication failed.
00040202 Clearing DTCs failed. The system didn't respond to the request.
00040203 Clearing DTCs failed. The system responded with an unexpected response.
00040204 Clearing DTCs failed. The system responded with an unexpected response.
00040205 Clearing DTCs failed. The criteria for clearing DTC(s) was not met or DTC(s) are already cleared.
195 Suzuki SDT-II Diagnostic Software Operator's Manual
19. Trouble shooting (4) Version 3.11
19.3 ERROR CODES (2)
Error Code Title Description
00050001 Reading Parameter Data failed. Initialization of communication failed.
00050002 Reading Parameter Data failed. The system didn't respond to the request.
00050003 Reading Parameter Data failed. The system responded with an unexpected response.
00050004 Reading Parameter Data failed. The system responded with an unexpected response.
00050005 Reading Parameter Data failed. The parameter is not supported.
00050006 Reading Parameter Data failed. Data Conversion error.
00050007 Reading Freeze Frame failed. Failed to retrieve Freeze Frame parameters from the database.
Password is expired.
00060001 -
Update SDT-II, and then get new password.
00060002 Password #1 is wrong. -
Password #1 is wrong.
You have reached the maximum number of retries
for password #1.
00060003 -
In order to continue, return to Home screen, then
start Immobilizer function.
Press OK to return to Home screen.
00070001 Diagnostics Report failed. Exception occurred on creating new report.
00070002 Diagnostics Report failed. Exception occurred on storing Vehicle health to database.
00070003 Diagnostics Report failed. Exception occurred on storing data list to database.
00070004 Diagnostics Report failed. Exception occurred on storing DTCs to database.
00070005 Diagnostics Report failed. Failed to retrieve report information from database.
00080001 Manual Selection failed. Failed to retrieve vehicle attributes for the manual selection from database.
00090001 Repository Busy. The Vehicle Repository is in a busy state.
00090002 Repository Failure. A Vehicle Repository function failed.
00090003 Repository Failure. The vehicle record was not found in the Vehicle Repository.
00090004 Repository Failure. A Vehicle Repository function failed.
000A0001 Error on starting Pass-Thru Programming Software. Failed to start Pass-Thru Programming Software.
000A0002 Error on starting Pass-Thru Programming Software. Unexpected error occurred on starting Pass-Thru Programming Software.
196 Suzuki SDT-II Diagnostic Software Operator's Manual
Version 3.11
ABBREVIATIONS
197 Suzuki SDT-II Diagnostic Software Operator's Manual
Abbreviations Version 3.11
Abbreviation Description
CSV Comma Separated Value
DLC Data Link Connector
DR Data Recorder
DTC Diagnostic Trouble Code
ECM Engine Control Module
ECU Electronic Control Unit
FF Freeze Frame
GST General Scan Tool
LED Light Emitting Diode
OBD II On-board Diagnostics the 2nd Generation
OS Operating System
SDT-II Smart Diagnostic Tester type II
SI International System of Units
USB Universal Serial Bus
VCI Vehicle Communication Interface
VPN Virtual Private Network
WiFi Wireless Fidelity
198 Suzuki SDT-II Diagnostic Software Operator's Manual
Version 3.11
Diagnostic Tester
Suzuki SDT-II
Diagnostic Software
Operators Manual
version 3.11
Issued on August 1st 2013
Revised on July 3rd 2017
Copyright SUZUKI MOTOR CORPORATION 2013 All Rights Reserved
199 Suzuki SDT-II Diagnostic Software Operator's Manual
Das könnte Ihnen auch gefallen
- Shoe Dog: A Memoir by the Creator of NikeVon EverandShoe Dog: A Memoir by the Creator of NikeBewertung: 4.5 von 5 Sternen4.5/5 (537)
- Grit: The Power of Passion and PerseveranceVon EverandGrit: The Power of Passion and PerseveranceBewertung: 4 von 5 Sternen4/5 (587)
- Hidden Figures: The American Dream and the Untold Story of the Black Women Mathematicians Who Helped Win the Space RaceVon EverandHidden Figures: The American Dream and the Untold Story of the Black Women Mathematicians Who Helped Win the Space RaceBewertung: 4 von 5 Sternen4/5 (890)
- The Yellow House: A Memoir (2019 National Book Award Winner)Von EverandThe Yellow House: A Memoir (2019 National Book Award Winner)Bewertung: 4 von 5 Sternen4/5 (98)
- The Little Book of Hygge: Danish Secrets to Happy LivingVon EverandThe Little Book of Hygge: Danish Secrets to Happy LivingBewertung: 3.5 von 5 Sternen3.5/5 (399)
- On Fire: The (Burning) Case for a Green New DealVon EverandOn Fire: The (Burning) Case for a Green New DealBewertung: 4 von 5 Sternen4/5 (73)
- The Subtle Art of Not Giving a F*ck: A Counterintuitive Approach to Living a Good LifeVon EverandThe Subtle Art of Not Giving a F*ck: A Counterintuitive Approach to Living a Good LifeBewertung: 4 von 5 Sternen4/5 (5794)
- Never Split the Difference: Negotiating As If Your Life Depended On ItVon EverandNever Split the Difference: Negotiating As If Your Life Depended On ItBewertung: 4.5 von 5 Sternen4.5/5 (838)
- Elon Musk: Tesla, SpaceX, and the Quest for a Fantastic FutureVon EverandElon Musk: Tesla, SpaceX, and the Quest for a Fantastic FutureBewertung: 4.5 von 5 Sternen4.5/5 (474)
- A Heartbreaking Work Of Staggering Genius: A Memoir Based on a True StoryVon EverandA Heartbreaking Work Of Staggering Genius: A Memoir Based on a True StoryBewertung: 3.5 von 5 Sternen3.5/5 (231)
- The Emperor of All Maladies: A Biography of CancerVon EverandThe Emperor of All Maladies: A Biography of CancerBewertung: 4.5 von 5 Sternen4.5/5 (271)
- The Gifts of Imperfection: Let Go of Who You Think You're Supposed to Be and Embrace Who You AreVon EverandThe Gifts of Imperfection: Let Go of Who You Think You're Supposed to Be and Embrace Who You AreBewertung: 4 von 5 Sternen4/5 (1090)
- The World Is Flat 3.0: A Brief History of the Twenty-first CenturyVon EverandThe World Is Flat 3.0: A Brief History of the Twenty-first CenturyBewertung: 3.5 von 5 Sternen3.5/5 (2219)
- Team of Rivals: The Political Genius of Abraham LincolnVon EverandTeam of Rivals: The Political Genius of Abraham LincolnBewertung: 4.5 von 5 Sternen4.5/5 (234)
- The Hard Thing About Hard Things: Building a Business When There Are No Easy AnswersVon EverandThe Hard Thing About Hard Things: Building a Business When There Are No Easy AnswersBewertung: 4.5 von 5 Sternen4.5/5 (344)
- Devil in the Grove: Thurgood Marshall, the Groveland Boys, and the Dawn of a New AmericaVon EverandDevil in the Grove: Thurgood Marshall, the Groveland Boys, and the Dawn of a New AmericaBewertung: 4.5 von 5 Sternen4.5/5 (265)
- The Unwinding: An Inner History of the New AmericaVon EverandThe Unwinding: An Inner History of the New AmericaBewertung: 4 von 5 Sternen4/5 (45)
- The Sympathizer: A Novel (Pulitzer Prize for Fiction)Von EverandThe Sympathizer: A Novel (Pulitzer Prize for Fiction)Bewertung: 4.5 von 5 Sternen4.5/5 (119)
- Her Body and Other Parties: StoriesVon EverandHer Body and Other Parties: StoriesBewertung: 4 von 5 Sternen4/5 (821)
- Parallels Desktop User's GuideDokument215 SeitenParallels Desktop User's Guidec_minNoch keine Bewertungen
- SD Xds510usb QuickStartDokument2 SeitenSD Xds510usb QuickStartMilena Novato SilvaNoch keine Bewertungen
- Quicklink TX V6.3Dokument2 SeitenQuicklink TX V6.3Mohamed BouriNoch keine Bewertungen
- Chapter-2 Information Systems and It FundamentalsDokument14 SeitenChapter-2 Information Systems and It FundamentalsAruna RajappaNoch keine Bewertungen
- Sample Seminar ReportDokument24 SeitenSample Seminar ReportShìVâ KùMàrNoch keine Bewertungen
- Name/Title of The Project: Aradhana Mehra Syit Roll No: 27Dokument4 SeitenName/Title of The Project: Aradhana Mehra Syit Roll No: 27Aradhana MehraNoch keine Bewertungen
- DP460E - 330E Service Manual Ver1Dokument310 SeitenDP460E - 330E Service Manual Ver1Ivan Wenger0% (1)
- Ist727 07 20Dokument2 SeitenIst727 07 20aisyah annisa rahma hidayahNoch keine Bewertungen
- NUVE KN - 294 Blood Bank Refrigerator BrochureDokument4 SeitenNUVE KN - 294 Blood Bank Refrigerator BrochureDinhtrung TruongNoch keine Bewertungen
- Windows 10 - 11 Optimization Guide For Gaming - Acer CommunityDokument21 SeitenWindows 10 - 11 Optimization Guide For Gaming - Acer CommunityMARK LAWRENZ SERIOSANoch keine Bewertungen
- Organizational Profile of ACNABIN Audit FirmDokument24 SeitenOrganizational Profile of ACNABIN Audit FirmArman Hossain WarsiNoch keine Bewertungen
- Design and Manufacturing of A Mobile Rescue Robot: S. Ali A. Moosavian Hesam Semsarilar Arash KalantariDokument6 SeitenDesign and Manufacturing of A Mobile Rescue Robot: S. Ali A. Moosavian Hesam Semsarilar Arash KalantariPutri metapowerNoch keine Bewertungen
- Windows Memory Diagnostic User Guide Download Windows Memory DiagnosticDokument8 SeitenWindows Memory Diagnostic User Guide Download Windows Memory Diagnosticmanuel99a2kNoch keine Bewertungen
- Single Event Effects Radiation Test ReportDokument15 SeitenSingle Event Effects Radiation Test ReportRahul SushruthNoch keine Bewertungen
- Clevo D610S D620S D630S NotebookDokument91 SeitenClevo D610S D620S D630S NotebookCaptain444Noch keine Bewertungen
- Position Control of A Drive Via S7 1200Dokument44 SeitenPosition Control of A Drive Via S7 1200Tran Phi HuynhNoch keine Bewertungen
- Vps 2008 Educ Example 1Dokument28 SeitenVps 2008 Educ Example 1Charan KumarNoch keine Bewertungen
- Windows 2000/XP/Server 2003/vista Solutions For PCMCIA SRAM and Linear Flash PC CardsDokument2 SeitenWindows 2000/XP/Server 2003/vista Solutions For PCMCIA SRAM and Linear Flash PC CardsSynchrotech100% (6)
- Image Suite Online Help TopicsDokument228 SeitenImage Suite Online Help TopicsClaudiaNoch keine Bewertungen
- Teknowarecom-Ic - Input - Module - tst8801Dokument4 SeitenTeknowarecom-Ic - Input - Module - tst8801Elektrikal InhinyeroNoch keine Bewertungen
- Bataan Heroes College Balanga, Bataan: 97534.0409 BTU/hr 8.1278 TOR 3801.9336 CFM 67.8 Sq. MDokument55 SeitenBataan Heroes College Balanga, Bataan: 97534.0409 BTU/hr 8.1278 TOR 3801.9336 CFM 67.8 Sq. MRalph Bernard Dela RosaNoch keine Bewertungen
- Documentatie Imprimanta M940Dokument22 SeitenDocumentatie Imprimanta M940Florin StanciulescuNoch keine Bewertungen
- Unit-6 Groupware Chapter 19Dokument58 SeitenUnit-6 Groupware Chapter 19Shaheen MondalNoch keine Bewertungen
- UNIT 5 Gumilar IchsanulhaqDokument5 SeitenUNIT 5 Gumilar IchsanulhaqGumilar IchsanulhaqNoch keine Bewertungen
- GT101 Meeting 1Dokument41 SeitenGT101 Meeting 1Ahmed Dahi100% (1)
- North Smartk Gnss RTK Receiver 2015 enDokument2 SeitenNorth Smartk Gnss RTK Receiver 2015 enJohnRichieLTan100% (2)
- I Stat CDS Software Operator ManualDokument50 SeitenI Stat CDS Software Operator ManualItz Dawap Francis SundayNoch keine Bewertungen
- Sonyeyetoyfinalreport 120701110922 Phpapp02Dokument14 SeitenSonyeyetoyfinalreport 120701110922 Phpapp02Saksham SinhaNoch keine Bewertungen
- ICT Grade 2 Revison NoteDokument6 SeitenICT Grade 2 Revison NoteAjith PathiranaNoch keine Bewertungen
- DSE E400 Data Sheet Control US Size PDFDokument2 SeitenDSE E400 Data Sheet Control US Size PDFEko SulistyoNoch keine Bewertungen