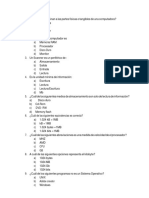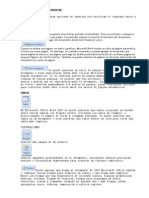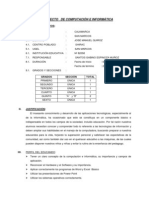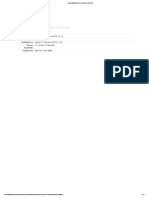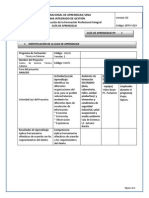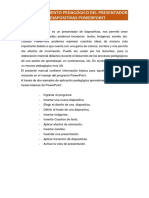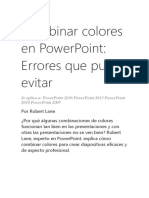Beruflich Dokumente
Kultur Dokumente
Archivo PDF Prezi
Hochgeladen von
info4humCopyright
Verfügbare Formate
Dieses Dokument teilen
Dokument teilen oder einbetten
Stufen Sie dieses Dokument als nützlich ein?
Sind diese Inhalte unangemessen?
Dieses Dokument meldenCopyright:
Verfügbare Formate
Archivo PDF Prezi
Hochgeladen von
info4humCopyright:
Verfügbare Formate
PREZI
Www.prezi.com en una página Web pensada para poder crear con ella presentaciones de
manera sencilla y rápida. Se asemeja la power point pero en ves de en diapositivas la
información se coloca, según el orden que el autor prefiera, es una hoja en blanco con diversos
fondos. Tiene como desventaja la imposibilidad de colocar archivos de música y otros efectos
que el power point si posee, se necesita si o si de Internet para usarlo y además se encuentra
solamente en inglés. Pero es ventajoso en el hecho de que realizar un prezi es más sencillo,
rápido y moderno, y es más didáctico y entretenido y se guarda automáticamente a medida que
uno va realizando el trabajo.
CREAR UNA CUENTA EN PREZI:
1. Primero ingresar a la página www.prezi.com
2. Después hacer clic en Sign up para registrarse.
3. Se debe seleccionar el tipo o la licencia de prezi que se requiere, ya que existen 3
diferentes tipos.
• Public: es gratuito y tiene un espacio de almacenamiento de 100MB. permite
crear, mostrar y compartir prezis; y también se los puede descargar de la página original
permitiendo que sean mostrados sin Internet (offline).
• Enjoy: este tipo de prezi se debe abonar $59 al año, y su espacio de
almacenamiento es de 500MB. Además de las opciones permitidas en el prezi public, se
puede elegir si el prezi será público o privado y se eliminaron marcas de agua que
aparecen en los prezis de usuarios public.
• Pro: tiene un costo de $159 al año y una almacenamiento de 1000MB. Aparte de
las características recién mencionadas en las otras licencias de prezi posee la opción
Prezi Desktop o prezi de escritorio, con el cual se puede trabajar sin conexión.
4. Una vez elegida la licencia se deben ingresar los siguientes datos: nombre,
apellido, correo electrónico y contraseña. Se debe tener en cuenta que hay que aceptar
las condiciones de uso para crear una cuenta.
5. Ya creada una cuenta, para poder entrar a el usuario de hace clic en Log
In y se coloca e-mail y contraseña.
6. Luego se puede crear un nuevo prezi seleccionando New prezi o se
pueden ver los prezis mas populares o los que traten sobre algún tema particular
buscado.
FUNCIONES DE PREZI
1
6 2
1. WRITE: es la función principal de este programa. Se utiliza para escribir el
contenido que se quiere visualizar en el prezi. Funciona haciendo doble clic cobre
cualquier parte y de esta forma se habilita la posibilidad de escribir en el lugar
seleccionado, cada uno de los distintos formatos de colores cuenta con 3 tipos de letras
con variaciones de colores dependiendo del tema elegido. Dentro de esta función se
pueden hacer ilimitada cantidad de ítems, centrar las palabras y alinear hacia la
derecha o izquierda. También se permiten mover, girar y agrandar las palabras.
Esta “rueda” externa es la
que permite girar los textos,
imágenes, videos, flechas,
cuadros, corchetes, y todo
lo que se aplicó en el prezi
La del medio nos
deja agradar o
disminuir el tamaño
de lo aplicado en el
trabajo.
Se despliega Deja desplazar lo
una lista con insertado a
diferentes cualquier parte
funciones.(a) del plano.
(a) 1.A DELETE: (borrar) con esta opción se hace posible borrar la imagen, video u
objeto seleccionado.
1.B DUPLICATE: (duplicar) con esta opción puedes duplicar como bien dice el
nombre el objeto seleccionado.
1.C SELECT MORE: (seleccionar más) aquí lo que te permite realizar es
seleccionar mas de un objeto a la vez.
1.D BRING FORWARD: (llevar adelante) con esto puedes llevar el objeto hacia
delante de otro o de cualquiaer texto.
1.E SEND BACKWARD: (enviar atrás) funciona a la inversa de BRING
FORWARD y permite enviar un objeto o texto detrás de otro.
1.F HOW TO MOVE, RESIZE AND ROTATE?: (¿cómo mover, redimensionar y
rotar?) es una opción que ayuda al usuario a realizar estas acciones con un pequeño
clip que lo demuestra.
2. INSERT: (insertar) esta opción permite insertar en el prezi imágenes, videos y
archivos PDF. Las imágenes se pueden modificar al igual que los textos. Además se
pueden agregar líneas de distinto grosor y flechas.
3. FRAME: (marco) acá se encuentran los distintos tipos de cuadros que sirven para
encuadrar los objetos del PREZI. Pueden ser circulares, corchetes, cuadrados o hidden
y se permite girarlos y modificar su tamaño.
4. PATH: (curso o camino) Esta es la herramienta que te va a permitir elegir la
trayectoria del contenido del prezi, te permite establecer que información o imagen va
primero, cual segunda, tercera etc. No se puede modificar esta trayectoria en el medio
si ya esta establecida pero se puede agregar al final infinitas más, si se quiere modificar
con “delete all” se borran todas y se deberá volver a comenzar. Posee una opción en la
cual se puede hacer que se enfoque desde lejos el trabajo entero.
5. COLORS & FONTS: (colores y fondos) es para cambiar el fondo de pantalla del
PREZI. Vienen 9 predeterminados y no se pueden agregas más. Además del color del
fondo también determinan los colores de los textos, el formato y color de las flechas, el
color de las líneas que se pueden realizar y también el estilo de letras disponibles para
usar.
6. SHOW: (mostrar )se utiliza para obtener la vista del prezi terminado, muestra
cómo se verá una ves subido a la página
AGREGAR UN VIDEO A PREZI
1. Se selecciona el video que se quiere agregar de YouTube.
2. Luego hace clic en insertar en la parte inferior del video .
3. Se copia el URL, que aparecerá en un cuadro inferior (ejemplo de URL : <object
width="480" height="385"><param name="movie"
value="http://www.youtube.com/v/irp8CNj9qBI?fs=1&hl=es_ES"></param><param
name="allowFullScreen" value="true"></param><param name="allowscriptaccess"
value="always"></param><embed
src="http://www.youtube.com/v/irp8CNj9qBI?fs=1&hl=es_ES" type="application/x-
shockwave-flash" allowscriptaccess="always" allowfullscreen="true" width="480"
height="385"></embed></object>)
4. Después ese código se tiene que copiar en un programa bajado de Internet ( el
que utilizamos fue aTube Catcher 2.0.399), donde dice URL, se selecciona la carpeta
de destino, se elige la extención .fvl (flash video) y luego se hace clic en Descargar.
5. Una vez que el video se descargó se lo puede insertar en el prezi a través de
INSERT, LOAD FILE.
SUBIR PRESENTACIÓN DE PREZI A UN BLOG:
Una vez terminada la presentación en prezi lo que nos resta por hacer si lo necesitamos
es subirla a un blog, lo que debemos hacer para ello es copiar el url que aparece en la
página y pegarlo en forma de gadget en nuestro blog.
Diaz, Fina, Gómez, Rodriguez, Toffoli.
Das könnte Ihnen auch gefallen
- Banco de Preguntas de INFORMATICADokument24 SeitenBanco de Preguntas de INFORMATICAGjm UlloaNoch keine Bewertungen
- Presentaciones Multimedia PDFDokument196 SeitenPresentaciones Multimedia PDFjantoniohergutNoch keine Bewertungen
- TSP 060 2023-2Dokument15 SeitenTSP 060 2023-2castor guirnaldosNoch keine Bewertungen
- Barra de Herramientas InsertarDokument10 SeitenBarra de Herramientas InsertarJorge TojNoch keine Bewertungen
- Taller de Computación PDFDokument6 SeitenTaller de Computación PDFseli_lezamaNoch keine Bewertungen
- Introducción A PowerPointDokument37 SeitenIntroducción A PowerPointDana RadrizzaniNoch keine Bewertungen
- Autoevaluación N°3 - Aprendizaje Virtual 18Dokument14 SeitenAutoevaluación N°3 - Aprendizaje Virtual 18JULISSA ALESSANDRA HANCO SUPANoch keine Bewertungen
- Examen ofimática entradaDokument3 SeitenExamen ofimática entradaAndy MonzonNoch keine Bewertungen
- 1.introduccion Power PointDokument73 Seiten1.introduccion Power PointVeronica Maria Jara PincheiraNoch keine Bewertungen
- GFPI-F-019 Formato Guia de Aprendizaje WORDDokument8 SeitenGFPI-F-019 Formato Guia de Aprendizaje WORDCarlos Fernando Ortega Moreno0% (1)
- Aprovechamiento PedagogicoDokument18 SeitenAprovechamiento PedagogicomiguelNoch keine Bewertungen
- Caso 2Dokument2 SeitenCaso 2Nicke Huamani ANoch keine Bewertungen
- Definicion PowerPointDokument5 SeitenDefinicion PowerPointRalaro UnocuatrodosNoch keine Bewertungen
- Tema4 CP13Dokument97 SeitenTema4 CP13estrella segovia martinezNoch keine Bewertungen
- Power Point ExcellllllllllllllllllllllllllllllllllllllllDokument26 SeitenPower Point ExcellllllllllllllllllllllllllllllllllllllllRubi Ek ChiNoch keine Bewertungen
- Práctica - Cap4 - 01 - 05 PowerpointDokument11 SeitenPráctica - Cap4 - 01 - 05 PowerpointKevin HernandezNoch keine Bewertungen
- (E) 3.2. Trabajo Medir Armaduras PDFDokument3 Seiten(E) 3.2. Trabajo Medir Armaduras PDFStiven VargasNoch keine Bewertungen
- Fundamento Teórico de Aprendizaje Con Power PointDokument2 SeitenFundamento Teórico de Aprendizaje Con Power PointYosselinNoch keine Bewertungen
- Power Point y Sus FuncionesDokument8 SeitenPower Point y Sus FuncionesMirian Yannez OrtizNoch keine Bewertungen
- GlosasDokument10 SeitenGlosasKaren SanchezNoch keine Bewertungen
- Sílabo Competencias Digitales 2022-II Malla Actual OKDokument13 SeitenSílabo Competencias Digitales 2022-II Malla Actual OKKosseth Otero KruggerNoch keine Bewertungen
- Power PointDokument19 SeitenPower PointCarlos Hernandez0% (2)
- Combinar Colores en PowerPointDokument15 SeitenCombinar Colores en PowerPointisraelNoch keine Bewertungen
- Ayuda, Tutoriales, Cursos en Linea y ManualesDokument4 SeitenAyuda, Tutoriales, Cursos en Linea y ManualesEmmanuel MedranoNoch keine Bewertungen
- Ejercicio 3Dokument3 SeitenEjercicio 3Grafico Ceren100% (1)
- Mega Curso de Administración de EMPRESAS BASICODokument15 SeitenMega Curso de Administración de EMPRESAS BASICOKeytel Tarmeño QuispeNoch keine Bewertungen
- Guia Aprendizaje 1 InglesDokument10 SeitenGuia Aprendizaje 1 InglesRodriguez KaterineNoch keine Bewertungen
- Examen 4to 5to 6toDokument4 SeitenExamen 4to 5to 6toThyami Castillo MontesNoch keine Bewertungen
- Ofimatica InstruccionesDokument4 SeitenOfimatica InstruccionesHarold Evert Gomez AnguloNoch keine Bewertungen
- Planificación de Tecnología 5° BásicoDokument5 SeitenPlanificación de Tecnología 5° BásicoAmparo Calderon100% (2)