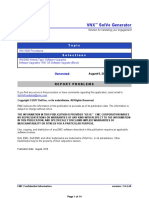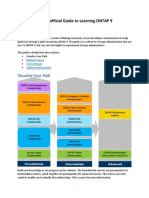Beruflich Dokumente
Kultur Dokumente
VMware VSphere Optimize and Scale (V6.5) - Lab
Hochgeladen von
sbabups770 Bewertungen0% fanden dieses Dokument nützlich (0 Abstimmungen)
405 Ansichten150 SeitenVMware VSphere Optimize and Scale [V6.5] - Lab
Originaltitel
VMware VSphere Optimize and Scale [V6.5] - Lab
Copyright
© © All Rights Reserved
Verfügbare Formate
PDF oder online auf Scribd lesen
Dieses Dokument teilen
Dokument teilen oder einbetten
Stufen Sie dieses Dokument als nützlich ein?
Sind diese Inhalte unangemessen?
Dieses Dokument meldenVMware VSphere Optimize and Scale [V6.5] - Lab
Copyright:
© All Rights Reserved
Verfügbare Formate
Als PDF herunterladen oder online auf Scribd lesen
0 Bewertungen0% fanden dieses Dokument nützlich (0 Abstimmungen)
405 Ansichten150 SeitenVMware VSphere Optimize and Scale (V6.5) - Lab
Hochgeladen von
sbabups77VMware VSphere Optimize and Scale [V6.5] - Lab
Copyright:
© All Rights Reserved
Verfügbare Formate
Als PDF herunterladen oder online auf Scribd lesen
Sie sind auf Seite 1von 150
Lab 1 Using vSphere Distributed
Switches
Objective: Create, configure, back up, and check a
distributed switch
In this lab, you perform the following tasks:
1. Log In to the Student Desktop
Verify That the vSphere Licenses Are Valid
Assign Valid vSphere Licenses
Create a Distributed Switch
Add ESXi Hosts to the New Distributed Switch
2.
3
4
5,
6. Examine Your Distributed Switch Configuration
7. Migrate the Virtual Machines to a Distributed Switch Port Group
8. Enable the Distributed Switch Health Check
9. Back Up the Distributed Switch Configuration
10. Cause Errors on the Distributed Switch
11, Monitor the Health of the Distributed Switch
12. Restore the Distributed Switch Configuration
Lab 1 Using vSphere Distributed Switches
Task 1: Log In to the Student Desktop
You access and log in to your student desktop system to perform all lab activities for this course
Use the following information from the class configuration handout:
1
Student desktop user name
Standard lab password
Ask your instructor how to log in to the student desktop system in your lab environment,
For example, your instructor might have you use Remote Desktop Connection to connect to the
student desktop system.
Log ino the student desktop system, using your student desktop user name and the standard lab
password
Task 2: Verify That the vSphere Licenses Are Valid
You verify that licenses for VMware vCenter Server® and the VMware ESXi™ hosts are valid,
Use the following information from the class configuration handout
1
Standard lab password
Log in to the VMware vSphere® Web Client interface
On the student desktop machine task bar, click the Internet Explorer shortcut
b. From the Favorites bar, select vSphere Web Clients > SA-VCSA-O1
©. Ifyou receive a security exception for vSphere Web Client, click the Continue to this
website (not recommended) link to open the login screen.
d._ Log in with administrator@vsphere local (the vCenter Server administrator user name) and
the standard lab password
€. Point to the Home icon and select Home.
Verify that the licenses for the vCenter Server system and the ESXi hosts are valid,
a On the Home page under Administration, click the Licensing icon
b._ In the center pane, click the Assets tab.
©. Onthe vCenter Server systems tab, verify that the vCenter Server system has a valid license
d. Click the Hosts tab.
Verify that all ESXi hosts have valid licenses
f. Ifthe vCenter Server system and the ESXi hosts are not licensed or have licenses that are
expired, go to task 3
g. Ifthe licenses are valid, go to task 4
Lab 1 Using vSphere Distributed Switches
Task 3: Assign Valid vSphere Licenses
Ifthe vCenter Server system and ESXi hosts li
‘VMware vSphere® components.
enses are expired, you assign valid licenses to these
Use the following information from the class configuration handout
+ vCenter Server license key
+ vSphere Enterprise Plus license key
1. In the center pane, click the Licenses tab.
2. Click the Create New
ses icon (green plus sign)
‘The New Licenses wizard appears.
3. Inthe License keys (one per line) text box, enter the license keys that your instructor gave you
(one per line) and click Next.
4. On the Edit license names page, enter the new license names vcenter Server and
Enterprise Pius in the License Name text boxes and click Next
5. On the Ready to complete page, click Finish
6. Assign a Center Server license key to the vCenter Server instance
a Inthe center pane, click the Assets tab
b. Click the vCenter Server systems tab and click the Assign License icon.
€. Inthe Assign License dialog box, select the vCenter Server license key.
4. Click OK.
7. Assign the vSphere Enterprise Plus license key to the ESXi hosts.
a. Inthe center pane, click the Hosts tab,
b. Select all hosts by clicking the first host, holding the Shift key, and selecting the last host.
€. Click the Assign License icon
4d. Inthe Assign License dialog box, select the vSphere Enterprise Plus license key.
©. Click OK
Lab 1 Using vSphere Distributed Switches 3
8. Reconnect the ESXi hosts.
a, Point to the Home icon and select Hosts and Clusters.
b. Inthe Navigation pane, expand SA Datacenter and select SA Management.
©. Inthe center pane, click the Hosts tab.
The three ESXi hosts have a status of Disconnected.
d._ Select all three hosts by clicking the first host, holding the Shift key, and selecting the last host.
€. Right-click the host selection and select Connection > Connect,
f, Verify that all three ESXi hosts have a status of Connected
Task 4: Create a Distributed Switch
You create a distributed switch that functions as a single virtual switch across all associated hosts in
your vSphere environment
1. In vSphere Web Client, point to the Home icon and select Networking,
In the left pane, expand the inventory until you see SA Datacenter.
Right-click SA Datacenter and select Distributed Switch > New
istributed Switch
2.
3
4, On the Name and location page, enter dve-Lab in the Name text box and click Next
5. On the Select version page, leave Distributed switch: 6.5.0 selected and click Next.
6
On the Edit settings page, enter pg-SA Production in the Port group name text box, keep
all other defaults, and click Next
7. On the Ready to complete page, review the configuration settings and eliek
Finish
‘The dvs-Lab distributed switch is listed in the left pane, also called the Navigator pane.
8. Configure the pg-SA Production port group to use only Uplink 2.
a. Inthe left pane, expand dvs-Lab and right-click pg-SA Produc
b. Select Edit Settings.
©. Inthe Edit Settings window, select Teaming and failover on the left.
d. Select Uplink I and click the down arrow until the uplink appears under Unused uplinks.
€. Select Uplink 3 and click the down arrow to move it to the Unused uplinks section,
4 Lab 1 Using vSphere Distributed Switches
£ Select Uplink 4 and move it to the Unused uplinks section
Failover order
oa
Active uplinks
wal Uplink?
fa Uplink s
Fat Uplink s
g. Click OK
Task 5: Add ESXi Hosts to the New Distributed Switch
You add ESXi hosts and physical adapters to the distributed switeh
1. Inthe Navigator pane, right-click the dvs-Lab distributed switch and select Add and Manage
Hosts.
2. On the Select task page, leave Add hosts clicked and click Next.
3. On the Select hosts page, click New Hosts (the green plus sign),
4. Select sa-esxi-L.velass.tocal and sa-esxi-02.velass.local and click OK.
Do not select sa-esxi-03.velass local.
5. Click Next
6. Onthe Select network adapter tasks page, deselect the Manage VMkernel adapters check box
and leave the Manage physical adapters check box selected,
7. Click Next.
Lab 1 Using vSphere Distributed Switches 5
8. On the Manage physical network adapters page, assign vmnic2 to Uplink 2 on sa-esxi-
O1.velass.local and sa-esxi-02.velass. local
a. Under sa-esxi-01 velass.local, select vmnic? and click Assign uplink
manage pyc newark aan
2 creme pil neva adage oti ible ie,
G seestotlesincal
nts san
+ name swtenesintmas
Farmnicd (re SADataentr
Fabrics rs-8ADitacnte
a rie2 3
Fab ries
1G sveesiozvtestses
b. Select Uplink 2 and click OK.
©. Under sa-esxi-02. velass local, select vmnie2 and click Assign uplink
d._ Select Uplink 2 and click OK
©. Click Next.
9. On the Analyze impact page, verify thatthe status is No impact for both ESXi hosts and click Next
10. On the Ready to complete page, review your settings and click Finish.
Task 6: Examine Your Distributed Switch Configuration
You examine the configuration of the distributed switch uplink, which is bound to the associated
physical interfaces on the ESXi hosts. You also examine other distributed switch features, including
the maximum transmission unit (MTU) value, VLAN capabilities, LACP aggregation groups,
NetFlow, and VMware vSphere® Network 1/0 Control.
1. Inthe Navigator pane, select the dvs-Lab distributed switch
2. Inthe center pane, click the Configure tab and select Topology on the left.
6 Lab 1 Using vSphere Distributed Switches
3. In the distributed switch topology diagram, click the arrow next to Uplink 2 to expand the view:
(Brverrreducton (vr wisLabovORine ct
YUN ID - Bi Uplink 1 0 NIC Adapters)
viral Machines () FB Upto MC Aas
“bt Ligh “winczseomtoaassiod @
GH, wrinizseessot elas oxal @
BB Uplink 3 (0 NIC Adapters)
GE Upc ONC Adar)
4. Verify that for both ESXi hosts the vmnic2 is attached and appears under Uplink 2
5. Inthe center pane, click Properties on the left and verify the settings.
+ Network /O Control is enabled.
+ Number of uplinks is 4
+ The MTU size is 1500 bytes
+ The Cisco Discovery Protocol is implemented.
6. Click each additional configuration link on the left and verify the settings.
+ LACP LAG is not defined.
* Private VLAN is not defined
+ NetFlow collector is not defined
+ Port mirroring is not configured
+ Health check is not enabled
7. Inthe Navigator pane, select the pg-SA Production port group.
8. Click the Configure tab and select Properties on the left.
9. Verify the distributed port group settings
+ Port binding is set to static binding
+ Port allocation is set to elastic.
+ The number of ports is eight.
Lab 1 Using vSphere Distributed Switches 7
Task 7: Migrate the Virtual Machines to a Distributed Switch Port Group
You move the virtual machines from the pg-SA Management port group on the dvs-SA Datacenter
distributed switch to the pg-SA Production port group on the dvs-Lab distributed switch.
Use the following information from the class configuration handout
+ Standard lab password
1. Inthe Navigator pane, right-click the dvs-Lab distributed switch and select Migrate VMs to
Another Network
The Migrate VMs to Another Network wizard appears
2. Migrate the virtual machines from pg-SA Management on the dvs-SA Datacenter distributed
switch to the pg-SA Production network on the dvs-Lab distributed switch.
&. On the Select source and destination networks page, leave Specifie network clicked for the
Source network and click Browse.
b. Select pg-SA Management and click OK.
¢. For the Destination network, click Browse.
d._ Select pg-SA Production and click OK.
e. Click Next,
£ On the Select virtual machines to migrate page, select the All
irtual machines check box.
A warming message states that the destination network is inaccessible for one or more
Virtual machines and that these virtual machines are not selected for migration,
g. Click OK
‘The LAB-VCS-01 virtual machine is dimmed. You cannot migrate this virtual machine,
because itis hosted on the sa-esxi-03.vclass.local host, which is inaccessible to the pg-SA-
Production port group,
h. Click Next,
3. On the Ready to complete page, review the settings and click Finish.
8 Lab 1 Using vSphere Distributed Switches
Verify your distributed switch configuration.
a. Inthe Navigator pane, select dvs-Lab and click the Hosts tab in the center pane.
b. Verify that sa-esxi-01.velass local and sa-esxi-02.velass local are connected to the
distributed switch,
‘The state of the ESXi hosts should be Connected,
¢. Click the VMs tab and verify that your virtual machines are listed
If the virtual machines are listed, then they reside on the new distributed switch.
d._ Click the Ports tab and verify that pg-SA Production is listed in the Port Group column and
that an uplink port group is created for the distributed switch,
‘You can expand the Port Group column so that you can view the full name of the uplink
port group,
In vSphere Web Client, point to the Home icon and select Hosts and Clusters.
Power on Linux0l and log in to its console.
a In the Navigator pane, expand SA Datacenter and expand the SA Management cluster.
b. Right-click Linux01 and select Power > Power On
©. Right-click Linux01 and select Open Console.
d,_ Ifyou receive a security exception, click the Continue to this website (not
recommended) link to continue
Wait for the virtual machine to finish booting.
€. Log in as user root and use the standard lab password.
Verify that the virtual machine has full network connectivity.
a. Atthe command prompt, ping 172.20.10.10 (the domain controller's IP address) to verify
the virtual machine’s network connectivity.
ping 172.20.10.10
‘The ping command should be successful
b. Ifthe ping command is successful, press Ctrl+C to end the ping command,
¢. Ifthe ping command is not successful, enter the service network restart command
to ensure that your virtual machine has a valid DHCP-assigned IP address.
d. Try the ping command again,
€. Ifthe ping command is successful, press Ctrl+C to end the ping command.
Close the Linux01 virtual machine console tab.
Lab 1 Using vSphere Distributed Switches 9
Task 8: Enable the Distributed Switch Health Check
You enable the health check service on the dvs-Lab distributed switch.
1, InvSphere Web Client, point to the Home icon and select Networking,
In the Navigator pane, select the dvs-Lab distributed switch.
In the center pane, click the Configure tab and select Health eheek on the lef
Click Bait.
2,
3
4
5. Set VLAN and MTU to Enabled.
6. Set Teaming and failover to Enabled,
4
Click OK.
Task 9: Back Up the Distributed Switch Configuration
You save a backup of the dvs-Lab distributed switch configuration
1. In the Navigator pane, right-click the dvs-Lab distributed switch.
2. Select Settings > Export Configuration
3. In the Export Configuration dialog box, leave Distributed switch and all port groups clicked
and click OK,
4. When prompted, click Yes to save the exported configuration.
5. Save the distributed switch configuration to the desktop of the student desktop machine, using
the default backup. zip filename.
uted Switch
You purposely cause errors by configuring an invalid VLAN ID on the pg-SA Production port group
and setting the MTU value to 9000 on the dvs-Lab distributed switch. These misconfigurations are
reported by the distributed switch health check service.
ec
Use only the dvs-Lab distributed switch for this task, Do not try to cause errors on the dvs-SA.
Datacenter distributed switch,
Task 10: Cause Errors on the
10 Lab4_ Using vSphere Distributed Switches
1. Configure an invalid VLAN ID on the distributed port group.
a. Inthe Navigator pane, right-click pg-SA Production and select Edit Settings.
b. Inthe Edit Settings window, click VLAN on the left,
©. From the VLAN type list, select VLAN
d. Inthe VLAN ID box, enter 37.
VLAN ID 37 is nota valid VLAN ID because the physical switch is not configured for
VLAN 37. An invalid VLAN ID causes an error after you save the configuration
e. Click OK.
2. Misconfigure the distributed switch by setting the MTU value to 9000.
Inthe Navigator pane, right-click the dvs-Lab distributed switeh and select Settings > Edit
Settings.
b, Inthe Edit Settings dialog box, select Advanced on the left,
¢. Inthe MTU (Bytes) box, change the value to 9000.
‘This setting causes an error after you save the configuration because jumbo frames are not
configured in your environment,
d. Click OK
Task 11: Monitor the Health of the Distributed Switch
You check the health of the dvs-Lab distributed switch
1. Inthe Navigator pane, select the dvs-Lab distributed switch.
In the center pane, click the Monitor tab and click Health
2
3. Select the first ESXi host in the list.
4, View the VLAN tab at the bottom of the page.
‘The VLAN configuration status might take a few minutes to update
Wait for the VLAN configuration status to change to Not Supported.
‘You might need to click the Refresh icon a few times in the vSphere Web Client interface to
update the status.
6. Click the MTU tab at the bottom of the page.
‘The MTU configuration status might take a few minutes to update. Until then, the configuration
status is Unknown,
7. Wait for the MTU configuration status to change to Not Supported.
‘You might need to click the Refresh icon a few times in the vSphere Web Client interface to
update the status.
Lab 1 Using vSphere Distributed Switches 11
Task 12: Restore the Distributed Switch Configuration
You restore the dvs-Lab distributed switch configuration to reset any configuration change made
since the configuration was saved.
1. In the Navigator pane, right-click the dvs-Lab distributed switch and select Settings > Restore
Configuration.
‘The Restore Configuration wizard appears,
2. On the Restore switch configuration page, click Browse, select the backup.zip file, and click
Open.
3. Leave Restore distributed switch and all port groups clicked and click Next.
4, On the Ready to complete page, review the settings and click Finish
5. Ifyou lose connection to vSphere Web Client, restart the Intemet Explorer browser,
6. After the switch configuration is restored, verify the configuration
a, View the Health panel and verify that the overall health of the dvs-Lab distributed switch is
back to normal.
‘You might need to click the Refresh icon in the vSphere Web Client interface to update
the status.
b. View the VLAN settings of the pg-SA Production port group and verify that no VLAN is
configured.
€. View the advanced settings of the dvs-Lab distributed switeh and verify that the MTU
value is 1500.
7. Point to the Home icon and select Home
12 Lab4_ Using vSphere Distributed Switches
Lab 2 Using Port Mirroring
Objective: Configure port mirroring and capture network
traffic on a distributed switch
In this lab, you perform the following tasks
1. Prepare to Capture Mirrored Network Traftic
2. Configure Port Mirroring on the Distributed Switch
3. Verify That Port Mirroring Is Capturing Traffic
Task 1: Prepare to Capture Mirrored Network Traffic
You use the Linux01 virtual machine to capture and monitor mirrored traffic.
1. Ifyou are logged out of vSphere Web Client, log back in.
Open a new tab in Internet Explorer.
b, From the Favorites bar, select vSphere Web Clients > SA-VCSA-O1
©. Log in with administrator
the standard lab password
ssphere local (the vCenter Server administrator user name) and.
In vSphere Web Client, point to the Home icon and select Hosts and Clusters,
In the left pane, expand SA Datacenter and expand the SA Management cluster.
In the left pane, log in to the Linux01 virtual machine console.
a. Right-click Linux01 and select Open Console.
b. Ifprompted, click the Continue to this website (not recommended) link to continue
‘You should be logged in to Linux01 as root
¢. Ifyou are not logged in, then log in as user root with the standard lab password.
13
In the Linux01 console, monitor ICMP network traffic.
dump -na icmp
Tee eer
por erate Praesens are See
researc) Pett Risen ete et
6. Monitor the command output for a few seconds and verify that ICMP traffic is not being
captured.
;dump output remains silent until ICMP traffic is detected on the network.
7. Leave the console window open, with the eepdunp command running uninterrupted.
8, Inthe Internet Explorer window, click the vSphere Web Client tab,
9. Power on the Linux02 virtual machine and log in to its console.
Inthe left pane, right-click Linux02 and select Power > Power On
b. Right-click Linux02 and select Open Console
€. If prompted, click the Continue to this website (not recommended) link to continue.
Wait for the virtual machine to finish booting,
d. Log in as user root and use the standard lab password.
‘The Linux02 virtual machine is used as the traffic source to be monitored
10, At the Linux02 command prompt, ping 172.20.10.10 (the default router IP address),
ping 172.20.10.10
11, If the ping command does not work, enter service network restart and repeat step 10.
12. After the ping command begins working, click the Linux01 console tab,
13, In the Linux01 console window, verify that the running tcpdump command output remains
silent and has not captured any ICMP traffic.
Task 2: Configure Port Mirroring on the Distributed Switch
You configure port mirroring so that the port connected to the Linux02 machine is the mirror source
and the port connected to the Linux01 machine is the mirror destination. All the traffic present on
the Linux02 port is forwarded to the Linux01 port for examination
1. Inthe Internet Explorer window, click the vSphere Web Client tab.
2. Point to the Home icon and select Networking
44 Lab2_ Using Port Mirroring
3. Inthe Navigator pane, select the dvs-Lab distributed switch.
4. In the center pane, click the Configure tab and select Port mirroring on the left.
5. Inthe Port mirroring panel, click the New icon.
‘The Add Port Mirroring Session wizard appears
6. On the Select session type page. leave Distributed Port Mirroring clicked and click Next.
‘When you select this session type, distributed ports can only be local. Ifthe source and
destination ports are on different hosts, port mirroring between them does not work. The
Linux01 and Linux02 virtual machines both reside on sa-esxi-01L.velass local
7. On the Edit properties page, configure the port mirroring session,
a. Select Enabled from the Status drop-down menu.
b. Select Allowed from the Normal 1/O on destination ports drop-down menu.
¢. Keep the rest of the defaults and click Next
8. On the Select sources page, configure the port mirroring source.
a. Click the Select distributed ports icon
Select sources
Select he source alstriouted ov
fk
Poni Hort,
b. Inthe Select Ports dialog box, select the check box for the row with a connected entity of
Linux02 and click OK.
. Click Next.
9. On the Select destinations page, configure the port mirroring destination.
Click the Seleet distributed ports icon.
b. In the Select Ports dialog box, select the check box for the row with a connected entity of
Linux01 and click OK.
© Click Next.
10. On the Ready to complete page, review the settings and click Finish.
Lab 2 Using Port Mirroring 15,
Task 3: Verify That Port Mirroring Is Capturing Traffic
With mirroring between ports con!
gured, you view the t
jump command output and verify that
any ICMP traffic appearing on the Linux02 port is duplicated on the Linux01 port.
1
16
In the Internet Explorer window, click the Linux02 console tab.
Verify that the ping command is still reaching the default router IP address,
Click the Linux01 console tab,
In the Linux01 console, examine the tcpdump output in the terminal window.
‘The output looks similar to the sereenshot.
Record the local address that appears in the captured traffic.
‘The local address begins with 172.20.11
In the Linux01 console window, press Ctrl+C to stop the tepdunp command.
In the Internet Explorer window, click the Linux02 console tab.
In the Linux02 console window, press Ctrl+C to stop the ping command,
At the Linux02 command prompt, examine the IP configuration
onfig
Using the command output, verify that the Linux02 IP address matches the address that you
recorded in step 5
Close the Linux01 and Linux02 console tabs.
Shut down Linux01 and Linux02,
a. Point to the Home icon and select Hosts and Clusters.
b. Inthe left pane, right-click Linux01 and select Power > Shut Down Guest OS.
©. Inthe pop-up window, click Yes to confirm the shutdown operation.
d. Repeat steps b and to shut down Linux02
Point to the Home icon and select Home.
Lab 2 Using Port Mirroring
Lab 3 Policy-Based Storage
Objective: Use policy-based storage to create tiered
storage
In this lab, you perform the following tasks
1. Add Datastores for Use by Policy-Based Storage
2. Use vSphere Storage vMotion to Migrate a Virtual Machine to the Gold Datastore
3. Configure Storage Tags
4
Create Virtual Machine Storage Policies
Assign Storage Policies to Virtual Machines
Task 1: Add Datastores for Use by Policy-Based Storage
You create two small datastores for use by your vCenter Server instance as simple tiered storage.
Each datastore is approximately 8 GB in size.
1. Ifyou are logged out of vSphere Web Client, log back in.
2. Point to the Home icon and select Storage.
3. Create a datastore named Gold.
a. In the Navigator pane, right-click SA Datacenter and select Storage > New Datastore
‘The New Datastore wizard appears
b, On the Location page, click Next
©. On the Type page, leave VMES clicked and click Next
d. On the Name and device selection page, enter God in the Datastore name text box.
€. Inthe Select a host to view its accessible disks/LUNS list, select sa-esxi-02.velass.local
7
4
18
£. Inthe disk/LUN list, select the entry for the lowest LUN number attached to an iSCSI
device
Local drives are labeled as Local VMware Disk. Do not select these drives.
&. IFiSCSI devices are not present, ask the instructor for instructions on how to add them.
h. Click Next
i Onthe VMES version page, leave VMES 6 clicked and click Next.
j. On the Partition configuration page, keep the defaults and click Next.
k. On the Ready to complete page. review the settings and click Finish
|. Verify that the Gold datastore appears in the Navigator pane.
Create a datastore named Silver.
a. In the Navigator pane, right-click SA Datacenter and select Storage > New Datastore.
‘The New Datastore wizard appears.
b. On the Location page, click Next
©. On the Type page, leave VMES clicked and click Next.
4d. On the Name and device selection page, enter iver in the Datastore name text box.
€. Inthe Select a host to view its accessible disks/LUNS list, select sa-esxi-02.velass.local
£ Inthe disk/LUN list, select the entry for the lowest LUN number attached to an iSCSI
device and click Next.
Local drives are labeled as Local VMware Disk. Do not select these drives,
On the VMFS version page, leave VMES 6 clicked and click Next.
h. On the Partition configuration page, keep the defaults and click Next.
i, On the Ready to complete page, review the settings and click Finish.
4. Verify that the Silver datastore appears in the Navigator pane
Lab 3 Policy-Based Storage
Task 2: Use vSphere Storage vMotion to Migrate a Virtual Machine to
the Gold Datastore
Use VMware vSphere® Storage vMotion® to migrate the VM01 virtual machine to the Gold
datastore.
1. Power on VMOL.
a. Point to the Home icon and select Hosts and Clusters.
b. Right
ick VMOI and sele
Power > Power On.
€. When VMO1 is powered on, go to the next step
2. Inthe Navigator pane, right-click VMO1 and select Migrate.
‘The Migrate wizard appears
3. On the Select the migration type page, click Change storage only and click Next.
4. On the Select storage page, select the Gold datastore, leave all other settings at their default
values, and click Next.
5. On the Ready to complete page, click Finish,
6. Inthe Recent Tasks pane, monitor the migration task to completion.
7. Verify that the migration was successful
You might have to refresh vSphere Web Client to see that the migration has completed.
a. Inthe left pane, select VMO1
b. Inthe center pane, click the Datastores tab and verify that the Gold datastore is listed,
Task 3: Configure Storage Tags
You create the tags necessary to implement simple tiering. The Storage Tiers tag category contains
the Gold and Silver identifier tags associated with individual datastores,
1. Point to the Home icon and select Tags & Custom Attributes from the list
2. Inthe center pane, click the Tags tab.
Lab3 Policy-Based Storage 19
Das könnte Ihnen auch gefallen
- Shoe Dog: A Memoir by the Creator of NikeVon EverandShoe Dog: A Memoir by the Creator of NikeBewertung: 4.5 von 5 Sternen4.5/5 (537)
- The Subtle Art of Not Giving a F*ck: A Counterintuitive Approach to Living a Good LifeVon EverandThe Subtle Art of Not Giving a F*ck: A Counterintuitive Approach to Living a Good LifeBewertung: 4 von 5 Sternen4/5 (5795)
- ONTAP 90 Network Management GuideDokument154 SeitenONTAP 90 Network Management Guidesbabups77Noch keine Bewertungen
- VNX - VNX 5400 Procedures-Software UpgradesDokument14 SeitenVNX - VNX 5400 Procedures-Software Upgradessbabups77Noch keine Bewertungen
- The Unofficial Guide To Learning ONTAP 9 12OCT2017Dokument9 SeitenThe Unofficial Guide To Learning ONTAP 9 12OCT2017sbabups77Noch keine Bewertungen
- Docu41470 - Using EMC Utilities For The CIFS Environment PDFDokument70 SeitenDocu41470 - Using EMC Utilities For The CIFS Environment PDFsbabups77Noch keine Bewertungen
- VMware VSphere Optimize and Scale (V6.5) - Student ManualDokument706 SeitenVMware VSphere Optimize and Scale (V6.5) - Student Manualsbabups77100% (8)
- Configuring Cisco MDS 9000 Series SwitchesDokument2 SeitenConfiguring Cisco MDS 9000 Series Switchessbabups77Noch keine Bewertungen
- VMAX3 Installation and Maintenance STUDENT LabGuideDokument34 SeitenVMAX3 Installation and Maintenance STUDENT LabGuidesbabups77Noch keine Bewertungen
- VPLEX Fibre Connections DiagramDokument4 SeitenVPLEX Fibre Connections Diagramsbabups77Noch keine Bewertungen
- VMAX3 Local Replication Fundamentals - SRGDokument41 SeitenVMAX3 Local Replication Fundamentals - SRGsbabups77Noch keine Bewertungen
- VMAX3 Configuration Management Student GuideDokument336 SeitenVMAX3 Configuration Management Student Guidesbabups7767% (3)
- Hidden Figures: The American Dream and the Untold Story of the Black Women Mathematicians Who Helped Win the Space RaceVon EverandHidden Figures: The American Dream and the Untold Story of the Black Women Mathematicians Who Helped Win the Space RaceBewertung: 4 von 5 Sternen4/5 (895)
- The Yellow House: A Memoir (2019 National Book Award Winner)Von EverandThe Yellow House: A Memoir (2019 National Book Award Winner)Bewertung: 4 von 5 Sternen4/5 (98)
- Grit: The Power of Passion and PerseveranceVon EverandGrit: The Power of Passion and PerseveranceBewertung: 4 von 5 Sternen4/5 (588)
- The Little Book of Hygge: Danish Secrets to Happy LivingVon EverandThe Little Book of Hygge: Danish Secrets to Happy LivingBewertung: 3.5 von 5 Sternen3.5/5 (400)
- The Emperor of All Maladies: A Biography of CancerVon EverandThe Emperor of All Maladies: A Biography of CancerBewertung: 4.5 von 5 Sternen4.5/5 (271)
- Never Split the Difference: Negotiating As If Your Life Depended On ItVon EverandNever Split the Difference: Negotiating As If Your Life Depended On ItBewertung: 4.5 von 5 Sternen4.5/5 (838)
- The World Is Flat 3.0: A Brief History of the Twenty-first CenturyVon EverandThe World Is Flat 3.0: A Brief History of the Twenty-first CenturyBewertung: 3.5 von 5 Sternen3.5/5 (2259)
- On Fire: The (Burning) Case for a Green New DealVon EverandOn Fire: The (Burning) Case for a Green New DealBewertung: 4 von 5 Sternen4/5 (74)
- Elon Musk: Tesla, SpaceX, and the Quest for a Fantastic FutureVon EverandElon Musk: Tesla, SpaceX, and the Quest for a Fantastic FutureBewertung: 4.5 von 5 Sternen4.5/5 (474)
- A Heartbreaking Work Of Staggering Genius: A Memoir Based on a True StoryVon EverandA Heartbreaking Work Of Staggering Genius: A Memoir Based on a True StoryBewertung: 3.5 von 5 Sternen3.5/5 (231)
- Team of Rivals: The Political Genius of Abraham LincolnVon EverandTeam of Rivals: The Political Genius of Abraham LincolnBewertung: 4.5 von 5 Sternen4.5/5 (234)
- Devil in the Grove: Thurgood Marshall, the Groveland Boys, and the Dawn of a New AmericaVon EverandDevil in the Grove: Thurgood Marshall, the Groveland Boys, and the Dawn of a New AmericaBewertung: 4.5 von 5 Sternen4.5/5 (266)
- The Hard Thing About Hard Things: Building a Business When There Are No Easy AnswersVon EverandThe Hard Thing About Hard Things: Building a Business When There Are No Easy AnswersBewertung: 4.5 von 5 Sternen4.5/5 (345)
- The Unwinding: An Inner History of the New AmericaVon EverandThe Unwinding: An Inner History of the New AmericaBewertung: 4 von 5 Sternen4/5 (45)
- The Gifts of Imperfection: Let Go of Who You Think You're Supposed to Be and Embrace Who You AreVon EverandThe Gifts of Imperfection: Let Go of Who You Think You're Supposed to Be and Embrace Who You AreBewertung: 4 von 5 Sternen4/5 (1090)
- The Sympathizer: A Novel (Pulitzer Prize for Fiction)Von EverandThe Sympathizer: A Novel (Pulitzer Prize for Fiction)Bewertung: 4.5 von 5 Sternen4.5/5 (121)
- Her Body and Other Parties: StoriesVon EverandHer Body and Other Parties: StoriesBewertung: 4 von 5 Sternen4/5 (821)