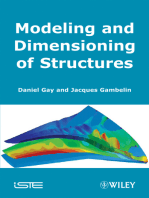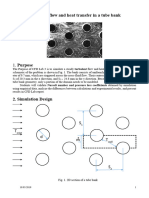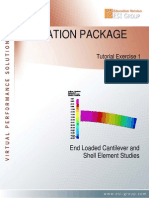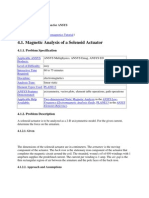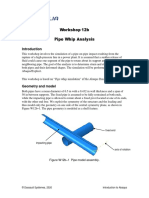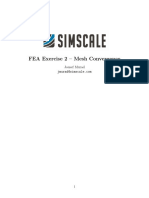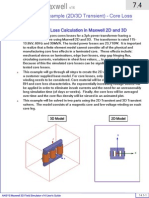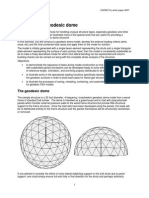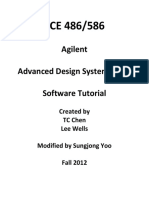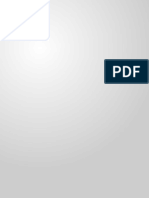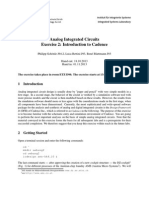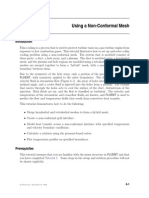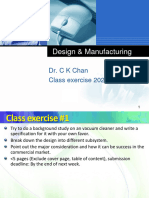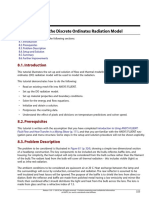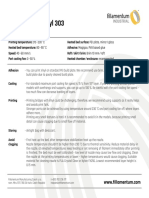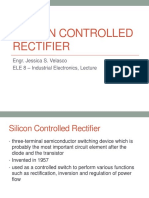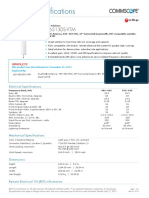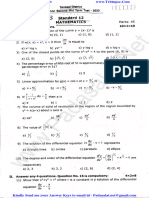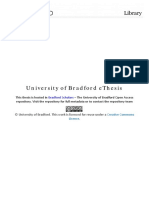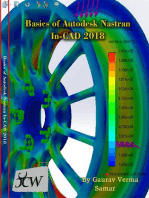Beruflich Dokumente
Kultur Dokumente
EMAG W01 RodHeating
Hochgeladen von
Miguel Ángel ArizaOriginaltitel
Copyright
Verfügbare Formate
Dieses Dokument teilen
Dokument teilen oder einbetten
Stufen Sie dieses Dokument als nützlich ein?
Sind diese Inhalte unangemessen?
Dieses Dokument meldenCopyright:
Verfügbare Formate
EMAG W01 RodHeating
Hochgeladen von
Miguel Ángel ArizaCopyright:
Verfügbare Formate
Workshop 1
Induction Heating of a Cylindrical Rod
Introduction
The phenomenon of induction heating is important in engineering applications such as
induction cooking, induction heat treating (surface hardening, annealing, etc.), induction
mass heating (bar and billet heating, etc.) and numerous other applications. The induction
heating process often involves a complex interaction between the electromagnetic and
thermal fields; thus, numerical modeling is an essential tool for optimizing designs.
In this workshop, we will analyze the problem of inductively heating a cylindrical
metallic rod using an encircling coil winding with a rectangular cross-section (the
geometry is shown in Figure W11). We will use the co-simulation feature in Abaqus to
couple time-harmonic electromagnetic analysis to a time transient heat transfer analysis.
The co-simulation engine automatically maps the Joule heat generated by the induced
eddy currents in the rod as a concentrated heat flux load for the heat transfer analysis.
Current Coil
Conducting Rod
Figure W11 Problem geometry
Dassault Systmes, 2013 Electromagnetic Analysis with Abaqus
W1.2
Model
Geometry: The Abaqus model represents one-eighth of the problem domain and is
shown in Figure W12. Reduction of the problem domain in the presence of symmetries
reduces both the memory requirements and computation times. The diameter of the
conducting cylindrical rod is 0.1 m and its length is 0.5 m. The inner and outer diameters
of the coil winding are 0.18 m and 0.22 m, respectively. The coil winding has a cross-
sectional area of 0.02 m 0.02 m. The outer boundaries of the domain are located far
enough away from the coil winding that they do not significantly affect the physics of the
problem. The outer cylindrical and planar surfaces are placed 0.5 m away (5 times the
mean radius of the coil winding) from the center of the domain. For the subsequent heat
transfer analysis only the geometry of the rod is modeled.
Material Properties: The material properties of the rod are chosen such that they
represent a typical good conductor like copper. The electrical conductivity of the rod is
chosen to be 1107 S/m and its magnetic permeability is chosen to be equal to the
vacuum permeability (0 = 4107 H/m). Aside from the rod, the rest of the domain is
modeled as vacuum/air. For the subsequent heat transfer analysis, the rod is assumed to
have a thermal conductivity of 400 W/m-K, a specific heat of 400 J/kg-K and a density of
9000 kg/m3.
Figure W12 Model
Mesh: For the eddy current analysis, the model consists of approximately 24K
hexahedral electromagnetic elements (EMC3D8). To resolve the skin depth, about 5
elements are used within the first skin depth from the surface of the rod. Single bias edge
seeding is used away from the coil to reduce the total number of elements. For the
subsequent heat transfer analysis, the model consists of approximately 5K hexahedral
Dassault Systmes, 2013 Electromagnetic Analysis with Abaqus
W1.3
diffusive heat transfer elements (DC3D8). Both the meshes are assumed to be adequately
refined to yield a good solution to the problem.
Boundary Conditions: For the eddy current analysis, appropriate symmetry boundary
conditions (either homogeneous Dirichlet or homogeneous Neumann) are applied on the
symmetry planes. Homogeneous Dirichlet boundary conditions are applied on the outer
surfaces. The total current flowing across the cross-sectional area of the coil winding is
assumed to be 25 kA-turns. The large value of current is chosen for illustration purposes
only and it may be 1-2 orders of magnitude larger than a typical value in an induction
heating problem. The equivalent current density is 2.5104/0.022 = 6.25107 A/m2. For
the heat transfer analysis, homogeneous Neumann boundary conditions (zero heat flux
normal to the surface) are applied on all surfaces (including symmetry surfaces).
Analysis Procedure: A steady-state low frequency eddy current analysis procedure is
used to compute the Joule heat generated in the conducting rod. The frequency of the
current is assumed to be 50 Hz. Using the Abaqus co-simulation feature, the eddy current
analysis is coupled to a transient heat transfer analysis to compute the temperature
evolution over 120 s.
Preliminaries:
1. Enter the working directory for this workshop:
../emag/rod
2. Run the script ws_emag_rod.py using the following command:
abaqus cae startup=ws_emag_rod.py
The above command creates an Abaqus/CAE database named rod.cae in the
current directory. The database contains a model named rod_emag for
performing the electromagnetic analysis and one named rod_heat for performing
the heat transfer analysis. The electromagnetic model contains only the geometry
of the problem while the heat transfer model is nearly complete.
3. In this workshop, you will complete the models, submit the jobs and review the
results in Abaqus/CAE.
Dassault Systmes, 2013 Electromagnetic Analysis with Abaqus
W1.4
Part 1
Prepare the electromagnetic model in Abaqus/CAE
Begin by defining a portion of the electromagnetic model using Abaqus/CAE.
1. Make current the model named rod_emag.
2. Currently the vacuum/air, cylinder, and coil are modeled as individual parts. Since
tie constraints cannot currently be used to attach the parts to each other, the parts
will be merged instead. Thus, you will first merge all the parts into a single part.
a. Switch to the Assembly module.
b. Select a predefined view: in the Views toolbar, select .
c. In the toolbox, select the Merge/Cut Instances tool .
d. In the Merge/Cut Instances dialog box that appears:
i. Specify domain as the part name.
ii. Select Geometry as the entity to be merged.
iii. Select the option to Suppress the original instances.
iv. Select the option to Retain the intersecting boundaries.
v. Click Continue.
e. In the viewport, select all instances and click Done in the prompt area.
f. A new part named domain and an instance named domain-1 are now
created. Make sure all other instances in the assembly are suppressed.
coil
air
rod
Figure W13 Set definitions
Dassault Systmes, 2013 Electromagnetic Analysis with Abaqus
W1.5
3. Define sets.
a. In the Model Tree, expand the Parts container and double-click the part
named domain.
b. Select a predefined view: in the Views toolbar, select .
c. Select the geometry.
i. In the Display Group toolbar, click to replace the viewport
contents.
ii. In the prompt area, select the Cells as the entity type to be
replaced.
iii. In the viewport, select the geometry corresponding to the
cylindrical rod and click Done in the prompt area.
d. Define the set.
i. In the Model Tree, expand the Parts container. Expand the
container for the part named domain.
ii. Double-click Sets.
iii. In the Create Set dialog box that appears, enter rod as the name
for the set and click Continue.
iv. In the viewport, select the geometry and click Done in the prompt
area.
e. Repeat the steps (c) and (d) to create sets for the coil and the surrounding
area and name them coil and air, respectively (see Figure W13).
Tip: Click to restore the visibility of the entire part and then click
to view only the desired cell.
zzer
Define a surface named
outer on the outside of
the exterior domain
yzer xzer
Figure W14 Surface definitions
Dassault Systmes, 2013 Electromagnetic Analysis with Abaqus
W1.6
4. Define surfaces.
a. In the Display Group toolbar, click to restore the visibility of the
entire part.
b. In the Model Tree, expand the Parts container. Expand the container for
the part named domain.
c. Double-click Surfaces.
d. In the Create Surface dialog box, enter xzer as the name for the surface
and click Continue.
e. In the prompt area, select by angle as the selection option.
f. In the viewport, select the faces on the symmetry plane X = 0 (surface
xzer in Figure W14) and click Done.
g. Similarly, create surfaces for the symmetry planes Y = 0 and Z = 0
(surfaces yzer and zzer in Figure W14) and name them yzer and zzer,
respectively.
h. Create a surface for the remaining outer boundaries and name it outer.
i. Select a predefined view: in the Views toolbar, select .
5. Define material properties.
a. In the Model Tree, double-click Materials.
b. In the material editor:
i. Enter conductor as the name for the material.
ii. In the Material Behaviors region, select
Electrical/MagneticMagnetic Permeability.
iii. In the Data group box, enter a value of 4*pi/1e7 H/m for the
permeability.
iv. In the Material Behaviors region, select
Electrical/MagneticElectrical Conductivity.
v. In the Data group box, enter a value of 1e7 S/m for the
conductivity and click OK.
c. Create another material named air with a magnetic permeability of
4*pi/1e7 H/m and an electrical conductivity of 1000 S/m. The
specification of electric conductivity value will regularize the problem for
the solver. The chosen value of conductivity is on the larger side of its
recommended values but still produces correct results for this problem.
6. Define and assign section properties.
a. In the Model Tree, double-click Sections.
b. In the Create Section dialog box, enter conductor as the name and
select Solid as the category and Electromagnetic, Solid as the type.
Click Continue.
c. In the section editor, select conductor as the material and click OK.
d. Create another section named air and assign air as its material.
Dassault Systmes, 2013 Electromagnetic Analysis with Abaqus
W1.7
e. Assign sections.
i. In the Model Tree, expand the Parts container. Expand the
container for the part named domain.
ii. Double-click Section Assignments.
iii. In the prompt area, click Sets.
iv. In the Region Selection dialog box that appears, choose rod and
toggle on Highlight selections in viewport to identify the region.
Click Continue.
v. In the Edit Section Assignment dialog box, select conductor as
the section and click OK.
vi. Similarly, assign the section named air to the sets named coil and
air.
Upon completion of this task, all regions of the part should be
colored green, indicating that section properties have been
assigned to them.
Figure W15 Surface used for partitioning air region
7. Partition the domain so that a sweep mesh can be generated.
a. Switch to the Mesh module.
b. Display only the set named air.
i. In the Display Group toolbar, select the Create Display Group
tool .
ii. In the Create Display Group dialog box:
1. Select Sets as the item and then choose the set named air.
Dassault Systmes, 2013 Electromagnetic Analysis with Abaqus
W1.8
2. Toggle-on Highlight items in the viewport to review the
selection and click Replace.
3. Click Dismiss.
c. Partition the selected region.
i. In the toolbox, select the Partition Cell: Extend Face
tool .
ii. In the viewport, select the displayed region and click Done in the
prompt area.
iii. In the viewport, select the surface that corresponds to the
cylindrical surface of the rod as shown in Figure W15 and click
Create Partition in the prompt area.
iv. In the prompt area, click Done.
Seed2
Seed3
Seed 1
Seed1
Figure W16 Edges with different seed values.
Bias Min Size Max Size
Seed1 None 0.005 -
Seed2 None 0.05 -
Seed3 Single 0.005 0.05
Table W11 Values of the edge seeds.
8. Generate a sweep mesh.
a. In the Display Group toolbar, click to restore the visibility of the
entire part.
Dassault Systmes, 2013 Electromagnetic Analysis with Abaqus
W1.9
b. Assign sweep mesh controls.
i. From the main menu bar, select MeshControls.
ii. In the viewport, select all displayed regions and click Done in the
prompt area.
iii. In the Mesh Controls dialog box, select Hex as the element shape,
Sweep as the technique, and click OK.
c. Seed the various edges as indicated in Figure W16 and Table W11.
i. Define the mesh size for the edges of Seed1.
1. From the main menu bar, select SeedEdges.
2. In the prompt area, make the selection that the edges will
be individually selected in the viewport.
3. In the viewport, select the edges shown in Figure W16 for
Seed1 and click Done the prompt area.
4. In the Local Seeds dialog box, set the bias to None.
5. In the Local Seeds dialog box, set the Approximate
element size to 0.005 and click OK.
ii. Similarly, define the mesh size for the edges of Seed2.
iii. Define the mesh size for edges of Seed3.
1. From the main menu bar, select SeedEdges.
2. In the viewport, select the edges shown in Figure W16 for
Seed3 and click Done the prompt area.
3. In the Local Seeds dialog box:
a. Set the bias to Single.
b. If required, click Flip to ensure that the direction of
bias points radially inward.
4. Set the Minimum size to 0.005 and the Maximum size to
0.05 and click OK.
d. Generate the mesh.
i. From the main menu bar, select MeshPart.
ii. In the prompt area, click Yes to mesh the part.
9. Save your model.
a. From the main menu bar, select FileSave.
You have now successfully created a partial model of the electromagnetic analysis. In
Part 2 of this workshop you will complete the model.
S T O P!
Continue with the remainder of this workshop after the
completion of Lecture 4.
Dassault Systmes, 2013 Electromagnetic Analysis with Abaqus
W1.10
Part 2
In this part of the workshop, you will complete electromagnetic and heat transfer models,
run the electromagnetic analysis, transfer the resulting output to a subsequent heat
transfer analysis, and finally run the heat transfer analysis.
Complete the electromagnetic model in Abaqus/CAE
1. Define a step for the time-harmonic low frequency electromagnetic analysis
procedure.
a. In the Model Tree, double-click Steps.
b. In the step editor:
i. Select Electromagnetic, time harmonic as the procedure type
and click Continue.
ii. In the Data group box, enter a value of 50 Hz for the lower
frequency and click OK.
2. Define loads.
a. Create a cylindrical coordinate system
i. From the main menu bar, select Tools Datum.
ii. In the Create Datum dialog box, select CSYS as the type and 3
points as the method.
iii. In the Create Datum CSYS dialog box, name the coordinate
system cyl, select Cylindrical as the type and click Continue.
iv. In the prompt area, enter 0,0,0 as the coordinates of the origin,
1,0,0 as the coordinates of a point on the R-axis, and 0,1,0 as
the coordinates of a point on the R-Theta plane.
v. Click Cancel to close the Create Datum CSYS dialog box.
b. Define body current density load.
i. In the Model Tree, double-click Loads.
ii. In the Create Load dialog box:
1. Name the load current.
2. Select Electrical/Magnetic as the category.
3. Select Body current density as the type and click
Continue.
iii. Select the set domain-1.coil.
iv. In the Edit Load dialog box:
1. Click the arrow next to CSYS: (Global).
2. In the prompt area click Datum CSYS List.
3. Select cyl and click OK in the dialog box.
4. Define the real part of Component 2 to be 6.25e+07
A/m2 and click OK.
3. Define boundary conditions.
Dassault Systmes, 2013 Electromagnetic Analysis with Abaqus
W1.11
a. Define homogeneous Dirichlet boundary conditions on symmetry planes
xzer and yzer, and on outer boundary surface outer.
i. In the Model Tree, double-click BCs.
ii. In the Create Boundary Condition dialog box:
1. Name the boundary condition xsymm.
2. Select Step-1 as the step.
3. Select Electrical/Magnetic as the category.
4. Select Magnetic vector potential as the type and click
Continue.
iii. In the prompt area, click Surfaces.
iv. In the Region Selection dialog box, select the surface domain-
1.xzer and click Continue.
v. In the Edit Boundary Condition dialog box accept the defaults
and click OK.
vi. Repeat the previous steps for surfaces domain-1.yzer and
domain-1.outer. Name the boundary conditions ysymm and
outer, respectively.
b. Homogeneous Neumann boundary conditions are assumed by default.
Hence, boundary condition need not be explicitly specified on the surface
domain-1.zzer.
4. Define output requests.
a. Define field output requests for the whole model.
i. In the Model Tree, double-click Field Output Requests.
ii. In the Create Field dialog box, click Continue.
iii. In the Field Output Request dialog box, request EMB, EMH,
EME output under the Electrical/Magnetic section and click OK.
b. Define field output requests for the conductor.
i. In the Model Tree, double-click Field Output Requests.
ii. In the Create Field dialog box, click Continue.
iii. In the Field Output Request dialog box
1. Select Set as the Domain and select the set domain-1.rod.
2. Request EMJH output under the Energy section and
EMCD, EMBF output under the Electrical/Magnetic
section and click OK.
c. History output requests are not necessary for this model.
5. Specify co-simulation details.
a. From the main menu bar, select ModelEdit Keywordsrod_emag.
b. In the keyword editor, add the following data before *End Step:
*Co-Simulation, program=multiphysics, name=cosim
*Co-Simulation Region, type=volume, export
domain-1.rod, EMJH
*Co-Simulation Region, type=volume, import
domain-1.rod, TEMP
Dassault Systmes, 2013 Electromagnetic Analysis with Abaqus
W1.12
6. Generate the input file.
a. In the Model Tree, expand the Analysis container.
b. Double-click Jobs.
c. In the Create Job dialog box, select the model rod_emag, name the job
rod_emag and click Continue.
d. In the job editor, enter the following description: Induction heating
of a cylindrical rod: eddy-current analysis and click OK.
e. In the Model Tree, click mouse button 3 on the job named rod_emag and
select Write Input from the menu that appears.
f. Ignore the warning about the missing history output requests.
Complete the heat transfer model in Abaqus/CAE
1. Make current the model named rod_heat.
2. Specify co-simulation details.
a. From the main menu bar, select ModelEdit Keywordsrod_heat.
b. In the keyword editor, add the following data before *End Step:
*Co-Simulation, program=multiphysics, name=cosim
*Co-Simulation Region, type=volume, import
rod-1.rod, CFLUX
*Co-Simulation Region, type=volume, export
rod-1.rod, NT
3. Generate the input file.
a. From the Job module write the input file rod_heat.inp.
i. In the Model Tree, expand the Analysis container and then the
Jobs container.
ii. Click mouse button 3 on the job named rod_heat.
iii. From the menu that appears, select Write Input.
Running the co-simulaton analysis
1. Define the configuration file.
a. Fetch the example template exa_em_std_export.xml for one way
force coupling and rename it rod_config.xml.
abaqus fetch -job rod_config inp exa_em_std_export
b. Open the configuration file in an editor and specify the values rod_emag,
rod_heat and 120 for the EM_Job, Structural_Job and duration
fields, respectively.
2. Run the co-simulation analysis.
abaqus cosimulation -j rod_emag,rod_heat -cosimjob
cosim -config rod_config.xml
Dassault Systmes, 2013 Electromagnetic Analysis with Abaqus
W1.13
Monitoring the analysis
While a job is running, you can monitor its progress by watching the output written to the
data (.dat), message (.msg), status (.sta) and log (.log) files. A co-simulation job
generates an additional log file that shows the status of the co-simulation and any errors
that occur during the co-simulation setup and run.
Note the possible presence of numerical singularity warnings in an electromagnetic
analysis log file. These are due to the fact that the left-hand side of the matrix resulting
from the finite element variational formulation is singular. Specifying a stabilization
value or a small conductivity in the non-conducting regions (as was done here)
regularizes the problem but there is no guarantee that all such warnings will be removed.
In the presence of singularity warnings the electric field, Joule heat and Lorentz force
outputs are not reliable in the non-conducting regions. These outputs in the conducting
regions will be correct.
Viewing the results
Once the job completes, do the following.
1. Open the electromagnetic analysis output database file in the Visualization
module.
a. From the main menu bar, select FileOpen.
b. In the Open Database dialog box that appears:
i. Select Output Database (*.odb*) as the file filter.
ii. Select the file rod_emag.odb and click OK.
2. Create symbol plots of the magnetic field and induced current density in the rod.
a. Display only the elements corresponding to cylindrical rod:
i. In the Display Group toolbar, select the, select the Create
Display Group tool .
ii. In the Create Display Group dialog box:
1. Select Elements as the item.
2. Select Element Sets as the method.
3. Select the element set DOMAIN-1.ROD.
4. Toggle on Highlight items in viewport to review the
selection and click Replace followed by Dismiss.
b. In the View Manipulation toolbar, click the Auto-Fit View tool .
c. In the Render Style toolbar, click the Render Model: Wireframe tool
.
d. In the toolbox, click the Plot Symbols on Deformed Shape
tool .
e. In the Field Output toolbar, select EMB as the symbol variable and
RESULTANT in the combo box next to it.
f. Similarly, select EMCD as the symbol variable and RESULTANT in the
combo box next to it.
Dassault Systmes, 2013 Electromagnetic Analysis with Abaqus
W1.14
g. Show only the free edges.
i. In the toolbox, select the Common Options tool .
ii. In the Common Plot Options dialog box, under the Basic tab,
select Free edges as the visible edges and click OK.
h. Reduce the length of the arrows in the symbol plot.
i. In the toolbox, select the Symbol Options tool .
ii. In the Symbol Plot Options dialog box, switch to the Color &
Style tabbed page and select the Vector tab. In the Size region, set
the value to 3.
The plot appears as shown in Figure W17.
Figure W17 Symbol plots of the real part of magnetic field (left) and the real part
of induced current density (right).
We see from the plots that both the magnetic field and the induced current density
are large closer to the coil (top) and their magnitude falls off away from the coil.
3. Create contour plots of Joule heat.
a. In the toolbox, select the Plot Contours on Deformed Shape
tool .
b. In the Field Output toolbar, select EMJH as the primary variable.
Dassault Systmes, 2013 Electromagnetic Analysis with Abaqus
W1.15
c. Optionally, you can use the results representing the repetitive portion of a
model to visualize those for the entire (360) model using the
Mirror/Pattern model display options.
i. From the main menu bar, select ViewODB Display Options.
ii. In the ODB Display Options dialog box:
1. Select the Mirror/Pattern tab.
2. In the Mirror field, toggle on the XY mirror plane.
3. In the Circular field, choose Z as the axis of rotation,
specify a value of 4 as the number of sectors displayed, and
enter 360 for the total angle.
4. Click OK to apply your changes.
The plot appears as shown in Figure W18.
Figure W18 Contour plots of Joule heat
We see from Figure W18 (left) that inside region of the rod receives less Joule
heat compared to the outer surface. From Figure W18 (right), we see that larger
Joule heat is generated at the center of the rod compared to its ends. Both of these
observations can be explained by the proximity of these regions to the current
coil.
4. Open the heat transfer analysis output database file in the Visualization module.
a. From the main menu bar, select FileOpen.
b. In the Open Database dialog box that appears:
i. Select Output Database (*.odb*) as the file filter.
ii. Select the file rod_heat.odb and click OK.
5. Create contour plots of temperature.
a. In the toolbox, select the Plot Contours on Deformed Shape
tool .
b. In the Field Output toolbar, select NT11 as the primary variable.
The plot appears as shown in Figure W19.
Dassault Systmes, 2013 Electromagnetic Analysis with Abaqus
W1.16
Figure W19 Contour plots of temperature at t = 1s (left) and t = 120s (right)
We see from Figure W19 that heat generated at the center of the rod is gradually
distributed throughout the rod as time progresses. The maximum temperature
increase over two minutes is about 20 C.
Note: A script that creates the complete models described in these
instructions is available for your convenience. Run this script if you
encounter difficulties following the instructions outlined here or if you wish
to check your work. The script is named
ws_emag_rod_answer.py
and is available using the Abaqus fetch utility.
Dassault Systmes, 2013 Electromagnetic Analysis with Abaqus
Das könnte Ihnen auch gefallen
- Concept-Ii: Overview of Demo ExamplesDokument7 SeitenConcept-Ii: Overview of Demo ExamplesGizmico CarroNoch keine Bewertungen
- Twisted L-Functions and Monodromy. (AM-150), Volume 150Von EverandTwisted L-Functions and Monodromy. (AM-150), Volume 150Noch keine Bewertungen
- Workshop 12a Dynamic Analysis of A Skew PlateDokument4 SeitenWorkshop 12a Dynamic Analysis of A Skew PlateTuanNguễnNoch keine Bewertungen
- 2-2 Worked Example Eddy CurrentDokument36 Seiten2-2 Worked Example Eddy Currentluis900000Noch keine Bewertungen
- Tutorial1-2 ElasticCantilever V4Dokument29 SeitenTutorial1-2 ElasticCantilever V4abuumayrNoch keine Bewertungen
- CFD Task3Dokument19 SeitenCFD Task3Kem ChanPalyNoch keine Bewertungen
- Vps 2008 Educ Example 1Dokument28 SeitenVps 2008 Educ Example 1Charan KumarNoch keine Bewertungen
- TUTORIAL 5 - Modeling Radiation and Natural Convection - 12 Juni 2014Dokument50 SeitenTUTORIAL 5 - Modeling Radiation and Natural Convection - 12 Juni 2014Nadia HandayaniNoch keine Bewertungen
- Moving Reference Frame Tutorial FluentDokument20 SeitenMoving Reference Frame Tutorial FluentBadhriNarayananNoch keine Bewertungen
- Magnetic Analysis of A Solenoid ActuatorDokument11 SeitenMagnetic Analysis of A Solenoid ActuatorAanchal SrivastavaNoch keine Bewertungen
- Abi Unit12 w12b PipewhipDokument13 SeitenAbi Unit12 w12b PipewhipTuanNguễnNoch keine Bewertungen
- Bending Stress Analysis by Abacus MECH1064 - LAB MANUALDokument10 SeitenBending Stress Analysis by Abacus MECH1064 - LAB MANUALprofessionaltalalNoch keine Bewertungen
- Models - Rf.biconical Frame AntennaDokument24 SeitenModels - Rf.biconical Frame AntennaHinduNoch keine Bewertungen
- Structural Modelling Using Sap2000Dokument29 SeitenStructural Modelling Using Sap2000Youssef AliNoch keine Bewertungen
- Mesh Convergence ExercisesDokument10 SeitenMesh Convergence ExercisesAbdul wahid ButtNoch keine Bewertungen
- CYPE 3D-Practical ExampleDokument62 SeitenCYPE 3D-Practical ExampleAHMAD BALFAQIHNoch keine Bewertungen
- Fluent Tut 09Dokument40 SeitenFluent Tut 09Saeed SaleemNoch keine Bewertungen
- STAAD GuideDokument8 SeitenSTAAD GuideFerdinand DagaNoch keine Bewertungen
- 16bme1242 Kranthi Da-3Dokument2 Seiten16bme1242 Kranthi Da-3Kranthi ReddyNoch keine Bewertungen
- Models - Woptics.vertical Cavity Surface Emitting LaserDokument48 SeitenModels - Woptics.vertical Cavity Surface Emitting Laserhookim74Noch keine Bewertungen
- Tutorial: 2D Adiabatic Compression (Layering) : C Fluent Inc. April 4, 2003Dokument37 SeitenTutorial: 2D Adiabatic Compression (Layering) : C Fluent Inc. April 4, 2003Houssam BEN SALAHNoch keine Bewertungen
- Power Systems Laboratory User Manual: Revised: July 22, 2008Dokument40 SeitenPower Systems Laboratory User Manual: Revised: July 22, 2008prakashkmrrNoch keine Bewertungen
- Tutorial Using Solar Load Model For Indoor VentilationDokument18 SeitenTutorial Using Solar Load Model For Indoor Ventilationvahidss89% (9)
- Loading & Analysis of A Pipe's Vibrations: Module PartDokument7 SeitenLoading & Analysis of A Pipe's Vibrations: Module PartrigaschNoch keine Bewertungen
- Tutorial 6. Using The Discrete Ordinates Radiation ModelDokument42 SeitenTutorial 6. Using The Discrete Ordinates Radiation ModelIjaz FazilNoch keine Bewertungen
- Turbulent Flow PDFDokument18 SeitenTurbulent Flow PDFVinod Kumar PatelNoch keine Bewertungen
- EE364 Maxwell Simulation Assignment 1Dokument37 SeitenEE364 Maxwell Simulation Assignment 1jalilemadiNoch keine Bewertungen
- Tutorial Antenna ADSDokument14 SeitenTutorial Antenna ADSmariem abdiNoch keine Bewertungen
- Coastal Engineering - EXERCISE - 2 - 2020Dokument6 SeitenCoastal Engineering - EXERCISE - 2 - 2020Ntongwe ClovisNoch keine Bewertungen
- (Oct 2016) Electromagnetic Simulation With COMSOLDokument17 Seiten(Oct 2016) Electromagnetic Simulation With COMSOLKOJA100% (1)
- WCM User ManualcopvDokument6 SeitenWCM User ManualcopvrgaashikNoch keine Bewertungen
- Transformer - Maxwell3D V14Dokument30 SeitenTransformer - Maxwell3D V14Prateek Agarwal80% (5)
- CADRE (Analysis of Geodesic Dome)Dokument36 SeitenCADRE (Analysis of Geodesic Dome)adityapandey285100% (1)
- ADS+Tutorial SungYooDokument27 SeitenADS+Tutorial SungYooJDTerexNoch keine Bewertungen
- FLUENTTutorial03 WindDokument17 SeitenFLUENTTutorial03 WindPaolo Mocellin100% (1)
- LUSAS Technical Material - 3 Integral BridgeDokument15 SeitenLUSAS Technical Material - 3 Integral Bridgenaveen srinivasNoch keine Bewertungen
- Fara Dimensiuni Transformator 2D 3D NatasaDokument30 SeitenFara Dimensiuni Transformator 2D 3D NatasaFazacas DanielNoch keine Bewertungen
- ABAQUS Tutorial Template CubeSAT Q1Dokument22 SeitenABAQUS Tutorial Template CubeSAT Q1bwlee100% (1)
- Fluent - Tutorial - Dynamic Mesh - Projectile Moving Inside A BarrelDokument25 SeitenFluent - Tutorial - Dynamic Mesh - Projectile Moving Inside A Barrelgent_man42Noch keine Bewertungen
- Cadence IntroductionDokument15 SeitenCadence Introductiondragos_bondNoch keine Bewertungen
- Air-X Maxwell Simulation Student ProceduresDokument37 SeitenAir-X Maxwell Simulation Student ProceduresHamid RezaNoch keine Bewertungen
- Gambit-Non Conformal MeshDokument34 SeitenGambit-Non Conformal MeshMuralidharan ShanmugamNoch keine Bewertungen
- CST Patch AntennaDokument15 SeitenCST Patch AntennaJahedul IslamNoch keine Bewertungen
- Tutorial 1 The Pagano Plate Problem: Analysis of Composite Materials With AbaqusDokument27 SeitenTutorial 1 The Pagano Plate Problem: Analysis of Composite Materials With AbaqusMatthew DonoughNoch keine Bewertungen
- Acoustic FluentDokument28 SeitenAcoustic FluentSNADA100% (1)
- Tut 05 BerlDokument14 SeitenTut 05 BerlrpatelNoch keine Bewertungen
- MECH3427-Assignment QuestionsDokument15 SeitenMECH3427-Assignment QuestionsMandy ShiuNoch keine Bewertungen
- 4.1. Magnetic Analysis of A Solenoid Actuator: 4.1.1. Problem SpecificationDokument9 Seiten4.1. Magnetic Analysis of A Solenoid Actuator: 4.1.1. Problem SpecificationRickson Viahul Rayan CNoch keine Bewertungen
- HV4 AssignmentDokument3 SeitenHV4 AssignmentCláudio Felício VundaNoch keine Bewertungen
- Vishwanat Kanal, Vinod Nirale, Ravindra Kondaguli: Impact Factor: 1.479Dokument4 SeitenVishwanat Kanal, Vinod Nirale, Ravindra Kondaguli: Impact Factor: 1.479divjak70Noch keine Bewertungen
- CADRE Analysis of Geodesic Dome PDFDokument36 SeitenCADRE Analysis of Geodesic Dome PDFFrancisco Javier Torres AlvaradoNoch keine Bewertungen
- Abaqus Assignment 1Dokument6 SeitenAbaqus Assignment 1Flávia de Souza BastosNoch keine Bewertungen
- Ejemplo BusbarDokument118 SeitenEjemplo BusbarJulen DurlanNoch keine Bewertungen
- Week 8 Lab - CapacitorsDokument4 SeitenWeek 8 Lab - CapacitorsRowen PratherNoch keine Bewertungen
- Chapter 8: Using The Discrete Ordinates Radiation ModelDokument44 SeitenChapter 8: Using The Discrete Ordinates Radiation ModelNikhil PimpareNoch keine Bewertungen
- Fa20-Bme-064 (Fea Lab A1) PDFDokument16 SeitenFa20-Bme-064 (Fea Lab A1) PDFAhsan FarooqNoch keine Bewertungen
- Fluent - Tutorial - Dynamic Mesh - 2D Adiabatic CompressionDokument29 SeitenFluent - Tutorial - Dynamic Mesh - 2D Adiabatic Compressionmm0hammadi100% (2)
- Fongs ProgrammerDokument5 SeitenFongs ProgrammerPankaj PolaraNoch keine Bewertungen
- FI Printing Guide Vinyl-303Dokument1 SeiteFI Printing Guide Vinyl-303tomasykNoch keine Bewertungen
- Orthographic Views in Multiview Drawings: Autocad 2015 Tutorial: 2D Fundamentals 5-1Dokument30 SeitenOrthographic Views in Multiview Drawings: Autocad 2015 Tutorial: 2D Fundamentals 5-1Uma MageshwariNoch keine Bewertungen
- Geomorphic Evidences of Recent Tectonic Activity in The Forearc, Southern PeruDokument11 SeitenGeomorphic Evidences of Recent Tectonic Activity in The Forearc, Southern PeruVayolait BardNoch keine Bewertungen
- Ug CR RPTSTDDokument1.014 SeitenUg CR RPTSTDViji BanuNoch keine Bewertungen
- RRB JE CBT-2 Electronics Tech Paper With Key 31-8-2019 1st ShiftDokument55 SeitenRRB JE CBT-2 Electronics Tech Paper With Key 31-8-2019 1st ShiftKuldeep SinghNoch keine Bewertungen
- US2726694 - Single Screw Actuated Pivoted Clamp (Saxton Clamp - Kant-Twist)Dokument2 SeitenUS2726694 - Single Screw Actuated Pivoted Clamp (Saxton Clamp - Kant-Twist)devheadbot100% (1)
- Fiberlogic CarrierEthernet 842 5300 PresentationDokument41 SeitenFiberlogic CarrierEthernet 842 5300 PresentationDuong Thanh Lam0% (1)
- Shaping Plastic Forming1Dokument24 SeitenShaping Plastic Forming1Himan JitNoch keine Bewertungen
- Synthesis of Glycerol Monooctadecanoate From Octadecanoic Acid and Glycerol. Influence of Solvent On The Catalytic Properties of Basic OxidesDokument6 SeitenSynthesis of Glycerol Monooctadecanoate From Octadecanoic Acid and Glycerol. Influence of Solvent On The Catalytic Properties of Basic OxidesAnonymous yNMZplPbVNoch keine Bewertungen
- Data and Specifications: HMR Regulated MotorsDokument21 SeitenData and Specifications: HMR Regulated MotorsBeniamin KowollNoch keine Bewertungen
- Thermocouple: Seeback EffectDokument8 SeitenThermocouple: Seeback EffectMuhammadHadiNoch keine Bewertungen
- A Tutorial On Spectral Sound Processing Using Max/MSP and JitterDokument16 SeitenA Tutorial On Spectral Sound Processing Using Max/MSP and Jittertramazio0% (1)
- 002 Ac Yoke B100-ParkerDokument2 Seiten002 Ac Yoke B100-ParkerNubia BarreraNoch keine Bewertungen
- Bootloader3 PDFDokument18 SeitenBootloader3 PDFsaravananNoch keine Bewertungen
- Thermal Breakthrough Calculations To Optimize Design of Amultiple-Stage EGS 2015-10Dokument11 SeitenThermal Breakthrough Calculations To Optimize Design of Amultiple-Stage EGS 2015-10orso brunoNoch keine Bewertungen
- Illiquidity and Stock Returns - Cross-Section and Time-Series Effects - Yakov AmihudDokument50 SeitenIlliquidity and Stock Returns - Cross-Section and Time-Series Effects - Yakov AmihudKim PhượngNoch keine Bewertungen
- Silicon Controlled RectifierDokument38 SeitenSilicon Controlled RectifierPaoNoch keine Bewertungen
- Chapter 3 Selections - WhiteBackgroundDokument67 SeitenChapter 3 Selections - WhiteBackgroundyowzaNoch keine Bewertungen
- Pile FoundationDokument38 SeitenPile FoundationChowdhury PriodeepNoch keine Bewertungen
- Fenomenos SuperficieDokument2 SeitenFenomenos SuperficieSimón CalderaNoch keine Bewertungen
- LBX 6513DS VTMDokument4 SeitenLBX 6513DS VTMsergiocuencascribNoch keine Bewertungen
- Cleats CatalogueDokument73 SeitenCleats Cataloguefire123123Noch keine Bewertungen
- ST7201-Finite Element MethodDokument14 SeitenST7201-Finite Element MethodVishal RanganathanNoch keine Bewertungen
- 12th Maths EM Second Mid Term Exam 2023 Question Paper Thenkasi District English Medium PDF DownloadDokument2 Seiten12th Maths EM Second Mid Term Exam 2023 Question Paper Thenkasi District English Medium PDF Downloadharishsuriya1986Noch keine Bewertungen
- Urban Road Types 25.01.2022Dokument5 SeitenUrban Road Types 25.01.2022Balogun IbrahimNoch keine Bewertungen
- A Simulation-Based Process Model For Managing Complex Design ProcessDokument13 SeitenA Simulation-Based Process Model For Managing Complex Design ProcessMetehan AgacaNoch keine Bewertungen
- Math 10 Q2 Week 5Dokument3 SeitenMath 10 Q2 Week 5Ken FerrolinoNoch keine Bewertungen
- Driver LCI 150W 500-850ma FlexC NF h28 EXC3 enDokument7 SeitenDriver LCI 150W 500-850ma FlexC NF h28 EXC3 enMoustafa HelalyNoch keine Bewertungen
- Final Whole PHD ThesisDokument294 SeitenFinal Whole PHD ThesisLIBIO ESTEPANoch keine Bewertungen
- CATIA V5-6R2015 Basics - Part I : Getting Started and Sketcher WorkbenchVon EverandCATIA V5-6R2015 Basics - Part I : Getting Started and Sketcher WorkbenchBewertung: 4 von 5 Sternen4/5 (10)
- SketchUp Success for Woodworkers: Four Simple Rules to Create 3D Drawings Quickly and AccuratelyVon EverandSketchUp Success for Woodworkers: Four Simple Rules to Create 3D Drawings Quickly and AccuratelyBewertung: 1.5 von 5 Sternen1.5/5 (2)
- Beginning AutoCAD® 2020 Exercise WorkbookVon EverandBeginning AutoCAD® 2020 Exercise WorkbookBewertung: 2.5 von 5 Sternen2.5/5 (3)
- Autodesk Inventor 2020: A Power Guide for Beginners and Intermediate UsersVon EverandAutodesk Inventor 2020: A Power Guide for Beginners and Intermediate UsersNoch keine Bewertungen
- Certified Solidworks Professional Advanced Weldments Exam PreparationVon EverandCertified Solidworks Professional Advanced Weldments Exam PreparationBewertung: 5 von 5 Sternen5/5 (1)
- Autodesk Fusion 360: A Power Guide for Beginners and Intermediate Users (3rd Edition)Von EverandAutodesk Fusion 360: A Power Guide for Beginners and Intermediate Users (3rd Edition)Bewertung: 5 von 5 Sternen5/5 (2)
- FreeCAD | Step by Step: Learn how to easily create 3D objects, assemblies, and technical drawingsVon EverandFreeCAD | Step by Step: Learn how to easily create 3D objects, assemblies, and technical drawingsBewertung: 5 von 5 Sternen5/5 (1)
- Beginning AutoCAD® 2022 Exercise Workbook: For Windows®Von EverandBeginning AutoCAD® 2022 Exercise Workbook: For Windows®Noch keine Bewertungen
- Up and Running with AutoCAD 2020: 2D Drafting and DesignVon EverandUp and Running with AutoCAD 2020: 2D Drafting and DesignNoch keine Bewertungen