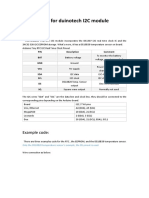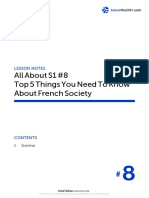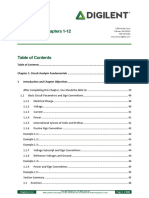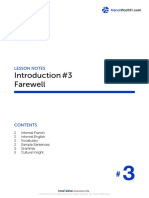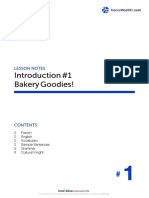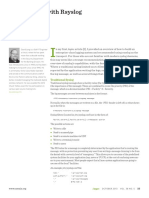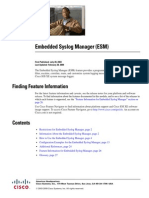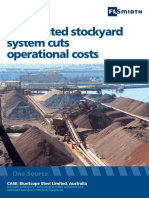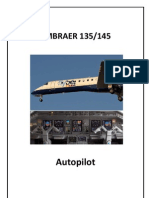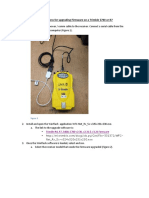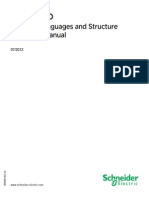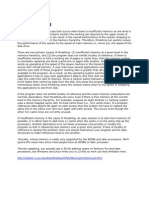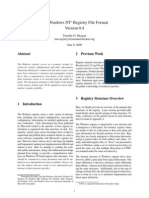Beruflich Dokumente
Kultur Dokumente
Smartclass Ethernet Tester: Download Manager and Upgrade Instructions
Hochgeladen von
Daniel AlvaradoOriginaltitel
Copyright
Verfügbare Formate
Dieses Dokument teilen
Dokument teilen oder einbetten
Stufen Sie dieses Dokument als nützlich ein?
Sind diese Inhalte unangemessen?
Dieses Dokument meldenCopyright:
Verfügbare Formate
Smartclass Ethernet Tester: Download Manager and Upgrade Instructions
Hochgeladen von
Daniel AlvaradoCopyright:
Verfügbare Formate
21099766, Rev.
002
SmartClass Ethernet Tester
Download Manager and Upgrade Instructions
These instructions describe how to obtain, install, and use the Download Manager utility,
and how to upgrade the software on your SmartClass Ethernet Tester. Topics covered in
the instructions include the following:
Related information on page 2
About the Download Manager on page 2
Obtaining the latest version of the Download Manager on page 2
Installing the Download Manager on page 2
Installing the PDF Creator on page 3
Downloading results from the tester on page 4
Upgrading the testers software on page 4
Technical assistance on page 5
March 2008 SmartClass Ethernet Download Manager and Upgrade Instructions 1
Related information
Related information
Use these instructions in conjunction with the SmartClass Ethernet Tester Users Guide.
About the Download Manager
The Download Manager utility allows you to upgrade the software on your tester, transfer
test results to your computer, and create detailed reports that you can easily save and print.
The reports are created in Microsoft Excel, and can be modified using Excels standard
features.
Obtaining the latest version of the Download Manager
Before using the Download Manager utility, verify that the version number for the utility
matches the software version loaded on your SmartClass Ethernet tester. You can deter-
mine the software version on your unit by selecting the Version Info option on the
System Settings menu.
The latest version of the Download Manager utility is available on the SmartClass Ethernet
Documents and Utilities CD, and on JDSUs Communications Test & Measurement
Customer Care site at jdsu.com.
Installing the Download Manager
If this is the first time you are installing the Download Manager, you must do the following:
Verify your system requirements (see Verifying your system requirements on page 2).
Install the Download Manager (see Installing the Download Manager and Drivers on
page 3).
If you have installed previous versions of the Download Manager, you must remove the old
version of the Download Manager using the Add or Remove Programs utility provided with
your Windows operating system before installing the latest version of the Download
Manager.
Verifying your Before installing the Download Manager, verify that your system meets the requirements
system stated in Table 1.
requirements
Table 1 Minimum system requirements
Requirement
Operating System Microsoft Windows XP or Microsoft Windows 2000
Application Microsoft Excel 2000 or higher
Macro Security Level: Medium or High
2 SmartClass Ethernet Download Manager and Upgrade Instructions March 2008
Installing the PDF Creator
Installing the To install the Download Manager utility
Download 1 Insert the SmartClass Ethernet Tester Documents and Utilities CD into your CD drive.
Manager and
A JDSU splash screen appears briefly, and then a menu of options appears.
Drivers
2 Select Install Download Manager, and then let the installation wizard guide you
through the process.
3 The Device Driver installation wizard appears. To ensure that you have the required
drivers, let the wizard guide you through the driver installation process.
The Download Manager utility is installed.
Running the To run the Download Manager utility
Download 1 Do one of the following:
Manager
Launch the shortcut for the SmartClass Ethernet DM (on your desktop).
Navigate to the following directory, and then launch the SmartClass Ethernet
DM.xls spreadsheet:
C:\Program Files\JDSU\SmartClass Ethernet
Select Start > Programs > JDSU > SmartClass Ethernet > Download Manager.
2 If a warning appears informing you that the utility includes macros, enable the macros.
The macros are required to upgrade your unit or download results.
The utility is running, and the Download Manager screen appears.
Establishing a After you install the Download Manager and run the utility, you must establish a serial
serial connection connection to your tester before downloading test results or upgrading the software on the
tester.
To establish a serial connection to the tester
1 If you have not already done so, using a USB cable, connect the SmartClass Ethernet
Tester to any one of your computers USB ports.
2 Run the Download Manager utility (see Running the Download Manager on page 3).
3 On the Download Manager screen, select the Connect button.
The Download Manager scans each of the available ports for connected JDSU
devices.
The Download Manager gives you the number of the COM port used for the
connection, and the software version currently loaded on your tester.
The connection is established.
Installing the PDF Creator
Before saving downloaded results to a PDF format, you must first install the PDF Creator
on your computer. To install the application, you must log on to your computer as an admin-
istrator.
To install the PDF Creator
1 Insert the SmartClass Ethernet Tester Documents and Utilities CD into your CD drive.
A JDSU splash screen appears briefly, and then a menu of options appears.
March 2008 SmartClass Ethernet Download Manager and Upgrade Instructions 3
Downloading results from the tester
2 Select Install PDF Creator, and then let the program guide you through the installation
process.
The PDF Creator is installed, and you can now save downloaded results to a PDF format.
Downloading results from the tester
To download results from the SmartClass Ethernet Tester
1 From the Download Manager screen, select Download Results to transfer the results
from the tester to your computer.
A dialog box appears, with drop-down lists that allow you to select standard test
results, or test results generated after running the RFC 2544 test.
2 Select the file or files that you want to download, and then select OK.
A dialog box appears that lets you specify details about the first file selected. These
details are stored with the result file.
3 Specify the details, and then select Next.
A dialog box appears that lets you select the format for the files.
4 Select a format, and then select Next.
A dialog box appears that lets you specify the location and file name for the files.
5 Specify the location and file name, and then select Save.
The results are saved in the format you specified. If you selected multiple result files, you
are prompted to specify details and the format for each of the files.
NOTE:
If no results are available on the tester, a dialog box appears indicating that there were
no files found. Verify that you saved your test results to a file on the tester. For instruc-
tions on saving results, refer to the SmartClass Ethernet Tester Users Guide.
Upgrading the testers software
After establishing a connection to the tester, you can upgrade the software using the Down-
load Manager. Before upgrading your tester, you should download any stored test results
that you want to keep. The upgrade process will clear all stored test results and configura-
tions, and will restore all settings to the factory defaults.
WARNING
Do NOT power down or disturb your tester or computer during the upgrade process. If
the tester loses power, or if the upgrade is disrupted, your tester may be damaged
requiring a factory repair by JDSU service staff.
To upgrade the testers software
1 Verify that your tester has a fully charged set of batteries installed, and that power is
also supplied using the AC Adapter.
2 On the Download Manager screen, select the SmartClass Upgrade button.
A dialog box appears instructing you to close all currently running applications, and
verify that the tester is powered using batteries and the AC Adapter. All Excel features
are also disabled to ensure that the upgrade is not mistakenly disrupted.
4 SmartClass Ethernet Download Manager and Upgrade Instructions March 2008
Technical assistance
3 After closing all other applications and verifying that power is supplied to the tester,
select Continue.
The SmartClass Ethernet Firmware Version Chooser appears, displaying the currently
installed software version.
4 Select the software version for your upgrade from the Versions Available drop down
list, and then select Install.
The SmartClass Updater Status screen appears, listing key events in the upgrade
process, and providing the progress completed for each event as it takes place.
Depending on your computers resources, the upgrade may take between forty-five
minutes to one hour to complete.
When the upgrade is complete, the tester reboots, and an Upgrade Complete!
message appears at the top of the SmartClass Updater Status screen.
5 Wait for the tester to reboot, and for the Main Menu to appear.
The upgrade is complete, and you can begin using your tester.
Technical assistance
For the latest TAC information, go to www.jdsu.com or contact your local sales office for
assistance. Contact information for regional sales headquarters is listed on the back cover
of your users guide.
March 2008 SmartClass Ethernet Download Manager and Upgrade Instructions 5
Technical assistance
Communications Test and Measurement Solutions
12410 Milestone Center Drive
Germantown, Maryland 20876-7100 USA
Toll Free 1-800-638-2049 Tel +1-240-404-2999 Fax +1-240-404-2195
www.jdsu.com
Copyright 2008, JDSU. All rights reserved. JDSU, Enabling Broadband and Optical Innovation, Acterna, Test and Measurement Solutions, and its
logo are trademarks of JDSU. All other trademarks and registered trademarks are the property of their respective owners. Specifications, terms, and
conditions are subject to change without notice.
6 SmartClass Ethernet Download Manager and Upgrade Instructions March 2008
Das könnte Ihnen auch gefallen
- Grit: The Power of Passion and PerseveranceVon EverandGrit: The Power of Passion and PerseveranceBewertung: 4 von 5 Sternen4/5 (588)
- The Yellow House: A Memoir (2019 National Book Award Winner)Von EverandThe Yellow House: A Memoir (2019 National Book Award Winner)Bewertung: 4 von 5 Sternen4/5 (98)
- Stm32 & Usb: Roman LudinDokument33 SeitenStm32 & Usb: Roman LudinAnonymous 1OlQQ3cW100% (1)
- Introduce:: Instructions For Duinotech I2C ModuleDokument5 SeitenIntroduce:: Instructions For Duinotech I2C ModuleAnonymous 1OlQQ3cWNoch keine Bewertungen
- Sierra Wireless Sendingsms - IpDokument4 SeitenSierra Wireless Sendingsms - IpAnonymous 1OlQQ3cWNoch keine Bewertungen
- Digi Portserver Command ReferenceDokument282 SeitenDigi Portserver Command ReferenceAnonymous 1OlQQ3cWNoch keine Bewertungen
- Firepower Services For Cisco Asa (Fpsasa) : Lab GuideDokument58 SeitenFirepower Services For Cisco Asa (Fpsasa) : Lab GuideAnonymous 1OlQQ3cWNoch keine Bewertungen
- All About S1 #8 Top 5 Things You Need To Know About French SocietyDokument4 SeitenAll About S1 #8 Top 5 Things You Need To Know About French SocietyAnonymous 1OlQQ3cWNoch keine Bewertungen
- DM00114891-ES0253 STM32L053x6-8 Device Limitations (Version 5)Dokument24 SeitenDM00114891-ES0253 STM32L053x6-8 Device Limitations (Version 5)Anonymous 1OlQQ3cWNoch keine Bewertungen
- Cellular Interface Modules: Line PDN Interface Modem Slot SIM Controller RouterDokument20 SeitenCellular Interface Modules: Line PDN Interface Modem Slot SIM Controller RouterAnonymous 1OlQQ3cWNoch keine Bewertungen
- Erm4004-1 Series: Eastrising Technology Co., LimitedDokument20 SeitenErm4004-1 Series: Eastrising Technology Co., LimitedAnonymous 1OlQQ3cWNoch keine Bewertungen
- Real Analog Textbook Lab MaterialsDokument688 SeitenReal Analog Textbook Lab MaterialsAnonymous 1OlQQ3cWNoch keine Bewertungen
- Cisco flexVPN Ikev2 Configuration radiUS AttributesDokument12 SeitenCisco flexVPN Ikev2 Configuration radiUS AttributesAnonymous 1OlQQ3cWNoch keine Bewertungen
- I03 INTRO3 032308 Fpod101Dokument5 SeitenI03 INTRO3 032308 Fpod101Anonymous 1OlQQ3cWNoch keine Bewertungen
- All About S1 #4 French Pronunciation Made Easy: Lesson NotesDokument11 SeitenAll About S1 #4 French Pronunciation Made Easy: Lesson NotesAnonymous 1OlQQ3cWNoch keine Bewertungen
- All About S1 #2 The French Writing System: Lesson NotesDokument4 SeitenAll About S1 #2 The French Writing System: Lesson NotesAnonymous 1OlQQ3cWNoch keine Bewertungen
- #1 Bakery Goodies!: Lesson NotesDokument7 Seiten#1 Bakery Goodies!: Lesson NotesAnonymous 1OlQQ3cWNoch keine Bewertungen
- ALL S1L1 080910 Fpod101Dokument6 SeitenALL S1L1 080910 Fpod101Anonymous 1OlQQ3cWNoch keine Bewertungen
- All About S1 #5 Top 5 Most Common Phrases: Lesson NotesDokument4 SeitenAll About S1 #5 Top 5 Most Common Phrases: Lesson NotesAnonymous 1OlQQ3cWNoch keine Bewertungen
- Log Filtering With Rsyslog: Traditional SyslogDokument7 SeitenLog Filtering With Rsyslog: Traditional SyslogAnonymous 1OlQQ3cWNoch keine Bewertungen
- Gigabit Copper TAPs DatasheetDokument1 SeiteGigabit Copper TAPs DatasheetAnonymous 1OlQQ3cWNoch keine Bewertungen
- Sec Pki 15 MT BookDokument320 SeitenSec Pki 15 MT BookAnonymous 1OlQQ3cWNoch keine Bewertungen
- MA SIN Consent FormDokument1 SeiteMA SIN Consent FormAnonymous 1OlQQ3cWNoch keine Bewertungen
- NM Esm Syslog XeDokument28 SeitenNM Esm Syslog XeAnonymous 1OlQQ3cWNoch keine Bewertungen
- Ccievoicelabs Real Lab 1Dokument20 SeitenCcievoicelabs Real Lab 1Anonymous 1OlQQ3cWNoch keine Bewertungen
- Lab 2 Ccievoicelabs ReallabsDokument30 SeitenLab 2 Ccievoicelabs ReallabsAnonymous 1OlQQ3cWNoch keine Bewertungen
- The Subtle Art of Not Giving a F*ck: A Counterintuitive Approach to Living a Good LifeVon EverandThe Subtle Art of Not Giving a F*ck: A Counterintuitive Approach to Living a Good LifeBewertung: 4 von 5 Sternen4/5 (5795)
- Never Split the Difference: Negotiating As If Your Life Depended On ItVon EverandNever Split the Difference: Negotiating As If Your Life Depended On ItBewertung: 4.5 von 5 Sternen4.5/5 (838)
- Hidden Figures: The American Dream and the Untold Story of the Black Women Mathematicians Who Helped Win the Space RaceVon EverandHidden Figures: The American Dream and the Untold Story of the Black Women Mathematicians Who Helped Win the Space RaceBewertung: 4 von 5 Sternen4/5 (895)
- The Hard Thing About Hard Things: Building a Business When There Are No Easy AnswersVon EverandThe Hard Thing About Hard Things: Building a Business When There Are No Easy AnswersBewertung: 4.5 von 5 Sternen4.5/5 (345)
- Shoe Dog: A Memoir by the Creator of NikeVon EverandShoe Dog: A Memoir by the Creator of NikeBewertung: 4.5 von 5 Sternen4.5/5 (537)
- The Little Book of Hygge: Danish Secrets to Happy LivingVon EverandThe Little Book of Hygge: Danish Secrets to Happy LivingBewertung: 3.5 von 5 Sternen3.5/5 (400)
- Elon Musk: Tesla, SpaceX, and the Quest for a Fantastic FutureVon EverandElon Musk: Tesla, SpaceX, and the Quest for a Fantastic FutureBewertung: 4.5 von 5 Sternen4.5/5 (474)
- A Heartbreaking Work Of Staggering Genius: A Memoir Based on a True StoryVon EverandA Heartbreaking Work Of Staggering Genius: A Memoir Based on a True StoryBewertung: 3.5 von 5 Sternen3.5/5 (231)
- On Fire: The (Burning) Case for a Green New DealVon EverandOn Fire: The (Burning) Case for a Green New DealBewertung: 4 von 5 Sternen4/5 (74)
- The Emperor of All Maladies: A Biography of CancerVon EverandThe Emperor of All Maladies: A Biography of CancerBewertung: 4.5 von 5 Sternen4.5/5 (271)
- Devil in the Grove: Thurgood Marshall, the Groveland Boys, and the Dawn of a New AmericaVon EverandDevil in the Grove: Thurgood Marshall, the Groveland Boys, and the Dawn of a New AmericaBewertung: 4.5 von 5 Sternen4.5/5 (266)
- The Unwinding: An Inner History of the New AmericaVon EverandThe Unwinding: An Inner History of the New AmericaBewertung: 4 von 5 Sternen4/5 (45)
- Team of Rivals: The Political Genius of Abraham LincolnVon EverandTeam of Rivals: The Political Genius of Abraham LincolnBewertung: 4.5 von 5 Sternen4.5/5 (234)
- The World Is Flat 3.0: A Brief History of the Twenty-first CenturyVon EverandThe World Is Flat 3.0: A Brief History of the Twenty-first CenturyBewertung: 3.5 von 5 Sternen3.5/5 (2259)
- The Gifts of Imperfection: Let Go of Who You Think You're Supposed to Be and Embrace Who You AreVon EverandThe Gifts of Imperfection: Let Go of Who You Think You're Supposed to Be and Embrace Who You AreBewertung: 4 von 5 Sternen4/5 (1091)
- The Sympathizer: A Novel (Pulitzer Prize for Fiction)Von EverandThe Sympathizer: A Novel (Pulitzer Prize for Fiction)Bewertung: 4.5 von 5 Sternen4.5/5 (121)
- Her Body and Other Parties: StoriesVon EverandHer Body and Other Parties: StoriesBewertung: 4 von 5 Sternen4/5 (821)
- BulkExpertBWSR Case BlueScopeSteel enDokument4 SeitenBulkExpertBWSR Case BlueScopeSteel enDarduron .darduronNoch keine Bewertungen
- VPC Nexus 7kDokument111 SeitenVPC Nexus 7kNovan Krida AkbarNoch keine Bewertungen
- Autopilot E11Dokument40 SeitenAutopilot E11Jacob Malcolm100% (1)
- Chapter 1 Basic Distributed System ConceptsDokument45 SeitenChapter 1 Basic Distributed System ConceptsMAFIA0% (1)
- Wholesale & Retail Claims1Dokument35 SeitenWholesale & Retail Claims1Amit SharmaNoch keine Bewertungen
- Log Power 2023 12 04 094420 PDFDokument35 SeitenLog Power 2023 12 04 094420 PDFSergio CanovasNoch keine Bewertungen
- Instrutions For Upgrading Firmware On A Trimble 5700 or R7Dokument7 SeitenInstrutions For Upgrading Firmware On A Trimble 5700 or R7Robinson VargasNoch keine Bewertungen
- E - T3000 - p79 - 1047 Servo Pressure Controllers MARSH BELLOFRAMDokument26 SeitenE - T3000 - p79 - 1047 Servo Pressure Controllers MARSH BELLOFRAMadrianahoukiNoch keine Bewertungen
- Unity Pro ProgrammingDokument722 SeitenUnity Pro ProgrammingAkram Esmaellou100% (1)
- Thrashing, Paging, Swap FileDokument20 SeitenThrashing, Paging, Swap FileKhaira Al HafiNoch keine Bewertungen
- IBM DB2 UDB V9.1 For Linux, UNIX, and Windows Announcement Letter - Jun 2006Dokument65 SeitenIBM DB2 UDB V9.1 For Linux, UNIX, and Windows Announcement Letter - Jun 2006mana1345Noch keine Bewertungen
- Ultra 150 300 Ts FileDokument136 SeitenUltra 150 300 Ts FileEmanuel GutierrezNoch keine Bewertungen
- SMBIOSDokument9 SeitenSMBIOSbigjebaNoch keine Bewertungen
- pt600 ManualDokument31 Seitenpt600 ManualmarubdprogramNoch keine Bewertungen
- 2020 Katalog enDokument155 Seiten2020 Katalog eneser kiyanNoch keine Bewertungen
- SteamPro PDFDokument2 SeitenSteamPro PDFMoisés A. LoboNoch keine Bewertungen
- DatatiketDokument2 SeitenDatatiketRaden Aditya SudoyodiningratNoch keine Bewertungen
- The Windows NT Registry File FormatDokument12 SeitenThe Windows NT Registry File Formatnobody_at_workNoch keine Bewertungen
- TATA Minibus 407 MaintainanceDokument13 SeitenTATA Minibus 407 MaintainancePraveen Kumar ReddyNoch keine Bewertungen
- Mobicare BrochureDokument4 SeitenMobicare Brochuremicrobotica126Noch keine Bewertungen
- DS350GW Service - SkyAzulDokument66 SeitenDS350GW Service - SkyAzulPiotr GrzechnikNoch keine Bewertungen
- Digital Logic SystemsDokument17 SeitenDigital Logic SystemsNiv LiNoch keine Bewertungen
- Service Manual: Color LCD TelevisionDokument53 SeitenService Manual: Color LCD Televisionwelalex100% (1)
- Omega Om CP Rhtemp2000 ManualDokument30 SeitenOmega Om CP Rhtemp2000 ManualLang Ty TyNoch keine Bewertungen
- Primavera Risk Analysis Installation ManualDokument6 SeitenPrimavera Risk Analysis Installation ManualzahrulakrNoch keine Bewertungen
- OttoDokument16 SeitenOttorujanacNoch keine Bewertungen
- Service Source: Updated M 200Dokument20 SeitenService Source: Updated M 200ady_gligor7987Noch keine Bewertungen
- G9 Ict CSS Week 12 Lesson 1 PDFDokument4 SeitenG9 Ict CSS Week 12 Lesson 1 PDFMark PinedaNoch keine Bewertungen
- Module-1: Set No. 1Dokument2 SeitenModule-1: Set No. 1Omkar MutalikNoch keine Bewertungen
- Creating Schedule From AutocadDokument9 SeitenCreating Schedule From Autocadravi1214Noch keine Bewertungen