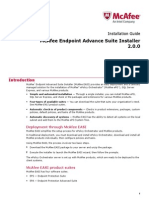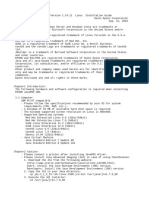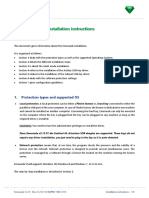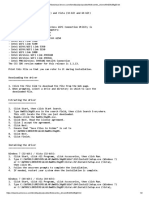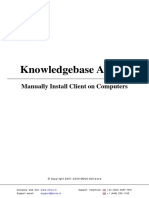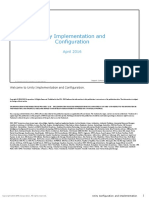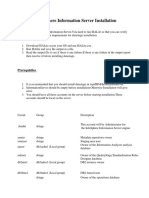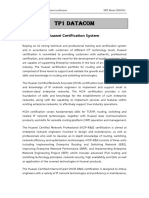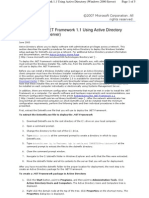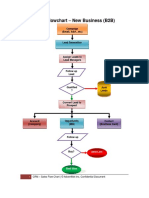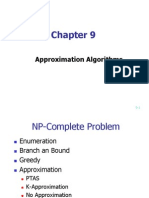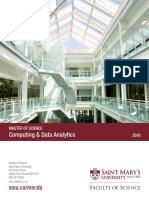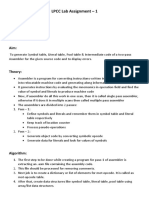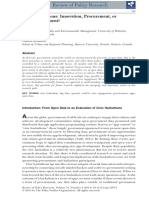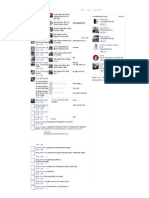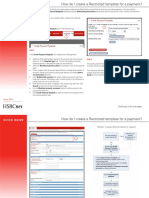Beruflich Dokumente
Kultur Dokumente
Network Inventory Quick Start Guide
Hochgeladen von
vavaCopyright
Verfügbare Formate
Dieses Dokument teilen
Dokument teilen oder einbetten
Stufen Sie dieses Dokument als nützlich ein?
Sind diese Inhalte unangemessen?
Dieses Dokument meldenCopyright:
Verfügbare Formate
Network Inventory Quick Start Guide
Hochgeladen von
vavaCopyright:
Verfügbare Formate
Knowledgebase Article
Network Inventory Quick Start
Guide
Copyright 2001-2012 EMCO Software
Company web site: <%SITE_LABEL%> Support telephone: +44 20 3287-7651
Support email: <%SUPPORT_EMAIL%> +1 646 233-1163
Knowledgebase Article
What is EMCO Network Inventory 2
What is EMCO Network Inventory
EMCO Network Inventory is an advanced, easy to use tool that helps systems administrators get up-to-date
information about the hardware and software available on computers in the office Local Area Network (LAN) or
Wide Area Network (WAN). Using EMCO Network Inventory, you can quickly scan all the computers in your
network and generate a report about the hardware and software installed on the computers. You can also keep
track of application licenses on all the computers in your network.
EMCO Network Inventory 5 performs fast and comprehensive PC hardware inventory and software audits with
very little load on the network, it is low priced and very easy to use.
EMCO Network Inventory can help you answer such questions as:
How many computers in your network are running MS Vista?
Which computers are still running WinXP and have less than 1GB RAM?
On which computers is Photoshop CS3 installed and how much did you spend for it?
Do you need more software licenses or do you have enough?
How much extra hardware would you need if you were to change the operating system?
Are there any unwanted files like .mp3 or .avi files and who has them?
Is there any adware or spyware on any of the machines in the network?
EMCO Network Inventory is one of the most popular inventory tools in the market. It is being used by industrial
leaders, small businesses, governments, nonprofit organizations and educational institutions.
Main Features of EMCO Network Inventory
Using EMCO Network Inventory, you can -
Collect information about the hardware on computers in your network, such as the processor, memory,
motherboard, video card, monitor, etc.
Collect information about the Operating System and Service Packs installed on computers in your network.
Automatically add new machines into the database using the Auto-Fetch schedule.
Scan computers by using a specific domain name or a range of IP addresses.
Get a list of installed applications and hotfixes, running processes and services, etc.
Perform custom scans using user-defined specifications.
Store all scanned information in a database.
Search the registry of any machine on the network for a specific key or value.
Keep track of all purchased software licenses, and calculate the number of licenses required for installed
applications, taking versions into account.
Compare the number of required licenses against available licenses.
Automatically calculate license costs.
Identify changes that may have occurred in licenses between networks or at different times on the same
network.
Generate print-ready reports in one of the following formats: PDF, HTML, RTF, JPEG, or plain text.
Customize the information to be included in the reports.
Create pie charts, bar charts or line charts from the collected data.
Export data to Microsoft Excel.
<%SITE_LABEL%> Copyright 2001-2012 EMCO Software
Knowledgebase Article
Installing on the Local Machine 3
Installing on the Local Machine
EMCO Network Inventory needs to be installed on just one machine in your network.
When you install EMCO Network Inventory, two stub files are also installed. Use these stub files to collect
information from Windows 9.x and NT machines.
See "Installing on Remote Computers" for more details about using the stub files.
To install EMCO Network Inventory on the local machine:
1. Double-click on the Network Inventory setup exe file that you have downloaded from the EMCO Network
Inventory Downloads page.
The setup file for EMCO Network Inventory Enterprise Edition is networkinventoryentsetup.exe, and for
the Professional Edition it is networkinventoryprosetup.exe, and for The Starter Edition is
networkinventorystartersetup.exe
If you have downloaded the archived setup file, you will have to first extract the above-named setup exe file
from the zip file that you have downloaded.
2. On the first screen of the setup program, click Next.
The License Agreement will be displayed.
The EMCO Network Inventory License Agreement
3. Click on I accept the agreement and then click Next.
<%SITE_LABEL%> Copyright 2001-2012 EMCO Software
Knowledgebase Article
Installing on the Local Machine 4
Select Destination Location
4. Click Next.
Select Start Menu Folder
5. Click Next.
<%SITE_LABEL%> Copyright 2001-2012 EMCO Software
Knowledgebase Article
Installing on the Local Machine 5
Select Additional Tasks
6. Click Next.
Setup Summary
7. Click Install.
<%SITE_LABEL%> Copyright 2001-2012 EMCO Software
Knowledgebase Article
Installing on the Local Machine 6
The EMCO Network Inventory program will be installed to the desired location. Once the program is installed
the following screen is displayed.
Completing the EMCO Network Inventory Setup
8. Click Finish to complete the installation. If you have selected the Launch EMCO Network Inventory check
box, the EMCO Network Inventory is launched.
Installing on Remote Computers
It is not necessary to install EMCO Network Inventory on every machine in your network. Instead, EMCO
provides special programs called stub analyzers to collect information from Win9x and NT machines. To use these
stub analyzers, you need to copy the relevant stub analyzer files to the Win9x and NT machines and execute them.
When you execute the stub analyzer on a computer, it collects the information about that computer and stores it in a
file called <MACHINE NAME>.mdax5x (where <MACHINE NAME> is the name of the computer on which the
stub analyzer is executed). You can then import this information into EMCO Network Inventory for charting,
reporting and printing.
You should run these stub analyzers individually on each machine to collect the information of that machine,
because if there is concurrent access for the data folder by more then one machine, it can corrupt the
information and the data will not be consistent.
To use a stub analyzer:
1. Create a temporary folder on the computer that you want to scan.
2. From the C:\Program Files\EMCO\Network Inventory Enterprise\Stubs folder, copy the relevant stub analyzer
fileMInfo9x.exe for a Win9x machine, or MInfoNT.exe for a WinNT machineand the Options.ini and
Default.csc5x files and paste them into this temporary folder.
3. If necessary, configure the Options.ini file to match your requirements.
4. Run the stub analyzer fileMInfo9x.exe or MInfoNT.exe. The stub analyzer will collect the information about
the computer and store it in the <MACHINE NAME>.mdax5x file.
5. On the local machine, start EMCO Network Inventory, and import the scan data from the <MACHINE
NAME>.mdax5x file.
<%SITE_LABEL%> Copyright 2001-2012 EMCO Software
Knowledgebase Article
Installing on the Local Machine 7
The following table describes the commands you can use in the Options.ini file:
Command Description
Use Directory= Set this to 1 if you want the scan results should be stored in a Use Directory=1
folder. Otherwise, set this to 0 (zero).
Directory= Specify the name of the folder in which to store the scan Directory=c:\Temp
results. This is used only if you have set 'Use Directory' to 1.
RunOnce= Set this to 1 if you want to run the stub analyzer only once. RunOnce=0
Otherwise, set this to 0 (zero). RunOnce will only execute the
stub if no data exists for the machine.
AllData= If you set AllData to 0 , specify what information you want to AllData=1
scan by setting the corresponding command to 1.
ShareAccess, NetworkPrinters, HotFixes, and UserAccounts are not available in Win9x.
Command Default Value
BasicInfo= BasicInfo=0
OSDescription= OSDescription=0
WMIInfo= WMIInfo=0
UseWMIforPhysicalMemory= UseWMIforPhysicalMemory=0
DigitalProductID= DigitalProductID=0
OfficeDigitalProductID= OfficeDigitalProductID=0
InstalledApps= InstalledApps=0
CustomScans= CustomScans=0
Shares= Shares=0
ShareAccess= ShareAccess=0
Printers= Printers=0
NetworkPrinters= NetworkPrinters=0
MappedDrives= MappedDrives=0
DiskInfo= DiskInfo=0
CdromDrives= CdromDrives=1
Processes= Processes=0
StartupCommands= StartupCommands=0
ProgramFolders= ProgramFolders=0
Processors= Processors=0
NetworkCards= NetworkCards=0
EnvironmentalVars= EnvironmentalVars=0
UserEnvVars= UserEnvVars=0
Services= Services=0
MemoryBanks= MemoryBanks=0
DataSourcesODBC= DataSourcesODBC=0
UserDataSourcesODBC= UserDataSourcesODBC=0
HotFixes= HotFixes=0
<%SITE_LABEL%> Copyright 2001-2012 EMCO Software
Knowledgebase Article
Installing on the Local Machine 8
ScheduledTasks= ScheduledTasks=0
Fonts= Fonts=0
There is no need to use the stub analyzers if your computers are operating under Windows NT, Windows
2000, Windows XP Pro or Windows Vista SP1, and you have the required ports open. EMCO Network
Inventory can directly scan computers that use these operating systems.
Getting Started with EMCO Network Inventory
In this section, we shall see how to -
Start EMCO Network Inventory.
Scan the network for data.
View reports.
Export the collected data to Excel.
Starting EMCO Network Inventory
To start EMCO Network Inventory:
1. Click Start > All Programs > EMCO > Network Inventory Enterprise > Network Inventory Enterprise.
If you have installed the Professional version of Network Inventory, you will have to select Start > All
Programs > EMCO > Network Inventory Professional > Network Inventory Professional in the above
menu.
If you have installed the Starter version of Network Inventory, you will have to select Start > All Programs
> EMCO > Network Inventory Starter > Network Inventory Starter in the above menu.
OR
1. Double-click on the EMCO Network Inventory icon on your desktop.
If this is the first time you are running EMCO Network Inventory, the following message will be displayed:
Note down the folder name that is displayed in the message. EMCO Network Inventory will not be able to
function properly if any other program tries to access the DATA folder. Therefore, you should exclude the
DATA folder from your anti-virus scans. (Refer to your anti-virus program's user guide for more information
on excluding folders from scans.)
After noting down the folder name, click OK to close the dialog box.
<%SITE_LABEL%> Copyright 2001-2012 EMCO Software
Knowledgebase Article
Getting Started with EMCO Network Inventory 9
2. If you have not yet activated your copy of EMCO Network Inventory, the Trial dialog is displayed on the
screen.
Closing EMCO Network Inventory
To close EMCO Network Inventory:
Click File > Exit.
OR
Click Close button at the top right hand corner of the EMCO Network Inventory program window.
<%SITE_LABEL%> Copyright 2001-2012 EMCO Software
Knowledgebase Article
Getting Started with EMCO Network Inventory 10
The Main Screen
The Main EMCO Network Inventory Screen
Importing Data from the Stub Analyzers into EMCO Network Inventory
If you do want to get the scan information from the Machines running on Windows 9X you should install, configure
and execute the stub analyzers on them. Once the stub analyzers have been run, you can import the collected data
into EMCO Network Inventory's database.
Refer to the next section, 'Installing on Remote Computers' for more information about the stub analyzers.
To import the stub analyzer data:
As you click on items in the left panel, the details of the selected item appear in this panel.
Select these tabs to (a) manage the information collected from the machines on your network, (b) change the
EMCO Network Inventory settings, or (c) provide alternate credentials.
Select items from this list to view details and perform other operations on the collected information.
1. In the main EMCO Network Inventory screen, right-click on Networking.
<%SITE_LABEL%> Copyright 2001-2012 EMCO Software
Knowledgebase Article
Getting Started with EMCO Network Inventory 11
2. In the context menu that appears, select Load Machine Data > Load From Data File(s).
Load From Data Files
3. In the Open dialog that appears, select the relevant <MACHINE NAME>.mdax5x file and click on the Open
button.
The scan data from the selected machine will be imported into EMCO Network Inventory.
4. If you now open any of the branches in the left panel of the main screen, you will see the imported data.
Main Screen after importing data
<%SITE_LABEL%> Copyright 2001-2012 EMCO Software
Knowledgebase Article
Getting Started with EMCO Network Inventory 12
Scanning the Network
EMCO Network Inventory allows you to perform a variety of scan operations on machines in your network.
Use This Scan... To...
Scan for File Search the computers on your network for specific files and folders.
Scan for Disk Search through the various drives on your local and remote computers for specific types of
files.
Scan for Registry Search the registry of local and remote computers for a specific value.
Scan Registry Search the registry of local and remote computers for a specific key or value.
Scan for File, Scan for Disk, Scan for Registry and Scan Registry are available only in the EMCO Network
Inventory Enterprise Edition.
Scanning the Network consists of two distinct operations
Defining the Scan, and
Executing the Scan.
Defining a Scan Operation
1. Expand San operations node, and select one of the Scan nodes.
Selecting the Disk Scan node
<%SITE_LABEL%> Copyright 2001-2012 EMCO Software
Knowledgebase Article
Getting Started with EMCO Network Inventory 13
2. Click Add button to add a new item. The Add Scan Task Detail dialog appears.
The Add Scan Task dialog
3. Type a name and description for the job and click OK button.
4. Auto expand the node and select your newly defined task.
5. Press the Add button to open the Machine Queue dialog.
Clicking on the Add Machine button
<%SITE_LABEL%> Copyright 2001-2012 EMCO Software
Knowledgebase Article
Getting Started with EMCO Network Inventory 14
6. Check the required Machines.
Machine Queue
7. Press OK button to proceed.
8. Specify the other settings of the scan.
<%SITE_LABEL%> Copyright 2001-2012 EMCO Software
Knowledgebase Article
Getting Started with EMCO Network Inventory 15
Executing the Scan Operation
1. Click Run Now button to execute the scan. The scan is executed and the scan results are added to Scan
Results.
2. Select the result you want to view details for and click View. The details for the selected scan result are
displayed.
The Results of the Scan
Viewing Reports
Once you have collected data from the various machines on your network, you can view or print reports based on
this data for all or selected machines.
To view or print reports:
1. In the left panel of the EMCO Network Inventory screen, expand the Networking node.
2. Expand the desired Network node.
3. Expand the Domain/Workgroup for which you want to view or print reports.
<%SITE_LABEL%> Copyright 2001-2012 EMCO Software
Knowledgebase Article
Getting Started with EMCO Network Inventory 16
4. Select one or more machines from the list of machines in the left panel.
To select multiple machines -
First, click on one machine.
Hold down the Ctrl key and click once on each of the other machines that you want to use for the
report.
Release the Ctrl key.
5. Right-click on any of the selected machines.
6. Select Report Selected > To Screen from the context menu.
Instead of the screen, you can also send the report to a PDF, HTML, RTF, JPEG, or plain text file, by
selecting To Individual File in the context menu.
7. In the Field Output Selection dialog select the fields that you want displayed in your report and click OK.
The Field Output Selection dialog
<%SITE_LABEL%> Copyright 2001-2012 EMCO Software
Knowledgebase Article
Getting Started with EMCO Network Inventory 17
Viewing the Report
Exporting Data
You can export part or all of the data you have collected to an Excel file or Access database.
To export data:
1. Expand the Networking node on the left of the EMCO Network Inventory screen.
2. Expand the desired Network node.
3. Expand the Domain/Workgroup you want to view or print reports for.
<%SITE_LABEL%> Copyright 2001-2012 EMCO Software
Knowledgebase Article
Getting Started with EMCO Network Inventory 18
4. Select one or more machines from the list of machines in the left pane.
To select multiple machines -
First, click on one machine.
Hold down the Ctrl key and click once on each of the other machines that you want to use for the
report.
Release the Ctrl key.
5. Click on File > Export All.
6. In the Field Output Selection dialog select the fields that you want to export and click OK.
The Field Output Selection dialog
7. Type a name for the file you are exporting and select a file type from the Save as type drop-down list.
8. Press Save button to export the data.
Activating EMCO Network Inventory
To avoid piracy of its products EMCO Software follows a license management system. Each product has a license
file which shows that a particular product is registered to a certain company. When you download a trial version of
a product, it generally comes with a free trial license allowing you to use that product during the trial period. When
the evaluation period of that product ends it will not work any more until you purchase a license for it.
The free trial version of EMCO Network Inventory will only run 30 times. If you want to continue using the
program you should purchase a license for it. When you purchase a license for EMCO Network Inventory a
License Code is sent to you via e-mail.
<%SITE_LABEL%> Copyright 2001-2012 EMCO Software
Knowledgebase Article
Activating EMCO Network Inventory 19
To active the EMCO Network Inventory program:
1. Start EMCO Network Inventory.
2. In the Trial dialog that appears whenever you start the trial version of EMCO Network Inventory, press the
Enter License Code button.
The Trial dialog
3. In the Enter License Code dialog that appears, enter the License Code that you have received via email, and
click OK.
You can also open the Enter License Code dialog box by clicking on Help > Enter License Code
The Help Menu
Your copy of EMCO Network Inventory is now activated.
<%SITE_LABEL%> Copyright 2001-2012 EMCO Software
Das könnte Ihnen auch gefallen
- Unity Basic Maintenance - SRGDokument33 SeitenUnity Basic Maintenance - SRGAntoine HenryNoch keine Bewertungen
- EScan Corporate Edition HybridDokument16 SeitenEScan Corporate Edition HybridaqueyNoch keine Bewertungen
- Unity Maintenance SRGDokument23 SeitenUnity Maintenance SRGShahbaz AlamNoch keine Bewertungen
- ENTP ENG-OPU ActiveDirectoryDokument7 SeitenENTP ENG-OPU ActiveDirectoryahmed yesin cherrakNoch keine Bewertungen
- Release Notes ConnectorMaxDokument8 SeitenRelease Notes ConnectorMaxRaul Vivar SedanoNoch keine Bewertungen
- Manual ImpreoraDokument14 SeitenManual Impreoratec06.hvsaNoch keine Bewertungen
- Upgrade ESET Remote Administrator 6.x To The Latest 6.x VersionDokument8 SeitenUpgrade ESET Remote Administrator 6.x To The Latest 6.x VersionJody JiangNoch keine Bewertungen
- Endpoint Advance Suite Install GuideDokument12 SeitenEndpoint Advance Suite Install GuideSabkim23Noch keine Bewertungen
- Talend - Software InstallationDokument4 SeitenTalend - Software InstallationVipul WankarNoch keine Bewertungen
- Merlin Version 3.5 Quick Reference GuideDokument2 SeitenMerlin Version 3.5 Quick Reference Guideapna_vilan3039Noch keine Bewertungen
- EPSON JavaPOS ADK Installation Guide For LinuxDokument4 SeitenEPSON JavaPOS ADK Installation Guide For LinuxDamian Bustamante100% (1)
- PPI MiddlewareManualDokument63 SeitenPPI MiddlewareManualjahanzaibiNoch keine Bewertungen
- Amosconnect 8 InmarsatDokument28 SeitenAmosconnect 8 InmarsatFadry SecondaruNoch keine Bewertungen
- IoT - Setting Up A Serial Terminal On A System With Mac - OS X - Intel® SoftwareDokument3 SeitenIoT - Setting Up A Serial Terminal On A System With Mac - OS X - Intel® Softwareraul osorioNoch keine Bewertungen
- GeoDrive-1.0 SP4 QuickStartDokument40 SeitenGeoDrive-1.0 SP4 QuickStartQuestionumber1Noch keine Bewertungen
- Manually Installing or Removing The Ebus Universal Pro DriverDokument13 SeitenManually Installing or Removing The Ebus Universal Pro DriverDanielec1Noch keine Bewertungen
- Citrix InstallDokument12 SeitenCitrix InstallmcemceNoch keine Bewertungen
- Error Message: "Fatal Error:Exception Code C0000005": What Is This Error?Dokument3 SeitenError Message: "Fatal Error:Exception Code C0000005": What Is This Error?Jonathan MartinezNoch keine Bewertungen
- EnCase v6.15 Release NotesDokument18 SeitenEnCase v6.15 Release NotesClaudioBritoNoch keine Bewertungen
- Emeraude InstallationDokument8 SeitenEmeraude InstallationMuntadher MejthabNoch keine Bewertungen
- EasyScopeX Install GuideDokument12 SeitenEasyScopeX Install GuideviyikitoNoch keine Bewertungen
- Install and Configure EMC SMI-S Provider and Solutions EnablerDokument9 SeitenInstall and Configure EMC SMI-S Provider and Solutions EnablerallanonNoch keine Bewertungen
- Quick Installation and Startup For Optivity NMS 10.3 For HP-UXDokument4 SeitenQuick Installation and Startup For Optivity NMS 10.3 For HP-UXJavier TorricoNoch keine Bewertungen
- Sophos Endpoint Security and Control On-Premise Installation Best Practice GuideDokument21 SeitenSophos Endpoint Security and Control On-Premise Installation Best Practice GuidejaganpaloNoch keine Bewertungen
- Installation: A. DefinitionsDokument10 SeitenInstallation: A. DefinitionsYesidCamiloTrujilloNoch keine Bewertungen
- Client Connectivity Guide Kepserverex With Fanuc Roboshot Molding MachinesDokument6 SeitenClient Connectivity Guide Kepserverex With Fanuc Roboshot Molding MachinessharfrasNoch keine Bewertungen
- 8m03lc36g03 PDFDokument2 Seiten8m03lc36g03 PDFRamzan SunnyNoch keine Bewertungen
- OBIEE 11g Installation on 2GB RAM LaptopDokument39 SeitenOBIEE 11g Installation on 2GB RAM LaptopjyotithakurNoch keine Bewertungen
- OPERA 5 Workstation Setup Utility Guide 5.6.20.8Dokument9 SeitenOPERA 5 Workstation Setup Utility Guide 5.6.20.8Serhii DalymkoNoch keine Bewertungen
- Manually Install Client On ComputersDokument4 SeitenManually Install Client On ComputersArelis RomeroNoch keine Bewertungen
- Connexx Installer Command-Line OptionsDokument9 SeitenConnexx Installer Command-Line OptionsJohn HunterNoch keine Bewertungen
- Unity Configuration and Implementation - SRGDokument77 SeitenUnity Configuration and Implementation - SRGRatata100% (1)
- Infosphere Information Server InstallationDokument7 SeitenInfosphere Information Server InstallationsrimkbNoch keine Bewertungen
- Active X TroubleshootingDokument4 SeitenActive X TroubleshootingAna Maria AlexandruNoch keine Bewertungen
- ERS Pro Spot 600H-Step by Step Install 040206Dokument3 SeitenERS Pro Spot 600H-Step by Step Install 040206andi irawanNoch keine Bewertungen
- Data Domain and Symantec NetBackup 7.0 and Later Integration GuideDokument42 SeitenData Domain and Symantec NetBackup 7.0 and Later Integration GuideJosé Luiz JúniorNoch keine Bewertungen
- E3install UsDokument16 SeitenE3install UsKarthik NNoch keine Bewertungen
- Devicenet Configurator User Guide: Doc. No. Man-1070BDokument65 SeitenDevicenet Configurator User Guide: Doc. No. Man-1070Bhverton1aNoch keine Bewertungen
- Eoffice User Reference GuideDokument62 SeitenEoffice User Reference Guideapi-3848890Noch keine Bewertungen
- Installation: Cooperative Mobile Systems (CMS)Dokument7 SeitenInstallation: Cooperative Mobile Systems (CMS)rob bobNoch keine Bewertungen
- Step by Step Installation of Oracle EBS R12.2Dokument38 SeitenStep by Step Installation of Oracle EBS R12.2Prasad KaruturiNoch keine Bewertungen
- Quick Installation and Startup For Optivity NMS 10.3 For SolarisDokument4 SeitenQuick Installation and Startup For Optivity NMS 10.3 For SolarisJavier TorricoNoch keine Bewertungen
- PowerPath - Powerpath For Solaris-Select PowerPath Version For Solaris - PowerPath 6.0 For Solaris-1Dokument5 SeitenPowerPath - Powerpath For Solaris-Select PowerPath Version For Solaris - PowerPath 6.0 For Solaris-1makikouNoch keine Bewertungen
- Install Opera Vision GuideDokument13 SeitenInstall Opera Vision GuideGus VahyaNoch keine Bewertungen
- DM 1106cognosinformix PDFDokument27 SeitenDM 1106cognosinformix PDFphbnaiduNoch keine Bewertungen
- Tp1 Datacom: Introduction: Huawei Certification SystemDokument15 SeitenTp1 Datacom: Introduction: Huawei Certification SystemcrafNoch keine Bewertungen
- 2011 PdwsquickstartDokument2 Seiten2011 PdwsquickstartBrian CurleyNoch keine Bewertungen
- Viewer 5.11 - IML Viewer Software Quick Installation GuideDokument9 SeitenViewer 5.11 - IML Viewer Software Quick Installation GuideJacksonNoch keine Bewertungen
- SiemensDokument8 SeitenSiemenskhaldoun samiNoch keine Bewertungen
- EMC Data Protection Advisor: Quick Start GuideDokument12 SeitenEMC Data Protection Advisor: Quick Start Guideopenid_kXcNNZijNoch keine Bewertungen
- VOIP Readiness Assessment Installation RequirementsDokument3 SeitenVOIP Readiness Assessment Installation RequirementsImmanuel KellerNoch keine Bewertungen
- Network Setup: System For Instructions On Doing ThisDokument1 SeiteNetwork Setup: System For Instructions On Doing ThisDiegOo VillegazNoch keine Bewertungen
- Ensoft Software Products Designed For Single Users in Windows 95/98/Nt ComputersDokument2 SeitenEnsoft Software Products Designed For Single Users in Windows 95/98/Nt ComputersMax KnightNoch keine Bewertungen
- Instalación Opera en Win7Dokument12 SeitenInstalación Opera en Win7pedro_orozco_80Noch keine Bewertungen
- Depolying Apps Using ADDokument5 SeitenDepolying Apps Using ADkesskissepasseNoch keine Bewertungen
- Tips From Pavan NIIT BeawarDokument125 SeitenTips From Pavan NIIT Beawarpavanniit@rediffmail.com100% (4)
- CHS NC II Exam GuideDokument10 SeitenCHS NC II Exam GuideKristine CapaoNoch keine Bewertungen
- Install GuideDokument11 SeitenInstall GuideRodrigo Argandoña VillalbaNoch keine Bewertungen
- 01 Version ControlDokument37 Seiten01 Version ControlImad AlbadawiNoch keine Bewertungen
- Sales Flowchart PDFDokument5 SeitenSales Flowchart PDFNafee MahatabNoch keine Bewertungen
- Nr41 Blaise 41 UKTotalDokument48 SeitenNr41 Blaise 41 UKTotalangdrakeNoch keine Bewertungen
- Epp Ict and Entrepreneurship 6Dokument5 SeitenEpp Ict and Entrepreneurship 6francismagno14Noch keine Bewertungen
- (Latest) Complete UX Guide - 2021Dokument18 Seiten(Latest) Complete UX Guide - 2021Gaurav Malik100% (1)
- Dr. Kiran Kumar Agrawal (Associate Professor)Dokument22 SeitenDr. Kiran Kumar Agrawal (Associate Professor)Hermione GrangerNoch keine Bewertungen
- How To Copy A ProjectDokument7 SeitenHow To Copy A ProjectManoj TyagiNoch keine Bewertungen
- HSD Rapport Data DiodesDokument48 SeitenHSD Rapport Data DiodesStephanie DMNoch keine Bewertungen
- Agile Model Advantages and Software Development PrinciplesDokument178 SeitenAgile Model Advantages and Software Development PrinciplesEhsan AhmedNoch keine Bewertungen
- Algo 09Dokument39 SeitenAlgo 09arunenggeceNoch keine Bewertungen
- Computing & Data Analytics: Smu - Ca/mscdaDokument4 SeitenComputing & Data Analytics: Smu - Ca/mscdaShero KhanNoch keine Bewertungen
- Libft: Your Very First Own LibraryDokument14 SeitenLibft: Your Very First Own LibraryjmolfigueiraNoch keine Bewertungen
- How to manage software and hardware assetsDokument8 SeitenHow to manage software and hardware assetsHirdesh VishawakrmaNoch keine Bewertungen
- CS6306 - Unified Functional Testing - Final Quiz 2 - Attempt ReviewDokument8 SeitenCS6306 - Unified Functional Testing - Final Quiz 2 - Attempt ReviewLolita CrebilloNoch keine Bewertungen
- LPCC Lab Assignment - 1Dokument13 SeitenLPCC Lab Assignment - 1YUVRAJ SHARMANoch keine Bewertungen
- Effectiveness of Civic HackathonsDokument9 SeitenEffectiveness of Civic Hackathonssaai0603Noch keine Bewertungen
- Optis - Ow - LM - Ug - 2014 SP1 PDFDokument251 SeitenOptis - Ow - LM - Ug - 2014 SP1 PDFRaghavNoch keine Bewertungen
- SIP5 Operating V07.00 Manual C003-6 enDokument218 SeitenSIP5 Operating V07.00 Manual C003-6 enMadhavasrinivasanSathiamoorthyNoch keine Bewertungen
- Mc5301 Advanced Data Structures and AlgorithmsDokument92 SeitenMc5301 Advanced Data Structures and AlgorithmsPavithra100% (1)
- 8049Dokument239 Seiten8049adnantanNoch keine Bewertungen
- IBM Maximo For Nuclear Power: Maximo User's Guide AddendumDokument48 SeitenIBM Maximo For Nuclear Power: Maximo User's Guide Addendumtriyan saefudinNoch keine Bewertungen
- Polymorphism, RelationsDokument46 SeitenPolymorphism, Relationsrohan chavan50% (2)
- Weather Forecasting ProjectDokument17 SeitenWeather Forecasting ProjectAbhinav TiwariNoch keine Bewertungen
- R-PLS Path Modeling ExampleDokument8 SeitenR-PLS Path Modeling ExamplemagargieNoch keine Bewertungen
- Being Himachali - ... - .Dokument4 SeitenBeing Himachali - ... - .nk637Noch keine Bewertungen
- HSBCnet How To Create A Restricted TemplateDokument2 SeitenHSBCnet How To Create A Restricted TemplateAfrica SolutionsNoch keine Bewertungen
- Abhishek Prasoon PMP 14 YearsDokument2 SeitenAbhishek Prasoon PMP 14 YearsAbhishek PrasoonNoch keine Bewertungen
- CSE4006: Software Engineering: Lab 3: Project ManagementDokument15 SeitenCSE4006: Software Engineering: Lab 3: Project ManagementVince KaoNoch keine Bewertungen
- Pavi Internship Report 2 PDFDokument55 SeitenPavi Internship Report 2 PDFSuhas Naik100% (1)