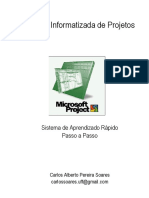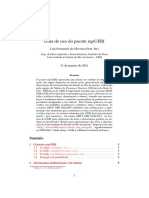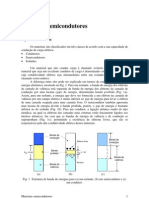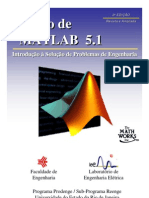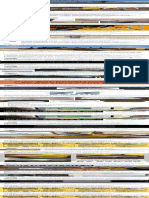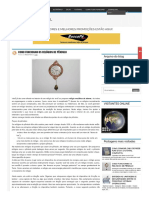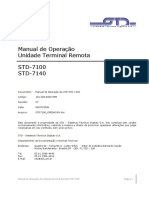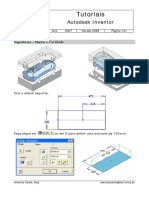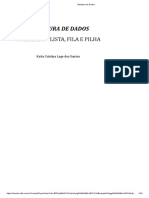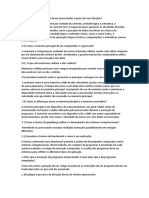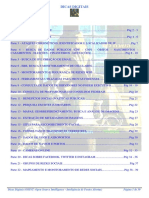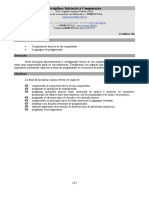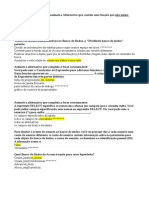Beruflich Dokumente
Kultur Dokumente
Apostila Project 2010 Pós
Hochgeladen von
Fabio MarujoCopyright
Verfügbare Formate
Dieses Dokument teilen
Dokument teilen oder einbetten
Stufen Sie dieses Dokument als nützlich ein?
Sind diese Inhalte unangemessen?
Dieses Dokument meldenCopyright:
Verfügbare Formate
Apostila Project 2010 Pós
Hochgeladen von
Fabio MarujoCopyright:
Verfügbare Formate
Gesto Informatizada de Projetos
Sistema de Aprendizado Rpido
Passo a Passo
Carlos Alberto Pereira Soares
carlossoares.uff@gmail.com
Prtica de Gerenciamento de Projetos com o Microsoft Project
Apresentao
Esta publicao tem como objetivo apresentar, de forma prtica e concisa, os conceitos do Microsoft
Project 2010 para os profissionais que participam dos cursos ministrados pelo autor. Neste sentido,
apresenta metodologia formada por uma seqncia de passos logicamente relacionados e de fcil
compreenso e assimilao, que acelera o processo de aprendizado.
Sua origem fruto da constatao de que o conjunto de informaes disponibilizadas pela Microsoft, por
ser muito amplo, dificulta o processo de aprendizado daqueles que desejam obter proficincia na
utilizao do Microsoft Project em tempo relativamente curto.
Seu contedo baseia-se na experincia do autor em gesto informatizada de projetos e nas informaes
disponibilizadas pela Microsoft (em especial as fornecidas com o programa). Com esta publicao
esperamos estar contribuindo para tornar sua participao mais agradvel e produtiva, pois um prazer
t-lo conosco.
O Autor
Carlos Alberto Pereira Soares carlossoares.uff@gmail.com pgina 2
Prtica de Gerenciamento de Projetos com o Microsoft Project
Sumrio
Apresentao _______________________________________________________________________ 2
Sumrio ____________________________________________________________________________ 3
A Importncia da Informatizao do Processo de Gerenciamento de Projetos ____________________ 4
O Microsoft Project 2010 ______________________________________________________________ 5
O Ambiente de Trabalho do Microsoft Project __________________________________________ 6
Configuraes Iniciais ______________________________________________________________ 6
Fases do Gerenciamento de Projetos com o Microsoft Project ______________________________ 7
FASE I - Criao do Plano de Projeto ___________________________________________________ 8
1. Criar um arquivo de projeto _____________________________________________________ 8
2. Definir calendrios ____________________________________________________________ 9
3. Inserir tarefas e marcos _______________________________________________________12
4. Criar a estrutura de diviso do trabalho __________________________________________14
5. Inserir duraes _____________________________________________________________15
6. Definir dependncias entre tarefas ______________________________________________16
7. Inserir informaes sobre recursos _____________________________________________17
7.1. Criar uma lista de recursos ____________________________________________________18
7.2. Definir taxas de pagamento para recursos ________________________________________18
8. Atribuir recursos _____________________________________________________________19
9. Identificar o caminho crtico ___________________________________________________21
10. Definir os volumes de produo ______________________________________________21
11. Gerenciar conflitos de recursos, prazos e custos _______________________________23
11.1. Solucionar conflitos de recursos ________________________________________________23
11.2. Solucionar conflitos de prazos _________________________________________________30
11.3. Solucionar conflitos de custos _________________________________________________30
12. Adicionar valores de custo fixo e lucro ________________________________________31
13. Salvar uma linha de base ____________________________________________________36
FASE II Controle do andamento do projeto ____________________________________________38
1. Inserir a data de apropriao dos dados _______________________________________________38
2. Atualizar como agendado ______________________________________________________40
3. Inserir as datas de incio e de trmino reais de uma tarefa __________________________41
4. Inserir a durao real da tarefa _________________________________________________42
5. Atualizar o andamento da tarefa como porcentagem _________________________________42
6. Inserir custos reais das tarefas _________________________________________________42
7. Verificar se o andamento das tarefas difere do planejado ______________________________43
8. Verificar se o trabalho das tarefas difere do planejado __________________________________44
9. Verificar se o custo das tarefas difere do orado _____________________________________44
10. Reagendar as tarefas __________________________________________________________45
Bibliografia ________________________________________________________________________46
Carlos Alberto Pereira Soares carlossoares.uff@gmail.com pgina 3
Prtica de Gerenciamento de Projetos com o Microsoft Project
A Importncia da Informatizao do Processo
de Gerenciamento de Projetos
Projeto pode ser entendido como um empreendimento no repetitivo, caracterizado por uma seqncia
clara e lgica de eventos, com incio, meio e fim, que se destina a atingir um objetivo preciso, de acordo
com parmetros pr-definidos de prazo, custo, recursos, qualidade e risco.
Assim, gerenciamento de projeto o processo de planejar, organizar e controlar as tarefas e recursos do
projeto, em funo de seus parmetros.
Um sistema informatizado de gerenciamento de empreendimentos, baseia-se fundamentalmente em um
conjunto de informaes, que fluem das frentes de trabalho para a gerncia do empreendimento,
permitindo medir o seu progresso em funo de parmetros de custo, tempo e desempenho durante a
sua execuo e o atendimento aos padres de qualidade estabelecidos.
1
Segundo Goldhaber , um Sistema Informatizado para Gerenciamento de Projetos (SIGP) deve atender
aos seguintes critrios bsicos:
Relevncia por melhor que seja o tipo e a qualidade da informao processada pelo sistema,
ele s ser relevante para o gerenciador se a informao for usada;
Tempestividade deve permitir, em tempo hbil, anlises da situao e adoo de medidas
corretivas, quando necessrias;
Confiabilidade para ser vlida a informao processada pelo SIGP tem que ser precisa e
confivel; caso contrrio, poder gerar descrdito e a informao no ser usada;
Flexibilidade considerando a extraordinria mutabilidade do cenrio da obra ao longo de sua
execuo, preciso que o SIGP atenda aos diferentes nveis de gerenciamento, aos diferentes
tipos de projeto e aos gerentes funcionais;
Economicidade a relao custo/benefcio de um SIGP deve ser compatvel com o tamanho do
projeto.
Existem diversos motivos que justifica m a utilizao de softwares de Gerenciamento de Projetos, dentre
os quais destacam-se:
aumenta a produtividade das equipes de gerenciamento;
o conjunto de informaes requisitadas pelos softwares otimizam o processo de gerenciamento;
efetuam de forma rpida e precisa os clculos demandados pelo gerenciamento, tais como os
relativos ao agendamento, aos custos de tarefas e recursos, ao fluxo de caixa etc.;
possibilitam relatrios profissionais, em tempo hbil para a correo de desvios;
aumentam a eficincia e eficcia das simulaes de planejamento;
melhora a percepo de oportunidade ou necessidade de decidir;
minimizam a possibilidade de erros de planejamento e de avaliao das alternativas quanto aos
resultados.
1
GOLDHABER, Stanley. Construction managment, principles and practices. Jonh Wiley & Sons,
New York, 1977
Carlos Alberto Pereira Soares carlossoares.uff@gmail.com pgina 4
Prtica de Gerenciamento de Projetos com o Microsoft Project
O Microsoft Project 2010
O Microsoft Project o mais popular dentre os softwares de gerenciamento de projetos atualmente
existentes. Dentre as caractersticas apresentadas pelo Microsoft Project, destacam-se:
um software de gesto amigvel, sendo facilmente compreendido pelo usurio;
dispe dos conceitos e facilidades desenvolvidos pela Microsoft para o Microsoft Office 2010;
se adapta adequadamente s necessidades especficas do usurio;
possibilita o gerenciamento de projetos complexos, sendo orientado para a tomada de deciso;
baseia-se no modelo Diagrama de Precedncias. Portanto, as atividades do projeto so criadas
na forma de blocos em vez de setas;
possibilita trabalhar com tarefas recorrentes (as que ocorrem periodicamente);
permite estabelecer a estrutura de diviso do trabalho - EDT
permite trabalhar com diversos subprojetos simultaneamente;
possibilita o agrupamento, filtragem e classificao de tarefas;
possibilita a elaborao de calendrios customizados;
permite estabelecer duraes otimistas, pessimistas e esperadas (modelo probabilstico) para as
atividades;
os custos so alocados diretamente s atividades;
possui um conjunto de relatrios predefinidos que podem ser personalizados pelos usurios;
ressalta as partes crticas do projeto, possibilitando controlar e executar aes corretivas a priori;
compatvel com a metodologia de gerenciamento de projetos do Project Management
2
Institute ;
apresenta preo acessvel.
2
O PMI, sediado na Pensylvania, Estados Unidos, uma organizao sem fins lucrativos que visa
promover e ampliar o conhecimento existente sobre gerenciamento de projetos assim como melhorar o
desempenho dos profissionais e organizaes da rea.
Carlos Alberto Pereira Soares carlossoares.uff@gmail.com pgina 5
Prtica de Gerenciamento de Projetos com o Microsoft Project
O Ambiente de Trabalho do Microsoft Project
A rea de trabalho do Microsoft Project assemelha-se s dos programas do Microsoft Office 2010. Alm
da Barra de Menus, da Barra de Ferramentas e das Barras de Rolagem, contm:
Tabelas de Entrada e Visualizao de dados: nesta rea so apresentadas as tabelas que
possibilitam a entrada e visualizao de dados. Cada tabela formada por um conjunto de dados
logicamente relacionados (agendamento, custos etc.)
rea de Visualizao Grfica: destina-se a apresentao dos grficos disponibilizados pelo Microsoft
Project (Grfico de Gantt, Gantt de Controle etc)
Barra Separadora Vertical (Cortina): separa a rea de tabelas da rea grfica. Para mov-la para a
esquerda ou para a direita basta apontar o mouse, pressionar o boto esquerdo e moviment-la.
Barra de Menus (Guias)
Barra Separadora
Vertical (Cortina) Grupos de comandos
Tabelas de Entrada e
Visualizao de Dados
rea de Visualizao
Grfica
Barras de Rolagem
Configuraes Iniciais
Aps a instalao do Microsoft Project recomendamos que sejam efetuadas as seguintes configuraes:
1 No menu Arquivo clique em Opes e em seguida OK.
2 Selecione a ficha Geral
3 Na caixa Formato de data, selecione a opo que mostra a data e a hora
4 Selecione a ficha Cronograma
5 Na caixa A semana inicia no(a), selecione segunda-feira
6 Na caixa Mostrar unidades de atribuio como, selecione Decimal
7 Na caixa Novas tarefas criadas, selecione Agendada automaticamente
8 Na caixa Tarefas agendadas automaticamente em, selecione Inicio do Projeto
9 Deixe desmarcadas as caixas As novas tarefas so controladas pelo esforo e Vincular
automaticamente tarefas inseridas ou movidas
10 Clique em OK.
Carlos Alberto Pereira Soares carlossoares.uff@gmail.com pgina 6
Prtica de Gerenciamento de Projetos com o Microsoft Project
Fases do Gerenciamento de Projetos com o
Microsoft Project
FASE I FASE II
Criao do Plano de Projeto Controle do andamento do projeto
Criar um arquivo de projeto Inserir a data de apropriao
1 1 dos dados
2 Definir calendrios 2 Atualizar como agendado
Inserir tarefas e marcos Inserir as datas de incio e de
3 3 trmino reais de uma tarefa
Criar a estrutura de diviso do
4 trabalho 4 Inserir a durao real da tarefa
Inserir duraes Atualizar o andamento da
5 5 tarefa como porcentagem
Definir dependncias entre
6 tarefas 6 Inserir custos reais das tarefas
Inserir informaes sobre Verificar se o andamento das
7 recursos 7 tarefas difere do planejado
Verificar se o trabalho das
8 Atribuir recursos 8 tarefas difere do planejado
Identificar o caminho crtico 9 Verificardifere
se o custo das tarefas
do orado
9
Definir os volumes de 10 Reagendar as tarefas
10 produo
Gerenciar conflitos de prazos,
11 recursos e custos
12 Adicionar custos fixos
13 Salvar uma linha de base
Carlos Alberto Pereira Soares carlossoares.uff@gmail.com pgina 7
Prtica de Gerenciamento de Projetos com o Microsoft Project
FASE I - Criao do Plano de Projeto
O Microsoft Project trata o plano de projeto como um modelo informatizado que gerencia o que ser
feito, quando ser feito e por quem ser feito. A seguir sero apresentados os principais passos para a
elaborao do plano de projeto.
1. Criar um arquivo de projeto
neste momento que so inseridas as informaes iniciais sobre o projeto, tais como ttulo, objetivo,
nome do gerente do projeto etc. , alm de sua data de incio ou de trmino.
O Microsoft Project permite agendar o projeto de duas formas: a partir da data de incio ou a partir da
data de trmino. Na primeira (mais usual) o Microsoft Project calcula a data de trmino do projeto a
medida que so inseridas informaes sobre o projeto. Na segunda o Microsoft Project calcula a data de
incio do projeto de modo a que cada tarefa termine o mais tarde possvel e a data de trmino ainda seja
cumprida.
1 No menu Arquivo clique em Informaes. Em Informao do projeto selecione Propriedades
avanadas.
2 Digite as informaes relevantes sobre o projeto nas caixas de propriedades.
Carlos Alberto Pereira Soares carlossoares.uff@gmail.com pgina 8
Prtica de Gerenciamento de Projetos com o Microsoft Project
1 No menu Projeto selecione Informaes do projeto.
2 Na caixa Data de incio, digite ou selecione a data em que voc deseja iniciar o projeto e clique
em OK (se desejar agendar a partir da data de trmino, na caixa Agendar a partir de, clique em
Data de trmino do projeto e na caixa Data de trmino, digite ou selecione a data de trmino a
partir da qual o projeto ser agendado e clique em OK).
5 No menu Arquivo clique em Salvar. .
6 Digite um nome para o projeto na caixa Nome do arquivo e clique em Salvar.
Observao: se necessrio, as informaes iniciais sobre o projeto podero ser alteradas a qualquer
momento.
2. Definir calendrios
Os calendrios so conjuntos de dias e perodos de trabalho e de folga que definem, principalmente,
como os recursos alocados s tarefas (e as prprias tarefas) so agendados, assegurando que os
recursos sejam agendados somente quando estiverem disponveis para o trabalho. Neste sentido, os
calendrios se aplicam apenas aos recursos de trabalho e no aos recursos materiais.
O Microsoft Project possibilita a utilizao de trs tipos de calendrios:
Calendrio do projeto: determina a forma como todas as tarefas so agendadas;
Calendrio de tarefa: possibilita que algumas tarefas tenham um calendrio diferente do
calendrio do projeto;
Calendrio de recursos: possibilita a determinao de um calendrio para cada recurso ou
categoria especfica de recursos;
Carlos Alberto Pereira Soares carlossoares.uff@gmail.com pgina 9
Prtica de Gerenciamento de Projetos com o Microsoft Project
Os calendrios de tarefas e de recursos so excees forma padro de agendamento das tarefas (com
base no calendrio do projeto). Assim, possibilitam a definio de calendrios especficos para o
agendamento de tarefas ou recursos individuais, como, por exemplo, um recurso que necessite trabalhar
durante o perodo de folga.
O Microsoft Project tambm disponibiliza trs calendrios base para serem utilizados como modelo:
Padro (dias da semana, das 8h s 17h, com uma hora de almoo)
24 Horas
Turno da Noite
1 Clique na guia Projeto e, no grupo Propriedades, clique em Alterar Perodo de Trabalho.
2 Na lista Para o calendrio, clique no calendrio que voc deseja alterar. O padro Padro
(Calendrio do Projeto). Tambm possvel escolher 24 Horas ou Turno da Noite.
3 Clique na guia Semanas de Trabalho para alterar a semana de trabalho padro. possvel
escolher ou criar uma agenda de semana de trabalho adicional para um intervalo de dias que
diferem do dia til padro, como uma semana de trabalho que inclua dias de final de semana.
5 D um duplo clique em Padro para acessar a janela com os perodos de trabalho (ou clique em
Detalhes).
6 Na caixa de dilogo Detalhes de, selecione uma das opes a seguir:
Usar perodos de trabalho Padro para estes dias: Escolha os dias que devem usar os
perodos de trabalho padro, que so de segunda-feira a sexta-feira, das 8h s 12h e
das 13h s 17h, e o perodo de folga nos fins de semana.
Definir dias para o perodo de folga: Escolha os dias em que nenhum trabalho pode ser
agendado.
Definir dias para os perodos de trabalho especficos Para definir os perodos de
trabalho para os dias selecionados em toda a agenda, digite os horrios em que deseja
que o trabalho comece nas caixas De e os horrios em que deseja que o trabalho
termine nas caixas Para.
7 Clique em Ok para terminar.
Observao: Para criar um novo calendrio em vez de alterar o padro, clique em Criar Novo
Calendrio, digite um nome para o calendrio e decida se deseja criar um novo calendrio base ou criar
um calendrio baseado em uma cpia de outro calendrio.
Carlos Alberto Pereira Soares carlossoares.uff@gmail.com pgina 10
Prtica de Gerenciamento de Projetos com o Microsoft Project
Carlos Alberto Pereira Soares carlossoares.uff@gmail.com pgina 11
Prtica de Gerenciamento de Projetos com o Microsoft Project
3. Inserir tarefas e marcos
Uma tarefa representa uma quantidade de trabalho (possui uma durao), enquanto um marco uma
tarefa sem quantidade de trabalho associada (no possui uma durao) utilizada para identificar eventos
significantes, como a concluso de uma certa fase do projeto.
O Microsoft Project trabalha com dois tipos de tarefas: tarefas que ocorrem uma vez e tarefas
recorrentes.
Tarefa que ocorre uma vez: normalmente, um projeto consiste em uma srie de tarefas relacionadas,
que constituem a agenda do projeto, sendo normalmente inseridas na ordem em que elas provavelmente
ocorrero.
Tarefa recorrente (tarefa que ocorre em intervalos previsveis): uma tarefa pode ser configurada para ocorrer
diariamente, semanalmente, mensalmente ou anualmente. Tambm pode ser especificada a durao de
cada ocorrncia, quando a tarefa ocorrer e por quanto tempo ela dever se repetir (um perodo de tempo ou
o nmero especfico de ocorrncias).
No Microsoft Project h vrias maneiras de se inserir tarefas. A mais usual e prtica atravs da Tabela de
Entrada, formada pelos seguintes campos:
Indicadores coluna utilizada pelo Microsoft Project para informar ao usurio sobre especificidades de
agendamento ou qualquer outra informao sobre a tarefa julgada importante.
Nome da Tarefa - nome pelo qual a atividade conhecida.
Durao - durao da atividade.
Incio - data de incio da atividade.
Trmino - data de trmino da atividade.
Predecessoras - atividades que se inter-relacionam com a atividade em questo.
Nomes dos Recursos - nome dos recursos alocados atividade.
Adicionar Nova Coluna possibilita inserir uma nova coluna por meio de uma lista de seleo.
Inserir uma tarefa.
1 No campo Nome da tarefa, para cada tarefa digite o nome e pressione ENTER.
Observaes:
uma tarefa pode ser inserida entre tarefas existentes selecionando-se a linha acima da qual a
nova tarefa dever aparecer. Na guia Tarefa, no grupo Inserir, clique no cone de seleo Tarefa
e, em seguida, clique em Tarefa e insira o nome da tarefa na linha inserida;
as identificaes das tarefas so automaticamente renumeradas depois que uma tarefa
inserida;
no insira datas nos campos Incio e Trmino de cada tarefa. O Microsoft Project calcula as
datas de incio e de fim com base em como as tarefas so relacionadas (o que ser visto mais
adiante).
Carlos Alberto Pereira Soares carlossoares.uff@gmail.com pgina 12
Prtica de Gerenciamento de Projetos com o Microsoft Project
Inserir uma tarefa recorrente.
1 Na guia Tarefa, no grupo Inserir, clique no cone de seleo Tarefa e, em seguida, clique
em Tarefa peridica
3 Na caixa Nome da tarefa, digite o nome da tarefa.
4 Na caixa Durao, digite a durao de uma nica ocorrncia da tarefa.
5 Em Padro de recorrncia, clique em Diariamente, Semanalmente, Mensalmente ou
Anualmente.
6 direita de Diariamente, Semanalmente, Mensalmente ou Anualmente, especifique a freqncia
da tarefa.
7 Em Intervalo de recorrncia, digite uma data de incio na caixa Incio e selecione Termina aps
ou Termina em.
8 Se tiver selecionado Termina aps, digite o nmero de ocorrncias da tarefa. Se tiver
selecionado Termina em, digite a data em que a tarefa recorrente dever terminar.
9 Clique em OK.
Observaes:
as identificaes das tarefas so automaticamente renumeradas depois que uma tarefa
inserida;
se no for inserida uma data na caixa Incio, o Microsoft Project usar a data de incio do projeto;
se a tarefa recorrente ocorrer em dias de folga, o Microsoft Project perguntar se voc deseja
reagendar essas ocorrncias;
para exibir todas as ocorrncias de uma tarefa recorrente, clique no sinal de mais ao lado da
tarefa recorrente principal.
Inserir um marco.
1 No campo da coluna Nome da tarefa, digite o nome do marco.
2 No campo da coluna Durao, digite 0 e pressione ENTER.
Carlos Alberto Pereira Soares carlossoares.uff@gmail.com pgina 13
Prtica de Gerenciamento de Projetos com o Microsoft Project
4. Criar a estrutura de diviso do trabalho
Uma estrutura de diviso do trabalho (EDT) criada no momento que o projeto dividido em fases e
subfases usando uma estrutura de tpicos hierrquica. No Microsoft Project, as fases ou subfases so
representadas por tarefas de resumo. Uma tarefa que representa uma fase ou subfase recuada para a
esquerda, enquanto as tarefas que constituem a fase ou a subfase encontram-se recuadas para a
direita, ou rebaixadas, sob ela.
1 Selecione as tarefas que devero fazer parte da fase ou da subfase. Para selecionar vrias
tarefas, pressione CTRL e clique em cada tarefa.
2 Clique em Recuo para recuar a(s) tarefa(s) para a direita abaixo da fase ou da subfase.
Para desfazer o recuo clique em
A estrutura de diviso de trabalho pode ser representada por uma srie de nmeros, letras ou uma
combinao de ambos. Um cdigo de EDT identifica a posio exclusiva de uma tarefa na estrutura do
projeto. Para trabalhar com cdigos de EDT, voc poder adicionar uma coluna a um modo de exibio
de planilha.
1 Na planilha de tarefas clique na coluna direita da qual voc deseja inserir uma coluna para o
cdigo de EDT, como o campo Nome da tarefa, para inserir cdigos de estrutura de tpicos
imediatamente esquerda dos nomes de tarefa.
2 Na guia Formato, clique em Inserir Coluna e, em seguida, clique em EDT.
Observaes:
no Microsoft Project, todas as subtarefas de uma fase ou subfase devem estar diretamente
abaixo da tarefa de resumo para serem includas na fase ou na subfase;
para desfazer a estrutura de tpicos, recue todas as subtarefas e as tarefas de resumo do
prximo nvel para a esquerda at que todas as tarefas retornem ao mesmo nvel da estrutura de
tpicos;
a colocao das tarefas em ordem hierrquica no cria automaticamente dependncias entre
tarefas. Para criar dependncias, necessrio vincular as tarefas.
Carlos Alberto Pereira Soares carlossoares.uff@gmail.com pgina 14
Prtica de Gerenciamento de Projetos com o Microsoft Project
5. Inserir duraes
Voc pode inserir as duraes em minutos (m), horas (h), dias (d), semanas (s) ou meses (ms). O
Microsoft Project adota como padro,
1 dia de trabalho = 8 horas;
1 semana = 5 dias de trabalho.
1 ms de trabalho = 20 dias de trabalho
O Microsoft Project no permite que sejam digitadas duraes nas atividades-resumo (em negrito), uma
vez que estas duraes so calculadas pelo programa atravs de suas atividades constituintes.
1 Na planilha de tarefas, no campo Durao da tarefa a ser alterada, digite a durao desejada.
2 Pressione ENTER.
Observao: quando as atividades forem executadas em perodos corridos de tempo (utilizando os
perodos e dias de folga), devemos colocar o sufixo d aps a durao da atividade. Exemplo - 5 dias
corridos = 5dd.
Carlos Alberto Pereira Soares carlossoares.uff@gmail.com pgina 15
Prtica de Gerenciamento de Projetos com o Microsoft Project
6. Definir dependncias entre tarefas
Aps inserirmos as duraes das tarefas, devemos determinar como essas tarefas esto relacionadas
entre si. H vrios tipos de relaes entre tarefas, como vnculos que mostram uma tarefa iniciando
enquanto outra termina. No Microsoft Project, esses vnculos so descritos como dependncias entre
tarefas. Tambm existem diferentes tipos de restries que podem associar a data de incio ou de
trmino de uma tarefa a uma data especfica.
Geralmente, as tarefas ocorrem em uma sequncia linear: as paredes so preparadas, pintadas, etc. No
entanto, h excees em qualquer projeto. Por exemplo, enquanto uma pessoa prepara as paredes para
pintura, outra poder pint-la. Para criar uma sequencia, vincule tarefas dependentes e informe ao
Microsoft Project o tipo de dependncia entre elas. Normalmente, tambm necessrio definir o tempo
de avano ou de retardo entre tarefas, pois, algumas vezes, um vnculo de tarefa por si s no
suficiente para mostrar com preciso a relao entre as tarefas.
Exemplo de relacionamentos entre tarefas:
B inicia aps o trmino de A
B inicia ao mesmo tempo que A
B termina ao mesmo tempo que A
B inicia 1 dia aps o trmino de A
B inicia quando faltar 1 dia para o trmino de A
B inicia quando A estiver 50% concluda
O Microsoft Project cria um vnculo de trmino a incio entre as tarefas, por padro. Voc pode alter-lo
para um vnculo de incio a incio, trmino a trmino ou trmino a incio e tambm definir o tempo de
avano ou de retardo entre tarefas.
Criar dependncias utilizando a coluna predecessoras
1 No campo Predecessoras da Planilha de Tarefas, digite para cada tarefa o nmero da atividade
predecessora e, quando for o caso, o tempo de avano ou retardo entre tarefas (conforme
exemplo acima).
Carlos Alberto Pereira Soares carlossoares.uff@gmail.com pgina 16
Prtica de Gerenciamento de Projetos com o Microsoft Project
Criar dependncias utilizando o cone
1 No campo Nome da tarefa da Planilha de Tarefas, selecione duas ou mais tarefas que voc
deseja vincular na ordem desejada.
Para selecionar tarefas no-adjacentes, mantenha pressionada a tecla CTRL e clique no
nome da tarefa.
Para selecionar tarefas adjacentes, mantenha pressionada a tecla SHIFT e clique na
primeira e na ltima tarefa que voc deseja vincular.
2 Clique em Vincular tarefas
Para desvincular as tarefas, selecione as tarefas desejadas no campo Nome da tarefa e clique em
Desvincular tarefas ..
Criar dependncias utilizando o Grfico de Gantt
1 No menu Exibir, clique em Grfico de Gantt.
2 Na Planilha de Tarefas clique e mantenha o mouse pressionado na barra da atividade
predecessora;
3 Arraste o cursor at a barra da atividade sucessora;
Para desvincular as tarefas ou alterar o tipo de relacionamento basta clicar duas vezes na seta que une
duas barras e clicar em excluir, ou modificar o relacionamento no campo Tipo.
Observao: todas as atividades que no tenham sucessoras devem ser ligadas ao marco de fim. (a dica
verificar no Grfico de Gantt quais as barras que no possuem setas de ligao do lado direito e lig-
las ao marco de fim).
7. Inserir informaes sobre recursos
Os recursos so responsveis pela realizao efetiva das tarefas do projeto, sendo formado por
pessoas, suprimentos e equipamentos. No Microsoft Project h trs tipos de recursos: Trabalho,
Materiais e Custos. Os recursos de Trabalho so as pessoas e os equipamentos que concluem as
tarefas dedicando tempo (ou trabalho) s mesmas. Os recursos Materiais so suprimentos, estoques ou
outros itens consumveis usados para concluir as tarefas no projeto, tais como concreto, ao, madeira,
papel, canetas, produtos qumicos, etc, e os recursos de Custos funcionam como uma espcie de custo
fixo, como, por exemplo, o custo de passagens. Para cada tarefa, voc atribui vrios custos arbitrrios
(no baseados no perodo til) e usa campos personalizados para especificar o tipo de custo ou cdigo
financeiro. Neste sentido, podem ser considerados como sendo custos fixos atribuidos atividade,
independentemente do trabalho desenvolvido. Assim, no dependem da quantidade de trabalho em
uma tarefa ou da durao da mesma, como, por exemplo, as tarifas de passagem area ou
hospedagem.
Os recursos materiais diferem dos recursos de trabalho de vrias formas:
Os campos de taxa de horas extras e de grupo de trabalho encontram-se desativados.
No possvel especificar a disponibilidade da unidade.
Os recursos materiais no so redistribudos.
Os recursos materiais no utilizam calendrios de recursos.
Depois de ter identificado o escopo e as tarefas do projeto, devemos criar uma lista de pessoas,
equipamentos e materiais necessrios materializao do projeto. Isto feito por meio da Planilha de
Recursos, formada pelos seguintes campos:
Carlos Alberto Pereira Soares carlossoares.uff@gmail.com pgina 17
Prtica de Gerenciamento de Projetos com o Microsoft Project
Nome do Recurso: digite o nome do recurso (pintor, ajudante, Joo, tinta PVA, betoneira etc.);
Tipo: defina se o recurso do tipo trabalho ou material;
Iniciais: automaticamente o Microsoft Project atribui iniciais. Altere se desejar;
Grupo: se desejar digite o nome do grupo a que o recurso pertence (departamento, setor, etc)
Unid. mximas: quantidade mxima de recursos disponveis;
Taxa padro: custo do recurso por hora de trabalho normal;
Taxa h. extra: custo do recurso por hora extra de trabalho;
Custo/Uso: custo por utilizao de uma unidade de recurso;
Acumular: forma de pagamento do recurso (rateado, incio e fim);
Calendrio: calendrio de atividades do recurso;
Cd.: cdigo do recurso.
7.1. Criar uma lista de recursos
1 Na guia Exibir, no grupo Modos de Exibio de Recurso, clique em Planilha de Recursos.
2 No campo Nome do recurso, digite um nome de recurso.
3 Se desejar designar grupos de recursos, no campo Grupo do nome do recurso, digite o nome do grupo.
Recursos humanos e equipamentos
4 No campo Tipo, certifique-se de que o tipo de recurso esteja definido para o padro Trabalho.
5 No campo Unid. mximas do recurso, digite o nmero de unidades totais disponveis para esse
recurso. Voc pode inserir unidades mximas como uma porcentagem (50%, 100%, 300%) ou
como um decimal (0,5 - 1 - 3).
Recursos materiais
6 No campo Tipo relativo ao nome do recurso, selecione Material para recursos materiais. Os
campos Unid. Mximas, Taxa h. extra e Calendrio so desativados para esse recurso e o
campo Unidade do material ativado.
7 No campo Unidade do material, insira o rtulo (kg, m etc) para o recurso.
Recursos de custos
8 No campo Tipo relativo ao nome do recurso, selecione Custos para recursos de custos. Somente
os campos iniciais e grupo sero ativados.
Obs: O custo dos Recursos de Custos dever ser informado por ocasio de sua atribuio tarefa
7.2. Definir taxas de pagamento para recursos
O Microsoft Project calcula os custos dos recursos com base nas taxas normais e de horas extras ou nos
custos por uso inseridos:
1 Na guia Exibio, no grupo Modos de Exibio de Recurso, clique em Planilha de Recursos.
2 Selecione um recurso.
Recursos humanos e equipamentos
3 No campo Taxa padro, digite o custo do recurso por unidade de tempo. Pressione TAB para
mover-se para o campo se ele no estiver visvel.
4 No campo Taxa h. extra, digite um valor de custo, e no campo Custo/uso, digite, se houver, um
valor de custo. Pressione TAB para mover-se para o campo se ele no estiver visvel.
Carlos Alberto Pereira Soares carlossoares.uff@gmail.com pgina 18
Prtica de Gerenciamento de Projetos com o Microsoft Project
Materiais
5 Nos campos Taxa padro ou Custo/uso, digite um valor de custo (se houver). Pressione TAB
para mover-se para o campo se ele no estiver visvel.
8. Atribuir recursos
Os recursos devem ser atribudos s tarefas de modo a deixar claro quem o responsvel por sua
realizao. Atribuir recursos tambm ajuda a determinar quanto tempo levar para que a tarefa seja
concluda, e se voc controlar custos, quanto a tarefa ir custar. Como j visto, um recurso pode ser uma
pessoa, um equipamento, ou um material utilizado durante a realizao da tarefa, ou um recurso do tipo
Recurso de Custo.
1 Na guia Exibio, clique em Grfico de Gantt.
2
Na guia Recurso clique em Atribuir Recursos .
3 No campo Nome da tarefa (janela principal), selecione a tarefa para a qual deseja atribuir um
recurso.
4 No campo Nome (janela Atribuir recursos), clique no nome dos recursos que deseja atribuir. Para
selecionar vrios recursos, pressione CTRL e clique em cada recurso.
5 Clique em Atribuir.
6 Repita os passos 3, 4, 5 e 6 para atribuir recursos s demais tarefas.
Carlos Alberto Pereira Soares carlossoares.uff@gmail.com pgina 19
Prtica de Gerenciamento de Projetos com o Microsoft Project
Para agendar as tarefas, o Microsoft Project utiliza a frmula
Trabalho
Durao= , onde:
Unidades
Durao a quantidade de tempo estimada para a execuo da tarefa;
Trabalho a quantidade de esforo necessrio, em um perodo de tempo, para executar a
tarefa;
Unidades a quantidade de recursos atribudos tarefa.
Esta relao gravada no momento em que os recursos so alocados s atividades. Se a quantidade de
recursos for alterada, a durao e a quantidade de trabalho se ajustaro para manterem o equilbrio
entre os fatores, considerando o que estiver definido no tipo de tarefa (unidades fixas, trabalho fixo,
durao fixa):
Se o tipo de tarefa for Durao fixa, a alocao de recursos adicionais no influenciar a
durao da atividade, portanto, diminuiro os valores de unidade dos recursos anteriormente
alocados;
Se o tipo de tarefa for Trabalho fixo, a alocao de recursos adicionais encurtar a durao da
tarefa;
Se o tipo de tarefa for Unidades fixas, a alocao de unidades de recursos adicionais encurtar a
durao da atividade;
Normalmente adotamos como tipo de tarefa Unidades fixas (o Microsfot Project j vem configurado desta
forma). Para alterar o tipo de tarefa:
1 Na guia Exibio, clique em Grfico de Gantt.
2 Clique duas vezes em cima do nome da tarefa.
3 Selecione a guia Avanado.
4 Na caixa Tipo de tarefa, selecione o tipo desejado.
Nesta etapa melhor que sejam atribudos somente os recursos humanos e equipamentos, uma vez que
o Microsoft Project no reagenda automaticamente os recursos materiais. Estes somente so
distribudos ao lonfo da durao da tarefa por ocasio de sua alocao. Isto significa que se os recursos
materiais forem atribudos a uma tarefa e esta tiver a sua durao diminuda, o campo Durao mostrar
esta data, porm a barra de Gantt continuar mostrando a durao anterior.
Carlos Alberto Pereira Soares carlossoares.uff@gmail.com pgina 20
Prtica de Gerenciamento de Projetos com o Microsoft Project
9. Identificar o caminho crtico
Ao analisarmos as redes da maioria dos projetos podemos constatar que partindo do incio do projeto
possvel alcanar seu trmino percorrendo mais de um circuito, sendo o circuito mais longo o caminho
crtico.
Assim, o caminho crtico a srie de tarefas (em alguns casos uma nica tarefa) que determina a data
de trmino do projeto. Ou seja, quando a ltima tarefa do caminho crtico for concluda, o projeto estar
concludo.
Se o projeto tiver que terminar na data planejada, as tarefas do caminho crtico e os recursos atribudos
a elas devero merecer especial ateno.
O caminho crtico no esttico, podendo mudar de uma srie de tarefas para outras medida que
tarefas crticas forem sendo concludas ou que tarefas de outro circuito forem adiadas.
As tarefas do caminho crtico (as que no podem ser adiadas sem afetar a data de trmino do projeto)
so chamadas de tarefas crticas. J as demais tarefas possuem, normalmente, margem de atraso, que
o tempo que uma tarefa pode ser adiada sem atrasar outras tarefas ou a data de trmino do projeto.
1 Na guia Exibio, clique em Grfico de Gantt.
2 Na guia Formato selecione a caixa Tarefas Crticas .
10. Definir os volumes de produo
O volume de produo pode ser entendido como a quantidade de cada recurso necessria para executar
a quantidade total de uma atividade. No exemplo abaixo temos que para emassar 200 m de paredes e
tetos (na tabela Quantitativos temos que a quantidade da atividade emassar paredes e tetos igual a
200) so necessrios:
40 gales de massa (200 x 0,20gl)
40 horas de pintor (200 x 0,32h)
Para emassar 1 m de paredes e
tetos so necessrios:
0,20 gales de massa
0,20 horas de pintor
QUANTITATIVOS COMPOSIES DE CUSTO
ATIVIDADES UN QUANT. Atividade un Quant.
Emassar paredes e tetos m 200 Emassar paredes e tetos m 1,00
Lixar paredes e tetos m 200 Massa gl 0,20
Pintor h 0,20
Lixar paredes e tetos m 1,00
Lixa un 0,30
Servente h 0,20
Pintor h 0,20
Carlos Alberto Pereira Soares carlossoares.uff@gmail.com pgina 21
Prtica de Gerenciamento de Projetos com o Microsoft Project
Para a definio do volume de produo necessrio que tenhamos os quantitativos das tarefas a
serem executados, bem como a composio de custo unitrio referente a cada uma destas tarefas.
1 No grupo de opes Exibir, clique em Grfico de Gantt.
2 Na guia Exibio, no grupo Modo de Diviso, clique na caixa Detalhes. A tela passa a apresentar
duas janelas.
3 Na janela superior selecione a tarefa para a qual ser definido o volume de produo dos
recursos alocados.
Recursos humanos e equipamentos
4 No campo Trabalho da janela inferior, digite o volume de produo. Por exemplo, se a tarefa
necessitar de 40 horas de pintor, insira 40.
5 Se a tarefa necessitar de mais de um pintor, no campo unidade digite a quantidade de pintores
Materiais
6 No campo Unidades da janela inferior, digite o volume de produo. Por exemplo, se voc estiver
usando 40 gales de massa, insira 40. Se a quantidade de material usada depender da durao
da tarefa, insira a taxa de uso adicionando uma barra invertida (/) e um cdigo ou abreviao da
durao. Por exemplo, se 200 metros de madeira forem usados por semana, insira 200/semana
ou 200/s.
7 Aps definir o volume de produo dos recursos alocados tarefa clique em Atribuir.
8 Repita os passos 3, 4, 5 e 6 para definir os volumes de produo das demais tarefas.
9 Na guia Exibio, no grupo Modo de Diviso, desmarque a caixa Detalhes.
Carlos Alberto Pereira Soares carlossoares.uff@gmail.com pgina 22
Prtica de Gerenciamento de Projetos com o Microsoft Project
A insero das informaes referentes ao volume de produo faz com que o Microsoft Project reagende
o incio e o trmino das tarefas. Para agendar as tarefas, o Microsoft Project utiliza a frmula
trabalho
durao= , onde:
esforo do recurso
durao a quantidade real de tempo decorrido antes que a tarefa seja concluda;
trabalho o esforo necessrio em um perodo de tempo para executar a tarefa;
esforo do recurso a quantidade de recursos de esforo atribudos tarefa e suas alocaes.
O Microsoft Project tambm leva em considerao vrios fatores, como dependncias entre tarefas,
restries e interrupes (feriados, frias etc).
Por padro, ao se considerar o exemplo abaixo, tem:
Se trs pintores trabalharem dois dias em uma tarefa, com um esforo de 8 horas por dia, o
trabalho de cada recurso ser 16 horas: (2 dias * 8 horas);
o esforo total dos recurso ser 24 horas por dia: (3 pintores * 8 horas);
o trabalho total da tarefa ser 48 horas: (2 dias * 8 horas * 3 pintores);
a durao ser 2 dias: 48 horas / (3 pintores * 8 horas).
11. Gerenciar conflitos de recursos, prazos e custos
Aps termos alocados os recursos com suas respectivas cargas de trabalho (volume de produo), pode
ocorrer que determinados recursos estejam sendo utilizados em quantidade superior ao mximo
disponvel em determinado momento. Tambm pode ocorrer que no planejamento inicial a data de
trmino ultrapasse a data considerada adequada para o encerramento do projeto, ou que seu custo
ultrapasse a estimativa inicial, o que demandar do gerente de projeto um conjunto de aes
logicamente relacionadas, que possibilitem a resoluo destes conflitos.
Antes de tentarmos solucionar estes conflitos, importante que seja efetuada uma cpia do arquivo do
projeto, pois normalmente so necessrias vrias tentativas que conduziro a vrias solues, sendo
normalmente adotada a soluo que, tendo resolvido os conflitos de recursos e atendido a data de
trmino considerada adequada, apresente o menor custo.
1 Na guia Arquivo, clique em Salvar como
2 Aps digitar o nome do arquivo, clique em Salvar.
11.1. Solucionar conflitos de recursos
A superalocao de recursos (pessoal e equipamentos) ocorre basicamente em duas situaes: quando
os recursos so programados para trabalhar em tarefas que ocorrem simultaneamente e a quantidade
de recursos num determinado momento maior do que a disponvel e/ou quando se atribui a uma
determinada tarefa uma quantidade de recursos superior a existente.
Quando uma tarefa possui recurso superalocado um smbolo em vermelho aparece no campo . Para
identificar quais recursos esto superalocados, proceder da seguinte forma:
1 Na guia Exibir, no grupo Modos de Exibio de Recurso, clique em Planilha de Recursos. Os
recursos superalocados aparecero em vermelho.
Carlos Alberto Pereira Soares carlossoares.uff@gmail.com pgina 23
Prtica de Gerenciamento de Projetos com o Microsoft Project
Para solucionar o problema podem ser adotadas (de forma isolada ou em conjunto), as seguintes aes:
Localizar de forma detalhada o perodo nos quais os recursos esto superalocados;
Reduzir a superposio de tarefas;
Agendar horas extras;
Atribuir recursos alternativos s tarefas superpostas;
Alterar os dias e horas de trabalho de um recurso.
Localizar de forma detalhada o perodo nos quais os recursos esto
superalocados
1 Na guia Exibio, clique em Outros Modos de Exibio e, em seguida, em Mais Modos de
Exibio.
2 Selecione na lista a opo Alocao de Recursos
Surgir a seguinte tela
Carlos Alberto Pereira Soares carlossoares.uff@gmail.com pgina 24
Prtica de Gerenciamento de Projetos com o Microsoft Project
3 Selecione um recurso superalocado (em vermelho) .
4 Na janela inferior clique com o boto direito do mouse no indicador vermelho do campo e
selecione Rolar at a tarefa
Carlos Alberto Pereira Soares carlossoares.uff@gmail.com pgina 25
Prtica de Gerenciamento de Projetos com o Microsoft Project
Reduzir a superposio de tarefas
Para reduzir a superposio das tarefas podemos agend-las para comear aps o trmino da tarefa
que est superposta. Tambm podemos verificar se existem folgas e se estas podem ser agendadas
para ocorrer no perodo onde h superposio. Em ambos os casos devemos acrescentar um retardo s
tarefas.
1 Aponte o ponteiro do mouse para a seta que chega atividade que ser reagendada e, em
seguida, d um duplo clique com o boto esquerdo do mouse.
2 No campo Latncia digite a quantidade de dias em que o incio da tarefa ser retardado e, em
seguida, Ok.
Ou ento:
1 No campo Nome da tarefa, d um clique duplo na tarefa desejada.
2 Clique na guia Predecessoras.
3 No campo Latncia, digite o tempo de retardo.
Carlos Alberto Pereira Soares carlossoares.uff@gmail.com pgina 26
Prtica de Gerenciamento de Projetos com o Microsoft Project
Agendar horas extras.
Atribumos horas extras aos recursos para reduzir a durao das tarefas nas quais estes esto
agendados. A carga de trabalho (volume de produo) dos recursos permanece a mesma, porm
agendado por dia um maior nmero de horas. Assim, a quantidade de trabalho de horas extras no
adicionada quantidade de trabalho da tarefa.
Na figura abaixo, a carga de trabalho do pintor de 56h, das quais 16 so horas extras. A durao da
tarefa ser (56-16)/8 horas por dia = 5 dias. Quando o trabalho de horas extras for inserido, a durao da
tarefa ser reduzida.
1 Na guia Exibio, clique em Grfico de Gantt.
2 Na guia Exibio, no grupo Modo de Diviso, clique na caixa Detalhes.
A tela passa a apresentar duas janelas
3 Na janela superior selecione a tarefa para a qual ser inserida hora extra.
4 Aponte o ponteiro do mouse em qualquer rea da janela inferior, clique o boto direito do mouse
e selecione Trabalho.
5 No campo Hora extra digite a quantidade de horas extras e clique em OK.
Carlos Alberto Pereira Soares carlossoares.uff@gmail.com pgina 27
Prtica de Gerenciamento de Projetos com o Microsoft Project
Atribuir recursos alternativos s tarefas superpostas.
Pode ser mais interessante ou necessrio atribuir novos recursos s tarefas, de forma que estes possam
efetuar o trabalho agendado em demasia para outro recurso.
1 Na guia Exibio, no grupo Modos de Exibio de Recurso, clique em Planilha de Recursos.
2 Selecione o recurso que ser deslocado para baixo para que outro recurso possa ser inserido
3 Na guia Recursos, no grupo Inserir, clique em Adicionar Recursos
4 Selecione o tipo de recurso
4 Digite os dados do novo recurso
Carlos Alberto Pereira Soares carlossoares.uff@gmail.com pgina 28
Prtica de Gerenciamento de Projetos com o Microsoft Project
5 Retorne para o Grfico de Gantt
6 Selecione a tarefa na qual o recurso atualmente atribudo ser substitudo pelo alternativo
7 Na guia Exibio, no grupo Modo de Diviso, clique em Detalhes
8 Na janela superior selecione a tarefa que ter o recurso substitudo
9 Na janela inferior, no campo Nome do recurso, selecione o recurso a ser substitudo
10 Clique na seta do lado direito do campo e escolha o recurso alternativo que substituir o original
11 Repita os passos 8, 9 e 10 at que os recursos sejam substitudos
Carlos Alberto Pereira Soares carlossoares.uff@gmail.com pgina 29
Prtica de Gerenciamento de Projetos com o Microsoft Project
11.2. Solucionar conflitos de prazos
Se aps realizarmos o planejamento inicial do projeto, verificarmos que a data de trmino ultrapassa a
data pretendida, ou se por algum motivo for necessrio antecipar a data de trmino programada, ser
necessrio antecipar as datas das tarefas do caminho crtico. Esse procedimento tambm conhecido
como "Concentrao de Esforos, o que feito normalmente atravs de trs aes (isoladas ou
combinadas):
revisar as dependncias entre as tarefas para permitir maior flexibilidade de agendamento
e possibilitar superposies: Se existirem tarefas que possam ser iniciadas antes da data
exibida na agenda, podemos sobrep-las (adicionar tempo de avano) para modelar mais
precisamente como o trabalho dever ser feito. Para alterar as dependncias entre as tarefas
proceda conforme item 6 - Definir dependncias entre tarefas, e para alterar o tempo de retardo
proceda conforme item Reduzir a superposio de tarefas
agendar horas extras: proceda como j apresentado anteriormente;
atribuir recursos adicionais para trabalhar nas tarefas do caminho crtico: depois que os
recursos tiverem sido atribudos a uma tarefa, o Microsoft Project recalcula a durao da tarefa
se forem adicionados ou removidos outros recursos. Para atribuir novos recursos proceda
conforme item 8- Atribuir Recursos
11.3. Solucionar conflitos de custos
Se o custo total de uma tarefa ou recurso ultrapassar o custo estimado, ser preciso examinar os custos
de cada tarefa e de cada um de seus recursos para determinar onde os custos podem ser reduzidos.
Para exibir os custos das tarefas:
1 Ir para o modo de exibio Grfico de Gantt.
2 No menu Exibio, clique em Tabelas.
3 Clique em Custo
Carlos Alberto Pereira Soares carlossoares.uff@gmail.com pgina 30
Prtica de Gerenciamento de Projetos com o Microsoft Project
Para exibir os custos dos recursos:
1 Ir para o modo de exibio Grfico de Gantt.
2 No menu Exibio, clique em Detalhes. A tela passa a apresentar duas janelas
3 Aponte o ponteiro do mouse em qualquer rea da janela inferior, clique o boto direito do mouse
e selecione Custo.
4 Na janela superior selecione a tarefa objeto de verificao.
Observao:
se o valor do custo total de uma tarefa for maior do que a soma calculada de seus vrios custos
baseados em taxa, por uso e fixos, isso poder ter ocorrido porque um recurso foi atribudo mais
de uma vez a uma tarefa. Por exemplo, um recurso pode ser atribudo a uma subtarefa bem
como sua tarefa de resumo, fazendo com que os custos do recurso dupliquem;
Aps solucionar os conflitos existentes, devemos inserir os recursos materiais com seus respectivos
volumes de produo. Como visto anteriormente, na etapa de alocao dos recursos, normalmente so
atribudos somente os recursos humanos e equipamentos, uma vez que o Microsoft Project no
reagenda automaticamente os recursos materiais. Estes somente so distribudos ao longo da durao
da tarefa por ocasio de sua alocao. Isto significa que se os recursos materiais forem atribudos a uma
tarefa e esta tiver a sua durao diminuda, o campo Durao mostrar esta data, porm a barra de
Gantt continuar mostrando a durao anterior.
Para atribuir recursos materiais e seus respectivos volumes de produo proceda conforme os passos.
8 - Atribuir recursos e 10 - Definir os volumes de Produo.
Se aps a atribuio dos recursos alguma tarefa tiver sua durao alterada, os recursos materiais
devero ser removidos e alocados novamente (uma vez que os materiais somente so distribudos ao
longo da durao da tarefa por ocasio de sua alocao).
12. Adicionar valores de custo fixo e lucro
Aps termos efetuado todos os passos anteriormente descritos, o Microsoft Project ter todas as
informaes necessrias para calcular o custo varivel de cada tarefa, faltando apenas informar o custo
fixo para que possa ser calculado o custo total de cada tarefa (e, consequentemente, do projeto como
um todo). Tambm possvel inserir o valor do lucro a ser obtido com a execuo de cada tarefa.
O Microsoft Project disponibiliza a coluna Custo fixo para que nesta sejam informados os demais valores
que devem ser adicionados ao custo calculado em funo do agendamento das tarefas e das taxas de
recursos (custo varivel). O valor digitado no campo Custo fixo ser adicionado ao valor presente no
campo Custo total.
No exemplo abaixo, para a tarefa Emassar o Custo total igual ao custo varivel uma vez que o valor do
campo Custo fixo igual a zero. Ao ser adicionado o valor de R$100,00 ao Custo fixo, O Custo Total
passa a ser R$300,00.
Para inserir valores no campo Custo fixo voc deve proceder da seguinte forma:
Carlos Alberto Pereira Soares carlossoares.uff@gmail.com pgina 31
Prtica de Gerenciamento de Projetos com o Microsoft Project
1 Ir para o modo de exibio Grfico de Gantt.
2 No menu Exibio, clique em Tabelas.
3 Clique em Custo
4 Na coluna Custo Fixo digite para cada tarefa o valor a ser adicionado ao custo varivel.
Por padro os custos fixos so rateados ao longo da durao da tarefa. Para que eles sejam
considerados no incio ou no fim da tarefa use o campo Acumulao de custo fixo, que est disponvel
na mesma tabela Custo.
Em vez de calcularmos para cada tarefa o valor a ser inserido no campo Custo fixo, pode ser
interessante inserir colunas que contenham frmulas que possibilitem calcular os custos fixos e o lucro
de cada tarefa em funo de percentuais.
Considerando, por exemplo, que o custo fixo e o lucro so, respectivamente, 30% e 20% do custo
varivel, devemos proceder da seguinte forma:
1 Ir para o modo de exibio Grfico de Gantt.
2 No menu Exibio, clique em Tabelas.
3 Clique em Custo
4 Clique com o boto direito do mouse em cima da coluna Custo total
5 Clique em Inserir coluna
6 Selecione Custo1
7 Clique com o boto direito do mouse em cima da coluna Custo1
8 Selecione Configuraes de campo
9 No campo Ttulo digite CV para o custo varivel e no campo Alinhar dados selecione direita,
para, em seguida, clicar em Ok.
Carlos Alberto Pereira Soares carlossoares.uff@gmail.com pgina 32
Prtica de Gerenciamento de Projetos com o Microsoft Project
10 Para inserir novas colunas proceda conforme passos 3 a 6. Devem ser inseridas as seguintes
colunas:
Custo 2 com o Ttulo CF para o Custo Fixo
Custo 3 com o Ttulo LUCRO
Custo 4 com o Ttulo BDI
Custo 5 com o Ttulo PREO
Para definir valores para os campos personalizados, tomaremos como exemplo as seguintes frmulas:
CV = Custo Custo Fixo
CF = O,3*CV
LUCRO = 0,2*CV
BDI = CF+LUCRO
PREO=CV+BDI
11 Clique com o boto direito do mouse em cima da coluna Custo Varivel e selecione Campos
personalizados
Carlos Alberto Pereira Soares carlossoares.uff@gmail.com pgina 33
Prtica de Gerenciamento de Projetos com o Microsoft Project
12 D um clique no boto frmula
13 No campo Inserir, selecione Campo, Custo, Custo
14 Digite o sinal (subtrao) e em seguida, no campo Inserir, selecione Campo, Custo, Custo fixo;
em seguida, clique em Ok duas vezes
Carlos Alberto Pereira Soares carlossoares.uff@gmail.com pgina 34
Prtica de Gerenciamento de Projetos com o Microsoft Project
15 No campo Acmulo selecione Soma e, em seguida, Ok
16 Selecione a coluna CF, pressione o boto direito do mouse e selecione Personalizar campos
17 D um clique no boto frmula
18 No campo Inserir, selecione Campo, Custo, Custo personalizado, Custo2
19 Digite * 0,3 e, em seguida, clique em Ok duas vezes
20 No campo Acmulo selecione Soma e, em seguida, Ok
21 Selecione a coluna Lucro, pressione o boto direito do mouse e selecione Personalizar campos
22 D um clique no boto frmula
23 No campo Inserir, selecione Campo, Custo, Custo personalizado, Custo3
24 Digite * 0,2 e, em seguida, clique em Ok duas vezes
25 No campo Acmulo selecione Soma e, em seguida, Ok
26 Selecione a coluna BDI, pressione o boto direito do mouse e selecione Personalizar campos
27 D um clique no boto frmula
28 No campo Inserir, selecione Campo, Custo, Custo personalizado, Custo 2
29 Digite o sinal + (adio) e, em seguida, no campo Inserir, selecione Campo, Custo, Custo
personalizado, Custo3; em seguida, clique em Ok duas vezes
Carlos Alberto Pereira Soares carlossoares.uff@gmail.com pgina 35
Prtica de Gerenciamento de Projetos com o Microsoft Project
30 No campo Acmulo selecione Soma e, em seguida, Ok
26 Selecione a coluna Preo, pressione o boto direito do mouse e selecione Personalizar campos
27 D um clique no boto frmula
28 No campo Inserir, selecione Campo, Custo, Custo personalizado, Custo 1
29 Digite o sinal + (adio) e, em seguida, no campo Inserir, selecione Campo, Custo, Custo
personalizado, Custo4; em seguida, clique em Ok duas vezes
25 No campo Acmulo selecione Soma e, em seguida, Ok
No caso de desejarmos que o Lucro seja calculado sobre o preo, devemos utilizar a seguinte frmula:
Lucro = Custo Total * (taxa / (1-taxa)), ou seja (Custo1 + Custo2) * (0,2 / (1-0,2))
Antes de imprimir a Tabela de custo, devemos ocultar a coluna Custo fixo (a que originalmente faz parte
da tabela Custo),
Para ocultar uma coluna:
1 Selecione a coluna a ser ocultada
2 Pressione o boto direito do mouse e selecione Ocultar colunas
Para reexibir ou inserir uma coluna:
1 Selecione a coluna que ser deslocada para a direita para dar lugar a nova coluna
2 Pressione o boto direito do mouse e selecione Inserir colunas
13. Salvar uma linha de base
A linha de base contm as estimativas originais sobre tarefas, recursos, atribuies e custos, que sero
utilizadas na fase de Controle do Andamento do Projeto, para comparar os dados apropriados durante a
execuo do empreendimento, com os estimados por ocasio do planejamento.
Somente deve ser criada aps o plano do projeto ter sido considerado concludo, ou seja, com todos os
passos vistos at aqui adequadamente resolvidos.
1 No menu Projeto, selecione Definir Linha de Base e, em seguida, Definir Linha de Base.
Carlos Alberto Pereira Soares carlossoares.uff@gmail.com pgina 36
Prtica de Gerenciamento de Projetos com o Microsoft Project
2 Na janela Definir Linha de Base d um clique em Ok
Carlos Alberto Pereira Soares carlossoares.uff@gmail.com pgina 37
Prtica de Gerenciamento de Projetos com o Microsoft Project
FASE II Controle do andamento do projeto
O controle do andamento do projeto tem como objetivo avaliar o desempenho do projeto, comparando se
os resultados apropriados durante a sua execuo esto de acordo com o planejado. Caso sejam
encontrados desvios, sero necessrias aes corretivas que coloquem novamente no rumo o
andamento do projeto. A seguir sero apresentados os principais passos para o controle do andamento
do projeto.
1. Inserir a data de apropriao dos dados
1 No menu Projeto selecione Informaes do projeto.
2 Na caixa Data de status, digite ou selecione a data de apropriao dos dados (a data em que as
informaes sobre a execuo do projeto foram levantadas) e clique em OK.
Para realar, no Grfico de Gantt, as linhas verticais que aparecem na datas de Status, proceda da
seguinte forma:
1 Aponte o ponteiro do mouse para a rea do Grfico de Gantt , pressione o boto direito do
mouse e selecione Linhas de grade.
2 Na janela Linhas de Grade selecione Data de status e nos campos Tipo e Cor selecione o tipo e
a cor da linha que representar a Data de status.
3 Clique em OK.
Carlos Alberto Pereira Soares carlossoares.uff@gmail.com pgina 38
Prtica de Gerenciamento de Projetos com o Microsoft Project
Carlos Alberto Pereira Soares carlossoares.uff@gmail.com pgina 39
Prtica de Gerenciamento de Projetos com o Microsoft Project
2. Atualizar como agendado
Para atualizar como agendado:
1 Selecione o projeto inteiro.
2 Na guia Projeto clique em Atualizar Projeto
2 A opo Atualizar trabalho como concludo at deve estar selecionada e o campo de data
deve exibir a data de status
3 Clique em OK
No interior das barras surgiro novas barras (em negrito) que indicaro como as tarefas deveriam estar
considerando a Data de status. Alm disso, vrios campos da tabela de controle sero atualizados.
Carlos Alberto Pereira Soares carlossoares.uff@gmail.com pgina 40
Prtica de Gerenciamento de Projetos com o Microsoft Project
3. Inserir as datas de incio e de trmino reais de uma
tarefa
1 Ir para o modo de exibio Grfico de Gantt.
2 No menu Exibio, clique em Tabelas.
3 Clique em Controle
3 Nos campos Inc. real e Trm. real digite as datas de incio e/ou trmino reais.
Observao: inserir uma data de incio ou de trmino real de uma tarefa altera a data agendada
correspondente dessa tarefa. As datas da linha de base, no entanto, no so afetadas.
Carlos Alberto Pereira Soares carlossoares.uff@gmail.com pgina 41
Prtica de Gerenciamento de Projetos com o Microsoft Project
4. Inserir a durao real da tarefa
Ao inserirmos a durao real de uma tarefa, o Microsoft Project atualiza a data de incio real, a
porcentagem de concluso da tarefa e a durao da tarefa restante na agenda.
1 Ir para o modo de exibio Grfico de Gantt.
2 Na guia Exibio, clique em Tabelas.
3 Na caixa Durao real, digite a durao real da tarefa.
Observao: ao inserimos uma durao real maior ou igual durao agendada, a tarefa se torna 100%
concluda e a durao agendada passa a eqivaler durao real.
5. Atualizar o andamento da tarefa como porcentagem
Tambm possvel indicar o andamento da tarefa inserindo a porcentagem da durao da tarefa
concluda. Para tarefas relativamente curtas, pode no valer pena controlar o andamento com
detalhes; mas, para tarefas maiores, indicar a porcentagem de durao das tarefas ajuda a controlar o
andamento real de acordo com o plano da linha de base.
1 Ir para o modo de exibio Grfico de Gantt.
2 No menu Exibio, clique em Tabelas.
3 No campo % conc. digite o percentual de concluso da tarefa
Observao: o percentual de concluso de uma tarefa de resumo calculado com base no andamento
de suas subtarefas.
6. Inserir custos reais das tarefas
O Microsoft Project atualiza automaticamente os custos reais conforme o andamento das tarefas
baseado no mtodo de acumulao da tarefa e nas taxas dos recursos. Porm, pode ser necessrio
controlar custos reais separadamente do trabalho real.
Inserir custos reais para tarefas concludas
1 No grupo de opes Exibir, clique em Grfico de Gantt.
2 Na guia Exibio, no grupo Modo de Diviso, clique na caixa Detalhes. A tela passa a apresentar
duas janelas.
3 Aponte o ponteiro do mouse para a janela inferior, clique no boto direito do mouse e selecione
Custo do recurso.
4 Na janela superior selecione a tarefa para a qual sero definidos os custos reais dos recursos.
5 No campo Custo real, digite o custo real do recurso.
Carlos Alberto Pereira Soares carlossoares.uff@gmail.com pgina 42
Prtica de Gerenciamento de Projetos com o Microsoft Project
7. Verificar se o andamento das tarefas difere do
planejado
A grande maioria dos projetos sofrem variaes, sendo necessrio localizar estas variaes o mais
breve possvel para que possam ser tomadas medidas corretivas.
O modo de exibio Gantt de controle ajuda a encontrar tarefas cujo agendamento difere do plano da
linha de base, pois as barras (linha de base x dados reais) no coincidiro.
Tambm deve ser utilizada a tabela Variao, pois esta apresenta um conjunto de informaes sobre
agendamento e andamento das tarefas.
1 No grupo de opes Exibir, clique em Grfico de Gantt ou Gantt de Controle
2 Para exibir os campos de variao, na guia Exibio clique em Tabelas e, em seguida, clique
em Variao.
3 Identifique quais as tarefas que possuem dados reais diferentes do planejado
Carlos Alberto Pereira Soares carlossoares.uff@gmail.com pgina 43
Prtica de Gerenciamento de Projetos com o Microsoft Project
8. Verificar se o trabalho das tarefas difere do planejado
Tambm devemos ficar atento ao tipo e severidade da variao do trabalho agendado. Uma tarefa com
menos trabalho do que o planejado, tanto pode significar que o trabalho foi executado de forma mais
eficiente, quanto que seus recursos no esto alocados de forma adequada.
1 Na guia Exibio, clique em Tabelas e, em seguida, em Trabalho.
2 Compare os valores dos campos Trabalho, Linha de base e Real. Os valores no campo Variao
exibem a diferena entre o trabalho agendado e a quantidade de trabalho originalmente salva na
linha de base.
9. Verificar se o custo das tarefas difere do orado
Durante a execuo das tarefas importante verificar se o custo real (apropriado) difere do orado (linha
de base).O Microsoft Project calcula o custo do trabalho de cada recurso, o custo total para cada tarefa e
recurso e o custo total do projeto. Esses custos so considerados agendados ou custos projetados, que
refletem o cenrio de custo mais recente no andamento do projeto.
1 Na guia Exibio, clique em Tabelas e, em seguida, em Custo.
2 Compare os valores dos campos Custo total e Linha de base. Para a variao de custo, observe
o valor no campo Variao.
Carlos Alberto Pereira Soares carlossoares.uff@gmail.com pgina 44
Prtica de Gerenciamento de Projetos com o Microsoft Project
10. Reagendar as tarefas
Quando o trabalho agendado para ocorrer at a data de apropriao dos dados no for totalmente
executado, devemos reagend-lo para uma data posterior a data de apropriao.
1 Selecione as tarefas a serem reagendadas
2 Na guia Projeto clique em Atualizar Projeto
3 Marque as opes Reagendar trabalho no concludo para iniciar aps e Tarefas
selecionadas
4 Clique em OK
O trabalho ser reagendado para iniciar logo aps a data de status.
Observaes
Se ocorrerem conflitos de agendamento proceder conforme item 11 - Gerenciar conflitos de prazos,
recursos e custos;
Se uma tarefa estiver 0% concluda, o Microsoft Project mover a tarefa inteira para alm da nova
data de incio e substituir todas as restries pela restrio No iniciar antes de.
Carlos Alberto Pereira Soares carlossoares.uff@gmail.com pgina 45
Prtica de Gerenciamento de Projetos com o Microsoft Project
Bibliografia
Goldhaber, Stanley. Construction managment, principles and practices. Jonh Wiley & Sons, New
York, 1977.
Manuais do Microsoft Project.
Vargas, Ricardo Viana. Microsoft Project 2010: Standard & Professional. Rio de Janeiro: Brasport,
2011.
Carlos Alberto Pereira Soares carlossoares.uff@gmail.com pgina 46
Das könnte Ihnen auch gefallen
- Smie2017 19 Rel01 ArtigoDokument4 SeitenSmie2017 19 Rel01 ArtigoFabio MarujoNoch keine Bewertungen
- Curso MATLAB 6 ComplementoDokument17 SeitenCurso MATLAB 6 ComplementoLeonardo RamosNoch keine Bewertungen
- Resolucaocm 2 2018 ANEXOSDokument6 SeitenResolucaocm 2 2018 ANEXOSFabio MarujoNoch keine Bewertungen
- Apostila Project 2010 PósDokument46 SeitenApostila Project 2010 PósFabio MarujoNoch keine Bewertungen
- Gabarito PDFDokument2 SeitenGabarito PDFJesus CrhistyNoch keine Bewertungen
- Lei 8.112 Anotada - Título III - 08.05.2017Dokument125 SeitenLei 8.112 Anotada - Título III - 08.05.2017pierreNoch keine Bewertungen
- Modelos e Simulações de Dispositivos SemicondutoresDokument93 SeitenModelos e Simulações de Dispositivos SemicondutoresFabio MarujoNoch keine Bewertungen
- Guia de Uso Do RepUERJDokument98 SeitenGuia de Uso Do RepUERJFabio MarujoNoch keine Bewertungen
- Cap IIDokument13 SeitenCap IIFabio MarujoNoch keine Bewertungen
- Apostila Pratica EAGLE4.14 (1) .PDF (Dimmer Light)Dokument52 SeitenApostila Pratica EAGLE4.14 (1) .PDF (Dimmer Light)Fabio MarujoNoch keine Bewertungen
- Modelos e Simulações de Dispositivos SemicondutoresDokument93 SeitenModelos e Simulações de Dispositivos SemicondutoresFabio MarujoNoch keine Bewertungen
- SENAI-Eletrotecnica BasicaDokument198 SeitenSENAI-Eletrotecnica BasicaAntonio Italo LunaNoch keine Bewertungen
- Modelos e Simulações de Dispositivos SemicondutoresDokument93 SeitenModelos e Simulações de Dispositivos SemicondutoresFabio MarujoNoch keine Bewertungen
- Modelos e Simulações de Dispositivos SemicondutoresDokument93 SeitenModelos e Simulações de Dispositivos SemicondutoresFabio MarujoNoch keine Bewertungen
- SemicondutoresDokument9 SeitenSemicondutoresFabio MarujoNoch keine Bewertungen
- MatlabDokument181 SeitenMatlabLizandro ManzatoNoch keine Bewertungen
- Array JavascriptDokument1 SeiteArray Javascriptottosamuel01Noch keine Bewertungen
- Manual PowerarchitectDokument49 SeitenManual PowerarchitectintelmanNoch keine Bewertungen
- Portal Da TopografiaDokument3 SeitenPortal Da TopografiaRichard pardinhoNoch keine Bewertungen
- Como Funcionam Os Relógios de Pêndulo - Consertando FácilDokument4 SeitenComo Funcionam Os Relógios de Pêndulo - Consertando FácilEng.SampaioNoch keine Bewertungen
- 3-STD7100 Operacao PDFDokument145 Seiten3-STD7100 Operacao PDFEvandro MaranhãoNoch keine Bewertungen
- Manual Da Central Digiplex NE Versão 1.1 PDFDokument48 SeitenManual Da Central Digiplex NE Versão 1.1 PDFRAFAEL MANICA50% (2)
- Lab-1.7.1-E1-Desafio de Integração de Habilidades-Introd Ao Packet Tracer PDFDokument4 SeitenLab-1.7.1-E1-Desafio de Integração de Habilidades-Introd Ao Packet Tracer PDFJocênio Marquios EpaminondasNoch keine Bewertungen
- Projeto Orientado A Objetos Utilizando UmlDokument32 SeitenProjeto Orientado A Objetos Utilizando UmlGomesNoch keine Bewertungen
- Guia de Instalacao E-Smart - WindowsDokument4 SeitenGuia de Instalacao E-Smart - Windowsraul7777Noch keine Bewertungen
- I29 - Molde CarrinhoDokument34 SeitenI29 - Molde CarrinhoAmérico CostaNoch keine Bewertungen
- Atividade04 04doisDokument7 SeitenAtividade04 04doislucasNoch keine Bewertungen
- Ebook Wordpress Na PráticaDokument30 SeitenEbook Wordpress Na PráticaNADJA VILELANoch keine Bewertungen
- 04 Activities I DISPOSITIVOS MOVEIS IMDDokument21 Seiten04 Activities I DISPOSITIVOS MOVEIS IMDPedro CaldasNoch keine Bewertungen
- Pdtic - UfrjDokument39 SeitenPdtic - UfrjEdilonNoch keine Bewertungen
- Estrutura de Dados - Cap 3Dokument24 SeitenEstrutura de Dados - Cap 3Carolyne OliveiraNoch keine Bewertungen
- Eusouandroid Com Download Picsart Photo Studio Verso AtualizDokument9 SeitenEusouandroid Com Download Picsart Photo Studio Verso Atualizjhean.waggner2014Noch keine Bewertungen
- Atividade - 2-Conceitos de Hardware e SoftwareDokument2 SeitenAtividade - 2-Conceitos de Hardware e SoftwareJunior OliveiraNoch keine Bewertungen
- Micrologix 1100Dokument4 SeitenMicrologix 1100dudurezNoch keine Bewertungen
- Programa - o Micro Control Adores 8051 Utilizando Linguagem CDokument80 SeitenPrograma - o Micro Control Adores 8051 Utilizando Linguagem CWillians Ribeiro MendesNoch keine Bewertungen
- DICAS DIGITAIS - OSINT - Open Source Intelligence - Inteligência de Fontes Abertas - 14 Jun 21Dokument39 SeitenDICAS DIGITAIS - OSINT - Open Source Intelligence - Inteligência de Fontes Abertas - 14 Jun 21Danilo LimaNoch keine Bewertungen
- Apostila - Sistema SupervisórioDokument52 SeitenApostila - Sistema Supervisóriorossi automaçãoNoch keine Bewertungen
- Exercicíos de ExcelDokument5 SeitenExercicíos de ExcelJosé MateusNoch keine Bewertungen
- Soft Skills Nas Vendas - Jovem NerdDokument4 SeitenSoft Skills Nas Vendas - Jovem NerdJean CorreaNoch keine Bewertungen
- 06 SMT Solver z3Dokument28 Seiten06 SMT Solver z3gemilson1Noch keine Bewertungen
- Guia Gomakers Como Utilizar o Graph Search PDFDokument8 SeitenGuia Gomakers Como Utilizar o Graph Search PDFKaique Sala da ElétricaNoch keine Bewertungen
- Iniciaaao A Computaaao 1361970249Dokument67 SeitenIniciaaao A Computaaao 1361970249Antônio Ely Pinho VenâncioNoch keine Bewertungen
- Listas POODokument13 SeitenListas POOGabrielNoch keine Bewertungen
- AP Roteiro de Atividade Pratica 2022Dokument16 SeitenAP Roteiro de Atividade Pratica 2022Bruna Albuquerque0% (1)
- AccessDokument2 SeitenAccesspedssmNoch keine Bewertungen
- 2 - Menus GibbsCAM PDFDokument52 Seiten2 - Menus GibbsCAM PDFVictor GoncalvesNoch keine Bewertungen