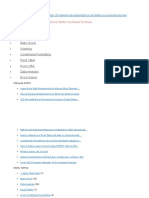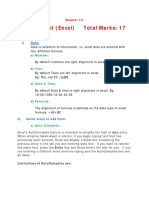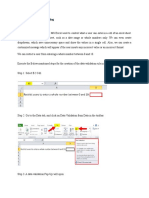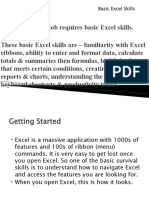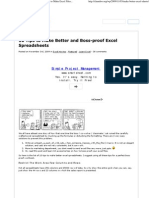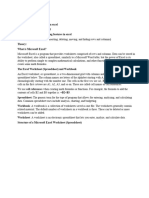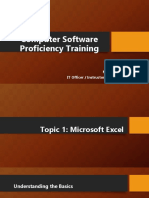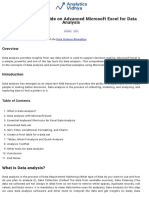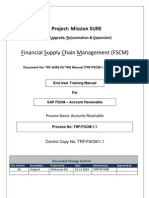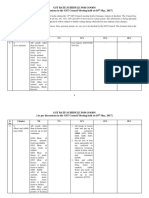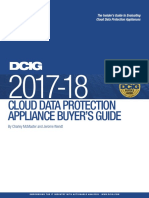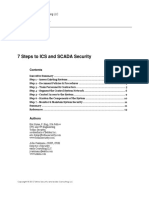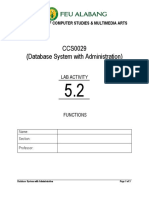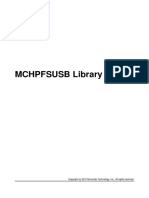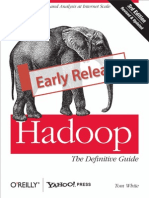Beruflich Dokumente
Kultur Dokumente
11 Excel Data Cleaning Techniques
Hochgeladen von
Deepak WadhwaOriginaltitel
Copyright
Verfügbare Formate
Dieses Dokument teilen
Dokument teilen oder einbetten
Stufen Sie dieses Dokument als nützlich ein?
Sind diese Inhalte unangemessen?
Dieses Dokument meldenCopyright:
Verfügbare Formate
11 Excel Data Cleaning Techniques
Hochgeladen von
Deepak WadhwaCopyright:
Verfügbare Formate
Data cleaning is one of the necessary excel skills that you are expected to possess today.
A data
set might be having certain inconsistencies, and to make it more presentable and to help proper
understanding of the data it is necessary to make the data look better and error-free.
Below, I mention 11 best techniques to help you clean data.
Get Set Gooooo
#1. Run a Spell Check
Youd agree that spelling errors are annoying. You wouldnt want anybody to question your
dedication just because of some spelling mistakes or typos in your excel workbook. So, you
must do a Spell Check before finalizing any excel document. You simply need to press
keyboard shortcut F7 to open the Spell Check window and run the spell check.
#2. Make the Text Case Consistent
You should make sure that the text case in the data is consistent. The data should not have some
text in lower case, some in upper case and the remaining in proper case. To make the text case
consistent throughout the data you can use the following functions, as required. Click on the
function names below to learn how to use them.
UPPER Converts text to Upper Case.
LOWER Converts text to Lower Case.
PROPER Converts text to Proper Case.
#3. Remove Any Extra Spaces
Extra spaces can make the data look clumsy. By extra spaces I mean more than one space
between words and any spaces before of after the data string. Assuming you are working on a
big amount of data, it can be next to impossible to spot and remove extra spaces manually.
But you dont need to do this manually.
You can simply use the TRIM function to remove such extra spaces. You can click here to
learn more about using the TRIM function.
#4. Clear All Formatting, Comments, Hyperlinks
You may have applied several kinds of formatting to the different parts of an excel file while
working and while finalizing your work you might not be needing those formatting and may
want to clear the data of all the formatting applied. Or you may have inserted several comments
or hyperlinks for your references, which you now want to delete. You can clear all the
formatting / comments / hyperlinks together for the whole data by simply selecting the data
and going to Home > Clear > Select the appropriate option (Clear All / Clear Contents /
Clear Comments / Clear Hyperlinks).
#5. Treat Cells Containing Errors
In a data, the cells containing errors can cause a lot of trouble for you when you sit down to
analyze the data. So it is best to fix them. You can do this by either highlighting or selecting
the cells containing errors.
Highlighting Errors
1. Select the data.
2. Go to Home > Conditional Formatting > New Rule. New Formatting Rule dialogue
box will open.
3. Select Format Only Cells that Contain option.
4. In the Rule Description, select Errors from the drop down.
5. Click on Format button.
6. Select the formatting options and click OK. This highlights all the errors in the data.
Selecting Errors
1. Select the data.
2. Press F5 to open the Go To dialogue box.
3. Click on Special button.
4. Select Formulas and uncheck all the options other than Errors.
5. Click OK. All the cells containing errors.
#6. Use Find and Replace Feature to Make Data Look
Better
You can use the Find and Replace feature in Excel to replace certain ugly-looking text to their
better-looking alternatives. For example, you can replace & (ampersand) with and. You can
replace error results viz. #N/A, #VALUE etc. with blanks or zeros as well (You first need to
use Paste Special to replace formulas with values.)
All you need to do is to select the appropriate cells and press keyboard shortcut Ctrl H. Then
put the text you want to replace in the Find What field, and the text you want to replace it
with in the Replace With field. Simple!
#7. Replace or Substitute Text
You can replace or substitute text in a column using formulas like REPLACE and
SUBSTITUTE. You can use SUBSTITUTE when you want to replace specific text in a text
string, and use REPLACE when you want to replace any text that occurs in a specific location
in a text string. To know more about these functions, you can use the links given below:
REPLACE
SUBSTITUTE
#8. Replace Blank Cells with 0, No Value, Nothing,
Not Available etc.
Blank cells may cause many problems if you are converting the data into pivot tables or are
making charts with the data. It is best to replace these blank cells with some appropriate data
or text. It need a very simple exercise. Just follow the below steps:
1. Select the data.
2. Press F5 to open the Go To dialogue box.
3. Click on Special button (or press Alt S). This will open the Go To Special dialogue
box.
4. Select Blank option.
5. Click OK. This will select all the blank cells in the selected data.
6. Type the text (Not Available, 0, etc.) and press Ctrl Enter. This will replace all the
blank cells with the text.
#9. Treat Duplicates
The data maybe such that you dont want to have the same values more than once (or maybe
youd want to know which of the values appear more than once in the data).
To find duplicate values:
1. Select the data.
2. Go to Home > Conditional Formatting > Highlight Cells Rules > Duplicate Values.
3. Specify the formatting options and click OK. All the duplicate values in the data will be
highlighted.
To delete duplicate values:
1. Select the data.
2. Go to Data > Remove Duplicates.
3. Select the Column(s) from which you want to remove duplicates and click OK. (If your
data has headers, you need to check the checkbox My data has headers.) All the
duplicate data will be removed.
#10. Merging Contents of Columns
Sometimes you may need to merge the contents of two or more columns together to make the
data more meaningful. You can easily do this by using & (ampersand) or the CONCATENATE
function (not recommended). To know more about how to merge the contents of columns,
please click here.
#11. Splittings Contents of a Column
Contrary to the above, you may need to split the contents of the cells in a column. For example,
you might need to split a column containing dates such that you have dates, months and years
in separate columns. You can do this using the Text-to-Columns feature in Excel. To know
more about how you can use the Text-to-Columns feature, please click here.
I hope you found the above data cleaning techniques useful. If you did Id request you to
share it with your friends on Facebook, Twitter, LinkedIn etc. using the buttons above and
below the post so that this post can benefit them as well.
Thanks for reading. See you soon. Happy Excelling!
(This aricle was originally published on my blog http://madaboutexcel.com)
CA Vikram Narsaria
Das könnte Ihnen auch gefallen
- 27 Excel Hacks To Make You A Superstar PDFDokument33 Seiten27 Excel Hacks To Make You A Superstar PDFellaine mirandaNoch keine Bewertungen
- Tips & Tricks for Data Cleaning ExcelDokument12 SeitenTips & Tricks for Data Cleaning ExcelAsim FahimNoch keine Bewertungen
- Excel Tips and TricksDokument6 SeitenExcel Tips and TrickshariasNoch keine Bewertungen
- 20 Excel Expert TricksDokument13 Seiten20 Excel Expert TricksCeferina LabroNoch keine Bewertungen
- Basic Excel Skills KianaDokument53 SeitenBasic Excel Skills Kianagarciajohnsteven20Noch keine Bewertungen
- Pivot Table Source Data Checklist Excel Campus PDFDokument4 SeitenPivot Table Source Data Checklist Excel Campus PDFprs75Noch keine Bewertungen
- Excel Is A Tool That Allows You To Enter Data Into AnDokument9 SeitenExcel Is A Tool That Allows You To Enter Data Into AnCarina MariaNoch keine Bewertungen
- Top 20 Advanced Essential Excel Skills You Need To KnowDokument21 SeitenTop 20 Advanced Essential Excel Skills You Need To Knowfas65Noch keine Bewertungen
- Excel Spreadsheet Formatting and FunctionsDokument35 SeitenExcel Spreadsheet Formatting and Functionspooja guptaNoch keine Bewertungen
- Data ManagementDokument9 SeitenData ManagementAngelica MaeNoch keine Bewertungen
- Excel User Tips - MisscellaneousDokument13 SeitenExcel User Tips - MisscellaneousLeon FouroneNoch keine Bewertungen
- Converting Word Docs To Excel: Creating The Record DelimiterDokument29 SeitenConverting Word Docs To Excel: Creating The Record DelimiterPrateek PandeyNoch keine Bewertungen
- 10+ Simple Yet Powerful Excel Tricks for Data AnalysisDokument8 Seiten10+ Simple Yet Powerful Excel Tricks for Data Analysissamar1976Noch keine Bewertungen
- 14 Tips To Get Started On ExcelDokument13 Seiten14 Tips To Get Started On ExcelShahid AzizNoch keine Bewertungen
- SQL DeveloperDokument56 SeitenSQL DeveloperDavid Donovan100% (1)
- ExcelDokument21 SeitenExcelSachin GaudNoch keine Bewertungen
- Solution Manual For Succeeding in Business With Microsoft Excel 2013 A Problem Solving Approach 1st EditionDokument6 SeitenSolution Manual For Succeeding in Business With Microsoft Excel 2013 A Problem Solving Approach 1st EditionDanielHernandezqmgx100% (37)
- Excel The Smart Way 51 Excel Tips EbookDokument58 SeitenExcel The Smart Way 51 Excel Tips EbookRms MaliNoch keine Bewertungen
- Certificate: Content of Homework Should Start From This Page OnlyDokument9 SeitenCertificate: Content of Homework Should Start From This Page OnlyAman LobanaNoch keine Bewertungen
- Optimize Excel Formulas and Functions with TRIM, IF, COUNTIFS, and moreDokument5 SeitenOptimize Excel Formulas and Functions with TRIM, IF, COUNTIFS, and moreAtul TripathiNoch keine Bewertungen
- Excel 2019: The Best 10 Tricks To Use In Excel 2019, A Set Of Advanced Methods, Formulas And Functions For Beginners, To Use In Your SpreadsheetsVon EverandExcel 2019: The Best 10 Tricks To Use In Excel 2019, A Set Of Advanced Methods, Formulas And Functions For Beginners, To Use In Your SpreadsheetsNoch keine Bewertungen
- 7 Data Handling Techniques in ExcelDokument22 Seiten7 Data Handling Techniques in ExcelChandniNoch keine Bewertungen
- Excel tips for building modelsDokument17 SeitenExcel tips for building modelscoolmanzNoch keine Bewertungen
- Top Excel Interview Questions and Answers To Crack Job InterviewsDokument15 SeitenTop Excel Interview Questions and Answers To Crack Job InterviewsNeetirajsinh ChhasatiaNoch keine Bewertungen
- SpreadSheets - Conditional FormattingDokument67 SeitenSpreadSheets - Conditional FormattingRonex KandunaNoch keine Bewertungen
- Wa0003Dokument29 SeitenWa0003Gaurav AnandNoch keine Bewertungen
- How To Make Better Excel Spreadsheets - 10 Tips To Make Excel Files User-Friendly - ChandooDokument10 SeitenHow To Make Better Excel Spreadsheets - 10 Tips To Make Excel Files User-Friendly - ChandoosjmudaNoch keine Bewertungen
- Navigating Excel for FinanceDokument6 SeitenNavigating Excel for FinanceJayant KarNoch keine Bewertungen
- 10 Obscure Word TricksDokument7 Seiten10 Obscure Word TrickstpagusaraNoch keine Bewertungen
- ModuleDokument2 SeitenModuleAlma Rose SaldeNoch keine Bewertungen
- Vanshita Manchanda Research Methodolgy FileDokument55 SeitenVanshita Manchanda Research Methodolgy FileSandip Kumar BhartiNoch keine Bewertungen
- Excel Data Analysis ToolsDokument70 SeitenExcel Data Analysis ToolsTsepiso MohaleNoch keine Bewertungen
- TipsDokument64 SeitenTipsAjay VishwakarmaNoch keine Bewertungen
- Excel for Auditors: Audit Spreadsheets Using Excel 97 through Excel 2007Von EverandExcel for Auditors: Audit Spreadsheets Using Excel 97 through Excel 2007Noch keine Bewertungen
- Excel Bible For Beginners - Excel For Dummies Guide To The Best Excel Tools, Tips and ShortcutsDokument148 SeitenExcel Bible For Beginners - Excel For Dummies Guide To The Best Excel Tools, Tips and ShortcutsMd Shathil100% (9)
- IT SKILLS FILE Anjali MishraDokument24 SeitenIT SKILLS FILE Anjali MishraAnjali MishraNoch keine Bewertungen
- 10 Excel Tips To Make Your Business More ProductiveDokument16 Seiten10 Excel Tips To Make Your Business More ProductiveALINA BALANNoch keine Bewertungen
- Preparing Data For Analysis Using ExcelDokument10 SeitenPreparing Data For Analysis Using ExcelmerinNoch keine Bewertungen
- Simple Excel ShortcutsDokument92 SeitenSimple Excel ShortcutsShravanNoch keine Bewertungen
- Excel Forms Sample Workbook How To Use This WorkbookDokument8 SeitenExcel Forms Sample Workbook How To Use This WorkbooksimoniaNoch keine Bewertungen
- Excel for Beginners: Learn Excel 2016, Including an Introduction to Formulas, Functions, Graphs, Charts, Macros, Modelling, Pivot Tables, Dashboards, Reports, Statistics, Excel Power Query, and MoreVon EverandExcel for Beginners: Learn Excel 2016, Including an Introduction to Formulas, Functions, Graphs, Charts, Macros, Modelling, Pivot Tables, Dashboards, Reports, Statistics, Excel Power Query, and MoreNoch keine Bewertungen
- Excel 10 BasicsDokument22 SeitenExcel 10 Basicsapi-269534646Noch keine Bewertungen
- Aligning Cell Content in Excel 2016 Tutorial - Excel 2016 Training - Data Entry and Formatting LessonDokument17 SeitenAligning Cell Content in Excel 2016 Tutorial - Excel 2016 Training - Data Entry and Formatting LessonKristoffer Alcantara RiveraNoch keine Bewertungen
- Top Excel Tips and Tricks To Make You A PRO in 2023Dokument73 SeitenTop Excel Tips and Tricks To Make You A PRO in 2023hafiz shoaib maqsoodNoch keine Bewertungen
- Excel 2013Dokument6 SeitenExcel 2013SubinGeorgeVargheseNoch keine Bewertungen
- Ict 302Dokument52 SeitenIct 302jeremiahobitexNoch keine Bewertungen
- Microsoft ExcelDokument58 SeitenMicrosoft ExcelJasper AlquizarNoch keine Bewertungen
- Subtitle 9Dokument2 SeitenSubtitle 9studentNoch keine Bewertungen
- Microsoft Excel: Microsoft Excel User Interface, Excel Basics, Function, Database, Financial Analysis, Matrix, Statistical AnalysisVon EverandMicrosoft Excel: Microsoft Excel User Interface, Excel Basics, Function, Database, Financial Analysis, Matrix, Statistical AnalysisNoch keine Bewertungen
- MS Excel 2010 TrainingDokument75 SeitenMS Excel 2010 TrainingBernabe Nalaunan100% (2)
- Excel Ch4 BTWDokument3 SeitenExcel Ch4 BTWkapsicumadNoch keine Bewertungen
- Create A Pibot TableDokument10 SeitenCreate A Pibot TableJose Luis Becerril BurgosNoch keine Bewertungen
- TITC Final Exam Study Questions IOU PsichologyDokument8 SeitenTITC Final Exam Study Questions IOU PsichologyElwyn Rahmat HidayatNoch keine Bewertungen
- Computer Assignment 1Dokument29 SeitenComputer Assignment 1Manoj KumarNoch keine Bewertungen
- Word AssignDokument9 SeitenWord AssignSandip PaulNoch keine Bewertungen
- A Comprehensive Guide On Advanced Microsoft Excel For Data AnalysisDokument15 SeitenA Comprehensive Guide On Advanced Microsoft Excel For Data AnalysisKhushi BudhirajaNoch keine Bewertungen
- Tally Short CutsDokument5 SeitenTally Short CutsDeepak WadhwaNoch keine Bewertungen
- RegDokument53 SeitenRegDeepak WadhwaNoch keine Bewertungen
- UP VAT ANNUAL RETURNDokument5 SeitenUP VAT ANNUAL RETURNDeepak WadhwaNoch keine Bewertungen
- Press Information Bureau Government of India Ministry of FinanceDokument3 SeitenPress Information Bureau Government of India Ministry of FinanceDeepak WadhwaNoch keine Bewertungen
- Standard On AuditDokument70 SeitenStandard On AuditDeepak WadhwaNoch keine Bewertungen
- Form GST Rfd-11 Furnishing of Bond or Letter of Undertaking For Export of Goods or ServicesDokument5 SeitenForm GST Rfd-11 Furnishing of Bond or Letter of Undertaking For Export of Goods or ServicesDeepak WadhwaNoch keine Bewertungen
- Manual Filing & REfundDokument12 SeitenManual Filing & REfundDeepak WadhwaNoch keine Bewertungen
- JOB PROCEDURE UNDER GSTDokument18 SeitenJOB PROCEDURE UNDER GSTDeepak WadhwaNoch keine Bewertungen
- CGST Sction ListDokument4 SeitenCGST Sction ListDeepak WadhwaNoch keine Bewertungen
- GST Sction ListDokument1 SeiteGST Sction ListDeepak WadhwaNoch keine Bewertungen
- GST Returns - Revised Due DatesDokument1 SeiteGST Returns - Revised Due DatesPrabhakar K SNoch keine Bewertungen
- GST Comprehensive Notes For CA Cs and Cma FinalDokument12 SeitenGST Comprehensive Notes For CA Cs and Cma FinalDeepak WadhwaNoch keine Bewertungen
- Dhyan PDFDokument3 SeitenDhyan PDFDeepak WadhwaNoch keine Bewertungen
- Syllabus PDFDokument9 SeitenSyllabus PDFevsgoud_goudNoch keine Bewertungen
- ITC not available under CGST Act Section 17(5Dokument1 SeiteITC not available under CGST Act Section 17(5Deepak WadhwaNoch keine Bewertungen
- 250 MR Excel Keyboard ShortcutsDokument17 Seiten250 MR Excel Keyboard ShortcutsNam Duy VuNoch keine Bewertungen
- Vision Debit NoteDokument1 SeiteVision Debit NoteDeepak WadhwaNoch keine Bewertungen
- End User Guide To Accounts Receivable in Sap FiDokument82 SeitenEnd User Guide To Accounts Receivable in Sap FiVelayudham ThiyagarajanNoch keine Bewertungen
- Stock & Receivable Audit: For Dated As OnDokument3 SeitenStock & Receivable Audit: For Dated As OnDeepak WadhwaNoch keine Bewertungen
- 084 Shunya Ka DarshanDokument57 Seiten084 Shunya Ka DarshanRiddhi ShahNoch keine Bewertungen
- GST Chapter Wise RateDokument213 SeitenGST Chapter Wise RateMoneycontrol News92% (280)
- Fly Ash BricksDokument29 SeitenFly Ash BricksSashankPsNoch keine Bewertungen
- For M.edDokument11 SeitenFor M.edDeepak WadhwaNoch keine Bewertungen
- Stock & Receivable Audit: For Dated As OnDokument3 SeitenStock & Receivable Audit: For Dated As OnDeepak WadhwaNoch keine Bewertungen
- LSMW Legacy System Migration Workbench: AB1007 - Conversion v1.0Dokument106 SeitenLSMW Legacy System Migration Workbench: AB1007 - Conversion v1.0Deepak WadhwaNoch keine Bewertungen
- Student FeedbackDokument1 SeiteStudent FeedbackDeepak WadhwaNoch keine Bewertungen
- SapDokument46 SeitenSapganesanmani1985Noch keine Bewertungen
- 8593form 9 FinalDokument5 Seiten8593form 9 FinalDeepak WadhwaNoch keine Bewertungen
- Trading FormDokument17 SeitenTrading FormDeepak WadhwaNoch keine Bewertungen
- Subverting Windows Trust with Code Signing BypassesDokument57 SeitenSubverting Windows Trust with Code Signing BypassesKhmer DubbíngNoch keine Bewertungen
- Cloud Data Protection Appliance Buyer'S Guide: by Charley Mcmaster and Jerome WendtDokument51 SeitenCloud Data Protection Appliance Buyer'S Guide: by Charley Mcmaster and Jerome WendtentangankidalNoch keine Bewertungen
- SQL TutorialDokument6 SeitenSQL TutorialVeda PrakashNoch keine Bewertungen
- OOP Concept NotesDokument6 SeitenOOP Concept NotesYou Are Not Wasting TIME Here100% (2)
- Configuring Terminal Services Core FunctionalityDokument20 SeitenConfiguring Terminal Services Core FunctionalityNelsonbohrNoch keine Bewertungen
- QA Photoshop Filters GalleryDokument7 SeitenQA Photoshop Filters Galleryπονιη φαπζιαNoch keine Bewertungen
- WP 7 Steps To ICS SecurityDokument16 SeitenWP 7 Steps To ICS SecurityDong TranNoch keine Bewertungen
- Learn DCS and SCADA Systems in 40 CharactersDokument2 SeitenLearn DCS and SCADA Systems in 40 CharactersJerry JoelNoch keine Bewertungen
- Steps For Setting Up Environment For Developing Custom Forms in E-Business SuiteDokument3 SeitenSteps For Setting Up Environment For Developing Custom Forms in E-Business SuitePramodNoch keine Bewertungen
- Stefano Markidis, Erwin Laure - Solving Software Challenges For Exascale 2015Dokument154 SeitenStefano Markidis, Erwin Laure - Solving Software Challenges For Exascale 2015Nguyen Thanh BinhNoch keine Bewertungen
- PSO Codes MatlabDokument4 SeitenPSO Codes MatlabJosemarPereiradaSilvaNoch keine Bewertungen
- Technical Handover Document BTEL RBTDokument29 SeitenTechnical Handover Document BTEL RBTKardinar RudiyantoNoch keine Bewertungen
- Check MK-Interface Factsheet enDokument4 SeitenCheck MK-Interface Factsheet enCarlos KhanNoch keine Bewertungen
- Solver Table HelpDokument12 SeitenSolver Table HelpMwaisa BangaNoch keine Bewertungen
- Lab ManualDokument65 SeitenLab Manualamit bhagureNoch keine Bewertungen
- Mathcad - DynamAssist - Rainflow CountingDokument8 SeitenMathcad - DynamAssist - Rainflow CountingLiviu GalatanuNoch keine Bewertungen
- AVR Robot Controller 1.1 Sample Code: CPU SetupDokument4 SeitenAVR Robot Controller 1.1 Sample Code: CPU SetupdongarmNoch keine Bewertungen
- Database Functions Lab ActivityDokument3 SeitenDatabase Functions Lab ActivityqwertNoch keine Bewertungen
- Matdoc CdsDokument14 SeitenMatdoc CdsSai BodduNoch keine Bewertungen
- Cit 110Dokument6 SeitenCit 110Carlos FunsNoch keine Bewertungen
- 3 Stage and 5 Stage ARMDokument4 Seiten3 Stage and 5 Stage ARMRaj HakaniNoch keine Bewertungen
- SSIS ETL Lab - Simple Data Transfer from Excel to ExcelDokument9 SeitenSSIS ETL Lab - Simple Data Transfer from Excel to ExcelbiplobusaNoch keine Bewertungen
- Cashier Application Information SystemDokument8 SeitenCashier Application Information SystemEndank MboisNoch keine Bewertungen
- Mchpfsusb Library HelpDokument883 SeitenMchpfsusb Library Helpgem1144aaNoch keine Bewertungen
- Simplified DESDokument52 SeitenSimplified DESshahenaaz3Noch keine Bewertungen
- How To Create An Organised X-Plane Custom Scenery Directory PDFDokument4 SeitenHow To Create An Organised X-Plane Custom Scenery Directory PDFMikiPopovicNoch keine Bewertungen
- Search Engine OptimizationDokument20 SeitenSearch Engine OptimizationRitiz PandeyNoch keine Bewertungen
- Chemical Engineering Computation: 1: Introduction To MATLABDokument35 SeitenChemical Engineering Computation: 1: Introduction To MATLABMuhammad Fakhrul IslamNoch keine Bewertungen
- Hadoop The Definitive Guide 3rd EditionDokument647 SeitenHadoop The Definitive Guide 3rd Editionreggaemusic100% (1)
- TNCAcceleratorUserGuideV3 PDFDokument143 SeitenTNCAcceleratorUserGuideV3 PDFwahibmNoch keine Bewertungen