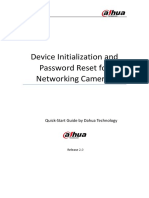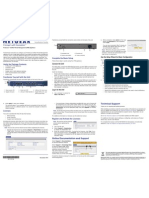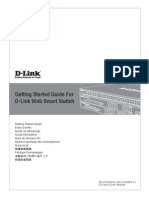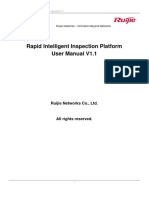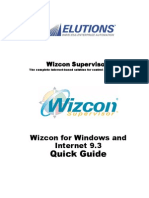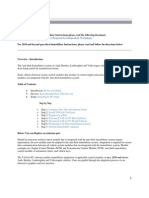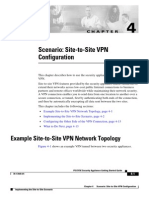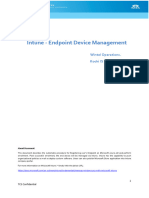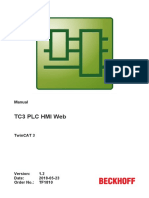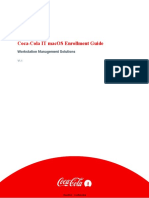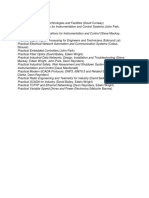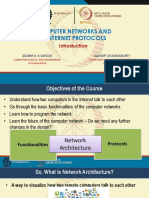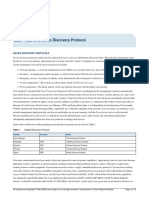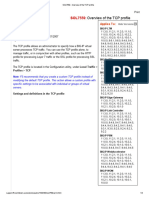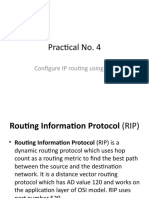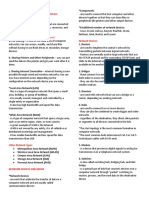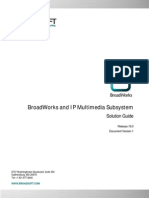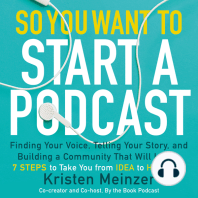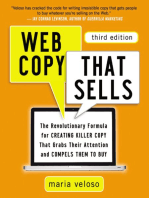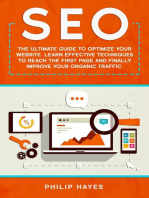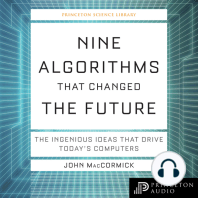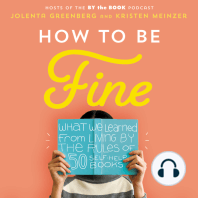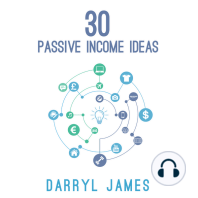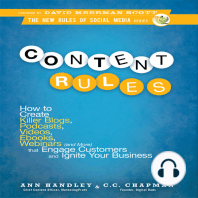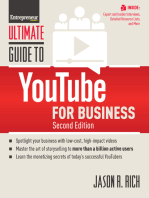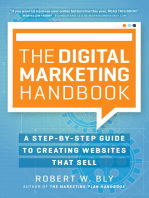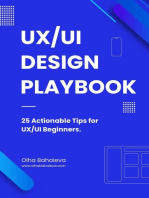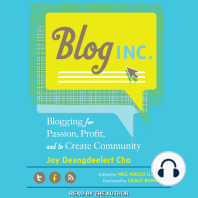Beruflich Dokumente
Kultur Dokumente
CP Appliances Quick Start Guide
Hochgeladen von
carlospapalardoCopyright
Verfügbare Formate
Dieses Dokument teilen
Dokument teilen oder einbetten
Stufen Sie dieses Dokument als nützlich ein?
Sind diese Inhalte unangemessen?
Dieses Dokument meldenCopyright:
Verfügbare Formate
CP Appliances Quick Start Guide
Hochgeladen von
carlospapalardoCopyright:
Verfügbare Formate
16 May 2017
SECURITY APPLIANCES
R80.10
Quick Start Guide
Classification: [Protected]
2017 Check Point Software Technologies Ltd.
All rights reserved. This product and related documentation are protected by copyright and
distributed under licensing restricting their use, copying, distribution, and decompilation. No part
of this product or related documentation may be reproduced in any form or by any means without
prior written authorization of Check Point. While every precaution has been taken in the
preparation of this book, Check Point assumes no responsibility for errors or omissions. This
publication and features described herein are subject to change without notice.
RESTRICTED RIGHTS LEGEND:
Use, duplication, or disclosure by the government is subject to restrictions as set forth in
subparagraph (c)(1)(ii) of the Rights in Technical Data and Computer Software clause at DFARS
252.227-7013 and FAR 52.227-19.
TRADEMARKS:
Refer to the Copyright page http://www.checkpoint.com/copyright.html for a list of our
trademarks.
Refer to the Third Party copyright notices http://www.checkpoint.com/3rd_party_copyright.html
for a list of relevant copyrights and third-party licenses.
Warning - Before you begin with the appliance installation,read all the safety
instructions in your Security Appliance Getting Started Guide
http://supportcontent.checkpoint.com/solutions?id=sk96246.
Latest Software - We recommend that you install the most recent software release to
stay up-to-date with the latest functional improvements, stability fixes, security
enhancements and protection against new and evolving attacks.
Thank you for choosing the Check Point Security Appliance, part of the Check Point Infinity
consolidated architecture. You are now minutes away from setting up the most advanced security
platform designed to prevent the most sophisticated threats today and in the future.
Should you have any questions about your purchase, please dont hesitate to contact Check Point
support services.
1. Power Up Your Check Point
Appliance
Connect the power cable to the power port on the appliance rear panel and plug it into a power
outlet. If you have two power supply units, connect both. The machine is powered on
automatically after connecting the power cords.
LCD will display the model number when OS is up. An LCD is included only in selected models
Security Appliances Quick Start Guide R80.10 | 3
2. Connect Your PC For Initial Setup
Initial setup must be done from a PC connected to the appliances management interface via
the included Ethernet cable. Management interface is marked as MGMT on the appliance front
panel.
Windows 7, 8 & 10 configuration:
Right-click on the network adapter you want to assign an IP address and click Properties.
Select Internet Protocol Version 4 (TCP/IPv4) and click the Properties button.
In the IP address field, enter 192.168.1.2.
In the Subnet mask field, enter 255.255.255.0.
Leave the Default gateway and DNS settings fields empty.
Click OK and close the dialog boxes.
Figure 1 - Internet Protocol (TCP/IP) Properties
After completing the initial connection, the First Time Configuration Wizard will guide you through
the process of configuring the appliance.
Security Appliances Quick Start Guide R80.10 | 4
3. Configure Your Appliance
Launch the Web browser and enter https://192.168.1.1 in the address bar.
Note You might receive a certificate error page due to a known, unresolved browser conflict.
Click Continue to this Web site.
Log in with the default system administrator login name/password, admin/admin, and click
Login.
Figure 2 - Appliances Login Page
Note Popups must always be allowed on https://<appliance_ip_address>.
The First Time Configuration Wizard will begin automatically (Fig. 3).
Figure 3 - First Time Configuration Wizard Welcome Page
The wizard will guide you through the connection setup process. Fill in the parameters as
required.
Security Appliances Quick Start Guide R80.10 | 5
New Check Point Customers -
Experience the Check Point Appliance
Install a Gateway and a Management Server on a Single Appliance in Bridge Mode
1. After logging in, click Next, and select Quick Standalone setup. Click Next.
2. In the Networking section, configure the IPv4 Address, a subnet, a Default Gateway, and the
DNS.
3. If the appliance requires a Web proxy to connect to the Internet, select Proxy server.
4. Connect the network cable to port eth1 and click Test Connectivity.
5. Select Bridge mode, click Next, and click Finish (Fig. 4).
Figure 4 - First Time Configuration Wizard Summary Page
6. After the installation has completed, log in again.
7. To get SmartConsole, in the Overview page, click Download Now!
8. Install SmartConsole on your PC.
9. Open SmartConsole and connect to the IP address of the appliance.
10. Experiment with passing traffic through the bridge interface.
For additional information regarding setting up your appliance, refer to your Security Appliance
Getting Started Guide http://supportcontent.checkpoint.com/solutions?id=sk96246.
Security Appliances Quick Start Guide R80.10 | 6
4. Technical Support
For further information, visit the Support page for your Check Point Security Appliance series
http://supportcenter.checkpoint.com.
For technical assistance, contact Check Point 24 hours a day:
+1 972-444-6600 (Americas) +972 3-611-5100 (International)
Security Appliances Quick Start Guide R80.10 | 7
Das könnte Ihnen auch gefallen
- Security Appliances R80.10: Quick Start GuideDokument7 SeitenSecurity Appliances R80.10: Quick Start GuideLuis MunguiaNoch keine Bewertungen
- 5000 Series Appliances: Check PointDokument6 Seiten5000 Series Appliances: Check Pointvuabai racNoch keine Bewertungen
- Smart-1 405/410 Appliance: Check PointDokument6 SeitenSmart-1 405/410 Appliance: Check PointMohcine OubadiNoch keine Bewertungen
- CP 3000 QSGDokument6 SeitenCP 3000 QSGBenNoch keine Bewertungen
- CP E80.50 SecuRemoteClient UserGuideDokument16 SeitenCP E80.50 SecuRemoteClient UserGuideGabino PampiniNoch keine Bewertungen
- Check Point 12000 Appliances Quick Start GuideDokument6 SeitenCheck Point 12000 Appliances Quick Start GuidePhạm Hiếu TrungNoch keine Bewertungen
- CP E80.50 EPSVPNWindows UserGuideDokument16 SeitenCP E80.50 EPSVPNWindows UserGuideSeto JoselesNoch keine Bewertungen
- SEL 3530 Getting StartedDokument4 SeitenSEL 3530 Getting StartedBrooke EdwardsNoch keine Bewertungen
- Atc300-1000 Teletilt Control System Computer Interface SetupDokument8 SeitenAtc300-1000 Teletilt Control System Computer Interface SetuprgpiniliNoch keine Bewertungen
- Friendly TR-069-369 Quick Guide 08.2023Dokument12 SeitenFriendly TR-069-369 Quick Guide 08.2023Derick EnamoradoNoch keine Bewertungen
- Palo Alto Networks Firewall Initial Configuration Tech Note PANDokument8 SeitenPalo Alto Networks Firewall Initial Configuration Tech Note PANDesiré GohoréNoch keine Bewertungen
- Initialization and Password Reset IP CameraDokument12 SeitenInitialization and Password Reset IP CameraSiddesh NevagiNoch keine Bewertungen
- Installation Guide: Complete The Basic SetupDokument2 SeitenInstallation Guide: Complete The Basic Setupckarthik14Noch keine Bewertungen
- IA HOT Training InView Lab v1.0Dokument40 SeitenIA HOT Training InView Lab v1.0Alejandro Almonacid RivasNoch keine Bewertungen
- Getting Started Guide For D-Link Web Smart SwitchDokument48 SeitenGetting Started Guide For D-Link Web Smart SwitchSaiAccountingNoch keine Bewertungen
- Network Indoor Station: Configuration GuideDokument46 SeitenNetwork Indoor Station: Configuration GuideAco RabadziskiNoch keine Bewertungen
- Configure Layer 3 DeploymentDokument42 SeitenConfigure Layer 3 DeploymentToua LorNoch keine Bewertungen
- N Command MSP Quick Start GuideDokument4 SeitenN Command MSP Quick Start GuideSherif SaidNoch keine Bewertungen
- Wi-Fi IP Camera Quick Start Guide AliDokument14 SeitenWi-Fi IP Camera Quick Start Guide AliElisa Cano FerrerNoch keine Bewertungen
- Setup Manual: Remote Operation Panel (Intranet Version)Dokument24 SeitenSetup Manual: Remote Operation Panel (Intranet Version)PatrykNoch keine Bewertungen
- ImportanteDokument16 SeitenImportanteWes FGNoch keine Bewertungen
- Hotspot Setup GuideDokument9 SeitenHotspot Setup GuideNguyễn Thành ĐạtNoch keine Bewertungen
- ds-kh6320-te1__ii_enDokument33 Seitends-kh6320-te1__ii_enOmar HaroNoch keine Bewertungen
- QuickVPN An OL-25680Dokument5 SeitenQuickVPN An OL-25680Mihai DiaconuNoch keine Bewertungen
- Bench 7Dokument34 SeitenBench 7maham sabir100% (1)
- Administrator Study GuideDokument20 SeitenAdministrator Study GuidesachinkoenigNoch keine Bewertungen
- Activate and Access Network Camera: User GuideDokument13 SeitenActivate and Access Network Camera: User GuideMiguel Angel Silva JaramilloNoch keine Bewertungen
- RG-RIIP Inspection Platform Operational ManualDokument22 SeitenRG-RIIP Inspection Platform Operational ManualTun KyawNoch keine Bewertungen
- Creating An Ethernet Devices DriverDokument15 SeitenCreating An Ethernet Devices DriverMark MerrimanNoch keine Bewertungen
- Smart IP Camera Quick Start Guide BDDokument14 SeitenSmart IP Camera Quick Start Guide BDlccNoch keine Bewertungen
- Wizcon Quick GuideDokument98 SeitenWizcon Quick GuideJonDyson32Noch keine Bewertungen
- CR-iVU25, CR-iVU100 & CR-iVU200 QSG PDFDokument7 SeitenCR-iVU25, CR-iVU100 & CR-iVU200 QSG PDFMario HerreraNoch keine Bewertungen
- Wizcon 9.3 Quick GuideDokument100 SeitenWizcon 9.3 Quick Guideapi-3856479Noch keine Bewertungen
- VW Immobilizer Reprogramming InstructionsDokument18 SeitenVW Immobilizer Reprogramming Instructionsgheorghe250% (2)
- Remote Access User GuideDokument19 SeitenRemote Access User GuideAnonymous ZSmSZErTqtNoch keine Bewertungen
- Information Security SOPDokument15 SeitenInformation Security SOPHaemlet100% (1)
- PaperCut MF - VersaLinkDokument13 SeitenPaperCut MF - VersaLinkHanderson AbreuNoch keine Bewertungen
- ITutorGroup Onboarding InstructionDokument24 SeitenITutorGroup Onboarding InstructionAndrei Gabriel67% (3)
- C3437M-B Device Utility OCDokument12 SeitenC3437M-B Device Utility OChectorunoNoch keine Bewertungen
- Automation Fair 2018 - L03 - Connected Components Workbench Software Lab - Lab Manual PDFDokument110 SeitenAutomation Fair 2018 - L03 - Connected Components Workbench Software Lab - Lab Manual PDFkisame50% (2)
- Desktop Monitoring Checklist and Troubleshooting GuideDokument6 SeitenDesktop Monitoring Checklist and Troubleshooting GuideGoh Sek CHyeNoch keine Bewertungen
- Install Cloud Security Appliance in 40 StepsDokument11 SeitenInstall Cloud Security Appliance in 40 StepsMackNine-KnucklesNoch keine Bewertungen
- Scenario: Site-to-Site VPN ConfigurationDokument14 SeitenScenario: Site-to-Site VPN ConfigurationSilvia SaiguaNoch keine Bewertungen
- ABCIPDokument28 SeitenABCIPRandy JonesNoch keine Bewertungen
- How To Use Codemeter LicensesDokument28 SeitenHow To Use Codemeter LicensesMahdi EttouriNoch keine Bewertungen
- ExacqVision LC Quick StartDokument2 SeitenExacqVision LC Quick StartHamidullah Asady WardakNoch keine Bewertungen
- CP E75.30 Remote Access Clients ReleaseNotesDokument14 SeitenCP E75.30 Remote Access Clients ReleaseNotesMiguel DextreNoch keine Bewertungen
- Airrouter HP QSGDokument16 SeitenAirrouter HP QSGING.KRISS AGRAMONTENoch keine Bewertungen
- NMEmployeesPro ManualDokument19 SeitenNMEmployeesPro ManualIguodala Owie100% (2)
- Step-by-Step Guide - End Point Device Management Via Intune-V14Dokument22 SeitenStep-by-Step Guide - End Point Device Management Via Intune-V14udz91038Noch keine Bewertungen
- TF1810 TC3 PLC HMI Web ENDokument9 SeitenTF1810 TC3 PLC HMI Web ENJosé Francisco MiguelNoch keine Bewertungen
- Mac Enrollment GuideDokument15 SeitenMac Enrollment GuideTarik A R BiswasNoch keine Bewertungen
- CLP Citrix Setup Guide v1.3Dokument20 SeitenCLP Citrix Setup Guide v1.3Sivunnaidu GullipalliNoch keine Bewertungen
- Configure Your Computer's IP Address for Torchmate AccumoveDokument5 SeitenConfigure Your Computer's IP Address for Torchmate AccumoveAidenNoch keine Bewertungen
- Wireless Presentation Adapter: Quick Installation GuideDokument9 SeitenWireless Presentation Adapter: Quick Installation GuideCarlos HurtadoNoch keine Bewertungen
- Installation Guide EDLVDokument58 SeitenInstallation Guide EDLVawadhtNoch keine Bewertungen
- 9105 Multi IgDokument112 Seiten9105 Multi IgGökhan ÖnalNoch keine Bewertungen
- Revit Architecture 2008 - Read This First: Before You InstallDokument2 SeitenRevit Architecture 2008 - Read This First: Before You InstallMartin VelickovskiNoch keine Bewertungen
- Revit Architecture 2008 Read This First For Download: Before You InstallDokument3 SeitenRevit Architecture 2008 Read This First For Download: Before You Installaadrian_xyzNoch keine Bewertungen
- Steve Mackay) Edwin Wright, John Park) : Titles in The SeriesDokument1 SeiteSteve Mackay) Edwin Wright, John Park) : Titles in The SeriessarveshNoch keine Bewertungen
- Nessus Credential ChecksDokument18 SeitenNessus Credential ChecksLovely GreenNoch keine Bewertungen
- Week 1 Merged PDFDokument141 SeitenWeek 1 Merged PDFRaunak PatilNoch keine Bewertungen
- Digital Signature & Authentication Protocols NotesDokument9 SeitenDigital Signature & Authentication Protocols NotesDhruv SojitraNoch keine Bewertungen
- Exam MTCUME Hasil Koreksi JawabanDokument6 SeitenExam MTCUME Hasil Koreksi JawabanSergiu Sergiu100% (1)
- ITN Practice Skills Assessment - Packet Tracer EjercicioDokument10 SeitenITN Practice Skills Assessment - Packet Tracer EjercicioJorge100% (1)
- LLDP-MED and Cisco Discovery Protocol - White - Paper0900aecd804cd46d PDFDokument13 SeitenLLDP-MED and Cisco Discovery Protocol - White - Paper0900aecd804cd46d PDFtudocrisNoch keine Bewertungen
- Router DynexDokument196 SeitenRouter DynexEduardo Jose Fernandez PedrozaNoch keine Bewertungen
- Cs-610 Important Mcq’sDokument30 SeitenCs-610 Important Mcq’sABDURREHMAN Muhammad IbrahimNoch keine Bewertungen
- The Following IP Address Radio Button. Enter Following IP Addresses in The Given FormsDokument2 SeitenThe Following IP Address Radio Button. Enter Following IP Addresses in The Given FormsRaviKiranKVNoch keine Bewertungen
- Cisco Packet Icons - 2016Dokument12 SeitenCisco Packet Icons - 2016putakoNoch keine Bewertungen
- BRKSPV-1222-Cisco IP Fabric Arquitectures For Video Production and Broadcast Workflows PDFDokument127 SeitenBRKSPV-1222-Cisco IP Fabric Arquitectures For Video Production and Broadcast Workflows PDFJose RamirezNoch keine Bewertungen
- SOL7559 - Overview of The TCP ProfileDokument8 SeitenSOL7559 - Overview of The TCP ProfileMahmoudAbdElGhaniNoch keine Bewertungen
- Practical No. 4: Configure IP Routing Using RIPDokument13 SeitenPractical No. 4: Configure IP Routing Using RIPkuldeep RajbharNoch keine Bewertungen
- Nidiagcs ErrorsDokument10 SeitenNidiagcs ErrorsLord LevonNoch keine Bewertungen
- CSS Reviewer For QuizDokument2 SeitenCSS Reviewer For QuizTrisha Concepcion100% (1)
- DHCPDokument23 SeitenDHCPmichaelNoch keine Bewertungen
- Control ESXi server from vSphere client via SSH port forwardingDokument7 SeitenControl ESXi server from vSphere client via SSH port forwardingpazuvnNoch keine Bewertungen
- Exploit Windows Use Windows - Smb-ms08 - 067 - NetapiDokument4 SeitenExploit Windows Use Windows - Smb-ms08 - 067 - NetapiAbdullah Al MuzammiNoch keine Bewertungen
- Basic Network Connectivity Troubleshooting - TechNation (India) - The Free KB PDFDokument2 SeitenBasic Network Connectivity Troubleshooting - TechNation (India) - The Free KB PDFRavi ChourasiaNoch keine Bewertungen
- Broadworks IMS Solution Guide R-190Dokument77 SeitenBroadworks IMS Solution Guide R-190Shriraj07Noch keine Bewertungen
- OSPF Routing (Lab)Dokument9 SeitenOSPF Routing (Lab)John SherlockNoch keine Bewertungen
- It 12 Integrative Programming and Technologies Learnerx27s Module Unit Final PeriodDokument59 SeitenIt 12 Integrative Programming and Technologies Learnerx27s Module Unit Final PeriodIftikharNoch keine Bewertungen
- Tarea 3Dokument7 SeitenTarea 3Ricardo GrijalvaNoch keine Bewertungen
- DS-2TD2117-3/PA Thermal Network Bullet Camera: Smart Function (Thermal Imaging)Dokument5 SeitenDS-2TD2117-3/PA Thermal Network Bullet Camera: Smart Function (Thermal Imaging)Alexandre Marques de SouzaNoch keine Bewertungen
- Visit Braindump2go and Download Full Version JN0-663 Exam DumpsDokument9 SeitenVisit Braindump2go and Download Full Version JN0-663 Exam DumpsAmine BoubakeurNoch keine Bewertungen
- Soal Ujian Sertifikasi Mikrotik (English)Dokument8 SeitenSoal Ujian Sertifikasi Mikrotik (English)Dave DafriMuhammadNoch keine Bewertungen
- Nokia CommandsDokument4 SeitenNokia CommandsUjjwal AdhikariNoch keine Bewertungen
- CCNPv7.1 SWITCH Lab5-2 DHCP46 STUDENTDokument30 SeitenCCNPv7.1 SWITCH Lab5-2 DHCP46 STUDENTGerman LopezNoch keine Bewertungen
- CL Commands IVDokument626 SeitenCL Commands IVapi-3800226100% (2)
- So You Want to Start a Podcast: Finding Your Voice, Telling Your Story, and Building a Community that Will ListenVon EverandSo You Want to Start a Podcast: Finding Your Voice, Telling Your Story, and Building a Community that Will ListenBewertung: 4.5 von 5 Sternen4.5/5 (35)
- Defensive Cyber Mastery: Expert Strategies for Unbeatable Personal and Business SecurityVon EverandDefensive Cyber Mastery: Expert Strategies for Unbeatable Personal and Business SecurityBewertung: 5 von 5 Sternen5/5 (1)
- Web Copy That Sells: The Revolutionary Formula for Creating Killer Copy That Grabs Their Attention and Compels Them to BuyVon EverandWeb Copy That Sells: The Revolutionary Formula for Creating Killer Copy That Grabs Their Attention and Compels Them to BuyBewertung: 4 von 5 Sternen4/5 (13)
- The $1,000,000 Web Designer Guide: A Practical Guide for Wealth and Freedom as an Online FreelancerVon EverandThe $1,000,000 Web Designer Guide: A Practical Guide for Wealth and Freedom as an Online FreelancerBewertung: 4.5 von 5 Sternen4.5/5 (22)
- SEO: The Ultimate Guide to Optimize Your Website. Learn Effective Techniques to Reach the First Page and Finally Improve Your Organic Traffic.Von EverandSEO: The Ultimate Guide to Optimize Your Website. Learn Effective Techniques to Reach the First Page and Finally Improve Your Organic Traffic.Bewertung: 5 von 5 Sternen5/5 (5)
- How to Do Nothing: Resisting the Attention EconomyVon EverandHow to Do Nothing: Resisting the Attention EconomyBewertung: 4 von 5 Sternen4/5 (421)
- Python for Beginners: The 1 Day Crash Course For Python Programming In The Real WorldVon EverandPython for Beginners: The 1 Day Crash Course For Python Programming In The Real WorldNoch keine Bewertungen
- SEO 2021: Learn search engine optimization with smart internet marketing strategiesVon EverandSEO 2021: Learn search engine optimization with smart internet marketing strategiesBewertung: 5 von 5 Sternen5/5 (6)
- CISM Certified Information Security Manager Study GuideVon EverandCISM Certified Information Security Manager Study GuideNoch keine Bewertungen
- Nine Algorithms That Changed the Future: The Ingenious Ideas That Drive Today's ComputersVon EverandNine Algorithms That Changed the Future: The Ingenious Ideas That Drive Today's ComputersBewertung: 5 von 5 Sternen5/5 (7)
- CCNA: 3 in 1- Beginner's Guide+ Tips on Taking the Exam+ Simple and Effective Strategies to Learn About CCNA (Cisco Certified Network Associate) Routing And Switching CertificationVon EverandCCNA: 3 in 1- Beginner's Guide+ Tips on Taking the Exam+ Simple and Effective Strategies to Learn About CCNA (Cisco Certified Network Associate) Routing And Switching CertificationNoch keine Bewertungen
- How to Be Fine: What We Learned by Living by the Rules of 50 Self-Help BooksVon EverandHow to Be Fine: What We Learned by Living by the Rules of 50 Self-Help BooksBewertung: 4.5 von 5 Sternen4.5/5 (48)
- Computer Networking: The Complete Beginner's Guide to Learning the Basics of Network Security, Computer Architecture, Wireless Technology and Communications Systems (Including Cisco, CCENT, and CCNA)Von EverandComputer Networking: The Complete Beginner's Guide to Learning the Basics of Network Security, Computer Architecture, Wireless Technology and Communications Systems (Including Cisco, CCENT, and CCNA)Bewertung: 4 von 5 Sternen4/5 (4)
- Content Rules: How to Create Killer Blogs, Podcasts, Videos, Ebooks, Webinars (and More) That Engage Customers and Ignite Your BusinessVon EverandContent Rules: How to Create Killer Blogs, Podcasts, Videos, Ebooks, Webinars (and More) That Engage Customers and Ignite Your BusinessBewertung: 4.5 von 5 Sternen4.5/5 (42)
- Ultimate Guide to YouTube for BusinessVon EverandUltimate Guide to YouTube for BusinessBewertung: 5 von 5 Sternen5/5 (1)
- IAPP CIPM Certified Information Privacy Manager Study GuideVon EverandIAPP CIPM Certified Information Privacy Manager Study GuideNoch keine Bewertungen
- The Digital Marketing Handbook: A Step-By-Step Guide to Creating Websites That SellVon EverandThe Digital Marketing Handbook: A Step-By-Step Guide to Creating Websites That SellBewertung: 5 von 5 Sternen5/5 (6)
- The Wires of War: Technology and the Global Struggle for PowerVon EverandThe Wires of War: Technology and the Global Struggle for PowerBewertung: 4 von 5 Sternen4/5 (34)
- The Compete Ccna 200-301 Study Guide: Network Engineering EditionVon EverandThe Compete Ccna 200-301 Study Guide: Network Engineering EditionBewertung: 5 von 5 Sternen5/5 (4)
- Blog, Inc.: Blogging for Passion, Profit, and to Create CommunityVon EverandBlog, Inc.: Blogging for Passion, Profit, and to Create CommunityBewertung: 3.5 von 5 Sternen3.5/5 (22)
- More Porn - Faster!: 50 Tips & Tools for Faster and More Efficient Porn BrowsingVon EverandMore Porn - Faster!: 50 Tips & Tools for Faster and More Efficient Porn BrowsingBewertung: 3.5 von 5 Sternen3.5/5 (23)