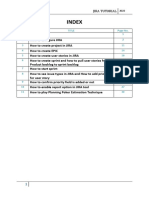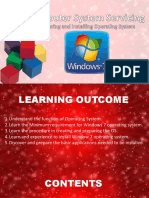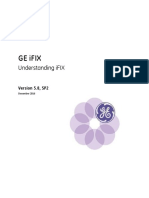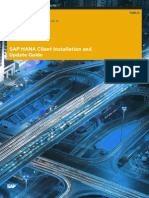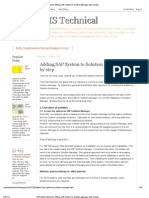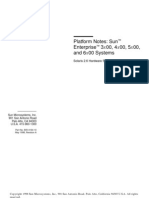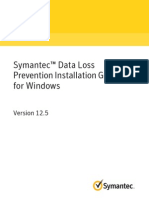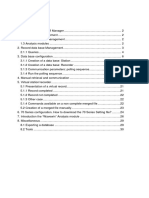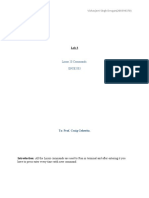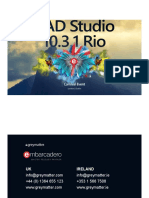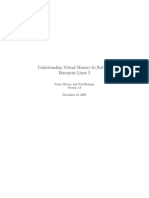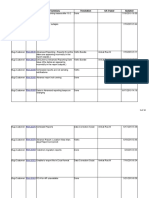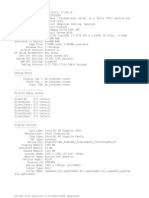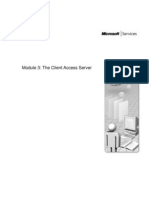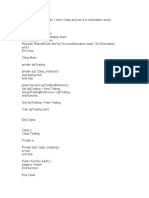Beruflich Dokumente
Kultur Dokumente
SAP DB Control Center 4 Guide
Hochgeladen von
Shashi DharCopyright
Verfügbare Formate
Dieses Dokument teilen
Dokument teilen oder einbetten
Stufen Sie dieses Dokument als nützlich ein?
Sind diese Inhalte unangemessen?
Dieses Dokument meldenCopyright:
Verfügbare Formate
SAP DB Control Center 4 Guide
Hochgeladen von
Shashi DharCopyright:
Verfügbare Formate
PUBLIC
SAP HANA Platform SPS 12
Document Version: 1.0 2016-05-11
SAP DB Control Center 4 Guide
Content
1 About SAP DB Control Center. . . . . . . . . . . . . . . . . . . . . . . . . . . . . . . . . . . . . . . . . . . . . . . . . . 4
2 Installation and Upgrade. . . . . . . . . . . . . . . . . . . . . . . . . . . . . . . . . . . . . . . . . . . . . . . . . . . . . . 5
2.1 Before Installing. . . . . . . . . . . . . . . . . . . . . . . . . . . . . . . . . . . . . . . . . . . . . . . . . . . . . . . . . . . . . . 5
2.2 Upgrading SAP DCC from a Release Before SPS 10. . . . . . . . . . . . . . . . . . . . . . . . . . . . . . . . . . . . . 7
2.3 Upgrading SAP DCC from SPS 10 or Later. . . . . . . . . . . . . . . . . . . . . . . . . . . . . . . . . . . . . . . . . . . 8
2.4 Downloading the SAP DCC Delivery Unit. . . . . . . . . . . . . . . . . . . . . . . . . . . . . . . . . . . . . . . . . . . . .9
2.5 Adding the SAP DB Control Center System to SAP HANA Studio. . . . . . . . . . . . . . . . . . . . . . . . . . .10
2.6 Installing the SAP DCC Delivery Unit. . . . . . . . . . . . . . . . . . . . . . . . . . . . . . . . . . . . . . . . . . . . . . . 11
2.7 Uninstalling SAP DCC. . . . . . . . . . . . . . . . . . . . . . . . . . . . . . . . . . . . . . . . . . . . . . . . . . . . . . . . . 13
2.8 Convert and Configure System for Multitenancy. . . . . . . . . . . . . . . . . . . . . . . . . . . . . . . . . . . . . . 14
3 SAP DCC Setup. . . . . . . . . . . . . . . . . . . . . . . . . . . . . . . . . . . . . . . . . . . . . . . . . . . . . . . . . . . . .21
3.1 Setting up a Configuration User Account. . . . . . . . . . . . . . . . . . . . . . . . . . . . . . . . . . . . . . . . . . . . 21
3.2 Setting up SAP DCC for the First Time. . . . . . . . . . . . . . . . . . . . . . . . . . . . . . . . . . . . . . . . . . . . . 22
Schema for Stored Historical Data. . . . . . . . . . . . . . . . . . . . . . . . . . . . . . . . . . . . . . . . . . . . . 26
3.3 Setting up User Accounts. . . . . . . . . . . . . . . . . . . . . . . . . . . . . . . . . . . . . . . . . . . . . . . . . . . . . . 27
3.4 Updating Passwords for Technical Users. . . . . . . . . . . . . . . . . . . . . . . . . . . . . . . . . . . . . . . . . . . 28
3.5 Configuring with SQL. . . . . . . . . . . . . . . . . . . . . . . . . . . . . . . . . . . . . . . . . . . . . . . . . . . . . . . . . 30
3.6 Optional Configuration. . . . . . . . . . . . . . . . . . . . . . . . . . . . . . . . . . . . . . . . . . . . . . . . . . . . . . . . 32
Configuring Single Sign-On. . . . . . . . . . . . . . . . . . . . . . . . . . . . . . . . . . . . . . . . . . . . . . . . . . .32
Configuring Connection Security. . . . . . . . . . . . . . . . . . . . . . . . . . . . . . . . . . . . . . . . . . . . . . 36
3.7 Viewing and Changing SAP DCC Configuration Options. . . . . . . . . . . . . . . . . . . . . . . . . . . . . . . . . 38
4 Monitored System Setup. . . . . . . . . . . . . . . . . . . . . . . . . . . . . . . . . . . . . . . . . . . . . . . . . . . . . 40
4.1 Setting up the Technical User Account on Monitored Systems. . . . . . . . . . . . . . . . . . . . . . . . . . . . 40
5 Accessing SAP DCC. . . . . . . . . . . . . . . . . . . . . . . . . . . . . . . . . . . . . . . . . . . . . . . . . . . . . . . . . 43
5.1 Browser Compatibility. . . . . . . . . . . . . . . . . . . . . . . . . . . . . . . . . . . . . . . . . . . . . . . . . . . . . . . . 43
6 Launchpad. . . . . . . . . . . . . . . . . . . . . . . . . . . . . . . . . . . . . . . . . . . . . . . . . . . . . . . . . . . . . . . . 44
6.1 Adding Launchpad Tiles and Tile Groups. . . . . . . . . . . . . . . . . . . . . . . . . . . . . . . . . . . . . . . . . . . .45
6.2 Moving and Removing Launchpad Tiles and Tile Groups. . . . . . . . . . . . . . . . . . . . . . . . . . . . . . . . .46
7 System Directory. . . . . . . . . . . . . . . . . . . . . . . . . . . . . . . . . . . . . . . . . . . . . . . . . . . . . . . . . . . 48
7.1 Add and Remove Systems. . . . . . . . . . . . . . . . . . . . . . . . . . . . . . . . . . . . . . . . . . . . . . . . . . . . . .48
Adding a System. . . . . . . . . . . . . . . . . . . . . . . . . . . . . . . . . . . . . . . . . . . . . . . . . . . . . . . . . . 48
Creating an Import File. . . . . . . . . . . . . . . . . . . . . . . . . . . . . . . . . . . . . . . . . . . . . . . . . . . . . .50
Importing Systems in Bulk. . . . . . . . . . . . . . . . . . . . . . . . . . . . . . . . . . . . . . . . . . . . . . . . . . . 51
PUBLIC SAP DB Control Center 4 Guide
2 2016 SAP SE or an SAP affiliate company. All rights reserved. Content
Removing a System. . . . . . . . . . . . . . . . . . . . . . . . . . . . . . . . . . . . . . . . . . . . . . . . . . . . . . . . 52
7.2 Add, Remove, and Modify System Groups. . . . . . . . . . . . . . . . . . . . . . . . . . . . . . . . . . . . . . . . . . .53
Creating System Groups. . . . . . . . . . . . . . . . . . . . . . . . . . . . . . . . . . . . . . . . . . . . . . . . . . . . 54
Removing System Groups. . . . . . . . . . . . . . . . . . . . . . . . . . . . . . . . . . . . . . . . . . . . . . . . . . . 54
Modifying System Groups. . . . . . . . . . . . . . . . . . . . . . . . . . . . . . . . . . . . . . . . . . . . . . . . . . . 55
8 Alert Monitor. . . . . . . . . . . . . . . . . . . . . . . . . . . . . . . . . . . . . . . . . . . . . . . . . . . . . . . . . . . . . . 56
9 Start & Stop Systems. . . . . . . . . . . . . . . . . . . . . . . . . . . . . . . . . . . . . . . . . . . . . . . . . . . . . . . .58
10 Enterprise Health Monitor. . . . . . . . . . . . . . . . . . . . . . . . . . . . . . . . . . . . . . . . . . . . . . . . . . . . 60
10.1 Connecting to a Cockpit. . . . . . . . . . . . . . . . . . . . . . . . . . . . . . . . . . . . . . . . . . . . . . . . . . . . . . . .61
11 Configuration Manager. . . . . . . . . . . . . . . . . . . . . . . . . . . . . . . . . . . . . . . . . . . . . . . . . . . . . . 63
11.1 Viewing a System's Configuration. . . . . . . . . . . . . . . . . . . . . . . . . . . . . . . . . . . . . . . . . . . . . . . . 63
11.2 Taking a Snapshot of a System's Configuration. . . . . . . . . . . . . . . . . . . . . . . . . . . . . . . . . . . . . . . 64
11.3 Comparing System Configurations. . . . . . . . . . . . . . . . . . . . . . . . . . . . . . . . . . . . . . . . . . . . . . . .65
SAP DB Control Center 4 Guide PUBLIC
Content 2016 SAP SE or an SAP affiliate company. All rights reserved. 3
1 About SAP DB Control Center
SAP DB Control Center (SAP DCC) lets you perform aggregate monitoring of SAP database products,
including SAP HANA, and manage the cockpits (management consoles) that manage the database products.
SAP DCC runs on SAP HANA systems running SPS 11 or later. If you install SAP DCC with SAP HANA
multitenant database containers, you must install SAP DCC within a tenant database. Operation within a
system database is not supported.
Monitoring and management capabilities:
One SAP DCC system can monitor and manage multiple database systems, including a mix of SAP HANA,
SAP ASE, and SAP IQ systems. SAP DCC requires that each managed system have a cockpit. Note that
SAP ASE and SAP IQ do not support the SAP DCC configuration management features introduced in SPS
11.
SAP DCC can monitor SAP HANA SPS 09 and later. However, the SAP DCC configuration management
features require SPS 11 and do not work with monitored systems running earlier versions.
In a multitenant environment, SAP DCC can monitor and manage both tenant and system databases.
Use SAP DCC to check the overall health of systems located within a data center or across your enterprise.
You can drill down into status indicators for more detailed information and access cockpits on managed
systems. You can view, compare, and snapshot system configurations and you can stop and start systems.
Status displays focus on four high-level areas:
Availability - are managed systems running and accessible on the network? Are they able to serve the
business needs of their users, including humans and applications? Performance and capacity issues can
affect availability.
Performance - are managed systems meeting the response time expectations of database users,
including humans and applications?
Capacity - do managed systems have the resources to support their applications?
Alerts - do any managed systems need attention? Alert events, given priorities of high, medium, or low, are
triggered when the system exceeds state and range thresholds set by system and database
administrators.
PUBLIC SAP DB Control Center 4 Guide
4 2016 SAP SE or an SAP affiliate company. All rights reserved. About SAP DB Control Center
2 Installation and Upgrade
Load SAP DB Control Center, a component of SAP HANA, into your system.
Install SAP DCC on an SAP HANA system running SPS 11 or later.
1. Before Installing [page 5]
Understand the installation process, decide how to install SAP DB Control Center, and read the
relevant SAP HANA documentation.
2. Upgrading SAP DCC from a Release Before SPS 10 [page 7]
Follow these steps to upgrade SAP DB Control Center from a pre-SPS 10 release to SPS 11.
3. Upgrading SAP DCC from SPS 10 or Later [page 8]
Follow these steps to upgrade SAP DB Control Center from SPS 10 or later to SPS 11.
4. Downloading the SAP DCC Delivery Unit [page 9]
Get the SAP DB Control Center delivery unit from the SAP Software Download Center.
5. Adding the SAP DB Control Center System to SAP HANA Studio [page 10]
Make SAP HANA studio aware of the host SAP HANA systemthe system on which you plan to run
SAP DB Control Center. This enables you to install and configure the SAP DCC delivery unit.
6. Installing the SAP DCC Delivery Unit [page 11]
Load the delivery unit for SAP DB Control Center. This task applies to both new installations and
upgrades.
7. Uninstalling SAP DCC [page 13]
Remove the SAP DB Control Center delivery unit (DU) from an SAP HANA system.
8. Convert and Configure System for Multitenancy [page 14]
In this step, you'll convert the MD0 system on which SAP DCC is running into a multiple-container
system using the SAP HANA database lifecycle manager (HDBLCM). Afterward, SAP DCC will be
running on the first tenant database in the multitenant system.
2.1 Before Installing
Understand the installation process, decide how to install SAP DB Control Center, and read the relevant SAP
HANA documentation.
For information on upgrading from a previous release, see Upgrading SAP DCC from a Release Before SPS 10
[page 7].
Before you can use SAP DCC, you must:
Table 1:
Install or upgrade SAP HANA Master Guide, installa PDF
to SAP HANA SPS tion planning and overview
HTML
11
SAP DB Control Center 4 Guide PUBLIC
Installation and Upgrade 2016 SAP SE or an SAP affiliate company. All rights reserved. 5
SAP HANA Server Installation and PDF
Update Guide
HTML
SAP HANA Developer Guide, gen PDF
eral information on delivery units
HTML
(DUs)
Install SAP HANA studio SAP HANA Studio Installation and Update PDF
Guide
HTML
Download the Covered in this document Downloading the SAP DCC Delivery Unit
HANA DBCC deliv [page 9]
ery unit
Install the HANA There are three ways to install the
DBCC DU into SAP DU:
HANA SPS 11
Use SAP HANA studio. This Complete Adding the SAP DB Control Center
method is covered in this System to SAP HANA Studio [page 10] and
document. Installing the SAP DCC Delivery Unit [page
11].
Use the SAP HANA command- PDF
line lifecycle management tool,
hdbalm. This method is cov HTML
ered in the SAP HANA Admin
In the SAP HANA Administration Guide, see
istration Guide.
Installing and Updating Add-On Products and
Software Components.
Use the SAP HANA Application PDF
Lifecycle Management graphi
HTML
cal user interface. This method
is covered in the SAP HANA In the SAP HANA Developer Guide, see Import
Developer Guide. a Delivery Unit.
Configure SAP Covered in this document Start with Adding the SAP DB Control Center
DCC System to SAP HANA Studio [page 10] and
complete all the tasks up to Accessing SAP
DCC [page 43].
Note
If you chose to install the HANA DBCC DU
using one of the SAP HANA lifecycle man
agement tools, skip Installing the SAP DCC
Delivery Unit [page 11].
Parent topic: Installation and Upgrade [page 5]
Next task: Upgrading SAP DCC from a Release Before SPS 10 [page 7]
PUBLIC SAP DB Control Center 4 Guide
6 2016 SAP SE or an SAP affiliate company. All rights reserved. Installation and Upgrade
2.2 Upgrading SAP DCC from a Release Before SPS 10
Follow these steps to upgrade SAP DB Control Center from a pre-SPS 10 release to SPS 11.
Prerequisites
Review Before Installing [page 5].
Procedure
1. Before you upgrade, back up the host SAP HANA system.
For instructions, see SAP HANA Database Backup and Recovery in the SAP HANA Administration Guide.
2. (Optional) Upgrade the SAP HANA system where SAP DCC is installed to SPS 11.
3. Download but do not install the SAP DCC SPS 11 PL01 delivery unit from the SAP Software Download
Center.
For instructions, see Downloading the SAP DCC Delivery Unit [page 9].
4. Log in to the SAP HANA application lifecycle management tool (HALM) using an SAP HANA account with
the role sap.hana.xs.lm.roles::Administrator.
Access HALM at http://<hana.host.name>:<port>/sap/hana/xs/lm/,
where the value of <port> is 80 followed by the 2-digit SAP HANA instance number:
80<instance_number>
For example, use port 8001 for an HTTP connection to instance 01.
5. In HALM, select PRODUCTS Delivery Units HANA_DBCC .
6. In the Assigned Packages section, scroll to and select the sap.hana.dbcc.services.dest package.
7. Click Unassign and confirm the unassignment of the package from the delivery unit.
8. Import the SAP DCC SPS 11 DU.
For instructions, see Installing the SAP DCC Delivery Unit [page 11].
Caution
Do not import the delivery unit unless you have performed the previous steps in this procedure.
9. If you enabled a proxy server for SAP DCC, enable it again.
For instructions, see Viewing and Changing SAP DCC Configuration Options [page 38]. Re-enabling is
necessary because the location of the default.xshttpdest file has changed to the
sap.hana.dbcc.services.dtdest package.
10. Read these sections and complete the steps that are appropriate for your environment.
SAP DB Control Center 4 Guide PUBLIC
Installation and Upgrade 2016 SAP SE or an SAP affiliate company. All rights reserved. 7
Table 2: Configuration Checklist
Optional: Configuring Single Sign-On [page 32]
Optional: Configuring Connection Security [page 36]
11. (Optional) Convert the SAP HANA system to support multitenant database containers. Note that SAP
DCC can operate only in a tenant database container. Operation in a system database container is not
supported.
For conversion instructions, see Convert and Configure System for Multitenancy [page 14].
Task overview: Installation and Upgrade [page 5]
Previous: Before Installing [page 5]
Next task: Upgrading SAP DCC from SPS 10 or Later [page 8]
Related Information
SAP HANA Administration Guide
2.3 Upgrading SAP DCC from SPS 10 or Later
Follow these steps to upgrade SAP DB Control Center from SPS 10 or later to SPS 11.
Prerequisites
Review Before Installing [page 5].
Procedure
1. Before you upgrade, back up the host SAP HANA system.
For instructions, see SAP HANA Database Backup and Recovery in the SAP HANA Administration Guide.
2. (Optional) Upgrade the SAP HANA system where SAP DCC is installed to SPS 11.
3. Download the SAP DCC SPS 11 PL01 delivery unit from the SAP Software Download Center.
For instructions, see Downloading the SAP DCC Delivery Unit [page 9].
PUBLIC SAP DB Control Center 4 Guide
8 2016 SAP SE or an SAP affiliate company. All rights reserved. Installation and Upgrade
4. Install the SAP DCC SPS11 DU.
For instructions, see Installing the SAP DCC Delivery Unit [page 11].
Task overview: Installation and Upgrade [page 5]
Previous task: Upgrading SAP DCC from a Release Before SPS 10 [page 7]
Next task: Downloading the SAP DCC Delivery Unit [page 9]
2.4 Downloading the SAP DCC Delivery Unit
Get the SAP DB Control Center delivery unit from the SAP Software Download Center.
Prerequisites
You're a registered user of SAP Service Marketplace and you have the Download Software authorization.
Procedure
1. Point your Web browser to the Software Download Center at https://support.sap.com/swdc
2. Select Support Packages and Patches A-Z .
3. Click H and select SAP HANA Platform Edition SAP HANA PLATFORM EDIT. 1.0 (near top of screen).
4. Select Entry by Component DB Control Center SAP DB Control Center 4 # OS Independent SAP
HANA database .
5. Click to check the box for the DBCC package (for example, HANADBCC00). Select the option with the
most recent SP and patch level.
6. Click Add to Download Basket, then (in the new window that appears) click Download Basket.
7. To start the zip file download, click the file description in the download window (for example, SP99
PatchA for SAP DB Control Center 4).
8. Save the zip file (HANADBCC00_0-70000079.zip, for example) to a convenient location and extract it.
9. Copy the HANADBCC.tgz file you extracted from the zip to a location accessible from your chosen
installation tool: SAP HANA studio or SAP HANA application lifecycle management.
SAP DB Control Center 4 Guide PUBLIC
Installation and Upgrade 2016 SAP SE or an SAP affiliate company. All rights reserved. 9
Next Steps
If you plan to use SAP HANA studio to install SAP DCC, continue following the steps in this document.
If you plan to install with SAP HANA application lifecycle management, see Before Installing [page 5].
Note
After installing with SAP HANA application lifecycle management, return here to configure SAP DCC.
Task overview: Installation and Upgrade [page 5]
Previous task: Upgrading SAP DCC from SPS 10 or Later [page 8]
Next task: Adding the SAP DB Control Center System to SAP HANA Studio [page 10]
2.5 Adding the SAP DB Control Center System to SAP
HANA Studio
Make SAP HANA studio aware of the host SAP HANA systemthe system on which you plan to run SAP DB
Control Center. This enables you to install and configure the SAP DCC delivery unit.
Prerequisites
Install the SAP HANA platform. For details, see:
SAP HANA Server Installation and Update Guide: PDF HTML
Install SAP HANA studio. For details, see:
SAP HANA Studio Installation and Update Guide: PDF HTML
Procedure
1. In SAP HANA studio, go to the Administration Console.
2. Right-click in the Systems view and select Add System.
3. Enter the host name and instance number for the SAP HANA system that will host SAP DCC. You may also
enter a description if you wish.
4. If you are adding a system running SAP HANA multitenant database containers:
a. Select Multiple containers.
b. Select the type of database container you are adding:
PUBLIC SAP DB Control Center 4 Guide
10 2016 SAP SE or an SAP affiliate company. All rights reserved. Installation and Upgrade
Tenant database container. Enter the tenant's name if you choose this option.
System database container.
5. Click Next.
6. Enter credentials for an account with the DBCCConfig role and click Next.
7. Click Finish.
Task overview: Installation and Upgrade [page 5]
Previous task: Downloading the SAP DCC Delivery Unit [page 9]
Next task: Installing the SAP DCC Delivery Unit [page 11]
2.6 Installing the SAP DCC Delivery Unit
Load the delivery unit for SAP DB Control Center. This task applies to both new installations and upgrades.
Prerequisites
Download the SAP DCC delivery unit. [page 9]
In SAP HANA studio, add the system on which SAP DCC will run. [page 10]
If you are upgrading SAP DCC, have the user ID and password available for the collector account
(DCC_COLLECTOR, for example). If you have to reactivate any jobs during the job activation check, the
system prompts you for these credentials.
Context
In an SAP HANA multitenant database containers environment, install the SAP DCC DU on a system with a
tenant database container. Operation with a system database container is not supported.
Procedure
1. In SAP HANA studio, log in as a user with the DBCCConfig role.
2. Select File Import SAP HANA Content Delivery Unit and click Next.
3. Select the system to which you are importing the delivery unit and click Next.
4. Click the Client radio button.
SAP DB Control Center 4 Guide PUBLIC
Installation and Upgrade 2016 SAP SE or an SAP affiliate company. All rights reserved. 11
5. Click Browse and navigate to the HANADBCC.tgz file you saved earlier.
6. Under Actions, select Overwrite inactive version and Activate objects. (They might be selected already.)
7. Click Finish.
In the Job Log view, notice that the import status changes to Running and then to Completed succesfully.
8. If you are upgrading SAP DCC, check and if necessary reactivate your collection and maintenance jobs:
a. Point your browser to:
https://<hana.host.name>:<port>/sap/hana/xs/admin
where the value of <port> is 43 followed by the 2-digit SAP HANA instance number:
43<instance_number>
For example, use port 4301 for an HTTPS connection to instance 01.
b. In the left pane, click the arrows to expand sap hana dbcc collections and select
ScheduleCollections.xsjob.
c. Click the Configuration tab.
d. Look at the Active checkbox. If it does not contain a check mark, click to check it.
e. If you clicked the checkbox, select Save Job (bottom right).
f. In the left pane, click dbcc and click the arrow to expand jobs.
g. Select JobWorkerTask.xsjob.
h. On the Configuration tab, look at the Active checkbox. If it does not contain a check mark, click to
check it.
i. If you clicked the checkbox, select Save Job (bottom right).
j. In the left pane, click dbcc and click the arrow to expand maintenance.
k. Select Maintenance.xsjob.
l. On the Configuration tab, look at the Active checkbox. If it does not contain a check mark, click to
check it.
m. If you clicked the checkbox, select Save Job (bottom right).
Next Steps
If you are installing SAP DCC for the first time, complete the configuration tasks under SAP DCC Setup
[page 21]..
If you are upgrading SAP DCC, complete the tasks listed in Upgrading SAP DCC from a Release Before
SPS 10 [page 7].
Task overview: Installation and Upgrade [page 5]
Previous task: Adding the SAP DB Control Center System to SAP HANA Studio [page 10]
Next task: Uninstalling SAP DCC [page 13]
PUBLIC SAP DB Control Center 4 Guide
12 2016 SAP SE or an SAP affiliate company. All rights reserved. Installation and Upgrade
2.7 Uninstalling SAP DCC
Remove the SAP DB Control Center delivery unit (DU) from an SAP HANA system.
Context
For details on SAP HANA Lifecycle Management, see the SAP HANA Administration Guide.
Procedure
1. Point your browser to:
https://<hana.host.name>:<port>/sap/hana/xs/admin
where the value of <port> is 43 followed by the 2-digit SAP HANA instance number:
43<instance_number>
For example, use port 4301 for an HTTPS connection to instance 01.
2. Log in as SYSTEM (or any user with the lifecycle management Administrator role,
sap.hana.xs.lm.roles::Administrator).
3. Click the Delivery Units tile.
4. In the Delivery Units list in the left pane, select HANA_DBCC (sap.com).
5. Click the Delete button (top of left pane).
6. In the confirmation dialog, click the checkbox to select including objects and packages, then click Yes to
confirm and start the deletion process.
7. (Optional) Uninstalling the delivery unit does not remove every trace of SAP DCC. To clean up the SAP
DCC schema and users, execute these SQL commands. If you configured dedicated SAP DCC users other
than those shown here, execute drop commands for them too. Take care not to delete accounts that are
used with other applicationsinstead, remove roles associated with SAP DCC.
drop user SAPDBCC;
drop user DCC_ADM;
drop user DCC_USR;
drop user DCC_COLLECTOR;
drop user DCC_CONFIG;
drop schema SAP_HANA_DBCC cascade ;
Note
Perform this step only if you need to start over with a clean environment.
Task overview: Installation and Upgrade [page 5]
Previous task: Installing the SAP DCC Delivery Unit [page 11]
SAP DB Control Center 4 Guide PUBLIC
Installation and Upgrade 2016 SAP SE or an SAP affiliate company. All rights reserved. 13
Next task: Convert and Configure System for Multitenancy [page 14]
2.8 Convert and Configure System for Multitenancy
In this step, you'll convert the MD0 system on which SAP DCC is running into a multiple-container system using
the SAP HANA database lifecycle manager (HDBLCM). Afterward, SAP DCC will be running on the first tenant
database in the multitenant system.
Prerequisites
You have operating system access to the SAP HANA system.
Procedure
Note
The following procedure describes how to convert your system using the Web user interface of the SAP
HANA database lifecycle manager. For more information about using the command-line interface or
graphical user interface of the SAP HANA database lifecycle manager, see the SAP HANA Administration
Guide.
1. Open the SAP HANA HDBLCM Web user interface by entering the following URL in an HTML5-enabled
browser:
https://hostname:1129/lmsl/HDBLCM/<SID>/index.html
Note
The URL is case sensitive. Make sure you enter upper and lower case letters correctly.
2. Click the tile Convert to Multitenant Database Containers.
PUBLIC SAP DB Control Center 4 Guide
14 2016 SAP SE or an SAP affiliate company. All rights reserved. Installation and Upgrade
3. Enter the password of the <sid>adm user, specify the (new) password of the SYTSEM user of the system
database (SYSTEMDB), and then click Next.
4. Open the advanced configuration dialog by clicking the personalization icon in the bottom left of the footer
bar.
For the purposes of this tutorial, do not change the default configuration. In particular, it is important that
all auto-content delivery units are imported into the system database.
5. Close the advanced configuration to return to the summary page. Then click Run to finalize the
configuration and start the conversion.
SAP DB Control Center 4 Guide PUBLIC
Installation and Upgrade 2016 SAP SE or an SAP affiliate company. All rights reserved. 15
The system now supports multitenancy and has two databases: the system database (SYSTEMDB) and one
tenant database (MD0) that corresponds to the original system.
Note
When you convert a system, the name of the first tenant database is the same as the SID of the system.
6. In the SAP HANA studio, add the system database with the SYSTEM user.
PUBLIC SAP DB Control Center 4 Guide
16 2016 SAP SE or an SAP affiliate company. All rights reserved. Installation and Upgrade
Now, if you refresh the Systems view, you'll see both the system database and the tenant database MD0
as up and running.
SAP DB Control Center 4 Guide PUBLIC
Installation and Upgrade 2016 SAP SE or an SAP affiliate company. All rights reserved. 17
Note
Because you added MD0 when it was a single-container system, it still looks like a single-container
system. If you were to remove it and re-add it as a tenant database, then it would be identified as a
tenant database (MD0@MD0):
7. Connected to the system database, check the M_DATABASES view to confirm the creation of the system
database and tenant database:
SELECT TOP 1000 * FROM "SYS"."M_DATABASES";
8. Configure HTTP access to the tenant database by entering the URLs by which the tenant database is
publicly accessible in the xsengine.ini file.
You can do this in the Administration editor on the Configuration tab, or by executing the following
statements in the SQL console (connected to the system database):
ALTER SYSTEM ALTER CONFIGURATION ('xsengine.ini', 'database', 'MD0) SET
('public_urls', 'http_url') = 'http://<tenant_FDQN>:8000 ' WITH RECONFIGURE;
ALTER SYSTEM ALTER CONFIGURATION ('xsengine.ini', 'database', 'MD0) SET
('public_urls', 'https_url') = 'https://<tenant_FDQN>:4300 ' WITH RECONFIGURE;
9. Check the status of the xsengine service on the tenant database by opening the Administration editor of
the tenant database and choosing the Landscape tab.
If the xsengine service is in the list of services, the XS server on the tenant database is running as a
separate service. After a conversion, this should be the case. However, if you want it to run as an
embedded service in the index server, follow these steps:
a. Open the Administration editor of the system database and choose the Configuration tab.
b. In the xsengine.ini change the value of the [httpserver] embedded parameter to true.
c. Remove the existing xsengine server by executing the following statement in the SQL console
(connected to the system database):
ALTER DATABASE MD0 REMOVE 'xsengine' AT '<host>:<port>';
PUBLIC SAP DB Control Center 4 Guide
18 2016 SAP SE or an SAP affiliate company. All rights reserved. Installation and Upgrade
Tip
You can see the port of the xsengine service on the Landscape tab.
d. Restart the system.
10. Configure the virtual host names by which the tenant database is publicly accessible in your Domain Name
Sever (DNS).
11. Open a Web browser and check that the XS servers of both the system database and the tenant database
are accessible.
The system database is accessible under the localhost: https://<localhost>:80<instance>, or if
SSL is configured: https://<localhost>:4300.
The tenant database MD0 is accessible under the full qualified domain name (FQDN) that you specified
in step 7: http://<tenant_FDQN>:80<instance> or if SSL is configured https://<tenant_FDQN>:
43<instance>.
SAP DB Control Center 4 Guide PUBLIC
Installation and Upgrade 2016 SAP SE or an SAP affiliate company. All rights reserved. 19
In both cases you should see the following screen:
12. Check that SAP DCC has been successfully migrated to the tenant database and is accessible by logging
on to SAP DCC on the tenant database:
http://<tenant_FQDN>:80<instance>/sap/hana/dbcc
13. Change the connection information of the system monitored by SAP DCC.
If you previously configured SAP DCC to monitor the SAP HANA system on which it is installed, the
connectivity information will now be incorrect as SAP DCC has moved to the tenant database. The only
workaround is to remove the old system reference and to re-register it to SAP DCC with the new
connection information.
a. Log on to SAP DCC as a user with the DBCCAdmin role.
b. Open the system directory.
c. Select the system representing the single-container SAP HANA system on which SAP DCC was
originally installed.
d. On the System Information screen, select Remove System and confirm.
e. Add the SAP HANA system representing the tenant database.
14. Optional: Register the system database in SAP DCC.
Remember
The host of the system database is not the FQDN but the localhost name.
Task overview: Installation and Upgrade [page 5]
Previous task: Uninstalling SAP DCC [page 13]
PUBLIC SAP DB Control Center 4 Guide
20 2016 SAP SE or an SAP affiliate company. All rights reserved. Installation and Upgrade
3 SAP DCC Setup
Configure SAP DB Control Center or view configuration settings.
Setting up a Configuration User Account [page 21]
Create a user account you can use to configure SAP DB Control Center. We call the account
DCC_CONFIG here, but you can give it a different name.
Setting up SAP DCC for the First Time [page 22]
Set up administrative and technical user accounts and configure options (set the HTTP session
timeout, enable a proxy server, and enable SAP DB Control Center to save historical data).
Setting up User Accounts [page 27]
(Optional) Create accounts for general users , and grant them monitoring and user privileges.
Updating Passwords for Technical Users [page 28]
If your SAP HANA system requires initial passwords to be changed upon first login, set permanent
passwords for the technical and administrative user accounts you just created.
Configuring with SQL [page 30]
You can perform some configuration tasks for SAP DB Control Center using SQL. SQL configuration is
an alternative to following the steps in the tasks listed below.
Optional Configuration [page 32]
Tasks described in this section are not required for SAP DB Control Center to run, but may enhance
security or performance.
Viewing and Changing SAP DCC Configuration Options [page 38]
View and edit SAP DCC configuration settings, including account passwords.
3.1 Setting up a Configuration User Account
Create a user account you can use to configure SAP DB Control Center. We call the account DCC_CONFIG
here, but you can give it a different name.
Context
The DCC_CONFIG account's DBCCConfig role gives it access to the /sap/hana/xs/admin configuration tool.
SAP does not recommend granting this access to other SAP DCC users, including administration users such
as DCC_ADM. Further, SAP suggests that when you finish setting up SAP DCC, you remove the DBCCConfig
role from the DCC_CONFIG account if you do not expect to be performing ongoing configuration.
SQL option: Instead of performing the steps below, you can execute SQL statements. For details, see
Configuring with SQL [page 30].
SAP DB Control Center 4 Guide PUBLIC
SAP DCC Setup 2016 SAP SE or an SAP affiliate company. All rights reserved. 21
Procedure
1. In the SAP HANA studio Systems view, expand the SAP HANA system on which SAP DCC is installed, then
under it expand Security Users .
2. To create a new user:
a. Right-click the Security Users folder and select New User.
b. Enter the new user's name (for example, DCC_CONFIG) and a temporary password. The password
must have at least eight characters and include at least one uppercase letter, at least one lowercase
letter, and at least one digit.
SAP DCC forces you to change the password the first time you log in as DCC_CONFIG.
3. To grant roles to the new user, double-click the user name under Users.
4. Select the Granted Roles tab and click +.
5. Select these roles and click Ok after each selection:
sap.hana.dbcc.roles::DBCCConfig
sap.hana.xs.selfService.admin.roles::USSAdministrator
6. Press F8 to deploy the changes to SAP HANA.
Task overview: SAP DCC Setup [page 21]
Related Information
Setting up SAP DCC for the First Time [page 22]
Setting up User Accounts [page 27]
Updating Passwords for Technical Users [page 28]
Configuring with SQL [page 30]
Optional Configuration [page 32]
Viewing and Changing SAP DCC Configuration Options [page 38]
3.2 Setting up SAP DCC for the First Time
Set up administrative and technical user accounts and configure options (set the HTTP session timeout,
enable a proxy server, and enable SAP DB Control Center to save historical data).
Prerequisites
Install SAP DCC as described in Installation and Upgrade [page 5], including upgrade and tenant migration
steps if necessary.
PUBLIC SAP DB Control Center 4 Guide
22 2016 SAP SE or an SAP affiliate company. All rights reserved. SAP DCC Setup
Create a configuration user account [page 21] in SAP HANA studio.
If you plan to enable a proxy server, identify the proxy host and port number. Consult your IT administrator
if you need help.
Context
The first time an SAP DCC administrator clicks the SAP DCC Setup tile, SAP DCC launches a wizard that
guides you through the configuration steps. This is a one-time setup; once the required administrative and
technical user accounts are configured, clicking SAP DCC Setup lets you view and change option settings but
does not start the wizard.
Note
For information on configuring monitored systems, see Monitored System Setup [page 40].
Procedure
1. Log in with the account you granted the DBCCConfig role. We call that account DCC_CONFIG.
2. On the launchpad, click SAP DCC Setup.
SAP DCC displays the first page of the setup wizard.
3. (Optional) In the HTTP Server section, change the default session timeout.
Enter a value in seconds. Nine hundred seconds is 15 minutes.
Note
This setting changes the HTTP session timeout for the entire XS engine. In many organizations, session
timeout values are dictated by security policy. Consider consulting your security administrator about
how to set this option.
4. If your environment requires a proxy server: in the Global Proxy section, click the Enabled box to configure
SAP DCC to use a proxy server to connect to the systems it manages. Enter the fully qualified host name
and port for the proxy server.
Configuring a default proxy activates the proxy options you can use when you add systems:
For adding systems one at a time, the Use HTTP proxy for this host check box on the Add System page
For adding systems in batch, the useproxy option in the import file
Note
You can configure only one proxy at a time, the default proxy. Each system you add to SAP DCC copies
the default proxy information rather than pointing to it, so if you change the default proxy, only systems
added after the change use the new proxy. Systems added before the change continue to use the old
default proxy. To change proxy servers for a system already added to SAP DCC, you must remove the
system, change the default proxy, and add the system to SAP DCC again.
SAP DB Control Center 4 Guide PUBLIC
SAP DCC Setup 2016 SAP SE or an SAP affiliate company. All rights reserved. 23
5. (Optional) In the Data History section, click the Enabled box to set SAP DCC to save the status data it
receives from monitored systems.
If you choose to save historical data, you can use the saved data to graph trends in availability,
performance, capacity, and alerts.
6. (Optional) In the Length of history field, change the value that controls how long SAP DCC saves status
data.
Stored historical data is relatively lightweight. By default, SAP DCC collects status data from each
monitored system every minute. At that collection rate, SAP DCC gathers about 100KB of historical data
per monitored system per day. At the default purge interval of 30 days, each monitored system requires
approximately 3MB of storage. Some scenarios for saving historical data:
Table 3:
Monitored Systems Length of History in Storage Required (RAM or disk, ap
Days proximate)
1 30 (the default) 3MB
1 90 9MB
1 365 36.5MB
15 30 45MB
15 90 135MB
15 365 547.5MB
50 30 150MB
50 90 450MB
50 365 1.825GB
Note
Historical data grows and uses up system resources. However, the longer the period your data covers,
the more likely you are to notice meaningful trends. Weigh these factors as you choose the Length of
history value for saving historical data.
7. Click Next to display the next configuration page.
8. In the Administrator section, to designate the adminstrator who can add, import, and remove systems, do
one of:
Click Existing if you want to administer SAP DCC with an account that already exists. Select the
account from the drop-down list in the Login field.
Click New (or leave it selected) if you want to create a new account to administer SAP DCC. The
account name defaults to DCC_ADM. Enter and confirm a temporary password. The password must
have at least eight characters and include at least one uppercase letter, at least one lowercase letter,
and at least one digit. (SAP HANA forces you to change the password the first time you log in.)
9. In the Collector section, enter and confirm a password for the technical user account SAP DCC will use to
collect data. The password must have at least eight characters and include at least one uppercase letter,
at least one lowercase letter, and at least one digit.
The account name defaults to DCC_COLLECTOR.
PUBLIC SAP DB Control Center 4 Guide
24 2016 SAP SE or an SAP affiliate company. All rights reserved. SAP DCC Setup
The collector account runs collection jobs to gather the availability, performance, capacity, and alerts data
that SAP DCC displays for each system it monitors. It also runs the jobs for multiple worker threads and
cleaning up the message queue.
10. (Optional) Select Expiration Exempt to prevent the collector password from expiring.
Note
An expired password can disable the collector account's collection and housekeeping jobs. If you have
password expiration policies in force, SAP recommends that you select Expiration Exempt for the
collector account so that its password does not expire. For information on managing password lifetime,
see the SAP HANA Security Guide.
11. In the Technical section, enter and confirm a password for the technical user account SAP DCC uses for
adding systems (including the SAP HANA host system) and health monitoring. The password must have
at least eight characters and include at least one uppercase letter, at least one lowercase letter, and at
least one digit.
The account name defaults to SAPDBCC.
12. (Optional) Select Expiration Exempt to prevent the technical user password from expiring.
Note
An expired password can disable monitoring functions. If you have password expiration policies in
force, SAP recommends that you select Expiration Exempt for the technical user account so that its
password does not expire. For information on managing password lifetime, see the SAP HANA Security
Guide.
13. Click Finish to save your configuration changes.
SAP DCC displays configuration results.
Next Steps
Visualize stored data using a tool of your choice (for example, SAP Lumira, SAP Crystal Reports, or Microsoft
Excel). For details on the schema, see Schema for Stored Historical Data [page 26].
Task overview: SAP DCC Setup [page 21]
Related Information
Setting up a Configuration User Account [page 21]
Setting up User Accounts [page 27]
Updating Passwords for Technical Users [page 28]
Configuring with SQL [page 30]
Optional Configuration [page 32]
Viewing and Changing SAP DCC Configuration Options [page 38]
SAP DB Control Center 4 Guide PUBLIC
SAP DCC Setup 2016 SAP SE or an SAP affiliate company. All rights reserved. 25
3.2.1 Schema for Stored Historical Data
You can access historical monitoring data stored in the SAP_HANA_DBCC schema.
Table 4: Columns in the sap.hana.dbcc.data::APCA.Historical Table
Column Name Column Description Values Value Description
resourceID A key pointing to the
RES_ID column of the RE
SOURCES table
timestamp Date and time when the
data was collected
result The result of the attempt to Ok
collect monitoring data
Failed
state The condition of the moni 0 Unknown
tored system
1 Stopped
2 Pending
3 Running
4 Warning
5 Error
-1 State not collected
-2 State reporting not supported for this system
availability 3 High priority: attention needed immediately
2 Medium priority: attention needed
1 Low priority
0 No problems
-1 Availabilty not collected
-2 Availabilty reporting not supported for this sys
tem
performance 3 High priority: attention needed immediately
2 Medium priority: attention needed
1 Low priority
0 No problems
-1 Performance not collected
-2 Performance reporting not supported for this
system
capacity 3 High priority: attention needed immediately
PUBLIC SAP DB Control Center 4 Guide
26 2016 SAP SE or an SAP affiliate company. All rights reserved. SAP DCC Setup
Column Name Column Description Values Value Description
2 Medium priority: attention needed
1 Low priority
0 No problems
-1 Capacity not collected
-2 Capacity reporting not supported for this sys
tem
alertHigh Count of high-level alerts <Any positive The number of alerts at this level
number>
0 No alerts at this level
-1 Alert count not collected
-2 Alert count reporting not suppored at this level
alertMedium Count of medium-level <Any positive The number of alerts at this level
alerts number>
0 No alerts at this level
-1 Alert count not collected
-2 Alert count reporting not suppored at this level
alertLow Count of low-level alerts <Any positive The number of alerts at this level
number>
0 No alerts at this level
-1 Alert count not collected
-2 Alert count reporting not suppored at this level
alertInfo Count of info-level alerts <Any positive The number of alerts at this level
number>
0 No alerts at this level
-1 Alert count not collected
-2 Alert count reporting not suppored at this level
3.3 Setting up User Accounts
(Optional) Create accounts for general users , and grant them monitoring and user privileges.
Context
SQL option: Instead of performing the steps below, you can execute SQL statements. For details, see
Configuring with SQL [page 30].
SAP DB Control Center 4 Guide PUBLIC
SAP DCC Setup 2016 SAP SE or an SAP affiliate company. All rights reserved. 27
Procedure
1. In SAP HANA studio, right-click the Security Users folder and select New User.
2. Enter a name for the new user (for example, DCC_USR). Enter a temporary password such as AAA111aaa.
You will change the password later in the configuration process.
3. Select the Granted Roles tab and click +.
4. Select these roles and click Ok after each selection:
sap.hana.admin.roles::Monitoring
sap.hana.dbcc.roles::DBCCUser
5. Press F8 to deploy the role changes to SAP HANA.
Next Steps
(Optional) Create additional user accounts with the same roles as DCC_USR.
Task overview: SAP DCC Setup [page 21]
Related Information
Setting up a Configuration User Account [page 21]
Setting up SAP DCC for the First Time [page 22]
Updating Passwords for Technical Users [page 28]
Configuring with SQL [page 30]
Optional Configuration [page 32]
Viewing and Changing SAP DCC Configuration Options [page 38]
3.4 Updating Passwords for Technical Users
If your SAP HANA system requires initial passwords to be changed upon first login, set permanent passwords
for the technical and administrative user accounts you just created.
Context
Perform these steps (or have account owners perform them) for the new accounts you created, including
these (under whatever names you assigned to them):
PUBLIC SAP DB Control Center 4 Guide
28 2016 SAP SE or an SAP affiliate company. All rights reserved. SAP DCC Setup
DCC_ADM (administrator account)
DCC_COLLECTOR (account for collections and other background tasks)
SAPDBCC (the technical user for the host SAP HANA system)
Note
If your SAP HANA system is configured such that passwords do not need to be changed upon first login,
you can skip this task.
Procedure
1. In SAP HANA studio, right-click the SAP DCC host SAP HANA system and select Add system with different
user.
2. Enter the user ID and temporary password of the account you are updating. For example,
DCC_COLLECTOR/AAA111aaa.
3. Click Finish.
4. When the system prompts you, enter and confirm a new password.
Next Steps
Repeat the steps for all the accounts you want to update.
Task overview: SAP DCC Setup [page 21]
Related Information
Setting up a Configuration User Account [page 21]
Setting up SAP DCC for the First Time [page 22]
Setting up User Accounts [page 27]
Configuring with SQL [page 30]
Optional Configuration [page 32]
Viewing and Changing SAP DCC Configuration Options [page 38]
SAP DB Control Center 4 Guide PUBLIC
SAP DCC Setup 2016 SAP SE or an SAP affiliate company. All rights reserved. 29
3.5 Configuring with SQL
You can perform some configuration tasks for SAP DB Control Center using SQL. SQL configuration is an
alternative to following the steps in the tasks listed below.
For ease of cutting and pasting, the sample SQL statements below are provided together, but do not cut and
paste blindly. Read these sections for explanations and caveats that may prevent you from breaking
something or aggravating your administrators:
Setting up SAP DCC for the First Time [page 22]
Setting up User Accounts [page 27]
Setting up the Technical User Account on Monitored Systems [page 40]
The sample SQL statements use a password placeholder that is not a valid password. To avoid password
errors, replace each occurence of my_Password with a valid password.
You can execute SQL statements in SAP HANA HDBSQL, in the SAP HANA studio SQL console, or in the SQL
console provided in the cockpit for your monitored product. To execute SQL in SAP HANA studio:
1. In the System view, identify the system where you want to execute the SQL. All the SQL samples provided
are intended for execution on the SAP HANA system where SAP DCC is installed; also execute the
statements for setting up the technical user account on each system you plan to monitor.
2. Right-click the system you identified and select Open SQL Console.
3. Insert the SQL in the SQL Console.
4. Modify the SQL as needed. For example, replace my_Password with a valid password.
5. Press F8 to execute the SQL statements.
SQL for SAP DCC on Single-Container SAP HANA Systems
Use these SQL statements to configure SAP DCC on a single-container SAP HANA system (a single-container
configuration is typical). For a system running SAP HANA multitenant database containers, see the next
section.
Sample Code
-- Setting up the DCC_CONFIG account
-- Create the account and assign a password:
create user DCC_CONFIG password "my_Password";
-- Grant the DBCCConfig role to the new account:
call "_SYS_REPO"."GRANT_ACTIVATED_ROLE"('sap.hana.dbcc.roles::DBCCConfig',
'DCC_CONFIG');
-- Setting up a user account
-- Create a user (DCC_USR in this example) and assign a password:
create user DCC_USR password "my_Password";
-- Grant the DBCCUser and Monitoring roles to the new account:
call "_SYS_REPO"."GRANT_ACTIVATED_ROLE"('sap.hana.dbcc.roles::DBCCUser',
'DCC_USR');
call "_SYS_REPO"."GRANT_ACTIVATED_ROLE"('sap.hana.admin.roles::Monitoring',
'DCC_USR');
PUBLIC SAP DB Control Center 4 Guide
30 2016 SAP SE or an SAP affiliate company. All rights reserved. SAP DCC Setup
-- Setting up the technical user account for monitoring (do this on every
system you plan
to monitor, including SAP DCC's host SAP HANA system)
-- Create the technical user, SAPDBCC, with a temporary password:
create user SAPDBCC password "my_Password";
-- Grant the Monitoring role to the new account:
call "_SYS_REPO"."GRANT_ACTIVATED_ROLE"('sap.hana.admin.roles::Monitoring',
'SAPDBCC');
-- (Optional) Disable password expiration for the new account:
alter user SAPDBCC disable password lifetime;
After executing the SQL, return to the documented configuration tasks, starting with Updating Passwords for
Technical Users [page 28].
SQL for SAP DCC with SAP HANA Multitenant Database Containers
Before you execute these statements, you must follow the steps in Setting up SAP DCC for the First Time
[page 22]. Then return here and use these SQL statements to continue configuring SAP DCC on a system
running SAP HANA multitenant database containers.
Sample Code
-- Setting up the DCC_CONFIG account
-- Create the account and assign a password:
create user DCC_CONFIG password "my_Password";
-- Grant the DBCCConfig role to the new account:
call "_SYS_REPO"."GRANT_ACTIVATED_ROLE"('sap.hana.dbcc.roles::DBCCConfig',
'DCC_CONFIG');
-- Setting up a user account
-- Create a user (DCC_USR in this example) and assign a password:
create user DCC_USR password "my_Password";
-- Grant the DBCCUser and Monitoring roles to the new account:
call "_SYS_REPO"."GRANT_ACTIVATED_ROLE"('sap.hana.dbcc.roles::DBCCUser',
'DCC_USR');
call "_SYS_REPO"."GRANT_ACTIVATED_ROLE"('sap.hana.admin.roles::Monitoring',
'DCC_USR');
-- Setting up the technical user account for monitoring (do this on every
system you plan
to monitor, including SAP DCC's host SAP HANA system)
-- Create the technical user, SAPDBCC, with a temporary password:
create user SAPDBCC password "my_Password";
-- Grant the Monitoring role to the new account:
call "_SYS_REPO"."GRANT_ACTIVATED_ROLE"('sap.hana.admin.roles::Monitoring',
'SAPDBCC');
-- (Optional) Disable password expiration for the new account:
alter user SAPDBCC disable password lifetime;
After executing the SQL, return to the documented configuration tasks, starting with Updating Passwords for
Technical Users [page 28].
Parent topic: SAP DCC Setup [page 21]
SAP DB Control Center 4 Guide PUBLIC
SAP DCC Setup 2016 SAP SE or an SAP affiliate company. All rights reserved. 31
Related Information
Setting up a Configuration User Account [page 21]
Setting up SAP DCC for the First Time [page 22]
Setting up User Accounts [page 27]
Updating Passwords for Technical Users [page 28]
Optional Configuration [page 32]
Viewing and Changing SAP DCC Configuration Options [page 38]
3.6 Optional Configuration
Tasks described in this section are not required for SAP DB Control Center to run, but may enhance security
or performance.
Parent topic: SAP DCC Setup [page 21]
Related Information
Setting up a Configuration User Account [page 21]
Setting up SAP DCC for the First Time [page 22]
Setting up User Accounts [page 27]
Updating Passwords for Technical Users [page 28]
Configuring with SQL [page 30]
Viewing and Changing SAP DCC Configuration Options [page 38]
3.6.1 Configuring Single Sign-On
In a single sign-on (SSO) environment, you log in once, either on an SAP HANA server or on a client such as a
monitored server or its cockpit, and that authentication gives you access to the server and clients as if you had
logged in to each one separately.
SAP HANA supports several SSO mechanisms, including Security Assertion Markup Language (SAML),
Kerberos, X.509 client certificates (for HTTP access via SAP HANA XS only), and SAP logon/assertion tickets.
For SAP DB Control Center, we explain how to set up SSO using SAML.
Granting the DBCCUser Role to All New Users [page 33]
(Optional, recommended) Configure SAP HANA to grant an SAP DB Control Center role to new user
accounts. The DBCCUser role (or another SAP DCC role with greater permissions) is required for
accounts that will use SAP DCC.
PUBLIC SAP DB Control Center 4 Guide
32 2016 SAP SE or an SAP affiliate company. All rights reserved. SAP DCC Setup
Enabling Single Sign-On for SAP DCC [page 35]
Set up SAP DB Control Center to use single sign-on authentication.
3.6.1.1 Granting the DBCCUser Role to All New Users
(Optional, recommended) Configure SAP HANA to grant an SAP DB Control Center role to new user accounts.
The DBCCUser role (or another SAP DCC role with greater permissions) is required for accounts that will use
SAP DCC.
Prerequisites
Set up a SAML identity provider (IDP).
Configure single sign-on for each system you plan to monitor with SAP DCC. On SAP HANA systems,
configure SAP HANA XS to use the SAML IDP.
We recommend that you enable dynamic user creation when you configure SAP HANA XS with the SAML
IDP. Dynamic user creation automatically sets up a SAP HANA user account for any user who
authenticates. If you do not enable dynamic user creation, you must provide some other method of linking
user accounts to authenticated users. For example, you can add user accounts manually (granting each
one an SAP DCC role such as DBCCUserRole) or link all incoming connections to a single existing user with
an appropriate SAP DCC role.
For details on configuring single sign-on in SAP HANA:
In the SAP HANA Security Guide, see:
SAP HANA Authentication and Single Sign-On
SAP HANA Authentication and Single Sign-On > Single Sign-On Using SAML 2.0
SAP HANA Authentication and Single Sign-On > Single Sign-On Using Kerberos
In the SAP HANA Administration Guide, see:
Security Administration > Managing SAP HANA Users > User Authentication and Single Sign-On
Security Administration > Managing SAP HANA Users > User Authentication and Single Sign-On >
Configuring SAP HANA for User Authentication and Single Sign-On
Security Administration > Managing SAP HANA Users > User Authentication and Single Sign-On >
Configuring SAP HANA for User Authentication and Single Sign-On > Add an SAML Identity Provider
Security Administration > Managing SAP HANA Users > User Authentication and Single Sign-On >
Configuring SAP HANA for User Authentication and Single Sign-On > Configure Kerberos for SAP HANA
Database Hosts
Context
You can configure SAP HANA to automatically grant the DBCCUser role to each user account it creates upon
first authentication of a new user if:
SAP DB Control Center 4 Guide PUBLIC
SAP DCC Setup 2016 SAP SE or an SAP affiliate company. All rights reserved. 33
You are configuring a SAP HANA server that will be used primarily for SAP DB Control Center
You enabled dynamic user creation when you configured SAP HANA XS with the SAML Identity Provider
(IDP)
Following the steps below, create a new database role in SAP HANA studio, called, for example,
DBCC_USER_SSO, and grant DBCCUserRole to the new database role. Then set DBCC_USER_SSO as the
default role for saml in indexserver.ini. This allows DBCC_USER_SSO to be automatically granted to
dynamically created users.
Procedure
1. In SAP HANA studio, use the DCC_CONFIG account (or an account that has the DBCCConfig role) to log in
to a SAP HANA server you plan to use primarily for SAP DCC.
2. In the System view, click the arrows next to object names to expand the server and the Security folder.
3. Right-click Roles and select New Role.
4. Give the new role a name (for example, DBCC_USER_SSO).
5. On the Granted Roles tab, click + and select:
sap.hana.dbcc.roles::DBCCUserRole
6. Click Ok.
7. Set the new database role you just created (here called DBCC_USER_SSO) to be the default role for
dynamically generated users:
a. In the System view on the left, double-click the SAP HANA system you logged in to in step 1 [page 34].
b. Click the Configuration tab.
c. Expand indexserver.ini and look for saml.
d. If saml is not present, add it:
Right-click indexserver.ini and select Add Section.
For the section name, enter saml.
On the Scope Selection page, leave Assign Values to set to System and click Next.
On the Key Value Pairs page, enter:
Key: defaultrole
Value: DBCC_USER_SSO (or whatever name you gave the role created in step 4 [page 34])
Click Finish.
e. If saml appears under indexserver.ini, configure it:
Right-click saml and select Add Parameter.
On the Scope Selection page, leave Assign Values to set to System and click Next.
On the Key Value Pairs page, enter:
Key: defaultrole
Value: DBCC_USER_SSO (or whatever name you gave the role created in step 4 [page 34])
Click Finish.
Task overview: Configuring Single Sign-On [page 32]
PUBLIC SAP DB Control Center 4 Guide
34 2016 SAP SE or an SAP affiliate company. All rights reserved. SAP DCC Setup
Related Information
Enabling Single Sign-On for SAP DCC [page 35]
3.6.1.2 Enabling Single Sign-On for SAP DCC
Set up SAP DB Control Center to use single sign-on authentication.
Prerequisites
Set up a SAML identity provider (IDP).
Configure single sign-on for each system you plan to monitor with SAP DCC. On SAP HANA systems,
configure SAP HANA XS to use the SAML IDP.
SAP recommends that you enable dynamic user creation when you configure SAP HANA XS with the
SAML IDP. Dynamic user creation automatically sets up a SAP HANA user account for any user who
authenticates. If you do not enable dynamic user creation, you must provide some other method of linking
user accounts to authenticated users. For example, you can add user accounts manually (granting each
one an SAP DCC role such as DBCCUserRole) or link all incoming connections to a single existing user with
an appropriate SAP DCC role.
Grant the DBCCUser role to all dynamically created user accounts (optional but recommended) [page 33]
For details on configuring single sign-on in SAP HANA:
In the SAP HANA Security Guide, see:
SAP HANA Authentication and Single Sign-On
SAP HANA Authentication and Single Sign-On > Single Sign-On Using SAML 2.0
SAP HANA Authentication and Single Sign-On > Single Sign-On Using Kerberos
In the SAP HANA Administration Guide, see:
Security Administration > Managing SAP HANA Users > User Authentication and Single Sign-On
Security Administration > Managing SAP HANA Users > User Authentication and Single Sign-On >
Configuring SAP HANA for User Authentication and Single Sign-On
Security Administration > Managing SAP HANA Users > User Authentication and Single Sign-On >
Configuring SAP HANA for User Authentication and Single Sign-On > Add an SAML Identity Provider
Security Administration > Managing SAP HANA Users > User Authentication and Single Sign-On >
Configuring SAP HANA for User Authentication and Single Sign-On > Configure Kerberos for SAP HANA
Database Hosts
Context
Enable single sign-on both for SAP DCC itself and for the UI (SAP Fiori), as described in these steps.
SAP DB Control Center 4 Guide PUBLIC
SAP DCC Setup 2016 SAP SE or an SAP affiliate company. All rights reserved. 35
Procedure
1. Point your browser to:
https://<hana.host.name>:<port>/sap/hana/xs/admin
where the value of <port> is 43 followed by the 2-digit SAP HANA instance number:
43<instance_number>
For example, use port 4301 for an HTTPS connection to instance 01.
2. Log in to SAP HANA XS using the DCC_CONFIG account (or an account that has the DBCCConfig role).
3. In the left pane, click the arrows to expand sap hana and select dbcc.
4. On the Security & Authentication tab, click Edit (bottom right).
5. Under Authentication Methods, select a single sign-on option. In this example, we use SAML.
6. Click Save.
7. In the left pane, select uis.
8. On the Security & Authentication tab, click Edit (bottom right).
9. Under Authentication Methods, select the same single sign-on option you selected in step 5 [page 36].
10. Click Save.
Task overview: Configuring Single Sign-On [page 32]
Related Information
Granting the DBCCUser Role to All New Users [page 33]
3.6.2 Configuring Connection Security
Set security for browser connections to SAP DB Control Center.
Context
By default, you can use either nonsecured HTTP or secured HTTPS when you connect to SAP DCC with a Web
browser. You make the choice by choosing a port:
Table 5:
Instance 00 Instance 01
HTTP 8000 8001
HTTPS 4300 4301
PUBLIC SAP DB Control Center 4 Guide
36 2016 SAP SE or an SAP affiliate company. All rights reserved. SAP DCC Setup
We recommend using HTTPS for browser connections. However, it requires an SSL certificate, which you may
have to purchase.
If you force the use of HTTPS, be sure to inform users of which port to use to connect to SAP DCC. When SAP
DCC is configured to force use of SSL, access attempts via HTTP ports result in 403 "Forbidden" errors. (Most
procedures provided here use HTTPS ports only.)
Note
If Force SSL is configured on a SAP HANA system or cockpit being monitored by SAP DCC (including the
SAP HANA system where SAP DCC is installed), you must also configure Force SSL on SAP DCC. However,
it's ok to configure Force SSL on SAP DCC even if Force SSL is not configured on SAP HANA or the cockpit.
Follow the steps below if you want to:
Force the use of SSLthat is, to always use a secure HTTPS connection.
Stop forcing the use of SSL.
Procedure
1. Point your browser to:
http[s]://<hana.host.name>:<port>/sap/hana/xs/admin
where the value of <port> depends on the connection protocol and the 2-digit SAP HANA instance
number:
For HTTP: 80<instance_number>
For HTTPS: 43<instance_number>
For example, use port 8000 for an HTTP connection to instance 00. Use port 4301 for an HTTPS
connection to instance 01.
2. Log in to SAP HANA XS using DCC_CONFIG or an equivalent account.
3. In the left pane, click the arrows to expand sap hana and select dbcc.
4. Select the Security & Authentication tab.
5. Click Edit (bottom right).
6. Click to select (or unselect) the Force SSL checkbox.
7. Click Save.
SAP DB Control Center 4 Guide PUBLIC
SAP DCC Setup 2016 SAP SE or an SAP affiliate company. All rights reserved. 37
3.7 Viewing and Changing SAP DCC Configuration Options
View and edit SAP DCC configuration settings, including account passwords.
Context
The first time an SAP DCC administrator clicks the SAP DCC Setup tile, SAP DCC launches a wizard that
guides you through the configuration steps. Once the required administrative and technical user accounts are
set up, clicking SAP DCC Setup lets you view and change option settings.
Procedure
1. Log in to SAP DCC with the account you granted the DBCCConfig role for configuring SAP DCC. We call
that account DCC_CONFIG.
2. On the launchpad, click SAP DCC Setup.
SAP DCC displays four groups of settings: SAP DCC Settings, Trust Store, Users, and XS Settings. Click a
group in the left pane to display its settings. Options under Trust Store and XS Settings are not editable.
3. To modify settings, select SAP DCC Settings in the left pane and click Edit at the bottom of the screen. You
can:
a. Under Scheduler, click the Enabled box to disable or enable the scheduler. Disabling the scheduler
stops all data collection.
b. Under HTTP Server, enter a number in the Session Timeout field to change the length of idle time after
which an HTTP session terminates.
Enter a value in seconds. Nine hundred seconds is 15 minutes.
Note
This setting changes the HTTP session timeout for the entire XS engine. In many organizations,
session timeout values are dictated by security policy. Consider consulting your security
administrator about how to set this option.
c. In the Global Proxy section, click the Enabled box to disable or enable a proxy server. If you enable a
proxy server, enter its fully qualified host name and its port number. For more on proxy servers, see
Setting up SAP DCC for the First Time [page 22].
d. In the Data History section, click the Enabled box to disable or enable the saving of historical status
data from monitored systems. If saving is enabled, you can change the length of time the data is kept.
e. Click Save to save your changes.
4. To modify user accounts, select Users in the left pane and click Edit at the bottom of the screen. You can:
a. Create a new administrator account or give administrator privileges to an existing account. For more
on the administrator account, see Setting up SAP DCC for the First Time [page 22].
b. Give collector privileges to a differenct account and enable or disable its password expiration
exemption. For more on the collector account, see Setting up SAP DCC for the First Time [page 22].
PUBLIC SAP DB Control Center 4 Guide
38 2016 SAP SE or an SAP affiliate company. All rights reserved. SAP DCC Setup
c. Give technical user privileges to a different account and enable or disable its password expiration
exemption. For more on the technical user account, see Setting up SAP DCC for the First Time [page
22].
d. Click Save to save your changes.
Task overview: SAP DCC Setup [page 21]
Related Information
Setting up a Configuration User Account [page 21]
Setting up SAP DCC for the First Time [page 22]
Setting up User Accounts [page 27]
Updating Passwords for Technical Users [page 28]
Configuring with SQL [page 30]
Optional Configuration [page 32]
SAP DB Control Center 4 Guide PUBLIC
SAP DCC Setup 2016 SAP SE or an SAP affiliate company. All rights reserved. 39
4 Monitored System Setup
Perform the tasks in this section on each system you plan to monitor with SAP DB Control Center.
You can monitor:
Typical single-container SAP HANA systems (SPS09 or later)
SAP HANA multitenant database container systemsboth system database containers and tenant
database containers
Other SAP database systems, provided their documentation describes configuration for SAP DCC
(including instructions on setting up a technical user)
4.1 Setting up the Technical User Account on Monitored
Systems
On every system you will monitor with SAP DB Control Center, create an SAPDBCC user account, grant it
monitoring privileges, and add the SAPDBCC account to the SQL connection configuration (SQLCC) in SAP
HANA XS.
Prerequisites
Add the sap.hana.xs.admin.roles::SQLCCAdministrator role to an account on the system you plan to monitor
with SAP DCC. Use that account to set up the technical user. (On a system running SAP DCC,
SQLCCAdministrator is among the roles granted to the DCC_CONFIG user by the DBCCConfig role.)
Context
When you add (register) systems, SAP DCC uses the technical user account, SAPDBCC, to scan the host for
systems that can be added and monitored.
If SAP DCC finds a system and you choose to add it, you are prompted to supply credentials for a monitoring
login that SAP DCC will use to collect high-level health data from the system's cockpit, including status and
alert counts.
Note
An expired password can disable monitoring functions. If you have password expiration policies in force, we
recommend that you configure exemptions for the SAPDBCC technical user account so that its password
does not expire. For information on managing password lifetime, see the SAP HANA Security Guide.
PUBLIC SAP DB Control Center 4 Guide
40 2016 SAP SE or an SAP affiliate company. All rights reserved. Monitored System Setup
SQL option: Instead of performing the steps below, you can execute SQL statements. For details, see
Configuring with SQL [page 30].
Procedure
1. In SAP HANA studio, log in to the system you plan to monitor using an account with the
SQLCCAdministrator role.
2. Right-click the Security Users folder and select New User.
3. For the new user's name, enter SAPDBCC. Enter a temporary password.
4. Select the Granted Roles tab and click +.
5. Select the sap.hana.admin.roles::Monitoring role and click Ok.
6. Press F8 to deploy the role changes to SAP HANA.
7. To update the temporary password:
a. Right-click the SAP HANA system and select Add system with different user.
b. Enter SAPDBCC and the temporary password you set in step 3 [page 41].
c. When the system prompts you, enter and confirm a new password for SAPDBCC.
8. Point your browser to:
https://<hana.host.name>:<port>/sap/hana/xs/admin
where the value of <port> is 43 followed by the 2-digit SAP HANA instance number:
43<instance_number>
For example, use port 4301 for an HTTPS connection to instance 01.
9. Log in using SYSTEM or an equivalent account.
10. Click the XS Administration Tools icon (top left), then in the left pane, click XS Artifact Administration.
11. Click the arrows to expand sap hana admin dbcc .
12. Click dbccuser.xssqlcc.
13. Click Edit (bottom right).
14. Set the user to SAPDBCC and enter the SAPDBCC password (from step 7.c [page 41]).
15. Click Save.
Look for a message at the bottom of the screen: SQLCC configuration details successfully
saved.
Next Steps
Repeat these steps for other systems to be monitored.
SAP DB Control Center 4 Guide PUBLIC
Monitored System Setup 2016 SAP SE or an SAP affiliate company. All rights reserved. 41
Related Information
SAP HANA Security Guide
PUBLIC SAP DB Control Center 4 Guide
42 2016 SAP SE or an SAP affiliate company. All rights reserved. Monitored System Setup
5 Accessing SAP DCC
Connect to SAP DB Control Center and log in.
Prerequisites
Install the HANA_DBCC delivery unit and configure it. [page 5]
Obtain a web browser compatible with SAPUI5 [page 43].
Procedure
1. Point your browser to:
https://<hana.host.name>:<port>/sap/hana/dbcc
where the value of <port> is 43 followed by the 2-digit SAP HANA instance number:
43<instance_number>
For example, use port 4301 for an HTTPS connection to instance 01.
2. Log in.
If you plan to add or import systems to SAP DCC, log in using the DCC_ADM account or an account with
the same roles and privileges.
Browser Compatibility [page 43]
Use a compatible Web browser to access SAP DB Control Center.
5.1 Browser Compatibility
Use a compatible Web browser to access SAP DB Control Center.
SAP DCC uses the SAPUI5 control library sap.m and requires a browser that supports that library (for
example, Internet Explorer 9).
For more information, see SAP Note 1716423 . Follow its link to the latest SAPUI5 documentation and look
up the sap.m library.
Parent topic: Accessing SAP DCC [page 43]
SAP DB Control Center 4 Guide PUBLIC
Accessing SAP DCC 2016 SAP SE or an SAP affiliate company. All rights reserved. 43
6 Launchpad
The customizable launchpad appears when you log in to SAP DB Control Center. It provides access to
monitoring and management tools and serves as a high-level status monitor.
Table 6:
Options menu Log out or display information about this login session. The menu displays the name of
the logged-in user.
Personalize launchpad Rearrange tiles and create new tile groups.
Tile group Every tile on the launchpad belongs to a named tile group.
Show or hide tile catalog Open or close the tile groups panel, where you can browse the tile catalog, add tiles to
the launchpad, remove them, or rearrange them. You can also create and remove tile
groups.
PUBLIC SAP DB Control Center 4 Guide
44 2016 SAP SE or an SAP affiliate company. All rights reserved. Launchpad
Default tiles Tiles take you to the applications you use to monitor and manage systems known to SAP
DCC. Your account permissions determine which tiles appear on your SAP DCC launch
pad. For example, if you don't have configuration permissions, you don't see the SAP
DCC Setup tile.
System Directory tile - view a list of all systems that have been added to SAP DCC.
Use the System Directory to find systems, to add systems to SAP DCC or remove
them, and to organize systems into groups. The tile displays the number of systems
SAP DCC is monitoring.
Alert Monitor tile - review current alerts for each monitored system. From the Alert
Monitor, you can drill down to the monitored system's cockpit to address alerts. The
tile displays the total number of alerts and the number of high priority (HP) and me
dium priority (MP) alerts.
Start & Stop Systems tile - start or stop monitored systems. The tile displays the
number of systems in a stopped state.
Enterprise Health Monitor tile - review the high-level health of monitored systems.
The monitor displays information such as system status, availability, capacity, per
formance, and alerts count. The tile displays the number of systems running.
SAP DCC Help tile - read this documentation.
SAP DCC Setup tile - set up administrative user accounts, change their passwords,
and configure options (set the HTTP session timeout, enable a proxy server, and en
able SAP DCC to save historical data).
Configuration Manager tile - view the configuration settings for managed systems,
compare system configurations, and capture snapshots of configurations.
Adding Launchpad Tiles and Tile Groups [page 45]
Put a new tile or tile group on the launchpad.
Moving and Removing Launchpad Tiles and Tile Groups [page 46]
Move a tile from one tile group to another, rearrange tiles within a tile group, or take a tile or tile group
off the launchpad.
6.1 Adding Launchpad Tiles and Tile Groups
Put a new tile or tile group on the launchpad.
Context
Tiles are clickable and give you easy access to functions and information. For example:
Add the SAP HANA Developer Guide tile so you can open the guide in your browser.
Add the SAP HANA XS Administration Tool tile so you can launch the tool in your browser.
The launchpad displays tiles in labeled groups. When you add a tile, you assign it to a tile group.
Note
Tile groups are different from system groups. For information on system groups, see Add, Remove, and
Modify System Groups [page 53].
SAP DB Control Center 4 Guide PUBLIC
Launchpad 2016 SAP SE or an SAP affiliate company. All rights reserved. 45
Procedure
1. On the launchpad, click the Show/Hide Groups menu icon (upper left).
2. Click Tile Catalog (lower left).
3. Scroll down to browse the catalog or use the All drop-down to choose a tile type (HANA Administration
and Development, for example).
4. To choose a tile, click the + below it. Select a tile group to add the new tile to it or select New Group and
enter a group name.
5. Click the Home icon (upper left) to return to the launchpad and see the new tiles and tile groups you
added.
Task overview: Launchpad [page 44]
Related Information
Moving and Removing Launchpad Tiles and Tile Groups [page 46]
6.2 Moving and Removing Launchpad Tiles and Tile Groups
Move a tile from one tile group to another, rearrange tiles within a tile group, or take a tile or tile group off the
launchpad.
Procedure
1. On the launchpad, click the Show/Hide Groups menu icon (upper left).
2. To move a tile, drag it to the desired spot.
You can move a tile within its current group or drag it into another tile group.
3. To remove a tile from a tile group, drag it toward the lower right corner of the screen. When the tile starts
to move, the corner turns red and a trash can appears. Drop the tile on the trash can.
4. To remove a tile group, drag it from the list on the left toward the lower right corner of the screen. When
the group starts to move, the corner turns red and a trash can appears. Drop the tile group on the trash
can.
You cannot remove the My Home group or the SAP DB Control Center group.
5. To change the name of a tile group, double-click the group name on the left. Edit the name and press
Return.
PUBLIC SAP DB Control Center 4 Guide
46 2016 SAP SE or an SAP affiliate company. All rights reserved. Launchpad
Task overview: Launchpad [page 44]
Related Information
Adding Launchpad Tiles and Tile Groups [page 45]
SAP DB Control Center 4 Guide PUBLIC
Launchpad 2016 SAP SE or an SAP affiliate company. All rights reserved. 47
7 System Directory
Add and manage systems and system groups.
Add and Remove Systems [page 48]
Add systems to SAP DB Control Center or remove them.You can add systems one at a time or import
many systems in a batch.
Add, Remove, and Modify System Groups [page 53]
System groups let you label sets of systems and use the labels (group names) to control which
systems are displayed on certain screens.
7.1 Add and Remove Systems
Add systems to SAP DB Control Center or remove them.You can add systems one at a time or import many
systems in a batch.
Parent topic: System Directory [page 48]
Related Information
Add, Remove, and Modify System Groups [page 53]
7.1.1 Adding a System
Add a system so you can monitor and manage it with SAP DB Control Center.
Prerequisites
Obtain the password for an SAP DCC administrator account such as DCC_ADM. For details on
administrator accounts, see Setting up SAP DCC for the First Time [page 22].
Identify and if necessary create a user account for SAP DCC to use when it monitors this system. You can
use any SAP HANA account that has the role sap.hana.admin.roles::Monitoring. SAP recommends using
the technical user account, SAPDBCC, which is set up during installation and configuration and has the
required role. For more on the technical user account, see Setting up the Technical User Account on
Monitored Systems [page 40].
PUBLIC SAP DB Control Center 4 Guide
48 2016 SAP SE or an SAP affiliate company. All rights reserved. System Directory
Context
When you add a system, you make it available to all users of SAP DCCit is not necessary for each user to add
the same systems.
Note
Configure SAP DCC before you add any systems.
Procedure
1. Log in to SAP DCC using an administrator account such as DCC_ADM.
2. On the launchpad, click System Directory.
3. On the System Directory screen, click Add System (lower right corner).
4. Enter the name of the host where the system you want to manage resides.
You might need to enter a fully qualified host name. For example, if a simple name like myhost does not
work, try myhost.mycompany.com.
5. Enter the HTTPS port for the system you want to manage.
Table 7:
System Type HTTPS Port Number to Use For Example
SAP HANA 43 followed by the 2-digit instance 4300
number
SAP ASE Cockpit port 4283 (the default)
SAP IQ Cockpit port 4283 (the default)
6. (Optional) Click Use HTTP proxy for this host.
The proxy option is available if you have set a default proxy server for systems monitored by SAP DCC.
7. Click Next.
SAP DCC lists the systems available on the host.
8. Select at least one system from the list and click Add.
You can select multiple systems and register them at the same time.
9. Enter a login ID and password for SAP DCC to use for monitoring the system or systems you are adding.
For example, enter SAPDBCC and its password.
10. Click Apply.
In the system directory, you can see the list of registered systems, which includes those you just added.
SAP DB Control Center 4 Guide PUBLIC
System Directory 2016 SAP SE or an SAP affiliate company. All rights reserved. 49
7.1.2 Creating an Import File
Create an ASCII import file with the information SAP DB Control Center needs to import multiple systems at
one time.
Prerequisites
Identify one or more user accounts for SAP DCC to use for collecting monitoring data. For details, see
Setting up the Technical User Account on Monitored Systems [page 40].
If you include the useproxy option for any system, make sure that a proxy has been set up. For
instructions on setting up proxies, see Setting up SAP DCC for the First Time [page 22] or Viewing and
Changing SAP DCC Configuration Options [page 38].
Context
The import file must contain one line per system. On each line, include this information in this order, separated
by commas:
The name of the system's host.
The system's HTTP or HTTPS port.
A proxy indicator, one of {useproxy | noproxy | <empty string>}. An empty string has the same effect as
the noproxy option: this system does not use a proxy.
The system ID.
The authentication type: basic.
(Optional) The monitoring login SAP DCC will use to authenticate with the system. For example,
SAPDBCC.
(Optional) The monitoring login's password.
The syntax is:
<hostname.fully.qualified.domain.name>,<port_number>,[useproxy |
noproxy],<systemID>,basic,[<loginID>],[<password>]
For example:
#Systems in Bedrock
myserver.mycompany.com,8000,useproxy,HD1,basic
servergold.mycompany.com,8002,noproxy,HD2,basic,SAPDBCC,r0cksr0ck
serverblue.mycompany.com,4283,,ES1,basic,fred,p3bbles
When SAP DCC reads an import file, it ignores:
Lines that begin with # (comments)
Lines that do not end with a return
PUBLIC SAP DB Control Center 4 Guide
50 2016 SAP SE or an SAP affiliate company. All rights reserved. System Directory
Procedure
1. Create an import file in the format described above. Save it as a comma-separated value (.csv) or text
(.txt) file.
Note
When you omit login IDs or passwords from an import file, SAP DCC prompts you during the import
processbut it prompts you for only one login/password pair, which it tries to use for each system
selected for import. This makes it easy to import multiple systems together when they use the same
login ID and password. If you are importing multiple systems with unique login ID/password
combinations, it is simplest to import the systems in separate operations, or to include all the login
credentials in the import file.
2. Save the import file on the machine where you access SAP DCC.
Next Steps
Use the import file to add systems to SAP DCC. [page 51]
7.1.3 Importing Systems in Bulk
Add two or more systems to SAP DB Control Center so you can monitor and manage them.
Prerequisites
Create an import file. [page 50]
Obtain access to an account with SAP DCC administrator privileges, such as DCC_ADM. For details on
administrator accounts, see Setting up SAP DCC for the First Time [page 22].
Procedure
1. Log in to SAP DCC using an administrator account such as DCC_ADM.
You need administration permissions to add systems.
2. On the launchpad, click System Directory.
3. On the System Directory screen, click Import Systems (lower right corner).
4. Click Browse, find the import file you created, and select it.
5. Click Load File (lower right corner).
Watch the discovery process. SAP DCC searches for the systems listed in the import file and displays:
SAP DB Control Center 4 Guide PUBLIC
System Directory 2016 SAP SE or an SAP affiliate company. All rights reserved. 51
A blue 'Discovered' bar for each system that is ready to import
A green 'Already Registered' bar for each system that was added previously
A red 'Error' bar with an error message for each system that cannot be found or that is not ready to
import
6. Check the box next to each system you want to add that has a blue 'Discovered' bar and click Import.
Note
If you omitted login information from the import file, ensure that all the systems you select for import
use the same login ID and password. (Perform a separate import for each group of systems that share
login credentials.) For details, see Creating an Import File [page 50].
Results
The systems you imported appear in the system directory.
7.1.4 Removing a System
Remove a system from SAP DB Control Center.
Procedure
1. On the launchpad, click System Directory.
The system directory lists all the systems known to SAP DCC.
2. Click a row to select a system.
Use these tools provided in the dialog to search, filter, or sort the list.
Table 8:
Search Enter a full or partial system name in the search box at the top of the screen and click the
Search icon . The list is reduced to show only systems that match your search string.
The search box accepts certain regular expressions. For details, see http://
www.w3schools.com/jsref/jsref_obj_regexp.asp .
Click the blue X in the search box to cancel the search and restore the full list of
systems.
PUBLIC SAP DB Control Center 4 Guide
52 2016 SAP SE or an SAP affiliate company. All rights reserved. System Directory
Filter by system group If you have assigned systems to groups, you can filter the system list by group. At the top
of the screen, click the filter . Select System Group, then select the groups you want
to display and click Ok.
To cancel the filter, click the filter again, unselect the group you filtered on, and click
Ok.
Filter by system type You can filter the list by system type (for example, display only SAP HANA systems). At
the top of the screen, click the filter . Select Type, then select the system types you
want to display and click Ok.
Change sorting rules You can modify the sorting rules to:
List systems in ascending (the default) or descending order
Sort by system name (the default), connection, system type, or version
At the top of the screen, click the Sort icon , choose sorting rules, and click Ok.
3. Click Remove System in the lower right corner of the screen, then click Yes to confirm the removal.
The selected system disappears from the list.
Note
You cannot remove the SAP HANA host system.
7.2 Add, Remove, and Modify System Groups
System groups let you label sets of systems and use the labels (group names) to control which systems are
displayed on certain screens.
For example, you might create a system group for each department or city with monitored systems (Finance,
Sales, and Development, or Boston, Amsterdam, and Seoul).
On SAP DB Control Center screens that allow you to filter systems by group (such as the system directory),
you can choose a system group to narrow the list of systems displayed.
Parent topic: System Directory [page 48]
Related Information
Add and Remove Systems [page 48]
SAP DB Control Center 4 Guide PUBLIC
System Directory 2016 SAP SE or an SAP affiliate company. All rights reserved. 53
7.2.1 Creating System Groups
Add a system group to SAP DB Control Center and add systems to the group.
Prerequisites
Add systems to SAP DCC. You can add one at a time [page 48] or import several systems together [page 51].
Note
System groups are different from tile groups. For information on tile groups, see Adding Launchpad Tiles
and Tile Groups [page 45].
Procedure
1. On the launchpad, click System Directory.
2. Click System Groups (on the left, above the systems list).
3. Click Create Group (lower right).
4. Enter a name for the group, add a description if you wish, and click Save Changes.
5. Select systems to include in the new group and click Add.
6. Click Save Changes again.
The new group appears in the Groups list.
7.2.2 Removing System Groups
Delete a system group from SAP DB Control Center.
Context
Deleting a system group does not delete the systems that belong to the group.
Procedure
1. On the launchpad, click System Directory.
2. Click System Groups (on the left, above the systems list).
PUBLIC SAP DB Control Center 4 Guide
54 2016 SAP SE or an SAP affiliate company. All rights reserved. System Directory
3. Select a system group to remove.
Use the Search box to find the group you want. Enter a full or partial name and click the Search icon .
The list is reduced to show only groups that match your search string.
Click the blue X in the search box to cancel the search and restore the full list of groups.
4. Click Delete Group in the lower right corner of the screen, then click Yes to confirm the removal.
The selected system group disappears from the list.
7.2.3 Modifying System Groups
Change the name, owner, or description of a system group, or add or remove systems.
Procedure
1. On the launchpad, click System Directory.
2. Click System Groups (on the left, above the systems list).
3. Select a system group to modify.
Use the Search box to find the group you want. Enter a full or partial name and click the Search icon .
The list is reduced to show only groups that match your search string.
Click the blue X in the search box to cancel the search and restore the full list of groups.
4. Change the system group's name or description and click Save Changes.
5. To add registered systems to the group, click Add System.
6. In the dialog, select systems to add and click Add.
7. To remove a system from the group, click the red X at the end of its row.
SAP DB Control Center 4 Guide PUBLIC
System Directory 2016 SAP SE or an SAP affiliate company. All rights reserved. 55
8 Alert Monitor
Open the alert monitor and investigate alert messages.
Context
Tip
The Alert Monitor tile tells you how many total high priority (HP) and medium priority (MP) alerts have been
reported, and how many of each.
Procedure
1. On the launchpad, click Alert Monitor.
On the Alert Monitor screen, you see a list of systems on the left that shows how many alerts each one
has.
2. Click a system to display more information.
Use these tools provided in the dialog to search, filter, or sort the list.
Table 9:
Search Enter a full or partial system name in the search box at the top of the screen and click the
Search icon . The list is reduced to show only systems that match your search string.
The search box accepts certain regular expressions. For details, see http://
www.w3schools.com/jsref/jsref_obj_regexp.asp .
Click the blue X in the search box to cancel the search and restore the full list of
systems.
Filter by system group If you have assigned systems to groups, you can filter the system list by group. At the top
of the screen, click the filter . Select System Group, then select the groups you want
to display and click Ok.
To cancel the filter, click the filter again, unselect the group you filtered on, and click
Ok.
Filter by system type You can filter the list by system type (for example, display only SAP HANA systems). At
the top of the screen, click the filter . Select Type, then select the system types you
want to display and click Ok.
PUBLIC SAP DB Control Center 4 Guide
56 2016 SAP SE or an SAP affiliate company. All rights reserved. Alert Monitor
Change sorting rules You can modify the sorting rules to:
List systems in ascending or descending (the default) order
Sort by weighted count of active alerts (the default), system name, system host ID,
or system type
At the top of the screen, click the Sort icon , choose sorting rules, and click Ok.
If the monitored system supports drilling down into alerts, you can click the listed alerts to display further
details.
SAP DB Control Center 4 Guide PUBLIC
Alert Monitor 2016 SAP SE or an SAP affiliate company. All rights reserved. 57
9 Start & Stop Systems
Start or stop a system managed by SAP DB Control Center.
Context
SAP DCC starts and stops systems using the SAP host agent, which is included in a typical installation. If the
agent is missing, you cannot start or stop the system from SAP DCC.
Tip
If collections are running and status data is available, the Start & Stop Systems tile tells you if any systems
are stopped. (To check for status data, click Monitor Enterprise Health on the launchpad. If you see question
marks in place of meaningful status displays, the Start & Stop Systems tile cannot provide a stopped
systems count.)
Procedure
1. On the launchpad, click Start & Stop Systems.
On the Start & Stop Systems screen, you see a list of systems that shows the state of each one (running,
shutting down, stopped, or unknown).
2. If the list is long, focus on systems of interest by clicking Running Systems or Stopped Systems at the top
of the screen, or use the search and filter tools.
Table 10:
Search Enter a full or partial system name in the search box at the top of the screen and click the
Search icon . The list is reduced to show only systems that match your search string.
The search box accepts certain regular expressions. For details, see http://
www.w3schools.com/jsref/jsref_obj_regexp.asp .
Click the blue X in the search box to cancel the search and restore the full list of
systems.
PUBLIC SAP DB Control Center 4 Guide
58 2016 SAP SE or an SAP affiliate company. All rights reserved. Start & Stop Systems
Filter by system group If you have assigned systems to groups, you can filter the system list by group. At the top
of the screen, click the filter . Select System Group, then select the groups you want
to display and click Ok.
To cancel the filter, click the filter again, unselect the group you filtered on, and click
Ok.
Filter by system type You can filter the list by system type (for example, display only SAP HANA systems). At
the top of the screen, click the filter . Select Type, then select the system types you
want to display and click Ok.
Change sorting rules You can modify the sorting rules to:
List systems in ascending (the default) or descending order
Sort by system name (the default), connection, system type, authentication, or
state
At the top of the screen, click the Sort icon , choose sorting rules, and click Ok.
3. Authenticate with a system before you try to start or stop it. Click the system's checkbox and click
Authenticate (lower right corner of the screen).
4. (Optional) Click a system name to drill down into that cockpit for more information.
5. To start a stopped system, click its checkbox and click Start (lower right corner of the screen).
After a minute or so, the state of the system changes to RUNNING.
6. To stop a running system, click its checkbox and click Stop (lower right corner of the screen). Click Yes to
confirm.
The state of the system changes to SHUTTING DOWN and after half a minute or so to STOPPED.
SAP DB Control Center 4 Guide PUBLIC
Start & Stop Systems 2016 SAP SE or an SAP affiliate company. All rights reserved. 59
10 Enterprise Health Monitor
Check the status of systems known to SAP DB Control Center.
Context
Tip
The Enterprise Health Monitor tile tells you how many systems are running.
Procedure
1. On the launchpad, click Enterprise Health Monitor.
The health monitor displays a list of systems with health indicators for availability, capacity, performance,
and alerts.
2. Hover your mouse over a health indicator icon (an arrow, for example) to see an explanation of what it
means.
3. Click in the System, Availability, Capacity, Performance, or Alerts column for a system to display
information provided by the system's cockpit. The links available vary; some systems do not provide links
for every column.
You may be prompted to log in to the system.
4. Use these tools provided in the dialog to search, filter, or sort the list.
Table 11:
Search Enter a full or partial system name in the search box at the top of the screen and click the
Search icon . The list is reduced to show only systems that match your search string.
The search box accepts certain regular expressions. For details, see http://
www.w3schools.com/jsref/jsref_obj_regexp.asp .
Click the blue X in the search box to cancel the search and restore the full list of
systems.
PUBLIC SAP DB Control Center 4 Guide
60 2016 SAP SE or an SAP affiliate company. All rights reserved. Enterprise Health Monitor
Filter by system group If you have assigned systems to groups, you can filter the system list by group. At the top
of the screen, click the filter . Select System Group, then select the groups you want
to display and click Ok.
To cancel the filter, click the filter again, unselect the group you filtered on, and click
Ok.
Filter by system type You can filter the list by system type (for example, display only SAP HANA systems). At
the top of the screen, click the filter . Select Type, then select the system types you
want to display and click Ok.
Filter by priority You can filter the list by priority, displaying only systems with high priority issues, or me
dium priority issues, or low priority issues. The filter displays systems with availability is
sues first, then those with performance issues, then capacity issues. At the top of the
screen, click the filter . Select Priority, then select the priority you want to display and
click Ok.
Change sorting rules You can modify the sorting rules to:
List systems in ascending (the default) or descending order
Sort by system name (the default), connection, system type, or alerts
At the top of the screen, click the Sort icon , choose sorting rules, and click Ok.
Connecting to a Cockpit [page 61]
Log in to a cockpit (management console) to get more information about the availability, capacity,
performance, and alert status of the system managed by the cockpit.
10.1 Connecting to a Cockpit
Log in to a cockpit (management console) to get more information about the availability, capacity,
performance, and alert status of the system managed by the cockpit.
Prerequisites
Add a system [page 48] to SAP DB Control Center.
Obtain a login ID and password for a database on the system managed by the cockpit. These credentials
will allow you to log in to the cockpit.
Procedure
1. In the Enterprise Health Monitor, click a system name to drill down into that system's cockpit.
SAP DB Control Center 4 Guide PUBLIC
Enterprise Health Monitor 2016 SAP SE or an SAP affiliate company. All rights reserved. 61
If the list of systems in the Enterprise Health Monitor is long, use these tools to search, filter, or sort the
list.
Table 12:
Search Enter a full or partial system name in the search box at the top of the screen and click the
Search icon . The list is reduced to show only systems that match your search string.
The search box accepts certain regular expressions. For details, see http://
www.w3schools.com/jsref/jsref_obj_regexp.asp .
Click the blue X in the search box to cancel the search and restore the full list of
systems.
Filter by system group If you have assigned systems to groups, you can filter the system list by group. At the top
of the screen, click the filter . Select System Group, then select the groups you want
to display and click Ok.
To cancel the filter, click the filter again, unselect the group you filtered on, and click
Ok.
Filter by system type You can filter the list by system type (for example, display only SAP HANA systems). At
the top of the screen, click the filter . Select Type, then select the system types you
want to display and click Ok.
Filter by priority You can filter the list by priority, displaying only systems with high priority issues, or me
dium priority issues, or low priority issues. The filter displays systems with availability is
sues first, then those with performance issues, then capacity issues. At the top of the
screen, click the filter . Select Priority, then select the priority you want to display and
click Ok.
Change sorting rules You can modify the sorting rules to:
List systems in ascending (the default) or descending order
Sort by system name (the default), connection, system type, or alerts
At the top of the screen, click the Sort icon , choose sorting rules, and click Ok.
2. Use your database credentials to log in to the cockpit.
3. To display the cockpit documentation, click an appropriate tile on the cockpit's launchpad. (For example,
SAP HANA Administration Guide.)
If there are no tiles on the cockpit's launchpad, use the Tile Catalog to add any tiles you want to use to the
My Home group.
Task overview: Enterprise Health Monitor [page 60]
PUBLIC SAP DB Control Center 4 Guide
62 2016 SAP SE or an SAP affiliate company. All rights reserved. Enterprise Health Monitor
11 Configuration Manager
View the configuration settings for managed systems, compare system configurations, and capture snapshots
of configurations.
11.1 Viewing a System's Configuration
Display configuration settings for a managed system.
Prerequisites
Add the system whose configuration you want to see.
Log in as a user with the role sap.hana.dbcc.roles::DBCCConfig, such as DCC_CONFIG.
Procedure
1. On the launchpad, click Configuration Manager.
2. In the left pane, select the target system's type.
SAP DB Control Center lists the systems of the selected type.
3. Select the system whose configuration you want to see.
To sort the list of systems, click the Sort icon at the bottom of the pane and choose sorting rules.
4. If you haven't authenticated with the system you selected, log in at the prompt.
SAP DCC displays configuration settings. Depending on the type of system, the settings might be
displayed in groups or broken up by configuration file.
5. To display parameter settings from another group or configuration file, use the drop-down control to
select it.
6. To search or filter on any string that appears in the currently displayed parameter table, enter a search
term in the search field on the right and click the Search icon . The list is reduced to show only items
that match your search term.
Click the blue X in the search box to cancel the search and restore the full parameter table.
SAP DB Control Center 4 Guide PUBLIC
Configuration Manager 2016 SAP SE or an SAP affiliate company. All rights reserved. 63
11.2 Taking a Snapshot of a System's Configuration
A configuration snapshot is a timestamped copy of a managed system's full set of configuration parameters.
Snapshots let you capture accurate records of each system's configuration, track configuration changes, and
provide context to the historical data SAP DB Control Center collects.
Prerequisites
Add the system whose configuration you want to capture.
Log in as a user with the role sap.hana.dbcc.roles::DBCCConfig, such as DCC_CONFIG.
Procedure
1. On the launchpad, click Configuration Manager.
2. In the left pane, select the target system's type.
SAP DB Control Center lists the systems of the selected type.
3. Select the system whose configuration you want to see.
To sort the list of systems, click the Sort icon at the bottom of the pane and choose sorting rules.
4. If you haven't authenticated with the system you selected, log in at the prompt.
5. Click the Snapshots tab in the middle of the screen.
SAP DCC lists any previous snapshots of this system's configuration.
6. Click the Actions icon in the lower right corner of the screen and select Take Snapshot from the
menu.
7. (Optional) Enter a description for the snapshot. SAP DCC automatically associates the snapshot with its
system.
8. (Optional) To delete a snapshot, select it in the snapshots list, click the Actions icon , and select
Delete Snapshot.
PUBLIC SAP DB Control Center 4 Guide
64 2016 SAP SE or an SAP affiliate company. All rights reserved. Configuration Manager
11.3 Comparing System Configurations
Compare the current configurations of two systems, compare two snapshots, or compare a current system
configuration to a snapshot.
Prerequisites
Add the systems whose configuration you want to compare.
Ensure that the system or systems whose configurations you want to compare support configuration
management. SAP HANA systems support configuration management in version SPS 11 and later.
Context
To run a comparison, you select a source and a target to compare.
When you compare two current configurations, the source and target systems must be of the same type
(two SAP HANA systems, for example) and must be running the same version of SAP software.
When you compare a current configuration to a snapshot, they must belong to the same system. That is,
you cannot compare a current configuration to a snapshot of another system.
When you compare two snapshots, they must belong to the same system. That is, you cannot compare a
snapshot of one system to a snapshot of another system.
Procedure
1. On the launchpad, click Configuration Manager.
2. In the left pane, select the system type of the comparison source.
SAP DB Control Center lists the systems of the selected type.
3. Select a system whose current or snapshot configuration you want to compare.
To sort the list of systems, click the Sort icon at the bottom of the pane and choose sorting rules.
4. If you haven't authenticated with the system you selected, log in at the prompt.
5. To compare the current configurations of two systems of the same type:
a. With the source system selected in the left pane, click Compare at the bottom of the screen on the left.
b. On the System Configuration Comparison screen, select the target system from the Target System
drop-down list.
You can hover your mouse over an item in the Target System list to display connection details for that
system.
SAP DB Control Center 4 Guide PUBLIC
Configuration Manager 2016 SAP SE or an SAP affiliate company. All rights reserved. 65
When you select a target system, SAP DCC displays comparison results for the parameters in the first
group or configuration file (for example, attributes.ini). The group name (if applicable) or file
name appears in the category drop-down list on the left, immediately above the parameter table.
c. (Optional) To display in the results only parameters whose values are different in the source and the
target, select the Show differences only checkbox.
SAP DCC filters out of the results those parameters whose values are the same in the source and the
target.
d. To see comparison results for the remaining parameter groups or configuration files, pull down the
category list on the left (immediately above the parameter table). Each parameter group or
configuration file with differences is annotated with a count (for example, attributes.ini (4)). If
you select Show differences only and the category list is empty, there are no differences between the
two configurations.
e. To search or filter on any string that appears in the currently displayed parameter table, enter a
search term in the search field on the right and click the Search icon . The list is reduced to show
only items that match your search term.
Click the blue X in the search box to cancel the search and restore the full parameter table.
6. To compare a current configuration to a snapshot:
a. With the source system selected in the left pane, click the Parameters tab in the middle of the screen.
b. Click Compare in the lower right corner of the screen.
Note
There are two Compare buttons at the bottom of the screenbe sure to click the one on the right.
Its hover text says Compare system configuration to a specific snapshot.
c. On the System Configuration Comparison screen, select the target snapshot from the Target
Snapshot drop-down list.
The Target Snapshot menu lists the snapshots by timestamp. If a snapshot has a description, you can
hover your mouse over the timestamp in the list to see that snapshot's description.
SAP DCC displays comparison results for the parameters in the first group or configuration file (for
example, attributes.ini). The group name (if applicable) or file name appears in the drop-down
menu on the left immediately above the parameter table.
d. (Optional) To display in the results only parameters whose values are different in the source and the
target, select the Show differences only checkbox.
SAP DCC filters out of the results those parameters whose values are the same in the source and the
target. If there are no differences between the source and the target in the current configuration file,
SAP DCC displays No differences found in the parameter table.
e. To see comparison results for the remaining parameter groups or configuration files, pull down the
category list on the left (immediately above the parameter table). Each parameter group or
configuration file with differences is annotated with a count (for example, attributes.ini (4)). If
you select Show differences only and the category list is empty, there are no differences between the
configuration and the snapshot.
PUBLIC SAP DB Control Center 4 Guide
66 2016 SAP SE or an SAP affiliate company. All rights reserved. Configuration Manager
f. To search or filter on any string that appears in the currently displayed parameter table, enter a
search term in the search field on the right and click the Search icon . The list is reduced to show
only items that match your search term.
Click the blue X in the search box to cancel the search and restore the full parameter table.
7. To compare two snapshots:
a. With the system selected in the left pane, click the Snapshots tab in the middle of the screen.
b. Select the source snapshot from the list.
c. Click the Actions icon in the lower right corner of the screen and select Compare Snapshots from
the menu.
d. On the System Configuration Comparison screen, select the target snapshot from the Target
Snapshot drop-down list.
The Target Snapshot list shows the snapshots by timestamp. If a snapshot has a description, you can
hover your mouse over the timestamp in the list to see that snapshot's description.
SAP DCC displays comparison results for the parameters in the first group or configuration file (for
example, attributes.ini). The group name (if applicable) or file name appears in the category
drop-down list on the left immediately above the parameter table.
e. (Optional) To display in the results only parameters whose values are different in the source and the
target, select the Show differences only checkbox.
SAP DCC filters out of the results those parameters whose values are the same in the source and the
target. If there are no differences between the source and the target in the currently displayed
configuration settings, SAP DCC displays No differences found in the parameter table.
f. To see comparison results for the remaining parameter groups or configuration files, pull down the
category list on the left (immediately above the parameter table). Each parameter group or
configuration file with differences is annotated with a count (for example, attributes.ini (4)). If
you select Show differences only and the category list is empty, there are no differences between the
two snapshots.
g. To search or filter on any string that appears in the currently displayed parameter table, enter a
search term in the search field on the right and click the Search icon . The list is reduced to show
only items that match your search term.
Click the blue X in the search box to cancel the search and restore the full parameter table.
SAP DB Control Center 4 Guide PUBLIC
Configuration Manager 2016 SAP SE or an SAP affiliate company. All rights reserved. 67
Important Disclaimer for Features in SAP
HANA Platform, Options and Capabilities
SAP HANA server software and tools can be used for several SAP HANA platform and options scenarios as
well as the respective capabilities used in these scenarios. The availability of these is based on the available
SAP HANA licenses and the SAP HANA landscape, including the type and version of the back-end systems the
SAP HANA administration and development tools are connected to. There are several types of licenses
available for SAP HANA. Depending on your SAP HANA installation license type, some of the features and
tools described in the SAP HANA platform documentation may only be available in the SAP HANA options and
capabilities, which may be released independently of an SAP HANA Platform Support Package Stack (SPS).
Although various features included in SAP HANA options and capabilities are cited in the SAP HANA platform
documentation, each SAP HANA edition governs the options and capabilities available. Based on this,
customers do not necessarily have the right to use features included in SAP HANA options and capabilities.
For customers to whom these license restrictions apply, the use of features included in SAP HANA options and
capabilities in a production system requires purchasing the corresponding software license(s) from SAP. The
documentation for the SAP HANA optional components is available in SAP Help Portal at http://
help.sap.com/hana_options. If you have additional questions about what your particular license provides, or
wish to discuss licensing features available in SAP HANA options, please contact your SAP account team
representative.
PUBLIC SAP DB Control Center 4 Guide
68 2016 SAP SE or an SAP affiliate company. All rights reserved. Important Disclaimer for Features in SAP HANA Platform, Options and Capabilities
Important Disclaimers and Legal Information
Coding Samples
Any software coding and/or code lines / strings ("Code") included in this documentation are only examples and are not intended to be used in a productive system
environment. The Code is only intended to better explain and visualize the syntax and phrasing rules of certain coding. SAP does not warrant the correctness and
completeness of the Code given herein, and SAP shall not be liable for errors or damages caused by the usage of the Code, unless damages were caused by SAP
intentionally or by SAP's gross negligence.
Accessibility
The information contained in the SAP documentation represents SAP's current view of accessibility criteria as of the date of publication; it is in no way intended to be
a binding guideline on how to ensure accessibility of software products. SAP in particular disclaims any liability in relation to this document. This disclaimer, however,
does not apply in cases of wilful misconduct or gross negligence of SAP. Furthermore, this document does not result in any direct or indirect contractual obligations of
SAP.
Gender-Neutral Language
As far as possible, SAP documentation is gender neutral. Depending on the context, the reader is addressed directly with "you", or a gender-neutral noun (such as
"sales person" or "working days") is used. If when referring to members of both sexes, however, the third-person singular cannot be avoided or a gender-neutral noun
does not exist, SAP reserves the right to use the masculine form of the noun and pronoun. This is to ensure that the documentation remains comprehensible.
Internet Hyperlinks
The SAP documentation may contain hyperlinks to the Internet. These hyperlinks are intended to serve as a hint about where to find related information. SAP does
not warrant the availability and correctness of this related information or the ability of this information to serve a particular purpose. SAP shall not be liable for any
damages caused by the use of related information unless damages have been caused by SAP's gross negligence or willful misconduct. All links are categorized for
transparency (see: http://help.sap.com/disclaimer).
SAP DB Control Center 4 Guide PUBLIC
Important Disclaimers and Legal Information 2016 SAP SE or an SAP affiliate company. All rights reserved. 69
go.sap.com/registration/
contact.html
2016 SAP SE or an SAP affiliate company. All rights reserved.
No part of this publication may be reproduced or transmitted in any
form or for any purpose without the express permission of SAP SE
or an SAP affiliate company. The information contained herein may
be changed without prior notice.
Some software products marketed by SAP SE and its distributors
contain proprietary software components of other software
vendors. National product specifications may vary.
These materials are provided by SAP SE or an SAP affiliate company
for informational purposes only, without representation or warranty
of any kind, and SAP or its affiliated companies shall not be liable for
errors or omissions with respect to the materials. The only
warranties for SAP or SAP affiliate company products and services
are those that are set forth in the express warranty statements
accompanying such products and services, if any. Nothing herein
should be construed as constituting an additional warranty.
SAP and other SAP products and services mentioned herein as well
as their respective logos are trademarks or registered trademarks
of SAP SE (or an SAP affiliate company) in Germany and other
countries. All other product and service names mentioned are the
trademarks of their respective companies.
Please see http://www.sap.com/corporate-en/legal/copyright/
index.epx for additional trademark information and notices.
Das könnte Ihnen auch gefallen
- A Heartbreaking Work Of Staggering Genius: A Memoir Based on a True StoryVon EverandA Heartbreaking Work Of Staggering Genius: A Memoir Based on a True StoryBewertung: 3.5 von 5 Sternen3.5/5 (231)
- The Sympathizer: A Novel (Pulitzer Prize for Fiction)Von EverandThe Sympathizer: A Novel (Pulitzer Prize for Fiction)Bewertung: 4.5 von 5 Sternen4.5/5 (119)
- Never Split the Difference: Negotiating As If Your Life Depended On ItVon EverandNever Split the Difference: Negotiating As If Your Life Depended On ItBewertung: 4.5 von 5 Sternen4.5/5 (838)
- Devil in the Grove: Thurgood Marshall, the Groveland Boys, and the Dawn of a New AmericaVon EverandDevil in the Grove: Thurgood Marshall, the Groveland Boys, and the Dawn of a New AmericaBewertung: 4.5 von 5 Sternen4.5/5 (265)
- The Little Book of Hygge: Danish Secrets to Happy LivingVon EverandThe Little Book of Hygge: Danish Secrets to Happy LivingBewertung: 3.5 von 5 Sternen3.5/5 (399)
- Grit: The Power of Passion and PerseveranceVon EverandGrit: The Power of Passion and PerseveranceBewertung: 4 von 5 Sternen4/5 (587)
- The World Is Flat 3.0: A Brief History of the Twenty-first CenturyVon EverandThe World Is Flat 3.0: A Brief History of the Twenty-first CenturyBewertung: 3.5 von 5 Sternen3.5/5 (2219)
- The Subtle Art of Not Giving a F*ck: A Counterintuitive Approach to Living a Good LifeVon EverandThe Subtle Art of Not Giving a F*ck: A Counterintuitive Approach to Living a Good LifeBewertung: 4 von 5 Sternen4/5 (5794)
- Team of Rivals: The Political Genius of Abraham LincolnVon EverandTeam of Rivals: The Political Genius of Abraham LincolnBewertung: 4.5 von 5 Sternen4.5/5 (234)
- Shoe Dog: A Memoir by the Creator of NikeVon EverandShoe Dog: A Memoir by the Creator of NikeBewertung: 4.5 von 5 Sternen4.5/5 (537)
- The Emperor of All Maladies: A Biography of CancerVon EverandThe Emperor of All Maladies: A Biography of CancerBewertung: 4.5 von 5 Sternen4.5/5 (271)
- The Gifts of Imperfection: Let Go of Who You Think You're Supposed to Be and Embrace Who You AreVon EverandThe Gifts of Imperfection: Let Go of Who You Think You're Supposed to Be and Embrace Who You AreBewertung: 4 von 5 Sternen4/5 (1090)
- Her Body and Other Parties: StoriesVon EverandHer Body and Other Parties: StoriesBewertung: 4 von 5 Sternen4/5 (821)
- The Hard Thing About Hard Things: Building a Business When There Are No Easy AnswersVon EverandThe Hard Thing About Hard Things: Building a Business When There Are No Easy AnswersBewertung: 4.5 von 5 Sternen4.5/5 (344)
- Hidden Figures: The American Dream and the Untold Story of the Black Women Mathematicians Who Helped Win the Space RaceVon EverandHidden Figures: The American Dream and the Untold Story of the Black Women Mathematicians Who Helped Win the Space RaceBewertung: 4 von 5 Sternen4/5 (890)
- Elon Musk: Tesla, SpaceX, and the Quest for a Fantastic FutureVon EverandElon Musk: Tesla, SpaceX, and the Quest for a Fantastic FutureBewertung: 4.5 von 5 Sternen4.5/5 (474)
- The Unwinding: An Inner History of the New AmericaVon EverandThe Unwinding: An Inner History of the New AmericaBewertung: 4 von 5 Sternen4/5 (45)
- The Yellow House: A Memoir (2019 National Book Award Winner)Von EverandThe Yellow House: A Memoir (2019 National Book Award Winner)Bewertung: 4 von 5 Sternen4/5 (98)
- On Fire: The (Burning) Case for a Green New DealVon EverandOn Fire: The (Burning) Case for a Green New DealBewertung: 4 von 5 Sternen4/5 (73)
- Jira Tutorial For Beginners PDFDokument47 SeitenJira Tutorial For Beginners PDFDamodharan Ramesh75% (4)
- Install and Use Qt Quick Extension Plug-ins in SymbianDokument3 SeitenInstall and Use Qt Quick Extension Plug-ins in SymbianAlexandr KalininNoch keine Bewertungen
- Installation of OSDokument78 SeitenInstallation of OSStephanie S. Afable-ReyesNoch keine Bewertungen
- 12c ASMDokument620 Seiten12c ASMroshanjoseNoch keine Bewertungen
- Sketchup Pro 2019 Serial Number and Authorization Code PDFDokument4 SeitenSketchup Pro 2019 Serial Number and Authorization Code PDFClaudineNoch keine Bewertungen
- GE IFIX - Understanding IFIX 5.8 SP2Dokument202 SeitenGE IFIX - Understanding IFIX 5.8 SP2Omar Alfredo Del CastilloNoch keine Bewertungen
- Fortinet ProductGuideDokument239 SeitenFortinet ProductGuideGonzaloMauricioNoch keine Bewertungen
- SAP HANA Studio OverviewDokument10 SeitenSAP HANA Studio OverviewShashi DharNoch keine Bewertungen
- Sap Hana Master Guide enDokument86 SeitenSap Hana Master Guide ensapkishoreNoch keine Bewertungen
- Red Hat Enterprise Linux RHEL 6 5 Configuration Guide For SAP HANA enDokument40 SeitenRed Hat Enterprise Linux RHEL 6 5 Configuration Guide For SAP HANA enphani_2Noch keine Bewertungen
- SAP HANA SQL Command Network Protocol Reference enDokument74 SeitenSAP HANA SQL Command Network Protocol Reference enShashi DharNoch keine Bewertungen
- SAP HANA Client InstallationDokument22 SeitenSAP HANA Client InstallationMNoch keine Bewertungen
- Sap Hana Interactive Education Shine enDokument110 SeitenSap Hana Interactive Education Shine enmynampativmNoch keine Bewertungen
- SAP HANA Developer Information Map enDokument14 SeitenSAP HANA Developer Information Map enShashi DharNoch keine Bewertungen
- SAP DB Control Center 4Dokument36 SeitenSAP DB Control Center 4MNoch keine Bewertungen
- Jaya Chandar Payslip Sept 2013Dokument1 SeiteJaya Chandar Payslip Sept 2013Shashi DharNoch keine Bewertungen
- SAP HANA Direct Extractor Connection Implementation GuideDokument42 SeitenSAP HANA Direct Extractor Connection Implementation GuideShashi DharNoch keine Bewertungen
- SAP HANA SQLScript ReferenceDokument164 SeitenSAP HANA SQLScript ReferenceShashi DharNoch keine Bewertungen
- Adding SAP System to SolMan step-by-stepDokument24 SeitenAdding SAP System to SolMan step-by-stepShashi DharNoch keine Bewertungen
- 7.SAP Early Watch AlertDokument20 Seiten7.SAP Early Watch AlertShashi DharNoch keine Bewertungen
- RH Pacemaker Sap WhitepaperDokument45 SeitenRH Pacemaker Sap WhitepaperAbhishek KumarNoch keine Bewertungen
- MS17-010 Vulnerability - New EternalRomance EternalSynergy EternalChampion SMB Modules For MetasploDokument4 SeitenMS17-010 Vulnerability - New EternalRomance EternalSynergy EternalChampion SMB Modules For MetasplosegrelNoch keine Bewertungen
- Platform Notes: Sun Enterprise 3 00, 4 00, 5 00, and 6 00 SystemsDokument32 SeitenPlatform Notes: Sun Enterprise 3 00, 4 00, 5 00, and 6 00 SystemsJayakrishna ParaNoch keine Bewertungen
- Symantec DLP 12.5 Install Guide WinDokument130 SeitenSymantec DLP 12.5 Install Guide WinRicardo HondaNoch keine Bewertungen
- Win DR Manager Help Document: Introduction and FeaturesDokument30 SeitenWin DR Manager Help Document: Introduction and Features87G100% (1)
- User's Manual: Graphics Card LVU2E2-N16 LVU2E2-N16Dokument30 SeitenUser's Manual: Graphics Card LVU2E2-N16 LVU2E2-N16Nader AlsheikhNoch keine Bewertungen
- Assignmnet 3Dokument8 SeitenAssignmnet 3VishavjeetDevganNoch keine Bewertungen
- Unit VDokument24 SeitenUnit VAbhishek DhakaNoch keine Bewertungen
- VSFTPDDokument16 SeitenVSFTPDjavimax8Noch keine Bewertungen
- Resource and Process ManagementDokument98 SeitenResource and Process ManagementPiyush KolteNoch keine Bewertungen
- London RADStudio1031 MarcoCantuDokument129 SeitenLondon RADStudio1031 MarcoCantuMarceloMoreiraCunhaNoch keine Bewertungen
- Understanding Virtual Memory in RHELDokument20 SeitenUnderstanding Virtual Memory in RHELastaorNoch keine Bewertungen
- Capture 2 TextDokument9 SeitenCapture 2 TextShashi Kumar BaranwalNoch keine Bewertungen
- Hud SightDokument2 SeitenHud SightMarko JuhasNoch keine Bewertungen
- Creating Quality UIs With LabviewDokument51 SeitenCreating Quality UIs With LabviewDiana RoseNoch keine Bewertungen
- Issue Type Key Resolution QA Owner UpdatedDokument18 SeitenIssue Type Key Resolution QA Owner UpdatedVenkey MamidiNoch keine Bewertungen
- Cargar varios sistemas operativos en una USBDokument34 SeitenCargar varios sistemas operativos en una USBFernando Arana FlorianNoch keine Bewertungen
- DX DiagDokument13 SeitenDX DiagErik TrigosoNoch keine Bewertungen
- Mod 03 E2010 Aot Sp1 Cas WorkbookDokument148 SeitenMod 03 E2010 Aot Sp1 Cas WorkbookEneko EtxebarriaNoch keine Bewertungen
- Detect Intruders with IDSDokument11 SeitenDetect Intruders with IDSShem KiprutoNoch keine Bewertungen
- QTP FunctionsDokument167 SeitenQTP Functionsdharmaji salesforceNoch keine Bewertungen
- Updates & software install tasksDokument1 SeiteUpdates & software install tasksQuốc ThịnhNoch keine Bewertungen
- Known Issues List of "Acer Bio-Protection Fingerprint Solution" MC3000A Ver. 3.0.1.1 MC3000U Ver. 3.0.1.0Dokument6 SeitenKnown Issues List of "Acer Bio-Protection Fingerprint Solution" MC3000A Ver. 3.0.1.1 MC3000U Ver. 3.0.1.0lico0511Noch keine Bewertungen