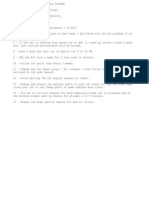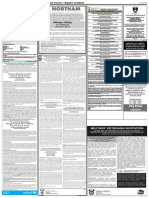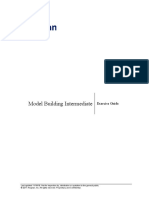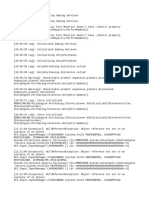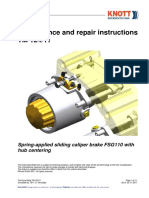Beruflich Dokumente
Kultur Dokumente
11 Cswa Vorbereitung
Hochgeladen von
Sohail AslamOriginalbeschreibung:
Originaltitel
Copyright
Verfügbare Formate
Dieses Dokument teilen
Dokument teilen oder einbetten
Stufen Sie dieses Dokument als nützlich ein?
Sind diese Inhalte unangemessen?
Dieses Dokument meldenCopyright:
Verfügbare Formate
11 Cswa Vorbereitung
Hochgeladen von
Sohail AslamCopyright:
Verfügbare Formate
SolidWorks® Tutorial 11
Certified SolidWorks Associate (CSWA)
Preparatory Vocational Training
and Advanced Vocational Training
To be used with SolidWorks® Educational Edition Release 2008-2009
© 1995-2009, Dassault Systèmes SolidWorks Corp. COMMERCIAL COMPUTER
300 Baker Avenue
SOFTWARE - PROPRIETARY
Concord, Massachusetts 01742 USA
All Rights Reserved. U.S. Government Restricted Rights. Use, duplication, or dis-
closure by the government is subject to restrictions as set
U.S. Patents 5,815,154; 6,219,049; 6,219,055 forth in FAR 52.227-19 (Commercial Computer Software -
Dassault Systèmes SolidWorks Corp. is a Dassault Systèmes Restricted Rights), DFARS 227.7202 (Commercial Comput-
S.A. (Nasdaq:DASTY) company. er Software and Commercial Computer Software Documen-
tation), and in the license agreement, as applicable.
The information and the software discussed in this document
are subject to change without notice and should not be consi- Contractor/Manufacturer:
dered commitments by Dassault Systèmes SolidWorks Corp. Dassault Systèmes SolidWorks Corp., 300 Baker Avenue,
Concord, Massachusetts 01742 USA
No material may be reproduced or transmitted in any form or
by any means, electronic or mechanical, for any purpose Portions of this software are copyrighted by and are the
without the express written permission of Dassault Systèmes property of Electronic Data Systems Corporation or its sub-
SolidWorks Corp. sidiaries, Copyright© 2009
The software discussed in this document is furnished under a Portions of this software © 1999, 2002-2009 ComponentOne
license and may be used or copied only in accordance with Portions of this software © 1990-2009 D-Cubed Limited.
the terms of this license. All warranties given by Dassault
Systèmes SolidWorks Corp. as to the software and documen- Portions of this product are distributed under license from
tation are set forth in the Dassault Systèmes SolidWorks DC Micro Development, Copyright © 1994-2009 DC Micro
Corp.License and Subscription Service Agreement, and noth- Development, Inc. All Rights Reserved.
ing stated in, or implied by, this document or its contents Portions © eHelp Corporation. All Rights Reserved.
shall be considered or deemed a modification or amendment
of such warranties. Portions of this software © 1998-2009 Geometric Software
Solutions Co. Limited.
SolidWorks® is a registered trademark of Dassault Systèmes
SolidWorks Corp. Portions of this software © 1986-2009 mental images GmbH
& Co. KG
SolidWorks 2009 is a product name of Dassault Systèmes So-
lidWorks Corp. Portions of this software © 1996-2009 Microsoft Corpora-
tion. All Rights Reserved.
FeatureManager® is a jointly owned registered trademark of
Dassault Systèmes SolidWorks Corp. Portions of this software © 2009, SIMULOG.
Feature Palette™ and PhotoWorks™ are trademarks of So- Portions of this software © 1995-2009 Spatial Corporation.
lidWorks Corporation. Portions of this software © 2009, Structural Research &
ACIS® is a registered trademark of Spatial Corporation. Analysis Corp.
FeatureWorks® is a registered trademark of Geometric Soft- Portions of this software © 1997-2009 Tech Soft America.
ware Solutions Co. Limited. Portions of this software © 1999-2009 Viewpoint Corpora-
GLOBEtrotter® and FLEXlm® are registered trademarks of tion.
Globetrotter Software, Inc. Portions of this software © 1994-2009, Visual Kinematics,
Other brand or product names are trademarks or registered Inc.
trademarks of their respective holders. All Rights Reserved.
SolidWorks Benelux developed this tutorial for self-training with the SolidWorks 3D CAD program. Any other use
of this tutorial or parts of it is prohibited. For questions, please contact SolidWorks Benelux. Contact informa-
tion is printed on the last page of this tutorial.
Initiative: Kees Kloosterboer (SolidWorks Benelux)
Educational Advisor: Jack van den Broek (Vakcollege Dr. Knippenberg)
Realization: Arnoud Breedveld (PAZ Computerworks)
SolidWorks for VMBO en MBO 2
Tutorial 11: CSWA
CSWA
The Certified SolidWorks Associate (CSWA) Program is a certification program that certifies your Solid-
Works skills. After you have trained yourself on how to work with SolidWorks, you can take an exam and
earn the CSWA. When you apply for a job in the future, this certificate will prove your proficiency in using
SolidWorks, thus the certificate provides real value. If you want more information about how to get this
certificate, please ask your teacher.
If you have completed all of the tutorials in this array and have practiced some additional exercises, you
should be able to get the CSWA certificate. To become more acquainted with the types of questions in-
cluded on a CSWA exam, we will practice two exercises from the CSWA test. You will not learn any new
topics, but you will find out how to apply what you have learned to pass the test and earn the certificate.
Assignment We will show you how to complete an assignment as described on the test.
Available time: 45 minutes.
Build this part in SolidWorks. Your assignment is to build a part
in SolidWorks.
Unit system: MMGS (millimeter, Although inches are often used in
gram, second). the United States, we will work in
millimeters and grams, using the
metric system, which is the default
unit system in Europe, except for
in England.
Decimal places: 2. We will work with two decimals.
This is a default setting too.
Part Origin: Arbitrary. The origin is at a random position,
although in some assignments the
position of the origin is deter-
mined.
A=63mm, B=50mm, C=100mm. Some dimensions are indicated in
the model with the letters A, B, or
C. You will replace them with the
values as given on the left.
SolidWorks for VMBO en MBO 3
Tutorial 11: CSWA
All holes through all, unless other- All holes will go through the whole
wise specified. model, unless otherwise specified
(this is often not visible in the
drawing or illustration).
Part material: Copper. The part is made out of copper in
this example.
Density = 0.0089 g/mm^3.
The specific weight of copper is
0.0089gram per mm³.
What is the overall mass of the What is the total weight of the
part in grams? part? It is a multiple choice ques-
tion with four possible answers.
a. 1205
b. 1280
c. 144
d. 1108
Work plan Although the shape of this assignment looks fairly complicated at first
glance, you will see that it is built using boss-extrude and cut-extrude
commands. The hardest part of the assignment is making a work plan for
it. Look at the shape very closely and try to divide it into different features.
It is very important to do this before you start modeling! Below you
will learn the steps we have used to build the model. Every step is a feature
that we will make. There are 10 features In total.
SolidWorks for VMBO en MBO 4
Tutorial 11: CSWA
Once you have made your plan, the modeling is rather sim-
ple.
Of course, you can build your model in another way. There is no single cor-
rect way, but you complete it as simply as you can, using as few features
as possible.
Let’s look at how to build the model from here.
SolidWorks for VMBO en MBO 5
Tutorial 11: CSWA
1 Start SolidWorks and open
a new part.
2 Select the Right Plane and
make a sketch as shown on
the right.
Can you make this sketch
yourself already? Very
good. Continue with Step 8.
If you do not succeed doing
it yourself, try using the
next few steps.
3 Draw a shape as you see
on the right.
Make sure the line from the
origin runs horizontally to
the right and has a length
of about 50mm. With this
as a base the proportions
will be right.
SolidWorks for VMBO en MBO 6
Tutorial 11: CSWA
4 Draw the arc now:
1. Click on Arc in the
CommandManager.
2. Click on Tangent Arc in
the PropertyManager.
3. Click on the lower end
of the vertical line as
shown on the right.
4. Click on the upper end
of the vertical line as
shown on the right.
5 Put the midpoint of the arc
you have just drawn exactly
on the left vertical line. By
doing so, you are sure the
arc is always 90°.
1. Select the midpoint of
the arc.
2. Select (holding the
<Ctrl> key) the left
vertical line.
3. Click on ‘Coincident’ in
the CommandManager.
SolidWorks for VMBO en MBO 7
Tutorial 11: CSWA
6 Make a fillet at the bottom
of the sketch:
1. Click on Sketch Fillet in
the CommandManager.
2. Check to make sure you
have set a radius of
‘10mm’ in the Proper-
tyManager (this is the
default value).
3. Click on the corner you
want to fillet in the
sketch.
7 Set the dimensions in the
sketch as shown on the
right.
SolidWorks for VMBO en MBO 8
Tutorial 11: CSWA
8 Extrude the sketch to
‘50mm’.
9 Next, make a sketch, as
shown on the right.
1. Select the front surface
of the model to draw a
new sketch on it.
2. Click on the point
where the line converts
into the arc.
Draw the circle and set the
dimension in the sketch.
10 Make an Extruded Cut from
the sketch, setting the
depth to ‘13mm’.
SolidWorks for VMBO en MBO 9
Tutorial 11: CSWA
11 Make a sketch as shown on
the right.
Can you do it yourself? Pro-
ceed to Step 15.
If this does not work out,
watch the following steps,
which tell you how to han-
dle this.
12 1. Select the deeper plane
first. On this surface we
will make a new sketch.
2. Draw a circle and make
sure the midpoint is ex-
actly at the point where
the straight line con-
verts in to an arc.
3. Set the size of the circle
to ‘Ø20mm’.
13 Push the <Esc> key on
your keyboard to end the
‘Smart Dimension’ com-
mand.
1,2 Select the line and the
arc as shown on the
right.
3. Click on ‘Convert Enti-
ties’ in the Command-
Manager.
SolidWorks for VMBO en MBO 10
Tutorial 11: CSWA
14 1. Click on ‘Trim Entities’
in the CommandMa-
nager.
2. Click on ‘Trim to closest’
in the PropertyManager.
3. Click on the three parts
of the sketch that need
to be removed.
15 Extrude this sketch to a
depth of ‘5mm’.
SolidWorks for VMBO en MBO 11
Tutorial 11: CSWA
16 Make the sketch as in the
illustration on the right.
1. Select the plane to
draw a sketch on.
2. Draw a circle. Make
sure the midpoint is ex-
actly on the point
where the straight line
converts into an arc.
3. Set the size of the circle
to ‘Ø10mm’.
17 Extrude the sketch to a
depth of ‘8mm’.
SolidWorks for VMBO en MBO 12
Tutorial 11: CSWA
18 Make the sketch as drawn
on the right.
Can you manage it your-
self? If you can, proceed to
Step 24.
If you cannot do it all by
yourself, follow the next
steps.
19 1. Select the plane you
want to make a sketch
on.
2. Click on ‘Sketch’ in the
CommandManager to
open the sketch.
Tip! In most cases when we want to make a sketch, we select a plane and start
drawing a line or circle. SolidWorks will automatically open the sketch then.
In the last step you opened the sketch explicitly. Why? Because we will use
the Convert Entities command first and the sketch must be open to use this
command. That is the reason for this action.
SolidWorks for VMBO en MBO 13
Tutorial 11: CSWA
20 1. Select the three edges
in the model as sown
on the right.
2. Click on ‘Convert Enti-
ties’ in the Command-
Manager.
21 1. Select the edge as
shown in the illustration
2. Click on ‘Offset Entities’
in the CommandMa-
nager.
3. Set the distance to
‘5mm’ in the Property-
Manager.
4. Uncheck the option ‘Se-
lect Chain’.
5. Check the option ‘Re-
verse’ to be sure the
copy will be put at the
right side.
6. Click on OK.
SolidWorks for VMBO en MBO 14
Tutorial 11: CSWA
22 1. Click on ‘Trim Entities’
in the CommandMa-
nager.
2. Select the option ‘Cor-
ner’ in the PropertyMa-
nager.
3-6 Make the upper cor-
ners by clicking as in-
dicated in the illustra-
tion.
23 Next, make the bottom cor-
ner points by clicking as
shown on the right.
24 Extrude this sketch over
‘8mm’.
Use the Reverse Direction
key to make sure the extru-
sion extends in the right di-
rection.
SolidWorks for VMBO en MBO 15
Tutorial 11: CSWA
25 Make the sketch as shown.
Can you manage this by
yourself? Continue to Step
30. If not, follow the next
few steps.
26 Select the plane on which
you want to make a
sketch.
Draw three straight lines as
shown in the illustration.
SolidWorks for VMBO en MBO 16
Tutorial 11: CSWA
27 1. Click on Tangent Arc in
the CommandManager.
2. Click at the bottom end
of the left vertical line.
3. Click on the bottom end
of the right vertical line.
28 1. Select the midpoint of
the arc.
2. Hold the <Ctrl>-key
and select the right ver-
tical line too.
3. Click on ‘Coincident’ in
the PropertyManager.
29 Add the two dimensions as
shown.
SolidWorks for VMBO en MBO 17
Tutorial 11: CSWA
30 Make an Extruded Cut from
this sketch with a depth of
‘9mm’.
31 Make the sketch as shown
and continue to Step 35.
If you cannot manage this
yourself, follow the next
few steps.
32 1. Select the plane to
make the next sketch
as shown on the right.
2. Draw a circle, just
about the size and posi-
tion as in the illustra-
tion.
SolidWorks for VMBO en MBO 18
Tutorial 11: CSWA
33 1. Select the midpoint
from the circle.
2. Hold the <Ctrl>-key
and click on the point
as shown on the right.
3. Click on ‘Horizontal’ in
the PropertyManager.
34 Set the sizes as shown in
the illustration.
SolidWorks for VMBO en MBO 19
Tutorial 11: CSWA
35 Make an Extruded Cut from
this sketch.
Select the option ‘Through
All’.
36 Make the sketch as shown
on the right and continue to
Step 40.
If you cannot manage this
yourself, follow the next
few steps.
SolidWorks for VMBO en MBO 20
Tutorial 11: CSWA
37 1. Select the upper sur-
face from the model
2. Click on Normal To in
the pop-up menu.
38 1. Click on Rectangle in
the CommandManager.
2. Draw the rectangle as
shown in the illustration
on the right.
SolidWorks for VMBO en MBO 21
Tutorial 11: CSWA
39 Set the two sizes as shown.
40 Make an Extruded Cut from
this sketch and set the
depth to ‘Through All’.
41 Make the sketch as shown.
SolidWorks for VMBO en MBO 22
Tutorial 11: CSWA
42 Make an Extruded Cut from
this sketch and set the
depth to ‘Through All’.
43 Finally, make the sketch as
shown in the illustration on
the right.
44 Make an Extruded Cut from
this sketch and set the
depth to ‘Through All’.
SolidWorks for VMBO en MBO 23
Tutorial 11: CSWA
45 The model is now ready.
We have to select the kind
of material, and the as-
signment says ‘copper’.
1. Right-click on ‘Material’
in the FeatureManager.
2. When ‘Copper’ is in the
list, you can click on it.
If not, click on ‘Edit Ma-
terial’.
46 1. Open the list ‘Copper
and its Alloys’ in the
PropertyManager.
2. Select ‘Copper’.
3. Just to be sure: check
the density under
‘Physical Properties’. Is
it the same as in the
assignment?
4. Click on OK.
SolidWorks for VMBO en MBO 24
Tutorial 11: CSWA
47 We want to know the
weight of this part:
1. Click on the tab ‘Eva-
luate’ in the Com-
mandManager.
2. Click on ‘Mass Proper-
ties’.
48 In the pop-up menu you
can read the weight:
‘1280.33 grams’. This is
answer B from the assign-
ment.
SolidWorks for VMBO en MBO 25
Tutorial 11: CSWA
Assignment We are going to build a second model. Again, this is an assignment similar
to the first one.
Available time: 45 minutes.
Build this part in SolidWorks.
Unit system: MMGS (millimeter, gram, second).
Decimal places: 2.
Part origin: Arbitrary.
All holes through all, unless otherwise specified.
Part material: 6061 Alloy.
Density = 0.0027 g/mm^3.
What is the overall mass of the part in grams?
a. 2040.57
b. 2004.57
c. 102.63
d. 1561.23
SolidWorks for VMBO en MBO 26
Tutorial 11: CSWA
Work plan Again, you have to think about the way you are going to build this model.
Below are the steps you should take. Every step is a feature.
49 Open a new part and make
the sketch as shown on the
right on the Right Plane.
50 Extrude the sketch to
‘100mm’.
SolidWorks for VMBO en MBO 27
Tutorial 11: CSWA
51 We will create the first
auxiliary plane:
1. Select the edge as
shown.
2. Hold the <Ctrl> key
and select the plane as
shown in the illustra-
tion.
3. Click on the arrow be-
neath ‘Reference Geo-
metry’ in the Com-
mandManager.
4. Click on ‘Plane’.
52 1. Set the corner of the
new plane to ‘30°’ in
the PropertyManager.
2. Check ‘Reverse direc-
tion’.
3. Click on OK.
SolidWorks for VMBO en MBO 28
Tutorial 11: CSWA
53 Make the sketch as shown
in the illustration on the
right and continue to Step
58.
If you cannot make this
sketch by yourself, then
follow the next few steps.
54 1. Select the auxiliary
plane you have just
created.
2. Click on Line in the
CommandManager.
3. Click as shown to get
the beginning of the
line.
4. Click as shown to get
the second point from
the line.
5. Move the cursor away
from the last point but
do NOT click!
55 1. Return to the end point
of the line with the
cursor (do NOT click!)
2. SolidWorks starts
drawing an arc now.
3. Click as shown to get
the second point of the
arc. Make sure to draw
half a circle.
SolidWorks for VMBO en MBO 29
Tutorial 11: CSWA
56 SolidWorks will automati-
cally draw lines again.
Draw the two last lines.
Tip! You saw an ‘automatic’ change of function between the Line and Circle
command. This is called Autotransitioning in SolidWorks and is very conve-
nient if you want to build a sketch from lines and coincident circles.
57 Set the two dimensions as
shown with Smart Dimen-
sion.
58 Make an extrusion from
this sketch.
1. Click on Reverse Direc-
tion in the Property-
Manager to make sure
that the extrusion goes
downwards and not
upwards.
2. Select ‘Up to Next’ to
set the depth.
3. Click on OK.
SolidWorks for VMBO en MBO 30
Tutorial 11: CSWA
59 Make the sketch as shown
in the illustration on the
right and continue to Step
63.
If you cannot make this
sketch by yourself, then
follow the next few steps.
60 1. Select the plane to
make a sketch on.
2. Click on Arc in the
CommandManager.
3. Click on 3 Point Arc in
the PropertyManager.
4. Set the first arc point
at the corner as
shown.
5. Set the second point
on the edge.
6. Set the third point at a
random position.
61 Insert the two dimensions
as shown.
SolidWorks for VMBO en MBO 31
Tutorial 11: CSWA
62 Draw two small lines above
the arc as shown.
63 Make an Extruded Cut from
this sketch.
1. Select the option ‘Up
To Surface’ to set the
depth.
2. Click on the plane
which indicates the
end of the Extruded
Cut.
SolidWorks for VMBO en MBO 32
Tutorial 11: CSWA
64 Make the sketch on the
sloped plane as shown in
the illustration on the right
and continue to Step 58.
If you cannot make this
sketch by yourself, then
follow the next few steps.
65 1. Select the sloped plane
first to make a sketch
on.
2. Click on Circle in the
CommandManager.
3. Keep the cursor still
just above the rounded
edge at the top of the
plane. Do NOT click!
4. The midpoint of the
edge appears. Click on
that to set the middle
of the circle.
SolidWorks for VMBO en MBO 33
Tutorial 11: CSWA
66 Draw the circle and set the
dimension.
67 Draw two centerlines as
shown on the right.
Push the <Esc> key after
you have drawn the first
centerline, and then draw
the second centerline.
SolidWorks for VMBO en MBO 34
Tutorial 11: CSWA
68 1,2 Select both centerlines
(use the <Ctrl> key).
3. Click on ‘Offset Entities’
in the CommandMa-
nager.
4. The distance is ‘5mm’.
5. Select the option ‘Bi-
directional’.
6. Select the option ‘Cap
ends’.
7. Select the option
‘Lines’.
8. Click on OK.
69 1. Click on ‘Trim Entities’
in the CommandMa-
nager.
2. Click on the option
‘Trim away inside’ in
the PropertyManager.
3. Click on the circle.
4. Click on all four lines
that run through the
circle. The pieces at
the inside of the circle
will be removed.
SolidWorks for VMBO en MBO 35
Tutorial 11: CSWA
70 1. Click on ‘Trim to clos-
est’ in the PropertyMa-
nager.
2. Click on the parts of
the circle that you
want to be removed.
71 Did you trim everything?
Now you can make an Ex-
truded Cut from the
sketch. Set the depth to
‘5mm’.
72 Make the sketch as shown
in the illustration on the
right.
SolidWorks for VMBO en MBO 36
Tutorial 11: CSWA
73 Make an Extruded Cut
‘Through All’.
74 We will now make the
second auxiliary plane.
1. Select the edge as
shown.
2. Hold the <Ctrl>-key
and select the plane as
shown in the illustra-
tion.
3. Click on the arrow be-
neath ‘Reference Geo-
metry’ in the Com-
mandManager.
4. Click on ‘Plane’.
SolidWorks for VMBO en MBO 37
Tutorial 11: CSWA
75 1. Set the angle of the
new plane to ‘20°’ in
the PropertyManager.
2. Click on Reverse direc-
tion, so the plane ex-
tends in the right di-
rection.
3. Click on OK.
76 Make a sketch as shown on
the plane that you have
just created.
In Steps 54 to 56 you have
already made a similar
sketch. If you want, you
can check these steps to
see how it is done.
Tip! The bottom corner points from the sketch are not exactly on the edge of
the model (not coincident). This is because the plane you have inserted
(Plane2) is also exactly on that edge. How can you solve this? Hide the
plane temporarily. Click on Hide/Show Items, and next on Planes.
SolidWorks for VMBO en MBO 38
Tutorial 11: CSWA
77 Make an extrusion from
the sketch.
1. First click on Reverse
Direction in the Proper-
tyManager to extend
the extrusion down-
wards.
2. Select the option ‘Up
To Next’.
3. Click on OK.
78 Make the sketch as shown
on the right.
79 Extrude the sketch with a
height of ‘15mm’.
SolidWorks for VMBO en MBO 39
Tutorial 11: CSWA
80 Make the sketch as shown
on the right.
81 Make an Extruded Cut
‘Through All’ from this
sketch.
82 The model is now finished.
We will select the kind of
material now.
1. Right-click on ‘Material’
in the FeatureManager.
2. Click on ‘Edit Material’.
SolidWorks for VMBO en MBO 40
Tutorial 11: CSWA
83 1. Open the list of ‘Alumi-
num Alloys’ in the Pro-
pertyManager.
2. Select ‘6061 Alloy’.
3. Verify that the density
is the same as the one
in the assignment.
4. Click on OK.
84 Finally, we want to know
the total mass from this
part.
Click on the tab ‘Evaluate’
in the CommandManager
and next on ‘Mass Proper-
ties’.
In the pop-up menu you
can read a weight of
2040.57 grams. So this is
answer A from the assign-
ment.
You can also see the Cen-
ter of mass. This value is
displayed in an X-, Y- and
Z-coordinate in relation to
the origin. The center of
mass in the model itself is
also indicated.
What are the main fea- As we have explained previously you did not learn a lot of new features in
tures you have learned this tutorial. You have seen a few smart gadgets, though, including:
in this tutorial?
SolidWorks for VMBO en MBO 41
Tutorial 11: CSWA
• Some of the options for the offset command.
• Some of the options for the Trim command.
• The automatic change between a line and an arc-shaped line while
creating a sketch.
More importantly, you have practiced two examples from the CSWA exam.
You have seen how to make a plan when modeling a more complex part.
By practicing a lot with these kinds of assignments you can gain the neces-
sary routine skills for passing the CSWA exam and receiving a CSWA certifi-
cate.
SolidWorks for VMBO en MBO 42
Tutorial 11: CSWA
SolidWorks works in education.
One cannot imagine the modern technical world wit- onal purposes. The data you need to download the
hout 3D CAD. Whether your profession is in the me- Student Kit is available through your teacher or in-
chanical, electrical, or industrial design fields, or in structor.
the automotive industry, 3D CAD is THE tool used by
designers and engineers today. The choice to work with SolidWorks is an important
issue for ICT departments because they can post-
SolidWorks is the most widely used 3D CAD design pone new hardware installation due to the fact that
software in Benelux. Thanks to its unique combinati- SolidWorks carries relatively low hardware demands.
on of features, its ease-of-use, its wide applicability, The installation and management of SolidWorks on a
and its excellent support. In the software’s annual network is very simple, particularly with a network li-
improvements, more and more customer requests censes. And if a problem does arise, access to a
are implemented, which leads to an annual increase qualified helpdesk will help you to get back on the
in functionality, as well as optimization of functions al- right track.
ready available in the software.
Certification
Education When you have sufficiently learned SolidWorks, you
A great number and wide variety of educational insti- can obtain certification by taking the Certified Solid-
tutions – ranging from technical vocational training Works Associate (CSWA) exam. By passing this test,
schools to universities, including Delft en Twente, you will receive a certificate that attests to your profi-
among others – have already chosen SolidWorks. ciency with SolidWorks. This can be very useful
Why? when applying for a job or internship. After comple-
ting this series of tutorials for VMBO and MBO, you
For a teacher or instructor, SolidWorks provides will know enough to take the CSWA exam.
user-friendly software that pupils and students find
easy to learn and use. SolidWorks benefits all trai- Finally
ning programs, including those designed to solve SolidWorks has committed itself to serving the needs
problems as well as those designed to achieve com- of educational institutions and schools both now and
petence. Tutorials are available for every level of in the future. By supporting teachers, making tutorials
training, beginning with a series of tutorials for tech- available, updating the software annually to the latest
nical vocational education that leads students commercial version, and by supplying the Student
through the software step-by-step. At higher levels Kit, SolidWorks continues its commitment to serve
involving complex design and engineering, such as the educational community. The choice of Solid-
double curved planes, more advanced tutorials are Works is an investment in the future of education and
available. All tutorials are in English and free to ensures ongoing support and a strong foundation for
download at www.solidworks.com. scholars and students who want to have the best op-
portunities after their technical training.
For a scholar or a student, learning to work with So-
lidWorks is fun and edifying. By using SolidWorks, Contact
design technique becomes more and more visible If you still have questions about SolidWorks, please
and tangible, resulting in a more enjoyable and rea- contact your local reseller.
listic way of working on an assignment. Even better,
every scholar or student knows that job opportunities You will find more information about SolidWorks at
increase with SolidWorks because they have profici- our website: http://www.solidworks.com
ency in the most widely used 3D CAD software in the
Benelux on their resume. For example:
SolidWorks Benelux
at www.cadjobs.nl you will find a great number of
RTC Building
available jobs and internships that require Solid-
Jan Ligthartstraat 1
Works. These opportunities increase motivation to
learn how to use SolidWorks. 1800 GH Alkmaar, Netherlands
Tel: +31 (0)72 514 3550
To make the use of SolidWorks even easier, a Stu-
dent Kit is available. If the school uses SolidWorks,
every scholar or student can get a free download of
the Student Kit. It is a complete version of Solid-
Works, which is only allowed to be used for educati-
SolidWorks for VMBO en MBO 43
Tutorial 11: CSWA
Das könnte Ihnen auch gefallen
- The Subtle Art of Not Giving a F*ck: A Counterintuitive Approach to Living a Good LifeVon EverandThe Subtle Art of Not Giving a F*ck: A Counterintuitive Approach to Living a Good LifeBewertung: 4 von 5 Sternen4/5 (5794)
- The Gifts of Imperfection: Let Go of Who You Think You're Supposed to Be and Embrace Who You AreVon EverandThe Gifts of Imperfection: Let Go of Who You Think You're Supposed to Be and Embrace Who You AreBewertung: 4 von 5 Sternen4/5 (1090)
- Never Split the Difference: Negotiating As If Your Life Depended On ItVon EverandNever Split the Difference: Negotiating As If Your Life Depended On ItBewertung: 4.5 von 5 Sternen4.5/5 (838)
- Hidden Figures: The American Dream and the Untold Story of the Black Women Mathematicians Who Helped Win the Space RaceVon EverandHidden Figures: The American Dream and the Untold Story of the Black Women Mathematicians Who Helped Win the Space RaceBewertung: 4 von 5 Sternen4/5 (895)
- Grit: The Power of Passion and PerseveranceVon EverandGrit: The Power of Passion and PerseveranceBewertung: 4 von 5 Sternen4/5 (588)
- Shoe Dog: A Memoir by the Creator of NikeVon EverandShoe Dog: A Memoir by the Creator of NikeBewertung: 4.5 von 5 Sternen4.5/5 (537)
- The Hard Thing About Hard Things: Building a Business When There Are No Easy AnswersVon EverandThe Hard Thing About Hard Things: Building a Business When There Are No Easy AnswersBewertung: 4.5 von 5 Sternen4.5/5 (344)
- Elon Musk: Tesla, SpaceX, and the Quest for a Fantastic FutureVon EverandElon Musk: Tesla, SpaceX, and the Quest for a Fantastic FutureBewertung: 4.5 von 5 Sternen4.5/5 (474)
- Her Body and Other Parties: StoriesVon EverandHer Body and Other Parties: StoriesBewertung: 4 von 5 Sternen4/5 (821)
- The Sympathizer: A Novel (Pulitzer Prize for Fiction)Von EverandThe Sympathizer: A Novel (Pulitzer Prize for Fiction)Bewertung: 4.5 von 5 Sternen4.5/5 (121)
- The Emperor of All Maladies: A Biography of CancerVon EverandThe Emperor of All Maladies: A Biography of CancerBewertung: 4.5 von 5 Sternen4.5/5 (271)
- The Little Book of Hygge: Danish Secrets to Happy LivingVon EverandThe Little Book of Hygge: Danish Secrets to Happy LivingBewertung: 3.5 von 5 Sternen3.5/5 (399)
- The World Is Flat 3.0: A Brief History of the Twenty-first CenturyVon EverandThe World Is Flat 3.0: A Brief History of the Twenty-first CenturyBewertung: 3.5 von 5 Sternen3.5/5 (2259)
- The Yellow House: A Memoir (2019 National Book Award Winner)Von EverandThe Yellow House: A Memoir (2019 National Book Award Winner)Bewertung: 4 von 5 Sternen4/5 (98)
- Devil in the Grove: Thurgood Marshall, the Groveland Boys, and the Dawn of a New AmericaVon EverandDevil in the Grove: Thurgood Marshall, the Groveland Boys, and the Dawn of a New AmericaBewertung: 4.5 von 5 Sternen4.5/5 (266)
- A Heartbreaking Work Of Staggering Genius: A Memoir Based on a True StoryVon EverandA Heartbreaking Work Of Staggering Genius: A Memoir Based on a True StoryBewertung: 3.5 von 5 Sternen3.5/5 (231)
- Team of Rivals: The Political Genius of Abraham LincolnVon EverandTeam of Rivals: The Political Genius of Abraham LincolnBewertung: 4.5 von 5 Sternen4.5/5 (234)
- On Fire: The (Burning) Case for a Green New DealVon EverandOn Fire: The (Burning) Case for a Green New DealBewertung: 4 von 5 Sternen4/5 (73)
- SIWES Report by Bonjoru FelixDokument48 SeitenSIWES Report by Bonjoru FelixPheelix Bonjoru100% (2)
- The Unwinding: An Inner History of the New AmericaVon EverandThe Unwinding: An Inner History of the New AmericaBewertung: 4 von 5 Sternen4/5 (45)
- Assignment 3 - 2 Microcontrollers With DatasheetsDokument2 SeitenAssignment 3 - 2 Microcontrollers With Datasheetsapi-42328551276% (45)
- 4 Ataxle PDFDokument22 Seiten4 Ataxle PDFAnonymous XTkln6H100% (1)
- CcareDokument1 SeiteCcareSohail AslamNoch keine Bewertungen
- Haas Lathe Operator Manual Rev - 0408Dokument176 SeitenHaas Lathe Operator Manual Rev - 0408Sohail AslamNoch keine Bewertungen
- Me ConDokument2 SeitenMe ConMuhammad Zaheer AnwarNoch keine Bewertungen
- Me ConDokument2 SeitenMe ConMuhammad Zaheer AnwarNoch keine Bewertungen
- Higher Algebra - Hall & KnightDokument593 SeitenHigher Algebra - Hall & KnightRam Gollamudi100% (2)
- Indus Basin IrrigationDokument108 SeitenIndus Basin IrrigationAtif HafeezNoch keine Bewertungen
- Installation Manual - BM-BE - 1212Dokument2 SeitenInstallation Manual - BM-BE - 1212Lit Phen TuNoch keine Bewertungen
- 4x16 RM NyyfDokument1 Seite4x16 RM NyyfjamilNoch keine Bewertungen
- FSP 851Dokument3 SeitenFSP 851RICHINoch keine Bewertungen
- Characterization and Application of Cerium Fluoride Film in InfraredDokument4 SeitenCharacterization and Application of Cerium Fluoride Film in InfrarednguyenthanhhopNoch keine Bewertungen
- Careers 2Dokument1 SeiteCareers 2CityPressNoch keine Bewertungen
- CASE STUDY - Collapsed Wind Tower - A Root Cause Investigation (Element Materials Technology)Dokument3 SeitenCASE STUDY - Collapsed Wind Tower - A Root Cause Investigation (Element Materials Technology)engrrahman3135Noch keine Bewertungen
- 74HC195Dokument10 Seiten74HC195MUHAMMAD SISWANTORONoch keine Bewertungen
- 2008 Nissan Teana J32 Service Manual-HacDokument245 Seiten2008 Nissan Teana J32 Service Manual-HacMrihexNoch keine Bewertungen
- VDA Volume 6.3 2016 Chapter 9.1 Process Audit Action PlanDokument8 SeitenVDA Volume 6.3 2016 Chapter 9.1 Process Audit Action PlanYo GoldNoch keine Bewertungen
- Wedding Show Proposal BaliDokument10 SeitenWedding Show Proposal BaliGirie d'PrayogaNoch keine Bewertungen
- Concrete Pumping Cop 2005 PDFDokument27 SeitenConcrete Pumping Cop 2005 PDFShoaib HassanNoch keine Bewertungen
- Model Building Intermediate: Exercise GuideDokument64 SeitenModel Building Intermediate: Exercise GuideDragos ZvincuNoch keine Bewertungen
- Linked List: Singly, Doubly and CircularDokument53 SeitenLinked List: Singly, Doubly and CircularMia SamNoch keine Bewertungen
- BTW-ST300MW Pure Sine Wave Inverter ManualDokument15 SeitenBTW-ST300MW Pure Sine Wave Inverter ManualCarlos ZubietaNoch keine Bewertungen
- Introduction To Boltzmann LearningDokument2 SeitenIntroduction To Boltzmann LearningnvbondNoch keine Bewertungen
- Fastcap 22 630v PDFDokument1 SeiteFastcap 22 630v PDFDarrenNoch keine Bewertungen
- 4 10 59 08 Juni 2023Dokument5 Seiten4 10 59 08 Juni 2023ihor.vezhninNoch keine Bewertungen
- Municipality of AloguinsanDokument5 SeitenMunicipality of AloguinsanLady Mae BrigoliNoch keine Bewertungen
- Maintenance and Repair Instructions TM 124/11: Spring-Applied Sliding Caliper Brake FSG110 With Hub CenteringDokument11 SeitenMaintenance and Repair Instructions TM 124/11: Spring-Applied Sliding Caliper Brake FSG110 With Hub CenteringNik100% (1)
- Technology Architecture For NginX, postgreSQL, postgRESTDokument5 SeitenTechnology Architecture For NginX, postgreSQL, postgRESTkarelvdwalt9366Noch keine Bewertungen
- Solaris 10 Boot ProcessDokument14 SeitenSolaris 10 Boot Processtejasn1000Noch keine Bewertungen
- CFD Analysis of Free Cooling of Modular Data CentersDokument4 SeitenCFD Analysis of Free Cooling of Modular Data CentersEmad AbdelsamadNoch keine Bewertungen
- Russian Codes: Catalog of Regulations Available To OrderDokument2 SeitenRussian Codes: Catalog of Regulations Available To OrderHpafin54Noch keine Bewertungen
- Priorities For Access To HealthDokument25 SeitenPriorities For Access To HealthsvpadillaNoch keine Bewertungen
- Novel PWM Inverter Strategy For A Inverter Open End Winding Induction MotorDokument7 SeitenNovel PWM Inverter Strategy For A Inverter Open End Winding Induction MotorGanesh ChallaNoch keine Bewertungen
- Est-Pergola Octogonal 21-03-2022Dokument1 SeiteEst-Pergola Octogonal 21-03-2022Victor MuñozNoch keine Bewertungen