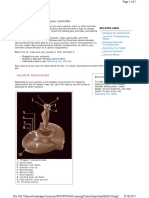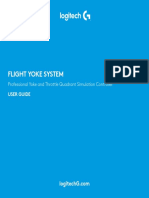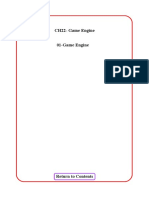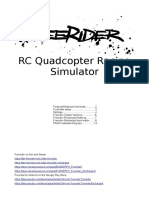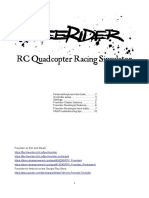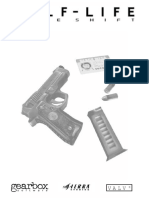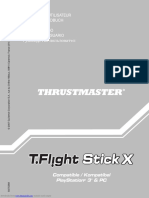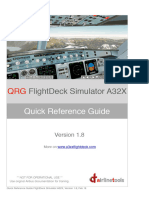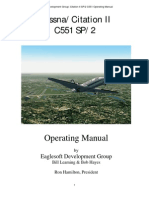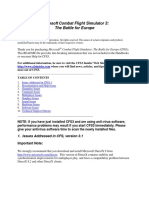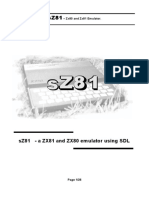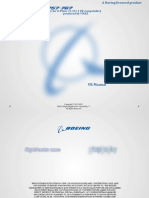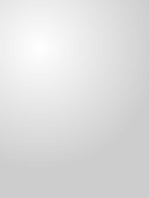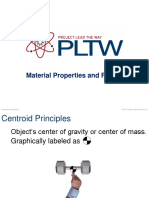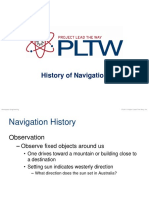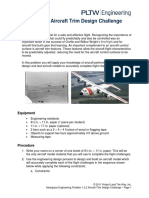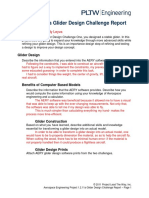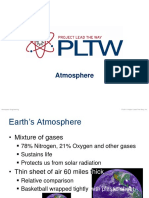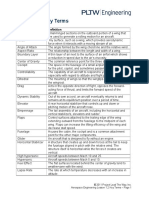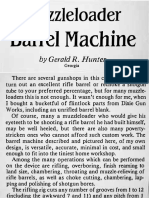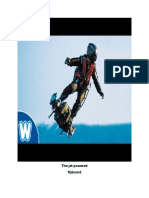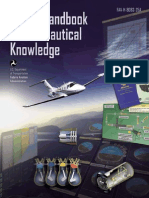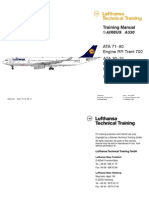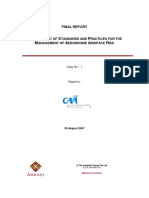Beruflich Dokumente
Kultur Dokumente
1 3 2 A Flightsimulatorintro Joystickconfig
Hochgeladen von
api-325609547Originaltitel
Copyright
Verfügbare Formate
Dieses Dokument teilen
Dokument teilen oder einbetten
Stufen Sie dieses Dokument als nützlich ein?
Sind diese Inhalte unangemessen?
Dieses Dokument meldenCopyright:
Verfügbare Formate
1 3 2 A Flightsimulatorintro Joystickconfig
Hochgeladen von
api-325609547Copyright:
Verfügbare Formate
Activity 1.3.
2 Flight Simulator Introduction
Joystick Configuration
Joystick Configuration
This configuration guide is for the
Logitech Extreme 3D Pro Joystick.
Logitech Extreme 3D Pro Joystick
The joystick has labeled buttons 1 through 12. Note any references to button numbers
are the physical button labels. The button numbers within Fly To Learn Powered by X-
Plane will not match.
Buttons 7-12 Buttons 1-6, Trigger and Hat Switch
Button Function Button Function
1 9 Rudder trim left
2 Pause the simulation 10 Rudder trim Right
3 Pitch trim down 11
4 Flaps down a notch 12 Toggle brakes maximum effort
5 Pitch trim up Hat switch forward View: fwd no HUD
6 Flaps up a notch Hat switch reverse View: Chase
7 Aileron trim left Hat switch Left View: glance left
8 Aileron trim right Hat switch right View: glance right
Trigger Toggle Brakes Regular Effort
2011 Project Lead The Way, Inc.
Aerospace Engineering Activity 1.3.2 Flight Simulator Introduction Joystick Configuration Page 1
Joystick Calibration
Set up a joystick in Fly To Learn Powered by X-Plane. Select Joystick, Keys &
Equipment under the Settings menu. The menu shown only appears when the cursor
is near the top of the window.
Calibrate the full extent of each axis on your joystick with window. Select Calibrate
Joystick Hardware to begin the calibration process. Move the joystick through the full
extent of each axis including the twisting the joystick and moving the throttle at the base
of the joystick.
2011 Project Lead The Way, Inc.
Aerospace Engineering Activity 1.3.2 Flight Simulator Introduction Joystick Configuration Page 2
Joystick Calibration
Move the joystick in each of the axis to see the response in the Axis window. Change
the drop down beside each of the associated axis to be pitch, roll, yaw, and throttle.
Move the joystick forward and backward to control pitch. Move the joystick left and right
to control roll. Twist the joystick forward and backward to control yaw. Move the throttle
at the base of the joystick forward and backward to control the throttle.
Button Assignments
Assign buttons on the joystick. Select Buttons: Basic.
All of the basic functions available in X-Plane will be displayed. The first button
displayed will be 000. Click any button on your joystick to see the assignment for that
button. Click button 2 close to the top of the joystick. X-Plane reads this as button
number that depends on your installation process. Assign button 2 to Pause the
simulation.
2011 Project Lead The Way, Inc.
Aerospace Engineering Activity 1.3.2 Flight Simulator Introduction Joystick Configuration Page 3
Use the button assignment table shown on the first page to assign the remaining
joystick buttons. Keep the joustick assignment table button available as a reference
while you are flying. When you are finished assigning buttons then select the lower of
the two X icons to close the Joystick & Equipment window and avoid closing the Fly To
Learn Powered by X-Plane software. Consider printing the first page to have available
as a reference.
2011 Project Lead The Way, Inc.
Aerospace Engineering Activity 1.3.2 Flight Simulator Introduction Joystick Configuration Page 4
Das könnte Ihnen auch gefallen
- Chapter 3Dokument30 SeitenChapter 3Charlton EddieNoch keine Bewertungen
- Using A Joystick: Setting Up and Adjusting Your ControllerDokument5 SeitenUsing A Joystick: Setting Up and Adjusting Your ControllertiernancreamerNoch keine Bewertungen
- X-56 Rhino H.O.T.A.S. System: User ManualDokument26 SeitenX-56 Rhino H.O.T.A.S. System: User ManualMagesh GovindarajanNoch keine Bewertungen
- Flight System G940 - Game Setup GuideDokument35 SeitenFlight System G940 - Game Setup GuideEstevão VicakasNoch keine Bewertungen
- Flight Yoke SystemDokument15 SeitenFlight Yoke SystemFahad ShaikhNoch keine Bewertungen
- Flight Yoke SystemDokument367 SeitenFlight Yoke SystemJuan PinoNoch keine Bewertungen
- B 787 ManualDokument32 SeitenB 787 Manualtolin43050% (2)
- Flight Multi PanelDokument23 SeitenFlight Multi PanelАлександр КосянчукNoch keine Bewertungen
- Blender25X CH22GameEngineDokument6 SeitenBlender25X CH22GameEngineKemalSakic1989Noch keine Bewertungen
- Read MeDokument7 SeitenRead Mealex najdenovNoch keine Bewertungen
- The Explorer: 2D Components DocumentationDokument62 SeitenThe Explorer: 2D Components DocumentationKlaus DellanoNoch keine Bewertungen
- ThrustmasterDokument145 SeitenThrustmasterLikeKangen LoveWaterNoch keine Bewertungen
- Awxc47 Release Notes Aug 2020Dokument19 SeitenAwxc47 Release Notes Aug 2020TI PIRESNoch keine Bewertungen
- T-Flight HO ManualDokument237 SeitenT-Flight HO ManualGerson FreireNoch keine Bewertungen
- FPVFreerider ManualDokument16 SeitenFPVFreerider ManualGustoyleNoch keine Bewertungen
- Citation II SP/2 C551 Operating Manual GuideDokument27 SeitenCitation II SP/2 C551 Operating Manual GuideMaxi 76Noch keine Bewertungen
- RC Quadcopter Racing Simulator GuideDokument13 SeitenRC Quadcopter Racing Simulator GuidebiduleNoch keine Bewertungen
- RC Quadcopter Racing Simulator GuideDokument13 SeitenRC Quadcopter Racing Simulator GuideLejeune HerveNoch keine Bewertungen
- Using The KeyboardDokument3 SeitenUsing The KeyboardbosneaNoch keine Bewertungen
- HX Eng 00124Dokument145 SeitenHX Eng 00124Jacob AllenNoch keine Bewertungen
- Silent Wings Flight Simulator ManualDokument51 SeitenSilent Wings Flight Simulator ManualkurionNoch keine Bewertungen
- Manual: For Additional Information and Downloads Go ToDokument8 SeitenManual: For Additional Information and Downloads Go ToIndrecan AndreiNoch keine Bewertungen
- Expert Tips to Optimize X-Plane Performance and HandlingDokument38 SeitenExpert Tips to Optimize X-Plane Performance and HandlingCharlton EddieNoch keine Bewertungen
- RC Quad Racing Sim EssentialsDokument15 SeitenRC Quad Racing Sim EssentialsOskar ZubiaNoch keine Bewertungen
- FPVFreerider ManualDokument15 SeitenFPVFreerider ManualAlberto de Jesús Santos VillalobosNoch keine Bewertungen
- X-Plane Quickstart Guide EngDokument20 SeitenX-Plane Quickstart Guide EngmacmontyNoch keine Bewertungen
- Blue Shift - ManualDokument27 SeitenBlue Shift - ManualChristophe DupontNoch keine Bewertungen
- Tflight Stick XDokument85 SeitenTflight Stick XmboolaNoch keine Bewertungen
- There Erj V2: Operations ManualDokument80 SeitenThere Erj V2: Operations ManualAlexánder JaramilloNoch keine Bewertungen
- RC Quadcopter Racing SimulatorDokument15 SeitenRC Quadcopter Racing SimulatorGuille MNoch keine Bewertungen
- 2005 Nissan Pathfinder 151 160Dokument10 Seiten2005 Nissan Pathfinder 151 160lobitoferoz81Noch keine Bewertungen
- Operation Panel Setting Instruction ManualDokument16 SeitenOperation Panel Setting Instruction ManualDinh NguyenNoch keine Bewertungen
- QRG Quick Reference Guide Vers1.8 SMDokument14 SeitenQRG Quick Reference Guide Vers1.8 SMSavalan AziziNoch keine Bewertungen
- Flightline ManualDokument4 SeitenFlightline ManualLol PcNoch keine Bewertungen
- Flightdeck Simulator A32X: Quick Reference GuideDokument14 SeitenFlightdeck Simulator A32X: Quick Reference Guide윤창우Noch keine Bewertungen
- Installation InstructionsDokument15 SeitenInstallation InstructionsmurgemurgeNoch keine Bewertungen
- DIY Dynamic Cruise Control for BMW F20/F30Dokument14 SeitenDIY Dynamic Cruise Control for BMW F20/F30PedroNoch keine Bewertungen
- FlightGear Quickstart Guide for BeginnersDokument1 SeiteFlightGear Quickstart Guide for BeginnersrunohojoruNoch keine Bewertungen
- Installation InstructionsDokument15 SeitenInstallation InstructionsAlexCachaCaquiNoch keine Bewertungen
- Citation II POHDokument27 SeitenCitation II POHCarlos Daniel Rodriguez40% (5)
- RC Quadcopter Racing Simulator Ultimate GuideDokument4 SeitenRC Quadcopter Racing Simulator Ultimate GuidexnsrtNoch keine Bewertungen
- User Guide: Important: For Mapping Root Access Required With The Latest Supersu & BusyboxDokument8 SeitenUser Guide: Important: For Mapping Root Access Required With The Latest Supersu & BusyboxTencho BoyzzNoch keine Bewertungen
- User Manual qSCALE I2 PDFDokument157 SeitenUser Manual qSCALE I2 PDFSathya NarayanaNoch keine Bewertungen
- FlightFactor Airbus A320 - Configuration and KeysDokument9 SeitenFlightFactor Airbus A320 - Configuration and Keystumb0% (1)
- Janes USAF - Manual - PCDokument278 SeitenJanes USAF - Manual - PCPhillipe Ene EneNoch keine Bewertungen
- Guide to Flying the DJI F450 QuadcopterDokument26 SeitenGuide to Flying the DJI F450 QuadcopterEric KramerNoch keine Bewertungen
- Default Key CommandsDokument6 SeitenDefault Key CommandsbetquillNoch keine Bewertungen
- Virtual Pool 4 ControlDokument6 SeitenVirtual Pool 4 ControlSaka KelyNoch keine Bewertungen
- AHE58-55 Instruction ManualDokument16 SeitenAHE58-55 Instruction ManualERSNNoch keine Bewertungen
- Pipe Bender Machine - PLC User ManualDokument20 SeitenPipe Bender Machine - PLC User Manualwesley.r.richardNoch keine Bewertungen
- Readme File: Microsoft Combat Flight Simulator 3: The Battle For EuropeDokument14 SeitenReadme File: Microsoft Combat Flight Simulator 3: The Battle For EuropeMathias SchroderNoch keine Bewertungen
- How to Enable Split Screen in Left 4 Dead 2 on PCDokument4 SeitenHow to Enable Split Screen in Left 4 Dead 2 on PCSany F G ZaoldyeckNoch keine Bewertungen
- Service Manual SM17 - 002 - 071.00: Boom Telescope Cylinder CalibrationDokument8 SeitenService Manual SM17 - 002 - 071.00: Boom Telescope Cylinder CalibrationMohamed MahgoubNoch keine Bewertungen
- sZ81 sZ81: sZ81 - A ZX81 and ZX80 Emulator Using SDLDokument26 SeitensZ81 sZ81: sZ81 - A ZX81 and ZX80 Emulator Using SDLmcfaria20009603Noch keine Bewertungen
- Ka-50 Black SharkDokument23 SeitenKa-50 Black SharkMateNoch keine Bewertungen
- Video Projector: Operating InstructionsDokument54 SeitenVideo Projector: Operating Instructionsjulio ariasNoch keine Bewertungen
- By Flightfactor and Steptosky For X-Plane 11.35+ (VR Compatable) Produced by VmaxDokument12 SeitenBy Flightfactor and Steptosky For X-Plane 11.35+ (VR Compatable) Produced by VmaxDave91Noch keine Bewertungen
- FGShort RefDokument1 SeiteFGShort RefmatzmanNoch keine Bewertungen
- Candy: LeyvaDokument1 SeiteCandy: Leyvaapi-325609547Noch keine Bewertungen
- Choosing A TopicDokument43 SeitenChoosing A Topicapi-325609547Noch keine Bewertungen
- Death Penalty RevisedDokument8 SeitenDeath Penalty Revisedapi-325609547Noch keine Bewertungen
- 1 3 1 A IntroradionavigationDokument5 Seiten1 3 1 A Introradionavigationapi-369610487Noch keine Bewertungen
- 1 2 2 P Aircrafttrimdesignchallenge Part 2Dokument1 Seite1 2 2 P Aircrafttrimdesignchallenge Part 2api-325609547Noch keine Bewertungen
- 2 1 3 A FramegeneratoranalysisDokument4 Seiten2 1 3 A Framegeneratoranalysisapi-325609547Noch keine Bewertungen
- 2 1 2 A FramegeneratorintroDokument4 Seiten2 1 2 A Framegeneratorintroapi-325609547Noch keine Bewertungen
- 1 3 2 A Flightsimulatorintro FtlxplaneDokument5 Seiten1 3 2 A Flightsimulatorintro Ftlxplaneapi-325609547Noch keine Bewertungen
- 2 1 1 A MaterialpropforcesDokument33 Seiten2 1 1 A Materialpropforcesapi-325609547Noch keine Bewertungen
- 1 3 3 A Crosscountrysolo FtlxplaneDokument11 Seiten1 3 3 A Crosscountrysolo Ftlxplaneapi-325609547Noch keine Bewertungen
- 1 3 Key Terms Flight Planning and NavigationDokument3 Seiten1 3 Key Terms Flight Planning and Navigationapi-325609547Noch keine Bewertungen
- 1 3 1 A Navigation HistoryDokument15 Seiten1 3 1 A Navigation Historyapi-325609547Noch keine Bewertungen
- 1 2 11 P Gliderdesign2Dokument5 Seiten1 2 11 P Gliderdesign2api-325609547Noch keine Bewertungen
- 1 2 13 P GliderdesignflightdataDokument5 Seiten1 2 13 P Gliderdesignflightdataapi-325609547Noch keine Bewertungen
- 1 2 2 P AircrafttrimdesignchallengeDokument3 Seiten1 2 2 P Aircrafttrimdesignchallengeapi-325609547Noch keine Bewertungen
- 1 2 3 A CentergravityDokument3 Seiten1 2 3 A Centergravityapi-325609547100% (1)
- 1 2 13 P GliderdesignflightdataDokument5 Seiten1 2 13 P Gliderdesignflightdataapi-325609547Noch keine Bewertungen
- 1 2 10 Glider Design 1 p2Dokument1 Seite1 2 10 Glider Design 1 p2api-325609547Noch keine Bewertungen
- 1 2 9 A GlidersinflightDokument27 Seiten1 2 9 A Glidersinflightapi-325609547Noch keine Bewertungen
- 1 2 11a P GliderdesignreportDokument2 Seiten1 2 11a P Gliderdesignreportapi-325609547Noch keine Bewertungen
- 1 2 10 P Gliderdesign1Dokument6 Seiten1 2 10 P Gliderdesign1api-325609547Noch keine Bewertungen
- 1 2 10 Glider Design 1Dokument1 Seite1 2 10 Glider Design 1api-325609547Noch keine Bewertungen
- 1 2 9 A GliderusingaeryDokument8 Seiten1 2 9 A Gliderusingaeryapi-325609547Noch keine Bewertungen
- 1 2 4 A AtmosphereDokument3 Seiten1 2 4 A Atmosphereapi-3256095470% (1)
- 1 2 5 A AerodynamicforcesDokument2 Seiten1 2 5 A Aerodynamicforcesapi-325609547Noch keine Bewertungen
- 1 2 5 A AerodynamicforcesDokument23 Seiten1 2 5 A Aerodynamicforcesapi-325609547Noch keine Bewertungen
- 1 2 9 A GliderusingaeryDokument5 Seiten1 2 9 A Gliderusingaeryapi-325609547Noch keine Bewertungen
- 1 2 4 A AtmosphereDokument14 Seiten1 2 4 A Atmosphereapi-325609547Noch keine Bewertungen
- 1 2 Key Terms Physics of Flight 1Dokument3 Seiten1 2 Key Terms Physics of Flight 1api-305899421Noch keine Bewertungen
- Computer Pilot Magazine Volume Issue September October 2011Dokument100 SeitenComputer Pilot Magazine Volume Issue September October 2011Tunku HafizNoch keine Bewertungen
- Ec145 DataDokument74 SeitenEc145 DataLucio Portuguez Almanza100% (2)
- Copia de Lista de Aplicacion MacCauley 3014631 PDFDokument640 SeitenCopia de Lista de Aplicacion MacCauley 3014631 PDFgianorbegozoNoch keine Bewertungen
- Mohan Raj Deenathayalan CVDokument3 SeitenMohan Raj Deenathayalan CVMohan RajNoch keine Bewertungen
- Rifling Machine PDFDokument83 SeitenRifling Machine PDFkkkaaa75% (4)
- Flyboard 2412723958766647Dokument3 SeitenFlyboard 2412723958766647Christopher Lennon Dela CruzNoch keine Bewertungen
- Auvsi - Suas 2022 RulesDokument28 SeitenAuvsi - Suas 2022 RulesDylan KwongNoch keine Bewertungen
- Navigation Systems Market Is Estimated To Reach $ 944.92 Million by 2020.Dokument10 SeitenNavigation Systems Market Is Estimated To Reach $ 944.92 Million by 2020.IndustryARCITNoch keine Bewertungen
- Precast ConcreteDokument69 SeitenPrecast Concretejaffna100% (2)
- Mental Calculation Booklet Pitch and Thrust Table Sierra PatternsDokument9 SeitenMental Calculation Booklet Pitch and Thrust Table Sierra PatternsHani Boudiaf0% (1)
- The Modeling and Stress Analysis of Wind Turbine Blade: TELKOMNIKA Indonesian Journal of Electrical EngineeringDokument6 SeitenThe Modeling and Stress Analysis of Wind Turbine Blade: TELKOMNIKA Indonesian Journal of Electrical EngineeringAKHIL RAJNoch keine Bewertungen
- MM Icon A5, 2019Dokument836 SeitenMM Icon A5, 2019АндрейNoch keine Bewertungen
- Comprehensive Preliminary Sizing and Resizing For A Fixed WingDokument29 SeitenComprehensive Preliminary Sizing and Resizing For A Fixed WingNguyen Thanh DatNoch keine Bewertungen
- Citizen WatchDokument2 SeitenCitizen WatchsrswindellNoch keine Bewertungen
- Saab 900 Classic Compact Luxury CarDokument14 SeitenSaab 900 Classic Compact Luxury CarJosé GomesNoch keine Bewertungen
- Pilots Handbook of Aeronautical KnowledgeDokument471 SeitenPilots Handbook of Aeronautical Knowledgeaske7sp8055100% (3)
- A330 ATA 71-80 RR Trent 700 L3 e PDFDokument390 SeitenA330 ATA 71-80 RR Trent 700 L3 e PDFairbusA33082% (28)
- Framework Structural SystemDokument24 SeitenFramework Structural SystemAmirrudin Samsudin50% (2)
- UAV Mine SurveyingDokument6 SeitenUAV Mine Surveyingik43207Noch keine Bewertungen
- C-172 Paper SpecificDokument6 SeitenC-172 Paper SpecificHarinder SinghNoch keine Bewertungen
- Model Management Aerodrome Airspace RiskDokument202 SeitenModel Management Aerodrome Airspace RiskAhmad Aiman Mohd NasirNoch keine Bewertungen
- Thermal Protection Materials and Systems: Past and Future: Sylvia M. Johnson NASA Ames Research CenterDokument42 SeitenThermal Protection Materials and Systems: Past and Future: Sylvia M. Johnson NASA Ames Research CenterEsteban CampuzanoNoch keine Bewertungen
- Parts Manufacturer Approval ProceduresDokument74 SeitenParts Manufacturer Approval ProceduresSalafi MhmdNoch keine Bewertungen
- 1971 FAA Private Pilot SyllabusDokument17 Seiten1971 FAA Private Pilot SyllabusJason SchroederNoch keine Bewertungen
- Spitfire Ultralight SpecificationsDokument3 SeitenSpitfire Ultralight SpecificationsKamini DudetNoch keine Bewertungen
- Load Analysis as per IS 875 (Part-3Dokument15 SeitenLoad Analysis as per IS 875 (Part-3Anonymous lEmizZaJ100% (1)
- TUTORIAL 2 - Mohr Circle, Strain Tran, Thin Thick Cylinder - SolutionDokument5 SeitenTUTORIAL 2 - Mohr Circle, Strain Tran, Thin Thick Cylinder - SolutionNurul Nadia100% (3)
- ICAO Doc 7030 NAT SupplementDokument61 SeitenICAO Doc 7030 NAT Supplementkopa1982Noch keine Bewertungen
- Warsaw University of TechnologyDokument6 SeitenWarsaw University of TechnologyyogagaNoch keine Bewertungen
- CPL Conversion Covering Letter WWW - Victortango.inDokument3 SeitenCPL Conversion Covering Letter WWW - Victortango.invictortango100% (4)