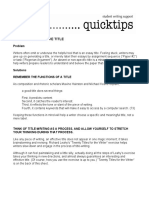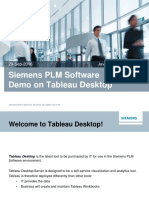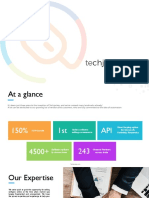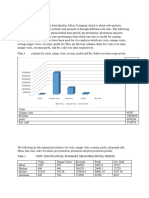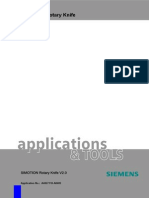Beruflich Dokumente
Kultur Dokumente
Iis Failover
Hochgeladen von
Linux LuxOriginalbeschreibung:
Originaltitel
Copyright
Verfügbare Formate
Dieses Dokument teilen
Dokument teilen oder einbetten
Stufen Sie dieses Dokument als nützlich ein?
Sind diese Inhalte unangemessen?
Dieses Dokument meldenCopyright:
Verfügbare Formate
Iis Failover
Hochgeladen von
Linux LuxCopyright:
Verfügbare Formate
Web Site Failover Scenario
Abstract
This document provides information on Coho Internet’s Web site failover configuration. The
steps in the guide demonstrate how to set up a machine to act as failover server for one or
more Web sites. This scenario relies on Microsoft Windows Server 2003 and IIS 6.0.
The information contained in this document represents the current view of Microsoft Corporation on the issues discussed as of the date
of publication. Because Microsoft must respond to changing market conditions, it should not be interpreted to be a commitment on the
part of Microsoft, and Microsoft cannot guarantee the accuracy of any information presented after the date of publication.
This White Paper is for informational purposes only. MICROSOFT MAKES NO WARRANTIES, EXPRESS, IMPLIED OR
STATUTORY, AS TO THE INFORMATION IN THIS DOCUMENT.
Complying with all applicable copyright laws is the responsibility of the user. Without limiting the rights under copyright, no part of this
document may be reproduced, stored in or introduced into a retrieval system, or transmitted in any form or by any means (electronic,
mechanical, photocopying, recording, or otherwise), or for any purpose, without the express written permission of Microsoft
Corporation.
Microsoft may have patents, patent applications, trademarks, copyrights, or other intellectual property rights covering subject matter in
this document. Except as expressly provided in any written license agreement from Microsoft, the furnishing of this document does not
give you any license to these patents, trademarks, copyrights, or other intellectual property.
Unless otherwise noted, the example companies, organizations, products, domain names, e-mail addresses, logos, people, places and
events depicted herein are fictitious, and no association with any real company, organization, product, domain name, email address, logo,
person, place or event is intended or should be inferred.
©2003 Microsoft Corporation. All rights reserved.
Microsoft, FrontPage, and Windows are either registered trademarks or trademarks of Microsoft Corporation in the United States and/or
other countries.
Web Site Failover Scenario
Table of Contents
Introduction ..............................................................................................................1
Requirements .........................................................................................................1
Limitations .............................................................................................................2
Additional Information .............................................................................................3
Failover Scenario........................................................................................................3
Configure the Primary IIS Server...............................................................................3
Configure Web Sites ................................................................................................4
Create Content for the Primary IIS Server ..................................................................4
Configure the Script on the Primary Server .................................................................4
Configure the Failover Server....................................................................................5
Configure the Scripts on the Failover Server ...............................................................5
Test the Script on the Primary Server ........................................................................6
Test the Script on the Failover Server ........................................................................7
Configure the Script on the Monitoring Server .............................................................7
Configure DNS zones for the Monitored Sites ..............................................................8
Conclusion.................................................................................................................9
Web Site Failover Scenario
Introduction
When hosting high traffic or high profile sites, it is essential to maintain server uptime.
However, it is sometimes not possible to keep a server running round-the-clock. The server
may go down due to hardware or software failure. You may need to take down your server
for a hardware or software upgrade. To maintain site uptime, you can use a failover
scenario, in which a failover server takes the load of a site when the primary server is
unavailable.
This failover scenario is an alternative to using network load balancing. Failover can provide
a simpler solution if you do not store Web site content on a UNC share or do not need the
additional performance that load balancing provides. This scenario allows a site to continue
to provide content when the primary server will be down for longer than 5-10 minutes. To
do this, the IIS configuration and Web site content on the failover server must be kept
synchronized with the primary server.
How the scenario works:
A script running on a monitoring server determines when the primary server becomes
unavailable. After verifying that the primary server is no longer responding, the monitoring
server issues a command to the Web sites’ DNS servers to change the ‘A’ records for
monitored sites. This changes the primary IP address for the monitored sites to the IP
address of the failover server. The monitored sites’ DNS zones have a maximum time to live
(TTL) of 5-10 minutes. This means that all Internet DNS servers that cache zone
information for a site must update the cache every 5-10 minutes. When the monitoring
server detects that the primary server is available again, it issues commands to the DNS
server to change the primary IP address for the monitored sites back to that of the primary
server.
IIS is kept synchronized between the primary and failover servers with the use of a script.
This script queries a text file to retrieve a list of sites that have failover services and copies
the IIS configuration from the primary server to the failover server.
Requirements
Note that this scenario relies on Microsoft® Windows® Server 2003 and Internet
Information Server (IIS) 6.0The following hardware is required to effectively implement the
failover scenario.
• Primary IIS 6.0 server – Hosts Web pages.
• Failover IIS 6.0 server – Provides pages when primary server fails.
• Monitoring server (running Microsoft Windows 2000 Server or Windows Server 2003) –
Monitors the status of the primary and failover server. It executes scripts when there is
a status change.
• DNS Server (running Microsoft Windows 2000 Server or Windows Server 2003) – Hosts
the DNS zones for the sites hosted on the primary server.
The following software and scripts are required to effectively implement the failover
scenario.
• All Web servers must be running IIS 6.0 (included with Windows Server 2003)
• Dnscmd.exe – included in the Windows 2000 Server resource kit, available at
www.microsoft.com/windows2000/techinfo/reskit/en-us/ – Changes the DNS settings for
the failover sites on the primary DNS server.
Web Site Failover Scenario page 1
• Gethttp.exe – included with this document – Enables command line–based testing of the
status of a HTTP server.
• Msvcr70.dll – Included with this document – Microsoft Visual C Runtime file.
• Xcacls.exe – included in the Windows Server resource kit – Used to modify file and
folder access control lists (ACLs) via the command line.
• Failover-monitorsite.vbs – included with this document – Monitors the Web services of
the primary and failover IIS servers. It is run on the monitoring server.
• Failover-sitebackup.vbs – included with this document – Backs up the IIS 6.0 server
configuration on the primary server. This configuration is then copied to the failover
server. It is run on the primary server.
• Sitelist.txt – text file, created in following how-to procedures – Lists the sites that have
failover services.
• Failover-siterestore.vbs – included with this document – Copies the IIS 6.0 server
configuration from the primary server to the failover server. It is run on the failover
server.
• Failover-copycontent.vbs – included with this document – Copies the content for the
Web sites from the primary server to the failover server. It is run on the failover server.
This scenario uses non-domain accounts, configured in the following manner. You can set up
these accounts in a domain, but doing so is beyond the scope of this document.
• Failover – This account is used to copy IIS configuration data from the primary server
and to the failover server. It is also used to copy site content from the primary server to
the failover server. This account must exist on both the primary server and the failover
server. The password on this account must be the same on both servers.
This account is a member of the Administrators group.
• Administrator – This account is primary administrator for both servers. It is a member of
the Administrators group on both the primary and failover servers.
• Siteuser1 – The primary account for the first Web site to manage. It has full control
ACLs on the content for its Web site. For the purpose of this document, this site uses the
failover scenario.
• Siteuser2 – The primary account for the second site to manage. It has full control ACLs
on the content for its Web site. For the purpose of this document, this site uses the
failover scenario.
• Siteuser3 – The primary account for the third site to manage. It has full control ACLs on
the content for its Web site. For the purpose of this document, this site does not use the
failover scenario.
Limitations
There are a few known limitations to this scenario.
• Content cannot be updated when the failover server is servicing requests. This ensures
that content remains synchronized with the primary server during an outage and the
following primary server restoration.
• Due to the low TTL on the DNS zones, there is increased network traffic to service DNS
cache updates.
• Due to relying on DNS to provide the failover service, there might be a slight delay for
Internet-wide domain cache updates.
• This scenario is only supported for IPv4. IPv6 configuration is beyond the scope of this
document.
Web Site Failover Scenario page 2
• All sites must be hosted on the same primary DNS server. You can modify the scenario
scripts to support multiple primary DNS servers, but that is beyond the scope of this
document.
• Once a site has its IIS configuration imported to the failover server, the configuration
exists on that server until it is deleted. This means if a site is listed for failover and then
removed from the failover list, the site’s configuration still exists on the failover server.
You must manually delete the configuration from the failover server’s IIS configuration.
• This scenario does not support sites that have FrontPage® Server Extensions enabled.
Additional Information
This document does not describe advanced configuration of IIS. The failover scenario is built
on a default installation of IIS 6.0. This document has limited explanation of these
configuration steps. You should have an average understanding of Windows Server 2003
and a basic knowledge of Microsoft Visual Basic® Scripting Edition (VBScript).
The scripts included with this document are intended to be used with a single primary server
and a single failover server. You can modify them to support multiple primary servers and a
single failover server, but that is beyond the scope of this document.
The following terms are used in this document.
• Primary server – The server that runs as a Web site’s primary IIS server. This server
provides content for a Web site during normal operation.
• Failover server – The server that runs as a Web site’s failover IIS server. This server
takes the load for providing the Web site content when the primary server is offline.
• Failover site – A Web site that has its primary server monitored for availability.
• Sitelist – The list of sites that use this failover scenario.
Failover Scenario
The following sections provide detailed steps on implementing the failover scenario.
Configure the Primary IIS Server
The first step is to install and configure IIS 6.0 on a server running Windows Server 2003.
1. On the Start menu, click Settings and Control Panel. Double-click Add or Remove
Programs.
2. Click Add/Remove Windows Components.
3. Select Application Server and click Details.
4. Select Internet Information Services (IIS) and click Details.
5. Scroll through the subcomponents list and select World Wide Web Service. Click OK.
6. Confirm that Internet Information Services is selected and click OK.
7. Click Next to install IIS Services. (This might require a Windows installation CD.)
After installing IIS 6.0, you must create the following directories.
c:\inetpub\hostedsites\site1
c:\inetpub\hostedsites\site2
c:\inetpub\hostedsites\site3
Web Site Failover Scenario page 3
Set security for these directories so that each user has full control of the corresponding
directory. The IIS anonymous user must have read access to the directories.
Configure Web Sites
1. On the Start menu, click Run and type %windir%\system32\inetsrv\iis.msc to
start the Internet Information Services Manager.
2. Right-click Web Sites. Select New and click Web Site.
3. Click Next to start the wizard.
4. In the Description field, type Site 1 and click Next.
5. In the Host Header field, type site1.com and click Next.
6. In Home Directory Path field, type c:\inetpub\hostedsites\site1 and click Next.
7. Leave the default settings for Permissions and click Next.
8. Click Finish to create the Web site.
Repeat these steps to configure Site 2 and Site 3. Change the Description, Host Header,
and Home Directory Path fields as appropriate.
Create Content for the Primary IIS Server
The example in this document creates limited content for each site; in practice the scenario
allows the site content to be expanded as needed.
Each site has one file that holds text for the specific site name.
1. Using a command prompt, run the following commands to create each file.
Echo “This is site1” > c:\inetpub\hostedsites\site1\default.htm
Echo “This is site2” > c:\inetpub\hostedsites\site2\default.htm
Echo “This is site3” > c:\inetpub\hostedsites\site3\default.htm
2. Confirm that there is a default.htm file in each site’s root directory.
3. Set NTFS permissions for each site. Each site should have a corresponding user account
with write permission to the site’s root. This user is also the owner of the content. For
example, site1user owns the content in c:\inetpub\hostedsites\site1. For administrative
tasks, give the Administrators group full control of the files.
Sample NTFS Permissions:
• Site1user: Modify, Read and execute, List folder contents, Read, Write
• IUSR_primary: Read, deny Write
• Administrators: Full
Configure the Script on the Primary Server
Now you must configure the Failover-sitebackup.vbs script that runs on the primary server.
This script backs up the IIS configuration for a given site. You must add the sites that use
the failover scenario to the Sitelist.txt file. Sitelist.txt should have one site name per line.
The site names are those listed in the IIS description field.
1. Create the directory c:\failover.
2. Copy Failover-sitebackup.vbs to this directory.
Web Site Failover Scenario page 4
3. Check NTFS permissions on c:\failover to ensure that only Administrators and the
failover user account have access.
4. Add a scheduled task to back up the IIS configuration every 12 hours, starting at 12:30
am. The following command creates a task named “failover-site-backup” that executes
the script failover-sitebackup.vbs. You can modify the script to run as often as required.
This command must be run on the primary server. At a command line, type the
following command.
schtasks /Create /SC HOURLY /MO 12 /TN failover-sitebackup /TR “cscript
c:\failover\failover-sitebackup.vbs” /ST 00:30:00 /RU failover /RP
5. Modify the following string in Failover-sitebackup.vbs
• strBackupfolder – This is the location where the exported configuration files are
placed. The default share is \\failover\failover$. This location should be on the
failover server.
You can also modify the following strings.
• strPassword – This password is used when IIS exports the configuration. It is
required when restoring the configuration
• strLogfile – This is the file name for the file that holds logging information from this
script.
• Strremotesitelist – This is the file name for the text file that is used by Failover-
siterestore.vbs. Changing this file name is not recommended.
6. Create a new text file called Sitelist.txt in the same directory as Failover-sitebackup.vbs.
Label this file Sitelist.txt. Add the following site names to the file.
Site1.com
Site2.com
Configure the Failover Server
Follow the steps in the section Configure the Primary IIS Server to install IIS 6.0 on the
failover server.
The site content directories on the failover server are identical to those on the primary
server, with the addition of the failover directory. This directory holds the IIS configuration
data. Create the following directory on the failover server.
c:\failover
Share the directory as failover$ (net share failover$=c:\failover). Be sure that only
Administrators and the failover user account have access to this share. Check that the NTFS
permissions are the same.
All other directories needed for the failover scenario are created by the scripts.
Configure the Scripts on the Failover Server
Now you must configure the Failover-siterestore.vbs and Failover-copycontent.vbs scripts
that run on the failover server. Failover-siterestore.vbs restores the IIS configuration for a
given site, and Failover-copycontent.vbs copies site content to the failover server. These
scripts retrieve information from a text file that is created by the backup script. The
Xcacls.exe file is required for Failover-copycontent.vbs to work properly. You should copy
this executable to the same directory as the script.
Web Site Failover Scenario page 5
1. Create the directory c:\failover.
2. Copy Failover-siterestore.vbs and Failover-copycontent.vbs to this directory.
3. Copy Xcacls.exe into this directory.
4. Check NTFS permissions on c:\failover to ensure that only Administrators and the
failover user account have access.
5. Add a scheduled task to restore the IIS configuration every 12 hours, starting at 1:00
am. This is half-an-hour after the backup script runs. The following command creates
the task “failover-site-restore” that executes the script Failover-siterestore.vbs. You can
modify the script to run as often as required. This command must be run on the failover
server. At a command line, type the following command.
schtasks /Create /SC HOURLY /MO 12 /TN Failover-site-restore /TR “cscript
c:\failover\failover-siterestore.vbs” /ST 01:00:00 /RU failover /RP
6. Add a scheduled task to copy the site content to the failover server every four hours,
starting at 4:00 am. This command adds the task “failover-copy-content” to Failover-
copycontent.vbs. You can modify the script to run as often as required. This command
must be run on the failover server. At a command line, type the following command.
schtasks /Create /SC HOURLY /MO 4 /TN failover-copy-content /TR “cscript
c:\failover\failover-copycontent.vbs” /ST 03:00:00 /RU failover /RP
7. Modify the following string in Failover-siterestore.vbs.
• strRestorefolder – Location of the IIS configuration files and Sitelist.txt. The default
is \\failover\failover$.
You can also modify the following strings.
• strPassword – Password used when IIS imports the configuration. It must be the
same password used when the configuration was exported.
• strLogfile – File name for the file that holds logging information from this script.
8. Modify the following strings in Failover-copycontent.vbs.
• strRestorefolder – Location of the IIS configuration files and Sitelist.txt. The default
is \\failover\failover$.
• strContentserver – The fully qualified domain name (FQDN) or IPv4 address for the
server that holds the content for the sites. This script assumes it is the FQDN or IPv4
address of the primary server.
• strContentdestinationdrive – The drive letter that holds the content for the failover
sites. By default this is the c:\ drive.
Test the Script on the Primary Server
You can test the back up script by logging on to the primary server using the failover
account. You must configure the failover server before you can do this testing. You can run
Failover-sitebackup.vbs directly from the command line without arguments. The script
should run without error. You must resolve any errors that occur before using the script in a
production environment; common errors include “Cannot open Sitelist.txt”—which occurs if
the file has not been created—and “Cannot open or create sitebackup.log”—which occurs if
there are permission issues. The output logs are a great way to see if the script is doing
what it should be doing. See sitecontentcopy.log for an example of the output log format.
When the script is finished, there should be an .xml file for each site. These files are located
in the directory specified in the script (strBackupfolder variable). There should also be a text
Web Site Failover Scenario page 6
file that has a list of the sites, along with additional data. By default, this file is called
Sitelist.txt; you can change this by modifying the back up script.
Any time the backup script is run, the text file located in the strBackupfolder directory is
overwritten. The extension .old is added to existing .xml filenames. If backup files with the
.old extension already exist, the script deletes these files.
Test the Script on the Failover Server
You can test Failover-siterestore.vbs and Failover-copycontent.vbs by logging on to the
failover server using the failover user account and running the scripts directly from the
command line without arguments. You must run Failover-sitebackup.vbs on the primary
server before Failover-siterestore.vbs and Failover-copycontent.vbs will succeed. The scripts
should run without error. Any errors that occur must be resolved before the scripts are used
in a production environment. You can check the output logs to see if the scripts are doing
what they should be doing. The scripts can also be modified to better fit the existing
infrastructure.
When the Failover-siterestore.vbs is done running, the configuration for each site should be
imported into the existing IIS configuration. You can verify this using the IIS Manager MMC
Snap-in.
When the Failover-copycontent.vbs is done running, the content for each site should be
placed in directories in the drive specified. The directory structure depends on the structure
of the directories on the server that the content is copied from. The script determines the
directory structure on the primary server and creates the same directory structure under
the specified drive letter on the failover server. For example, if the directory for site1.com is
c:\web\hosting\site1\ on the primary server, the script creates the directory
\web\hosting\site1 on the failover server.
Configure the Script on the Monitoring Server
A single script, Failover-monitorsite.vbs, runs on a server to monitor the status of the
failover sites. The executable files Dnscmd.exe and Gethttp.exe are required for this
monitoring script to work properly.
1. On the monitoring server, create the directory c:\failover.
2. Copy Failover-monitorsite.vbs, Dnscmd.exe, Gethttp.exe, and Msvcr70.dll to this
directory.
3. Check NTFS permissions on c:\failover to ensure that only Administrators and the
failover user account have access.
4. Add a scheduled task to check the status of the primary and failover servers every 10
minutes starting at 00:00 am. The following command creates the task “failover-
monitor-site” that executes the script Failover-monitorsite.vbs. You can modify the script
to run as often as required. This command must be run on the failover server. At a
command line, type the following command.
schtasks /Create /TN Failover-monitor-site /TR “cscript
c:\failover\Failover-monitorsite.vbs” /ST 00:00:00 /RU failover /RP /SC
Minute /MO 10
5. Modify the following strings in Failover-siterestore.vbs.
• strPrimaryDNS – Enter the FQDN or IPv4 address of the primary DNS server for the
failover sites
• strPrimaryIP – Enter the IPv4 address of the primary server
Web Site Failover Scenario page 7
• strFailoverIP – Enter the IPv4 address of the failover server
• strSitelistlocation – Enter the path to Sitelist.txt located on the failover server (for
example, \\failover\failover$\sitelist.txt)
Configure DNS zones for the Monitored Sites
The DNS zones in this scenario are standard non-Active Directory primary zones. Default
settings are used for security on these zones. To create and configure DNS zones, see the
DNS documentation. Make sure to note the FQDN or IP address for the primary DNS server
for the failover sites.
For this scenario, create the following primary DNS zones.
Site1.com
Site2.com
Site3.com
For this scenario to work properly, the TTL on the zones must be low. Set the TTL on the
zones to 5-10 minutes. You can adjust the TTL to better fit your network configuration.
1. On the Start menu, click Run and type %windir%\system32\dnsmgmt.msc to
open the DNS Management MMC Snap-in
2. Expand the primary DNS server icon.
3. Expand Forward Lookup zones.
4. Right-click the zone to modify and click Properties.
5. On the Start of Authority (SOA) tab, set the Refresh Interval to 5 minutes.
6. Set the Minimum (default) TTL to 5 minutes.
7. In the TTL for this record textbox enter the following information.
o 0 – Days
o 0 – Hours
o 5 – Minutes
o 0 –Seconds
8. Repeat these steps for each failover site.
The records for each site are in the following form, where xxx.xxx.xxx.xxx represents the
IPv4 address of the primary server.
A xxx.xxx.xxx.xxx
www CNAME samplesite.com.
For example, the record for site1.com pointing to the primary server IPv4 address of
10.1.1.1 would be:
A 10.1.1.1
www CNAME site1.com
After the failover script runs (with the primary server down), the record looks like this, with
10.1.1.2 as the failover server’s IPv4 address:
A 10.1.1.2
old A 10.1.1.1
www CNAME site1.com
Web Site Failover Scenario page 8
Conclusion
Now that all the scripts are in place, the scenario should be functional. You should monitor
the logs produced by these scripts to ensure that they are working correctly. You can also
modify the scripts to work more closely with the existing infrastructure.
After working through these steps, you should have a script that runs every 12 hours,
starting at 12:30 am, to back up the IIS server configuration for each failover-enabled site.
Then, starting at 1:00 am and running every 12 hours, a script will copy the created
backups to the failover server IIS configuration.
Running every 4 hours, starting at 4:00 am, a script copies the content for each failover site
from the primary server to the failover server. This script ensures the content on the
failover server is no older than roughly 4 hours.
Running every 10 minutes starting immediately, a script checks to make sure that each
failover site is up and running. If a single site is not running correctly, a script executes
commands to change the DNS entries for that site. The changes direct all traffic for that site
to the failover server.
Web Site Failover Scenario page 9
Das könnte Ihnen auch gefallen
- The Subtle Art of Not Giving a F*ck: A Counterintuitive Approach to Living a Good LifeVon EverandThe Subtle Art of Not Giving a F*ck: A Counterintuitive Approach to Living a Good LifeBewertung: 4 von 5 Sternen4/5 (5794)
- Developing Training Program For Effective and Quality Volleyball PlayersDokument13 SeitenDeveloping Training Program For Effective and Quality Volleyball PlayersDeogracia BorresNoch keine Bewertungen
- The Little Book of Hygge: Danish Secrets to Happy LivingVon EverandThe Little Book of Hygge: Danish Secrets to Happy LivingBewertung: 3.5 von 5 Sternen3.5/5 (400)
- Table With Row Headers in Column A and Column Headers in Rows 5 To 7. Leading Dots Indicate SubpartsDokument2 SeitenTable With Row Headers in Column A and Column Headers in Rows 5 To 7. Leading Dots Indicate SubpartsJeffrey DuqueNoch keine Bewertungen
- Shoe Dog: A Memoir by the Creator of NikeVon EverandShoe Dog: A Memoir by the Creator of NikeBewertung: 4.5 von 5 Sternen4.5/5 (537)
- Load Testing Best Practices Using Web LoadDokument39 SeitenLoad Testing Best Practices Using Web Loadaustinfru7Noch keine Bewertungen
- Hidden Figures: The American Dream and the Untold Story of the Black Women Mathematicians Who Helped Win the Space RaceVon EverandHidden Figures: The American Dream and the Untold Story of the Black Women Mathematicians Who Helped Win the Space RaceBewertung: 4 von 5 Sternen4/5 (895)
- Tesla Case PDFDokument108 SeitenTesla Case PDFJeremiah Peter100% (1)
- The Yellow House: A Memoir (2019 National Book Award Winner)Von EverandThe Yellow House: A Memoir (2019 National Book Award Winner)Bewertung: 4 von 5 Sternen4/5 (98)
- Brainstorming WhahahDokument20 SeitenBrainstorming WhahahJohnrey V. CuencaNoch keine Bewertungen
- The Emperor of All Maladies: A Biography of CancerVon EverandThe Emperor of All Maladies: A Biography of CancerBewertung: 4.5 von 5 Sternen4.5/5 (271)
- Maths - Data, Chance and Measurement PDFDokument3 SeitenMaths - Data, Chance and Measurement PDFttorn2Noch keine Bewertungen
- A Heartbreaking Work Of Staggering Genius: A Memoir Based on a True StoryVon EverandA Heartbreaking Work Of Staggering Genius: A Memoir Based on a True StoryBewertung: 3.5 von 5 Sternen3.5/5 (231)
- NCERT Solutions For Class 6 Maths Chapter 5 Understanding Elementary ShapesDokument51 SeitenNCERT Solutions For Class 6 Maths Chapter 5 Understanding Elementary Shapespriya0% (1)
- Never Split the Difference: Negotiating As If Your Life Depended On ItVon EverandNever Split the Difference: Negotiating As If Your Life Depended On ItBewertung: 4.5 von 5 Sternen4.5/5 (838)
- How To Configure Checklists in SAP Solution Manager 7.1Dokument12 SeitenHow To Configure Checklists in SAP Solution Manager 7.1singhashwiniNoch keine Bewertungen
- Grit: The Power of Passion and PerseveranceVon EverandGrit: The Power of Passion and PerseveranceBewertung: 4 von 5 Sternen4/5 (588)
- GFDGFDGDokument32 SeitenGFDGFDGKelli Moura Kimarrison SouzaNoch keine Bewertungen
- On Fire: The (Burning) Case for a Green New DealVon EverandOn Fire: The (Burning) Case for a Green New DealBewertung: 4 von 5 Sternen4/5 (74)
- Resume Updated 12 31Dokument2 SeitenResume Updated 12 31api-436752595Noch keine Bewertungen
- TitlesDokument2 SeitenTitlesJL EspirituNoch keine Bewertungen
- Elon Musk: Tesla, SpaceX, and the Quest for a Fantastic FutureVon EverandElon Musk: Tesla, SpaceX, and the Quest for a Fantastic FutureBewertung: 4.5 von 5 Sternen4.5/5 (474)
- CEFR B1 Learning OutcomesDokument13 SeitenCEFR B1 Learning OutcomesPhairouse Abdul Salam100% (1)
- Devil in the Grove: Thurgood Marshall, the Groveland Boys, and the Dawn of a New AmericaVon EverandDevil in the Grove: Thurgood Marshall, the Groveland Boys, and the Dawn of a New AmericaBewertung: 4.5 von 5 Sternen4.5/5 (266)
- Questionnaire For T&C OverrunDokument81 SeitenQuestionnaire For T&C OverrunDeepak Kumar67% (6)
- The Unwinding: An Inner History of the New AmericaVon EverandThe Unwinding: An Inner History of the New AmericaBewertung: 4 von 5 Sternen4/5 (45)
- History 541gDokument21 SeitenHistory 541gkarl1802Noch keine Bewertungen
- Kicking Action of SoccerDokument17 SeitenKicking Action of SoccerM.AhsanNoch keine Bewertungen
- Team of Rivals: The Political Genius of Abraham LincolnVon EverandTeam of Rivals: The Political Genius of Abraham LincolnBewertung: 4.5 von 5 Sternen4.5/5 (234)
- Lesson 2: IGSS System Overview: Interactive Graphical SCADA SystemDokument7 SeitenLesson 2: IGSS System Overview: Interactive Graphical SCADA SystemRoberto CarrascoNoch keine Bewertungen
- Wcee2012 4133Dokument10 SeitenWcee2012 4133toyi kamiNoch keine Bewertungen
- Demo On Tableau DesktopDokument46 SeitenDemo On Tableau DesktopDeepak GuptaNoch keine Bewertungen
- The World Is Flat 3.0: A Brief History of the Twenty-first CenturyVon EverandThe World Is Flat 3.0: A Brief History of the Twenty-first CenturyBewertung: 3.5 von 5 Sternen3.5/5 (2259)
- Company Presentation - Company ProfileDokument10 SeitenCompany Presentation - Company ProfileNishtha SharmaNoch keine Bewertungen
- The Gifts of Imperfection: Let Go of Who You Think You're Supposed to Be and Embrace Who You AreVon EverandThe Gifts of Imperfection: Let Go of Who You Think You're Supposed to Be and Embrace Who You AreBewertung: 4 von 5 Sternen4/5 (1090)
- CNC Unit 1Dokument4 SeitenCNC Unit 1chandiran88Noch keine Bewertungen
- COBIT Checklist and ReviewDokument20 SeitenCOBIT Checklist and ReviewMike0% (1)
- The Hard Thing About Hard Things: Building a Business When There Are No Easy AnswersVon EverandThe Hard Thing About Hard Things: Building a Business When There Are No Easy AnswersBewertung: 4.5 von 5 Sternen4.5/5 (344)
- Ethnic Groups and RacismDokument21 SeitenEthnic Groups and RacismNichaella BiscochoNoch keine Bewertungen
- Riya Mary Cherian: Specialization: Human ResourceDokument4 SeitenRiya Mary Cherian: Specialization: Human ResourceNikhil KhobragadeNoch keine Bewertungen
- Harris-Benedict Equation - WikipediaDokument3 SeitenHarris-Benedict Equation - WikipediaRao Ghayoor Dx0% (1)
- Digitel SignatureDokument21 SeitenDigitel Signatureapi-3746880Noch keine Bewertungen
- Introduction To The Web AnalysisDokument2 SeitenIntroduction To The Web AnalysisAbNoch keine Bewertungen
- Disha Computer KnowledgeDokument247 SeitenDisha Computer KnowledgeBalachandarMahadevanNoch keine Bewertungen
- Manual SIMOTION Rotary Knife V2.0Dokument140 SeitenManual SIMOTION Rotary Knife V2.0Luis Adrian PerezNoch keine Bewertungen
- The Sympathizer: A Novel (Pulitzer Prize for Fiction)Von EverandThe Sympathizer: A Novel (Pulitzer Prize for Fiction)Bewertung: 4.5 von 5 Sternen4.5/5 (121)
- DC LAB Report#11Dokument8 SeitenDC LAB Report#11rajasafeelNoch keine Bewertungen
- Course Outlines For CA3144 Sem A 2014-15Dokument3 SeitenCourse Outlines For CA3144 Sem A 2014-15kkluk913Noch keine Bewertungen
- Her Body and Other Parties: StoriesVon EverandHer Body and Other Parties: StoriesBewertung: 4 von 5 Sternen4/5 (821)